Facebookログインのメリット
Facebookログインを行うことで、以下の利用が可能となります。
- 投稿機能のインサイト分析が可能
- 投稿機能を使ってFacebookにもシェアが可能
Instagramログインの場合、上記は使用することができません。
Facebookとエルグラムの接続方法
詳しい接続方法を解説いたします。
接続の際は、必ずパソコンでのご操作ください。
【ステップ1】Facebookページの作成
①Facebookの個人アカウントにログイン
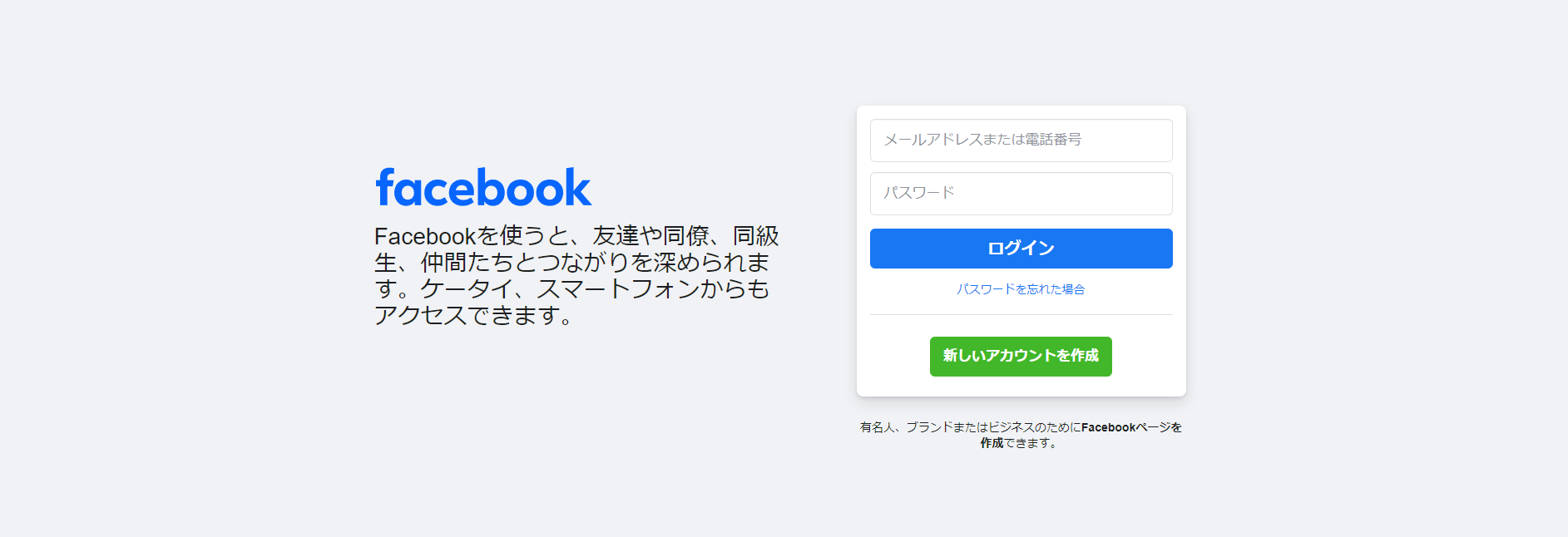
Facebookの個人アカウントにログインを行います。
②「ページ」をクリック
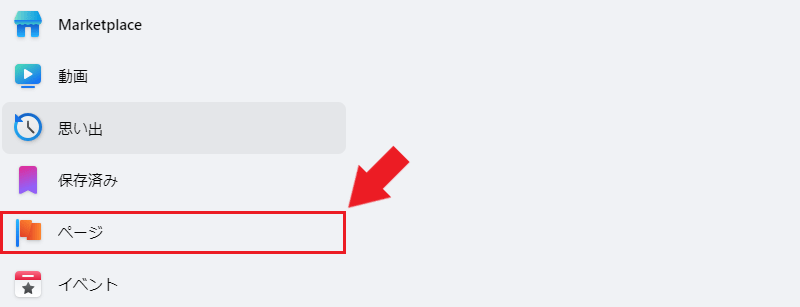
ログインが出来たら、左メニューにある「ページ」をクリックしてください。
④「新しいページを作成」をクリック
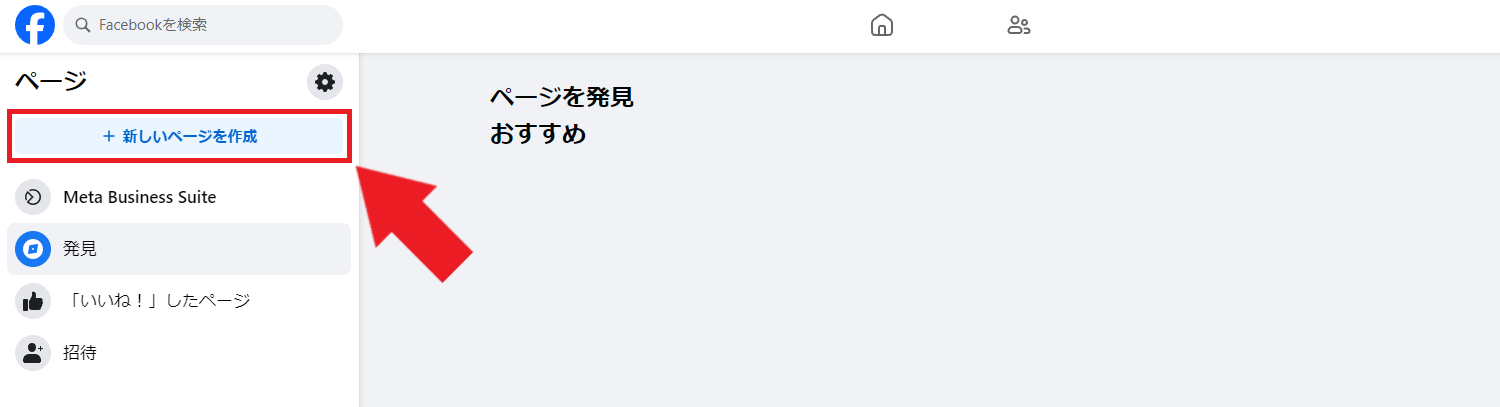
画面左上の「+新しいページを作成」のボタンをクリックしてください。
⑤必要項目を入力し、「Facebookページを作成」をクリック
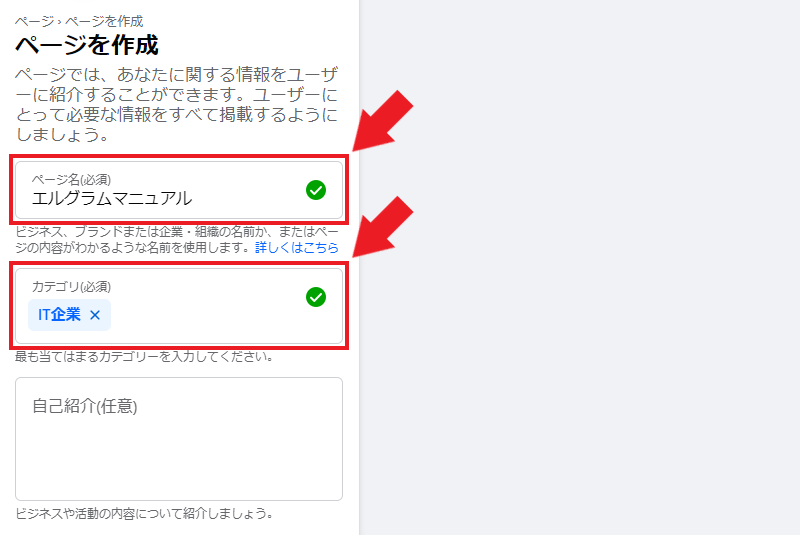
「ページ名」「カテゴリ」を入力してください。
ページで名はご自身のビジネスのブランド名や企業・組織名などをご入力ください。
カテゴリにはご自身のビジネスで最も近いカテゴリを入力してください。
自己紹介欄は任意項目ですので空欄でも問題ありません。
⑥「Facebookページを作成」をクリック

ページ名、カテゴリの入力が完了したら「Facebookページを作成」をクリックしてください。
⑦「次へ」をクリック
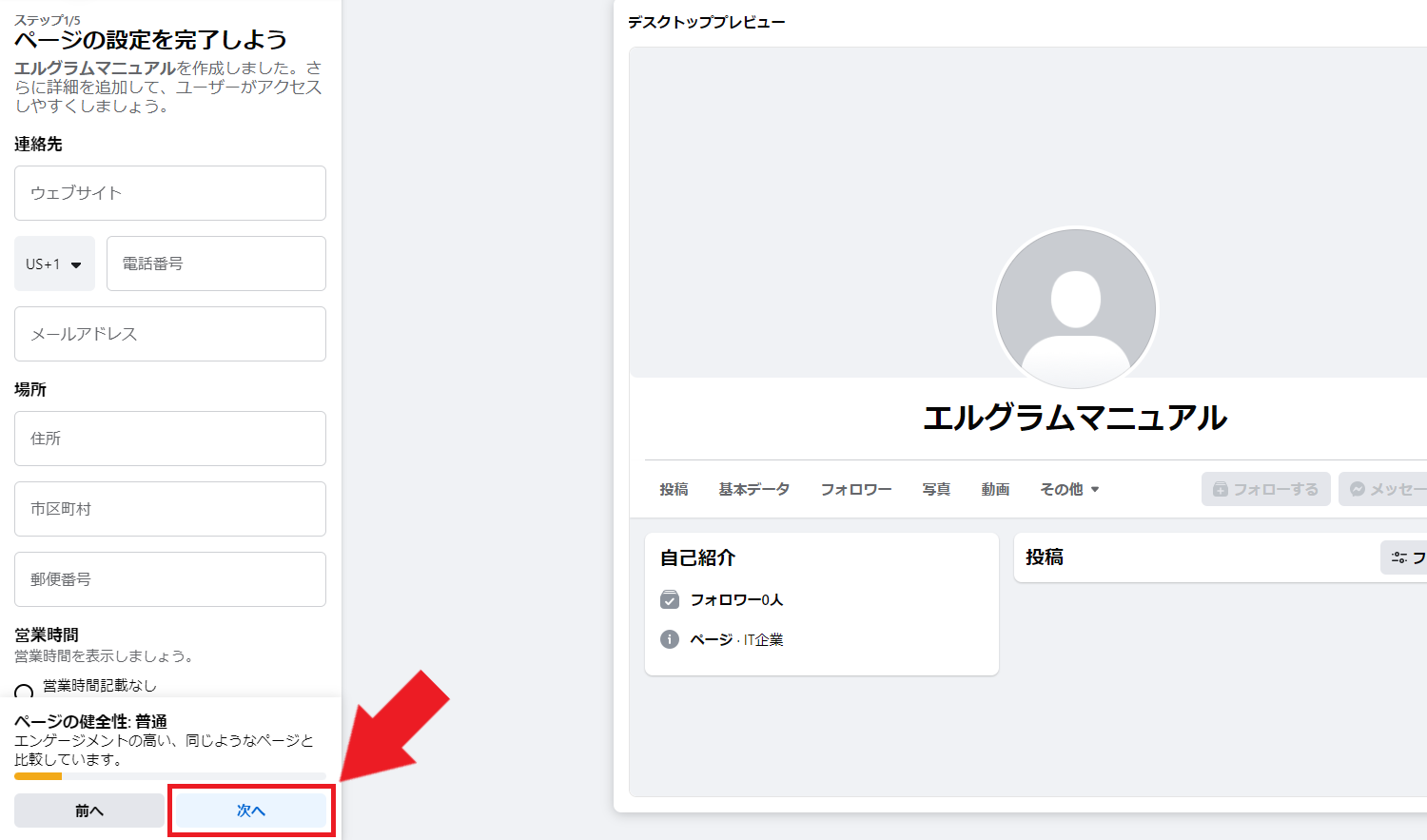
ステップ1~5までの入力項目が表示されます。
こちらは全て任意項目となっておりますので必要な場合は入力を行い、必要ない場合は全て「次へ」をクリックしてください。
⑧Facebookページの作成完了
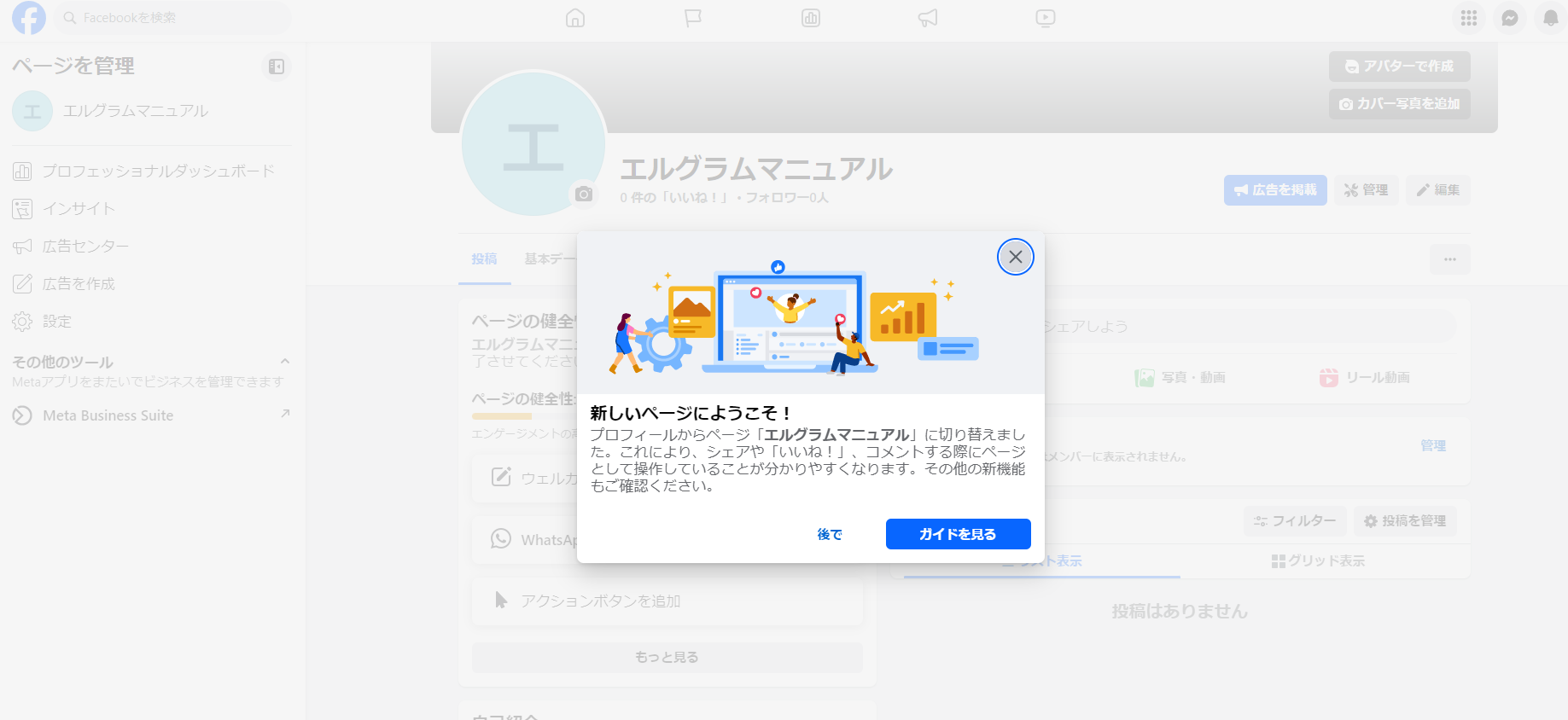
このようなページが表示されればFacebookページの作成は完了です。
【ステップ2】FacebookページとInstagramの連携
次に、FacebookページとInstagramを連携する方法を解説していきます。
①Facebook右上のアイコンをクリック
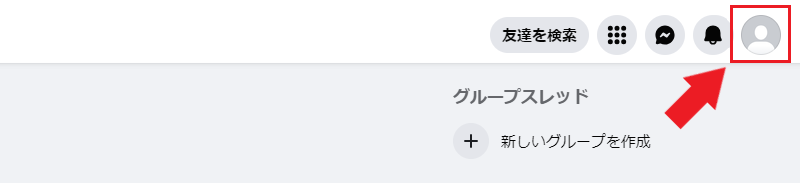
まず、Facebookにログインを行い、画面右上のアイコンをクリックしてください。
②Facebookページが選択されているかを確認
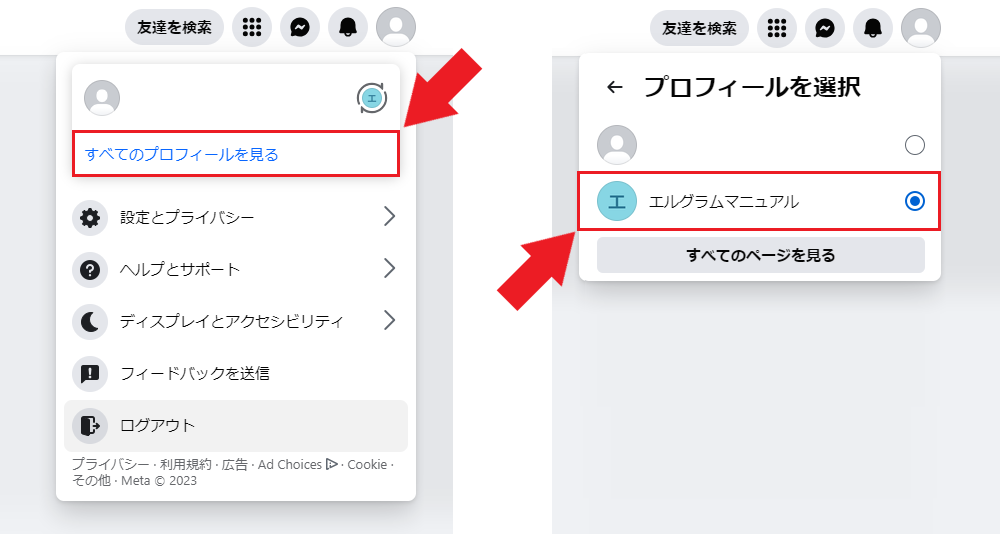
先ほど作成したFacebookページが選択されているかご確認ください。
選択されていない場合は、「全てのプロフィールを見る」をクリックし、先ほど作成したFacebookページを選択した後、再度右上のアイコンをクリックしてください。
③「設定とプライバシー」をクリック
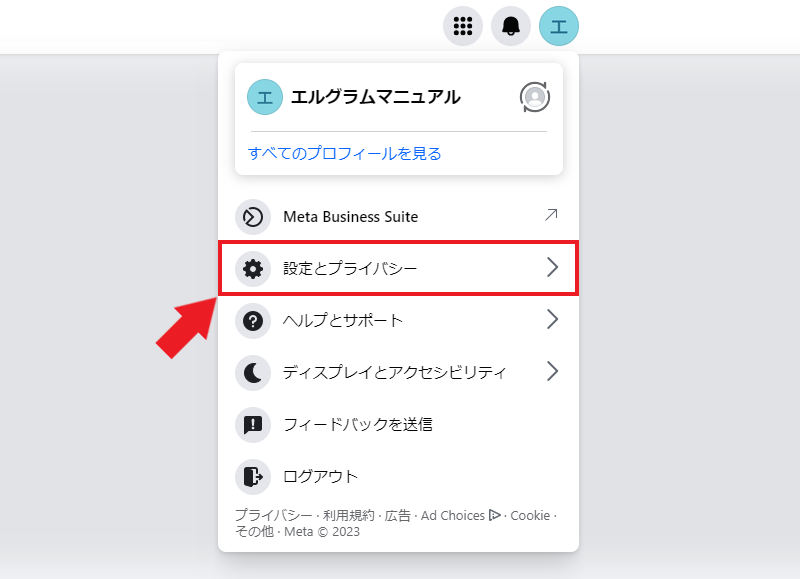
表示されているメニューの中から、「設定とプライバシー」をクリックしてください。
④「設定」をクリック
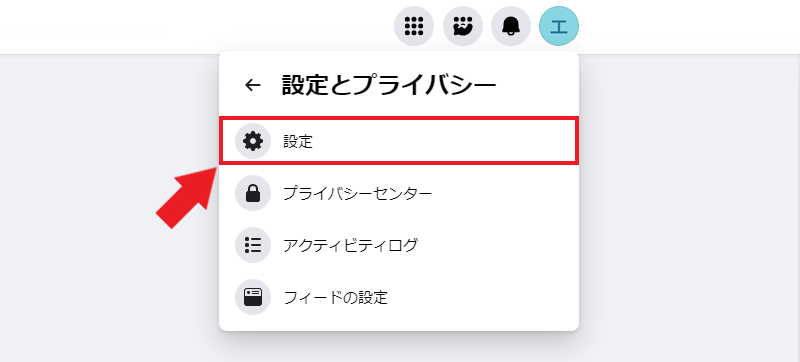
表示されているメニューの中から、「設定」をクリックしてください。
⑤「リンク済みのアカウント」をクリック
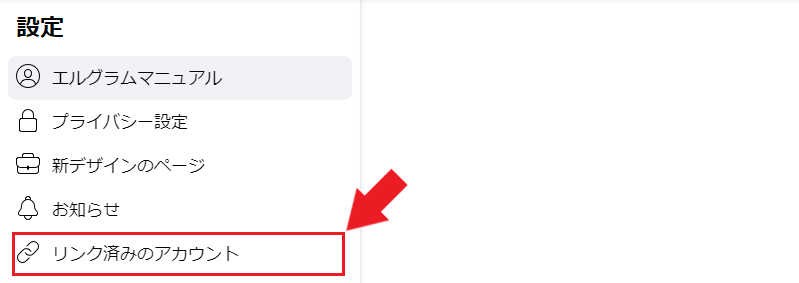
左側のメニューにある「リンク済みのアカウント」をクリックしてください。
こちらで「リンク済みのアカウント」が表示されない場合は、Facebookページではなく、個人のFacebookアカウントが選択されている可能性がありますので、選択中のアカウントを再度ご確認ください。
⑥「アカウントをリンク」をクリック
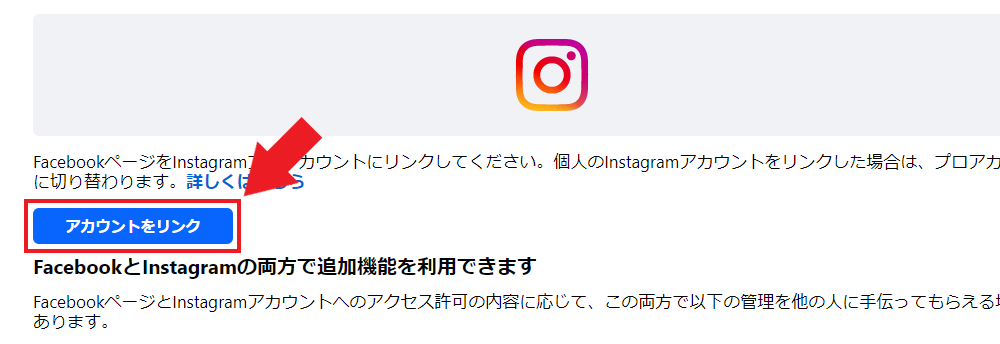
表示されたページ内の「アカウントをリンク」のボタンをクリックしてください。
⑦「リンクする」をクリック
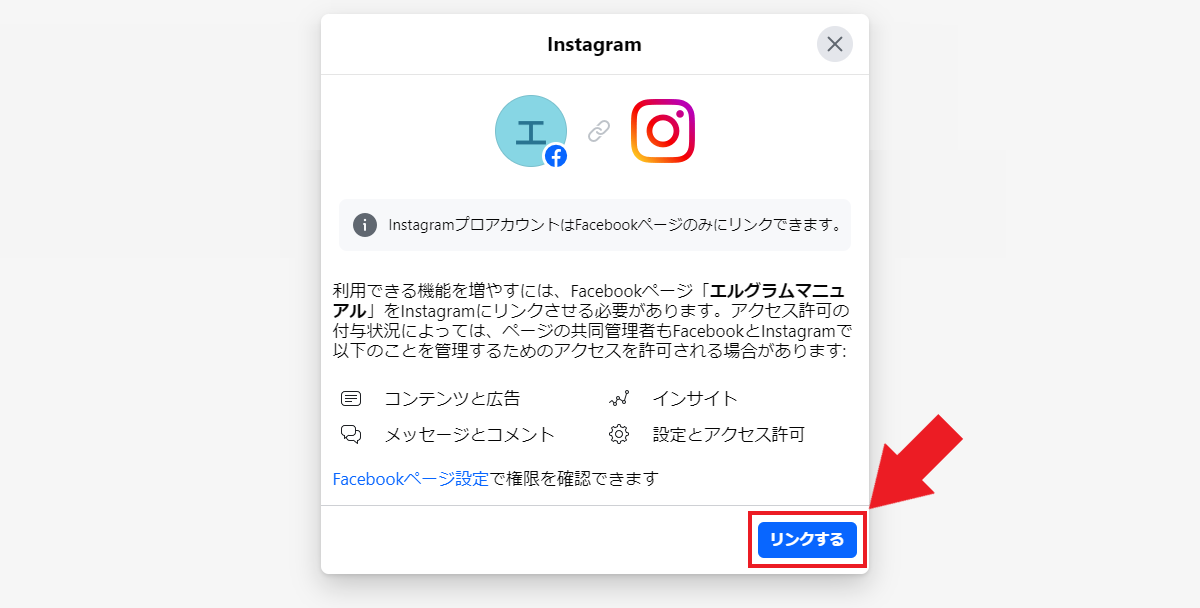
「リンクする」のボタンをクリックしてください。
⑧「確認」をクリック
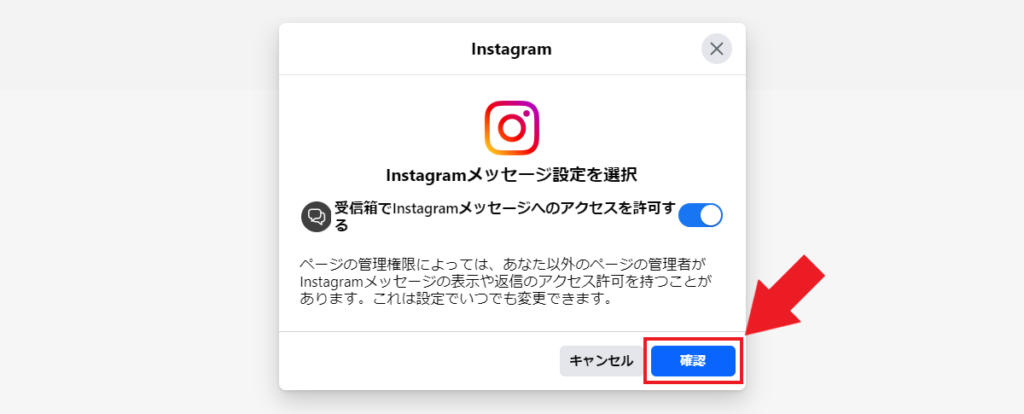
「確認」のボタンをクリックしてください。
⑨Instagramにログイン
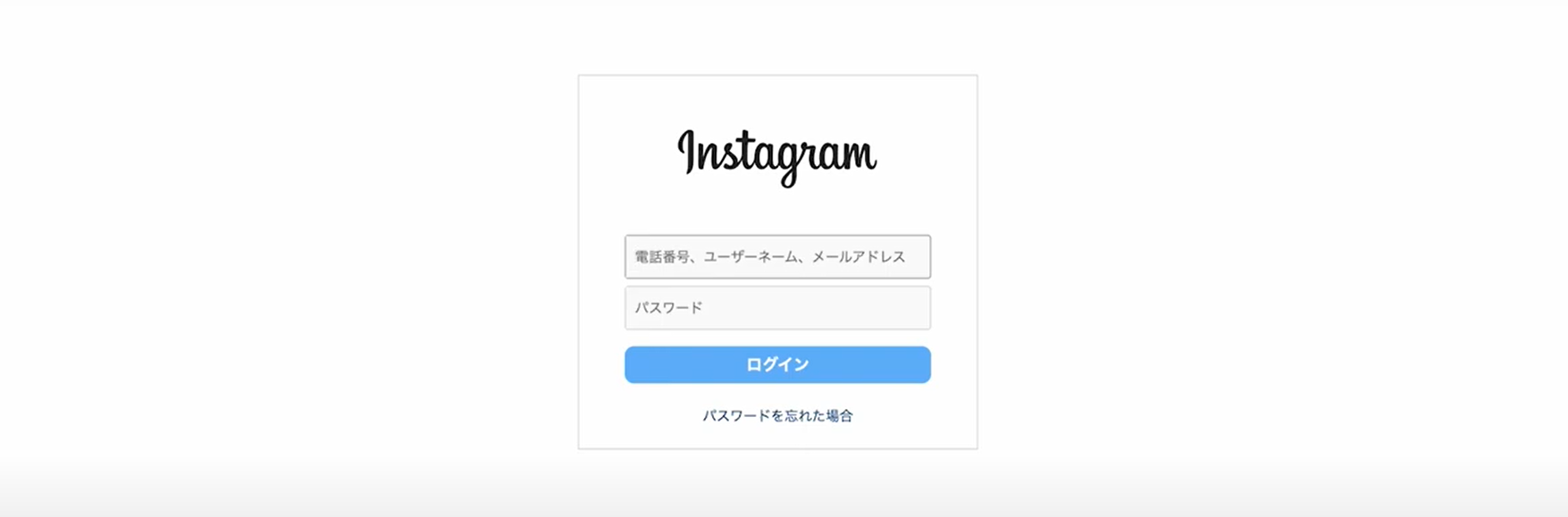
Instagramのログイン画面が表示されますので、ステップ1で設定したInstagramアカウントにPCからログインを行ってください。
⑩リンクの完了
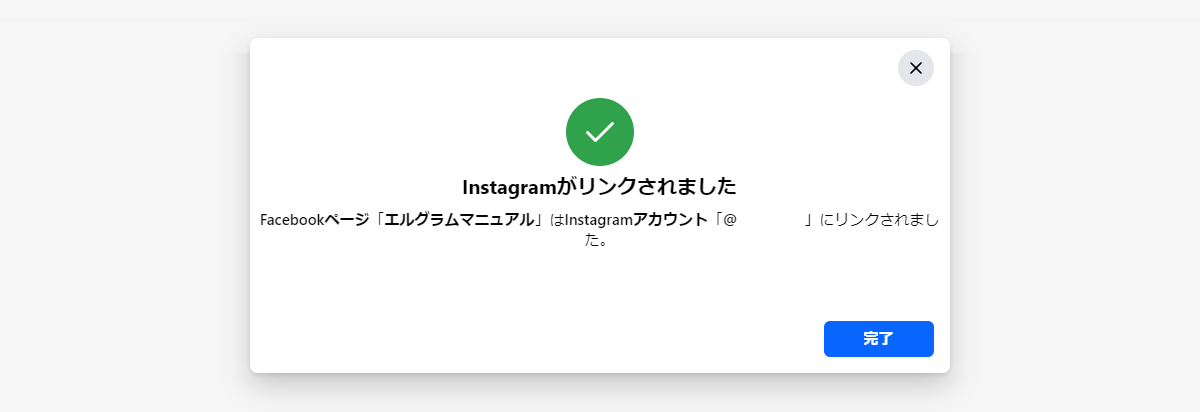
このようなページが表示されれば、FacebookページとInstagramアカウントとの連携は完了です。
【ステップ3-1】エルグラムとFacebookの連携
エルグラムとFacebookを連携していきます。
投稿機能のインサイト分析から設定をされる場合はこちら
エルグラムアカウントにログイン
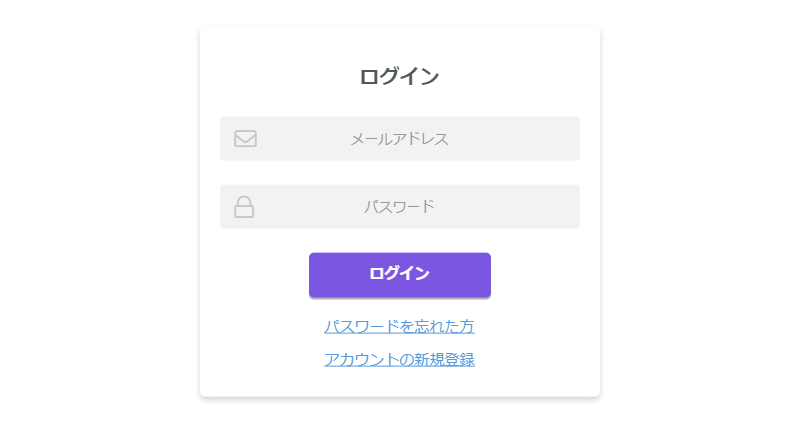
登録しているメールアドレスとパスワードを入力し、エルグラムにログインします。
「マイページ」をクリック
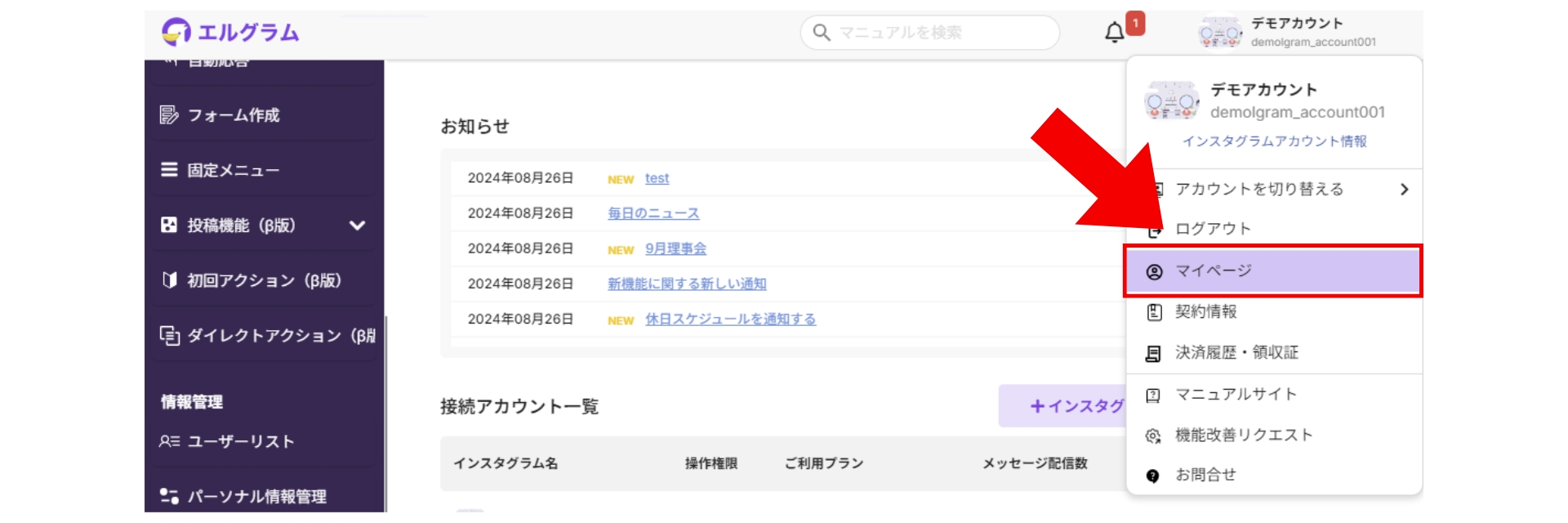
アカウントアイコンをクリックし、「マイページ」をクリックします。
「Facebookでログイン」をクリック
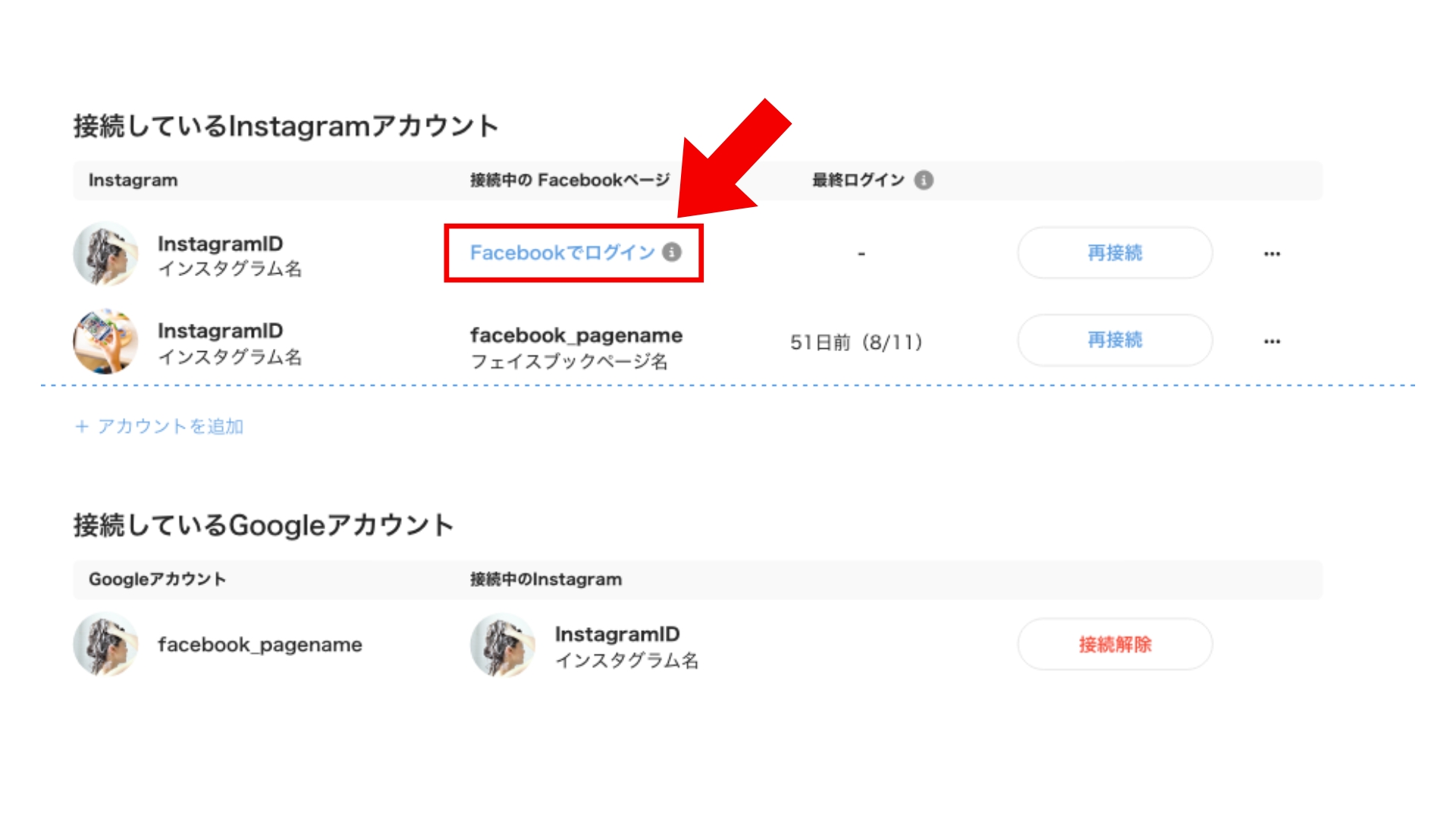
接続しているInstagramアカウント欄から「Facebookでログイン」をクリックします。
【ステップ3-3】へ飛んでください。
【ステップ3-2】インサイト分析からエルグラムとFacebookの連携
「インサイト」をクリック
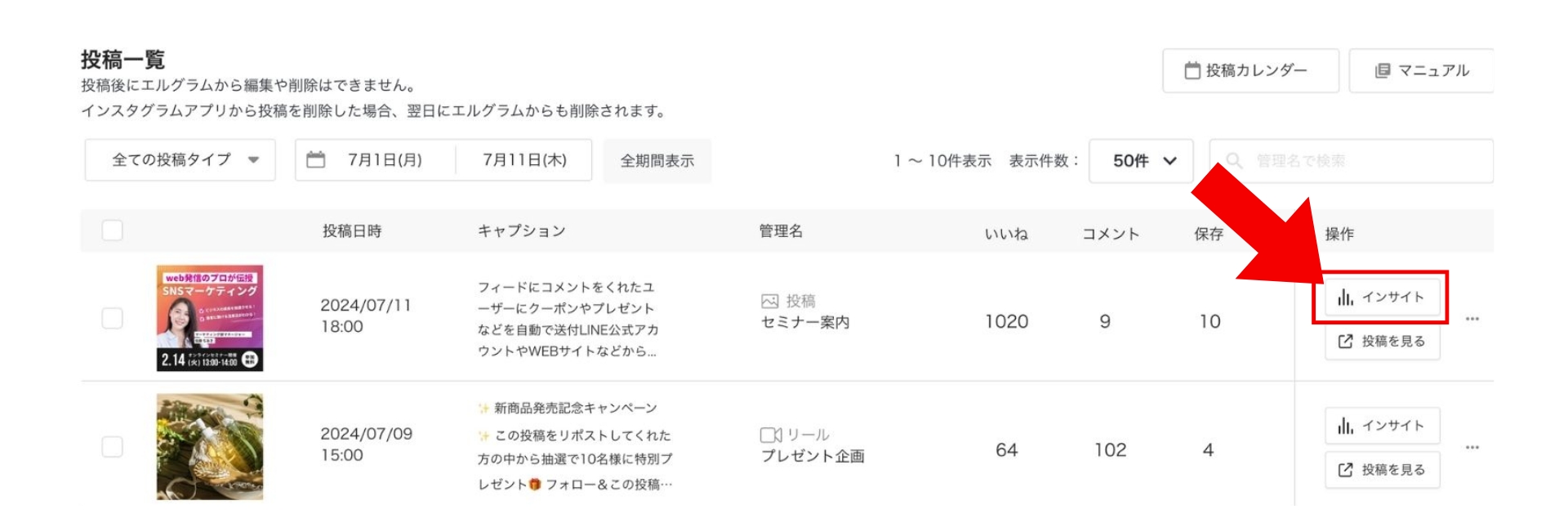
投稿一覧の中にある各投稿の「インサイト」をクリックします。
「Facebook」でログインをクリック
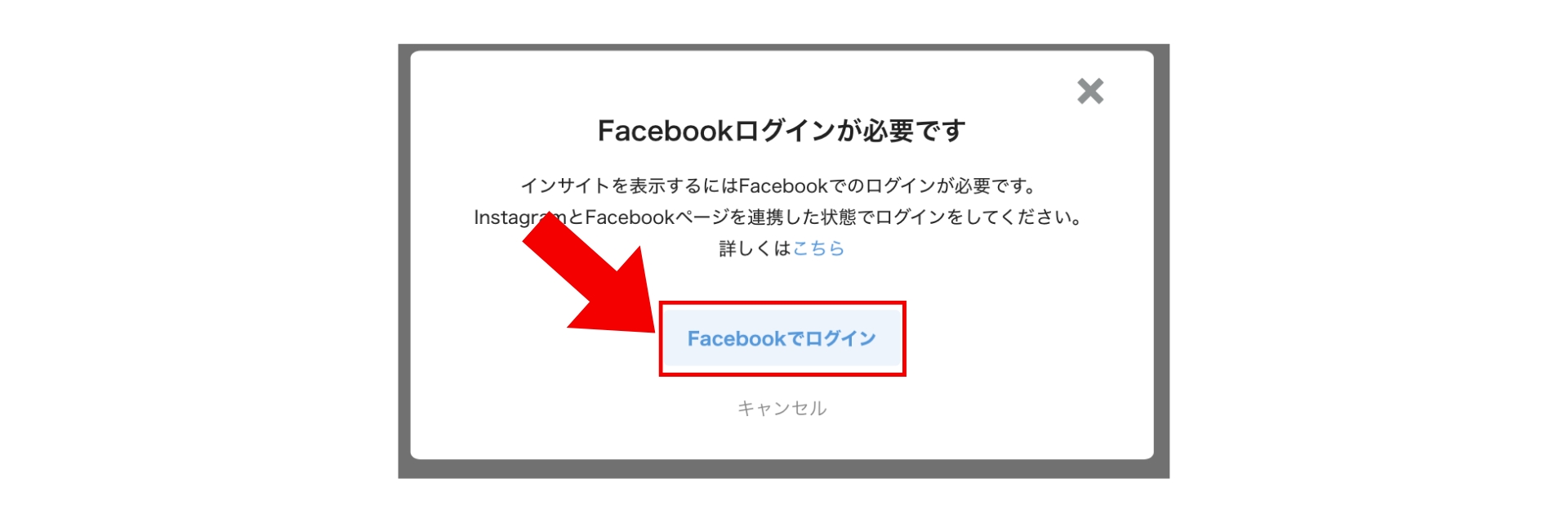
上記の画像がでたら、「Facebookでログイン」をクリックします。
【ステップ3-3】Facebookの連携
「Login with Facebook」をクリック
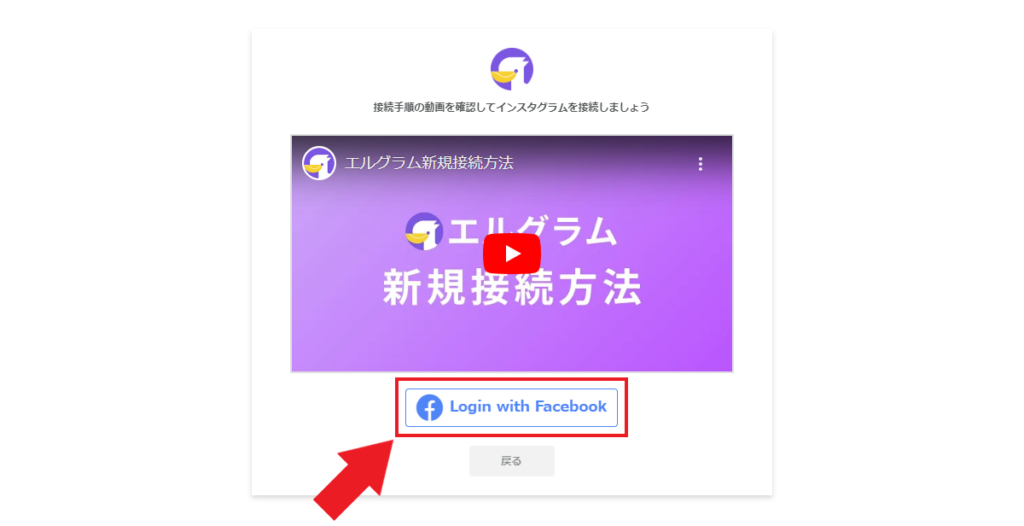
画面内の「Login with Facebook」をクリックしてください。
「〇〇としてログイン」をクリック
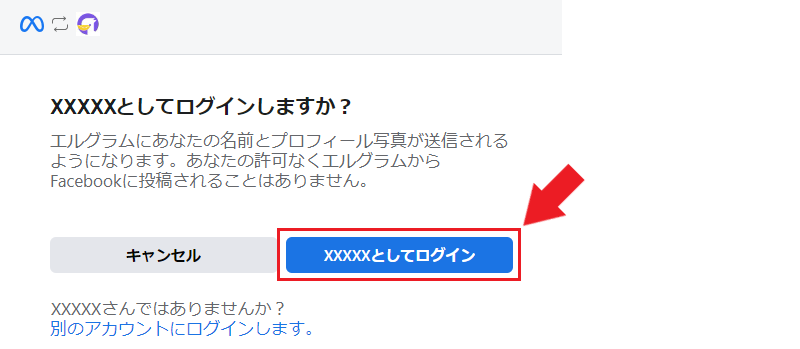
Facebookの個人アカウントへのログイン画面が表示されます。
アカウント名にお間違いがなければ、「〇〇としてログイン」のボタンをクリックしてください。
エルグラムがアクセスするビジネスを選択
|田名後-50.jpg)
「現在および今後のビジネスすべてにオプトイン」にチェックを入れてください。
チェックが終わったら「次へ」をクリックしてください。
エルグラムがアクセスするページを選択
|田名後-51.jpg)
「現在および今後のページすべてにオプトイン」にチェックを入れてください。
チェックが終わったら「次へ」をクリックしてください。
エルグラムがアクセスするInstagramアカウントを選択
|田名後-52-1.jpg)
「現在および今後のInstagramアカウントすべてにオプトイン」にチェックを入れてください。
チェックが終わったら「次へ」をクリックしてください。
全てにチェックを入れた状態で「完了」をクリック
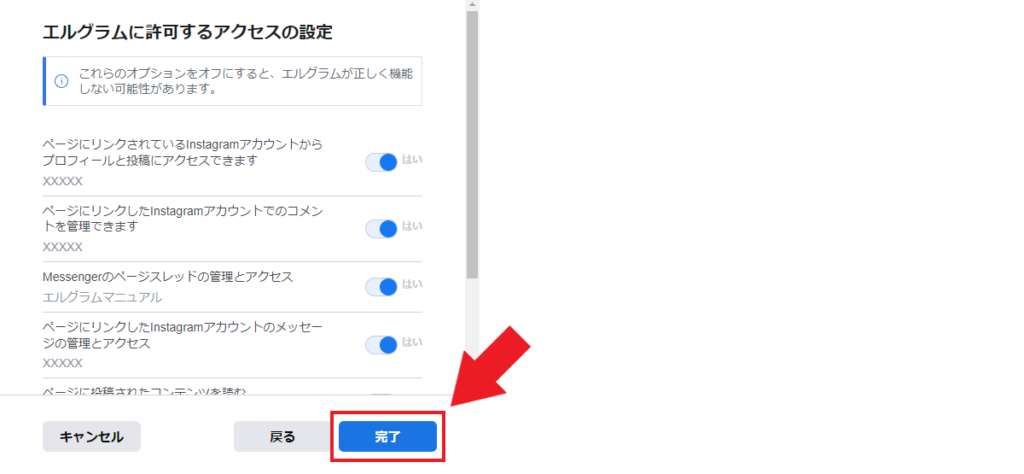
エルグラムに許可するアクセスの設定項目が表示されます。
こちらは、許可する設定の全てにチェックを入れた状態で「完了」をクリックしてください。
「OK」をクリック
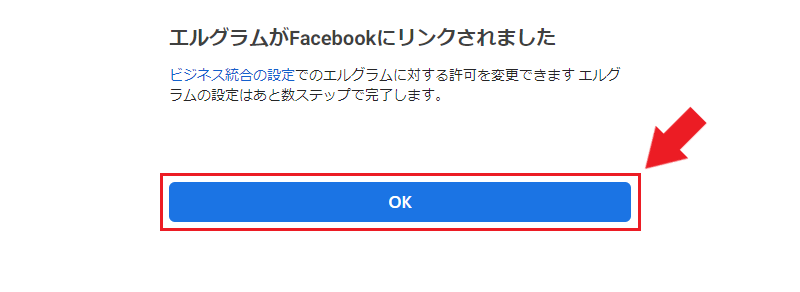
エルグラムとFacebookのリンクが完了したら「OK」をクリックしてください。
「接続する」をクリック
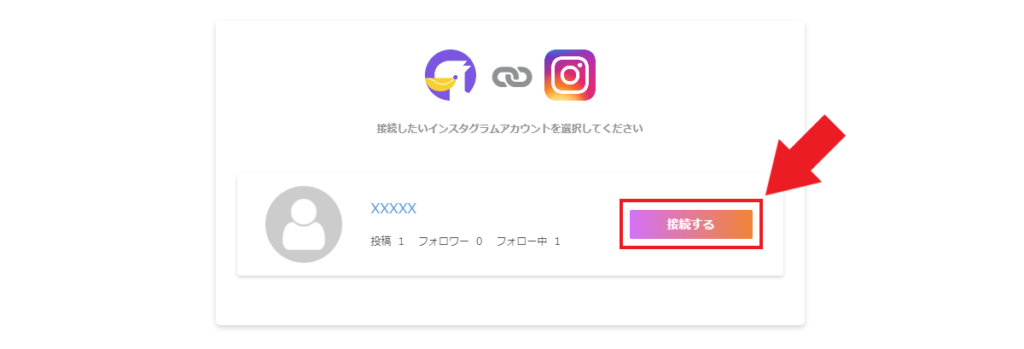
すると元のウィンドウに戻り、こちらのページが表示されますので「接続する」をクリックしてください。
接続完了
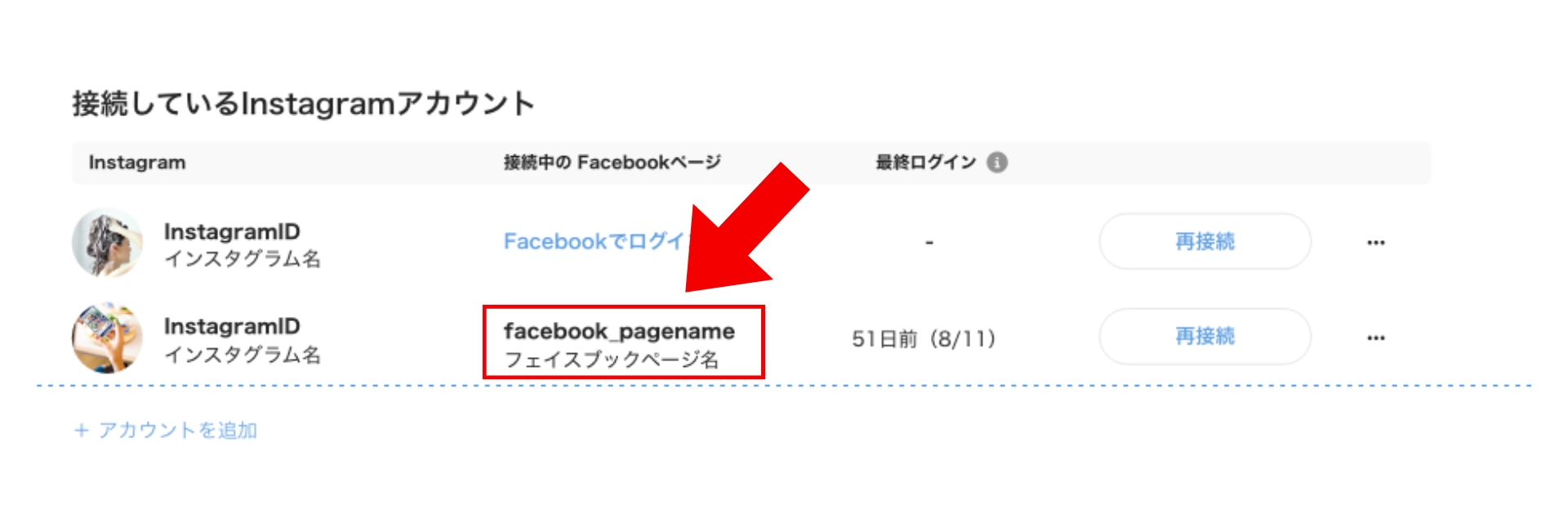
エルグラムのマイページにFacebook情報が表示されていれば成功です。
以上でエルグラムとInstagramの連携は完了になります。

