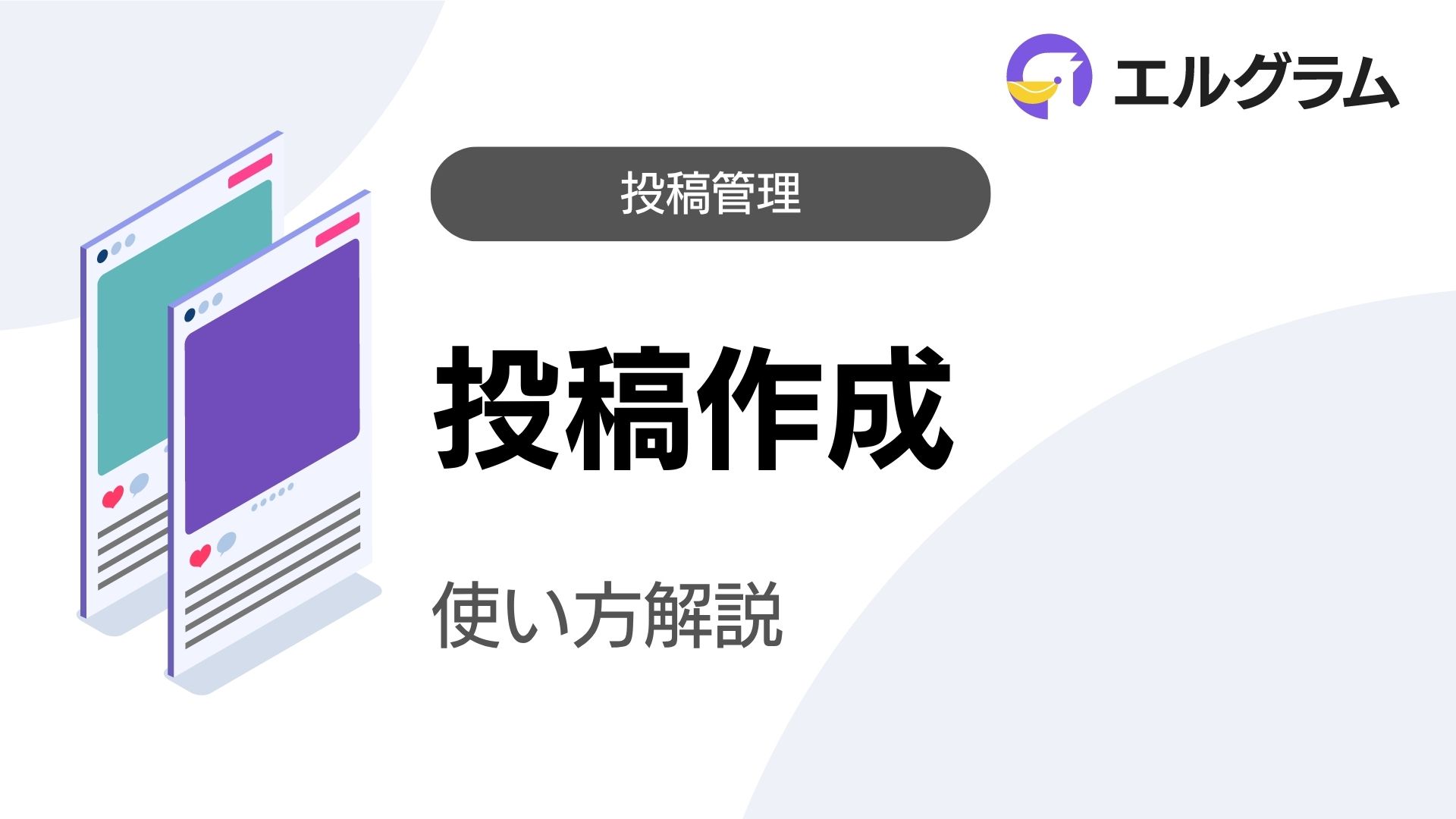この記事では、エルグラムの投稿作成について解説します。
投稿作成とは
投稿作成は、Instagram へ直接投稿を行うための機能です。
この機能を使用して、投稿の作成からスケジューリングまでを一括管理できます。
投稿作成の手順
投稿作成の手順を説明しながら、各ステップで利用できる機能を紹介していきます。
1.管理名を入力
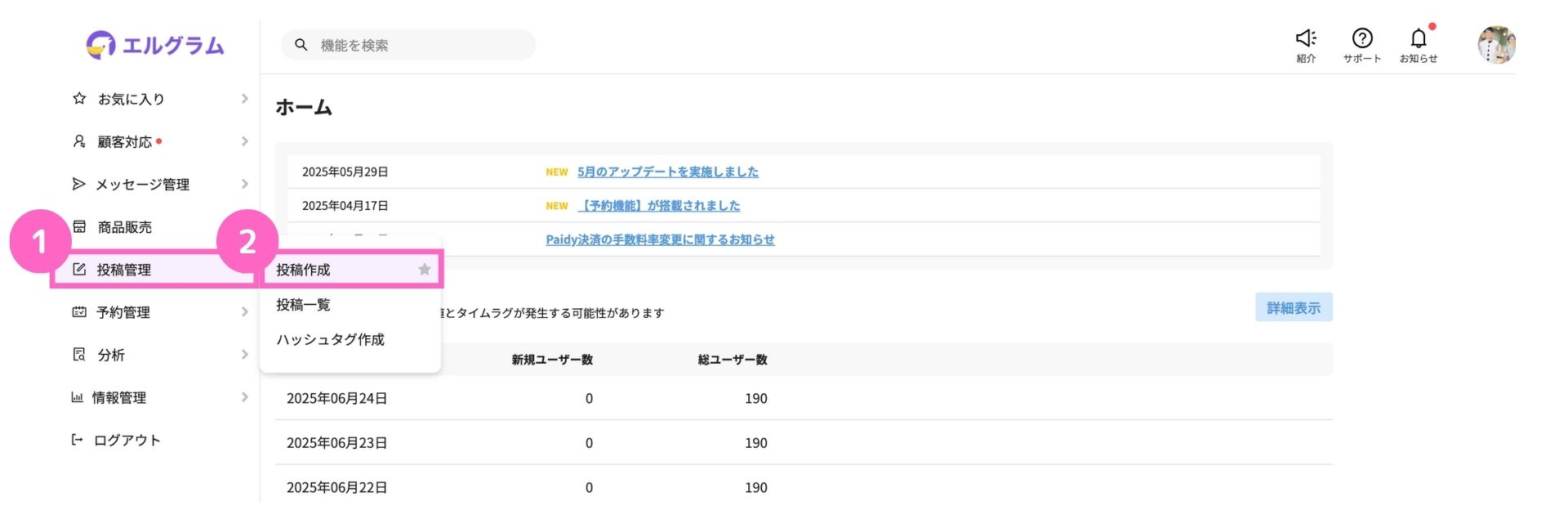
①投稿管理をクリック
②投稿作成をクリック
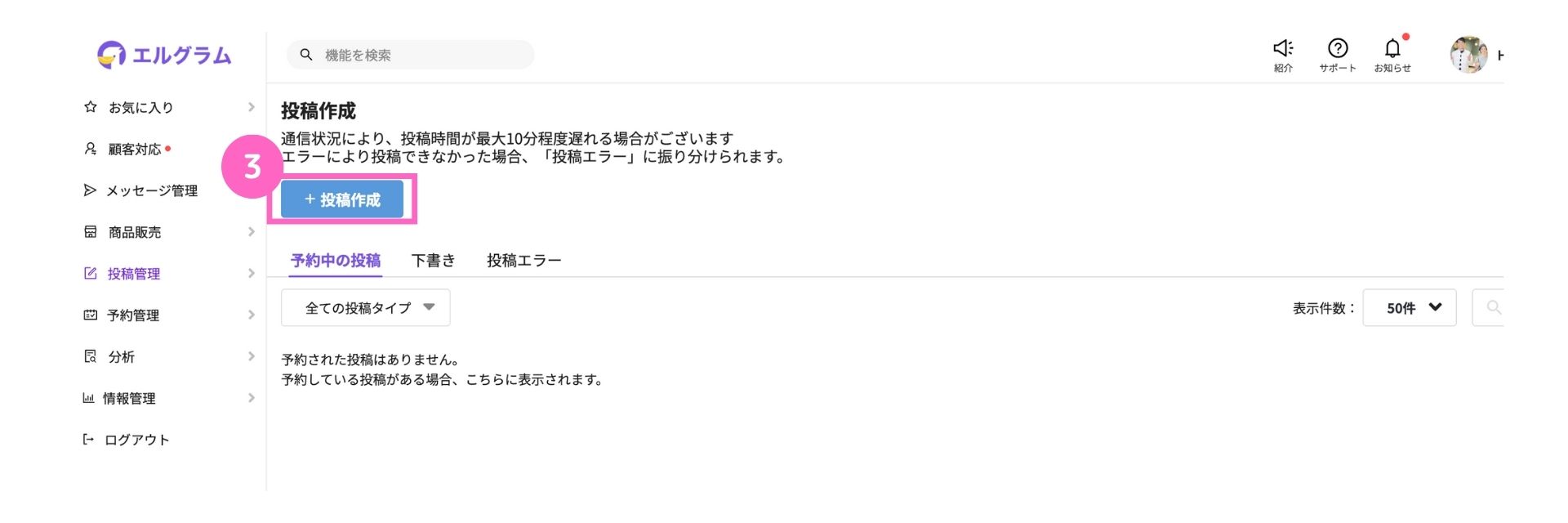
③「+投稿作成」をクリック
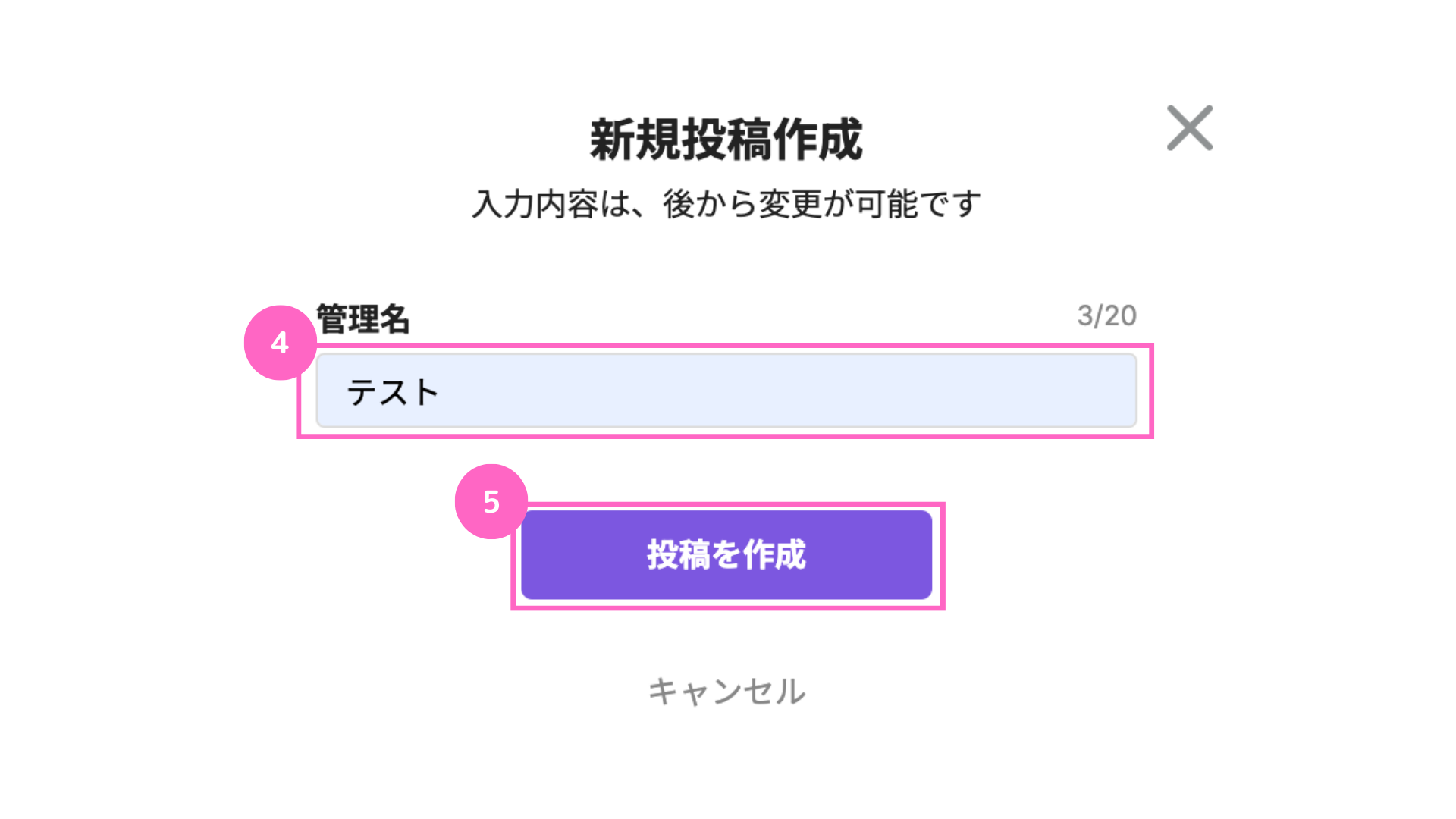
④ 任意の管理名を入力
⑤「投稿を作成」をクリック
2.投稿タイプを選択
管理名の記入が完了したら、投稿タイプの選択をします。
投稿タイプは、以下2種類から選択可能です。
ストーリーズの投稿には対応しておりません。
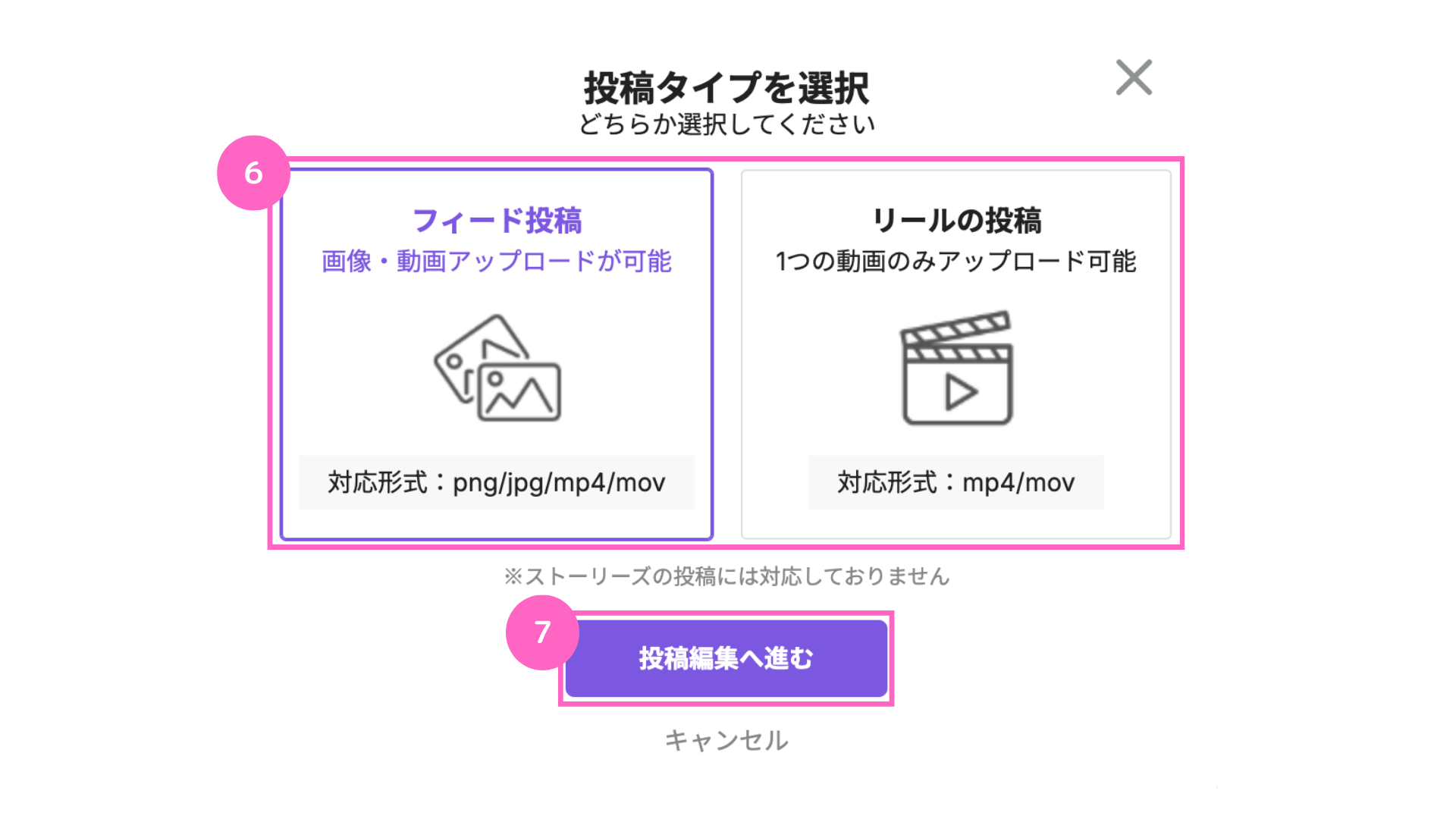
⑥投稿タイプを選択
└ フィード投稿:画像・動画のアップロードが可能
リール投稿 :動画1つのみアップロード可能
⑦「投稿編集へ進む」をクリック
アップロードできるメディアの対応形式や、データ容量は以下の通りです。
- 一括アップロード:最大10ファイルまで
- 対応形式 :PNG / JPG / MP4 / MOV
- 最大データ容量 :画像 10MB / 動画 100MB
3.メディアをアップロード
投稿タイプを選択したら、メディアをアップロードします。
今回はフィード投稿の作成画面を例に、手順をご説明します。
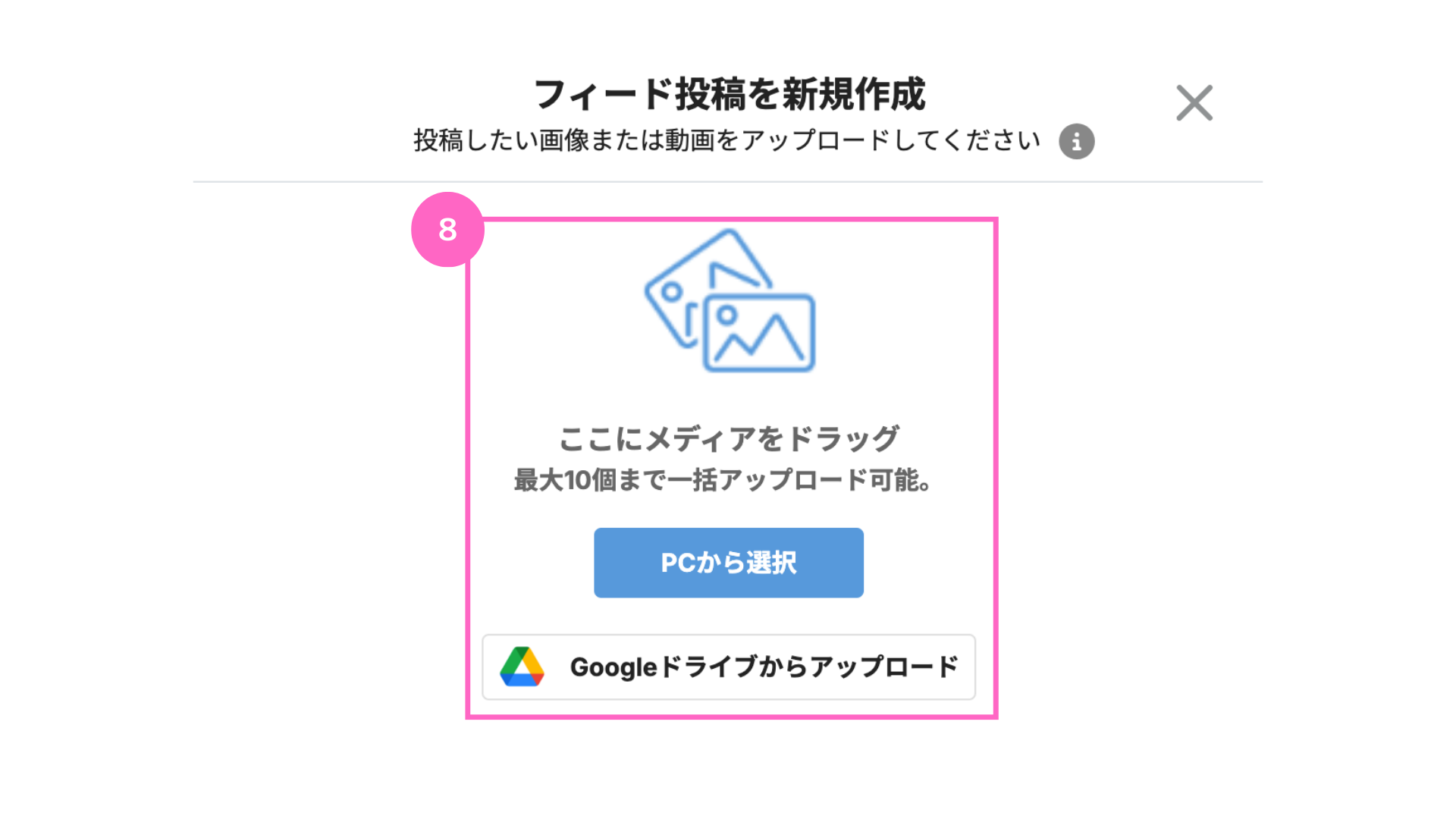
⑧以下のいずれかの方法でメディアをアップロード
∟「PCから選択」をクリック
ファイルを直接ドラッグしてアップロード
「Googleドライブからアップロード」をクリック
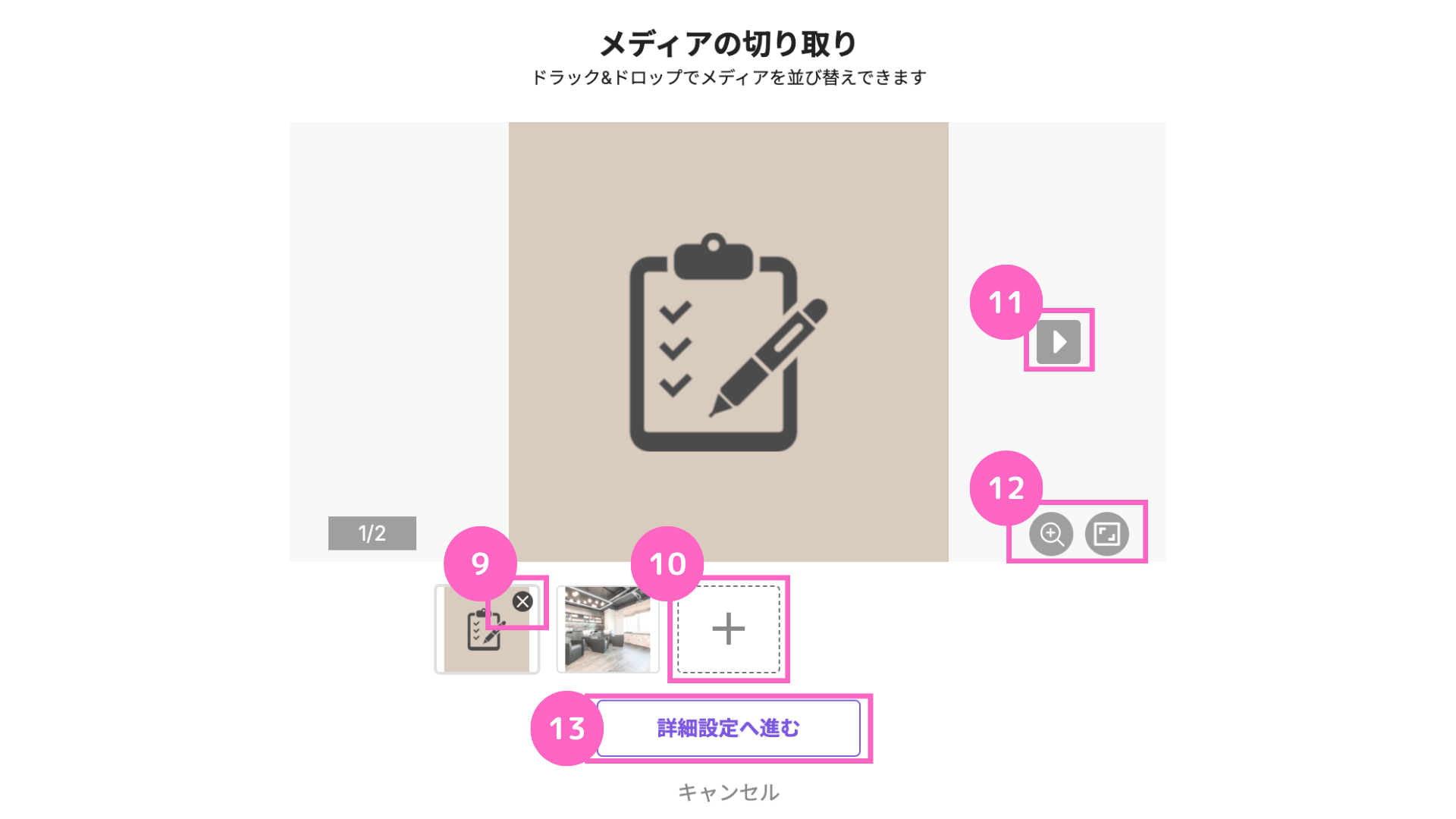
⑨画像の削除が可能
⑩新規ファイルのアップロードが可能
⑪画面内に表示されているプレビューの画面の切り替えが可能
⑫画像の拡大や比率の変更が可能
⑬設定が完了したら「詳細設定へ進む」をクリック
4.投稿編集
投稿タイミングやキャプション入力など、投稿の詳細設定を行います。
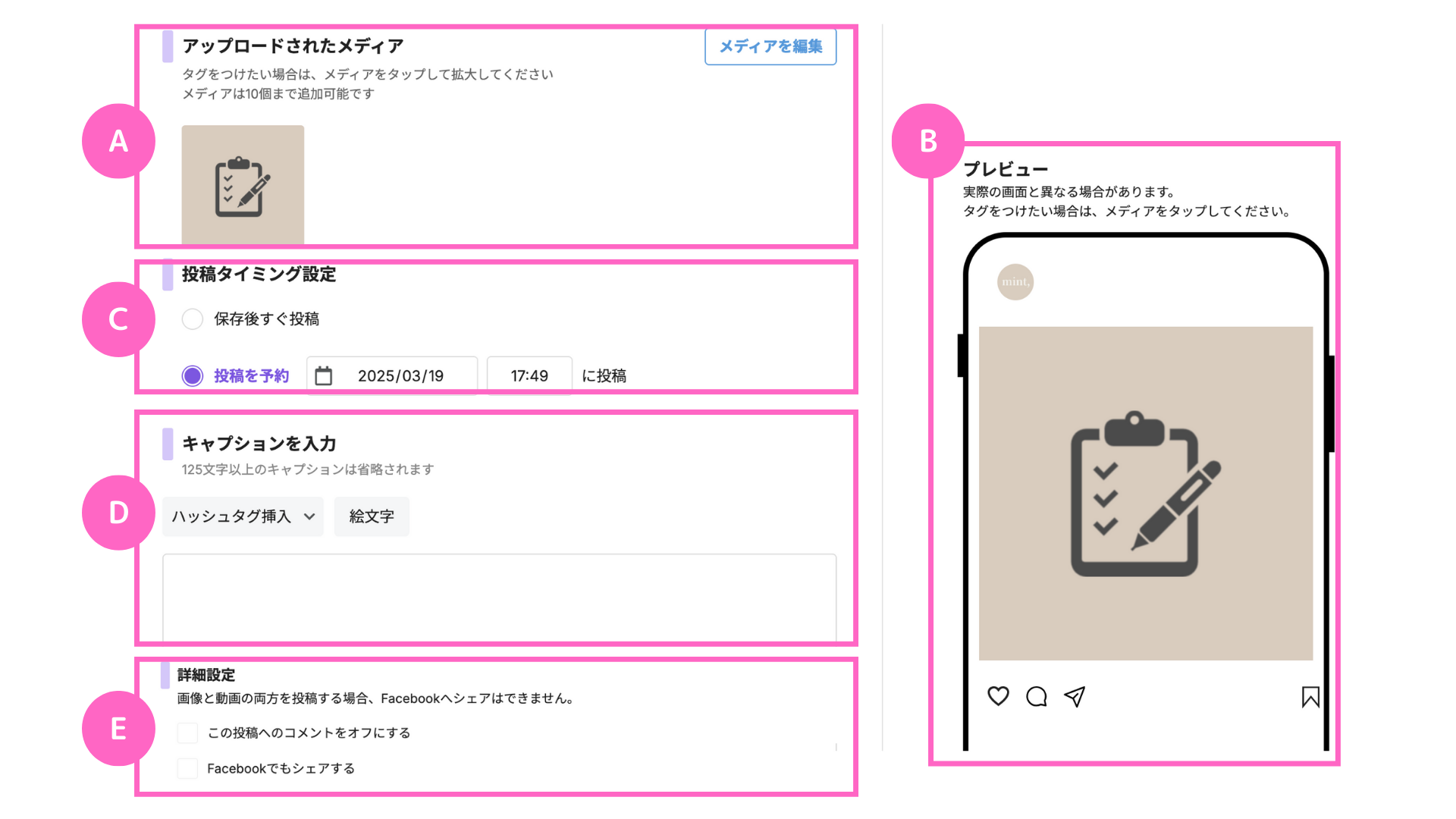
A. アップロードされたメディア
∟登録したメディアの編集が可能
B. プレビュー
∟設定内容のプレビュー確認とユーザーのタグ付けが可能
C. 投稿タイミング設定
∟フィード投稿するタイミングを設定可能
D. キャプションを入力
∟投稿のキャプション入力が可能
E. 詳細設定
∟「投稿へのコメントOFF」や「Facebookへの共有」の詳細設定が可能
A. アップロードされたメディア
アップロードしたメディアを確認・編集できます。
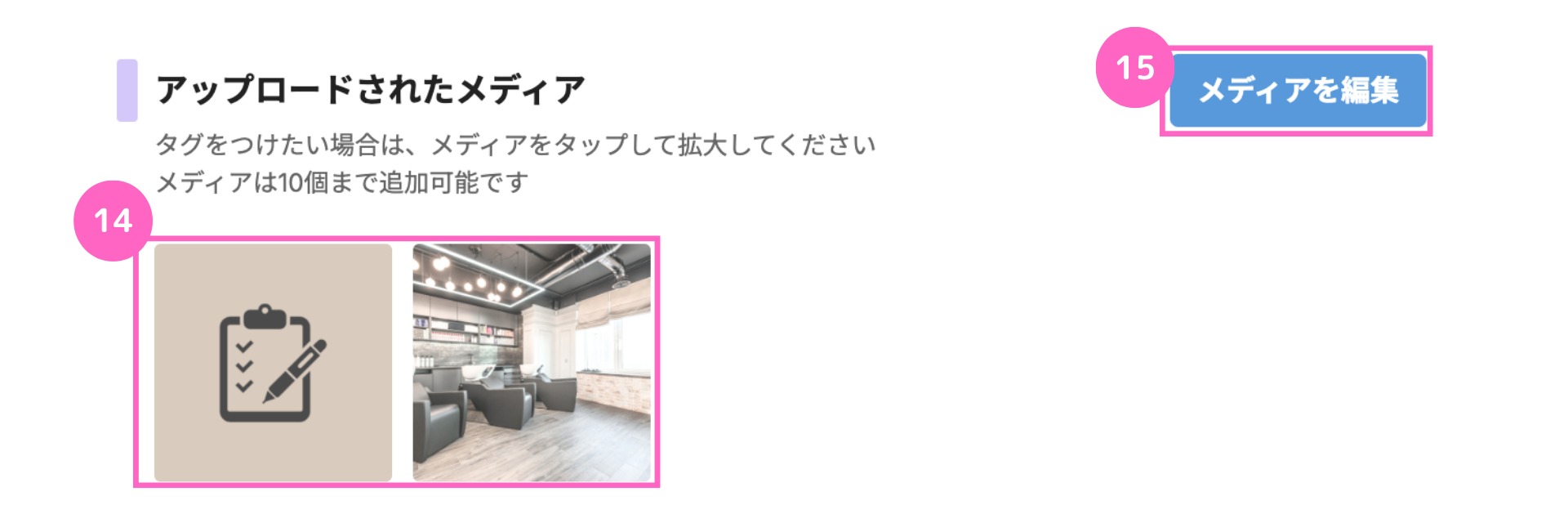
⑭アップロードしたメディア一覧を確認可能
⑮メディアの追加・削除が可能
「メディア編集」をクリックすると以下の画面が表示されます。
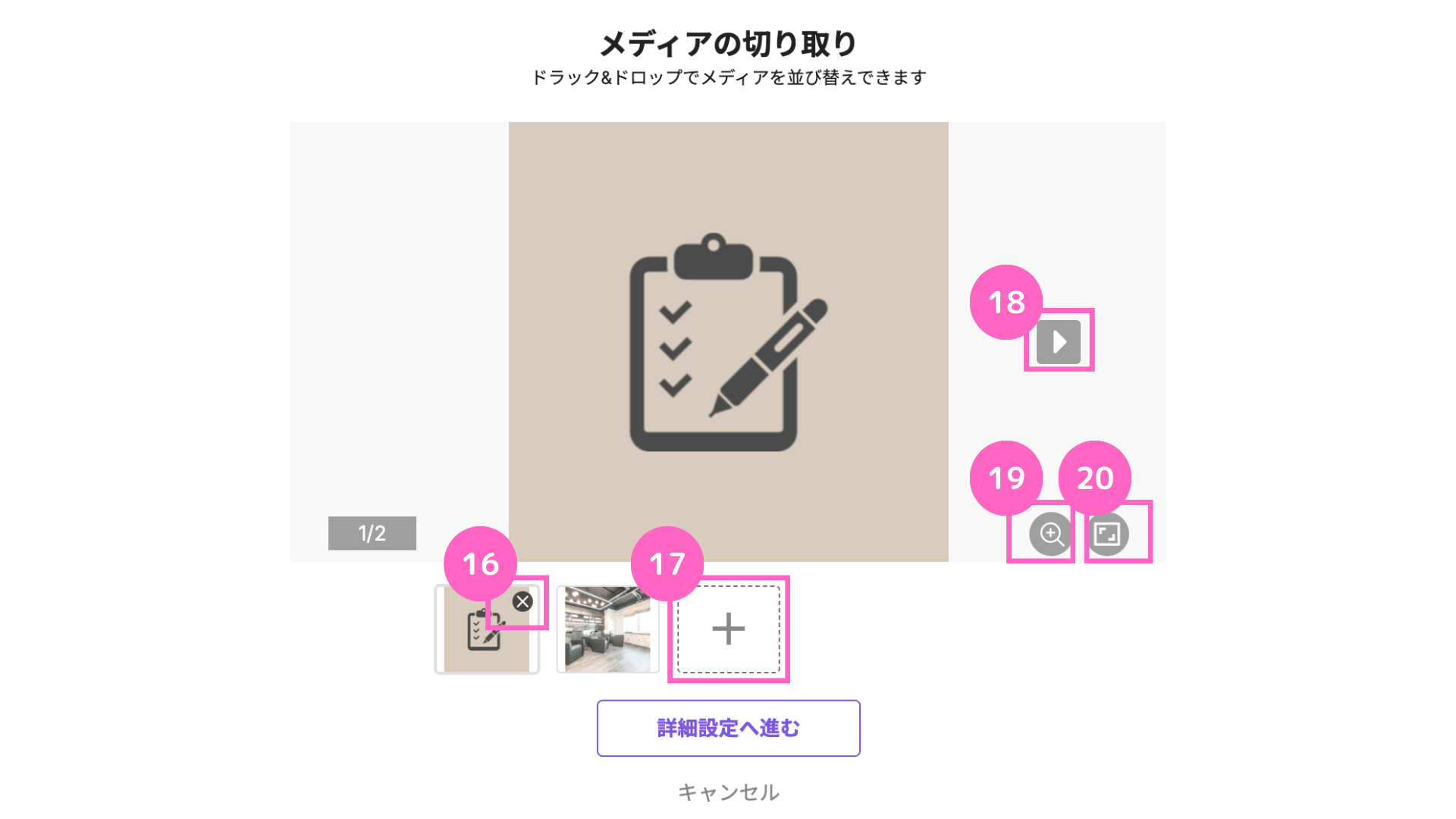
⑯「×」マークをクリックで画像の削除が可能
⑰「+」マークをクリックで追加ファイルのアップロードが可能
∟ アップロード方法はこちら
⑱「▷」マークをクリックでプレビューの画面の切り替えが可能
⑲画像の拡大が可能
⑳画像の比率を変更可能
B. プレビュー
プレビューでは、アップロードされたメディアをご確認いただけます。
また、自分の投稿に他のユーザーを結びつけるタグ付けも可能です。
写真や動画に友達や関連アカウントを紐づけることで、投稿内で他のユーザーを表示できます。
「タグ付け」する方法
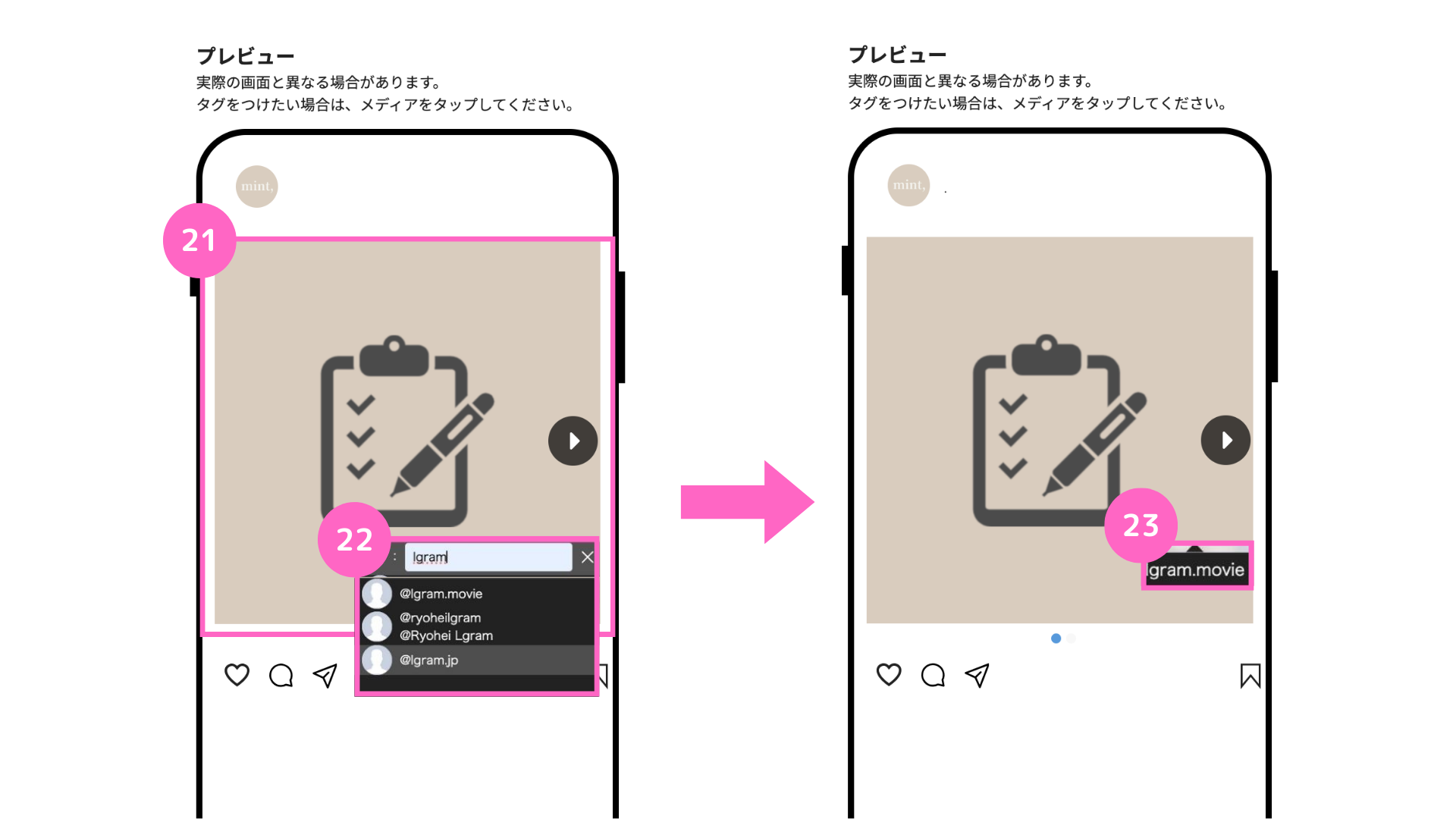
㉑プレビュー投稿内をタップ(タグを付けたい場所をクリック)
㉒タグ付けしたいユーザーネームを検索しクリック
㉓タグ付けしたアカウントが表示される
APIの仕様上、インタラクションしたユーザーのみタグ付けが可能です。
インタラクションしてないユーザーをタグ付けしたい場合、エルグラムから投稿後、
Instagramアプリ上でタグの追加を行なってください。
C. 投稿タイミング設定
投稿タイミング設定では、投稿を公開するタイミングを自由に設定できます。
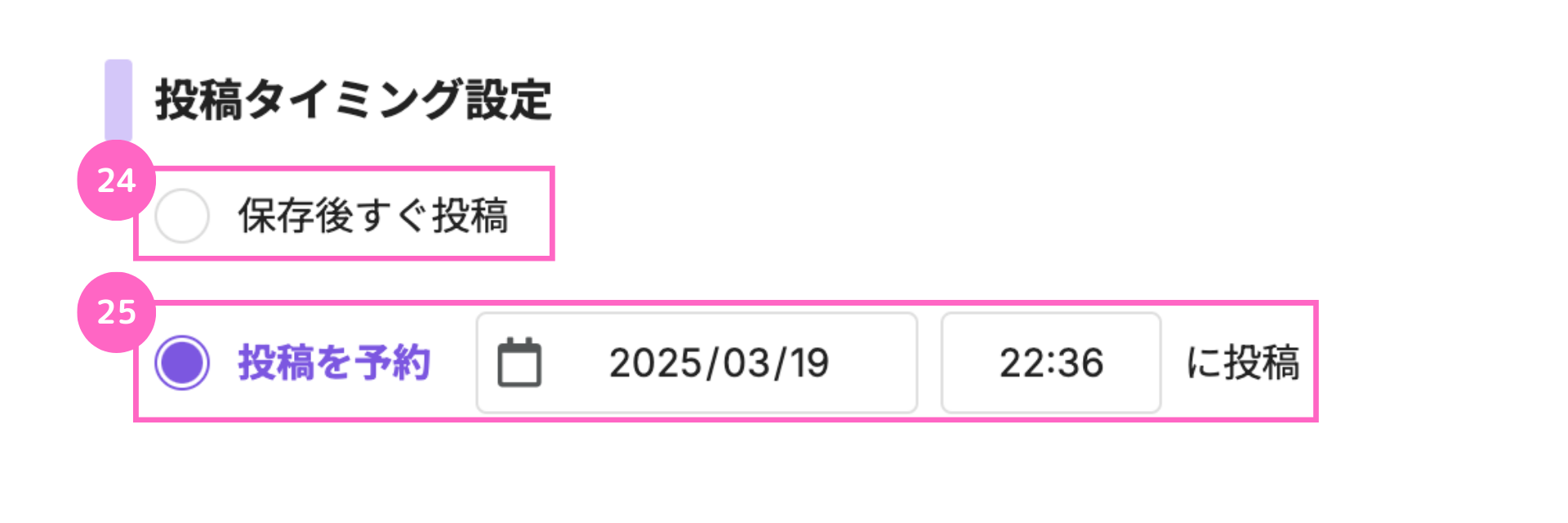
㉔保存後すぐ投稿:投稿の設定が完了したらすぐにInstagramに投稿
∟通信状況により投稿時間が最大10分程度遅れる場合があります
㉕投稿を予約:投稿日時を指定して投稿
また、自動応答と組み合わせることで、あらかじめ自動応答を設定した状態で投稿を行えます。
自動応答と組み合わせる方法はこちら
D. キャプションを入力
キャプションを入力では、投稿に表示されるキャプションが入力できます。
「#」を入力して文字を入力することで、Instagramアプリから投稿する時と同様にハッシュタグにすることも可能です。
25文字以上のキャプションは、プレビュー内では省略されます。
|田名後-2024-08-05T110925.512.jpg)
ハッシュタグ挿入
ハッシュタグ挿入は、事前に設定したハッシュタグをキャプションに簡単に追加できる機能です。
以下の手順で使用できます。
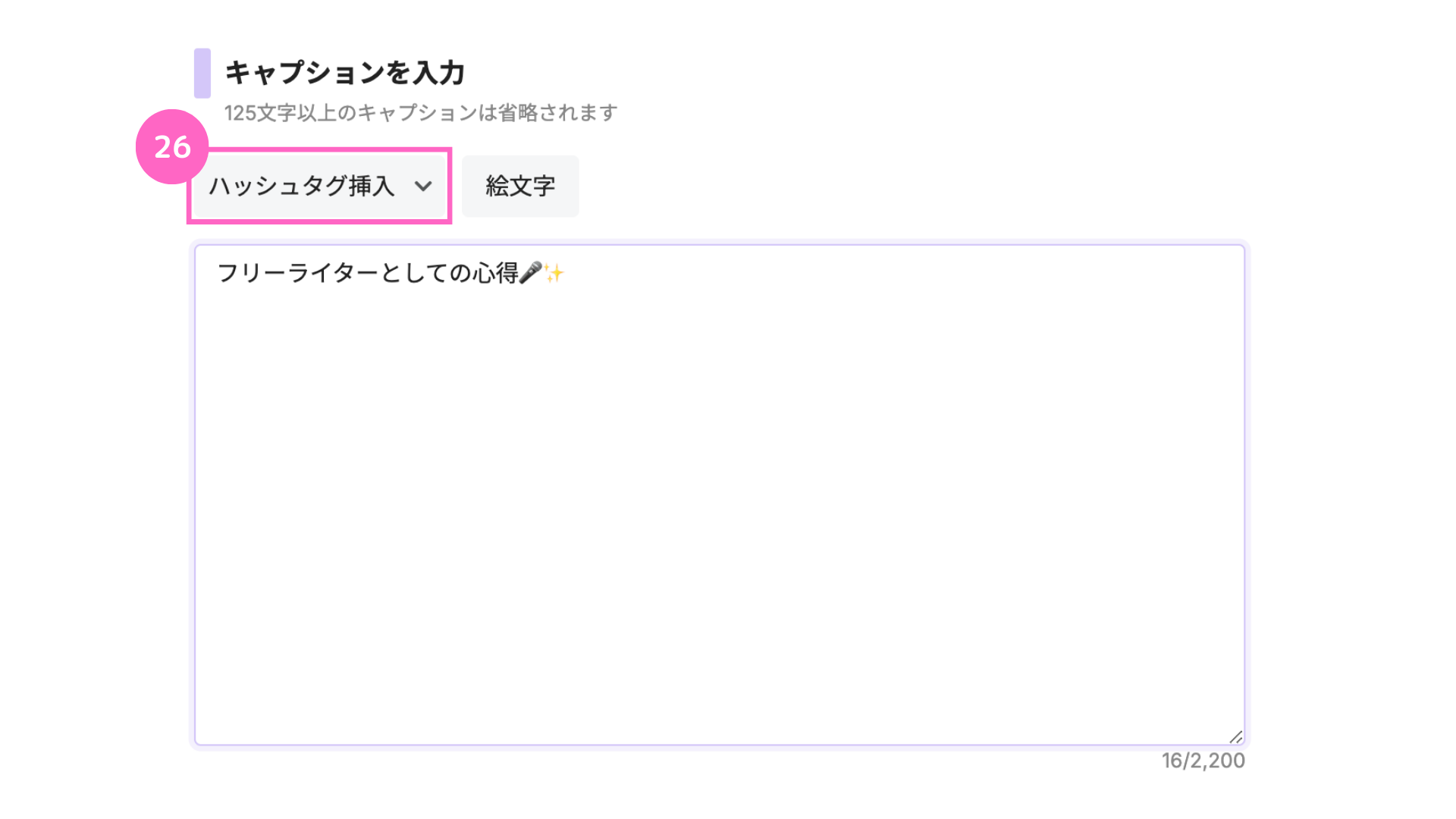
㉖「ハッシュタグ挿入」をクリック
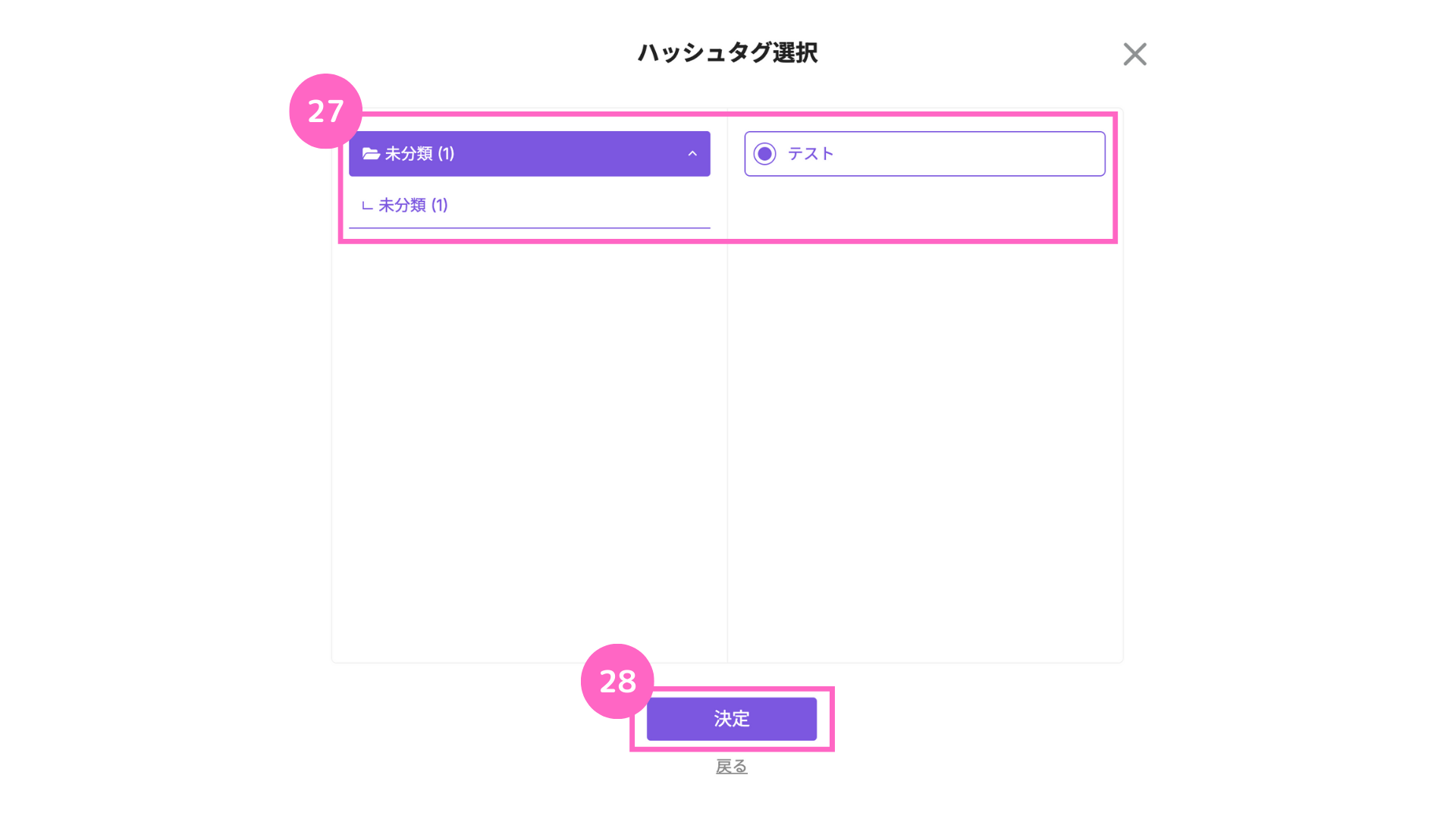
㉗作成したハッシュタグを選択
㉘「決定」をクリック
ハッシュタグ機能の詳しい使い方についてはこちら
絵文字挿入
「絵文字」ボタンをクリックすると、絵文字パレットが表示されます。
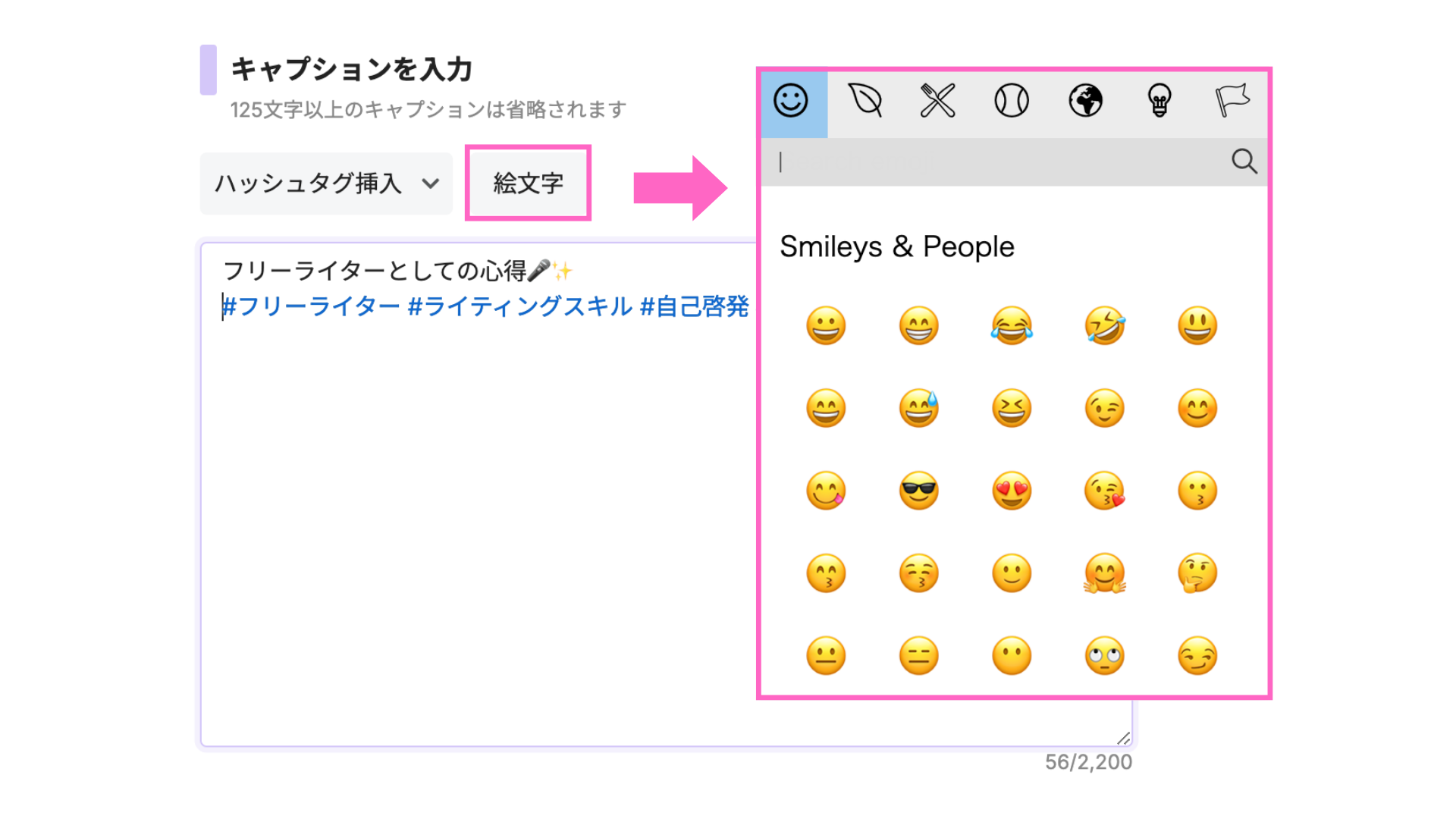
希望の絵文字を選んでキャプションに挿入できます。
キーボードから絵文字入力も可能です。
E. 詳細設定
詳細設定では、下記2つの投稿での追加オプションを設定できます。
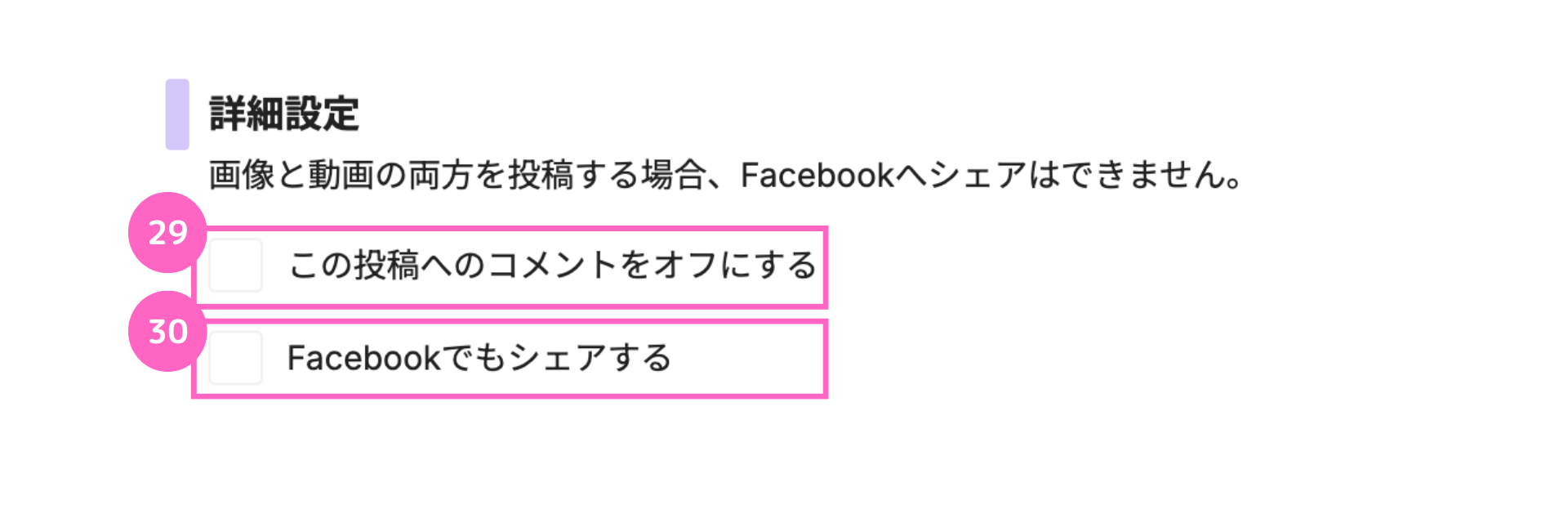
㉙この投稿へのコメントをオフにする:投稿に対するコメントが無効になる
㉚ Facebookでもシェアする :リンクするFacebookページにも同じ内容が投稿される
∟ Facebookページと連携されているか確認する方法はこちら
5.Instagramへの投稿
投稿の設定が完了したら、以下の手順でInstagramに投稿できます。
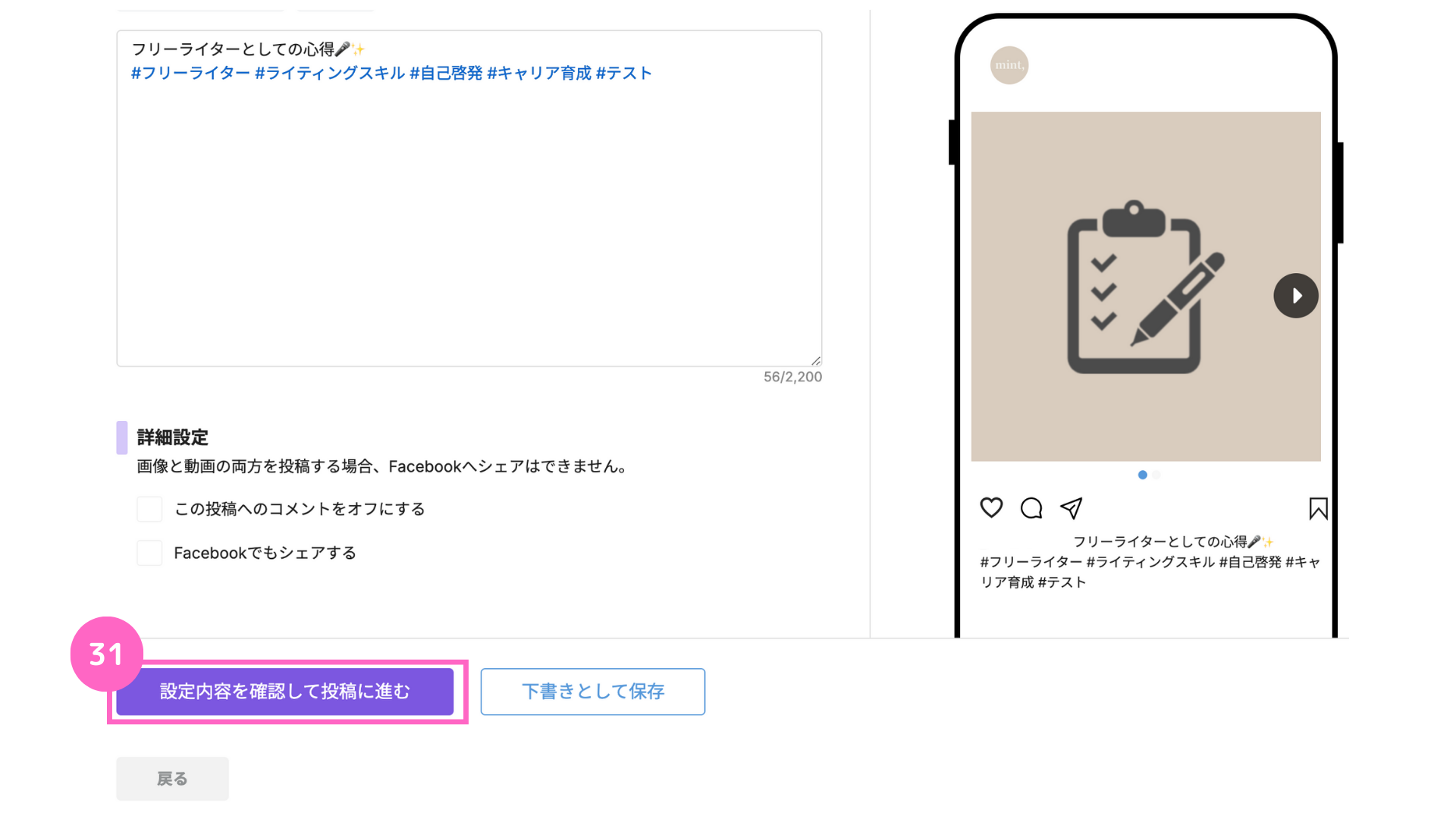
㉛「設定内容を確認して投稿に進む」をクリック
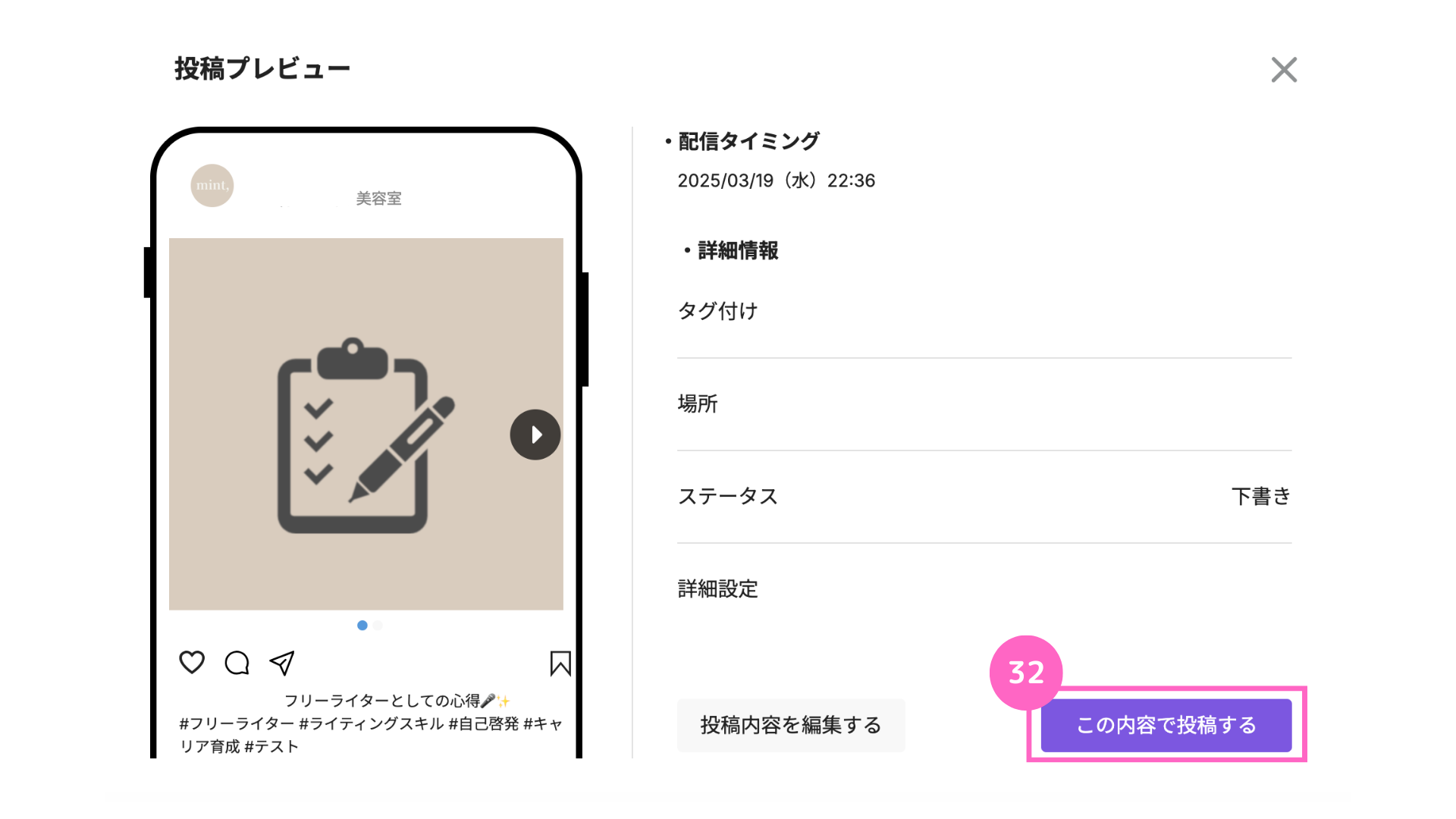
㉜「この内容で投稿する」をクリック
投稿前に必ずプレビュー画面で内容を再確認してください。
誤りがないことを確認してから「この内容で投稿する」をクリックしましょう。
投稿作成の使い方解説は、以上となります。
Instagram投稿の作成から公開まで管理できますので、ぜひご活用ください!
関連記事
関連記事①
テンプレート作成(メディア)
関連記事②
投稿と同時に自動応答を設定する方法
関連記事③
インタラクションとは