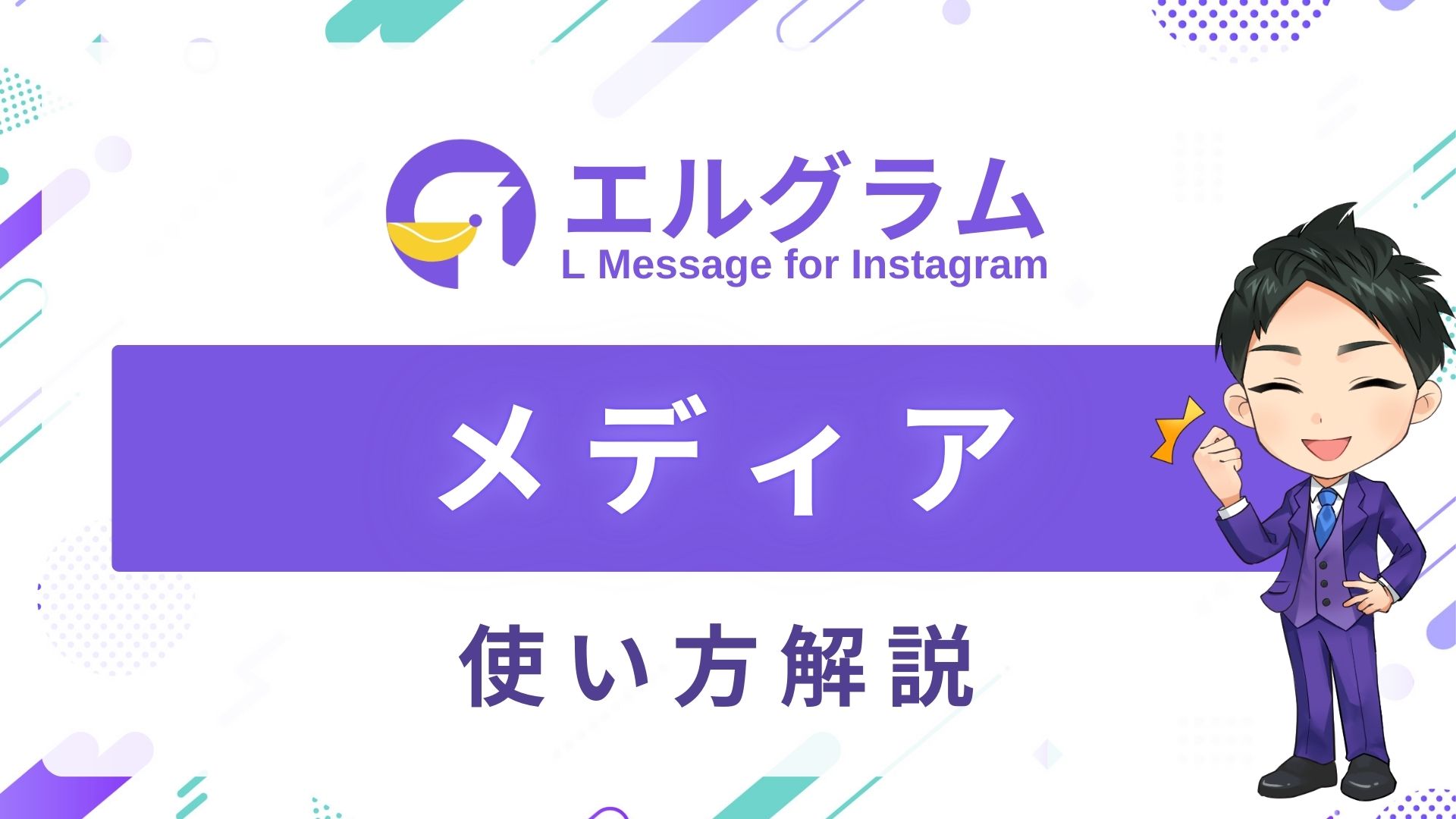こちらの記事では、テンプレート機能のメッセージ作成フォーマットの1つの「メディア」の使い方を解説します。
メディアとは?
メディアでは、お好きな「画像」「動画」「音声」
を設定しDMで送信できます。
画像には、リンクが設定でき、ホームページやキャンペーンサイトなどに誘導ができます。
ユーザーがタップしやすいビジュアルを設定することで誘導率もアップします。
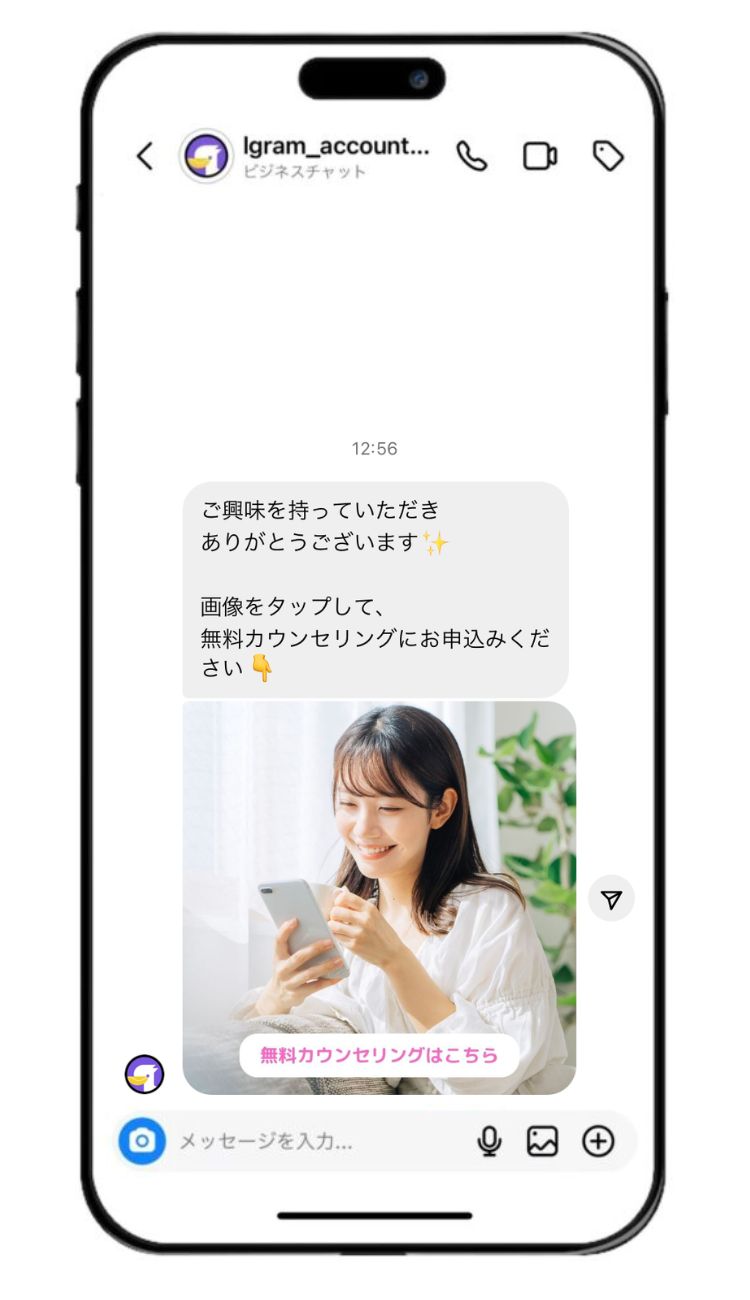
〈解説動画はこちら〉
設定・作成方法
まず、エルグラムにログインを行い以下の手順を行なってください。
テンプレートから管理名の入力
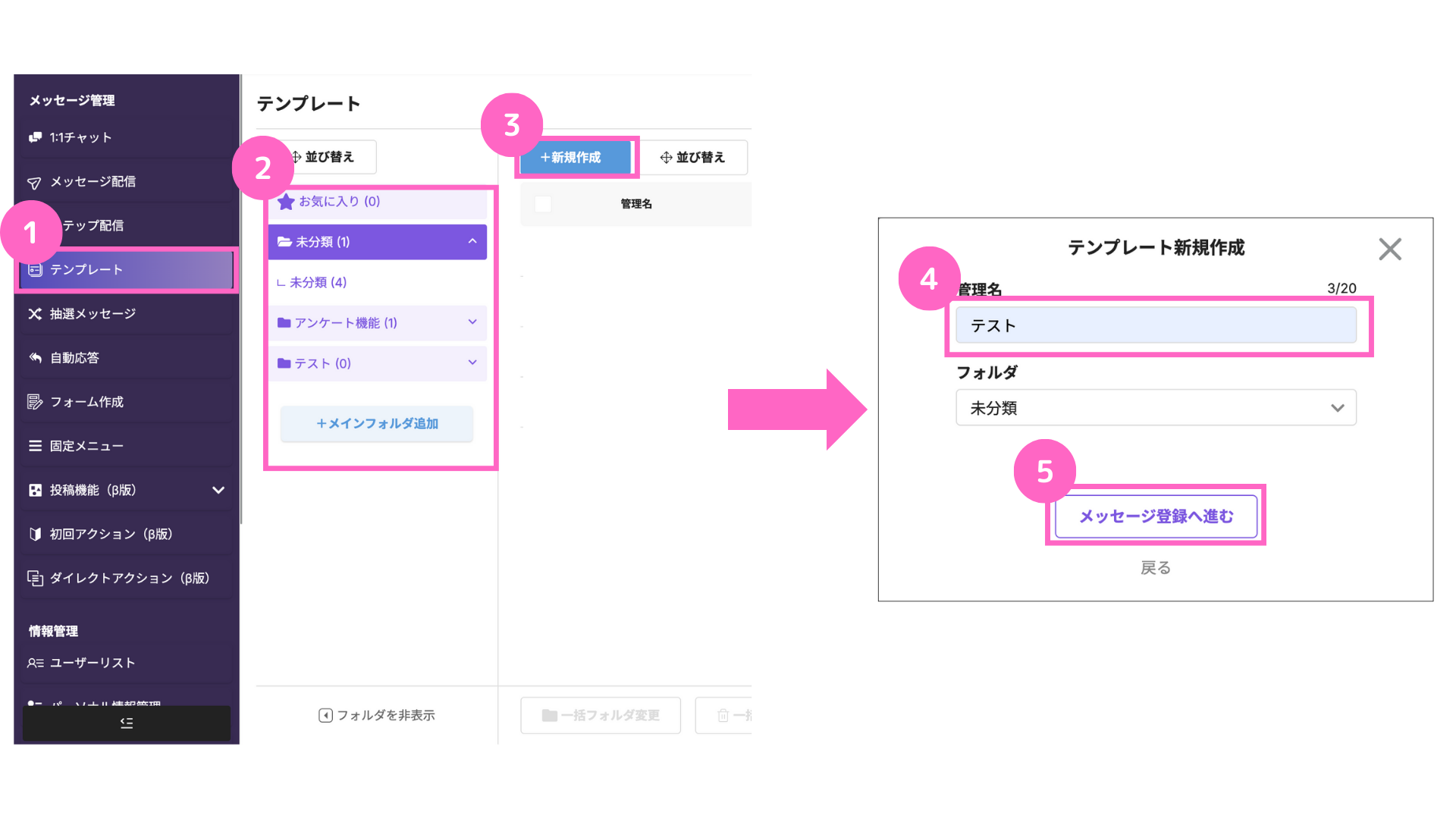
①「テンプレート」をクリック
②フォルダを作成または選択
③「+新規作成」をクリック
④管理名を入力(後から変更可能)
⑤「メッセージ登録へ進む」をクリック
メッセージタイプ選択
以下の画面でメッセージタイプの選択を行います。
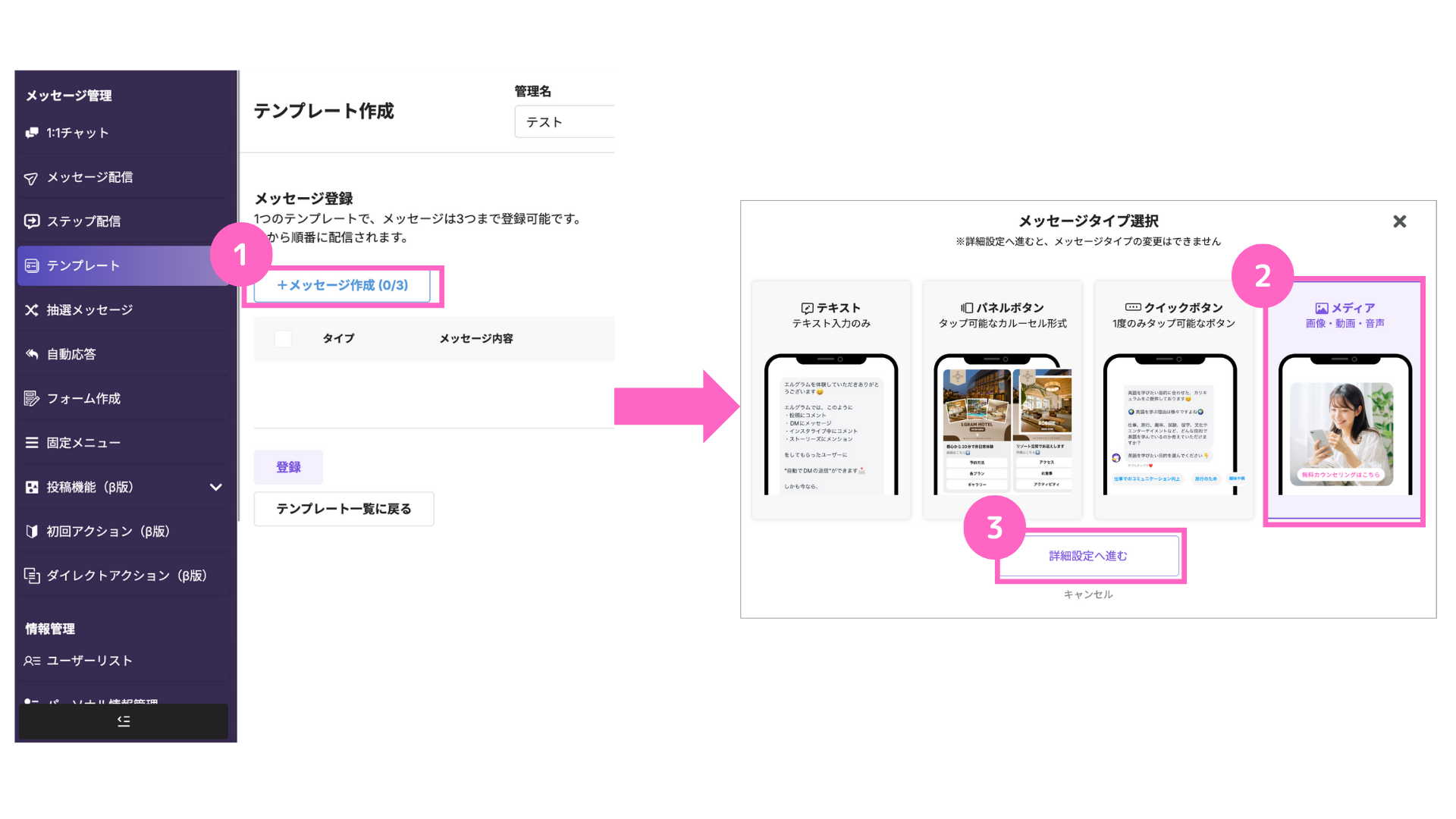
①「メッセージ作成」をクリック
②「メディア」を選択
③「詳細設定へ進む」をクリック
画像、動画、音声のアップロード方法
以下の手順で、「画像」「動画」「音声」いずれかのファイルをアップロードすることが可能です。
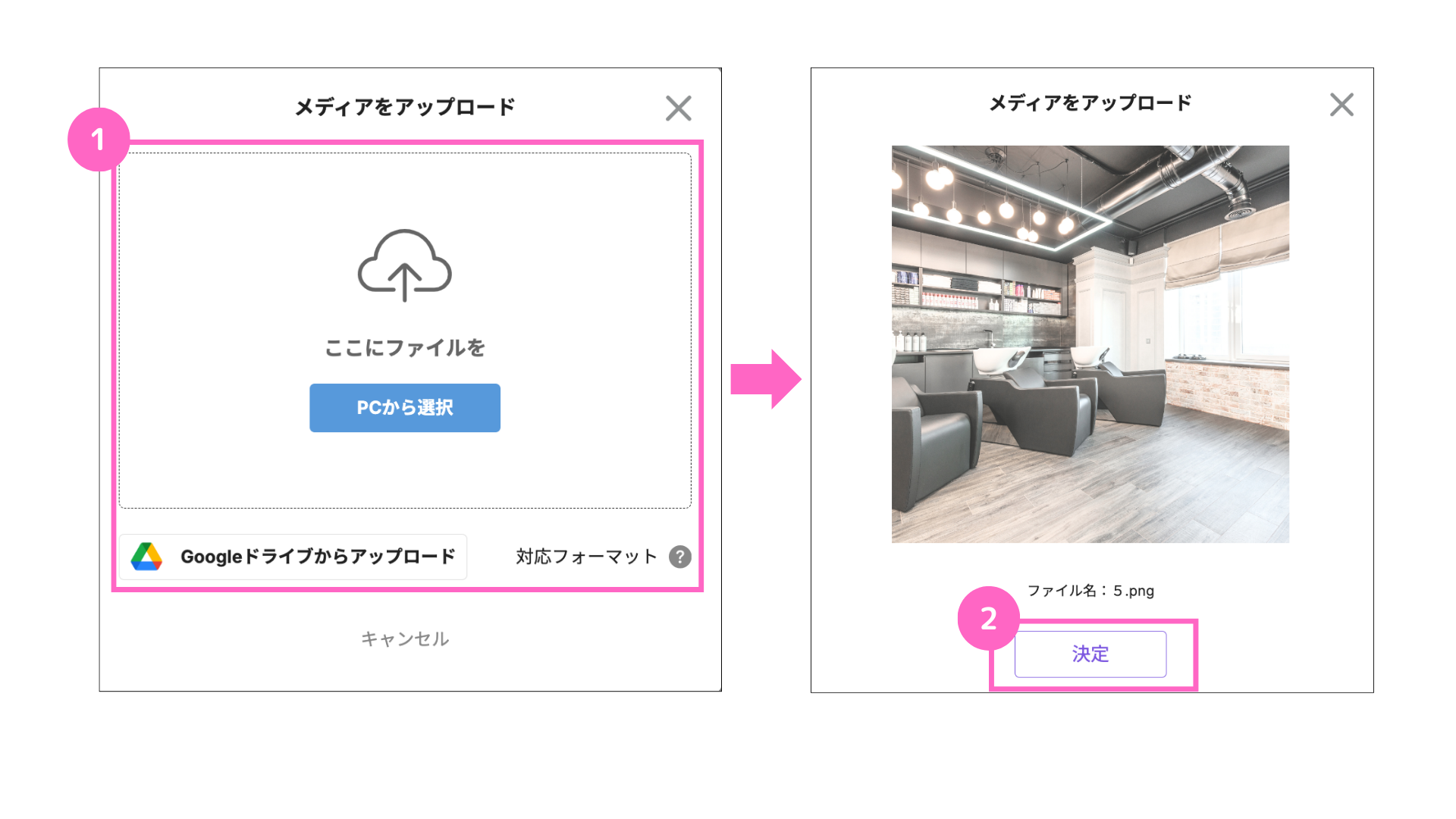
①任意のファイルをアップロード
∟「PCから選択」または「Googleドライブからアップロード」を選択
②「決定」をクリック
アップロードしたファイルが、動画や音声の場合は、最後に保存をクリックして設定完了です。
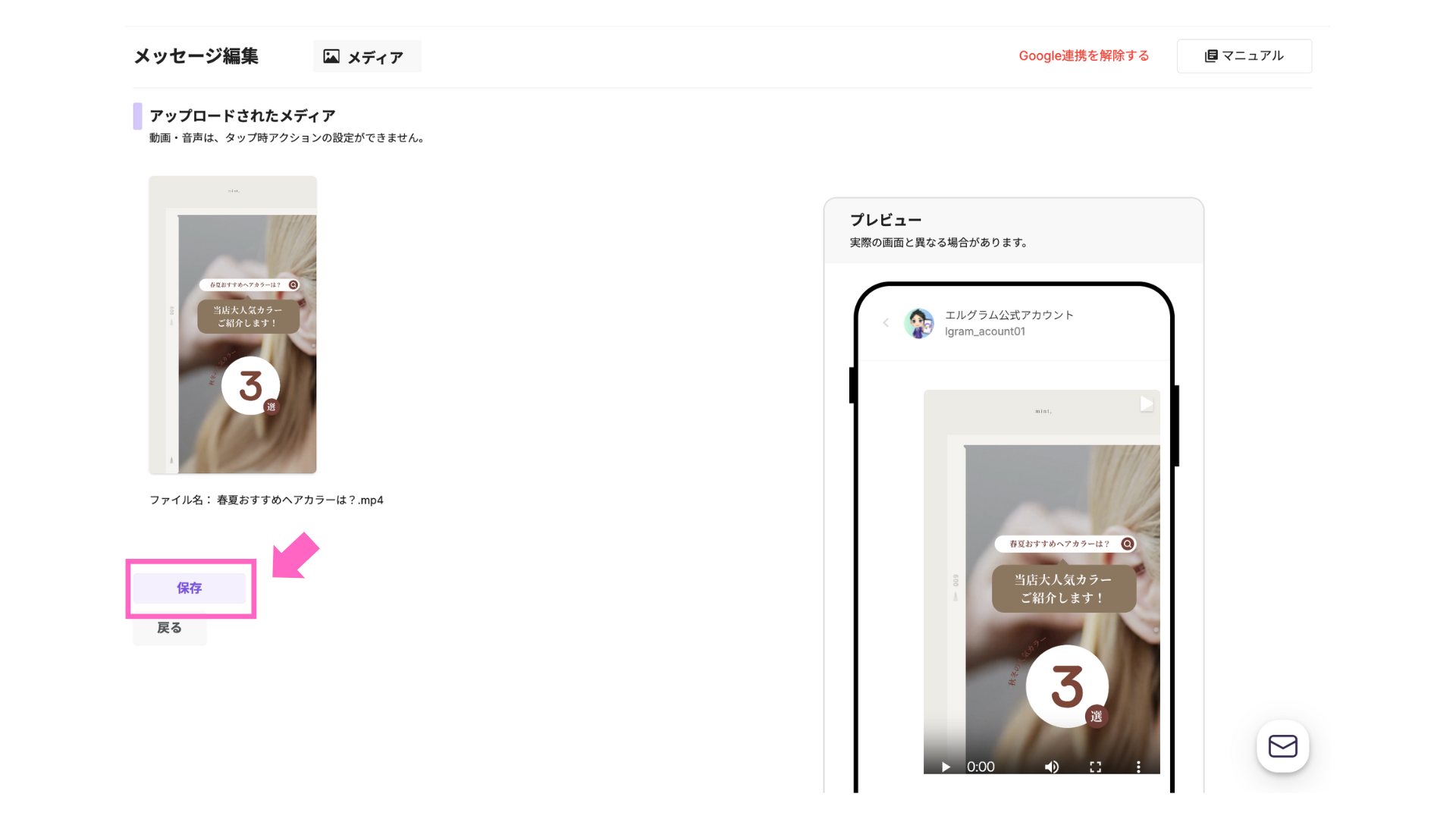
また、メディアへ登録できるフォーマットは以下の通りです。
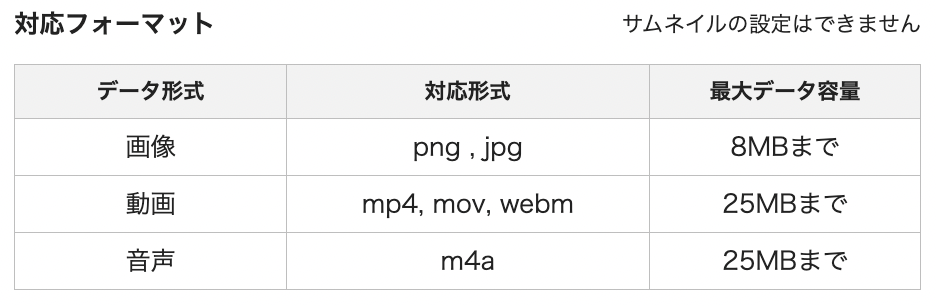
サムネイルの設定は対応しておりませんので、予めご了承ください。
Googleドライブからアップロードする方法
Googleドライブからのアップロードは、以下の手順で行います。
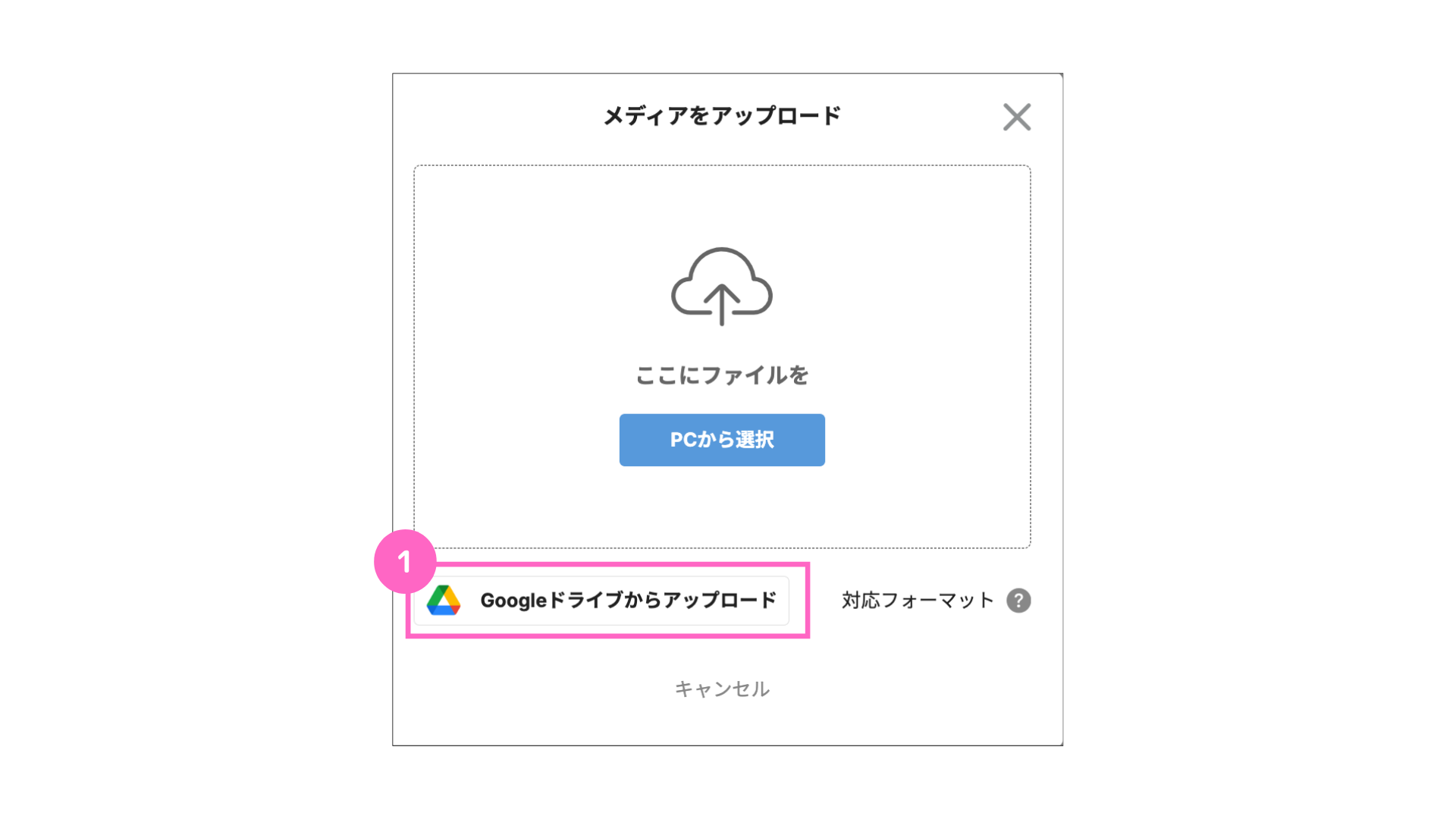
①「Googleドライブからアップロード」をクリック
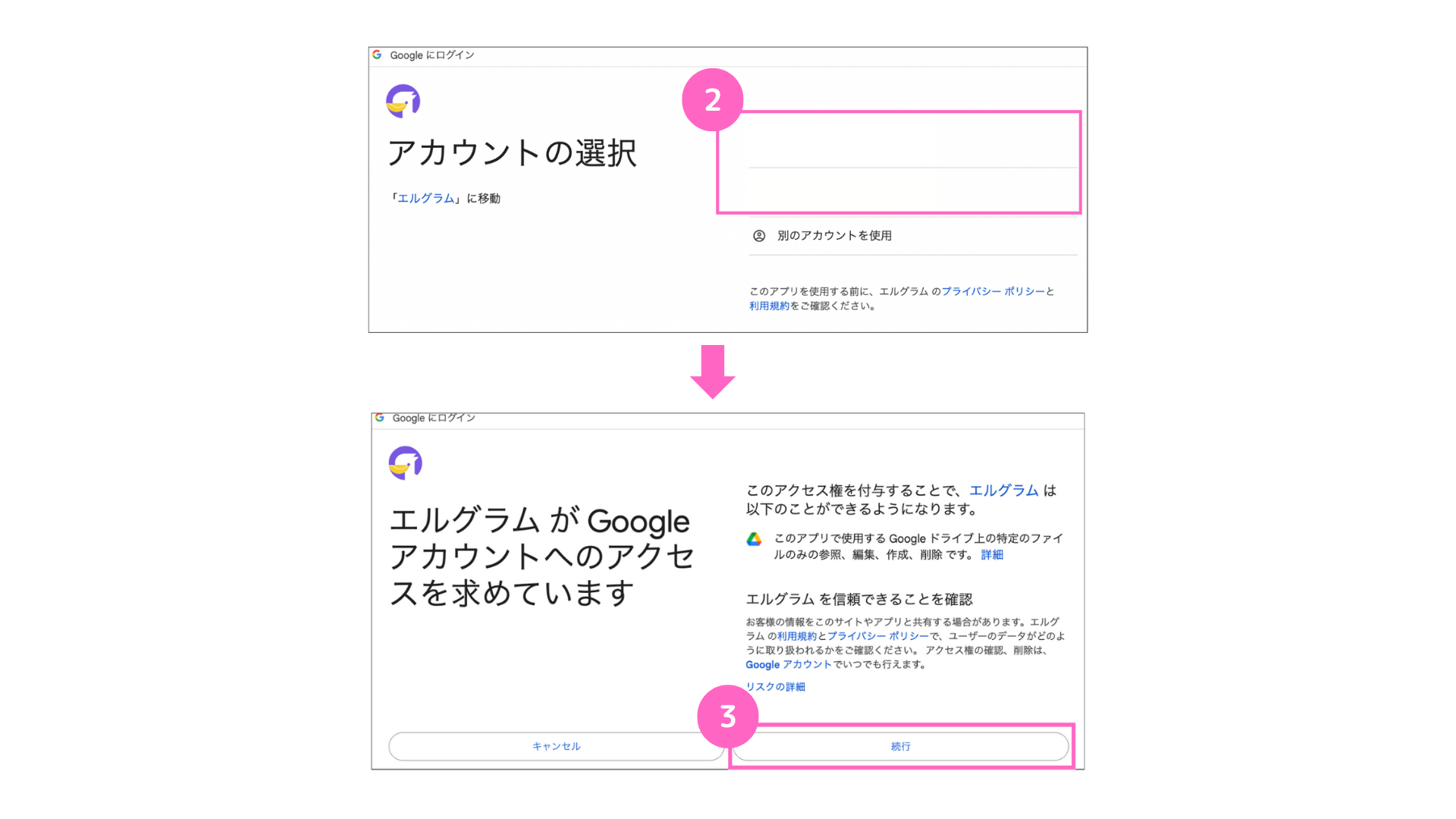
②Googleアカウントを選択
③「続行」をクリック
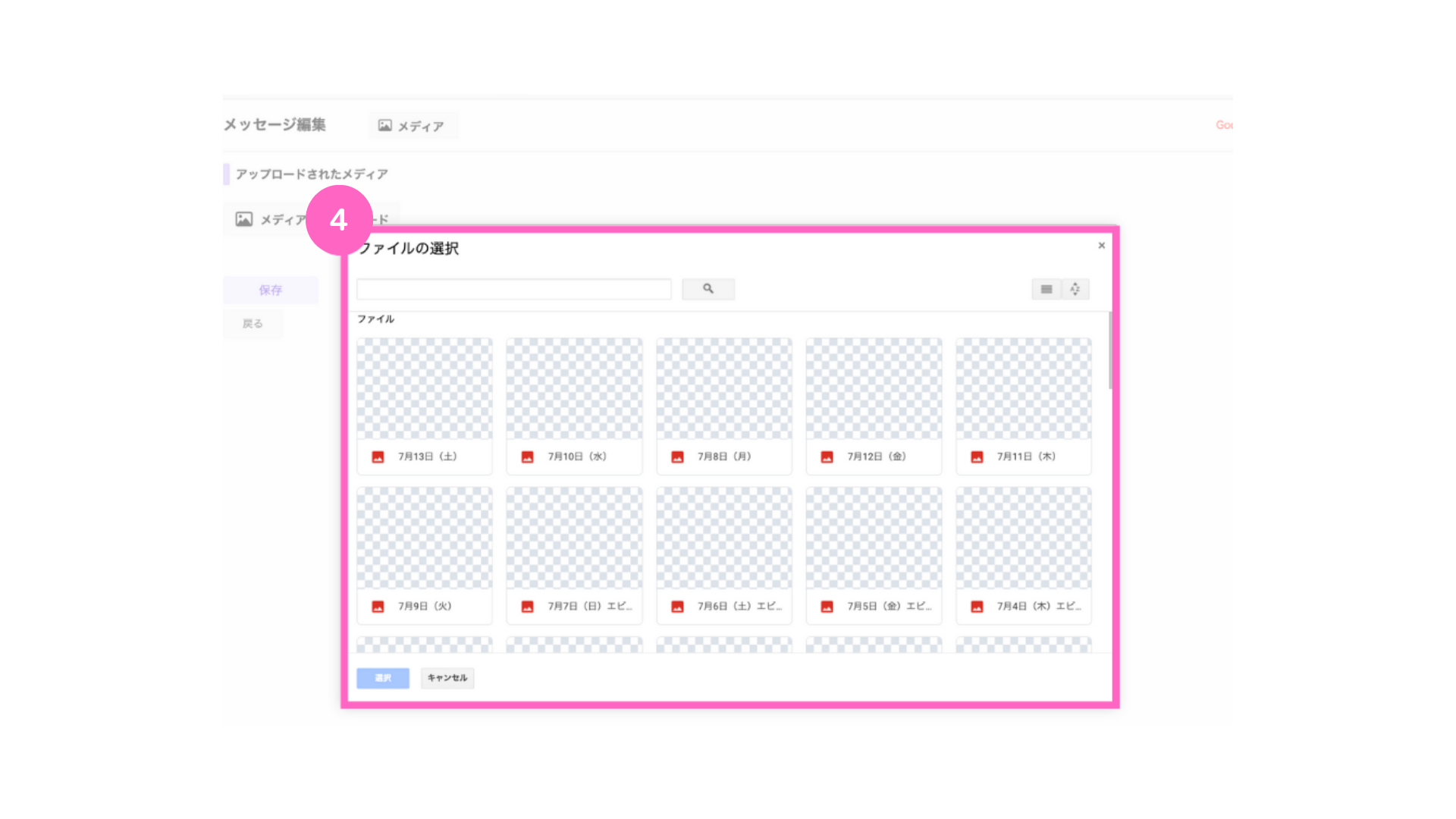
④ドライブの画面からアップロードしたいファイルを選択
Googleドライブ内のファイルの権限が「制限付き」に設定されている場合、表示されない可能性がございます。あらかじめご了承ください。
Googleドライブと連携を解除する方法
Googleドライブの連携を解除したい場合は、以下の手順で行います。
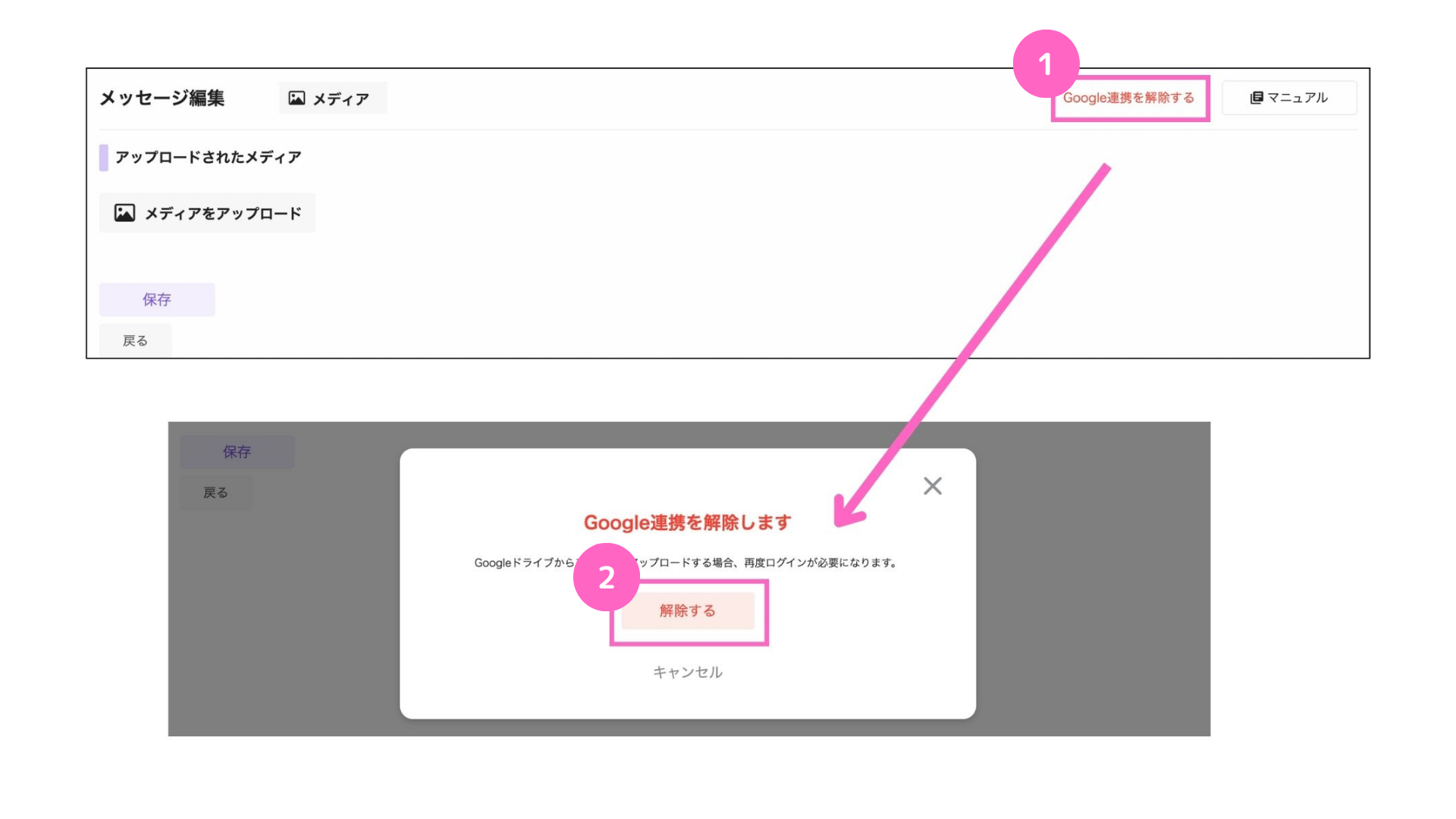
①「Google連携を解除する」をクリック
②「解除する」をクリック
解除後にGoogleドライブからファイルをアップロードする場合、再度ログインが必要になりますのでご注意ください。
画像タップ時のアクションについて
画像を使用する場合のみ、以下の3種類のアクションを設定が可能です。
・アクション設定
・URLを開く
・URLスキーム
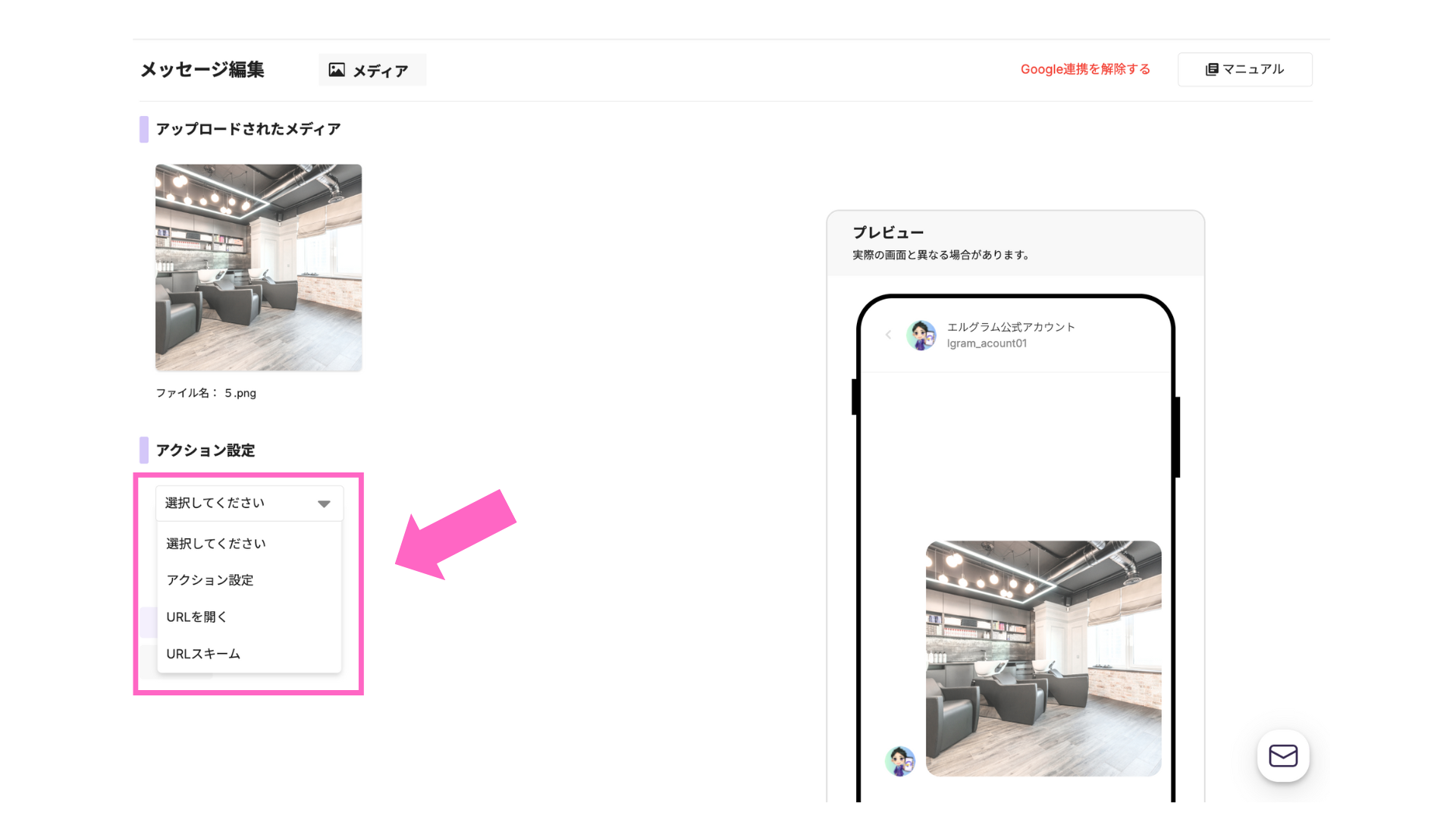
動画ファイル・音声ファイルを選択した場合は、画像タップ時アクションを利用できません。
アクション設定
アクション設定を開くと以下の設定画面が表示されます。
こちらでは画像タップした際のアクション設定が可能です。
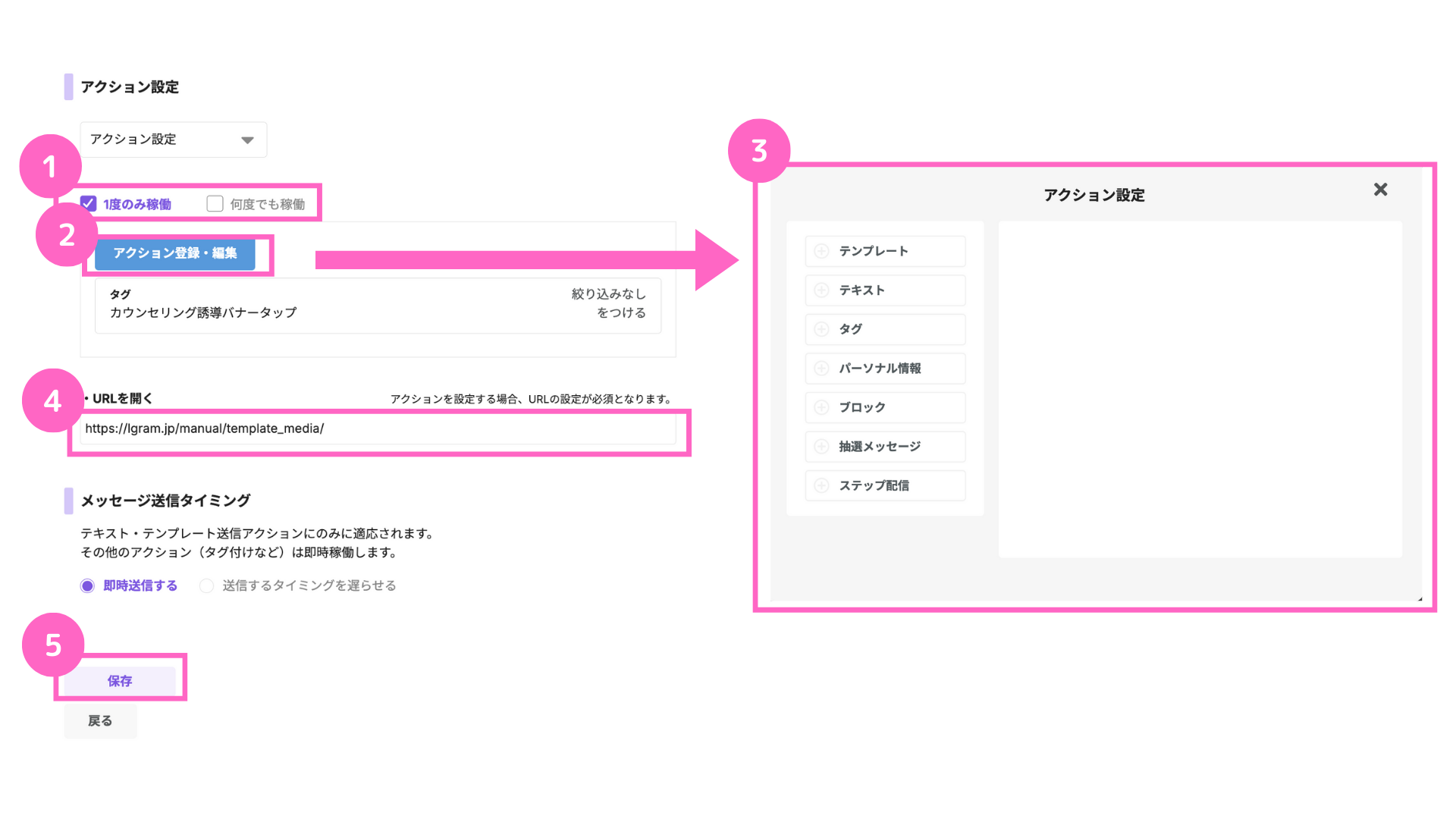
①アクション回数の選択
└1度のみ稼働または何度でも稼働から選択
②「アクション登録・編集」をクリック
③ 稼働させたいアクションを選択
└アクション設定の使い方はこちら
④画像タップ時に誘導するURLを入力
⑤「保存」をクリック
アクションを設定する場合、URLの設定が必須となりますのでご注意ください。
URLを開く
URLを開くは、画像タップ時に指定したURLに遷移させたい場合に使用します。
アクション設定は必要なく、単に指定のURLへ誘導したい場合こちらをご利用ください。
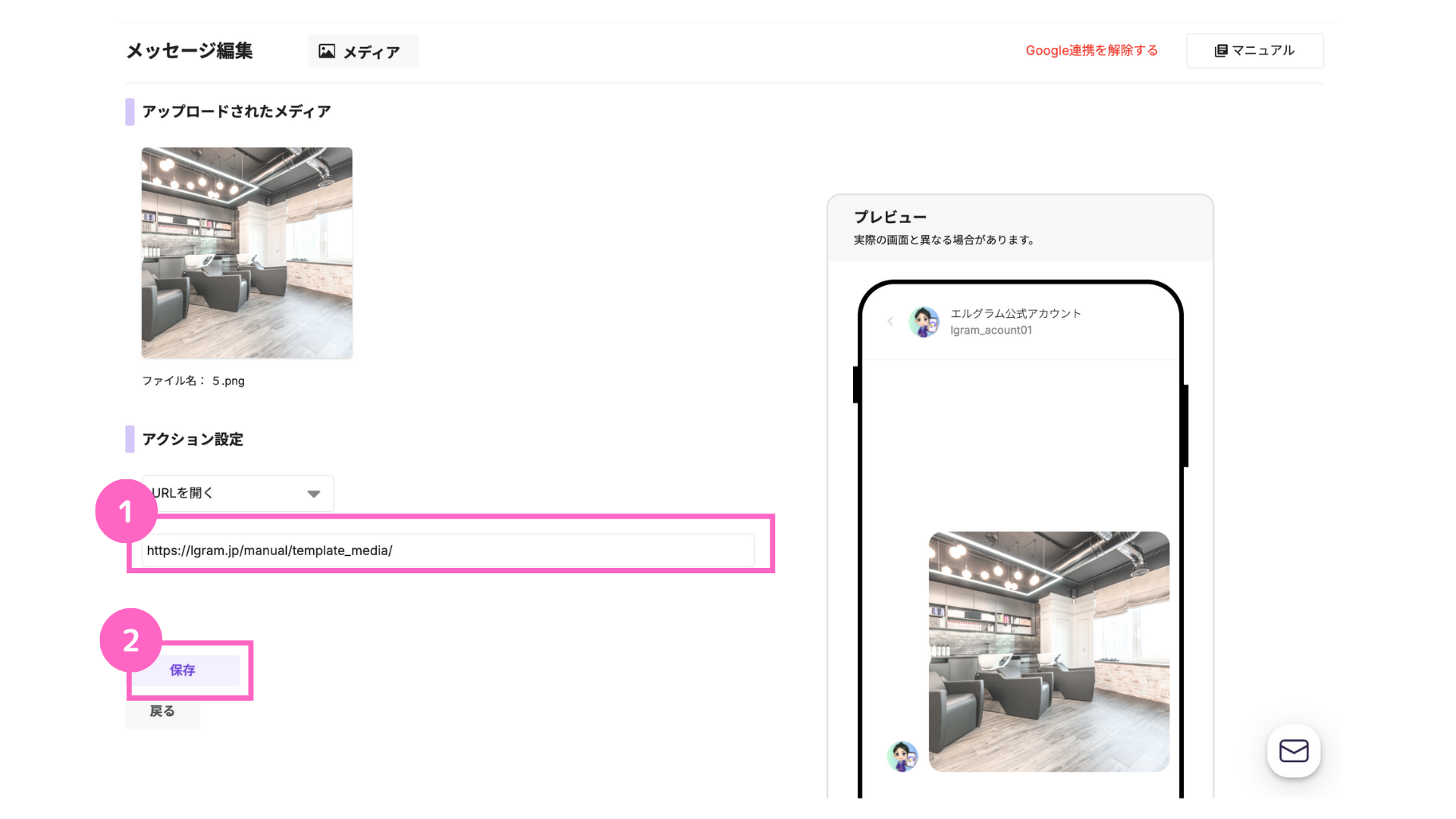
①遷移させたいURLを入力
②「保存」をクリック
URLスキーム
URLスキームを使用すると、画像をタップした後に以下のアクションを実行することができます。
A.投稿をシェアする
B.カメラを開く
C.プロフィールを送る
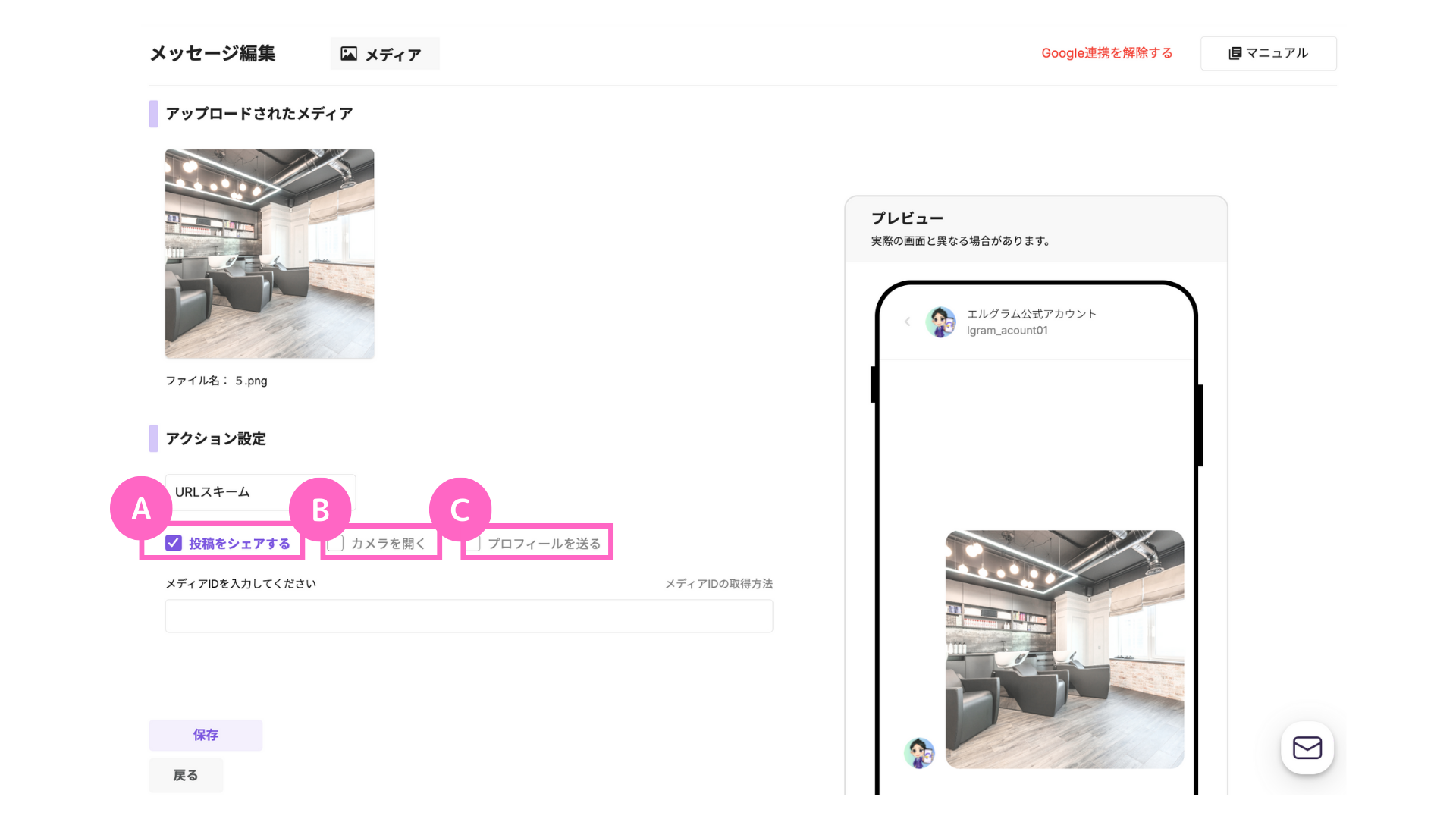
①投稿をシェアする
この機能では、入力欄に「メディアID」を入力することで、
ユーザーが画像をタップした際に特定の投稿へ誘導することができます。
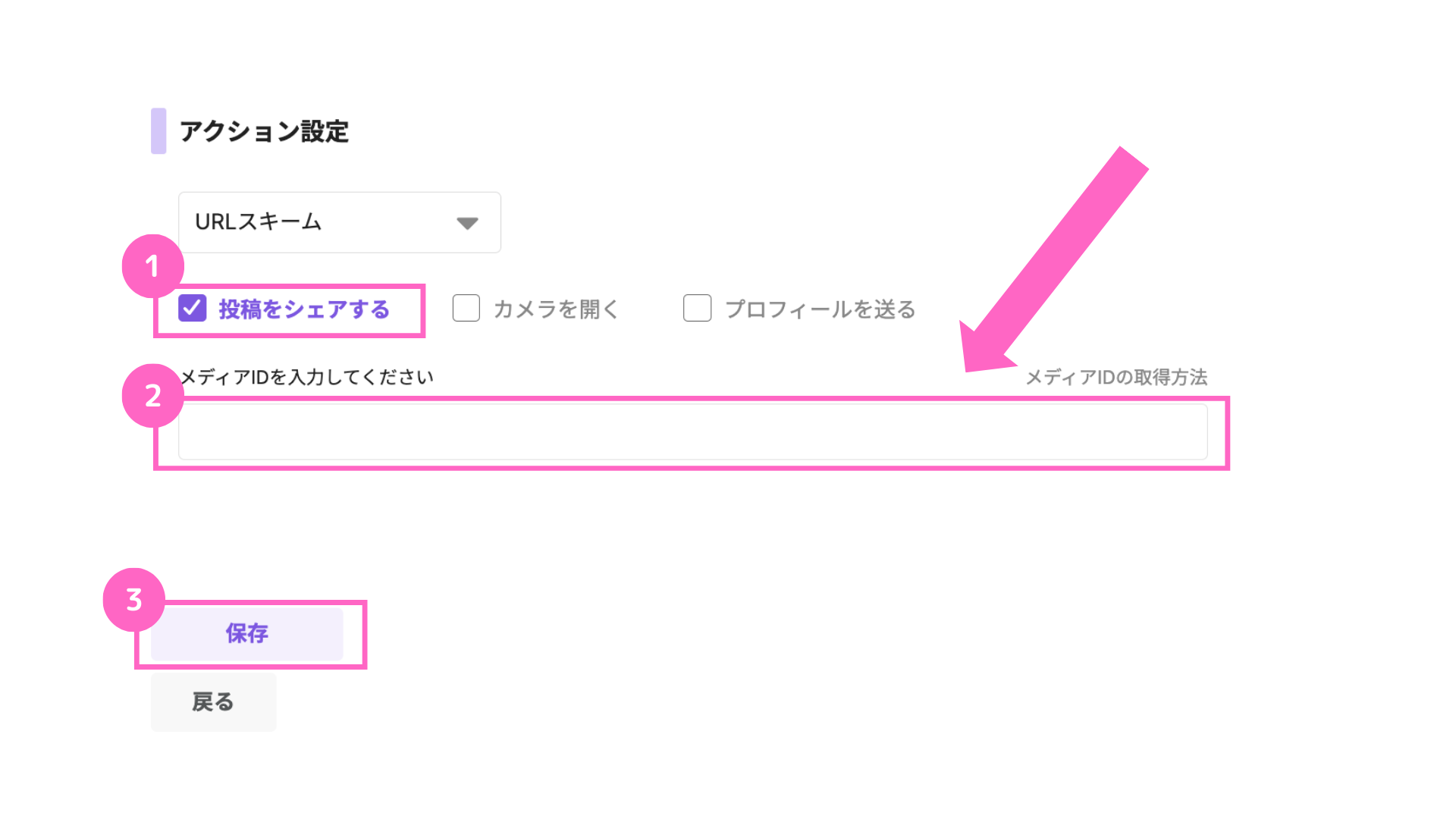
①「投稿をシェアする」をクリック
②メディアIDを入力
└メディアIDの取得方法はこちら
③「保存」をクリック
②カメラを開く
この機能を利用すると、画像をタップするだけでInstagramのカメラをすぐに起動させることができます。
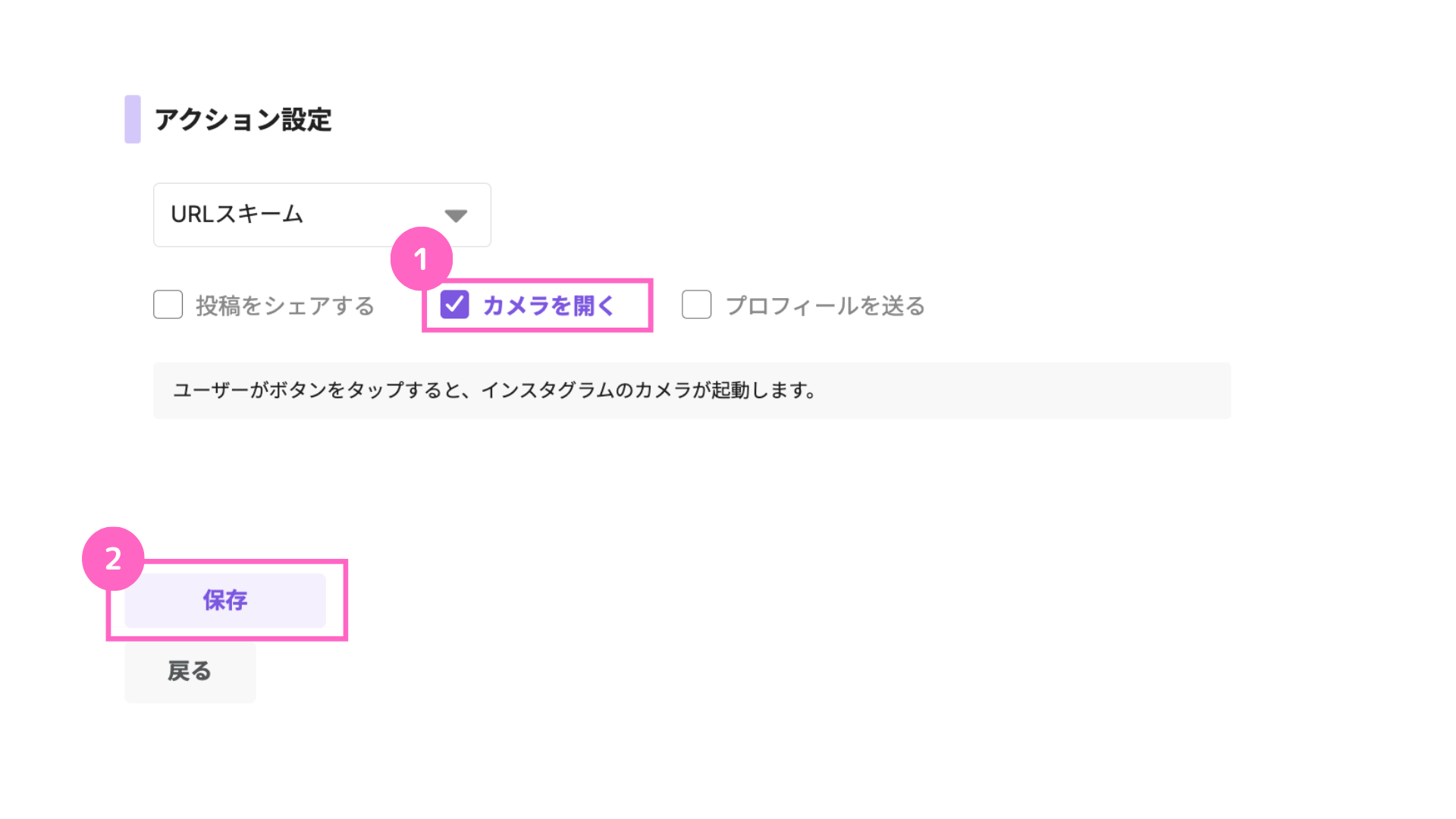
①「カメラを開く」をクリック
②「保存」をクリック
③プロフィールを見る
この機能を利用すると、ユーザーは指定した画像をタップするだけで、特定のユーザーのプロフィールページに直接アクセスすることが可能になります。
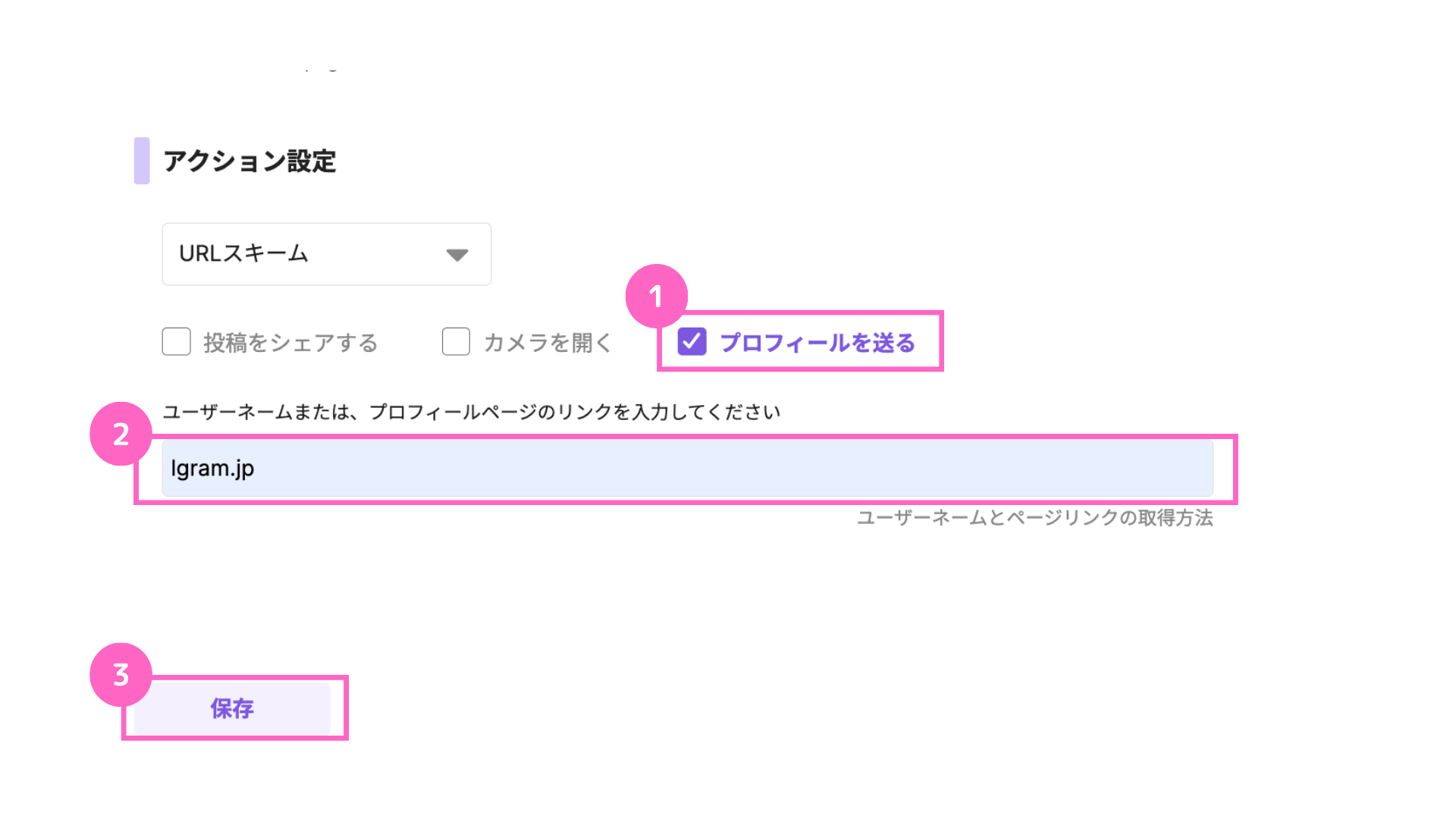
①「プロフィールを送る」をクリック
②ユーザーネームまたはプロフィールページのリンクをクリック
└ユーザーネームとページリンクの取得方法はこちら
③「保存」をクリック
以上で、テンプレートのメディア設定方法の解説は終了です。
ぜひご活用ください!