各種設定とは
商品販売機能に関する各種設定は、以下の内容が可能です。
- オプション(単品販売のみ)
- お客様情報フォーム
- 事業者・特商法
- 最終確認画面
- ボタン
- Googleスプレッドシート連携
それぞれ順を追って、解説いたします。
以下は、各設定で共通の手順です。
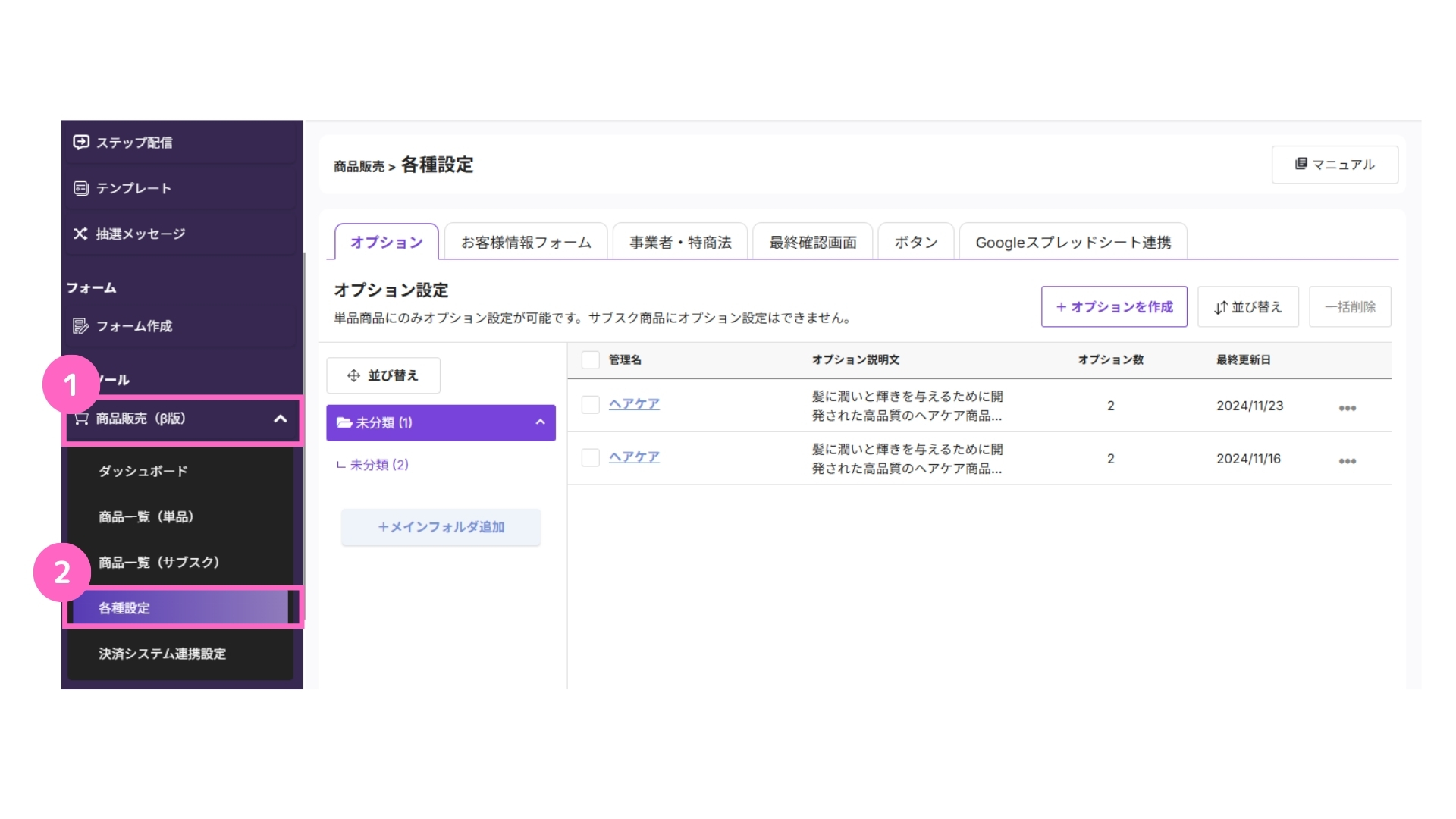
①商品販売を選択
②「各種設定」をクリック
オプション
オプションは、商品販売に追加料金でオプションを提供できる便利な機能です。
この機能を活用することで、お客様に柔軟な選択肢を提案でき、売上アップも期待できます。
活用例
ギフトラッピング:+500円で高品質なギフト包装を追加
特別カスタマイズ:+2000円で名入れサービスを提供
オプションは、単品商品のみに設定が可能です。
サブスク商品に、オプション設定はできませんのでご注意ください。
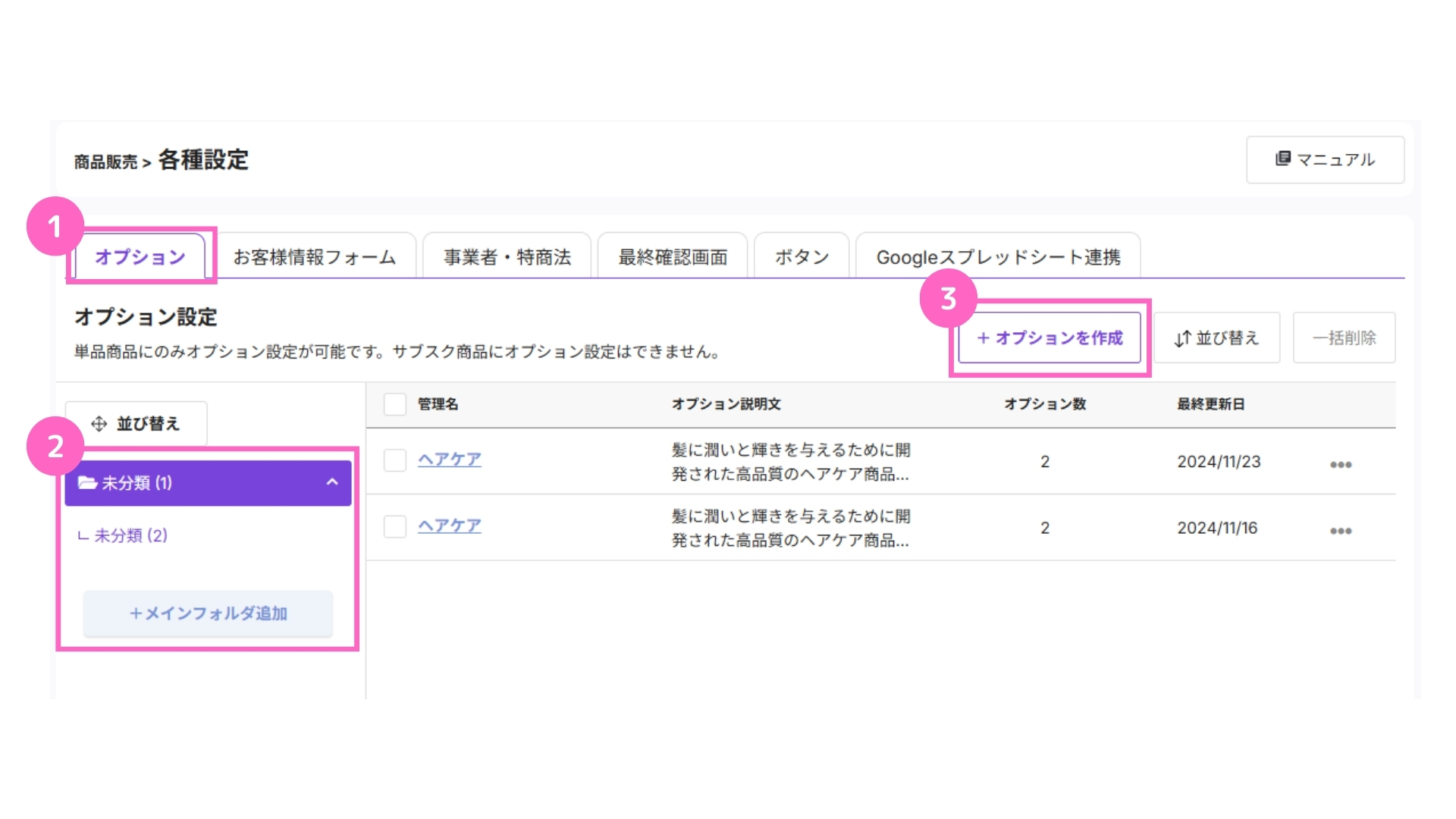
①オプションを選択
②フォルダの追加または選択
③「+オプションを作成」をクリック
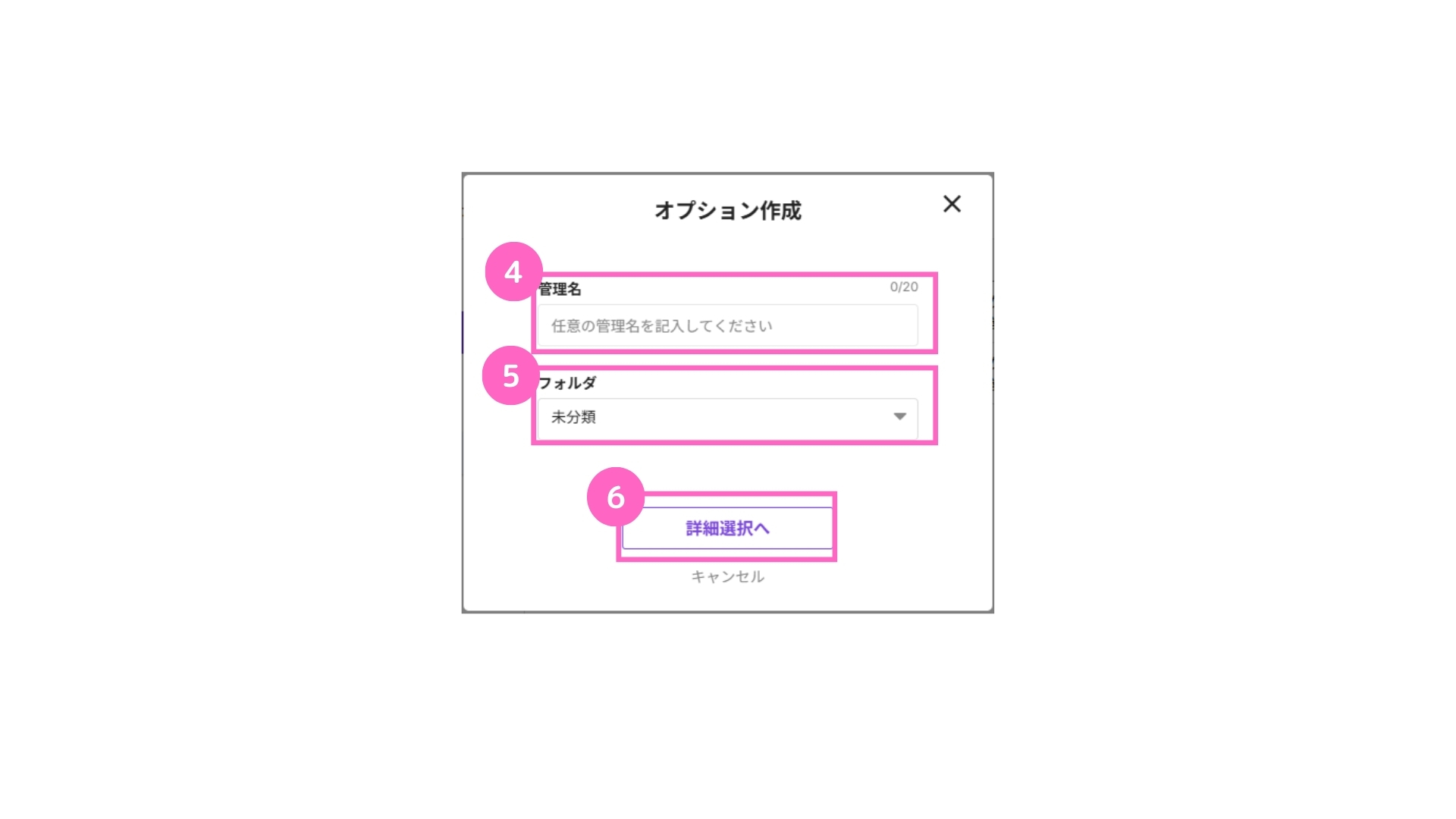
④管理名を入力
⑤フォルダを選択
⑥「詳細選択へ」をクリック
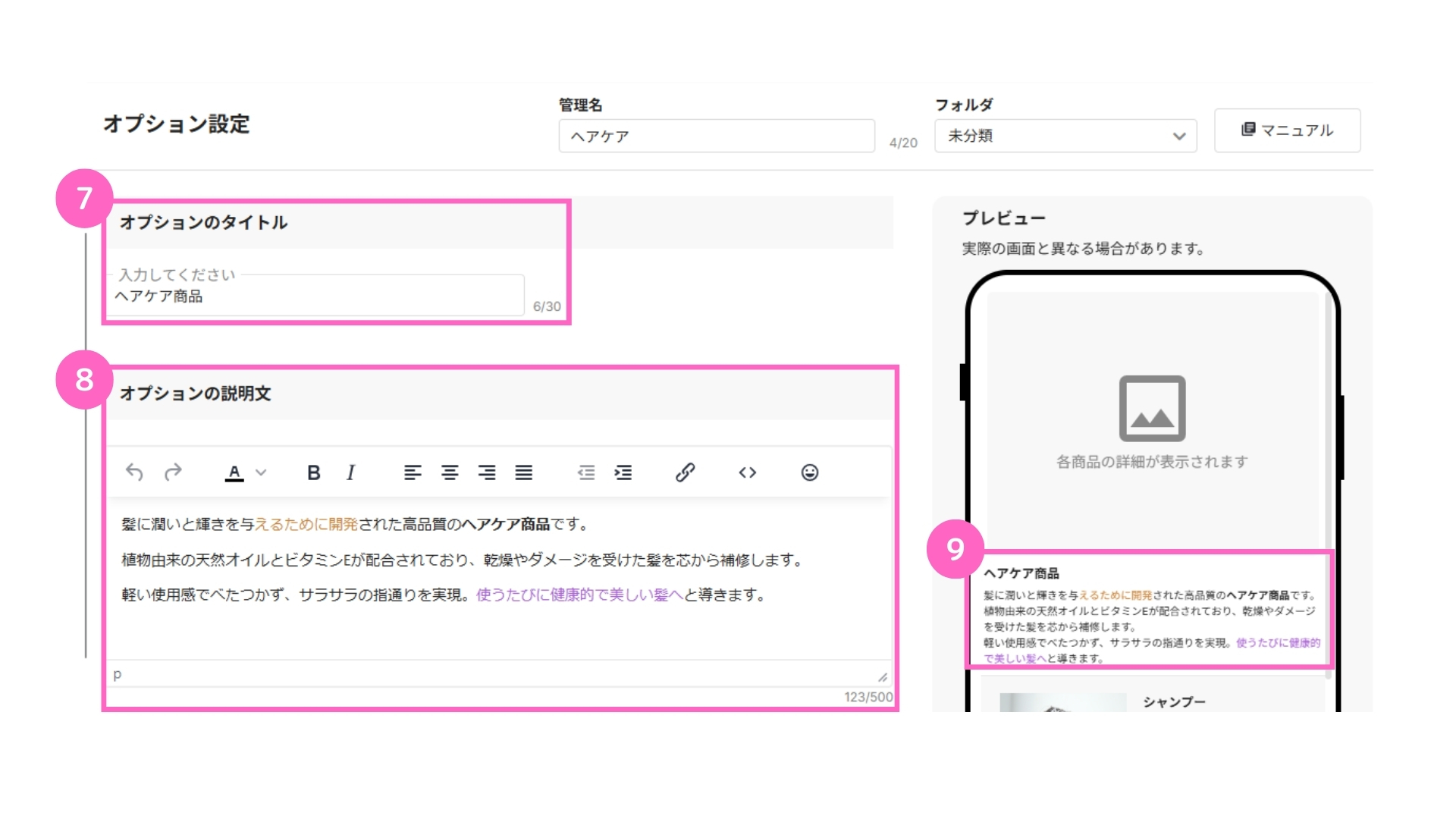
⑦オプションのタイトルを入力
⑧オプションの説明文を入力
┗HTMLに対応していますので、テキストカラーの変更やリンクの挿入が可能です。
⑨入力内容の確認はこちらで可能
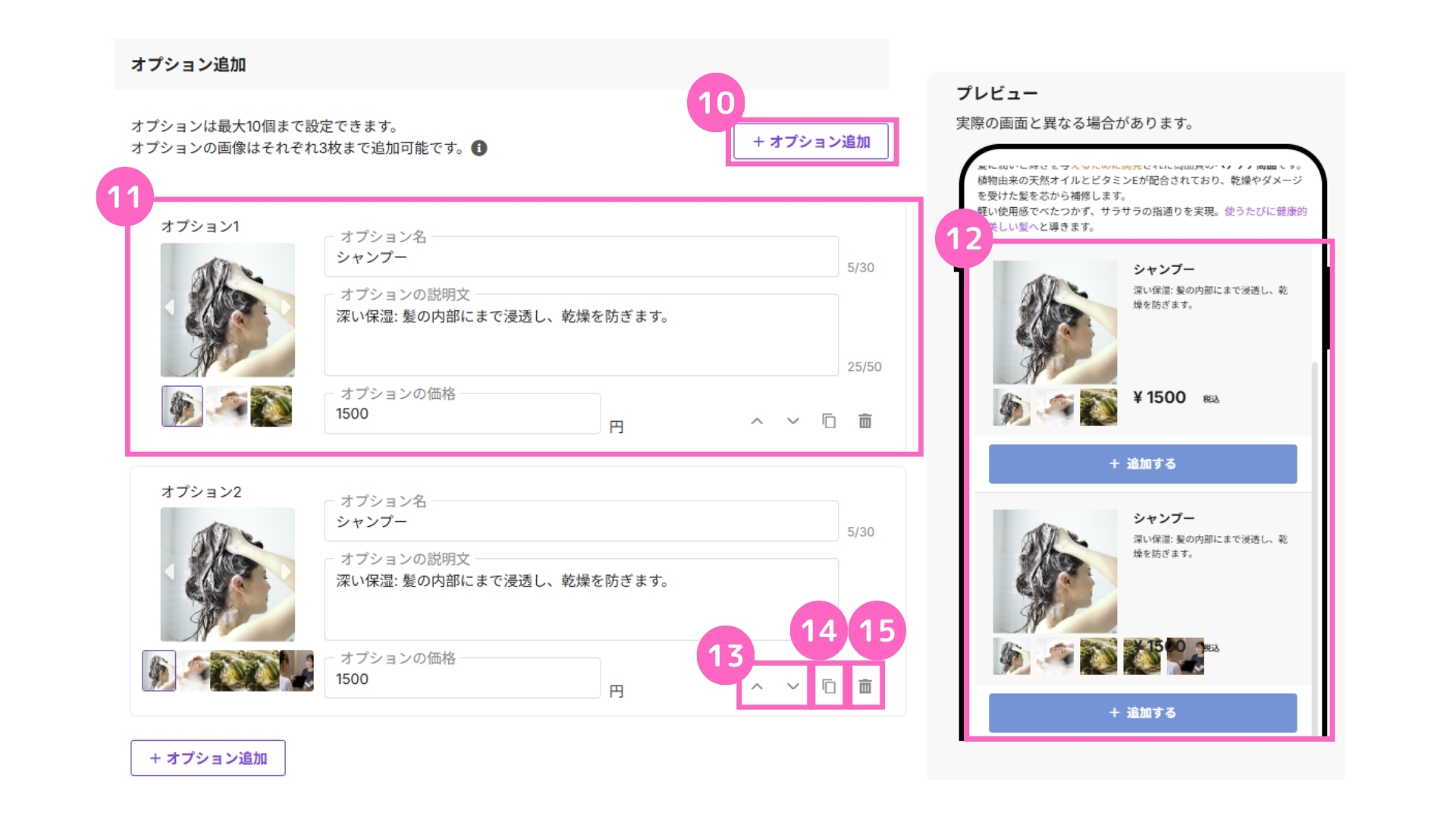
⑩「+オプション追加」をクリック
⑪具体的なオプション内容を入力
⑫入力内容の確認はこちらで可能
⑬オプションの表示順番を変更
⑭コピーを作成
⑮オプションの削除
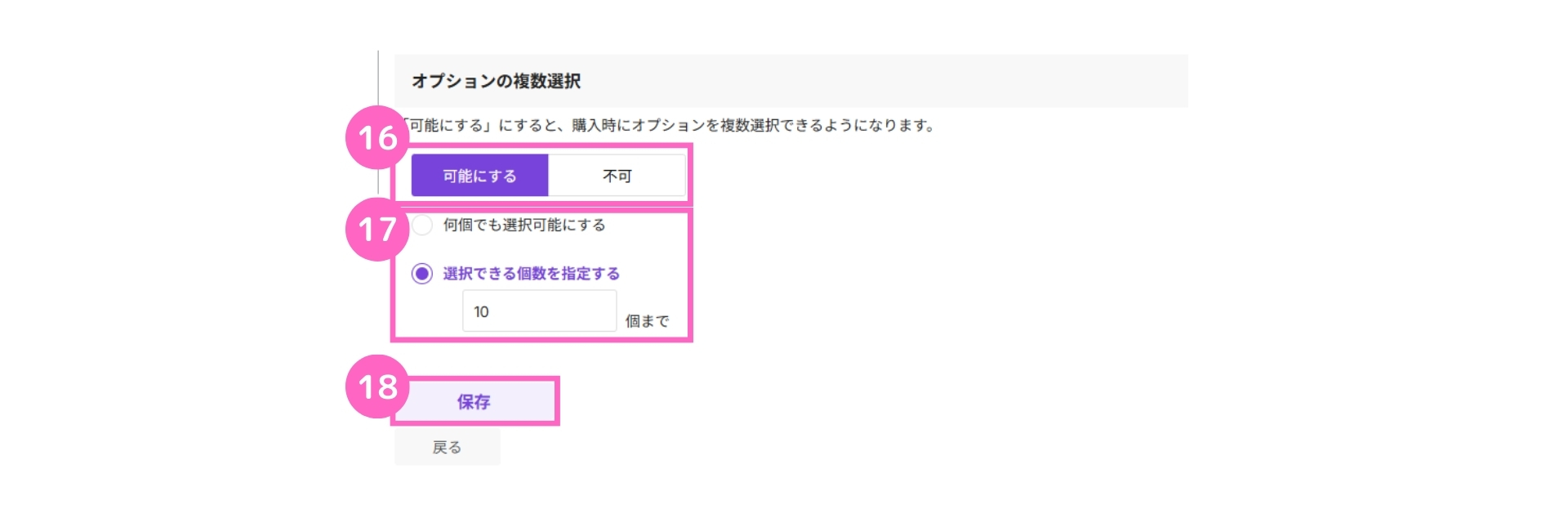
⑯オプションの複数選択の可否を選択
⑰複数選択の回数を設定(可能にするを選択した場合のみ)
└何個でも選択可能にする:オプションの選択個数に上限はありません
選択できる個数を指定する:任意の個数を上限にすることが可能です
⑱「保存」をクリック
お客様情報フォーム
テンプレートとして作成し、商品作成時に引用ができます。
事前に作成しておくことで、スムーズに商品作成が行えます。
商品作成でされたフォームは「未分類」に自動反映されます。
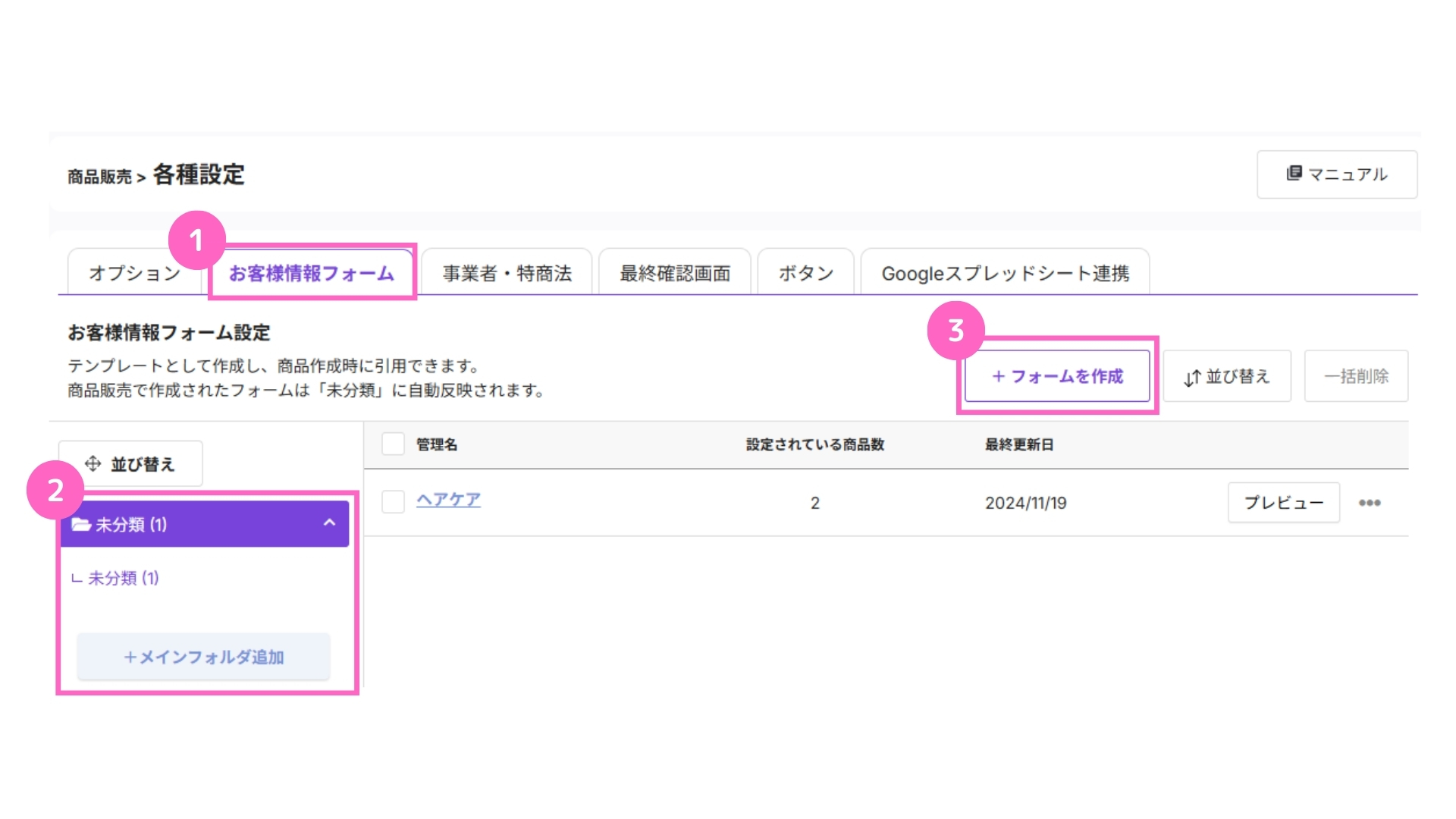
①お客様情報フォームを選択
②フォルダの追加または選択
③「+フォームを作成」をクリック
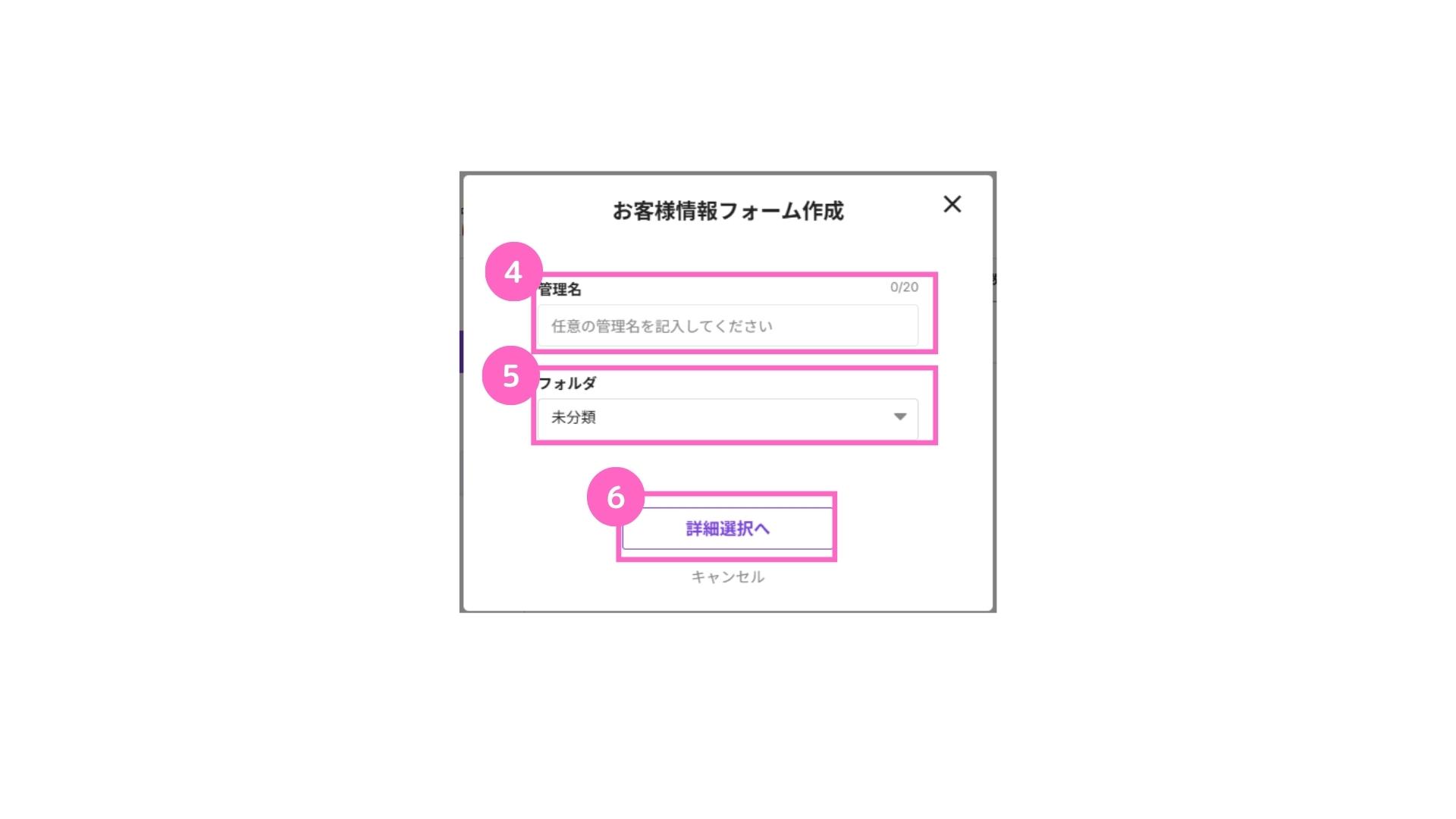
④管理名を入力
⑤フォルダを選択
⑥「詳細選択へ」をクリック
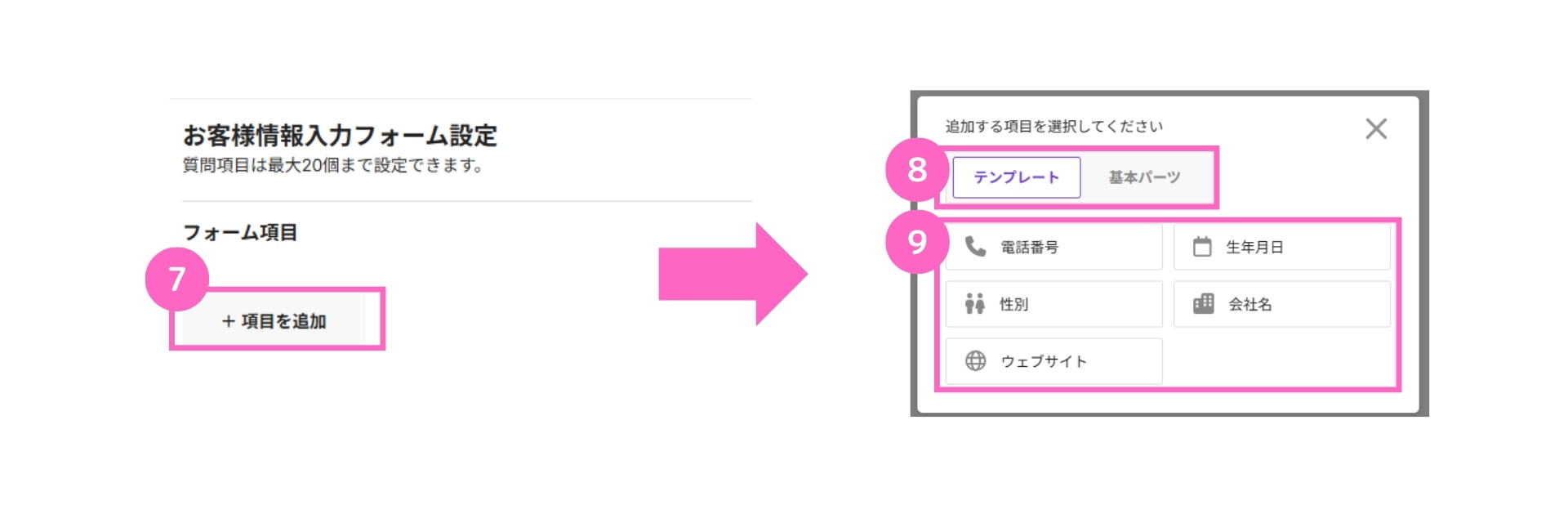
⑦「+項目を追加」をクリック
⑧テンプレート・基本パーツのいずれかを選択
⑨追加したい内容を選択
フォーム作成時に追加できるのは、以下の内容になります。
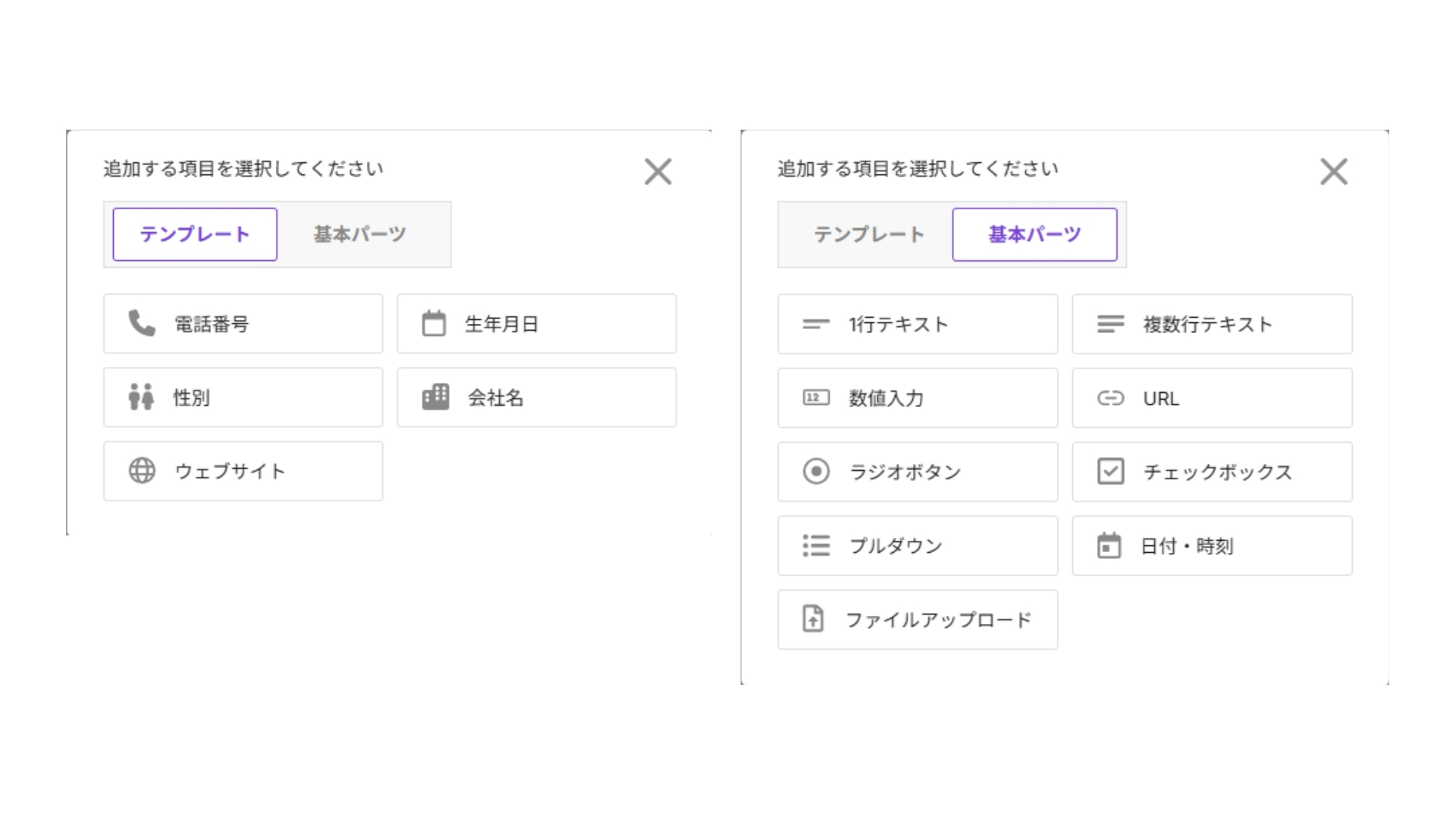
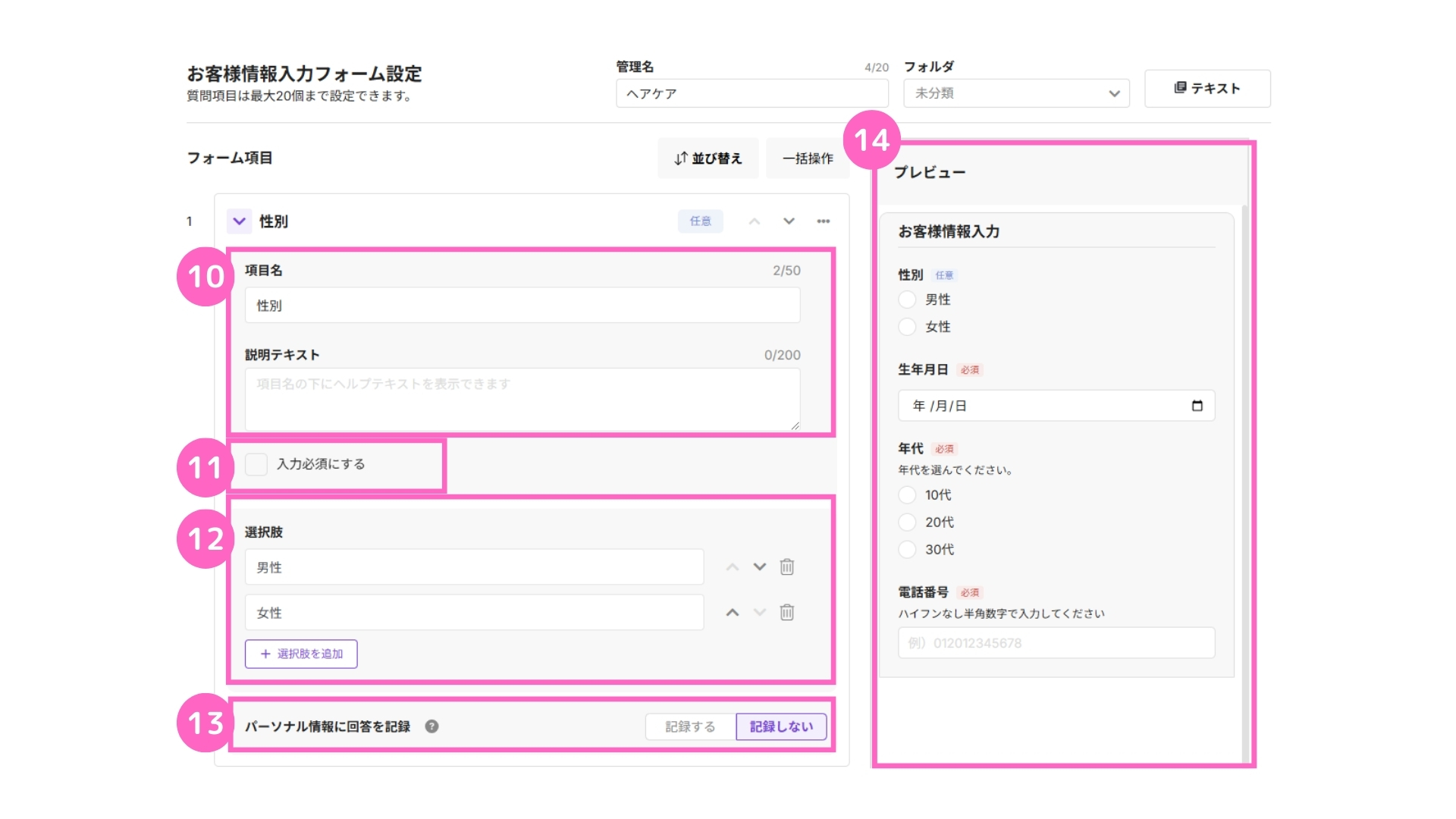
⑩項目名・説明テキストを入力
⑪必須項目にしたい場合は選択
⑫項目に応じた選択しを追加
⑬パーソナル情報への回答の記録を選択
└記録するの場合は、次の2つから選択が可能です。
・自動でパーソナル情報を生成して回答を記録
・すでに作成済みのパーソナル情報に回答を記録
⑭作成内容の確認
全て入力・設定を終えたら、「保存」をクリックしてフォームの作成が完了です。
複数の入力項目を設定したい場合は、⑦~⑬の手順を繰り返し行います。
事業者・特商法
特定商取引法に基づく表記のテンプレート登録が可能です。
トラブル防止・消費者保護のため「特定商取引法に基づく表記」の公開が義務付けられています。
入力された内容は「特定商取引法に基づく表記」ページに表示されます。
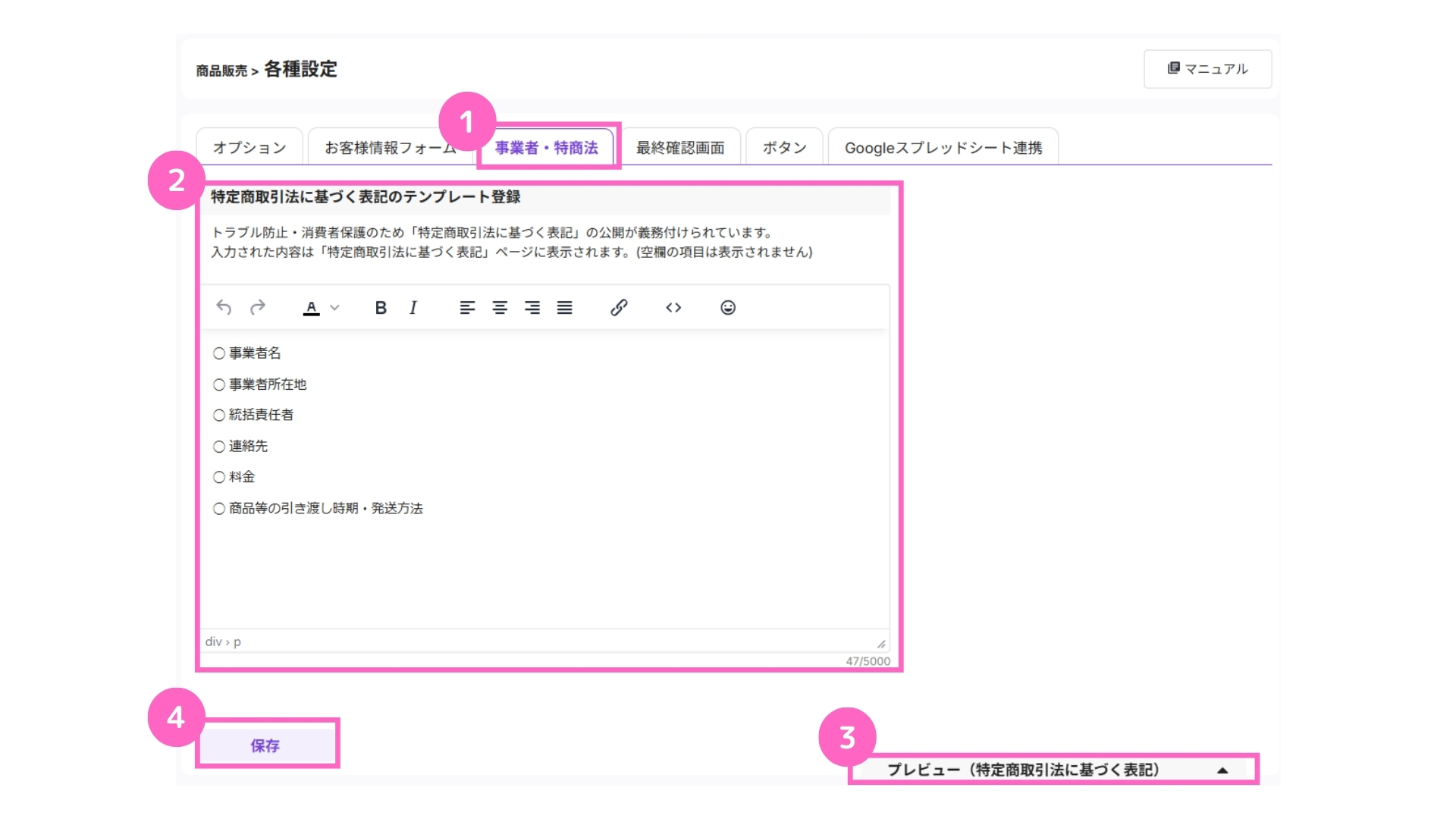
①事業者・特商法を選択
②特定商取引法に基づく表記のテンプレート内容を記載
③クリックでプレビューの確認が可能
④「保存」をクリック
最終確認画面
最終確認画面「ご確認事項」のテンプレート登録が可能です。
改正特定商取引法の施行(2022年6月1日から)に伴い、注文確定の直前段階(最終確認画面)において
- 分量
- 販売価格・対価
- 支払の時期・方法
- 引渡・提供時期
- 申込みの撤回、解除に関すること
- 申込期間(期限のある場合)
の表示が義務化されました。
最終確認画面では「1.分量」・「2.販売価格・対価」が自動表示されますが、その他は自動表示されません。
この設定では最終確認ページに表示される「ご確認事項」項目のテンプレート登録ができます。
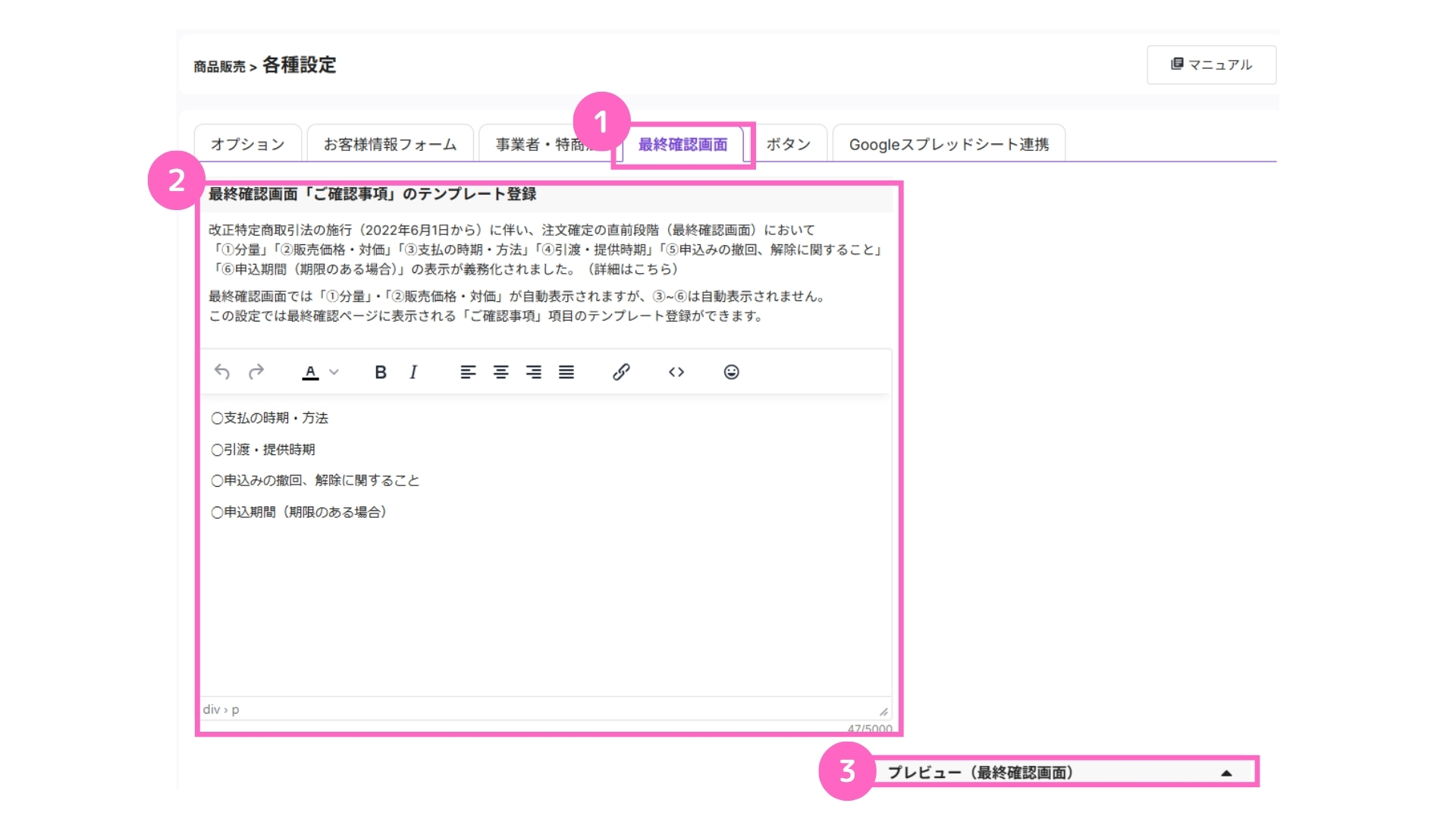
①最終確認画面を選択
②最終確認画面で表示する「ご確認事項」のテンプレート内容を記載
③クリックでプレビューの確認が可能
全て入力を終えたら、「保存」をクリックして作成完了です。
ボタン
デフォルトボタンのカラーを設定できます。
デフォルトで設定されたカラーが商品作成時にデフォルトとして反映されます。
すでに作成されている商品には反映されません。
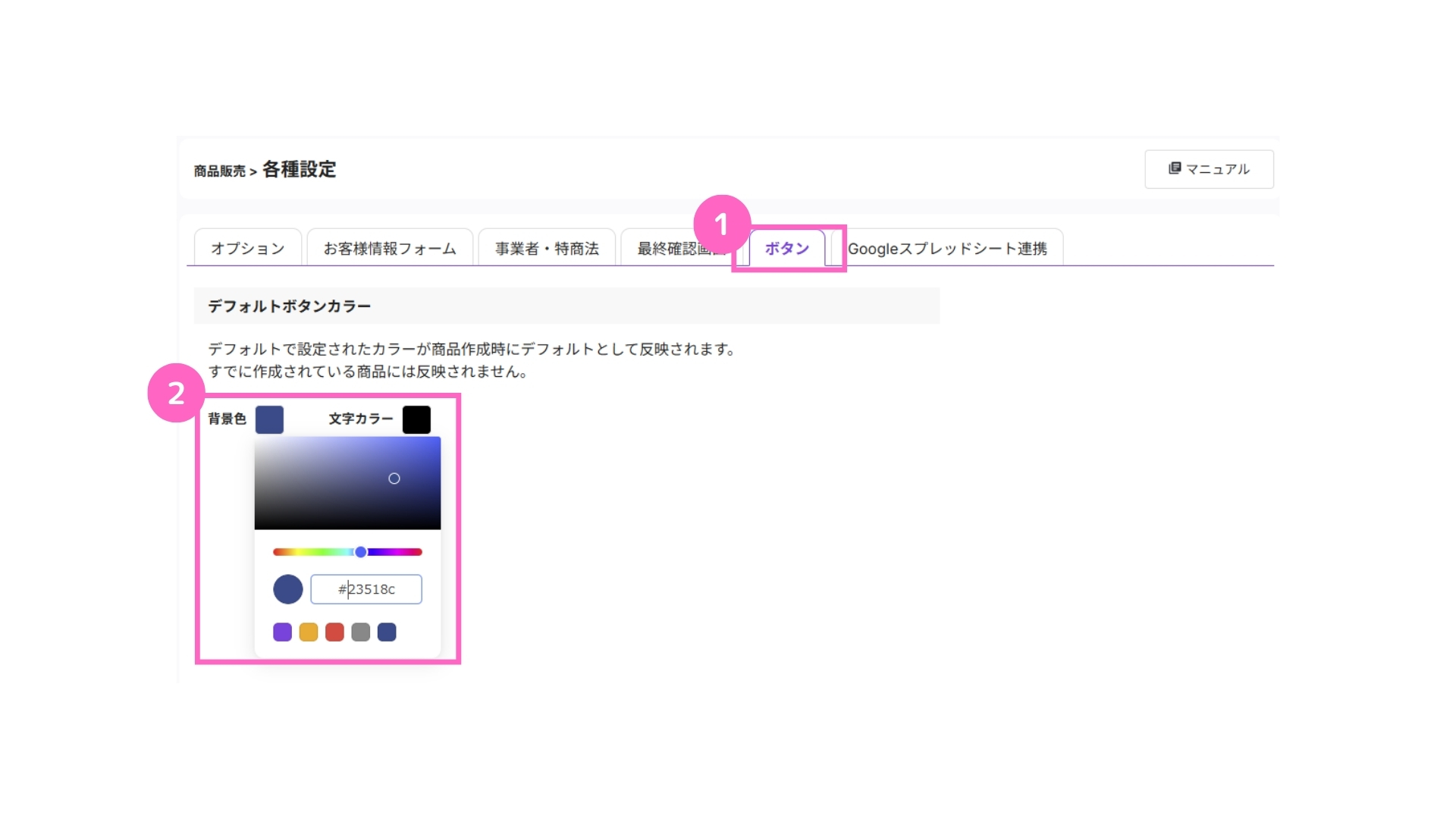
①ボタンを選択
②各カラー部分をクリックして色を選択
カラーの変更ができたら「保存」をクリックして完了です。
Googleスプレッドシート連携
連携したGoogleアカウントのスプレッドシートに、商品販売の情報を表示することができます。
単品商品・サブスク商品それぞれにシートをリンクさせることが可能です。
・シート名「シート1」は絶対に変更しないでください。
・シートの最終行を非表示にすると、データ更新が行われなくなります。
・予約時のお客様への質問項目が追加・削除されるとシート上の列も変更されます。
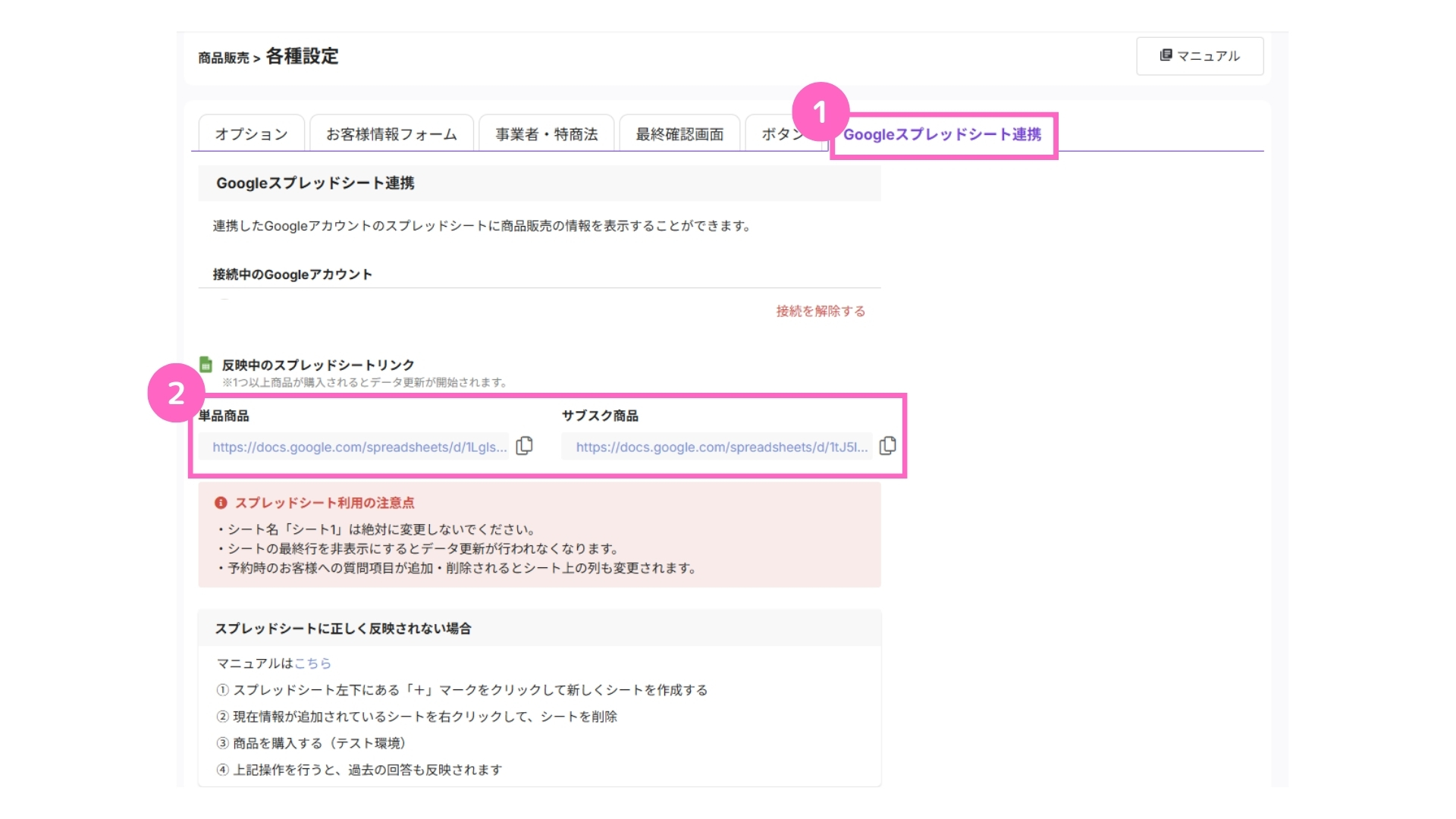
①Googleスプレッドシート連携を選択
②確認したいスプレッドシートのリンクを選択
スプレッドシートに正しく反映されない場合は、以下をお試しください。
- スプレッドシート左下にある「+」マークをクリックして、新しくシートを作成する。
- 現在情報が追加されているシートを右クリックして、シートを削除。
- 商品を購入する。(テスト環境にて実施)
- 上記操作を行うと、過去の回答も反映されます。
エルグラムとGoogleアカウントを連携していない場合、以下のように表示されます。
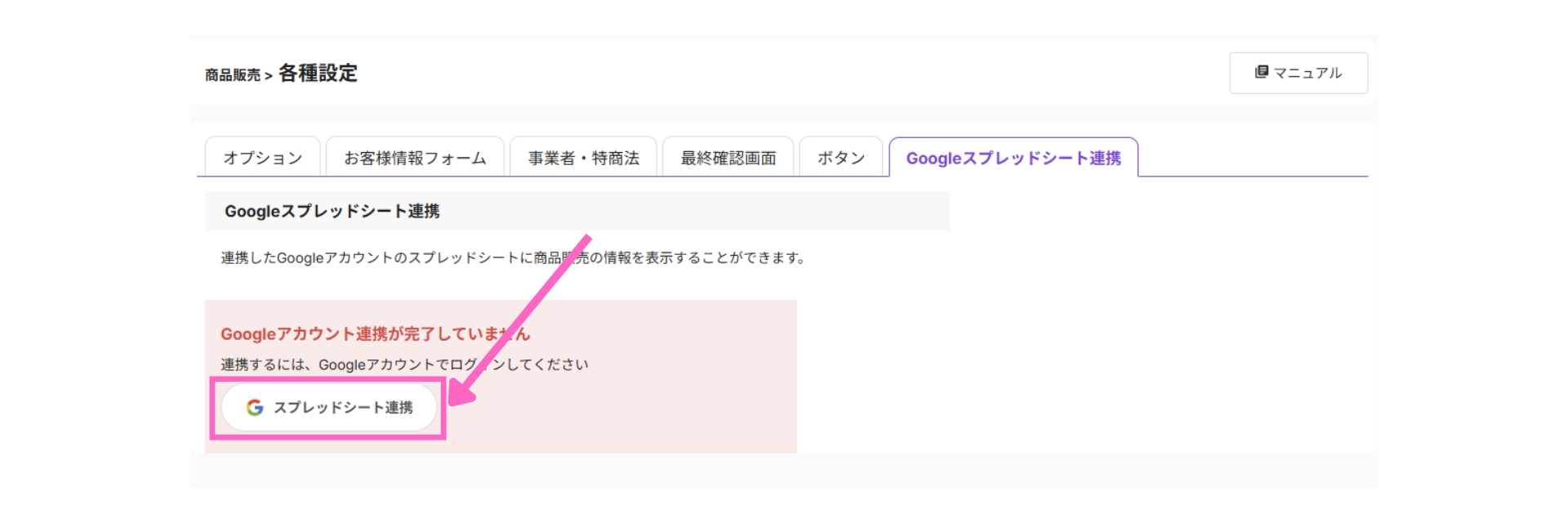
「スプレッドシート連携」から、Googleアカウントとエルグラムを連携ください。
連携後に商品販売の情報を取得できるようになります。
以上が商品販売機能の「各種設定」となります。
予め設定しておくことで、商品登録時の手間を省くことが可能です。
ぜひ、ご活用ください!

