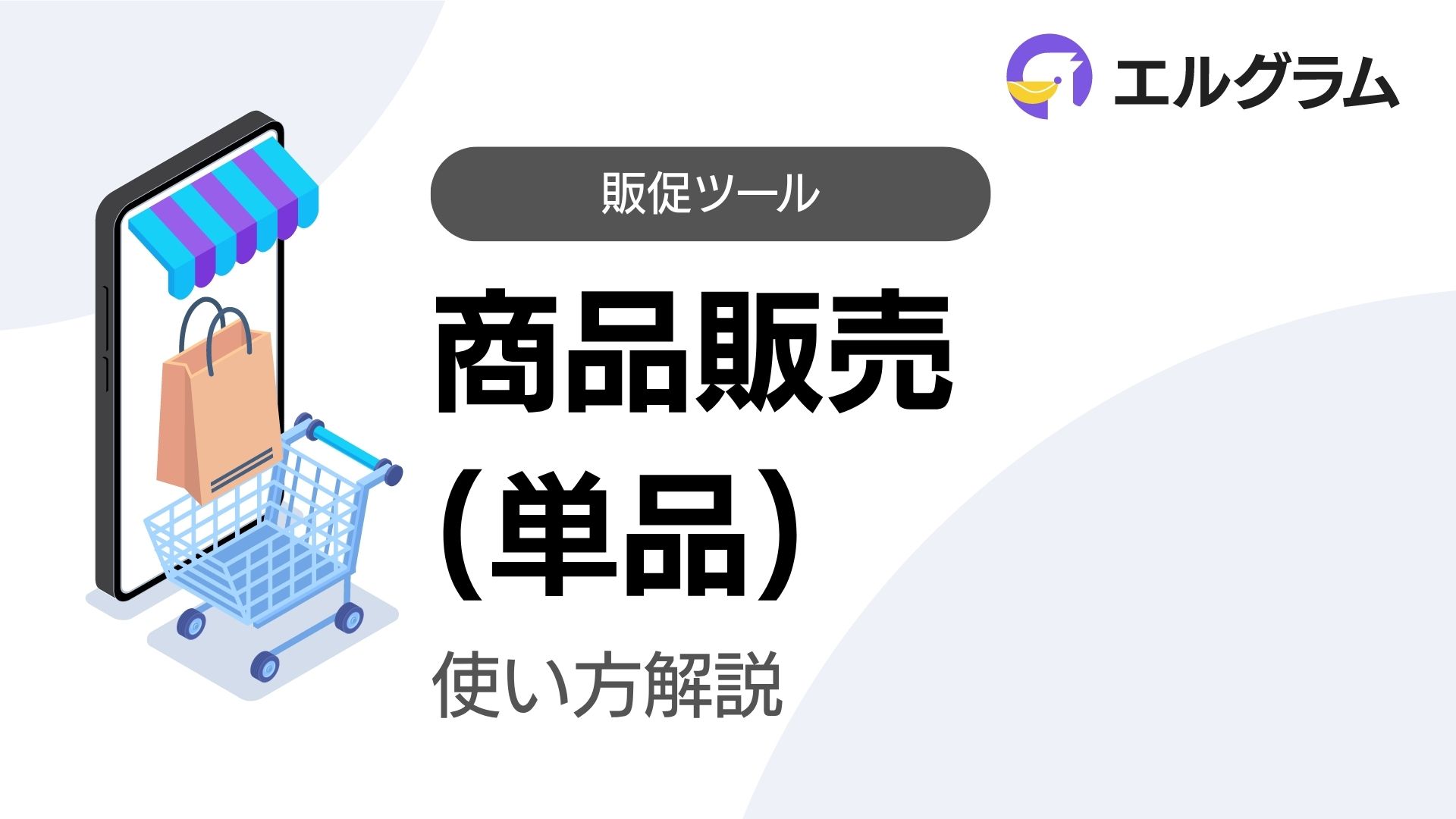この記事では、エルグラムの商品販売機能についてご説明します。
単品商品とは?
単品商品は、商品を単発購入のみで販売できる機能です。
例えばアパレル、化粧品といった形の有る商品や、単体のオンラインコンテンツを販売する際にも利用できます。
※継続的な課金が必要な場合は、サブスク商品をご利用ください。
サブスク商品の使い方はこちら
決済システムとの連携
単品商品機能を利用するためには、以下のいずれかの決済システムとの連携が必要です。
UnivaPayとの連携方法
UnivaPayとの連携方法はこちらのページをご確認ください。
Stripeとの連携方法
Stripeとの連携方法はこちらのページをご確認ください。
プランによる作成制限
商品販売機能ではエルグラムのプランによって、作成できる商品の上限が異なります。
フリープラン:単品商品、サブスク商品それぞれ1個まで
スタンダードプラン:単品商品、サブスク商品それぞれ10個まで
※2024年内はフリープランでもそれぞれ10個まで作成可能です。
2025年以降、フリープランのままでも商品が削除されることはございません。
2025年以降のプランに関してはこちらをご覧ください。
単品商品の作成の流れ
ここからは、「単品商品」の使い方についてご説明していきます。
|田名後-2024-11-26T110408.408.jpg)
❶ メインメニューの「商品販売」の中にある「商品一覧(単品)」をクリック
❷ フォルダを作成
❸ 「+新規作成」をクリック
|田名後-2024-11-24T201330.858.png)
❹ 管理名を記入(※ユーザーには表示されません)
❺ フォルダを選択
❻ 「基本選択へ」をクリック
単品商品の基本設定
こちらでは、単品商品の基本設定ができます。
1.決済方法を選びましょう
ここでは、登録する商品の「決済方法」を選択します。
|田名後-2024-11-24T204447.960.jpg)
❶ 決済システムを選択
※事前に決済連携した決済システムをお選びください。
❷決済システムを選択したら「次へ進む >」をクリック
2.商品名や請求価格を設定しましょう
ここでは、登録する商品の「商品名」や「請求価格」を設定できます。
|田名後-2024-11-24T204905.299.jpg)
❶ 商品名
入力した商品名がユーザーへ直接表示されます。
❷請求金額
決済時にこちらで入力した金額で決済が行われます。
※保存後の請求価格変更はできません。また、100円未満の設定はできません。
❷「商品名」や「請求価格」を入力したら「次へ進む >」をクリック
3.商品登録内容の確認
以下の画面で、入力した内容に問題がないか最終確認を行います。
|田名後-3.png)
❶ 入力内容に誤りがないか確認
❷誤りがなければ「この内容で作成する」をクリック
※商品画像や説明文などの詳細設定は、商品作成後に編集可能となります。
|田名後-2024-11-24T210016.661.png)
最後に、「詳細設定へ」をクリックして詳細設定へ進みます。
単品商品編集
ここから、商品画像や説明文などの詳細設定を行なっていきます。
基本設定
|田名後-2024-11-24T232747.609.png)
基本設定では、以下の4項目を設定・確認できます。
- DM欄の表示
- 請求設定(確認のみ可能)
- 販売数設定
- オプション設定
以下から順番に解説していきます。
・DM欄の表示
ここでは、DM欄に表示されるテキストを設定できます。
|田名後-2024-11-24T232252.616.jpg)
❶ 商品表示名
入力した商品名がDM欄に表示されます。
❷商品説明文
商品に関する説明文を入力します。
商品表示名の下にグレーの文字で表示されます。
❸請求設定へ>
入力が完了したら、次の「請求設定」設定へ進みます。
・請求設定(確認のみ可能)
ここでは、決済方法と請求価格の確認ができます。
|田名後-2024-11-24T232951.272.png)
※決済方法や請求価格を変更する場合は、「単品商品基本設定」から作り直す必要があります。
・販売数設定
ここでは、「限定販売数の設定」や「1人当たりの購入上限設定」を設定できます。
限定販売数の設定
商品の販売個数の上限を設定できます。
|田名後-2024-11-24T234457.244.jpg)
❶限定販売数設定
設定の有無を選択できます。
❷限定数
限定販売個数を入力できます。
例えば、10と入力すると、最大10個まで販売することができます。
❸限定数の表示設定
ユーザーの購入画面で、限定販売数を表示するかどうかを選択できます。
1人当たりの購入上限設定
1人のユーザーが購入できる数の上限を設定できます。
|田名後-2024-11-25T001300.608.jpg)
❶購入上限の有無を選択
1人当たりの購入上限数設定の有無を選択できます。
❷上限数
1人当たりの購入上限数の上限を設定できます。
例えば、3と入力すると1人のユーザーが最大3個まで購入できます。
❸購入上限数の表示
ユーザーの購入画面で、購入上限数を表示するかどうかを選択できます。
オプション設定
オプション設定では、商品にサイズやカラー、グレードなどの選択肢を追加することができます。
|田名後-2024-11-26T171243.835.jpg)
オプションの設定方法はこちらをご覧ください。
各種ページ
|田名後-2024-11-25T002107.707.jpg)
各種ページでは、以下の4項目を設定できます。
- 商品ページ
- お客様情報入力
- 最終確認
- 購入完了後
以下から順番に解説していきます。
・商品ページ
|田名後-2024-11-25T133141.585.jpg)
ここでは、ユーザーに表示される商品名や商品画像等を設定可能です。
❶商品名
商品名を記入できます
❷商品画像
画像は10枚まで追加できます。推奨サイズは1280px × 1280pxです。
それぞれ10MB以内の画像ファイルを用意してください。対応ファイル:jpg,png
|田名後-2024-11-25T164956.367.jpg)
❸商品説明
商品に関する説明テキストを入力できます。
❹ボタン設定
ボタンテキストやボタンカラーを設定可能です。
❺設定が完了したら「保存してお客様情報入力へ >」
・お客様情報入力
「お客様情報入力」では、ユーザーが商品を購入する際に入力する情報を設定する事が出来ます。
|田名後-2024-11-25T170400.743.jpg)
お客様情報入力フォーム項目
|田名後-2024-11-28T104323.899.jpg)
❶作成済みのフォームを引用する
各種設定で予め作成したフォームを引用できます。詳細はこちら
❷項目名
項目名を記入できます。
例:氏名、電話番号、住所、ご希望の配達日など
❸説明テキスト
項目名の下に表示される補足説明を入力できます。
❹項目名を非表示にする
ONにすると、項目名を非表示にできます。
❺入力を必須
ONにすると、必須入力項目として設定できます。
|田名後-2024-11-25T205403.083.jpg)
❻パーソナル情報の記録設定
パーソナル情報記録の有無を選択できます。
記録する場合は「記録する」を選択し、以下の設定を行ってください。
❼パーソナル情報への記録方法
・自動でパーソナル情報を生成して回答を記録
→ 自動でパーソナル情報を生成して回答が記録されます。
・すでに作成済みのパーソナル情報に回答を記録
→ 既存のパーソナル情報に回答が追加されます。
|田名後-2024-11-25T204111.279.jpg)
❻で既存パーソナル情報を選択した場合の追加設定:
7-1. 記録するパーソナル情報
枠内のプルダウンをクリックし、事前に作成した「パーソナル情報」を選択します。
パーソナル情報の作成方法はこちら
7-2. ONにすると、既存のパーソナル情報が登録されている場合、フォームに自動入力されます。
|田名後-2024-11-25T205957.238.jpg)
❽「+項目を追加」
新しい入力項目を追加できます。
❾ボタン設定
ボタンテキストやボタンカラーを設定可能です。
➓設定が完了したら「保存して最終確認ページへ >」
・最終確認ページ
「最終確認ページ」とは、ユーザーが商品の購入時にクレジットカード番号などを入力した後に、支払い確定ボタンを押す直前のページになります。
|田名後-2024-11-25T211206.927.jpg)
改正特定商取引法の施行に伴い、2022年6月1日から注文確定の直前に表示される画面において以下の表示が義務化されました。(詳しい内容はこちら)
①分量
商品の数量、役務の提供回数等ほか、定期購入契約の場合は各回数の分量も表示
②販売価格・対価
複数商品を購入する顧客に対しては支払総額も表示し、定期購入契約の場合は2回目以降の代金も表示
③支払の時期・方法
定期購入契約の場合は各回の請求時期も表示
④引渡・提供時期
定期購入契約の場合は次回分の発送時期等についても表示(顧客との解約手続きの関係上)
⑤申込みの撤回、解除に関すること
返品や解約の連絡方法・連絡先、返品や解約の条件等について、顧客が見つけやすい位置に表示
⑥申込期間(期限のある場合)
季節商品のほか、販売期間を決めて期間限定販売を行う場合は、その申込期限を明示
「①分量」「②販売価格・対価」に関しては、最終確認ページで自動表示されますので記入は不要です。
③~⑥に関しては自動表示されませんので、ご自身で作成をして頂く必要がございます。
ご自身の商品の内容と照らし合わせながら作成を行ってください。
・購入完了後
「購入完了後」では、購入確定ボタン設定やユーザーが商品の購入を完了した後に自動的に遷移させるページを設定できます。
|田名後-2024-11-25T211135.549.jpg)
こちらで、各種ページ設定は完了です。
アクション設定
|田名後-2024-11-25T211326.115.jpg)
アクション設定では、以下の4項目を設定できます。
- 購入完了メッセージ
- 決済失敗
- ページ表示時
以下から順番に解説していきます。
・購入完了メッセージ
購入が完了した際にメッセージを送信できます。
|田名後-2024-11-25T232928.028.jpg)
❶購入完了時メッセージ
購入が完了した際に送信するメッセージを設定できます。
❷アクション設定
購入完了時に送信するメッセージ送信以外に、タグ付け等のアクションを設定できます。
アクション設定の詳しい使い方はこちら
・決済失敗
ここでは、決済が失敗した時にメッセージを送信できます。
|田名後-2024-11-25T233649.109.jpg)
❶決済失敗時メッセージ
決済が失敗した時に送信するメッセージを設定できます。
❷アクション設定
決済失敗時に送信するメッセージ以外に、タグ付け等のアクションを設定できます。
アクション設定の詳しい使い方はこちら
・ページ表示時
|田名後-2024-11-25T234517.828.jpg)
❶ページ表示時のアクション設定
この商品リンクがクリックされた時にアクションを稼働できます。
アクション設定の詳しい使い方はこちら
❷保存
それぞれ設定ができたら保存をクリックしましょう。
全体プレビュー
全体プレビューは、購入完了時メッセージ、決済失敗、ページ表示時の設定した内容をプレビューで確認できます。
|田名後-2024-11-26T000635.494.png)
全体プレビューをクリックすると以下の様に、設定内容が表示されます。
|田名後-2024-11-26T000739.745.jpg)
管理画面の使い方
商品販売機能の「管理画面」の使い方を説明します。
|田名後-2024-11-26T161006.660.jpg)
❶作成日・管理名
作成日や管理名がこちらに表示されます。
❷販売状況
こちらをOFFにすることで販売をストップさせることが可能です。
❸リンク
作成した商品のリンクをコピーできます。
このリンクをエルグラム上で配信することで、ユーザーが購入できるようになります。
❹プレビュー
作成した商品の表示内容を確認できます。
❺価格
設定した商品の価格を確認できます。
❻オプション
設定したオプションの詳細を確認できます。
❼商品詳細
クリックすると商品内容の修正ができます。
❽販売状況の確認
ダッシュボードで販売状況を確認できます。
※❸リンクの取り扱いに関する注意事項
リンクは購入者に直接送信してください。
第三者への転送は、購入履歴が正しく記録されません。
テスト決済
テスト決済の方法を説明します。
|田名後-2024-11-26T164007.820.png)
管理画面右上にある「テスト決済」をクリックすることで「テスト決済」を実施できます。
|田名後-2024-11-26T164440.942.jpg)
❶テスト送信したい商品を選択
❷送信するアカウントを選択
❸商品・送信アカウントが選択できたら「送信」を選択
テスト用ダミーカード情報
以下はテスト専用のカード情報です。実際の決済は発生しません。
|田名後-2024-11-26T164937.987.jpg)
ユーザーへ配信する前に1度、挙動の確認など実施ください。
以上で、単品商品の解説は終了です。