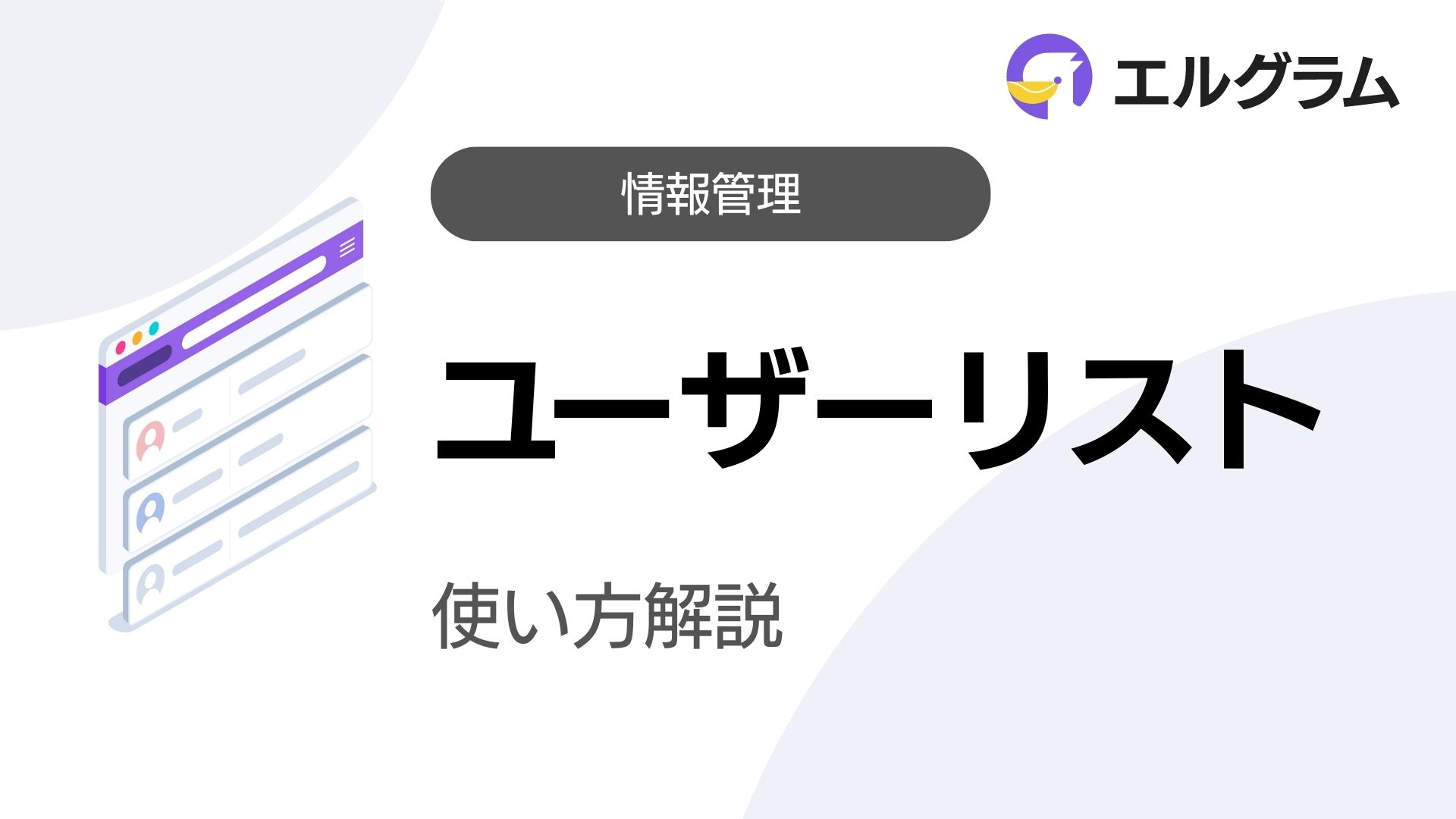この記事では、ユーザーリストの使い方を解説いたします。
ユーザーリストとは
ユーザーリストは、エルグラムに登録されているユーザーを一覧で表示できる機能です。
さらに「絞り込み」機能を活用することで、特定の条件を持ったユーザーだけを抽出できます。
抽出したユーザーに、テンプレート送信やタグ付けなどのアクション設定を行えます。
ユーザーリストの確認方法
ユーザーリストの確認方法は、以下のとおりです。
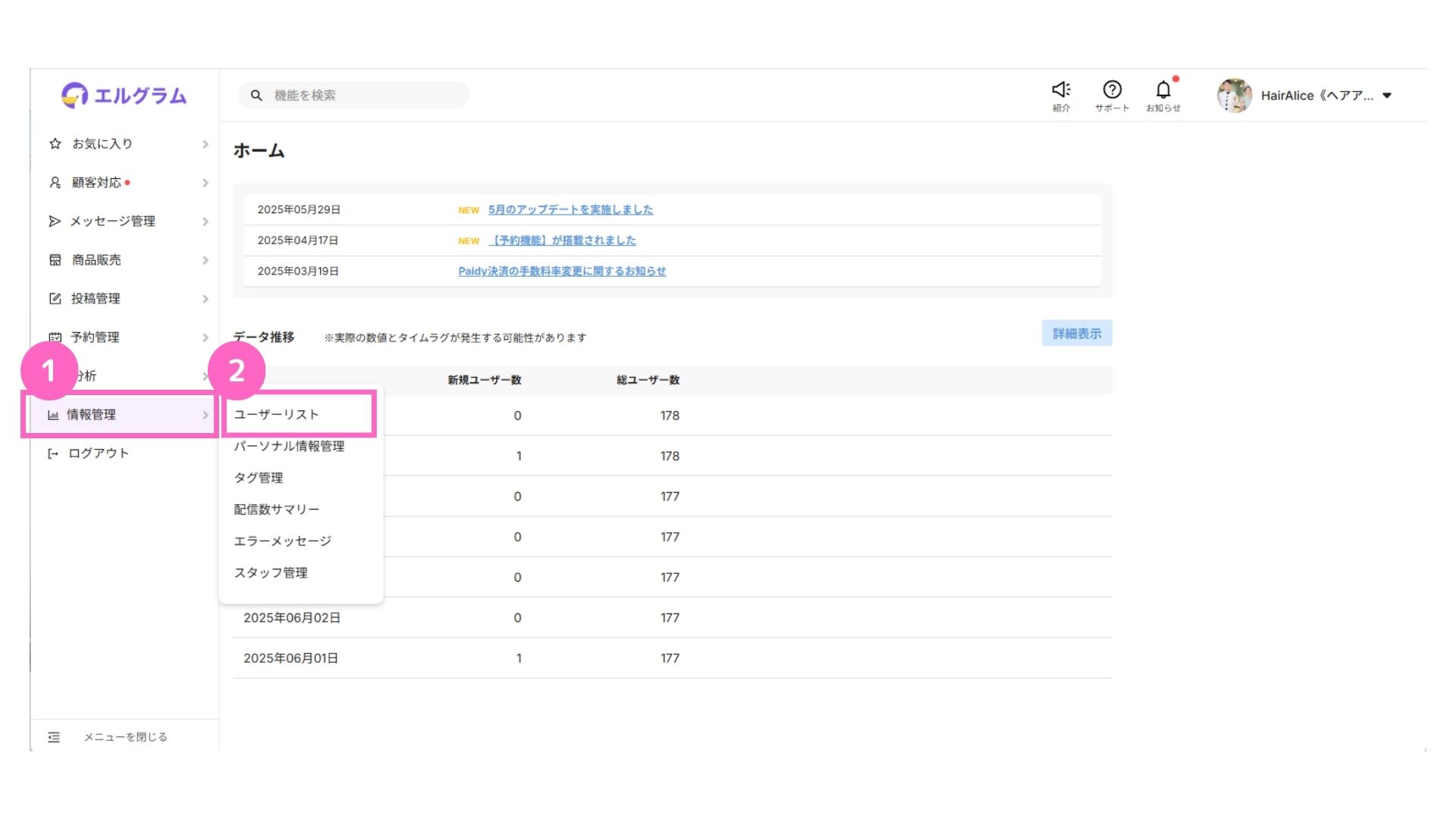
①情報管理を選択
②ユーザーリストを選択
エルグラムにインタラクションしたユーザーが表示されます。
フォロワーのリストではありません。
ユーザーIDが正しく表示されない場合はこちら
ユーザーリストでできること
こちらでは、ユーザーリストで確認・設定できる内容を解説します。
「ユーザーリスト」をクリックすると下記のページが表示されます。
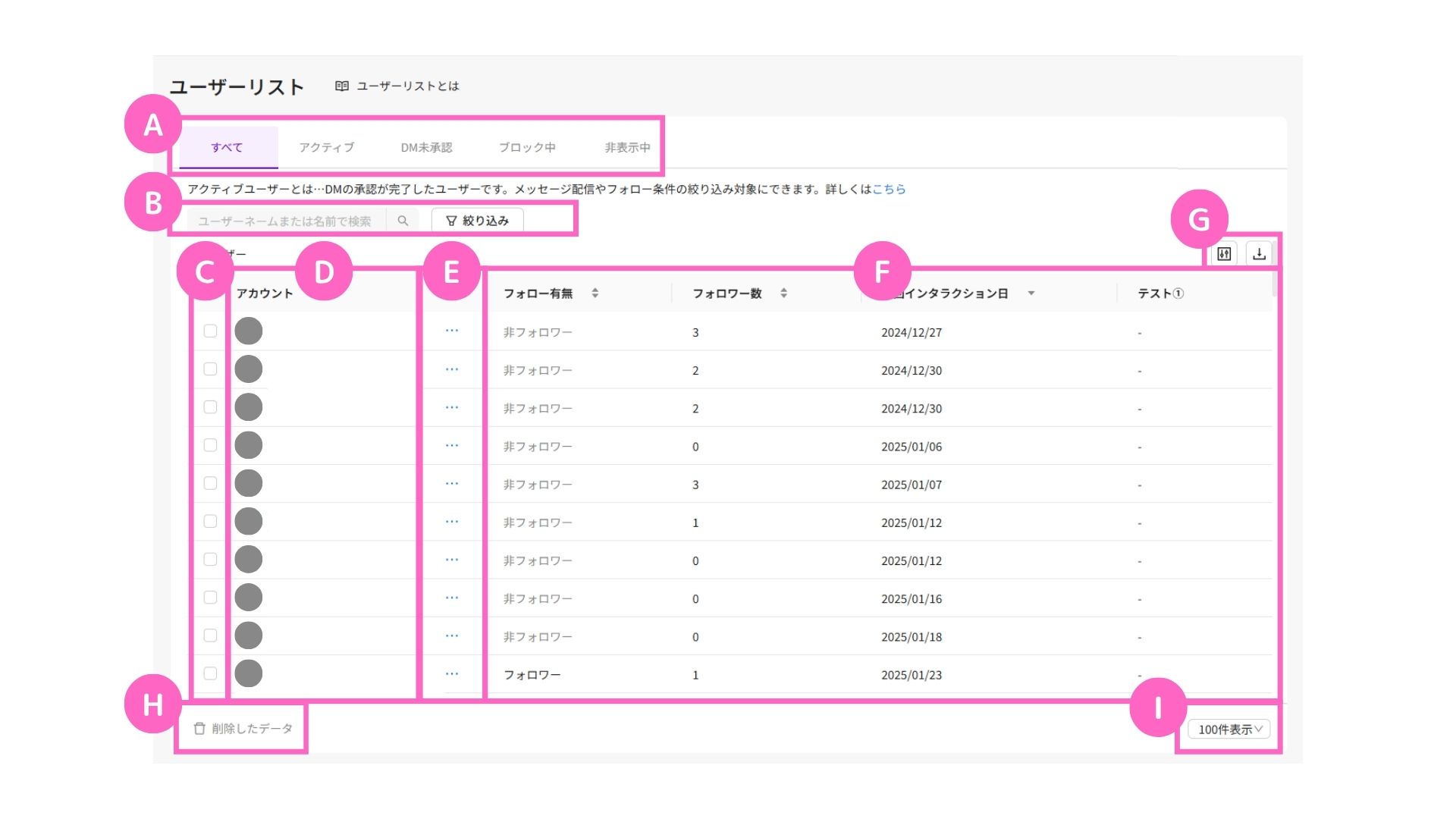
ユーザーリストでは、以下の項目の確認ができます。
| 項目 | 各項目でできること | |
| A | タブ | ユーザーの状態ごとに表示 |
| B | ユーザー検索/絞り込み検索 | ユーザー検索や絞り込み検索 |
| C | チェックボックス | ユーザーの選択 |
| D | アカウント名 | ユーザーのアカウント名・IDを確認 |
| E | 操作 | ユーザーごとの個別操作 |
| F | 基本情報 | ユーザーの基本データを確認 |
| G | 表示内容の変更/保存 | 表示する情報の変更/CSV保存 |
| H | 削除したデータ | 削除済みユーザーデータの確認 |
| I | 表示件数 | ユーザーリストの表示件数を変更 |
A. タブ
タブでは、ユーザーの状態ごとのリストを確認できます。
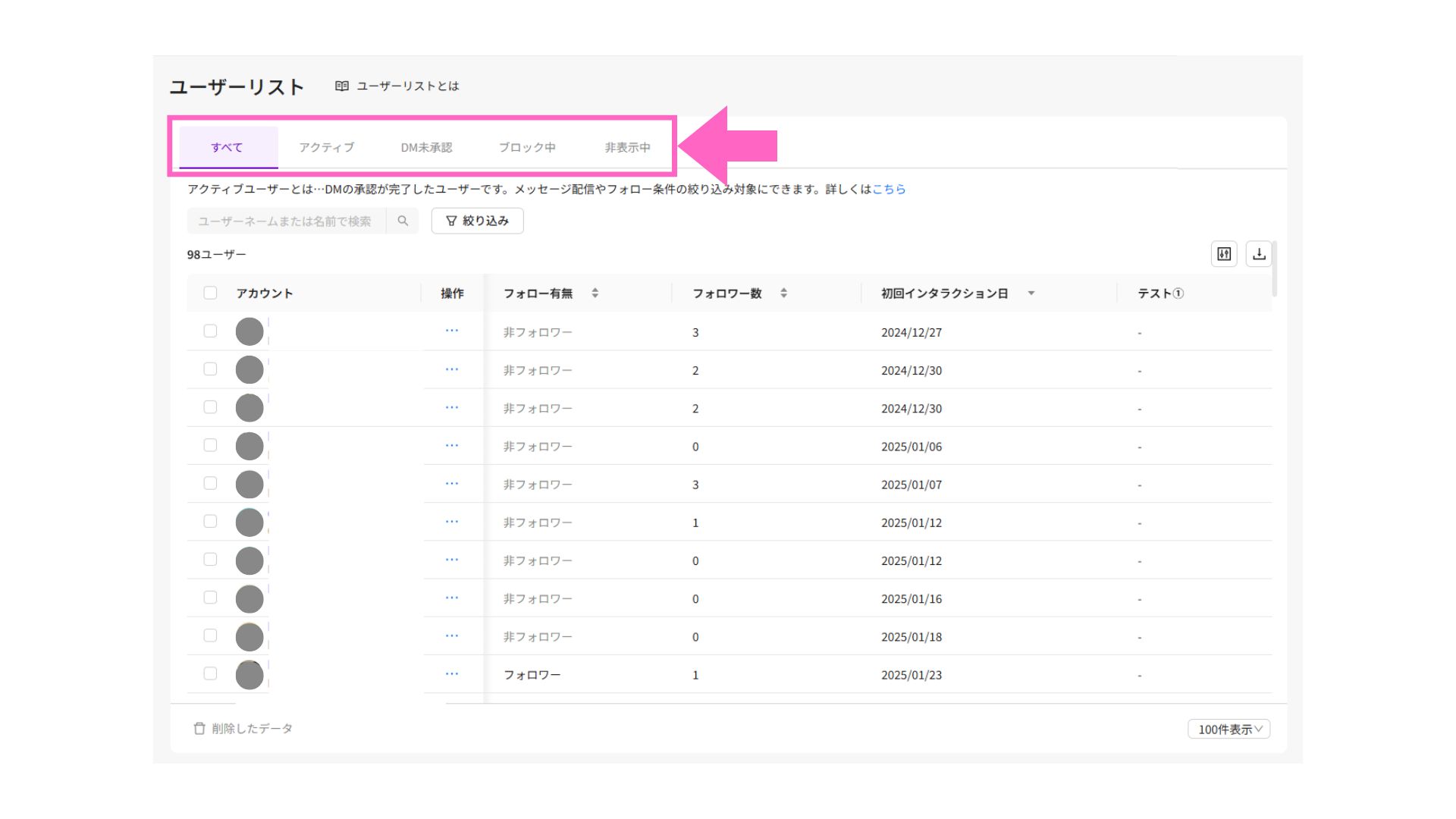
すべて
Instagramアカウントをエルグラムに接続後、インタラクションした全てのユーザーが表示されます。
一覧には、以下に該当するユーザーもすべて含まれます。
- アクティブ
- DM未承認
- ブロック中
- 非表示中
アクティブ
アクティブは、DMの承認が完了したユーザーが表示されます。
該当のユーザーは、メッセージ配信や絞り込みの対象とすることが可能です。
DMの承認以外にも以下のようなアクションをしている場合、アクティブユーザーとして表示されます。
- DM送信
- パネルボタンをタップ
- クイックボタンをタップ
- 固定メニューのアクションボタンをタップ
- 初回アクションのメニューをタップ
DM未承認
DM未承認は、DMの承認が完了していないユーザーが表示されます。
受信するユーザー側でのDM承認後に、アクティブユーザーとなります。
DM未承認の状態でも初回の自動応答は稼働しますが、2回目以降のメッセージを含んだ自動応答は稼働しません。
詳細は、下記をご確認ください。
ブロック中
ブロック中は、エルグラムを通じてブロックしたユーザーが表示されます。
必要に応じて、個別にブロックの解除も可能です。
非表示中
非表示中は、エルグラムを通じて非表示に設定したユーザーが表示されます。
個別操作で、再度表示することも可能です。
B. ユーザー検索/絞り込み検索
検索窓にユーザー情報を入力することで、特定のユーザーを検索可能です。
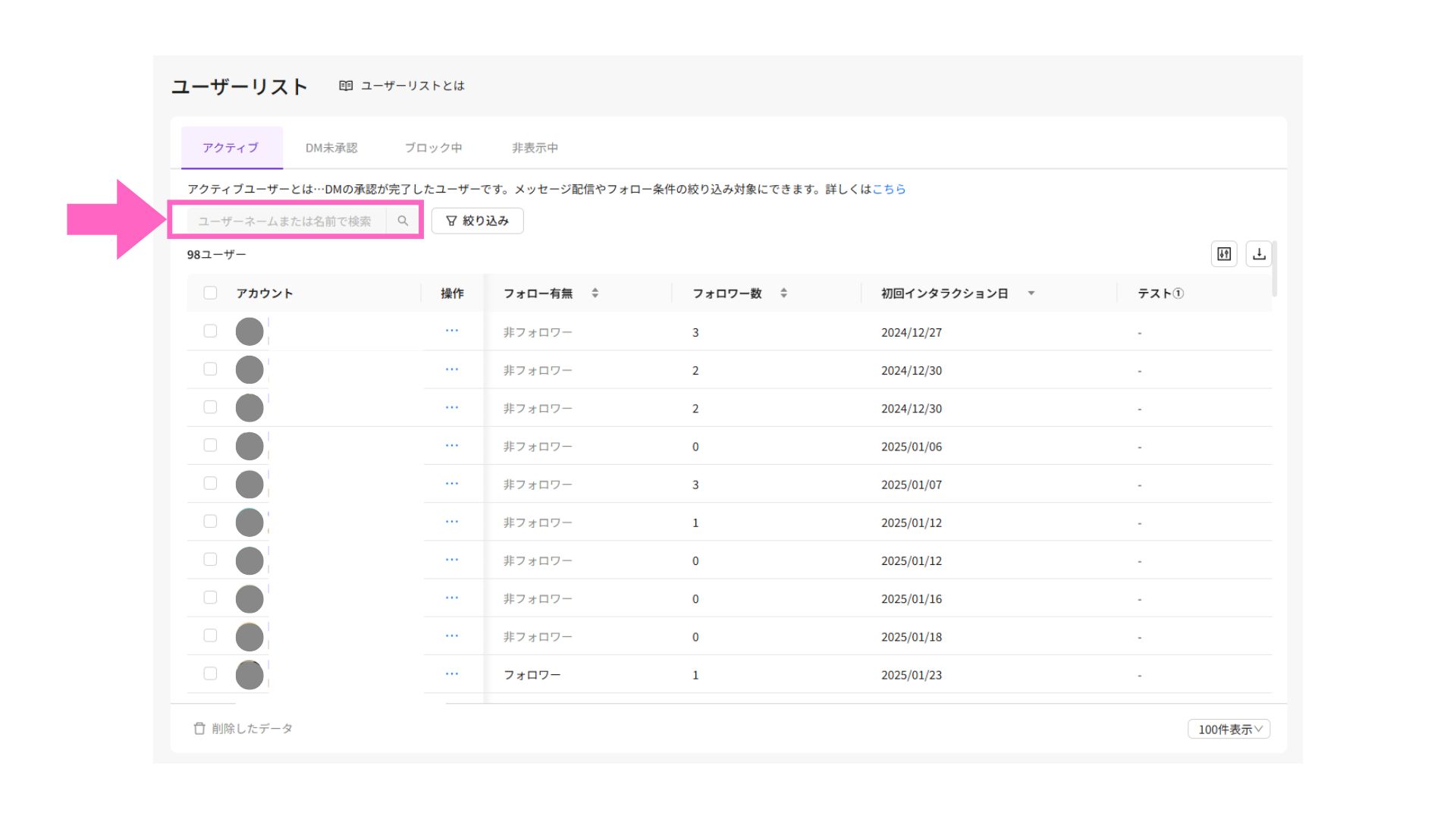
ユーザーの絞り込み
ユーザーを特定の条件で絞り込んで検索が可能です。
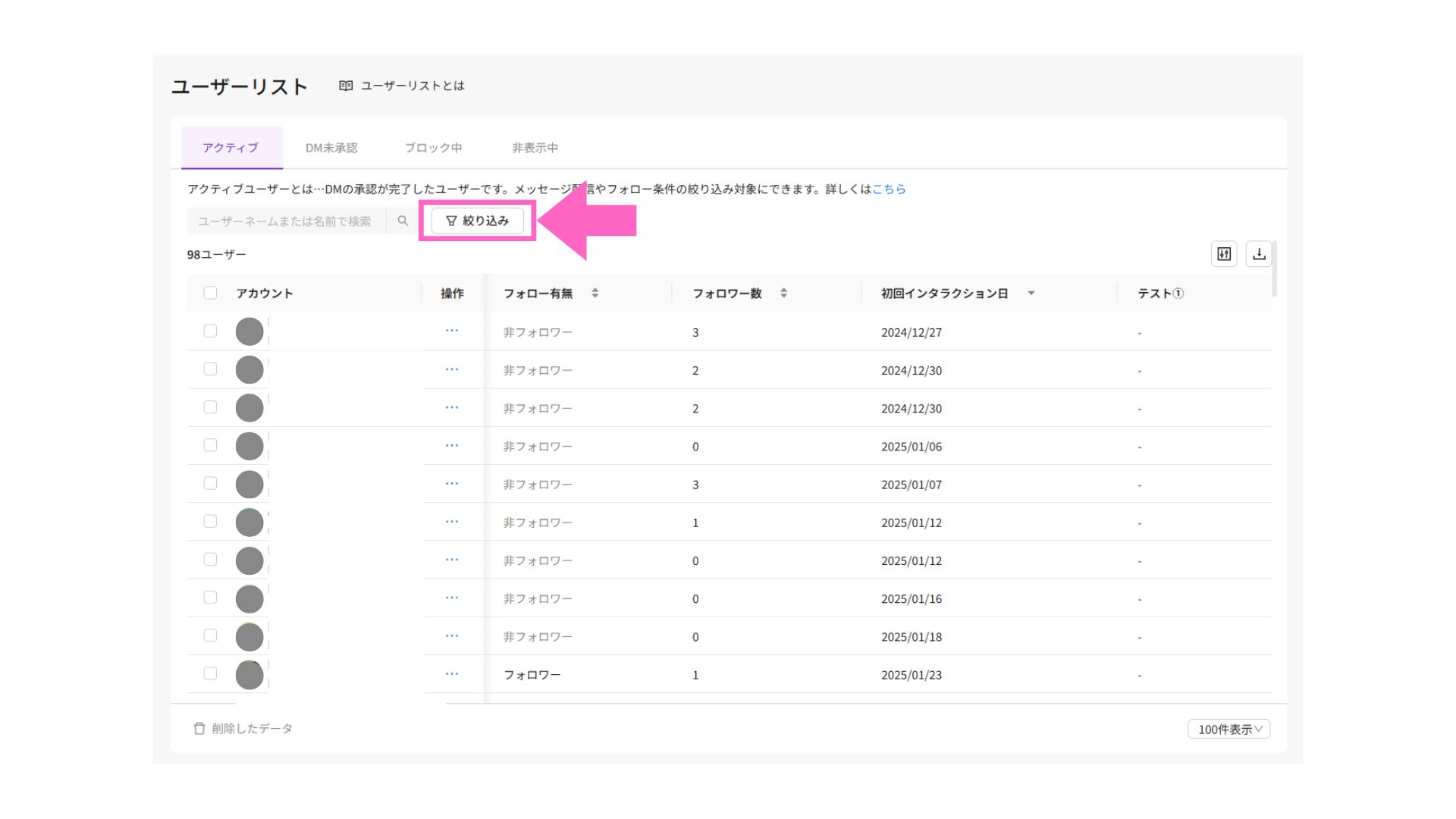
絞り込み設定できる条件は、以下の通りです。
絞り込み機能についてはこちら
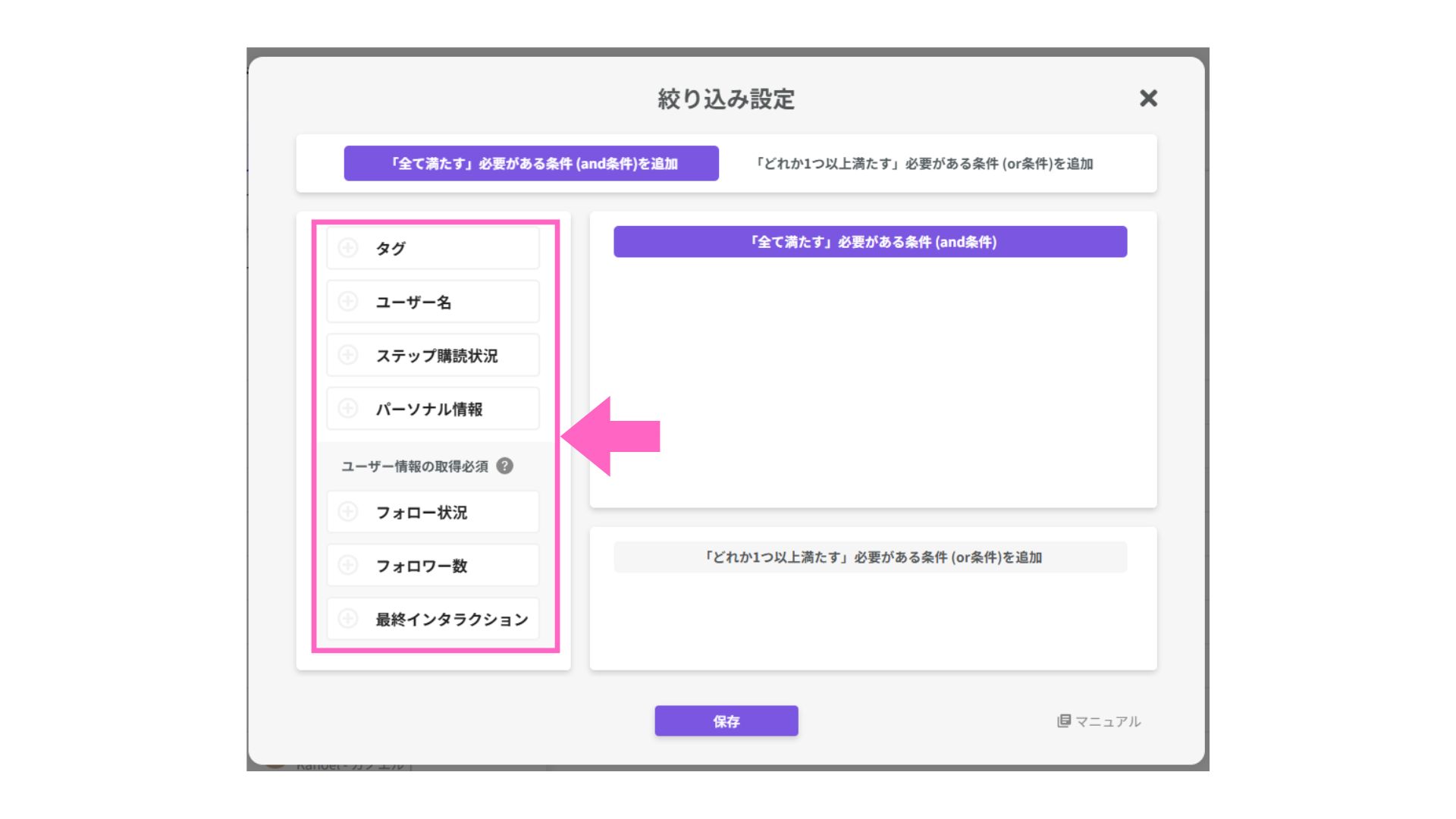
| 設定可能な条件 | 絞り込む内容 |
| タグ | 指定のタグが付いているか否か |
| ユーザー名 | ユーザー名もしくはシステム表示名 |
| ステップ購読状況 | ステップ配信の購読状況 |
| パーソナル情報 | 電話番号・アドレスなど |
| フォロー状況 | フォローされているか否か |
| フォロワー数 | 指定した条件のフォロワー数 |
| 最終インタラクション | 指定日数以内にインタラクションしたか |
C. チェックボックス
ユーザーを選択して、指定したアクションを行う機能です。
一括の選択、または該当のユーザーのみを手動で選択して操作ができます。
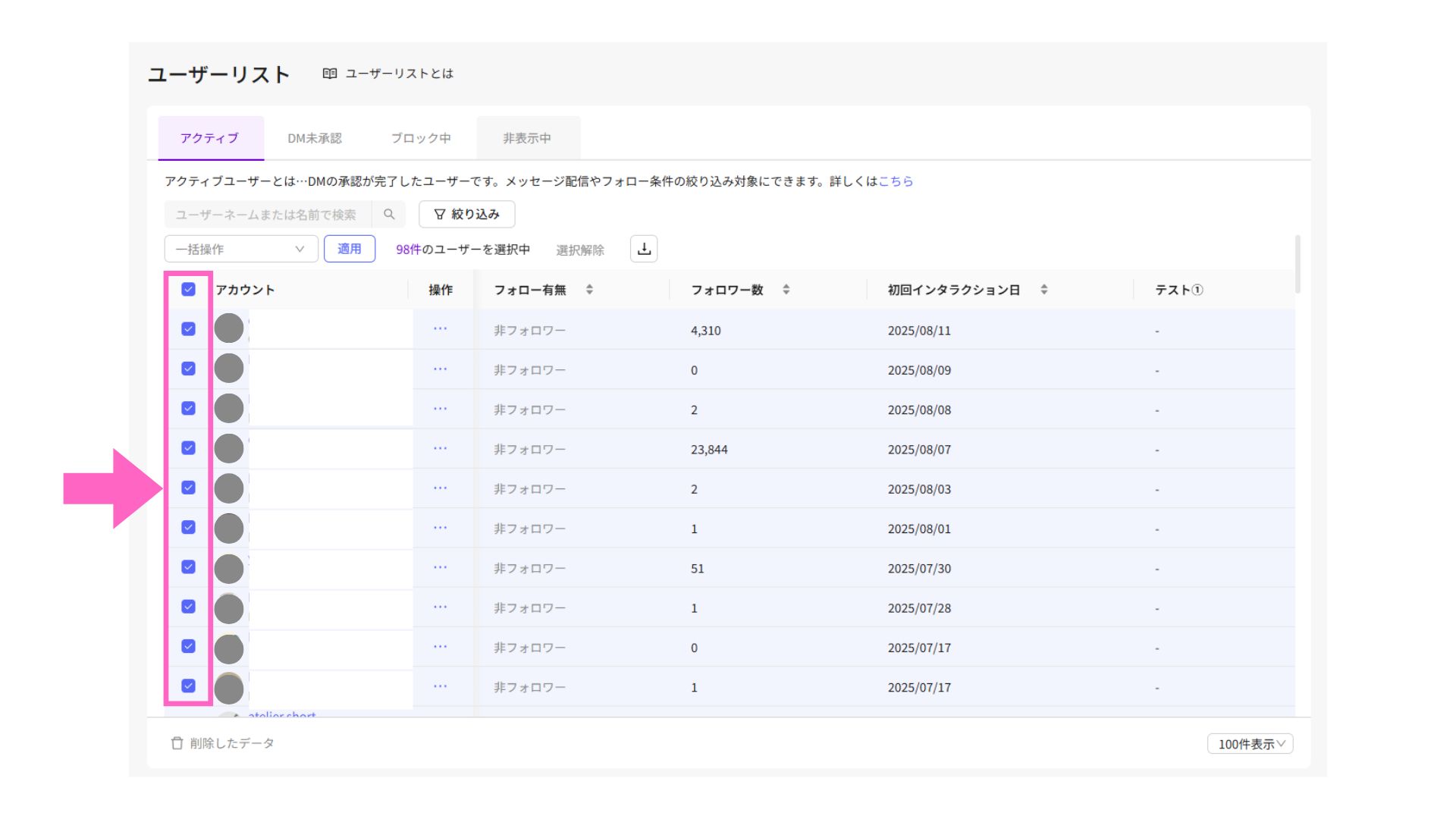
設定可能なアクションは以下の通りです。
アクション設定の操作方法はこちら
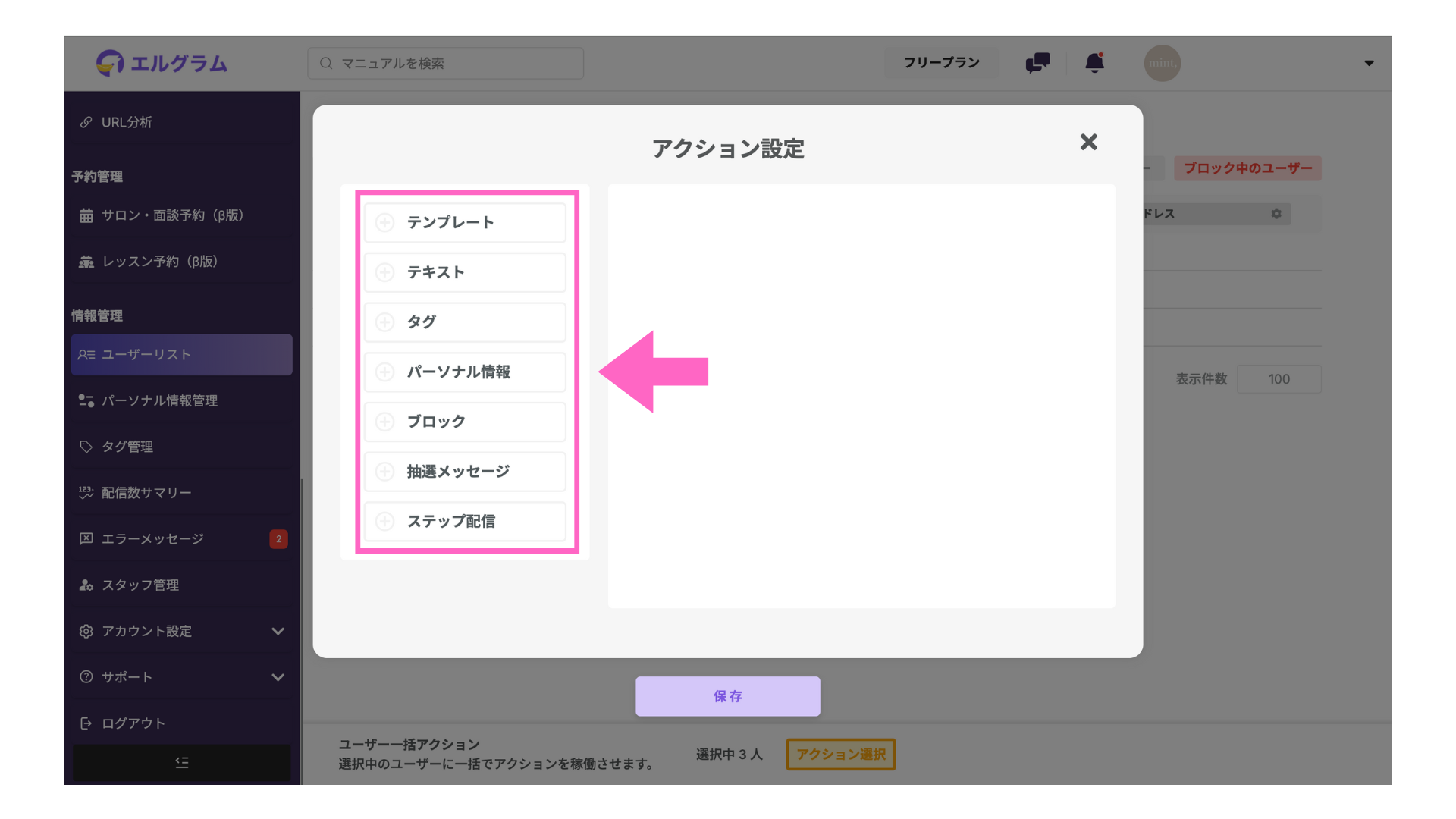
| 設定可能なアクション | アクション内容 |
| テンプレート | テンプレートを送信 |
| テキスト | 任意のテキストを送信 |
| タグ | 指定のタグを付ける |
| パーソナル情報 | パーソナル情報を登録または削除 |
| ブロック | ブロックまたは解除 |
| 抽選メッセージ | 抽選メッセージを送信 |
| ステップ配信 | ステップ配信の配信設定 |
D. アカウント名
ユーザーのアカウント名、IDが確認できます。
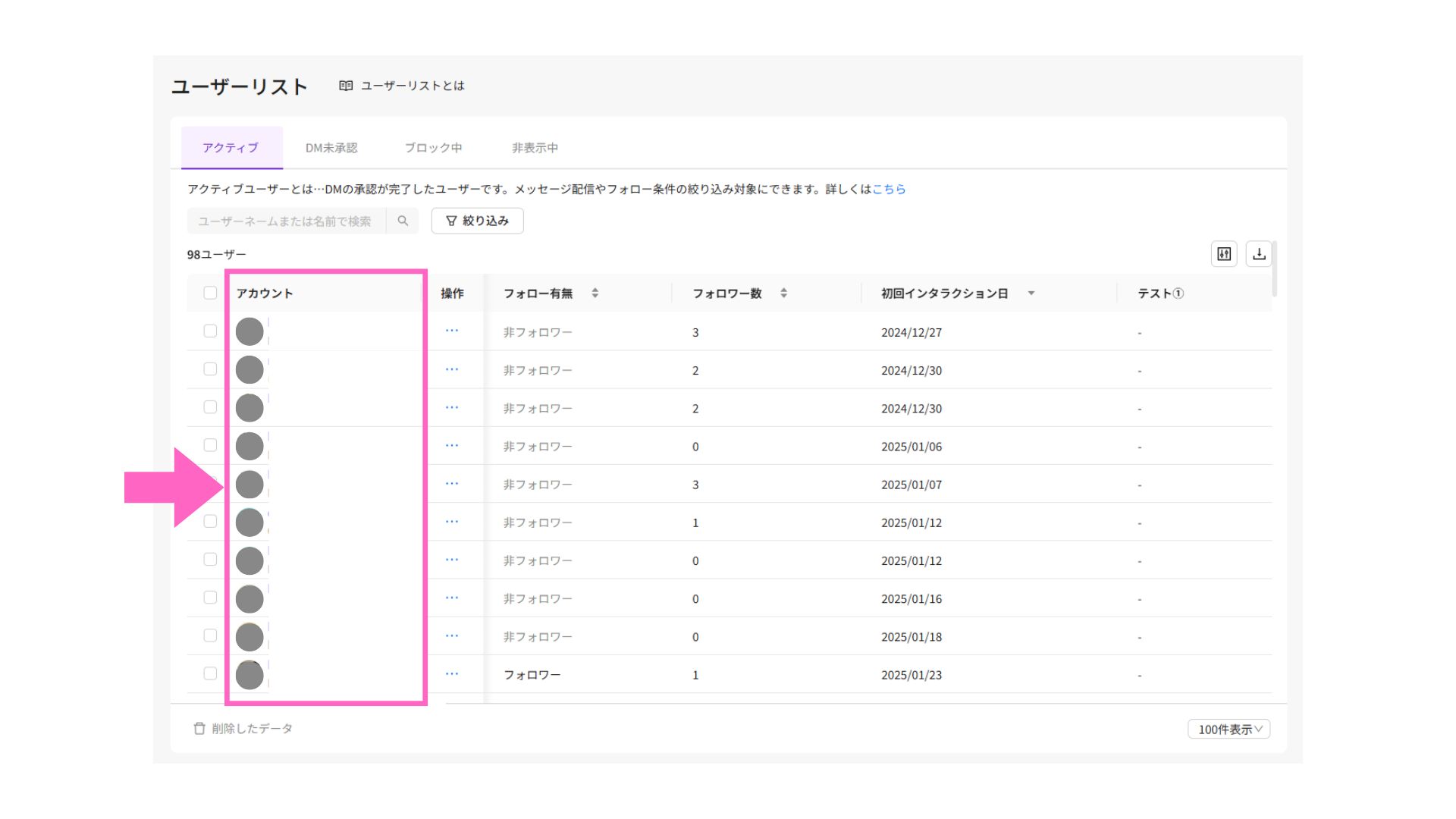
ユーザーIDをクリックすると、以下のページへ移行しユーザー情報の確認ができます。

| 確認できる内容 |
| ユーザーID |
| フォロワー数 |
| インスタグラムページのURL |
| 初回インタラクション日 |
E. 操作
ユーザーごとの個別操作が行えます。
操作手順は、以下のとおりです。
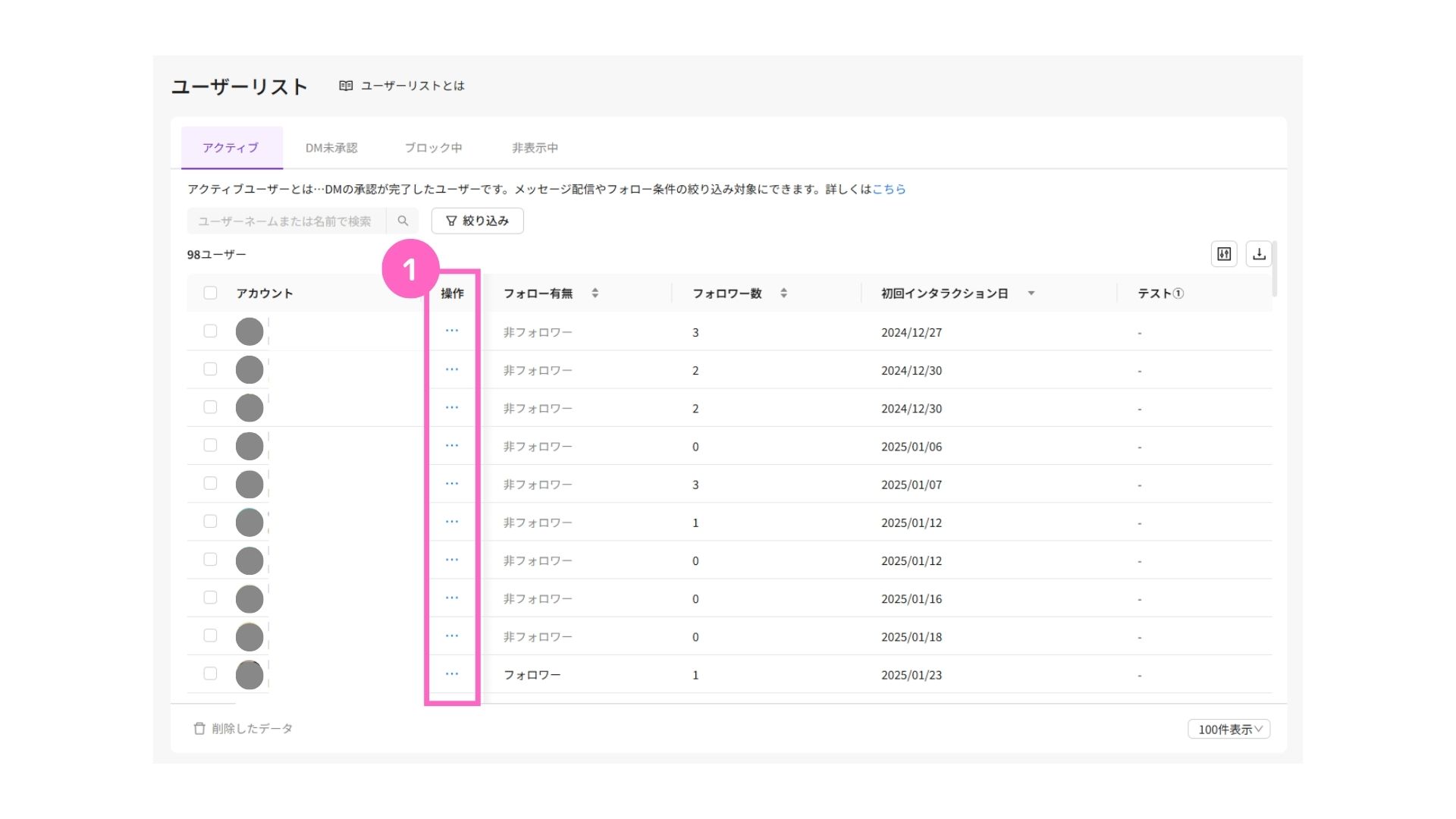
①「…」をクリック
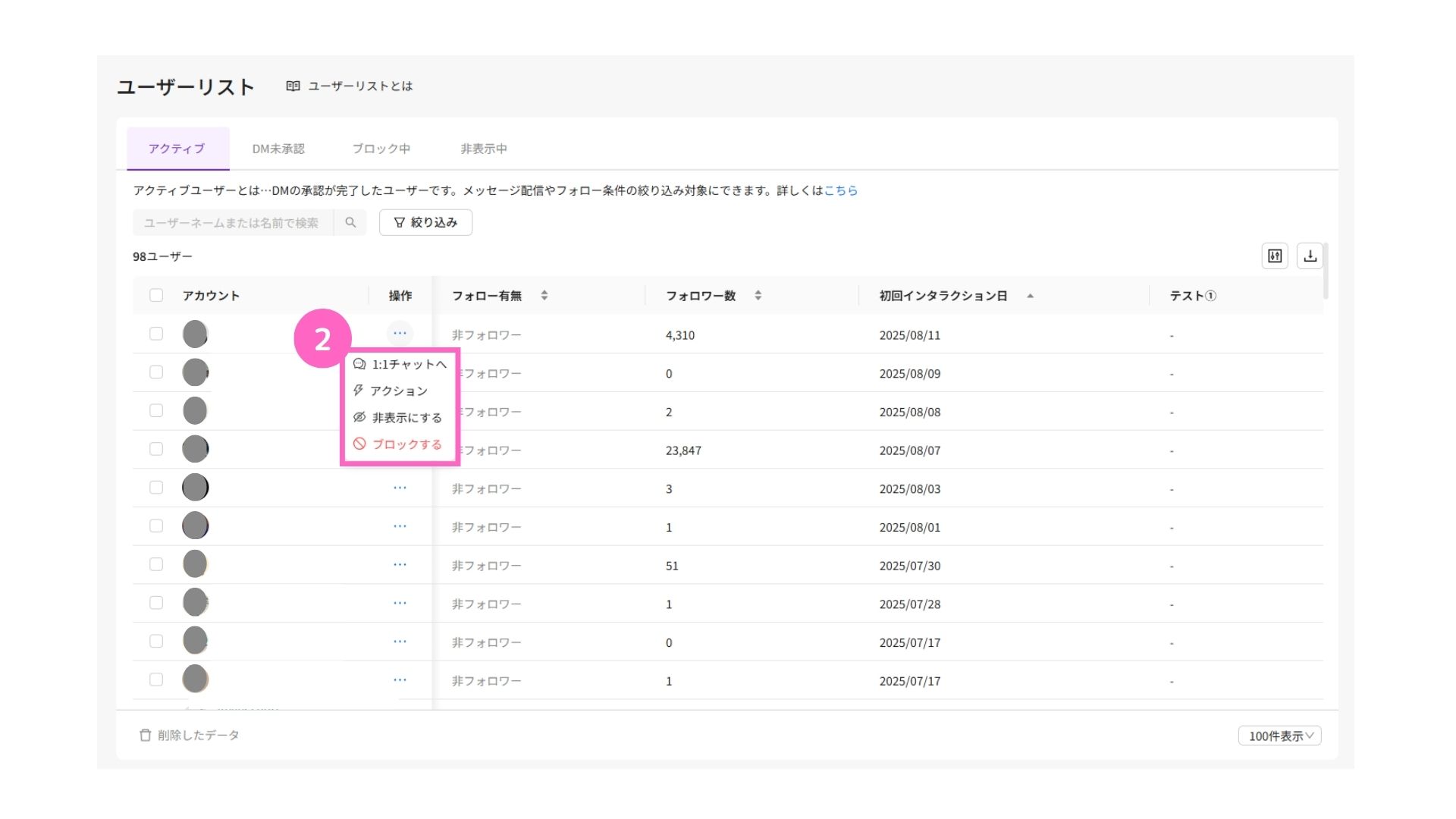
②操作項目を選択
| 操作項目 | 操作内容 |
| 1:1チャットへ | 1:1チャットを開く |
| アクション | アクションを設定 |
| 非表示にする | リストから非表示にする |
| ブロックする | ユーザーをブロックする |
F. 基本情報
ユーザーの基本データが確認できます。
表示させるデータは「G. 表示内容の変更/保存」にて追加、変更が可能です。
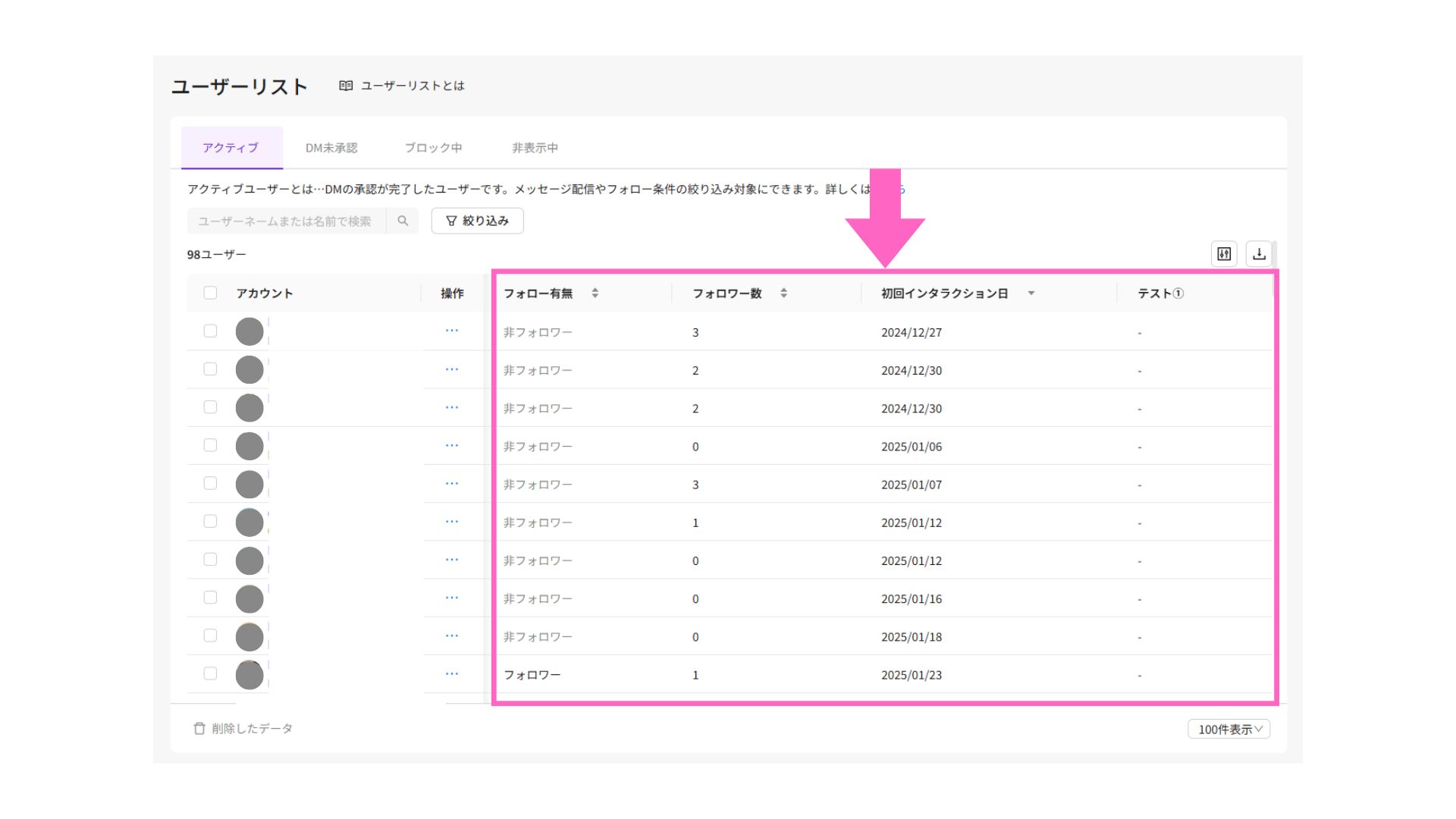
G. 表示内容の変更/保存
ユーザーリストに表示させるデータの変更や、リストをCSVで保存できます。
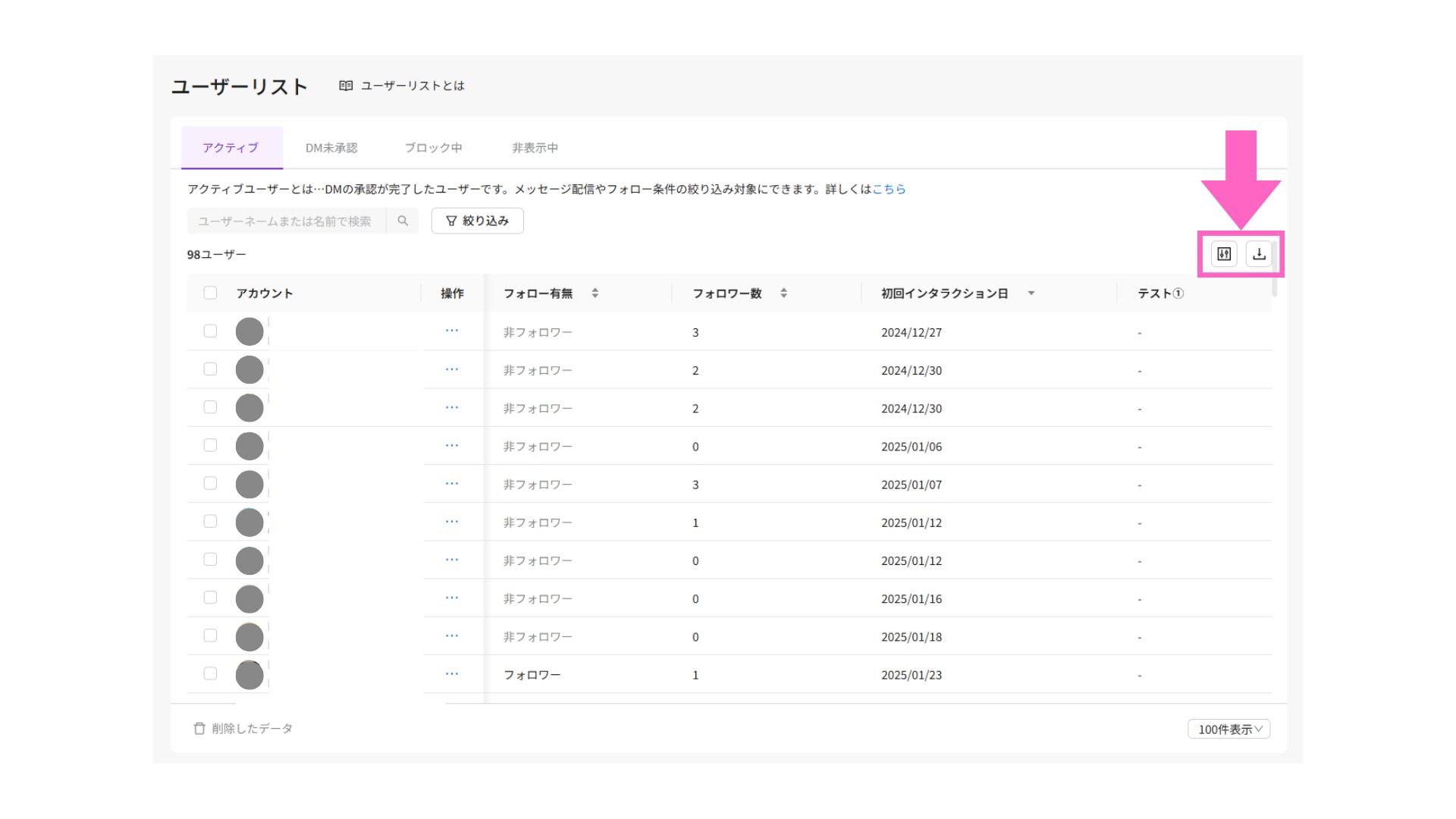
変更手順は、以下のとおりです。
表示内容の変更
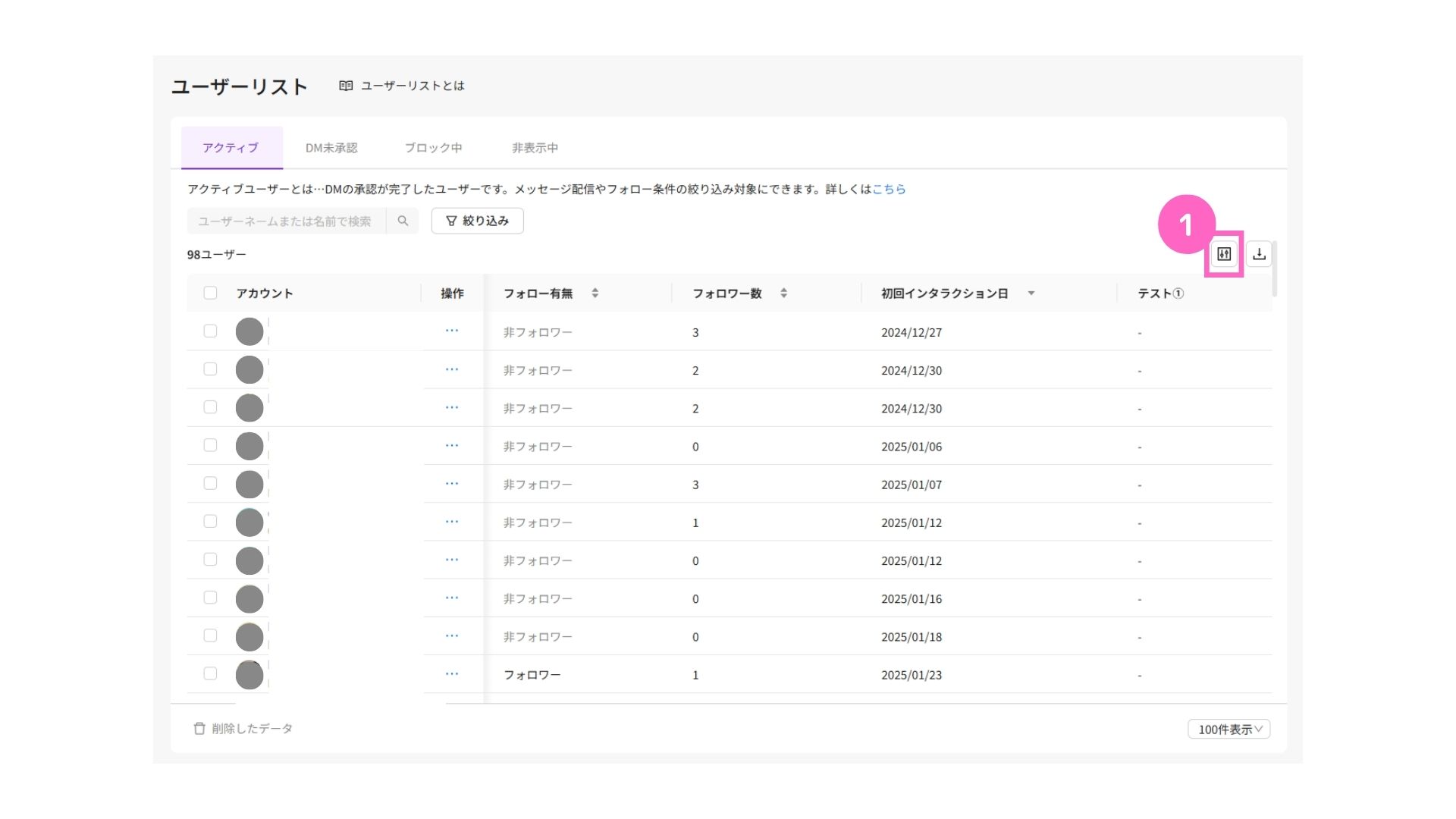
①「設定ボタン」をクリック
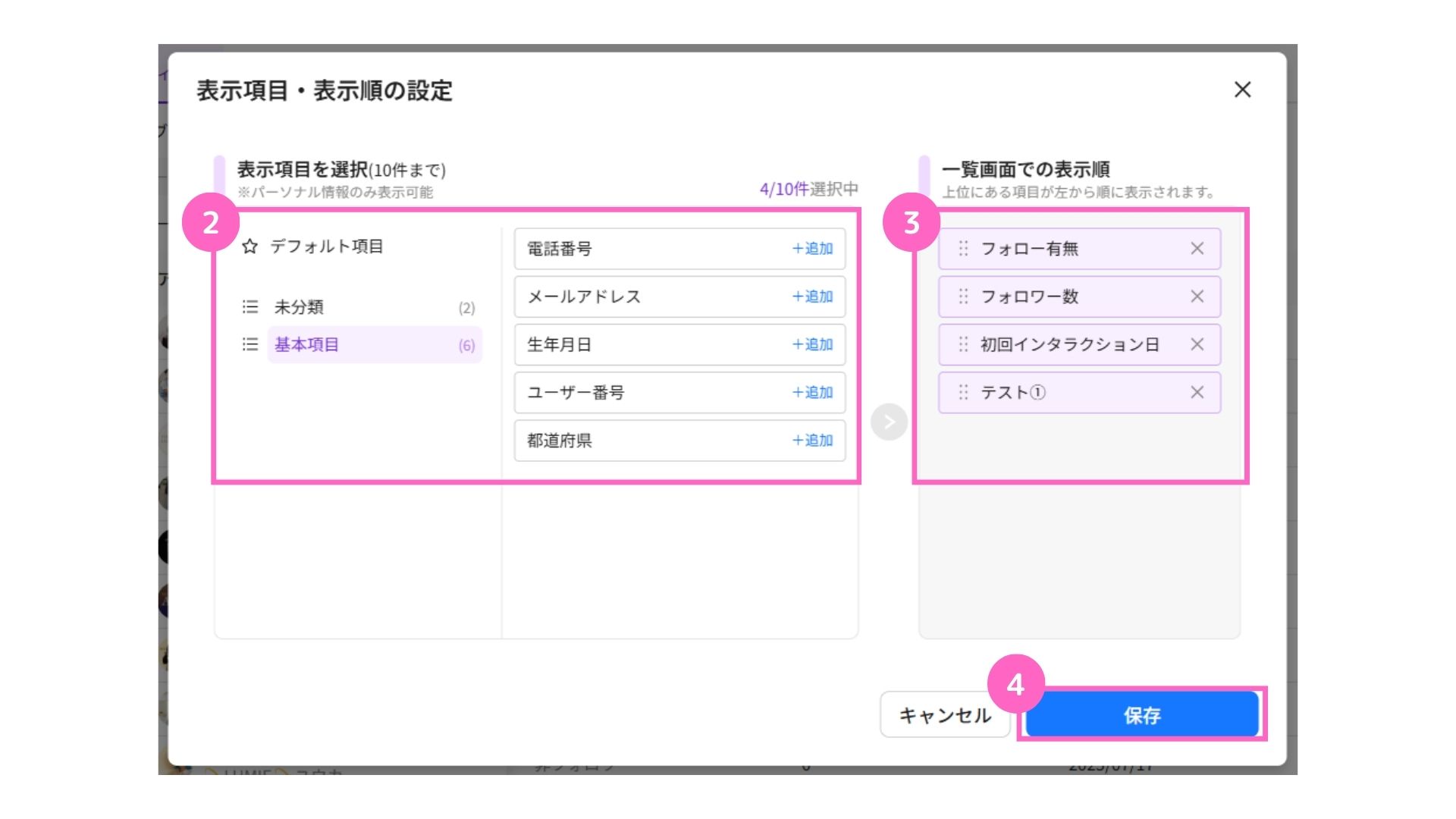
②表示項目を選択
③表示順の変更、項目の削除を設定
④「保存」をクリック
ユーザーリストに表示できる項目は、10件までとなります。
表示内容をCSV保存
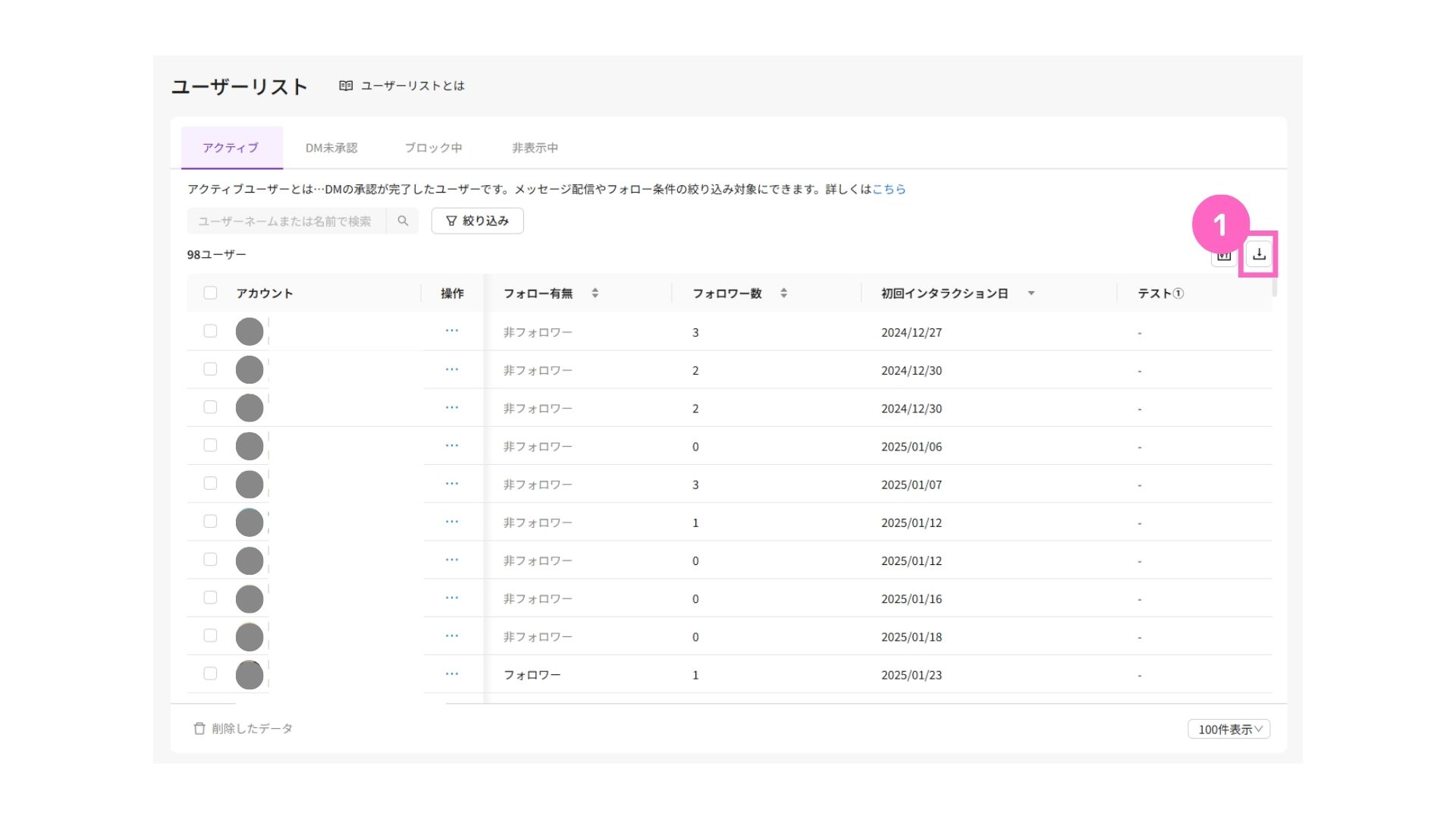
①「保存ボタン」をクリック
ボタンをクリックするとすぐにダウンロードが開始されます。
H. 削除したデータ
削除したユーザーデータの確認、復元ができます。
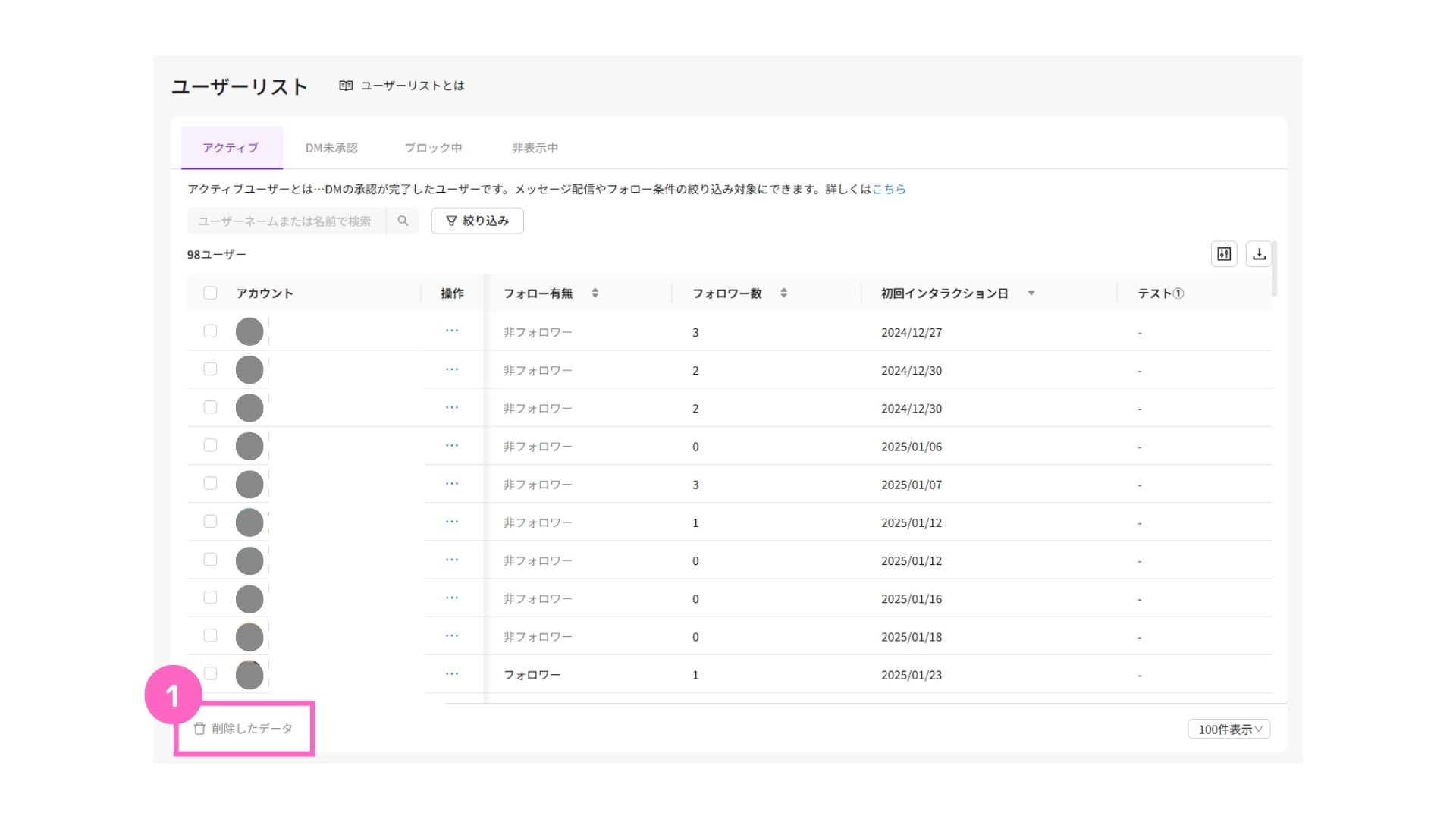
①「削除したデータ」をクリック
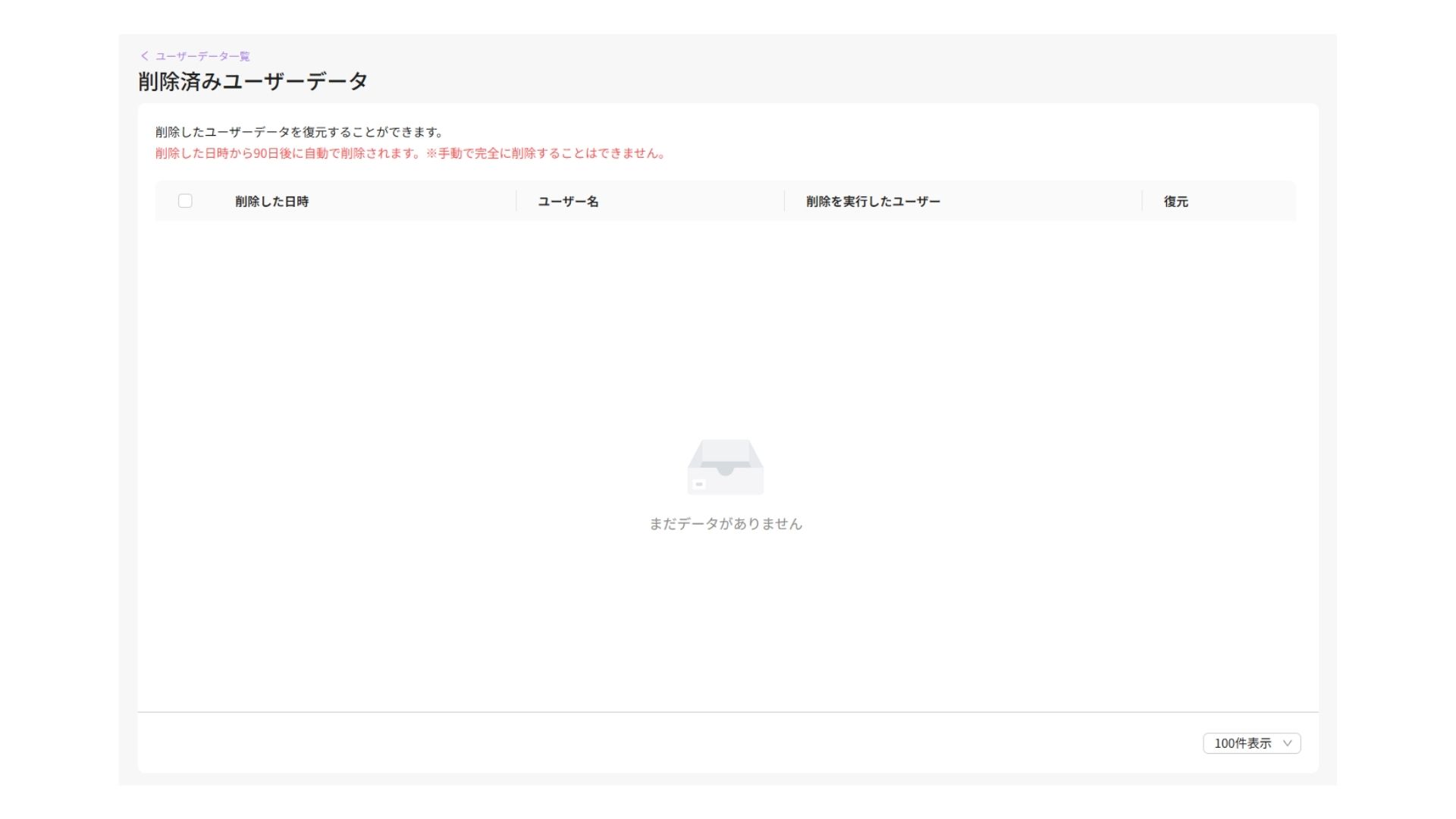
削除済みユーザーデータのページにて、削除したデータの確認・復元が可能です。
削除したユーザーデータは、90日後に自動削除されます。
I. 表示件数
ユーザーリストの表示数を変更できます。
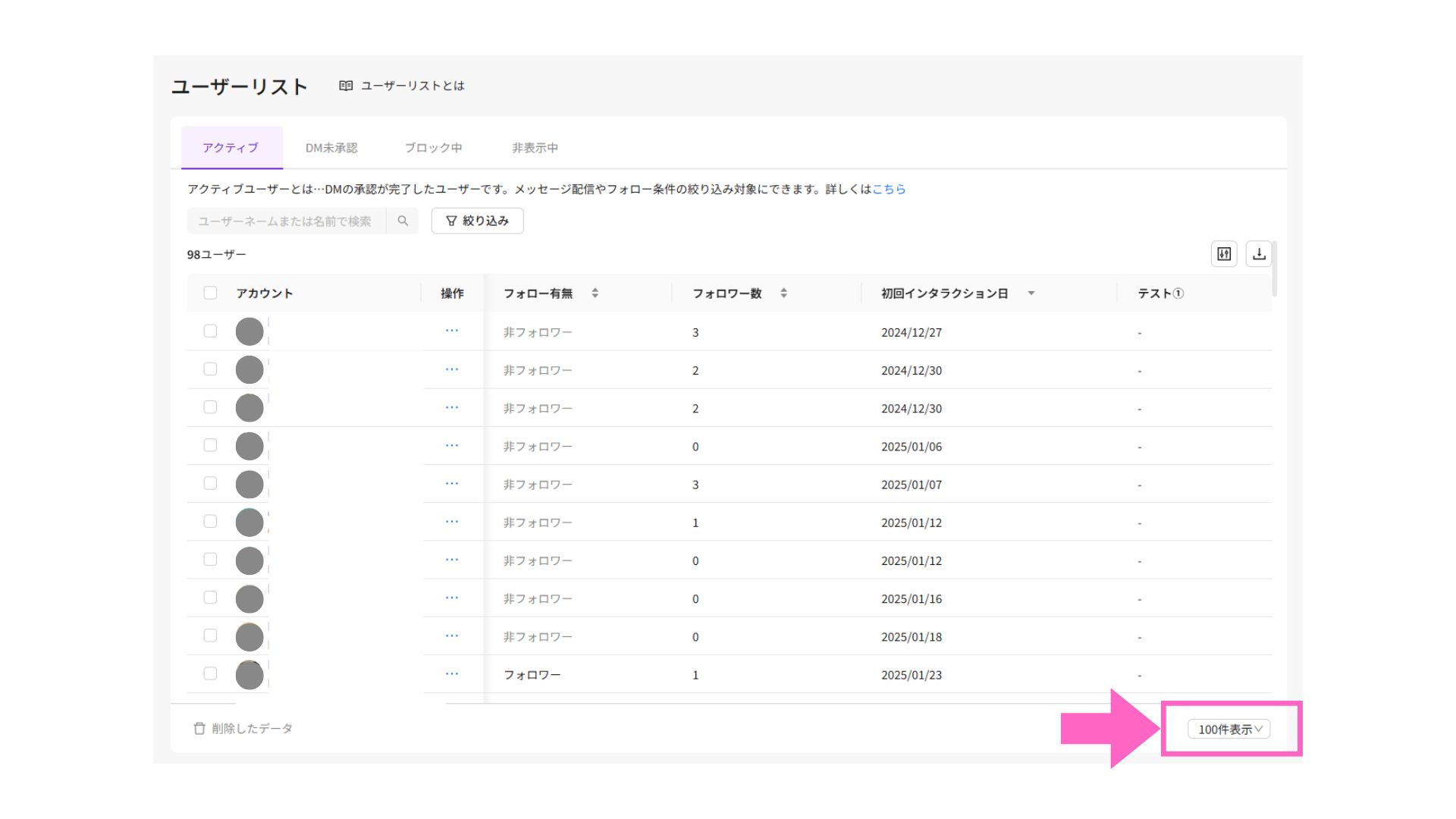
ユーザーリストの使い方解説は、以上となります。
顧客情報の管理にご活用ください。
関連マニュアル
関連マニュアル①
パーソナル情報管理
関連マニュアル②
「自動応答機能」の使い方
関連マニュアル③
絞り込み機能の使い方
よくある質問
- QユーザーIDが正しく表示されない場合はどうしたら良いですか?
- A
ユーザーのアクション内容に応じて、取得できる情報が異なります。
詳細は、以下のマニュアル記事よりご確認ください。