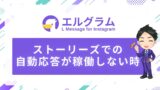この記事では、エルグラムの「自動応答」機能の使い方を解説していきます。
自動応答とは
自動応答機能は、ユーザーのアクションに自動で反応し返信できる機能です。
予めトリガーを登録することで、ユーザーがトリガーに反応した際に設定したアクションが発動します。
顧客対応を効率化させることが出来るだけでなく、インスタグラムアカウントのエンゲージメントも高めることができ、フォロワー増加にも繋がります。
・フィード投稿にコメントしてくれたユーザーに対しDMでクーポンを自動送信
・ストーリーズにコメントしてくれたユーザーに対しDMでアンケートを送信
・投稿にコメントをくれたユーザーに対し自動で返信
・指定したタイミングでユーザーに自動で返信
解説動画
トリガー(反応条件)
トリガーとは、文字通り「引き金」や「きっかけ」を意味します。
ユーザーのどの行動をきっかけにアクションを起こすかを設定できます。
エルグラムで設定できるトリガーは下記の5種類あります。
1. コメントに反応
コメントに反応させる場合、以下の3つをトリガーにすることが可能です。
A:投稿・リールにコメントされた時
B:ストーリーズにコメントされた時
C:ライブ配信中にコメントされた時
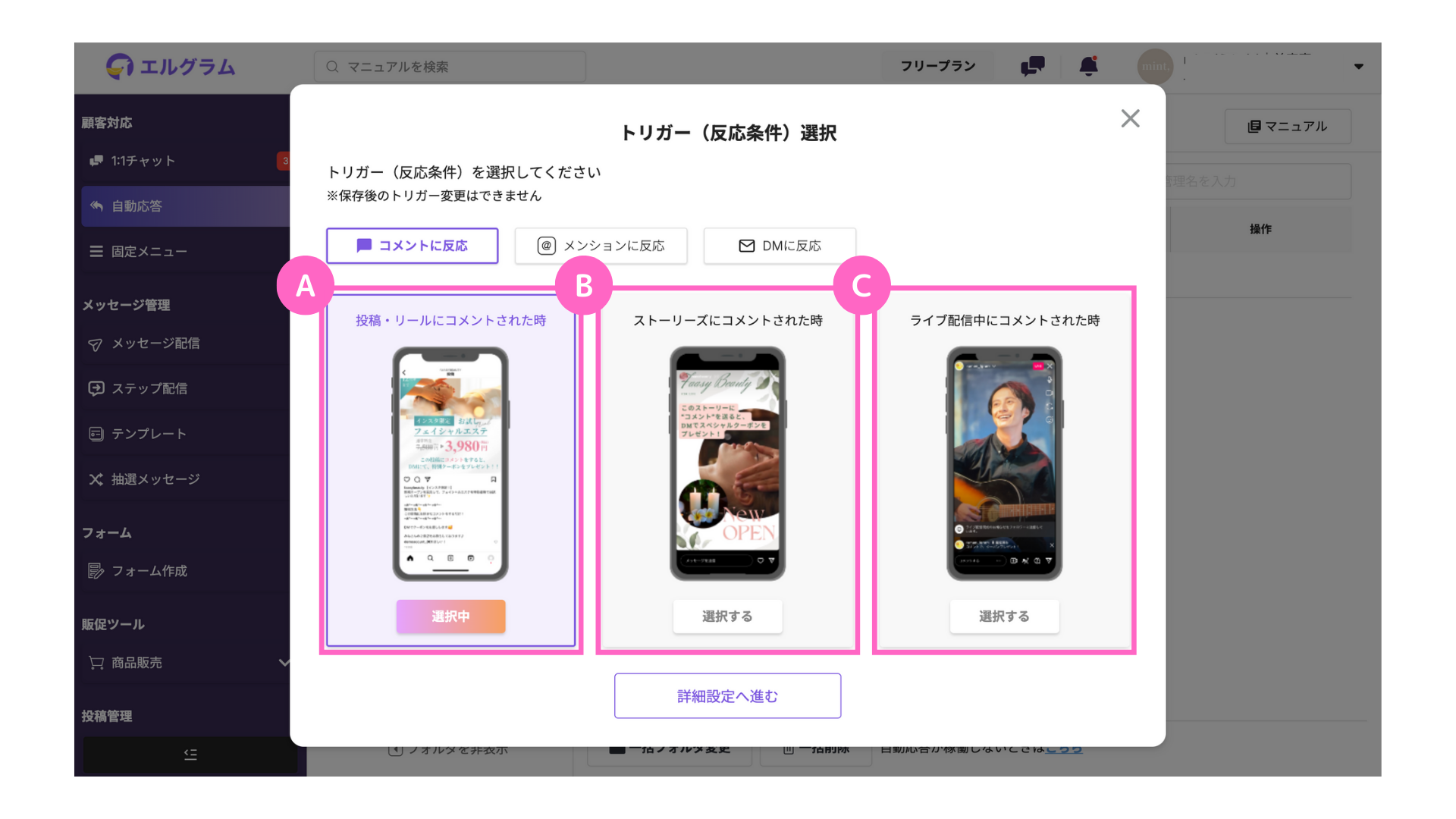
2. メンションに反応
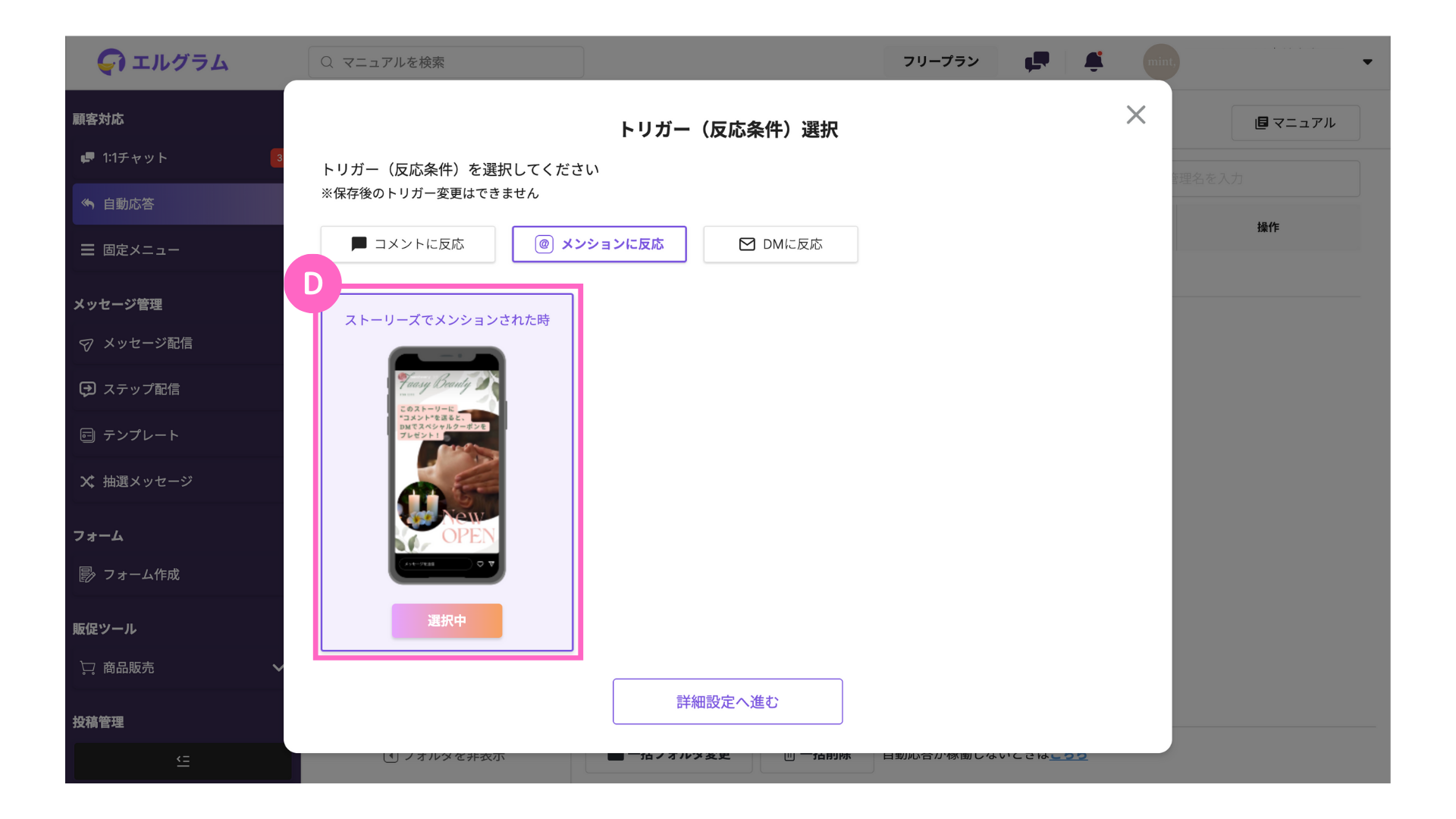
3. DMに反応
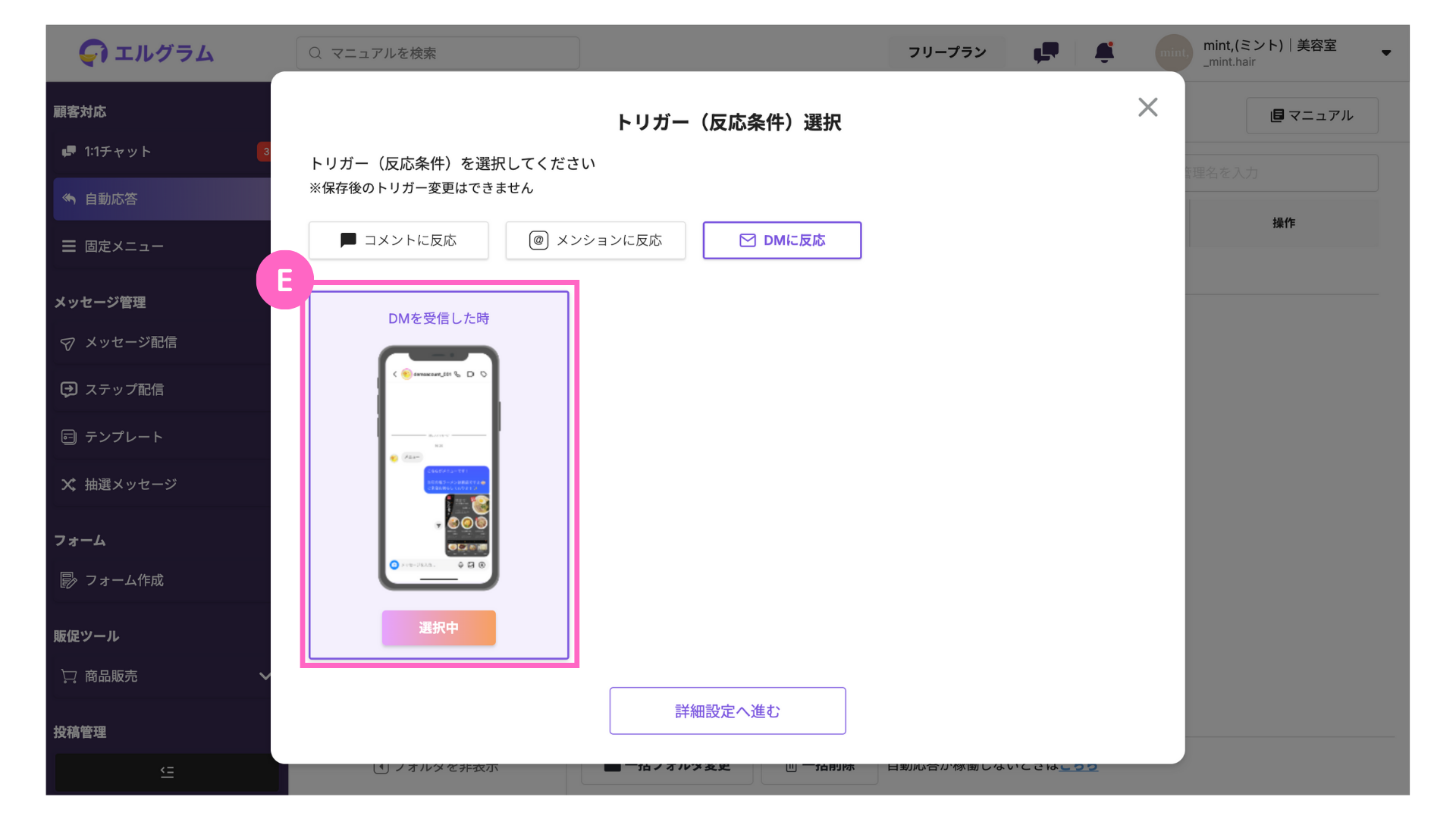
それぞれ解説をしていきます。
A:投稿・リールにコメントされた時
指定したフィード投稿にコメントをくれたユーザーに対してアクションを発動させることができます。
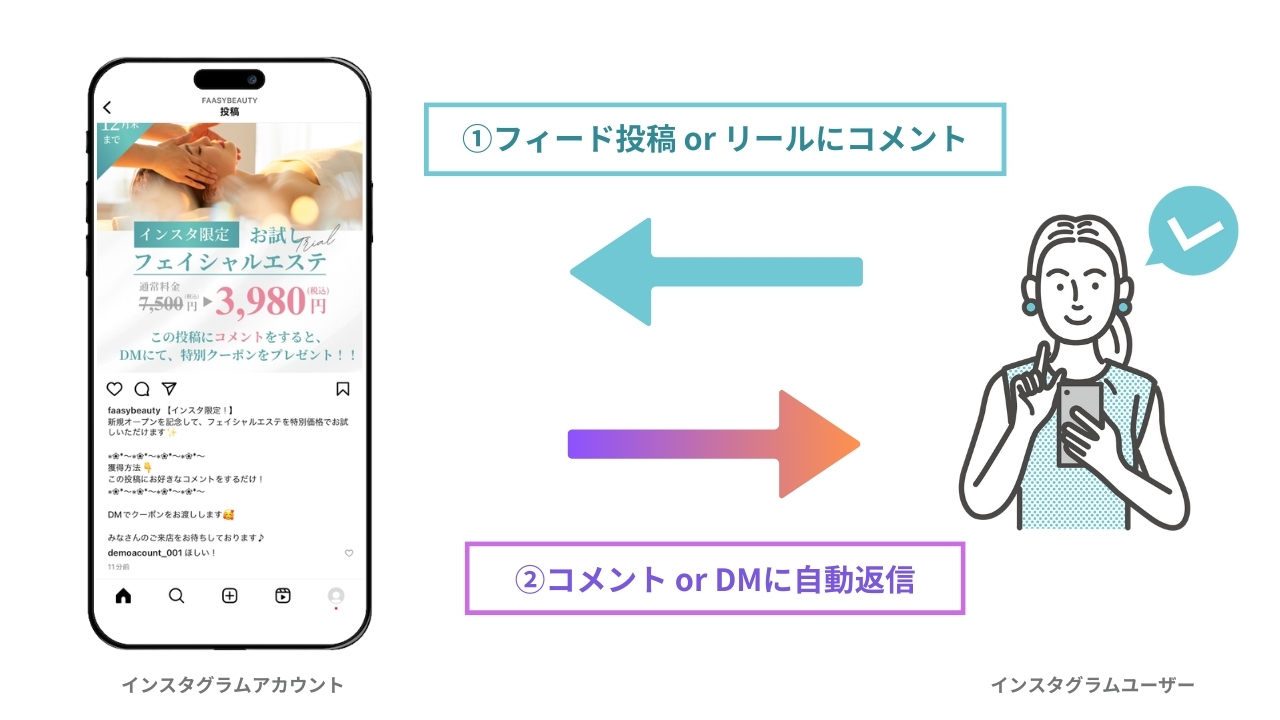
・フィード投稿にコメントをくれた方限定でクーポンをDMで送信
B:ストーリーズにコメントされた時
ストーリーズにコメントをくれたユーザーに対してアクションを発動させることができます。
絵文字やアバターでも、アクションの発動が可能です。
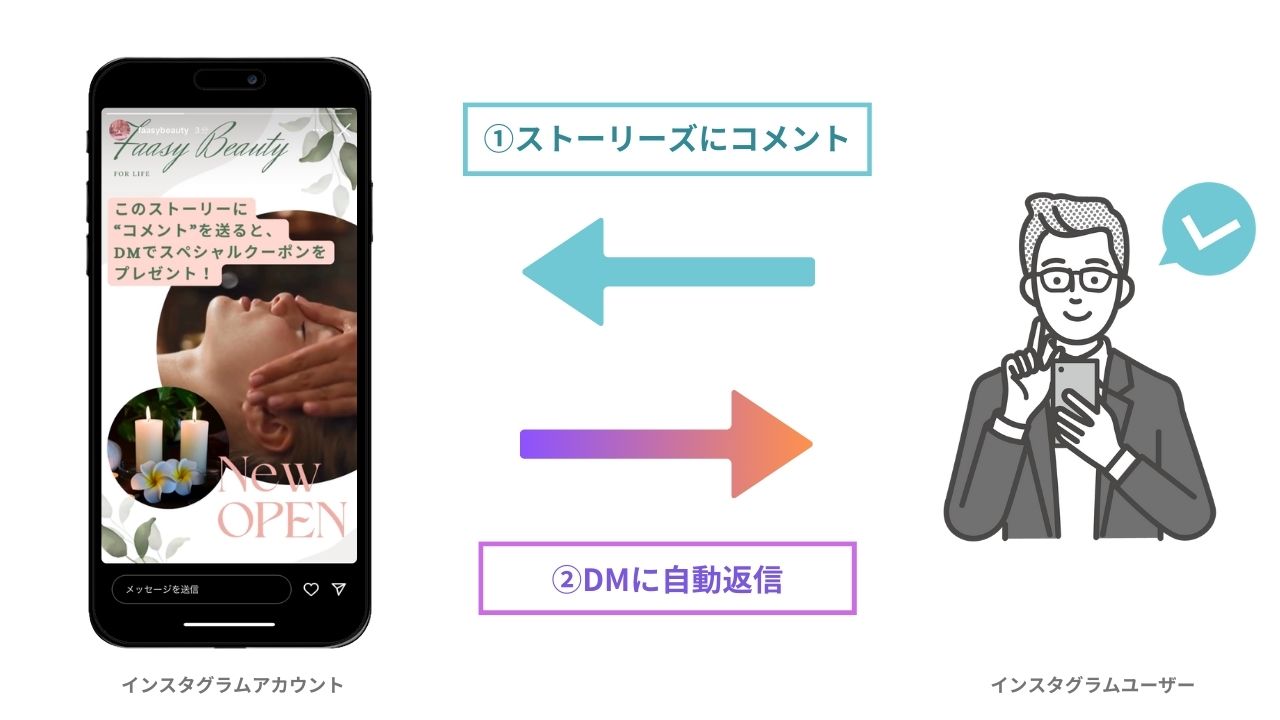
以下の場合は、自動応答が稼働しませんのでご注意ください。
・(メンションしてくれたユーザーが)鍵アカウントの場合
ただし、お互いにフォローしている場合は稼働します。
∟ 詳細はこちら
・インスタグラムの設定でDM返信をフォロワー以外から受け取らない設定にしている場合
・ストーリーズ投稿にコメントをくれた方限定でクーポンをDMで送信
C:ライブ配信中にコメントされた時
インスタライブ中にコメントをくれたユーザーに対して、アクションを発動させることができます。
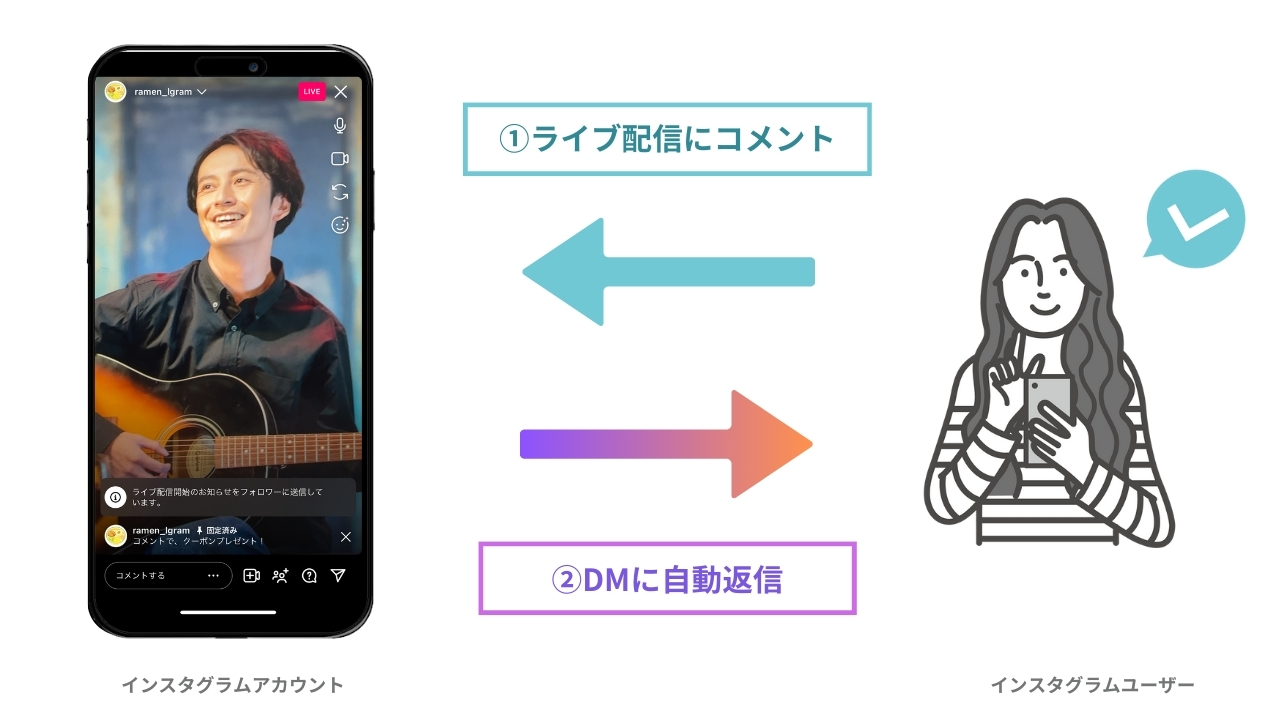
ライブ配信の公開範囲が、「公開」になっていない場合は自動応答が稼働しません。
「親しい友達のみ」でも稼働しませんので、ご注意ください。
・ライブ配信中にコメントをくれた方限定でキャンペーン案内をDMで送信
D:ユーザーのストーリーズでメンションを受けた時
ストーリーズでメンションしてくれたユーザーに対してアクションを発動させることができます。
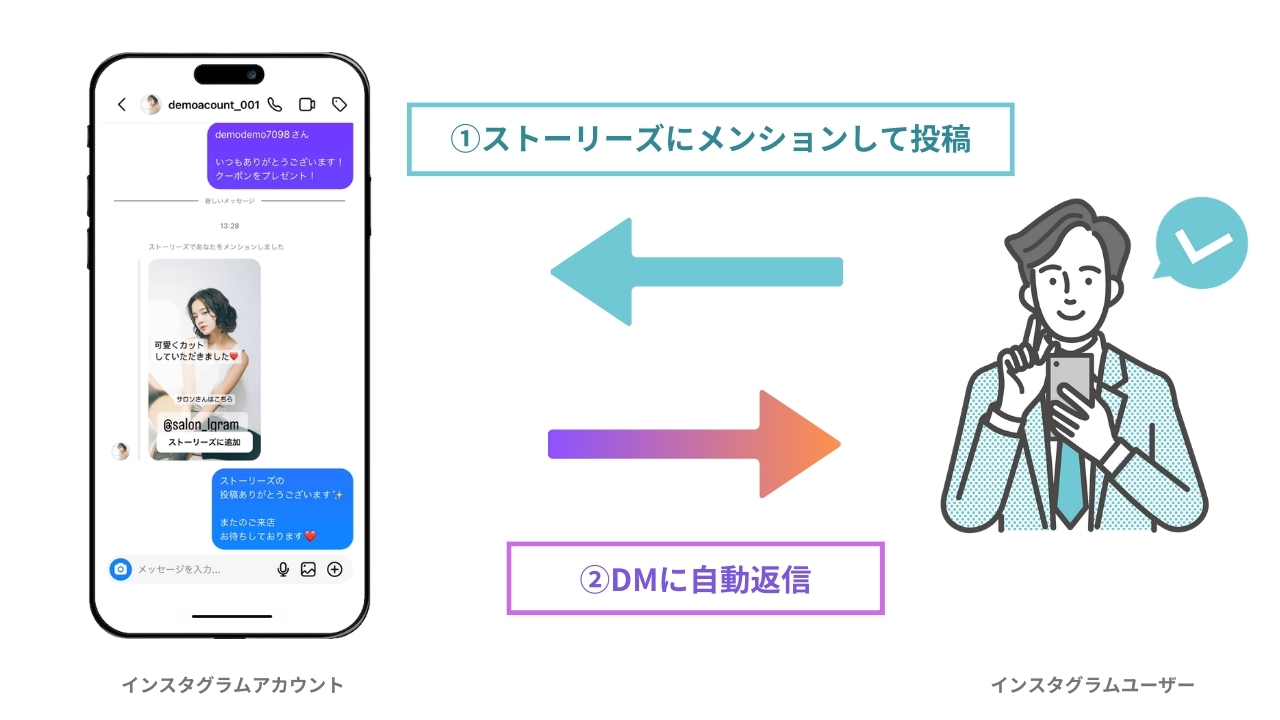
・投稿キャンペーンを実施しメンション投稿してくれた方の中から抽選でプレゼントを配布
E:ユーザーからDMを受信した時
「ユーザーからDMを受信した時」のトリガーは、DMをくれたユーザーに対してアクションを発動させることができます。
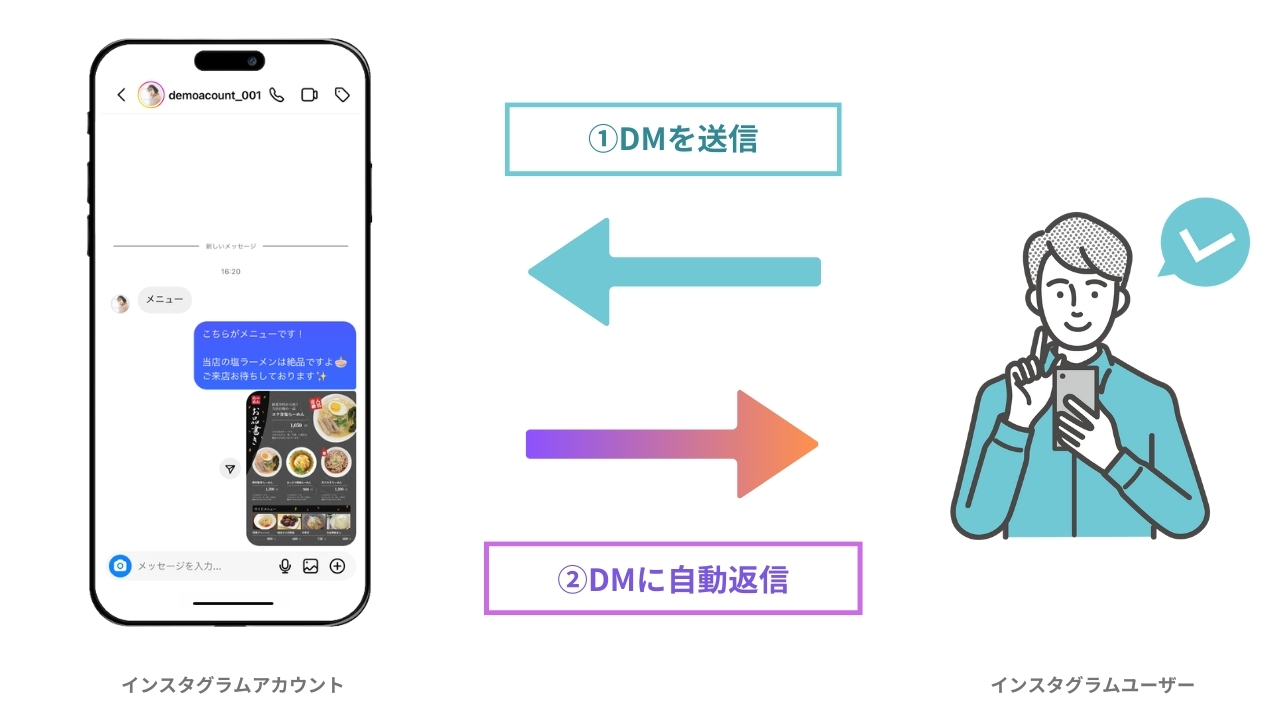
DM受信トリガーのキーワード設定について
同じキーワードを複数の自動応答で設定することはできませんのでご注意ください。
・営業時間やアクセス情報などよくある質問を自動で返信し対応の手間を省く
自動応答の設定方法
各トリガーで共通している箇所の設定方法を解説していきます。
共通している設定箇所は、下記の4つになります。
ユーザーのストーリーズでメンションを受けた時は、共通箇所の設定のみになります。
対象ユーザーの絞込み
絞込み設定を行う場合は、以下の通りです。
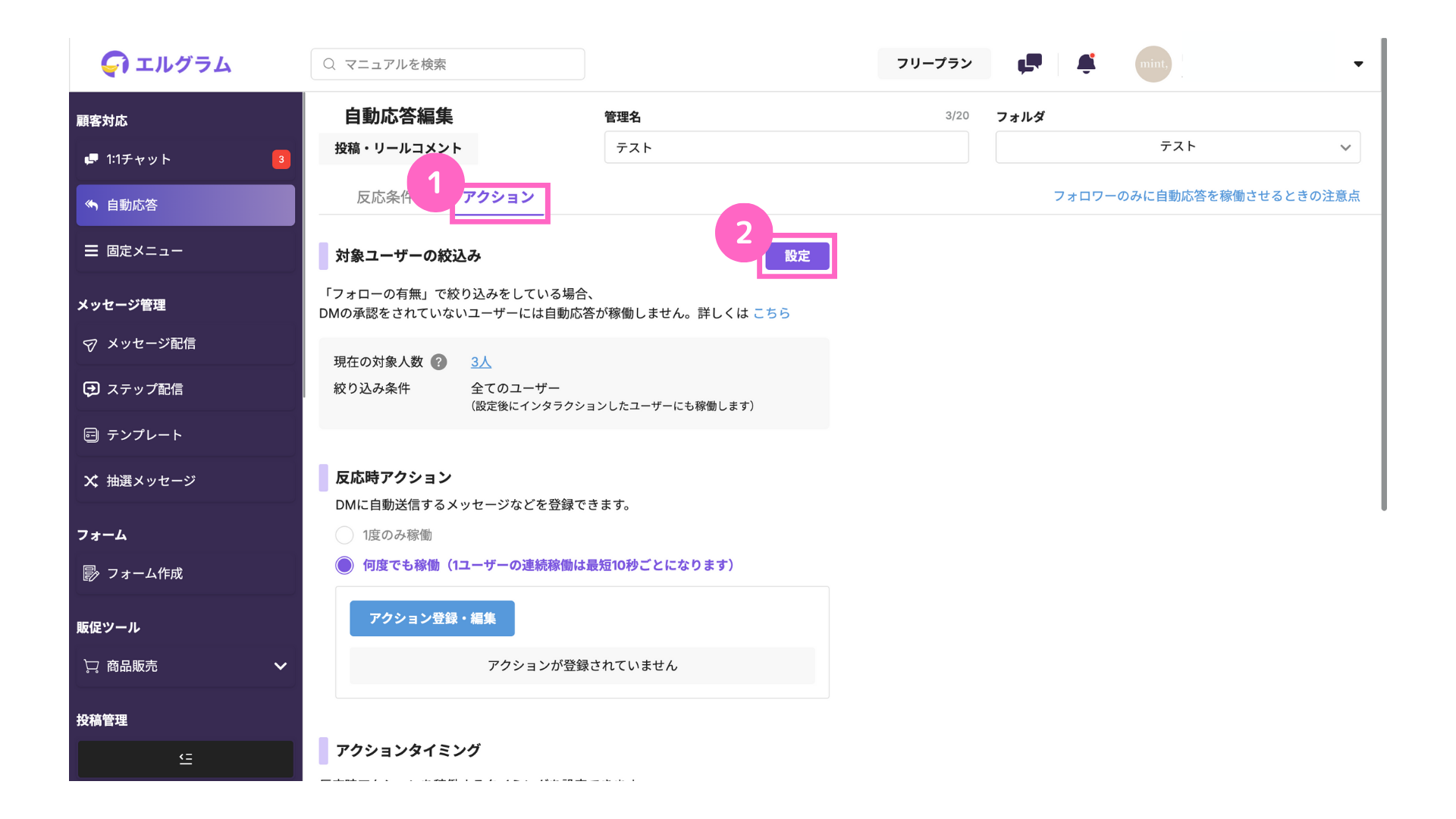
①絞込みを設定する場合「アクション」をクリック
②「設定」をクリック
∟ タグやフォロワー数など細かな条件で絞込み設定が可能
絞込み条件の詳細は以下の通りです。
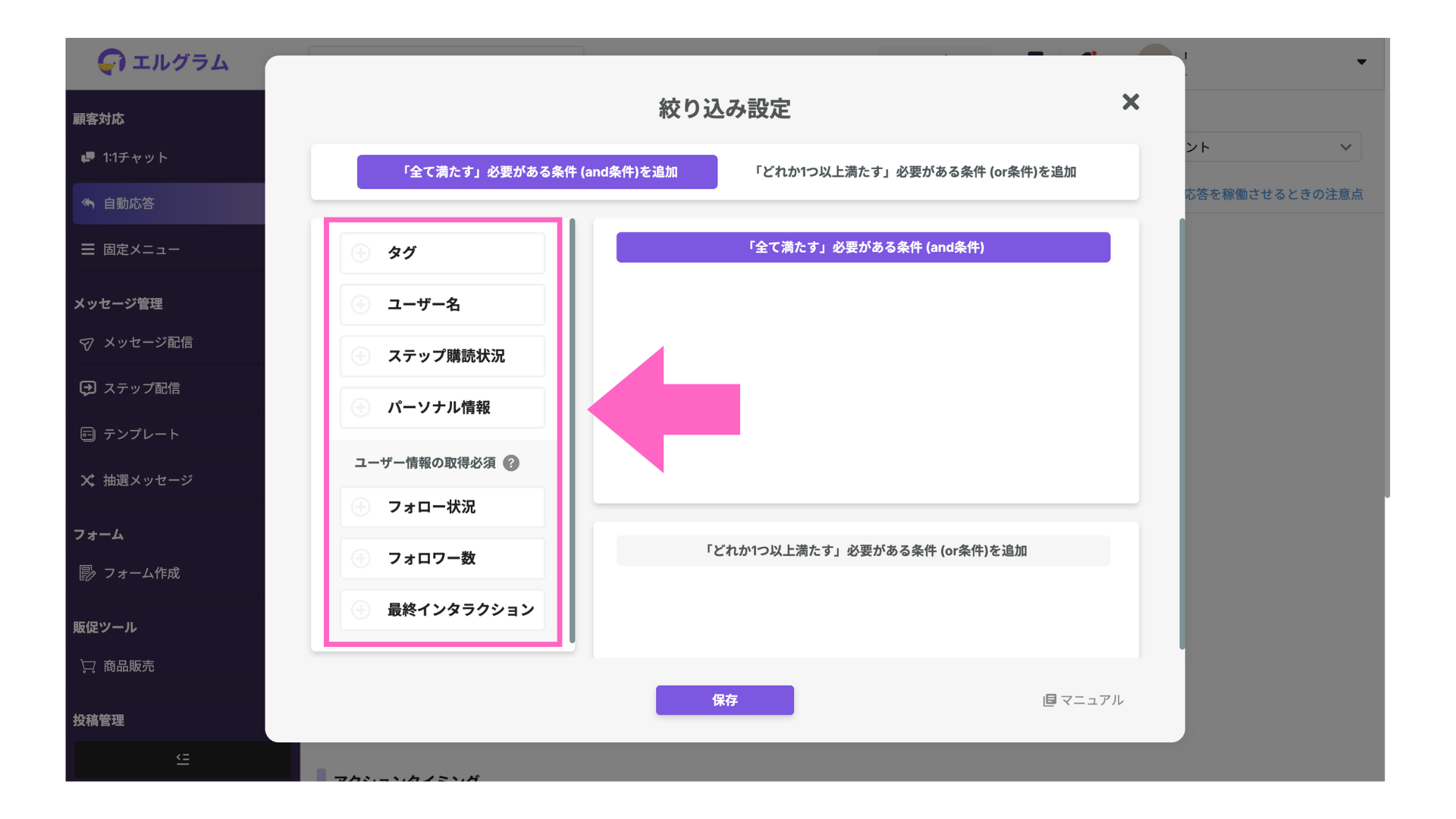
| 絞込みが可能な条件 | 詳細 |
| タグ | 指定したタグがついている人 |
| ユーザー名 | ユーザー名もしくはシステム表示名で指定した人だけ |
| ステップ購読状況 | ステップ配信の購読状況 |
| パーソナル情報 | 指定したパーソナル情報のユーザー |
| フォロー状況 | フォローされているか否か |
| 最終インタラクション | 最終インタラクションから指定日以内 |
絞込み条件の切り替え
以下の画面で絞り込み条件の切り替えが可能です。
- 「全て満たす」必要がある条件 (and条件)を追加
- 「全て満たす」必要がある条件 (and条件)を追加
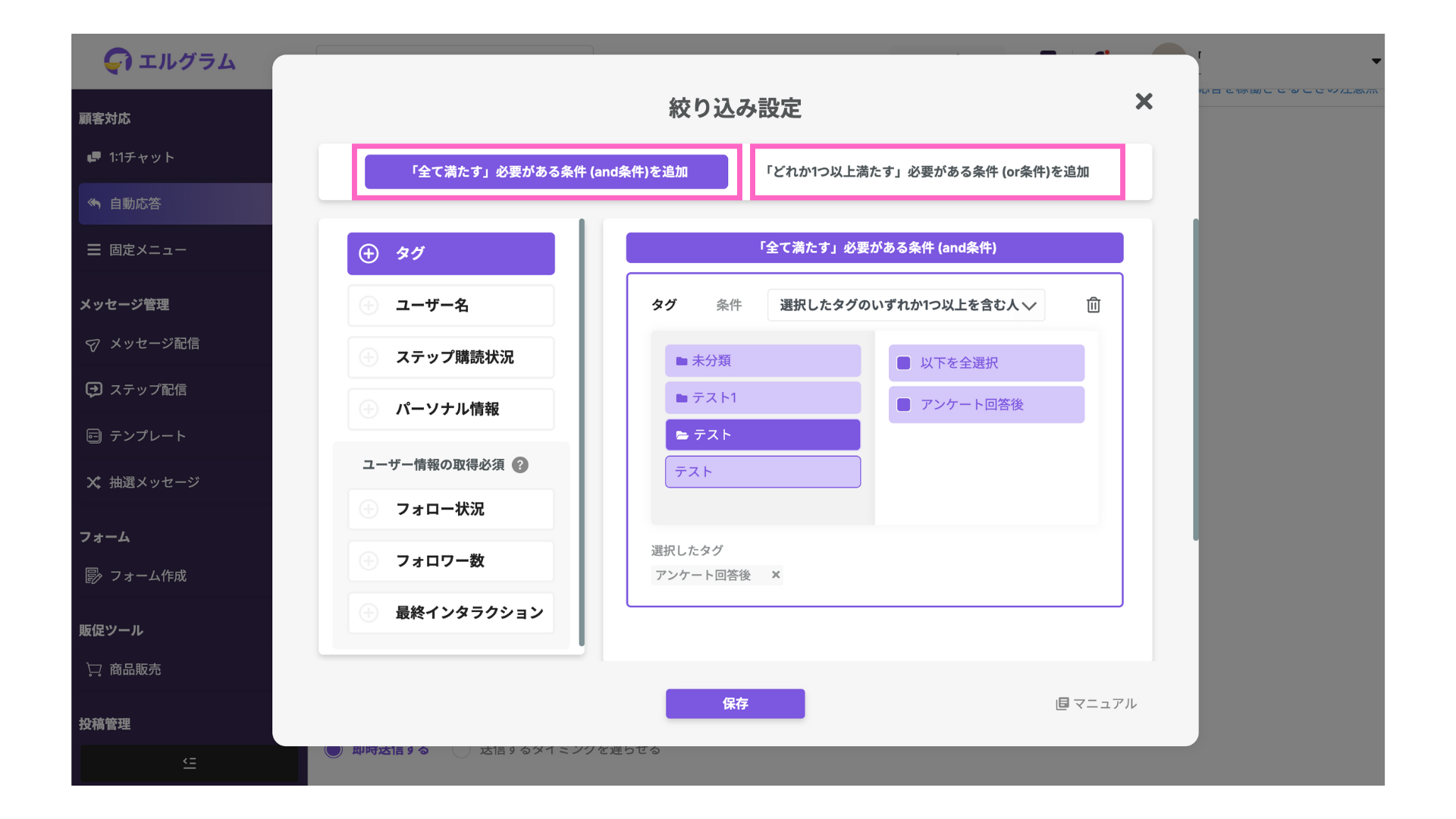
スケジュール設定
スケジュール設定では、自動応答を稼働させたい期間を設定できます。
下記2パターンで設定可能です。
- 利用しない:全期間で稼働します
- 利用する:期間指定or曜日設定を選択できます
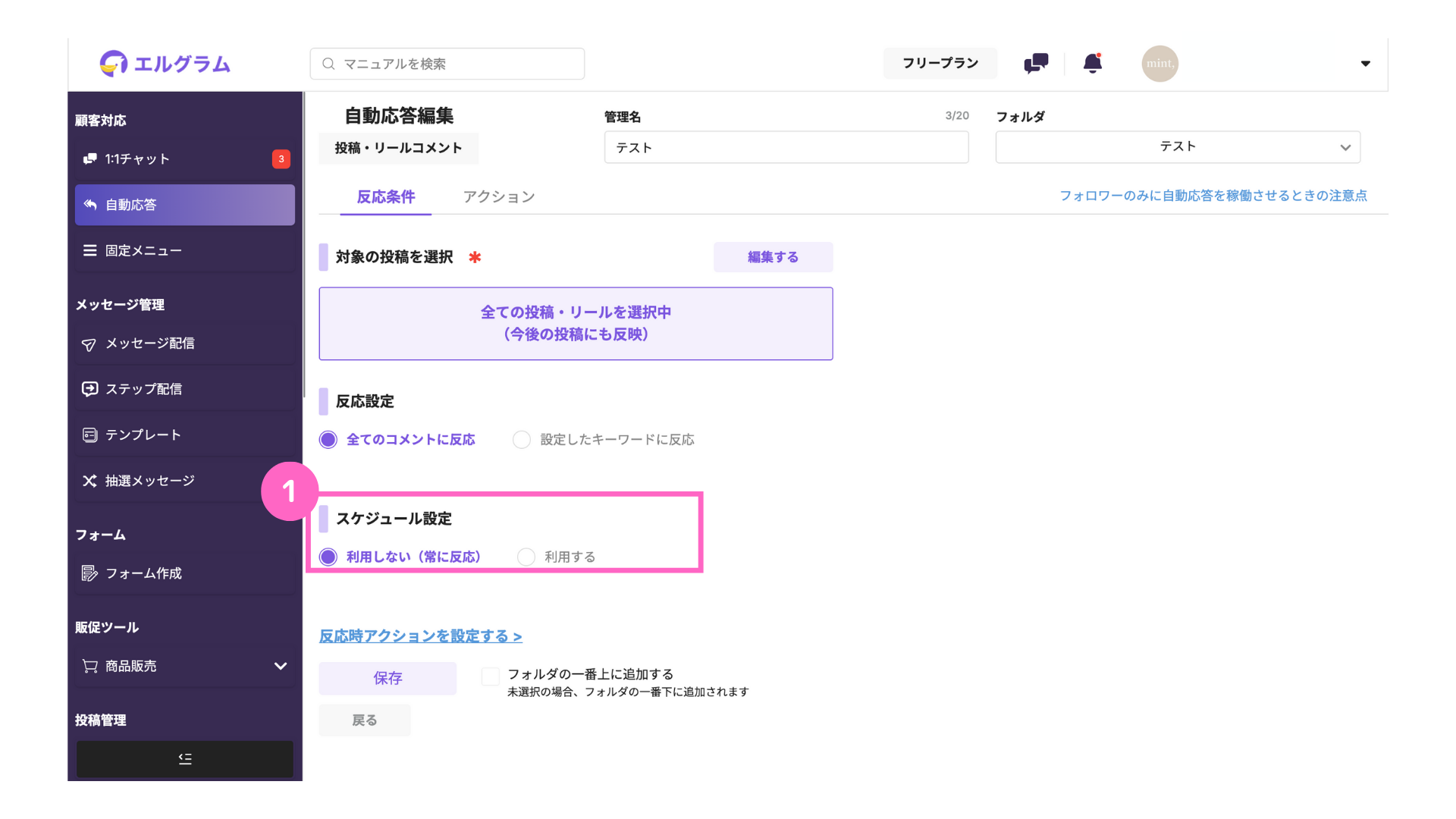
①スケジュール設定の有無を選択
∟ 利用しない:常に自動応答が稼働
利用する :曜日・時間または期間での指定が可能
- 曜日・期間指定をする場合
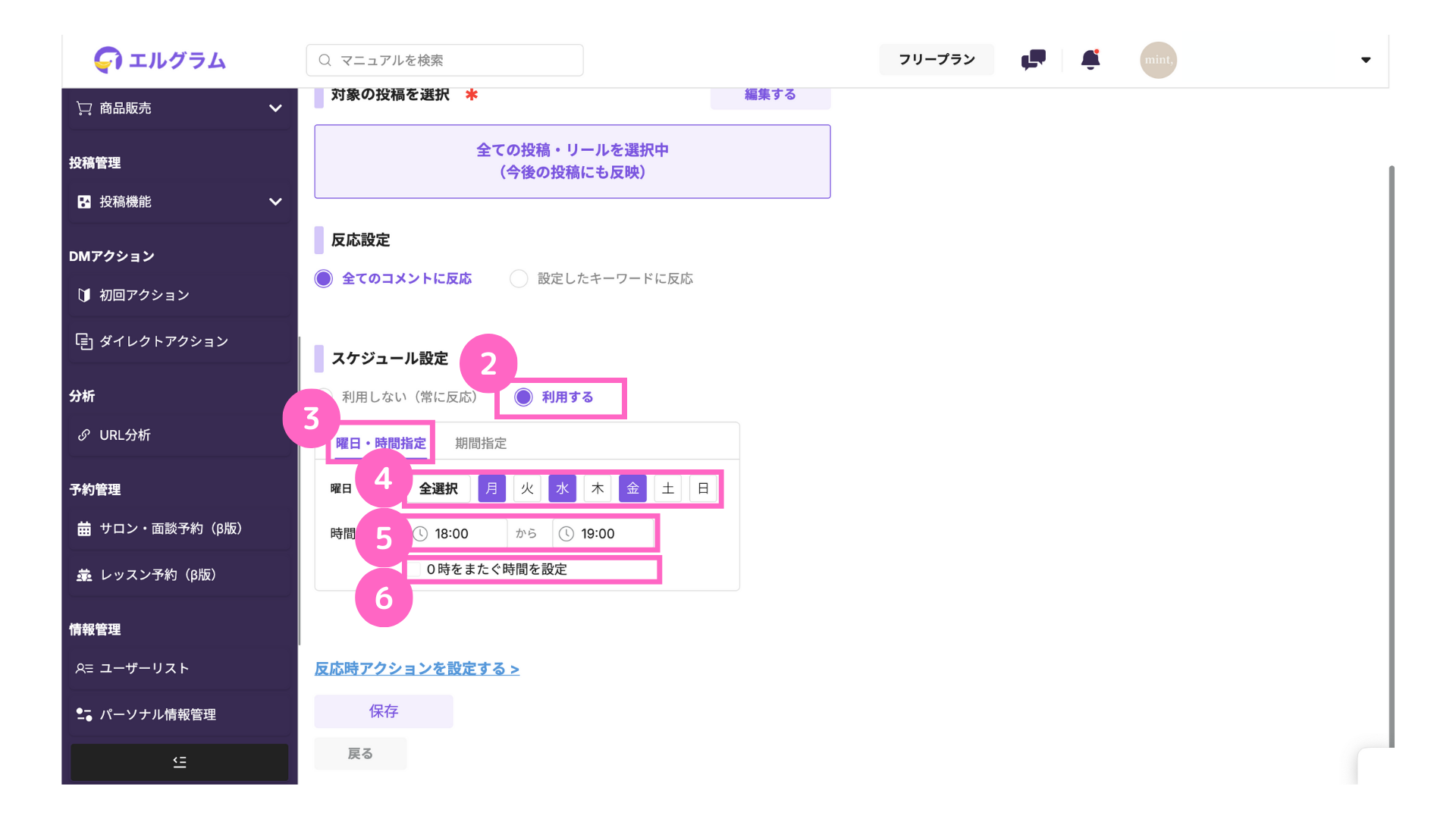
②「利用する」をクリック
③曜日・時間指定を選択
④稼働させたい曜日を選択
⑤指定した曜日の中で稼働させたい時間帯を設定
⑥0時をまたぐ時間を設定する場合は選択
∟ 例:10:00から翌日03:00まで稼働させたい場合
- 期間を指定する場合
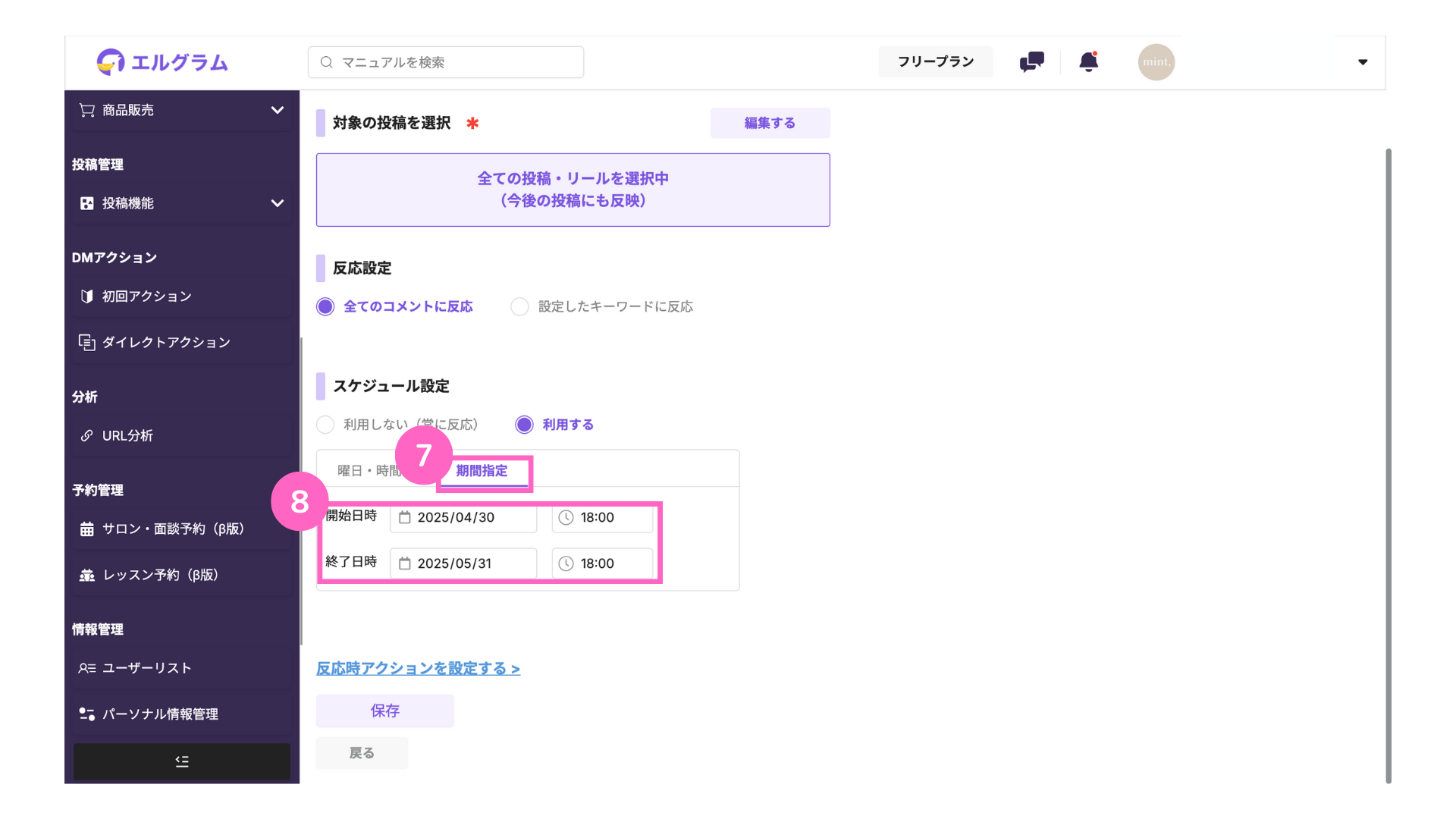
⑦期間指定を選択
⑧任意の開始・終了日時を入力
反応時アクション
自動応答が稼働したときのアクションを設定可能です。
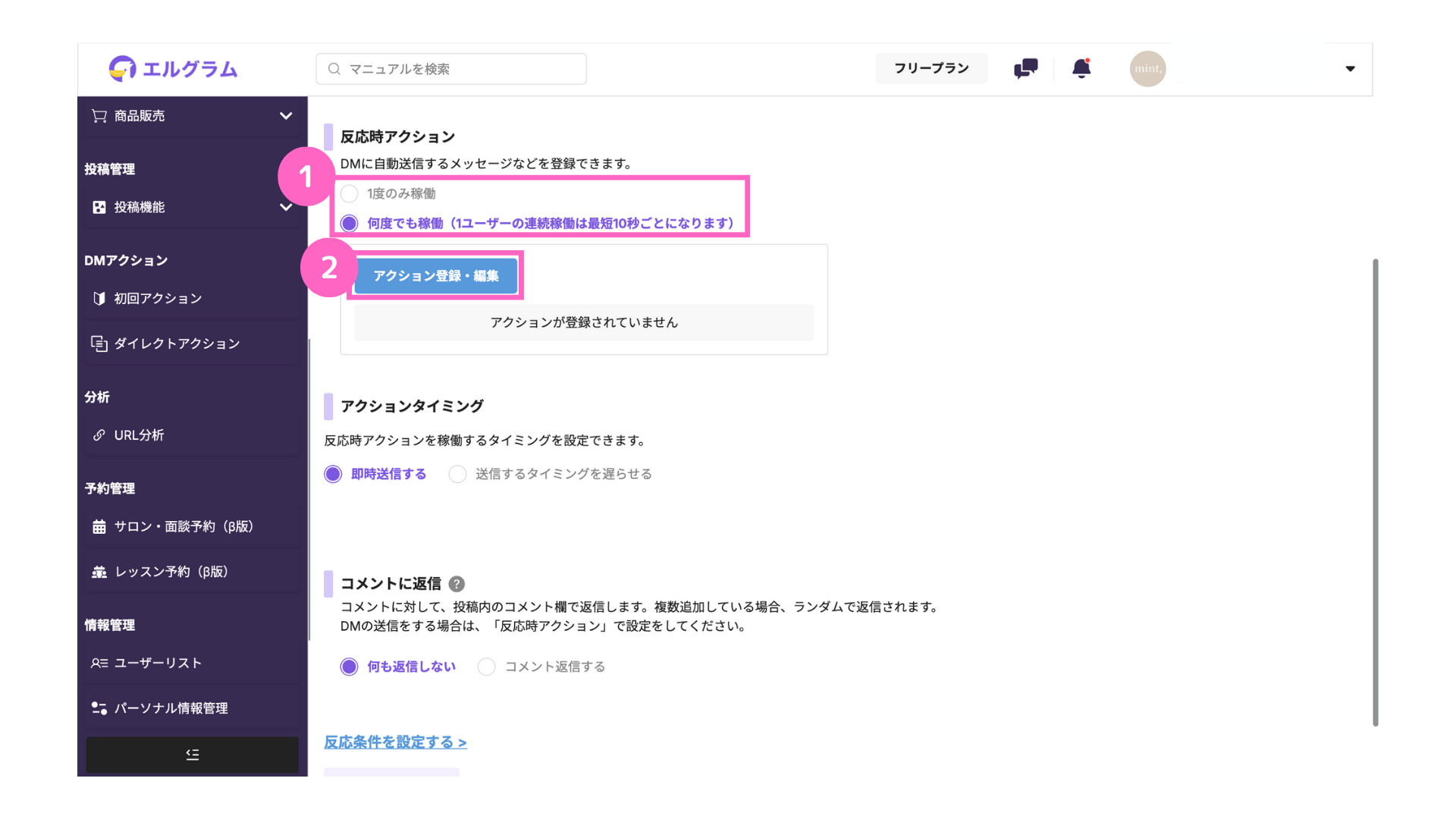
①稼働回数を選択
∟ 1度のみ稼働 :自動応答が1度稼働したユーザーに対しては同じ自動応答が稼働しない
何度でも稼働:何度でもユーザーに対してアクションが稼働
②「アクション登録・編集」をクリック
稼働回数の指定はできませんので、注意してください。
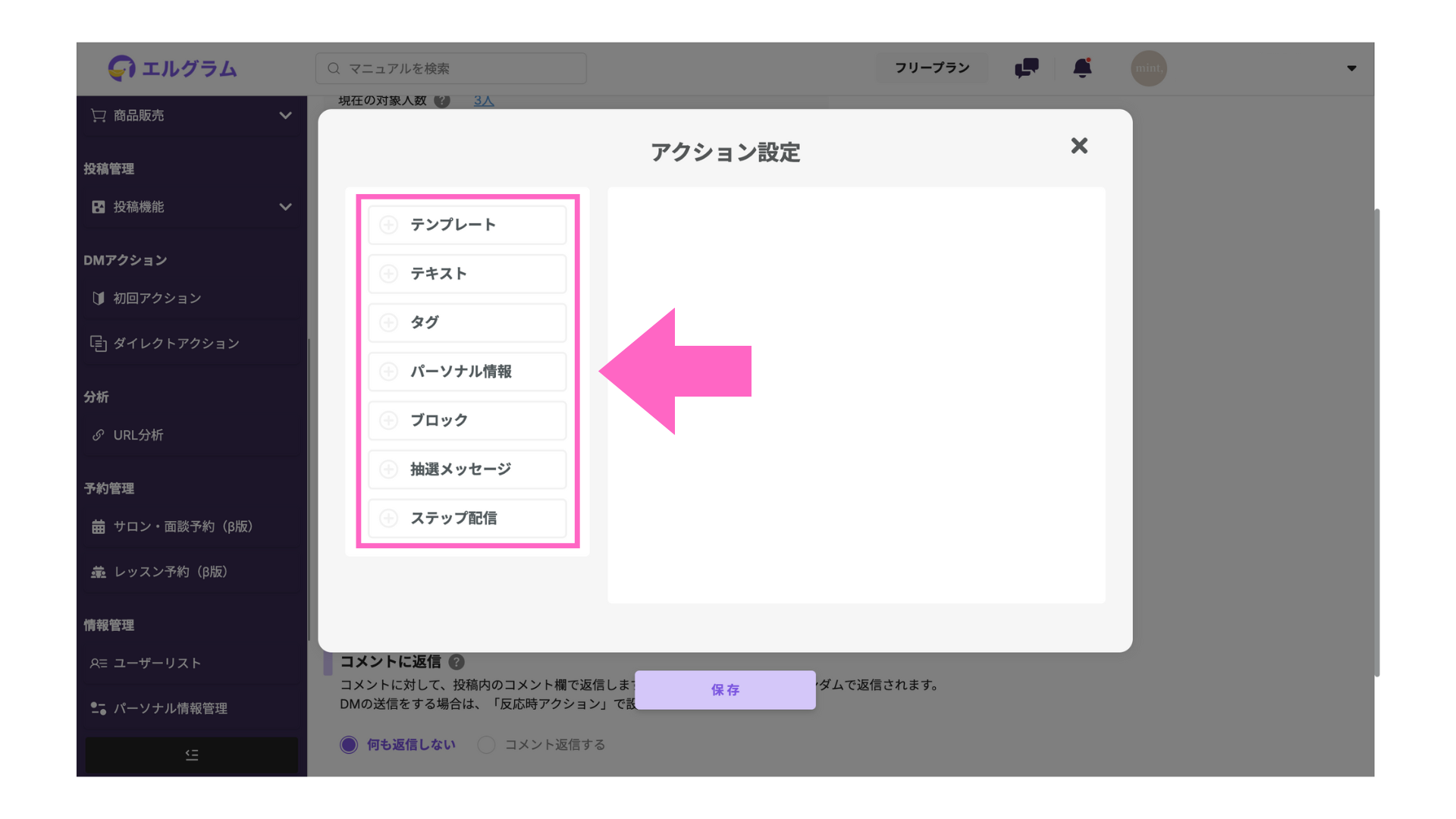
| アクション設定 | 詳細 |
| テンプレート | 事前に作成したテンプレートを送信 |
| テキスト | 任意のテキストを入力 |
| タグ | 指定のタグをつける |
| パーソナル情報 | パーソナル情報の登録 |
| ブロック | ユーザーのブロックまたはブロック解除 |
| 抽選メッセージ | 事前に作成した抽選メッセージを送信 |
| ステップ配信 | 事前に作成したステップ配信を送信 |
テンプレート
事前に作成したテンプレートを送信できます。
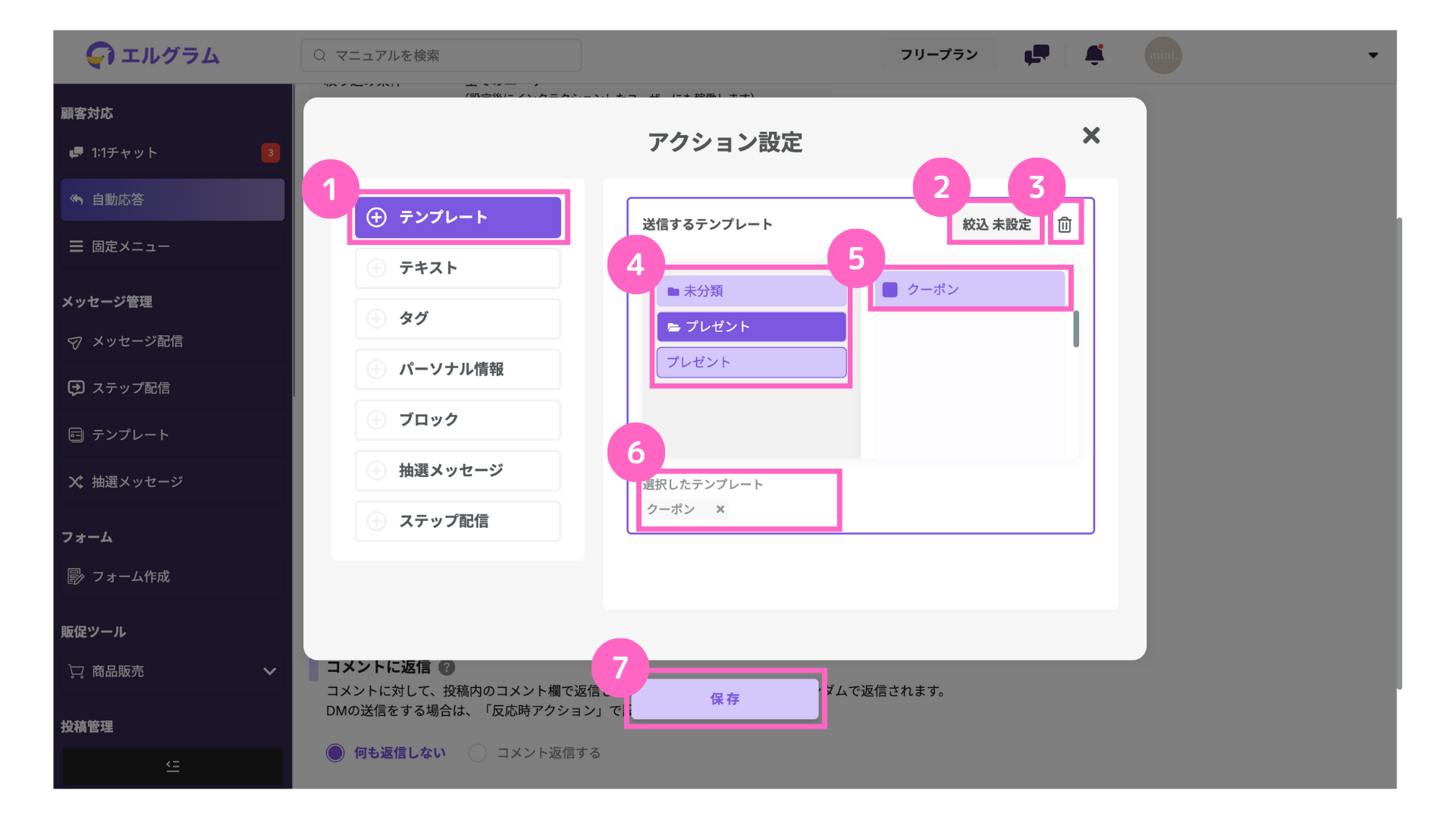
①テンプレートを選択
②絞込設定が可能
③選択したテンプレートの削除が可能
④フォルダを選択
⑤送信したいテンプレートを選択
⑥選択したテンプレートを確認可能
⑦「保存」をクリック
テキスト
送信したい任意の文章が設定可能です。
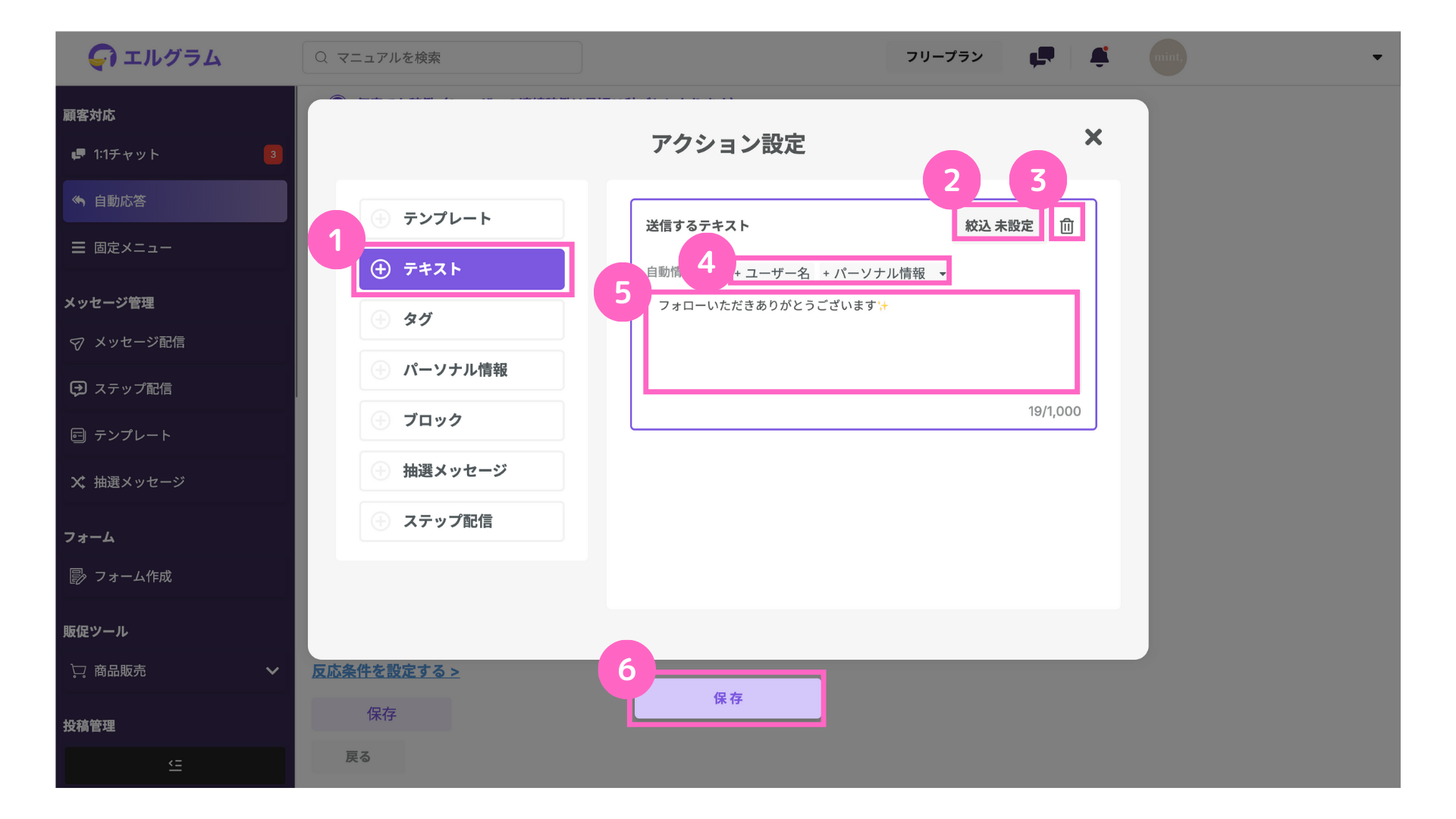
①テキストを選択
②絞込設定が可能
③テキストの削除が可能
④事前に取得したユーザーごとの情報をテキスト内に挿入可能
⑤テキストを入力
⑥「保存」をクリック
タグ
指定のタグをつけたり、外すことも可能です。
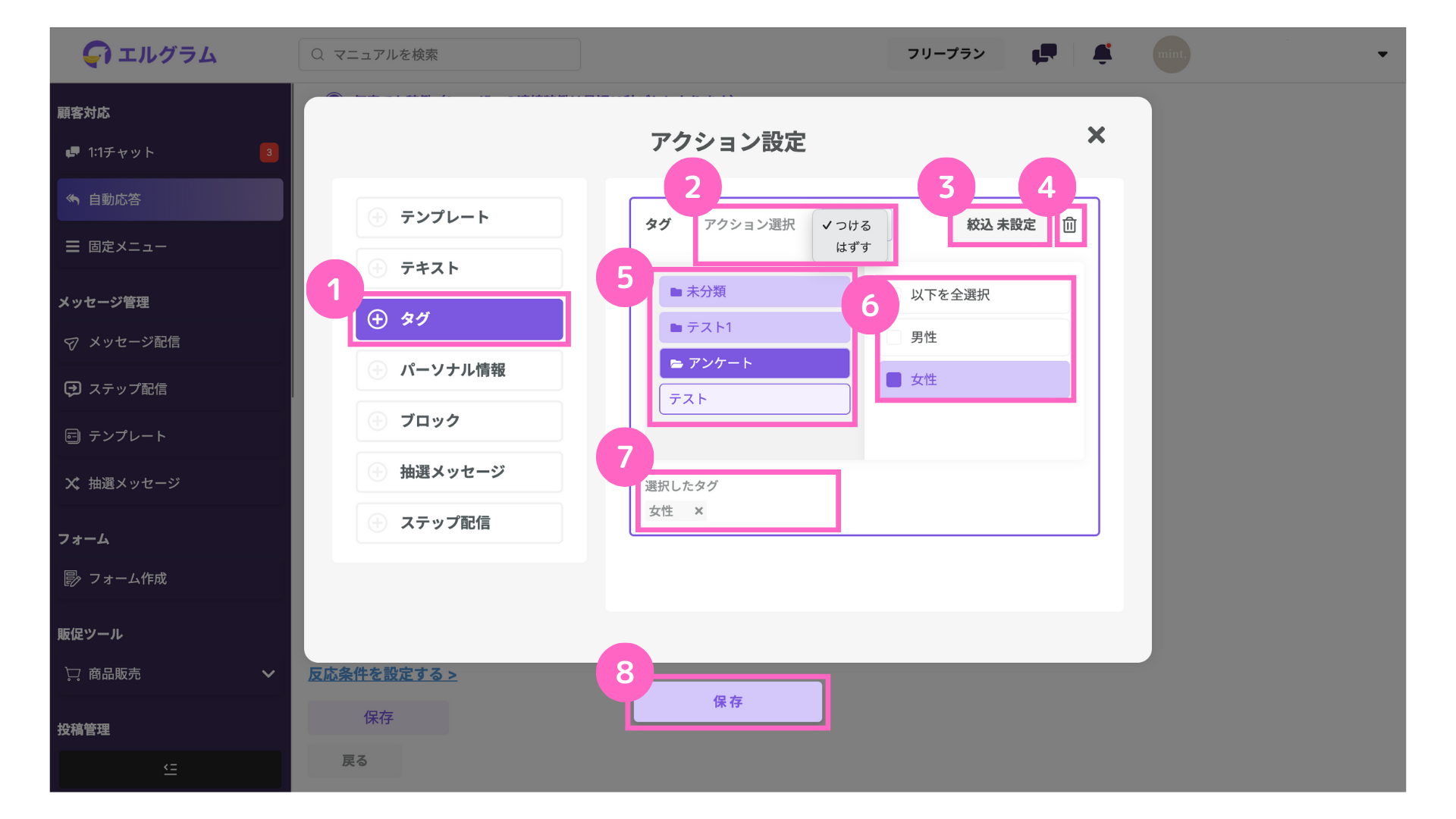
①タグを選択
②タグを「つける」または「はずす」を選択
③絞込設定が可能
④選択したタグの削除が可能
⑤フォルダを選択
⑥タグを選択
⑦選択したタグの確認が可能
⑧「保存」をクリック
パーソナル情報
パーソナル情報を登録したり、削除が可能です。
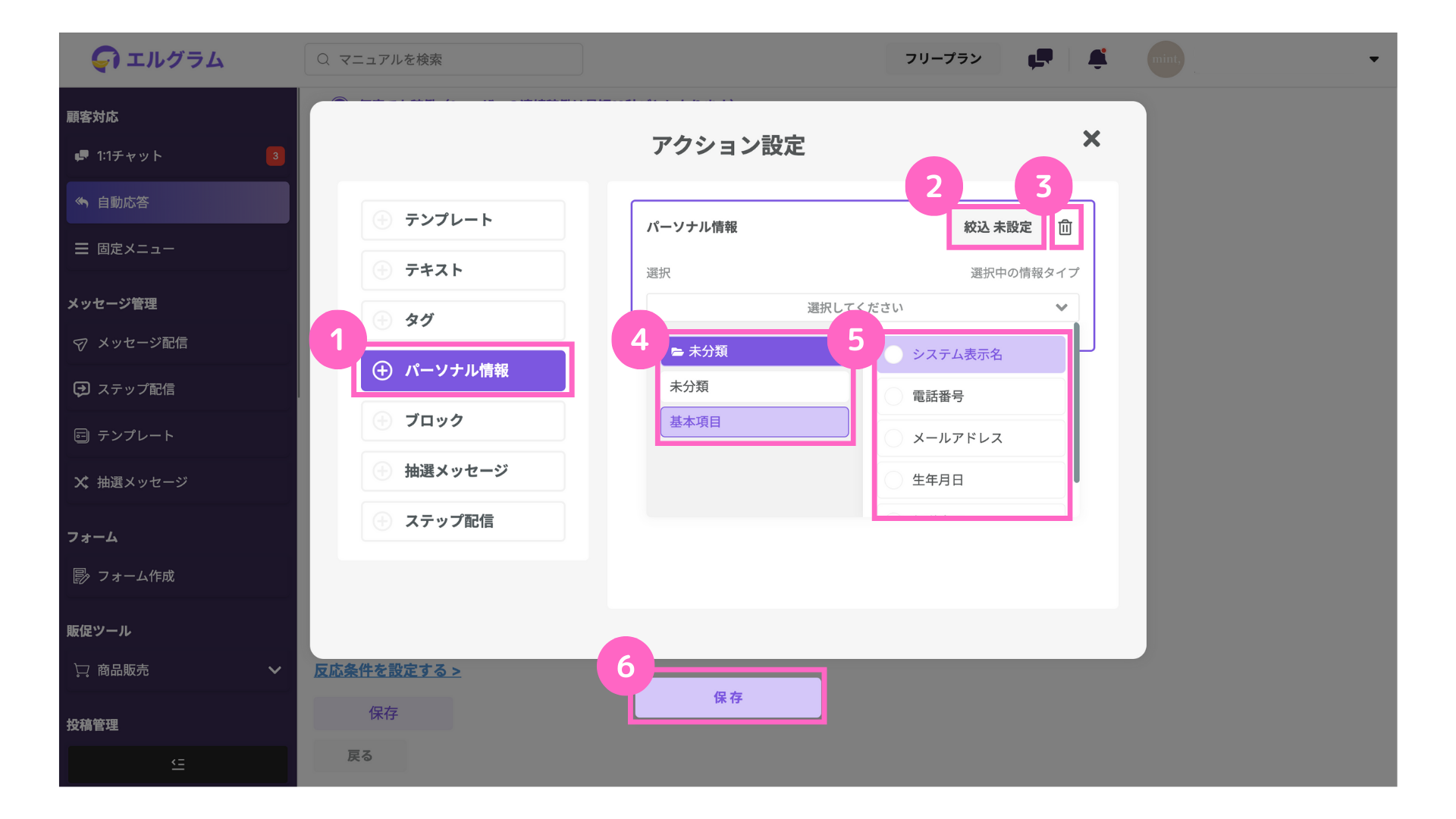
①パーソナル情報を選択
②絞込設定が可能
③パーソナル情報の削除が可能
④フォルダを選択
⑤稼働させたいパーソナル情報を選択
⑥「保存」をクリック
ブロック
ユーザーをブロックもしくは、ブロック解除ができます。
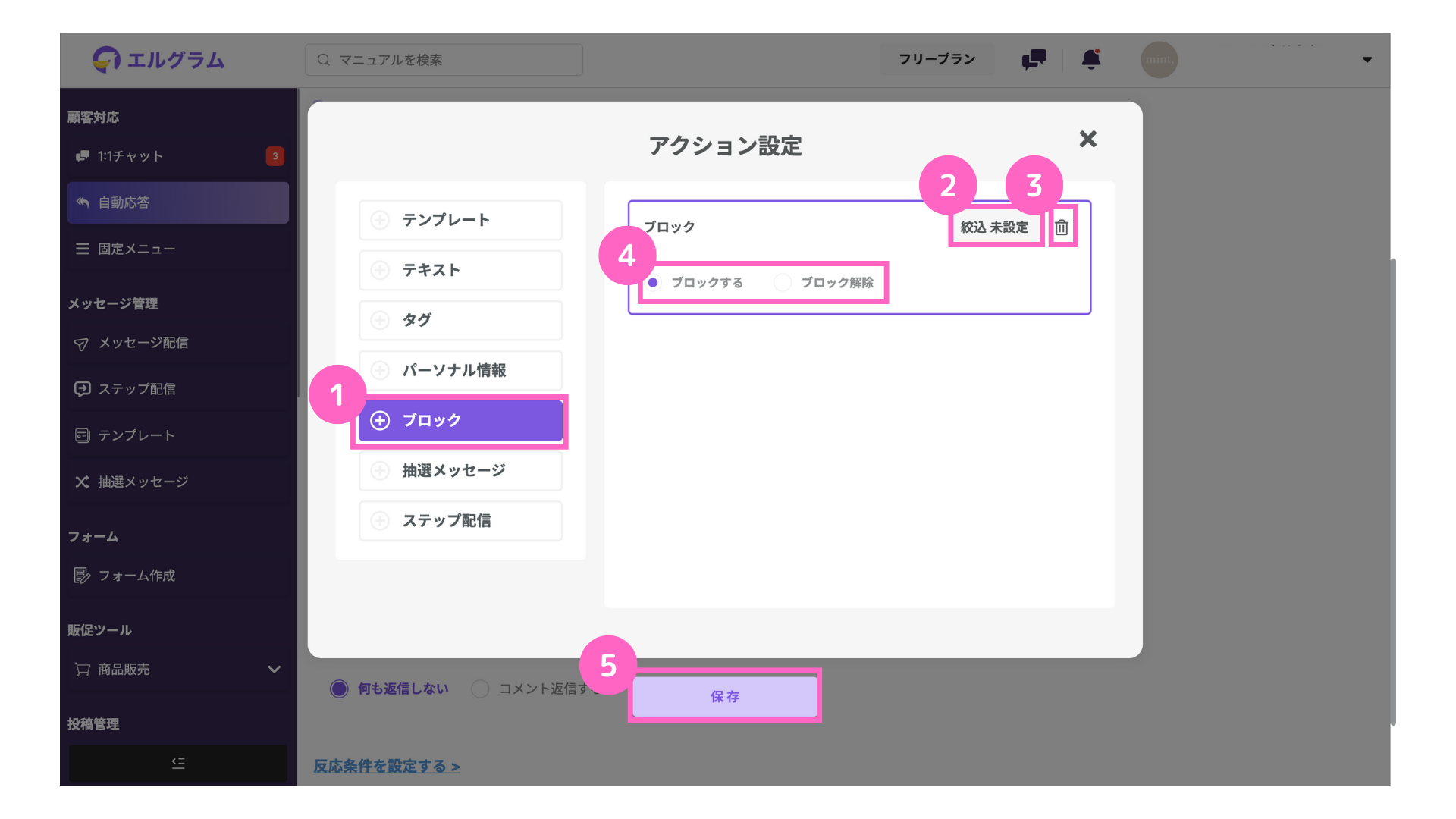
①ブロックを選択
②絞込設定が可能
③ブロックの削除が可能
④「ブロックする」または「ブロック解除」を選択
⑤「保存」をクリック
抽選メッセージ
事前に作成した抽選メッセージを送信可能です。
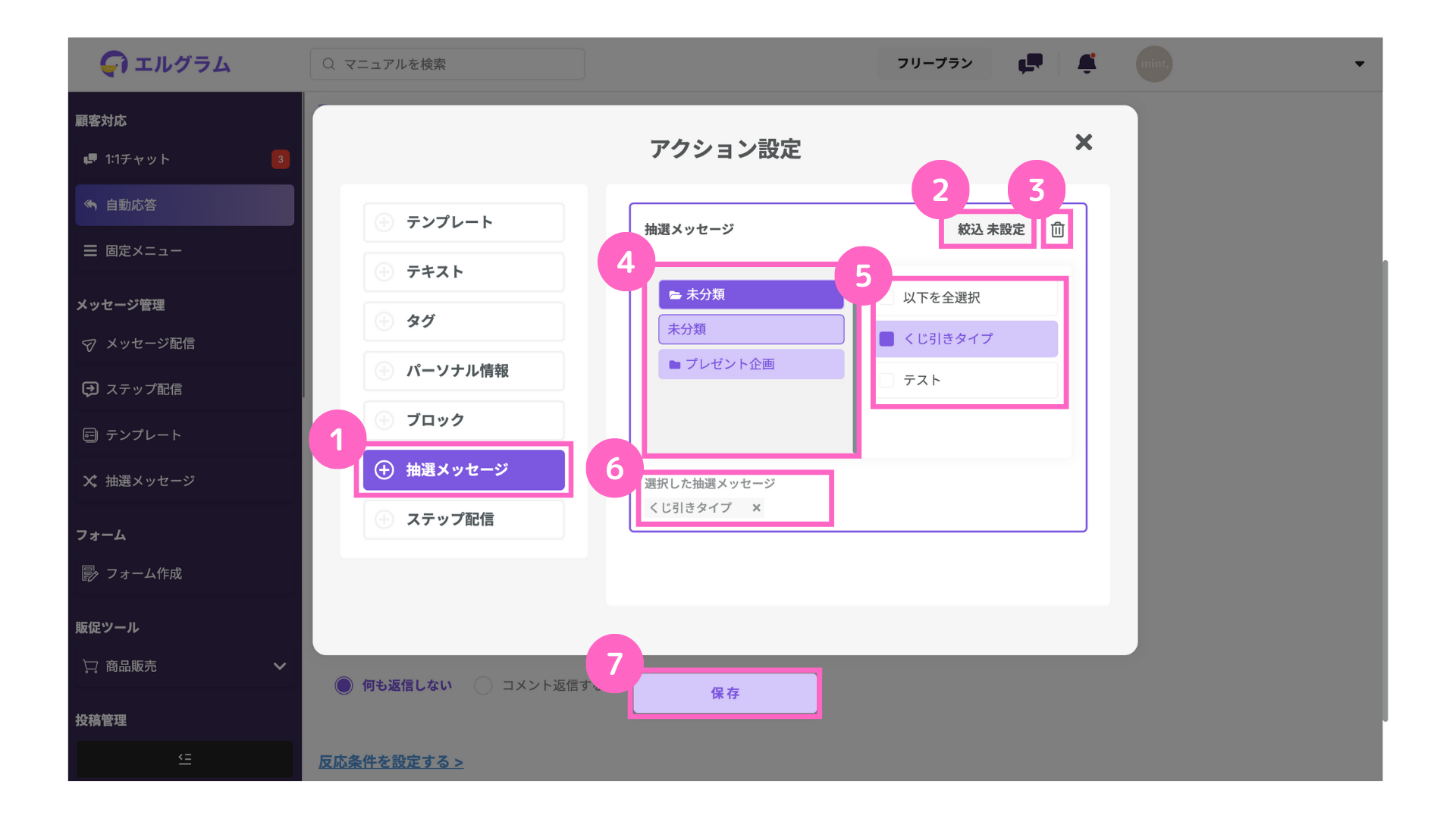
①抽選メッセージを選択
②絞込設定が可能
③抽選メッセージの削除が可能
④フォルダを選択
⑤抽選メッセージを選択
⑥選択した抽選メッセージの確認が可能
⑦「保存」をクリック
ステップ配信
事前に作成したステップ配信を送信できます。
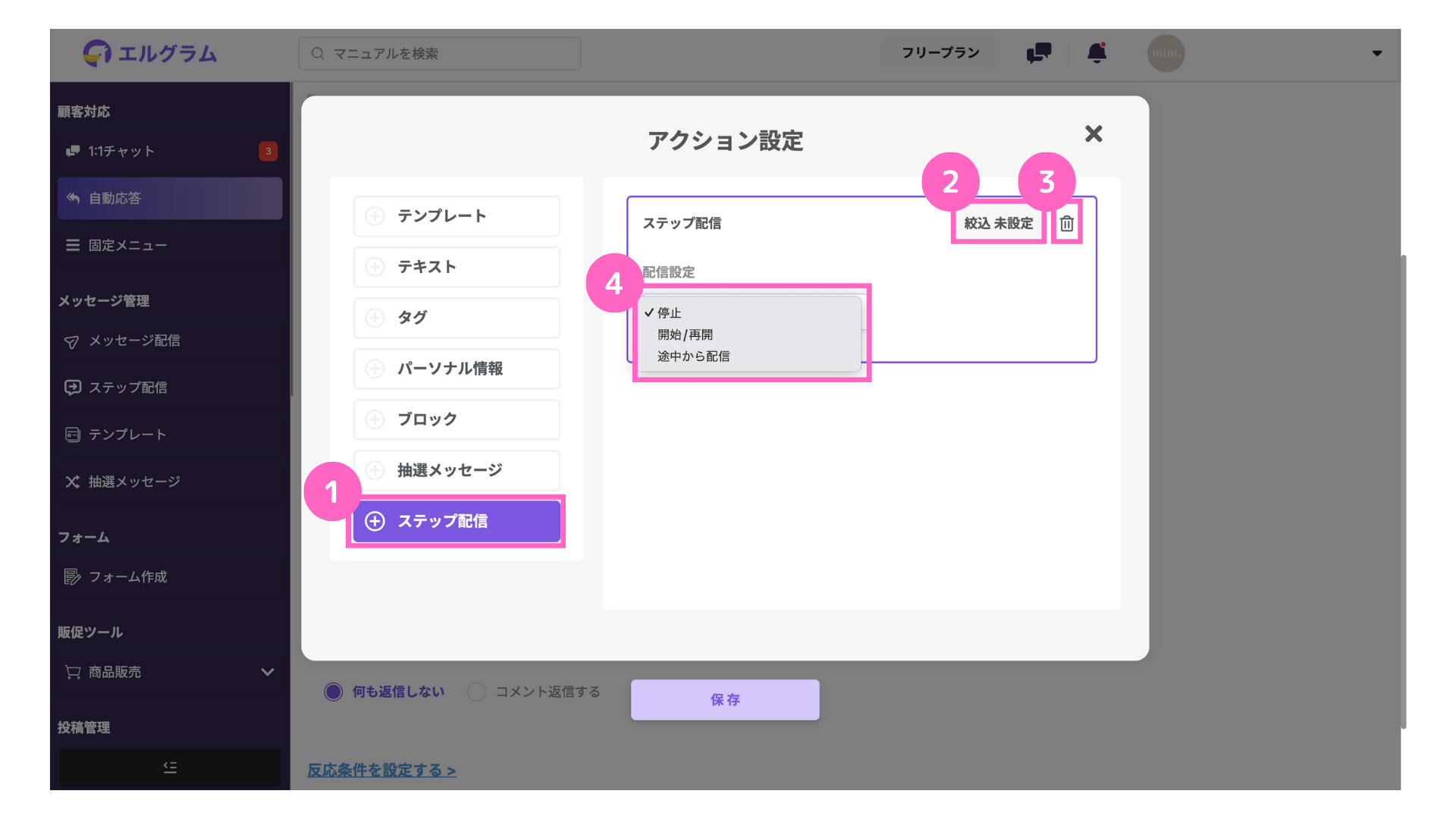
①ステップ配信を選択
②絞込設定が可能
③ステップ配信の削除が可能
④配信設定を下記3つより選択
∟「 停止」「開始/再開」「途中から配信」
- 「開始/再開」を選択する場合
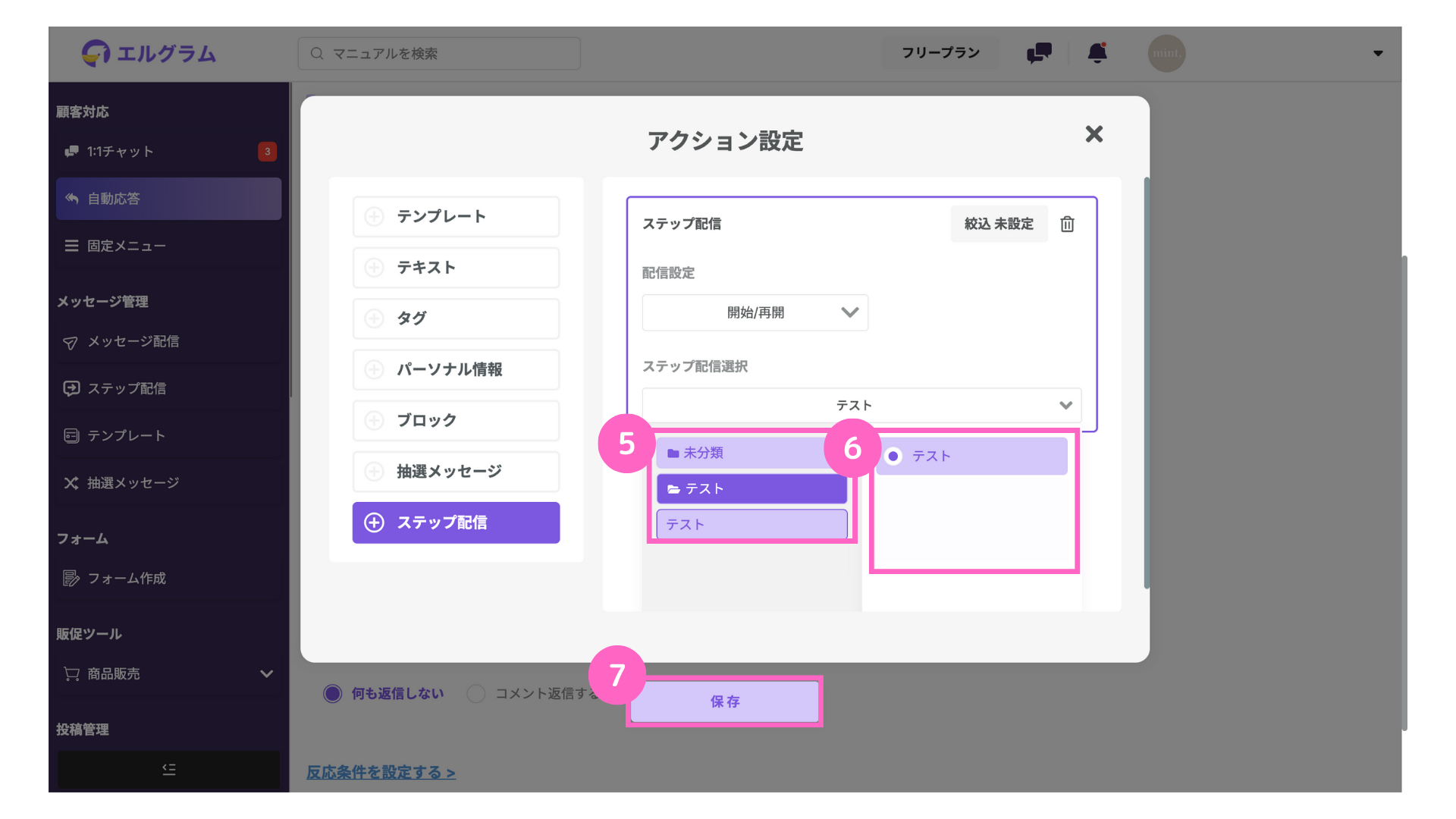
⑤フォルダを選択
⑥ステップ配信を選択
⑦「保存」をクリック
アクションタイミング
アクションタイミングでは、メッセージの送信タイミングを設定できます。
例えば、返信があまりに早いと自動応答だと思われる可能性があります。
返信を2〜3分ほど遅らせると手動で対応しているように感じられ、顧客満足度の向上につながります。
送信タイミングは、「即時送信する」または「送信するタイミングを遅らせる」から指定が可能です。
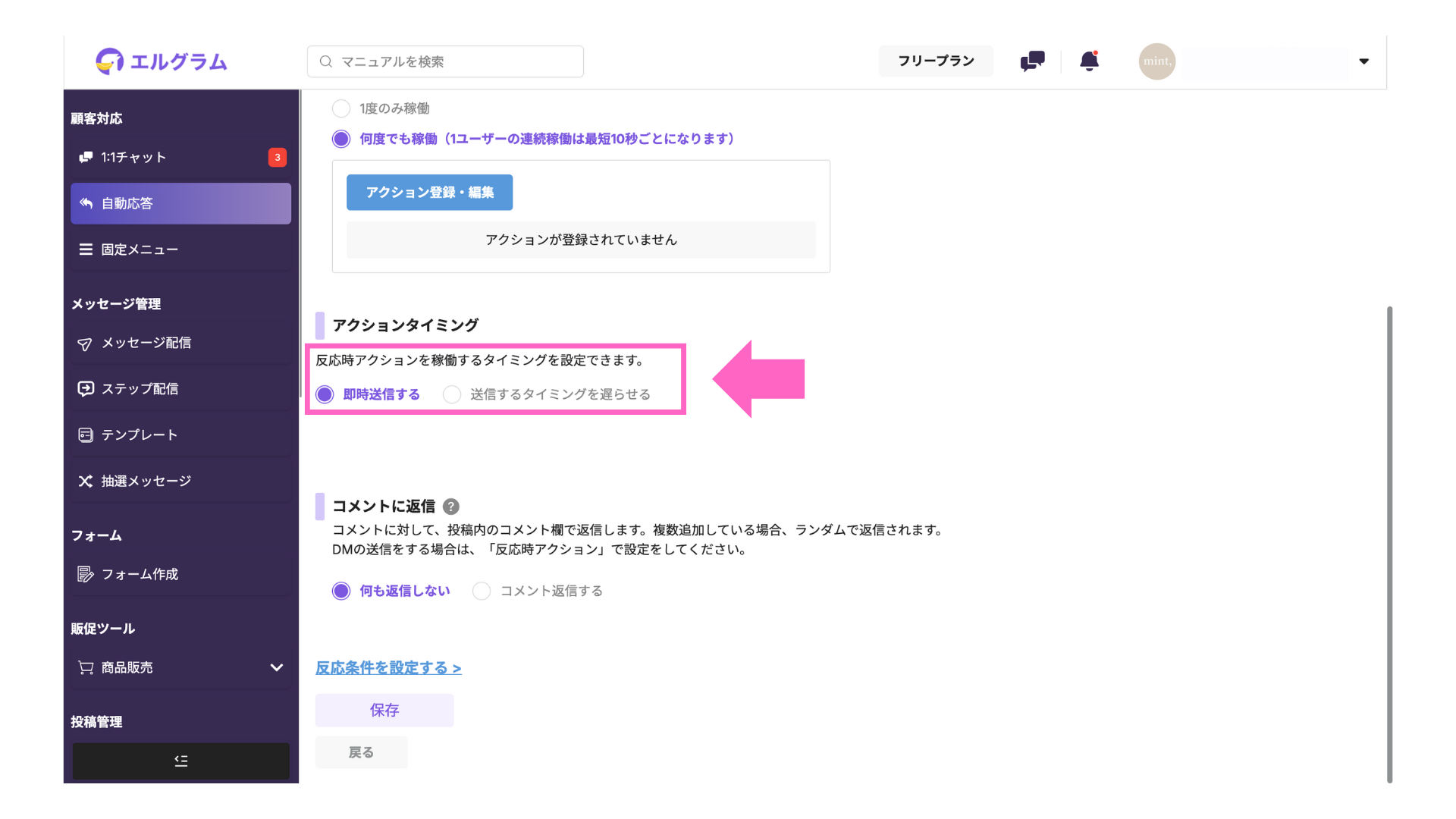
「送信するタイミングを遅らせる」場合の設定方法は以下の通りです。
- 経過時間指定:メッセージ送信から指定時間後にアクションが稼働
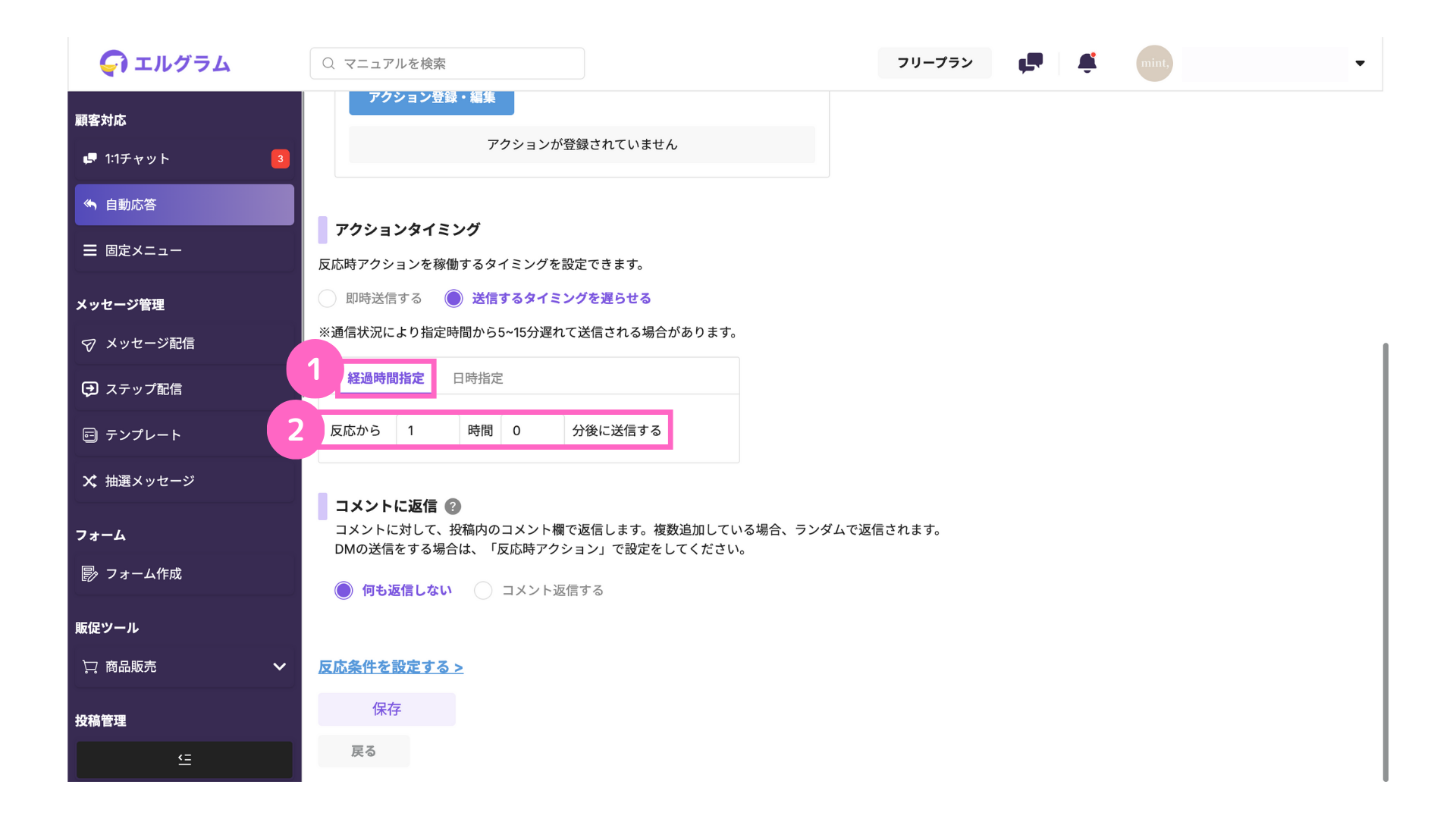
①経過時間指定を選択
②指定の時間を入力
- 日時指定:メッセージ送信から指定日時後にアクションが稼働
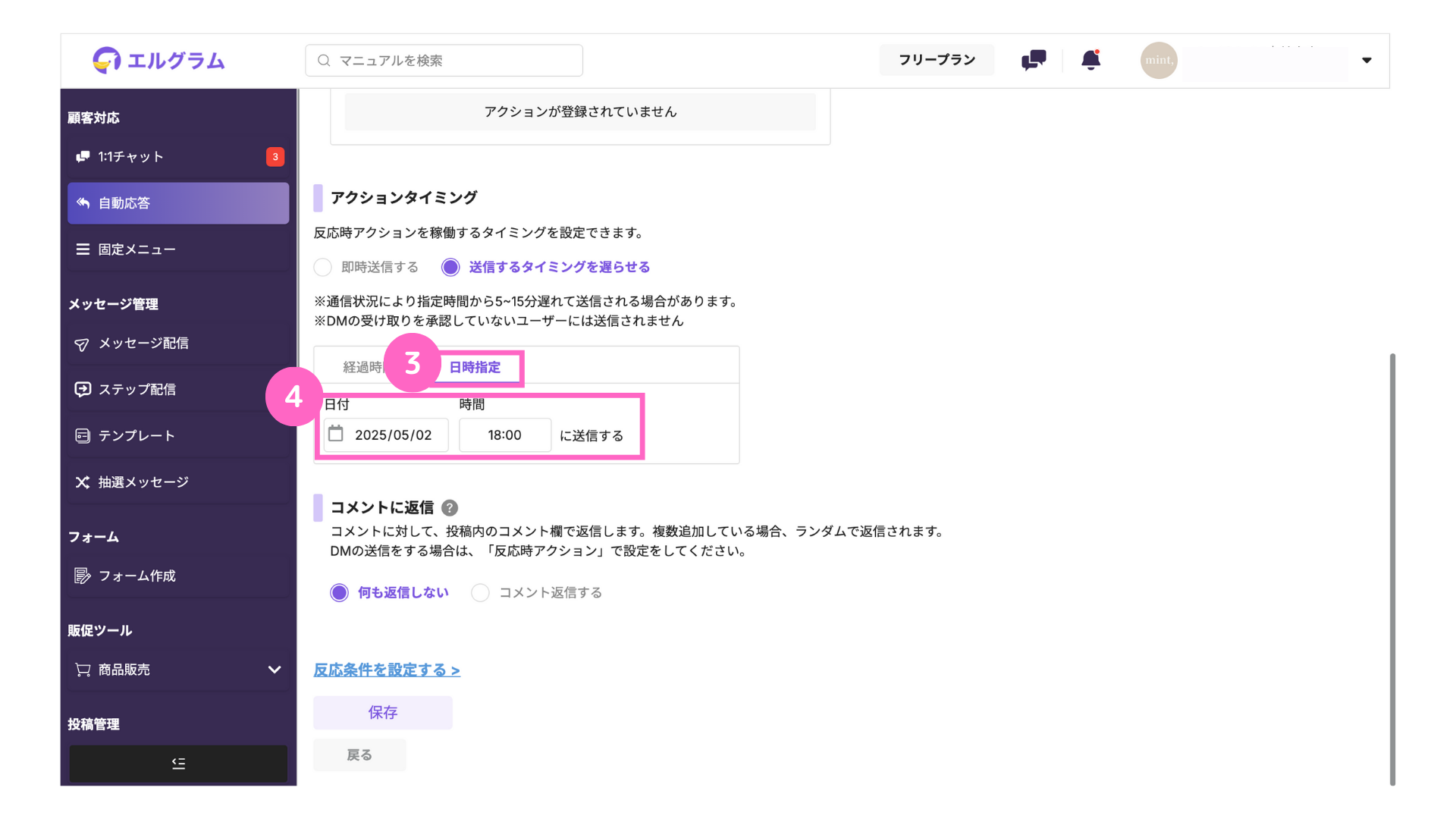
③日時指定を選択
④指定の日時を入力
・通信状況により指定時間から5~15分遅れて送信される場合があります。
・DMの受け取りを承認していないユーザーには送信されません。
共通項目の設定の解説は以上となります。
以下で、自動応答の作成の流れを解説していきます。
自動応答の作成方法
自動応答の新規作成方法を解説していきます。
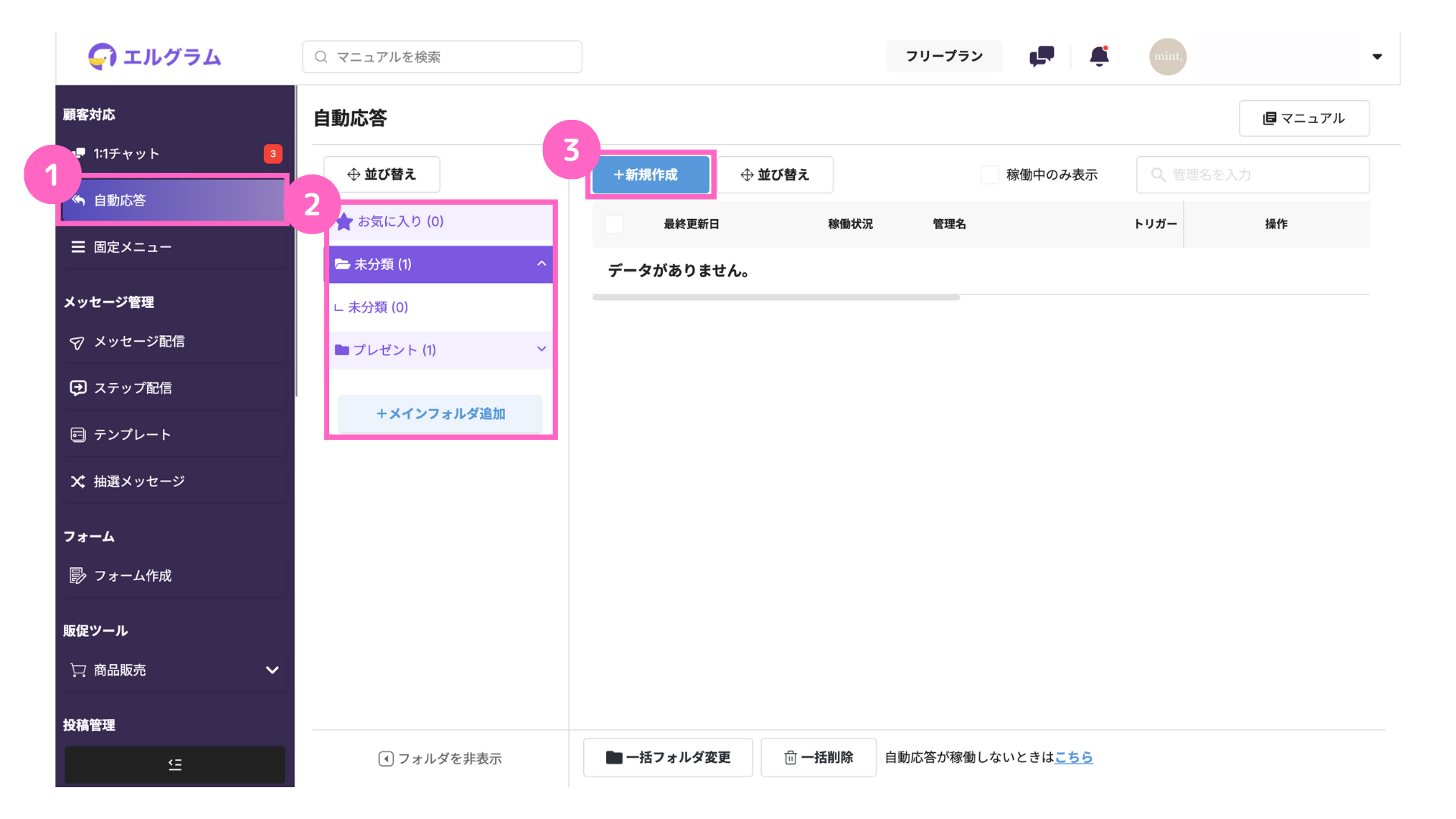
①自動応答を選択
②フォルダを選択または作成
③「+新規作成」をクリック
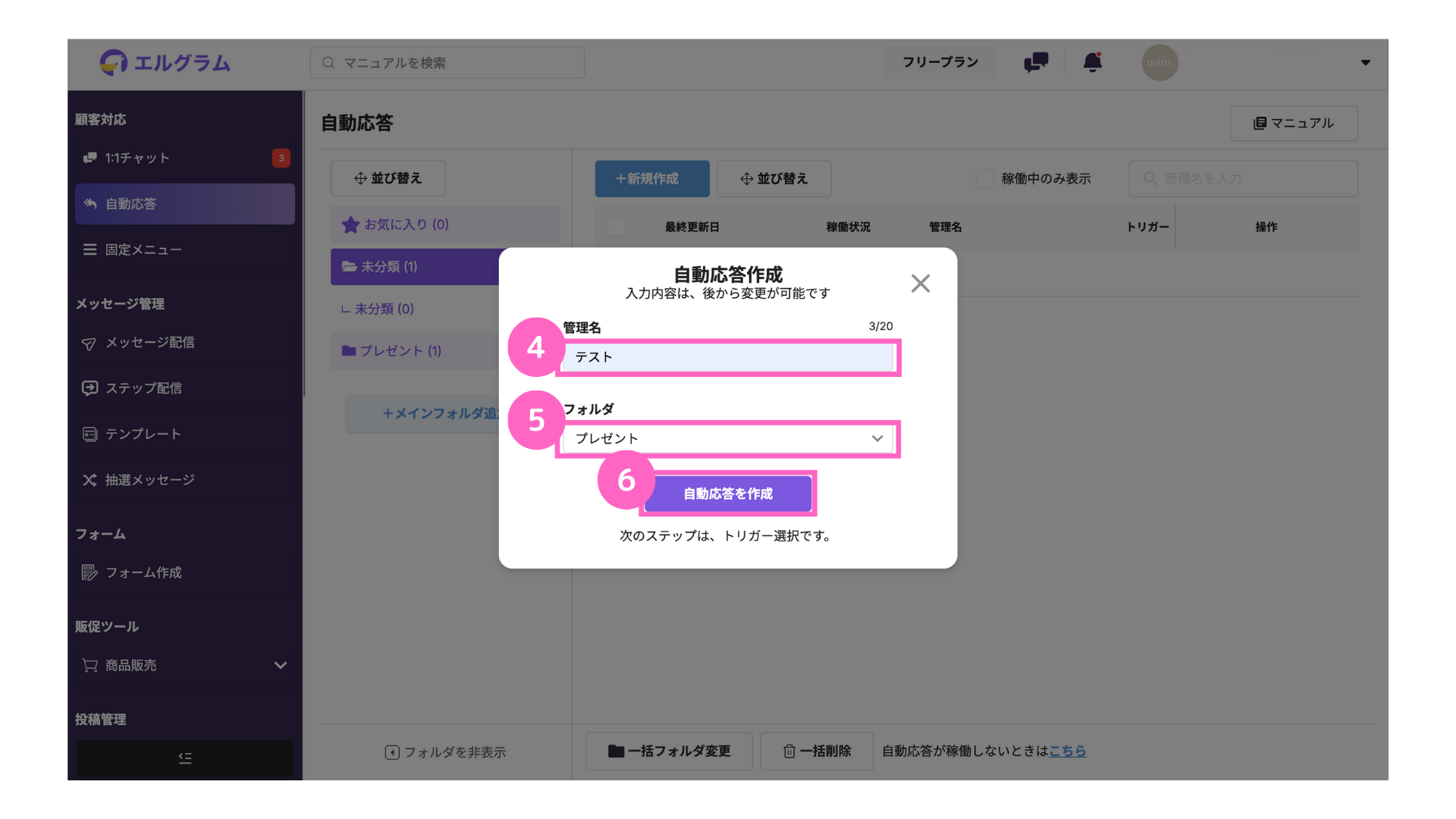
④管理名を記入
⑤フォルダを選択
⑥「自動応答を作成」をクリック
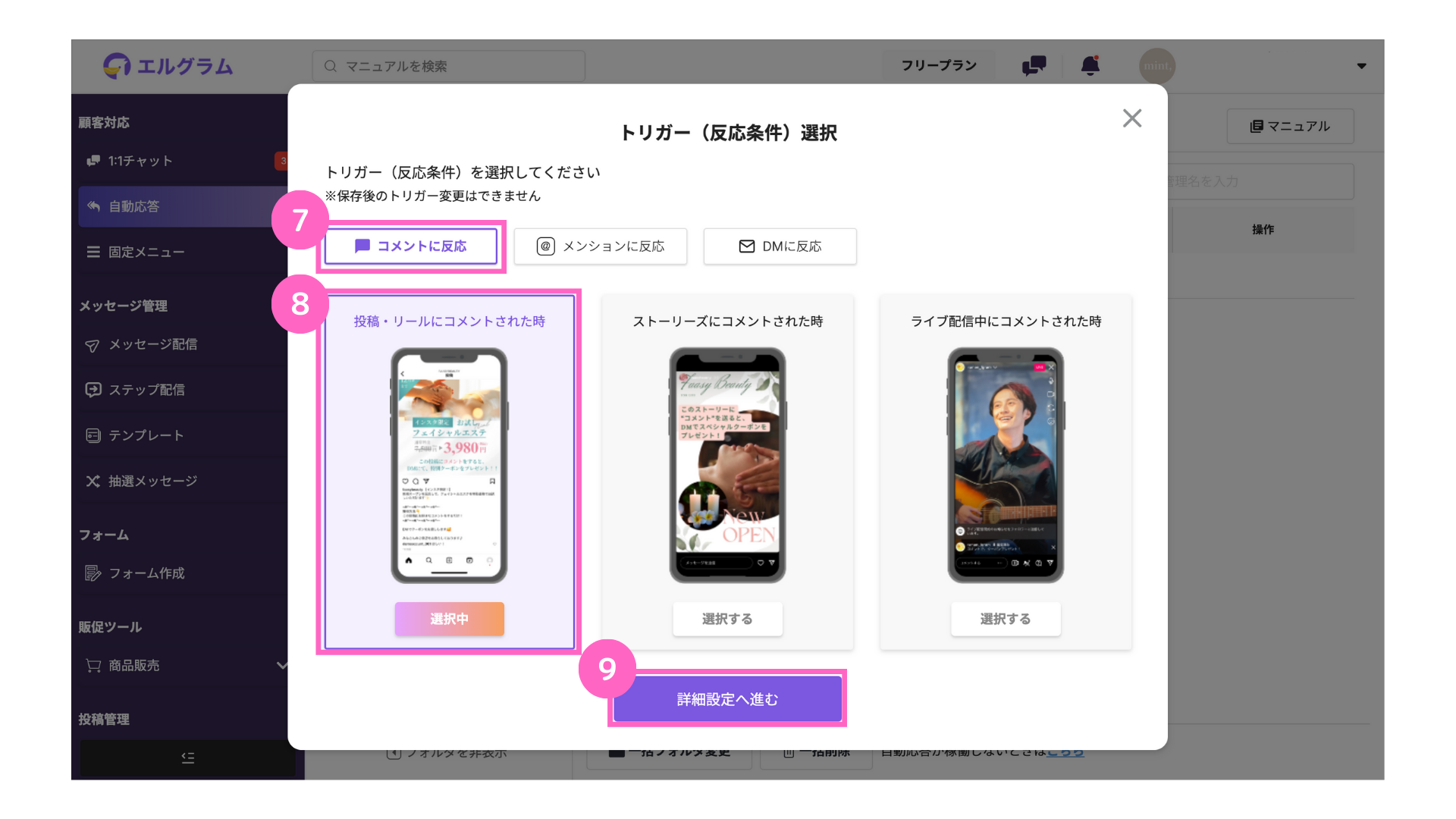
⑦任意のトリガーを選択(ここでは「コメントに反応」を選択)
⑧任意のトリガーを選択(ここでは「投稿・リールにコメントされた時」を反応)
⑨「詳細設定へ進む」をクリック
管理画面で設定できる各項目をそれぞれ解説していきます。
以下は、「投稿・リールにコメントされた時」を選択した際の設定画面です。
反応条件
反応条件では、以下の設定が可能です。
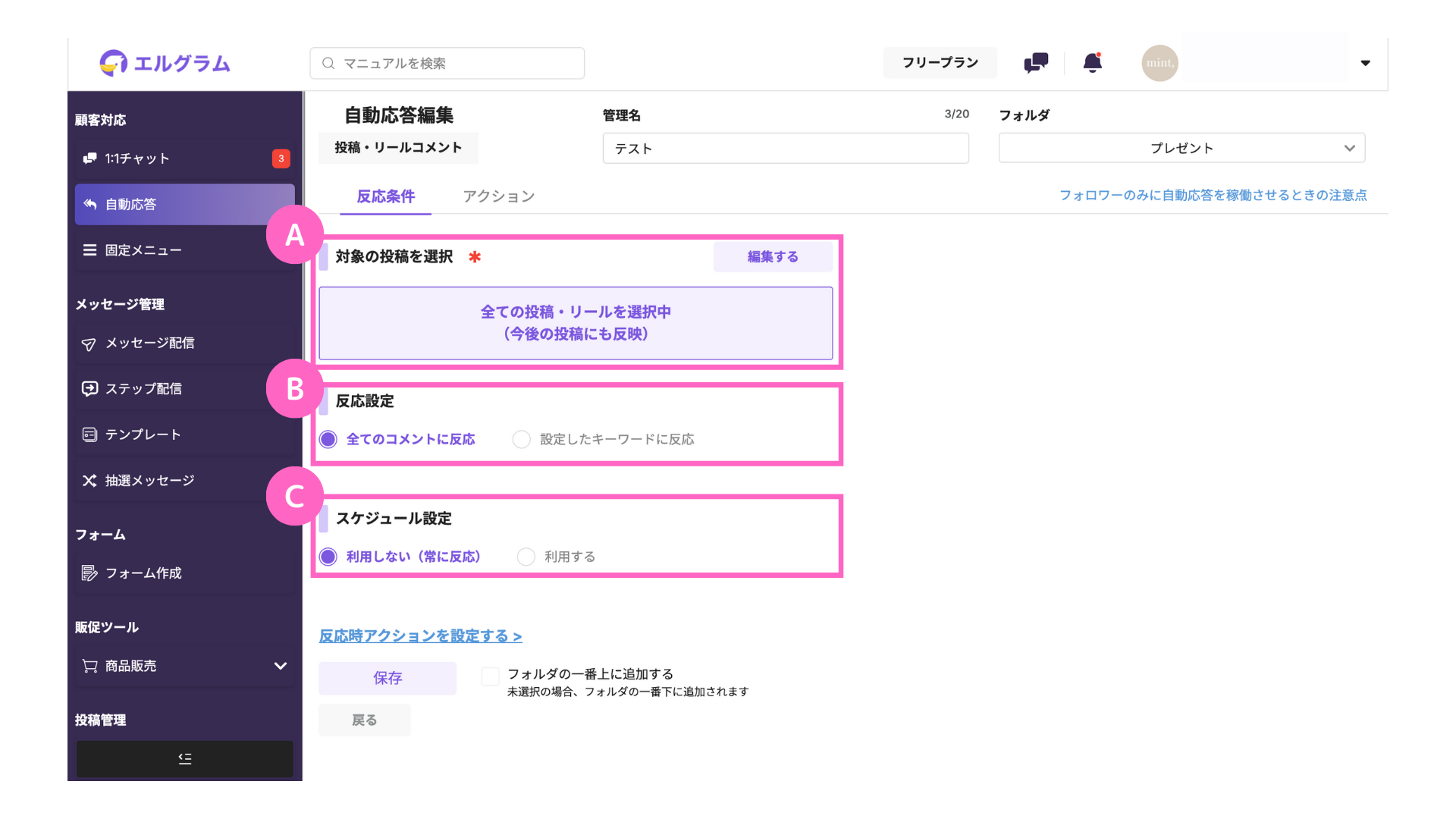
対象の投稿を選択
自動応答を稼動させたい投稿の、選択が可能です。
選択方法は、以下の通りです。
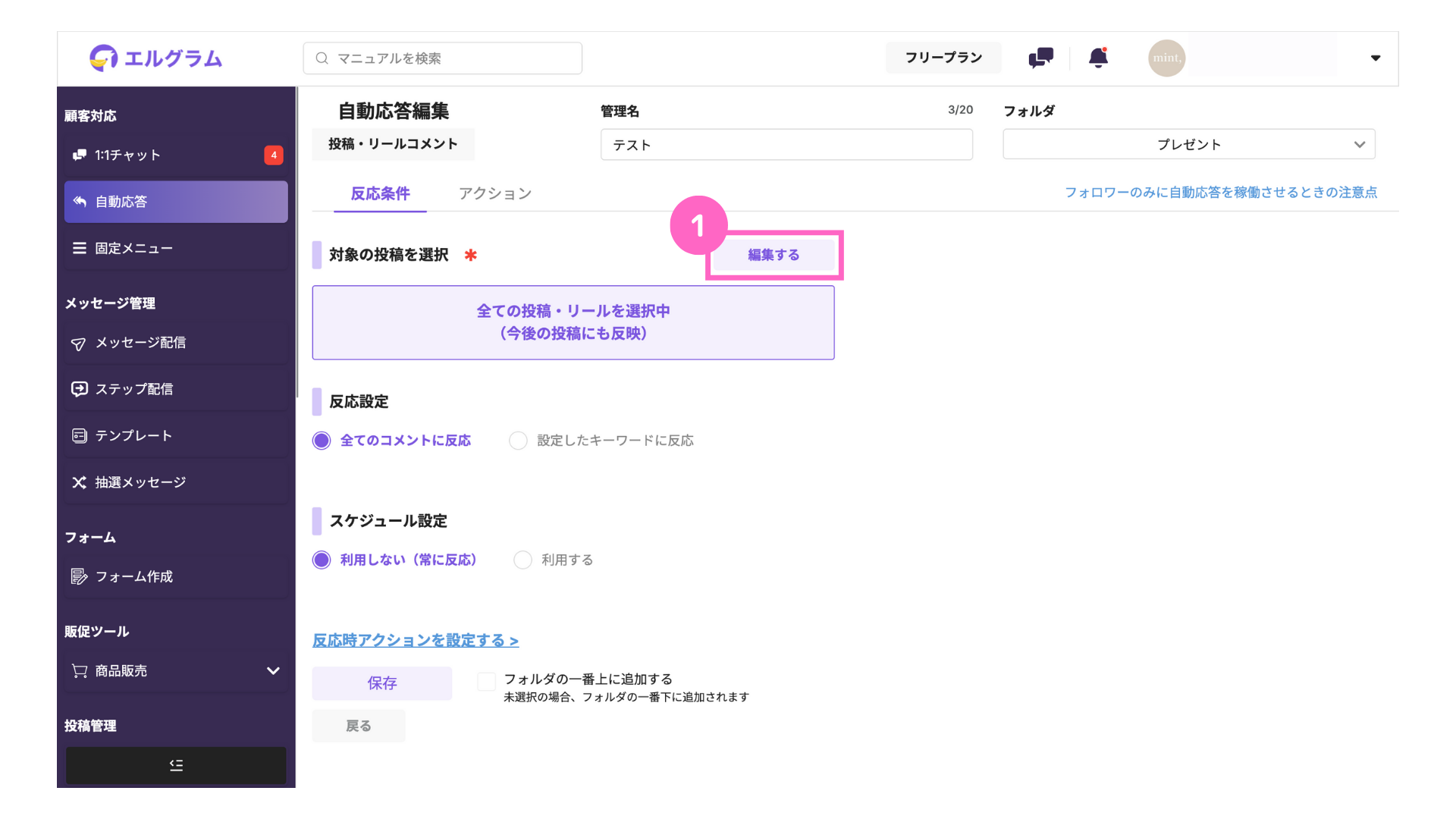
①「編集する」をクリック
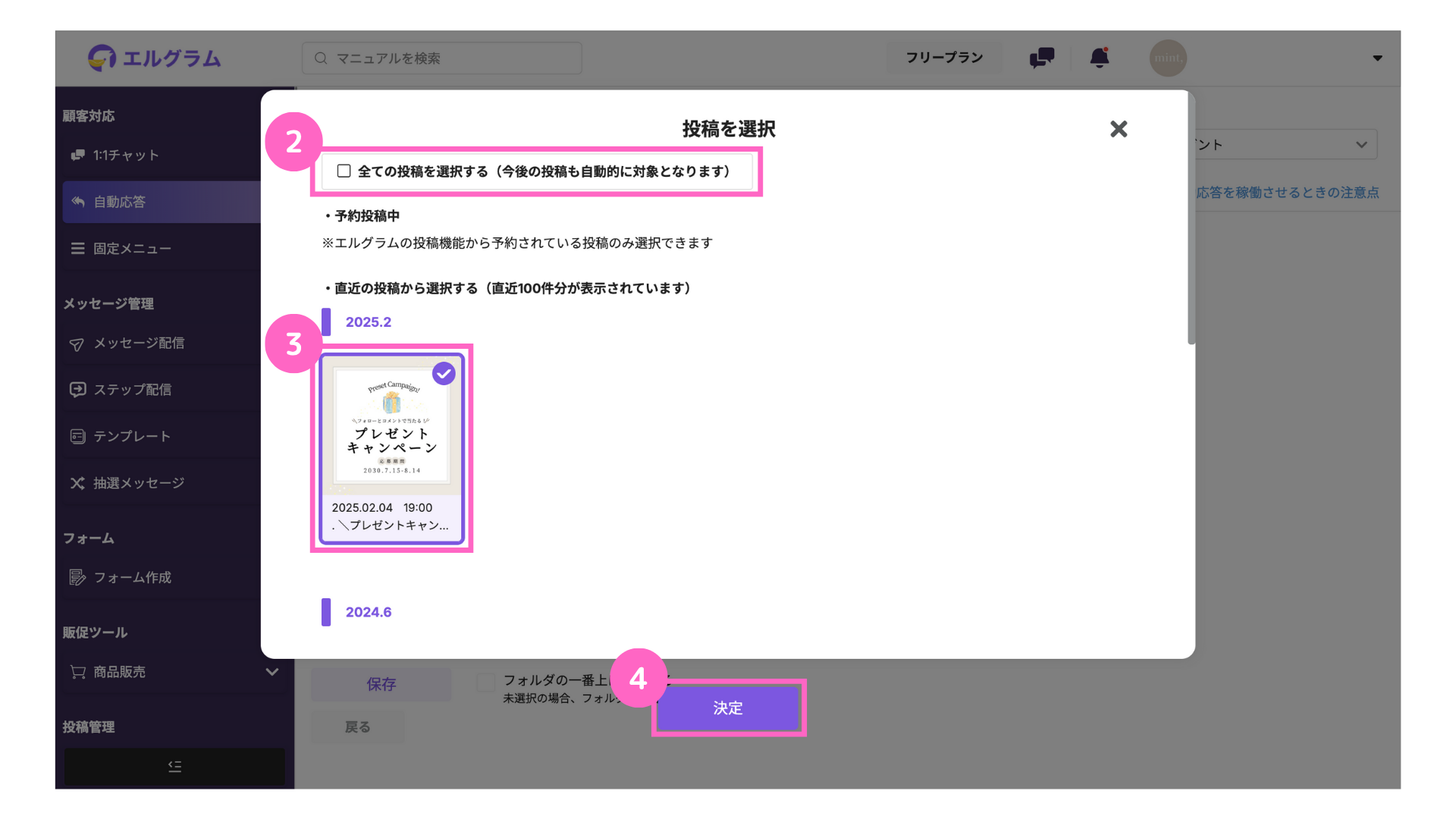
②特定の投稿を選択する場合はチェックを外す
∟ デフォルトの状態では全ての投稿が選択されているため
③自動応答を稼働させたい投稿を選択
④「決定」をクリック
選択が完了すると、以下の通り表示されます。
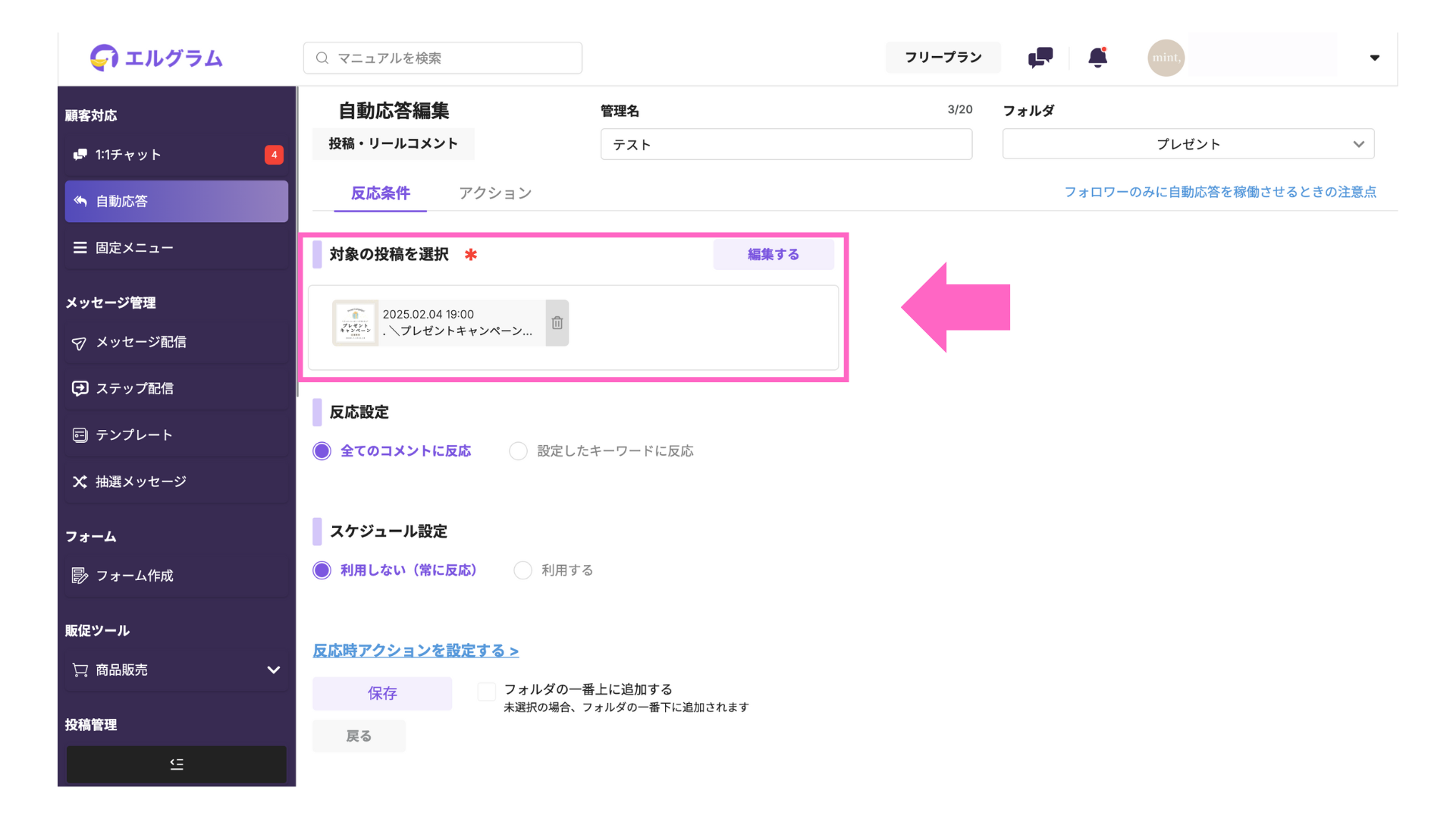
反応設定
自動応答を稼働させるキーワードを設定できます。
投稿・リールにコメントされた時、ユーザーからDMを受信した時の自動応答のみ設定可能です。
反応設定は、以下2パターンから選択可能です。
- 全てのコメントに反応 :全てのコメントに対して自動応答が稼働
- 設定したキーワードに反応:任意のキーワードをユーザーがコメントした場合のみ自動応答が稼働
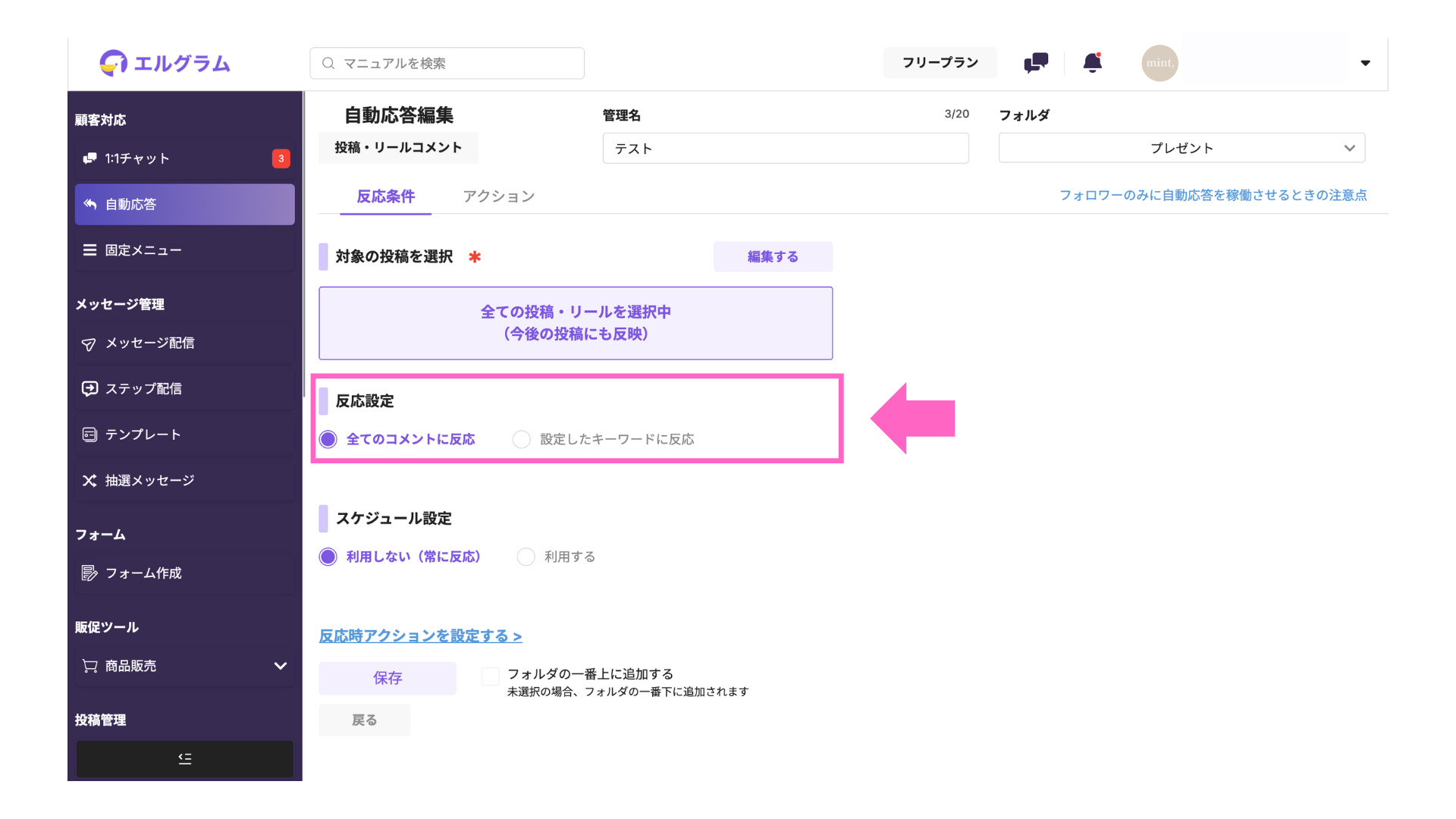
さらに「設定したキーワードに反応」を設定する場合は、以下の2通りから選択できます。
- どれか1つのキーワードに当てはまる時に反応
∟ 複数のキーワードを設定し1つでも当てはまるコメントをしたユーザーに対して自動応答を稼働
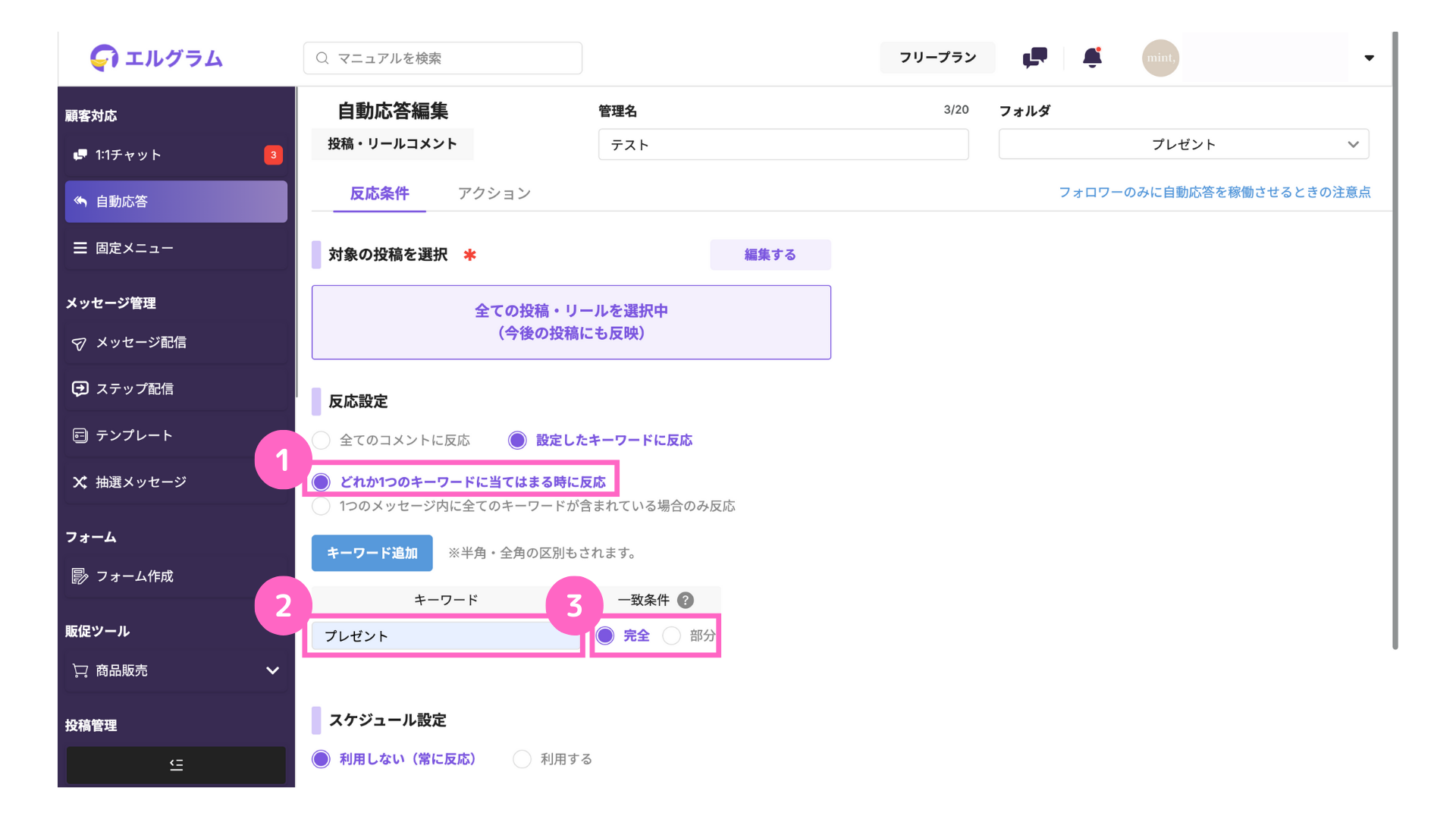
①「どれか1つのキーワードに当てはまる時に反応」をクリック
②キーワードを入力
③一致条件を選択
∟ 完全:指定したキーワードのみの文章に反応
部分:指定したキーワードが含まれる文章に反応
- 1つのメッセージ内に全てのキーワードが含まれている場合のみ反応
∟ 設定したキーワード全てをコメントをしたユーザーに対して自動応答を稼働
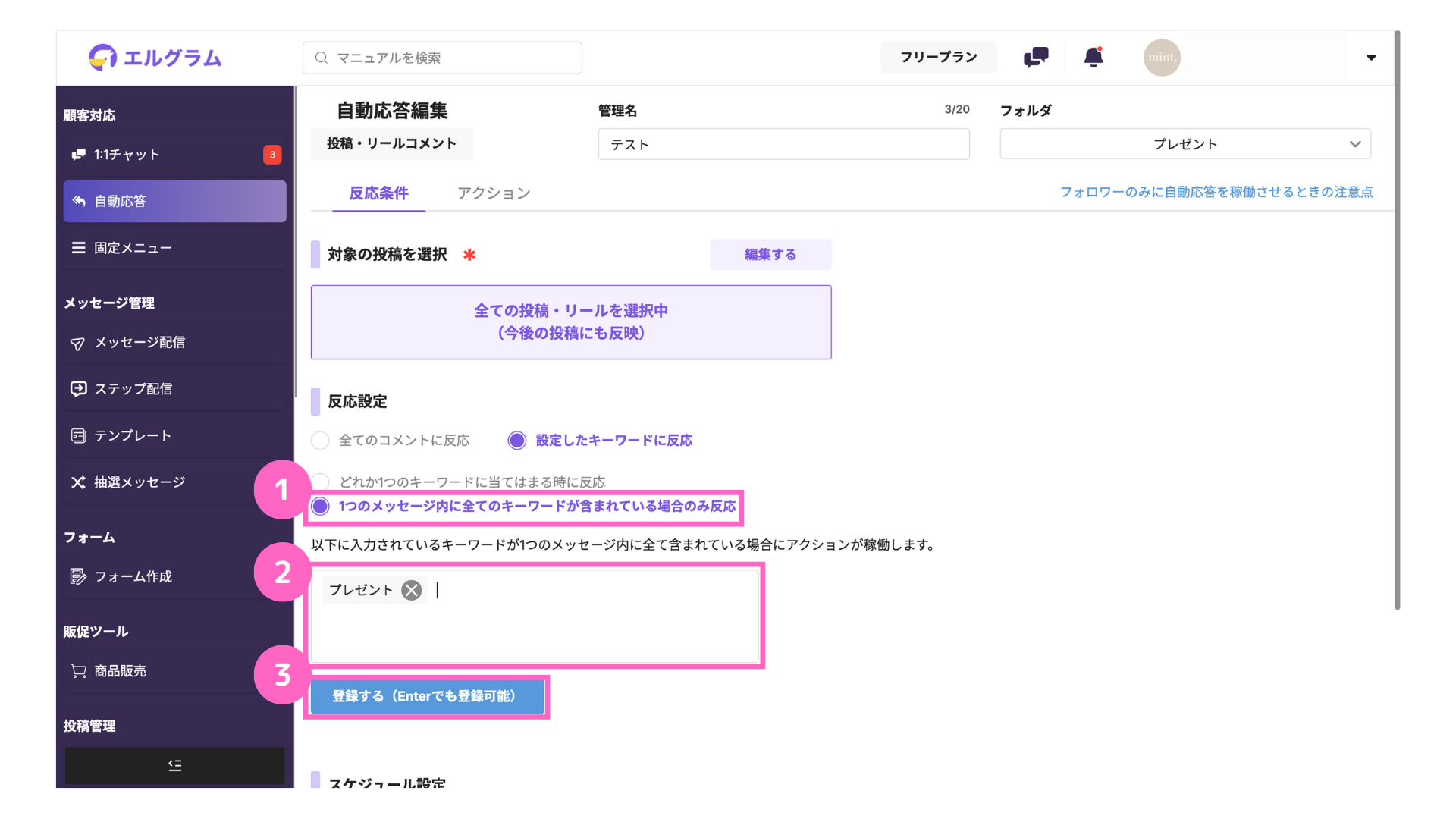
①「1つのメッセージ内に全てのキーワードが含まれている場合のみ反応」をクリック
②キーワードを入力
③「登録する」をクリックまたはEnter
アクション
アクション設定では、以下の設定が可能です。
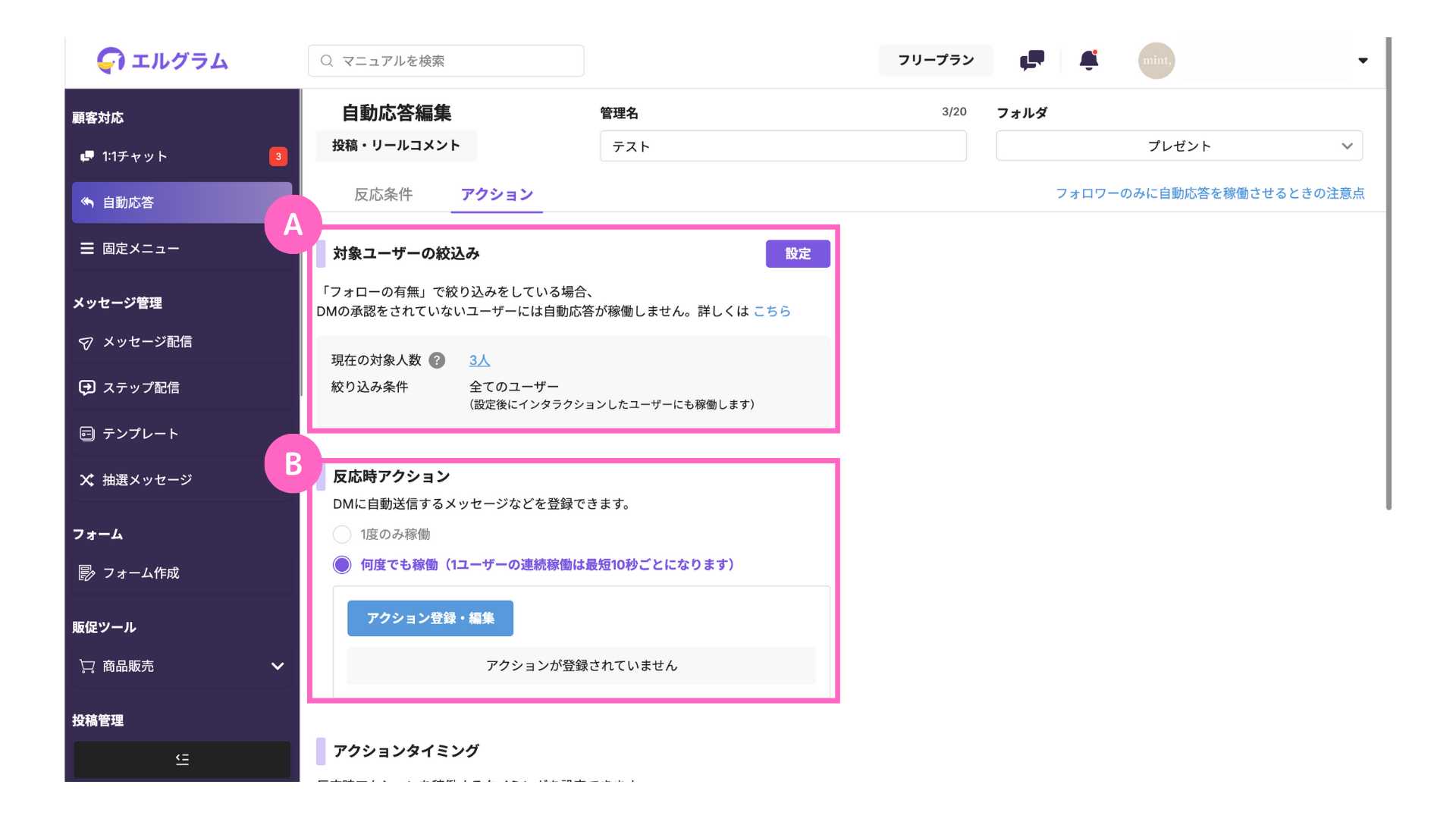
| A | 対象ユーザーの絞込み | アクションが稼働するユーザーの絞込み |
| B | 反応時アクション | 自動応答が稼働した際のアクションを設定 |
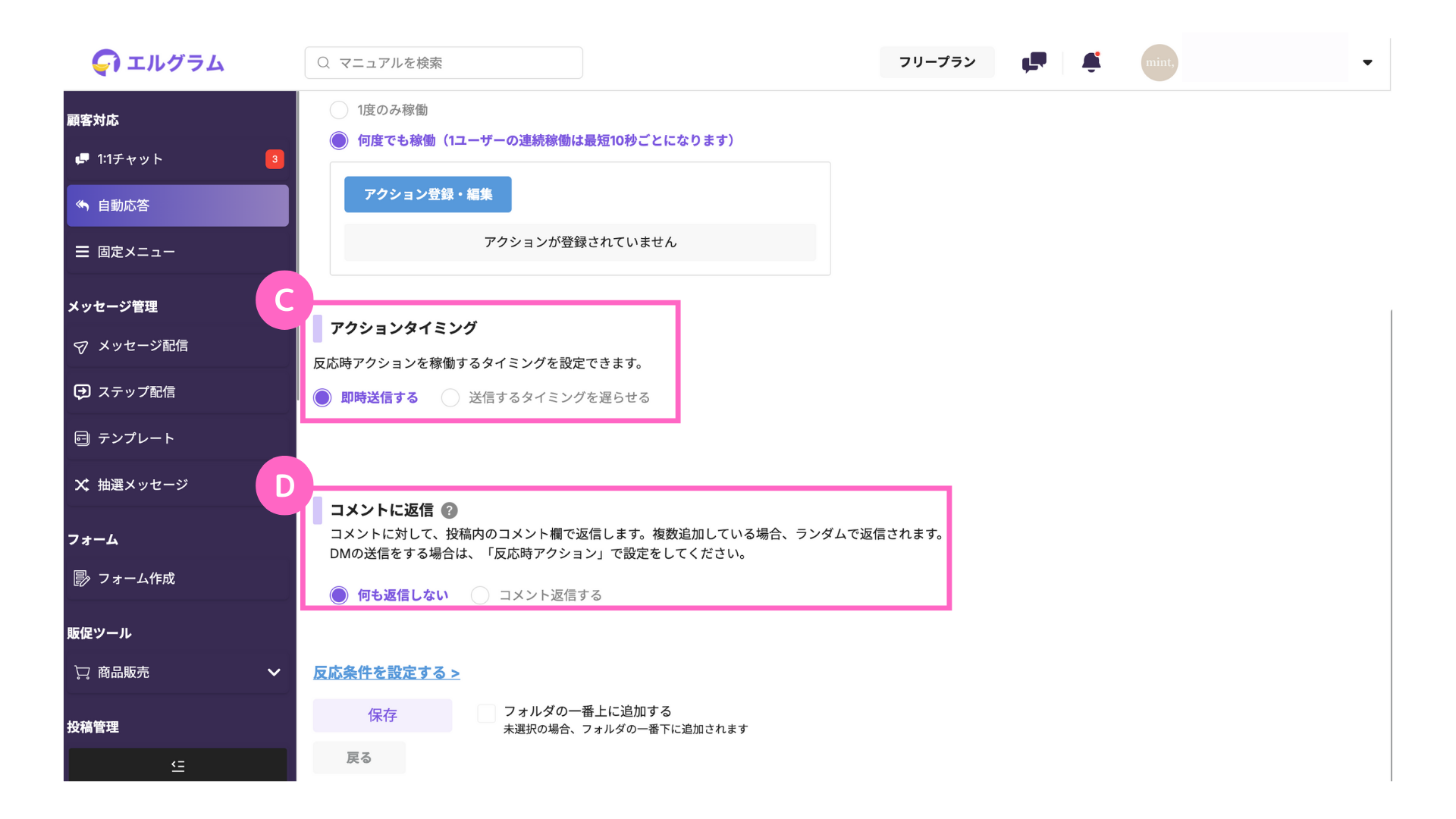
| C | アクションタイミング | アクションが稼働すタイミングを設定 |
| D | コメントに返信 | コメントへの返信設定 |
コメントに返信
機械的な印象を減らし、ユーザーに寄り添ったコミュニケーションが可能になります。
設定することで、下記画像のようにフィード投稿のコメントに自動で返信することができます。
設定方法はこちら
|田名後-25.jpg)
DMで返信する内容は「反応時アクション」で設定をしてください。
テスト送信
作成した自動応答をテスト送信することが可能です。
・テスト送信が可能なのはインタラクション済みのユーザーに限ります。
・月間配信数にカウントされますので、フリープランの場合はご注意ください。
・エルグラムに接続しているご自身のアカウントにはテスト送信できません。
送信方法は以下の通りです。
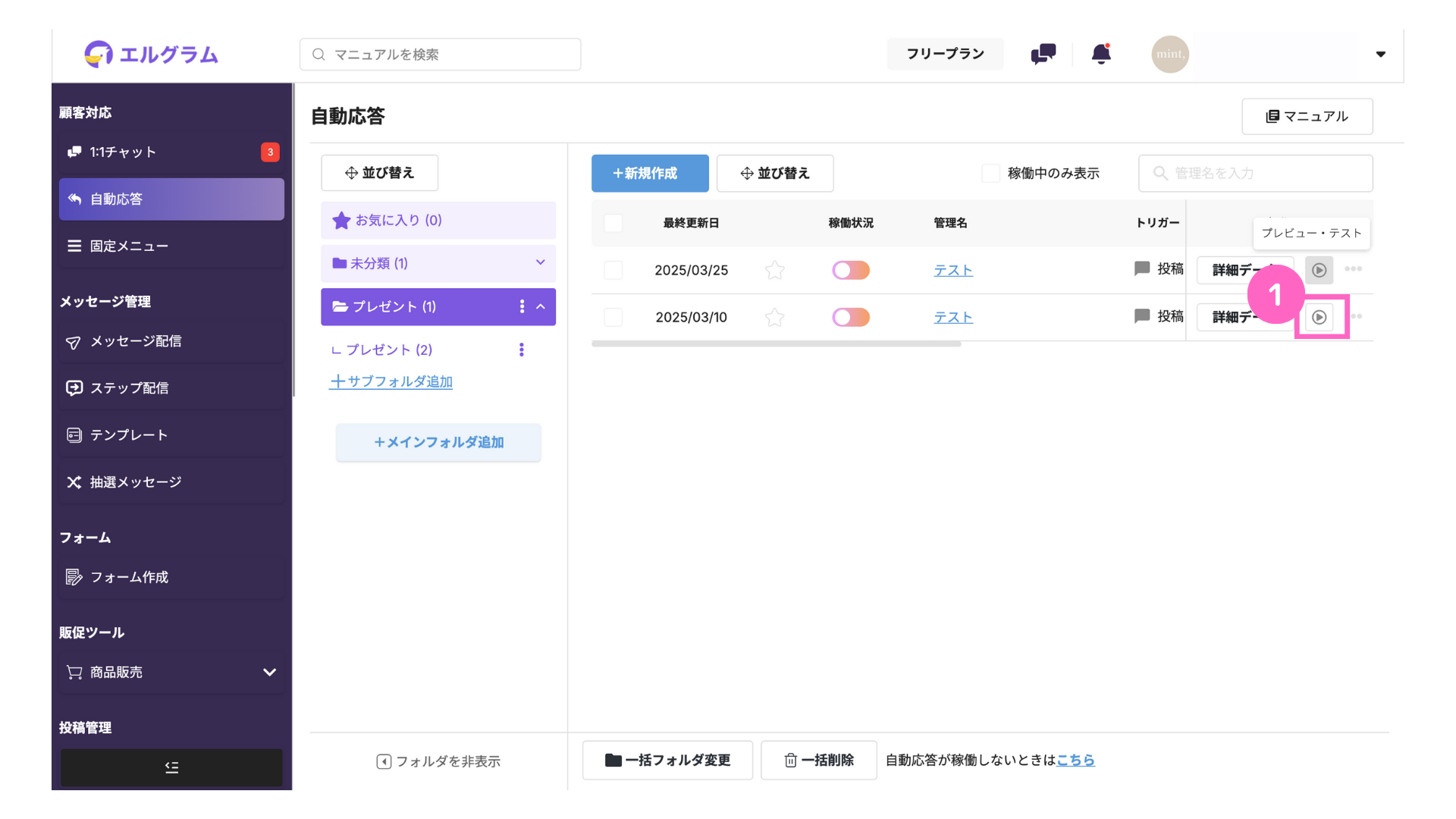
①「プレビュー・テスト」をクリック
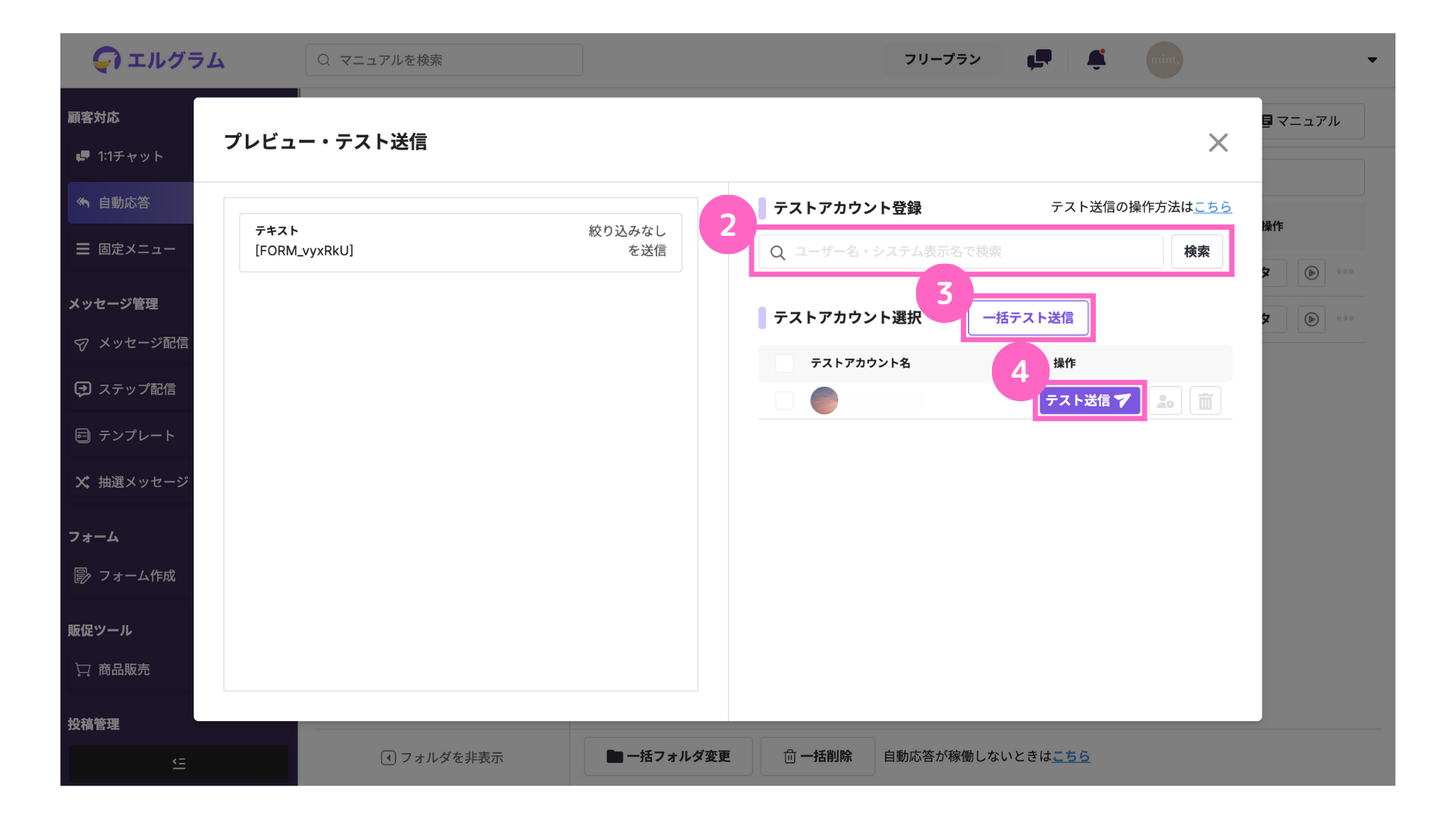
②テスト送信したいユーザーを検索可能
③複数のユーザーに送信したい場合「一括テスト送信」をクリック
④「テスト送信」をクリック
詳細データの確認方法
自動応答が稼働した「回数」や「ユーザー数」を確認することが可能です。
確認方法は以下の通りです。
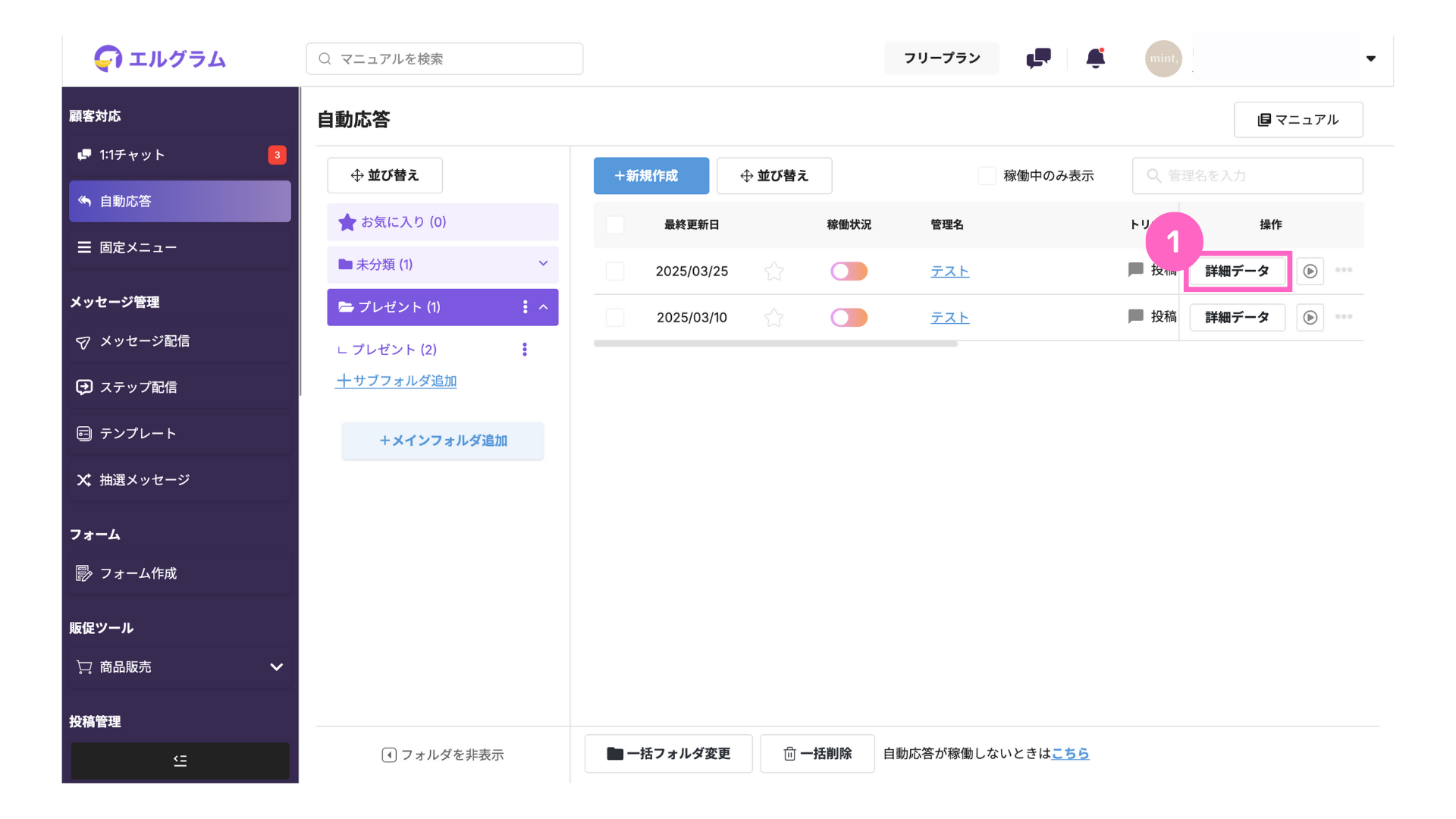
①「詳細データ」をクリック
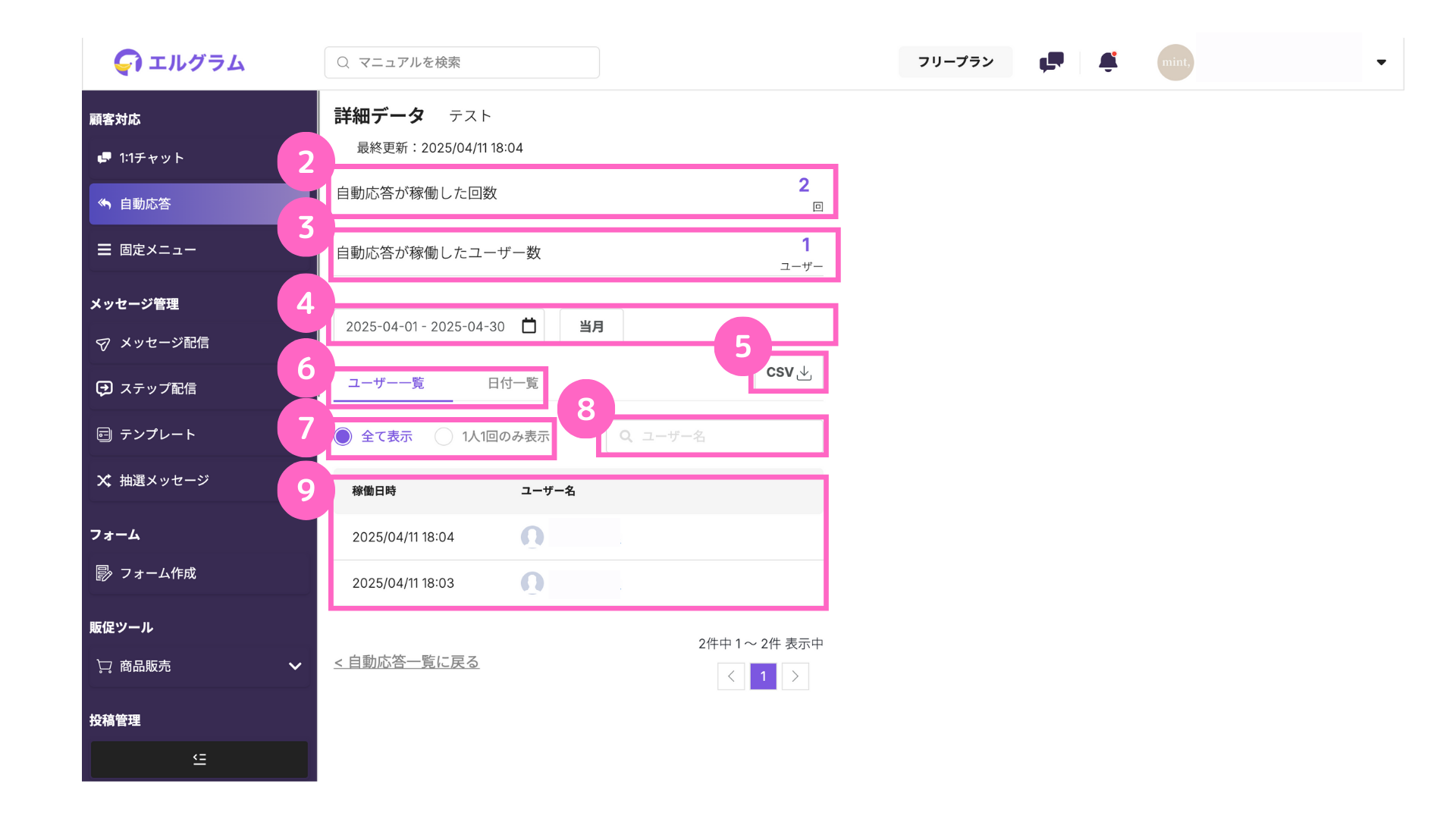
②稼働回数を確認可能
③稼働したユーザー数が確認可能
④稼働した期間の絞り込み
⑤表示切り替えが可能
∟ 「ユーザー一覧」:稼働日時・稼働したユーザーを表示
「日付一覧」 :日付毎の稼働回数・稼働ユーザー数・平均稼働回数
⑥CSVでデータの書き出しが可能
⑦表示の絞り込みが可能
∟ 「全て表示」 :稼働した回数全て表示
「1人1回のみ表示」:1人に対して複数回稼働していても1回分のみ表示
⑧ユーザー名から稼働したユーザーを検索可能
⑨「稼働日時」「ユーザー名」の一覧が表示
一括フォルダ変更・一括削除方法
自動応答のフォルダを一括で変更・削除が可能です。
操作方法はこちら
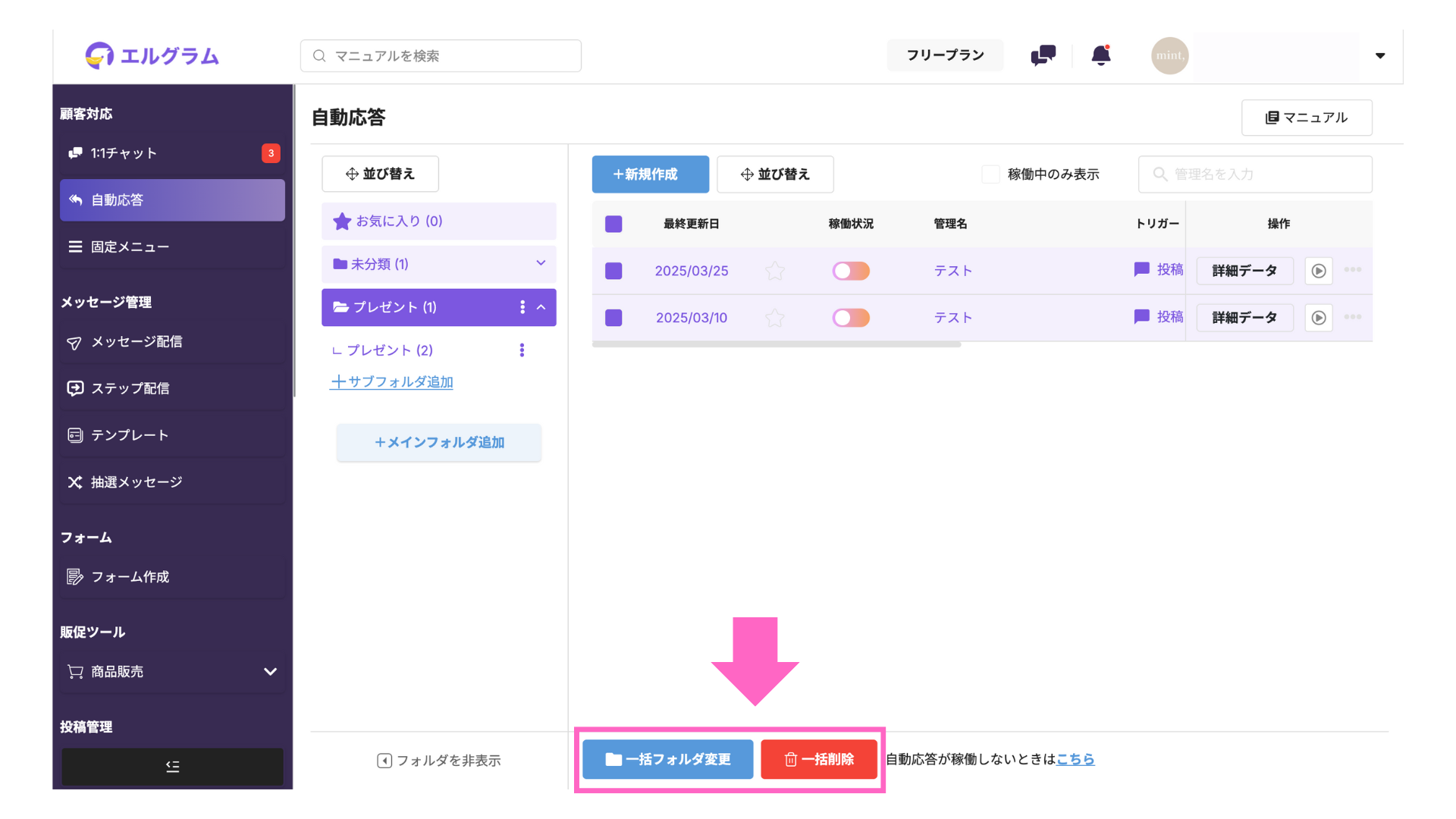
広告を出稿している場合
広告を出稿している場合、以下の影響が出る可能性がございます。
・広告を設定している投稿の自動応答が稼働しない
・広告を設定していない投稿の自動応答が稼働しない
ご理解の上、広告出稿をご利用ください。
自動応答機能の使い方解説は、以上となります。
顧客管理やアカウント運用の効率化に、ご活用ください。
関連記事
関連記事①
コメント欄に返信したいときの設定方法
関連記事③
ストーリーズでコメントくれた方に自動で返信したいときの設定方法
関連記事⑤
ライブ配信中にコメントくれた方に自動返信をしたいときの設定方法
関連記事⑥
複数パターンのキーワードにそれぞれ自動返信したい時の設定方法
関連記事⑦
投稿にコメントくれた方に抽選でメッセージを送信したい時の設定方法
関連記事⑧
指定したタイミングでメッセージを自動送信したい時の設定方法
関連記事⑨
インスタで簡易的なカスタマーサポートを行いたい時の設定方法
よくある質問
- Qフォロワーのみに自動応答を稼働させることはできますか?
- A
可能です。設定方法は下記マニュアルをご覧ください。
- Q自動応答が稼働しない場合の対処方法は?
- A
稼働しない状況によって、対処方法が異なります。
詳細は下記マニュアル記事よりご確認ください。
- Qストーリーズでの自動応答が稼働しない場合の対処方法は?
- A
下記マニュアル記事より設定方法をご確認ください。

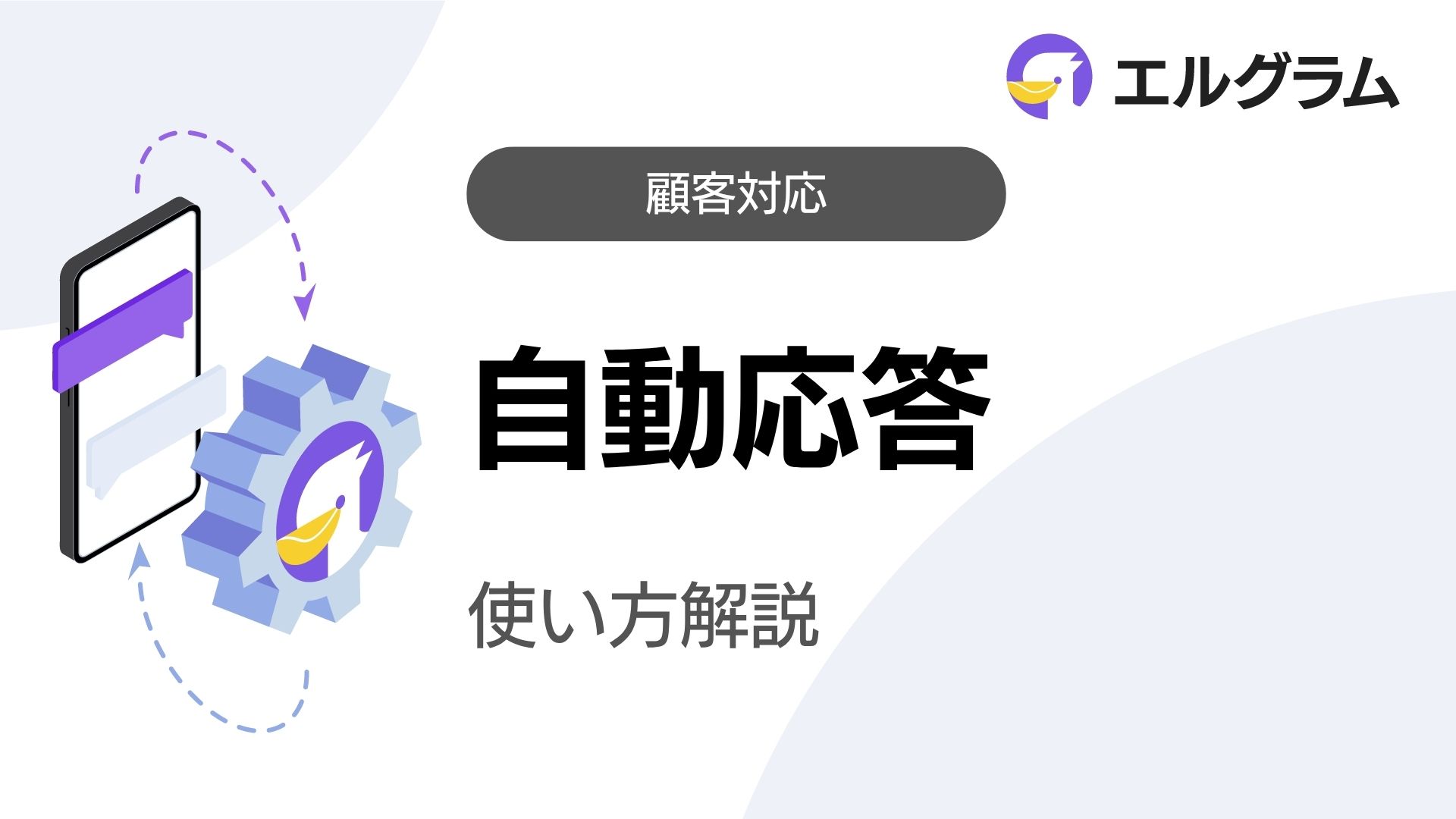
|山本-160x90.jpg)