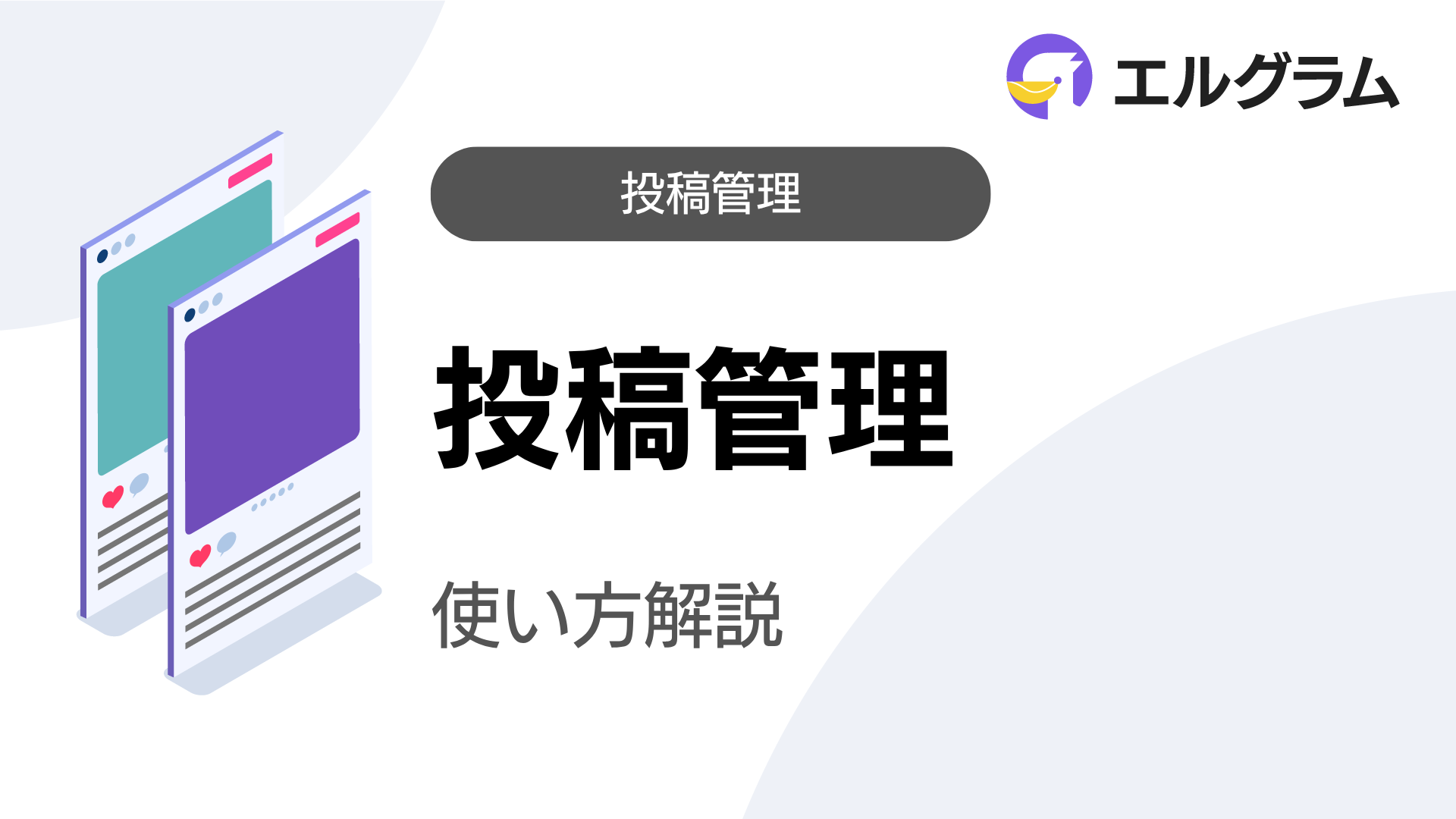この記事では、エルグラムの投稿管理について解説します。
投稿管理とは
投稿管理とは、エルグラム上でInstagramの投稿を行う機能です。
活用するとエルグラムから指定の日時で投稿ができるだけでなく、投稿後の分析まで一元管理できます。
投稿機能は、大きく分けて以下の3種類に分けられます。
以下から、各項目の使い方について詳しく説明していきます。
投稿作成
投稿作成では、フィード・リール投稿の作成が可能です。
手順を説明しながら、各ステップで利用できる機能を紹介していきます。
投稿作成の手順
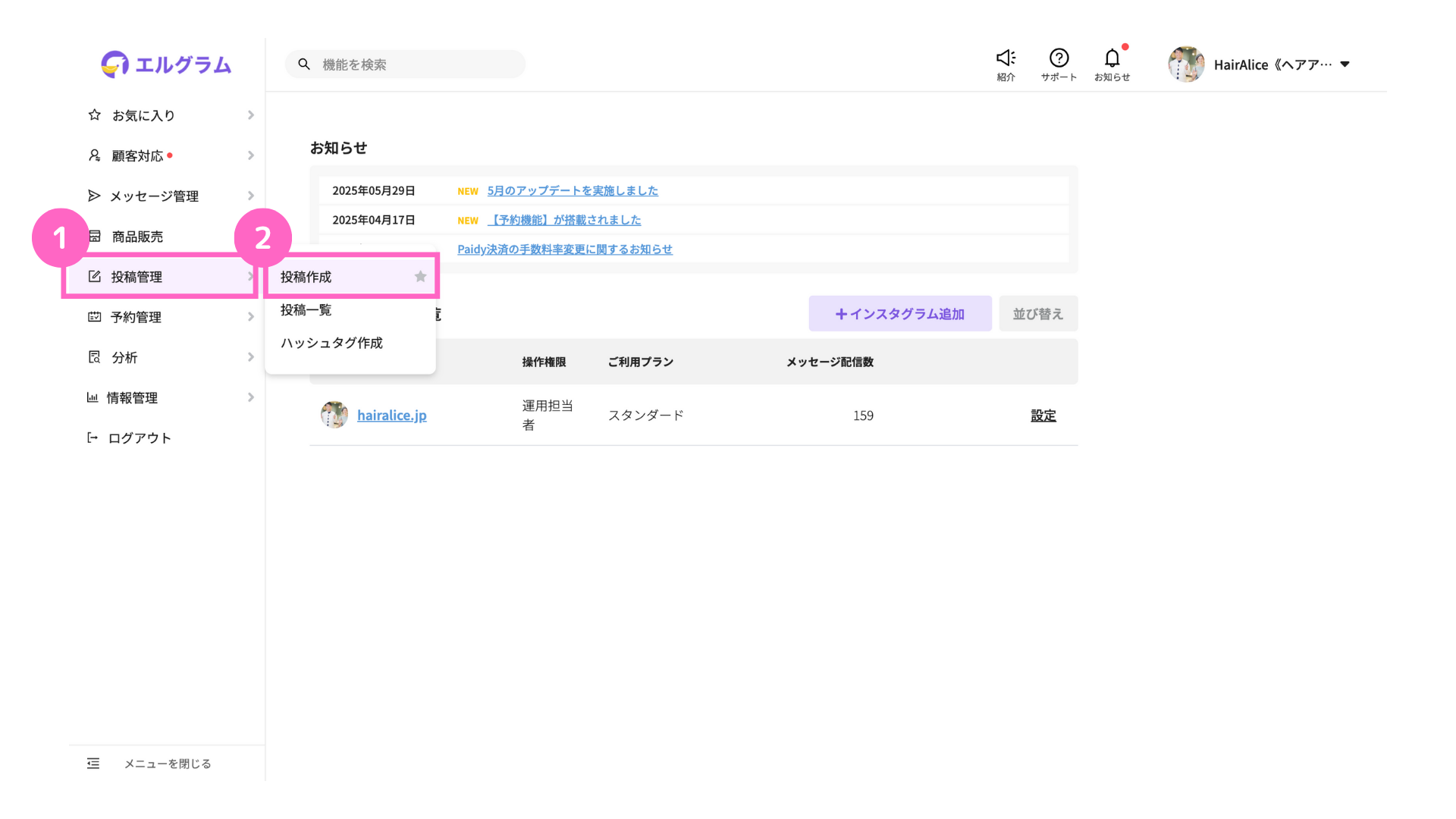
①「投稿管理」にカーソルを合わせる
②「投稿作成」をクリック
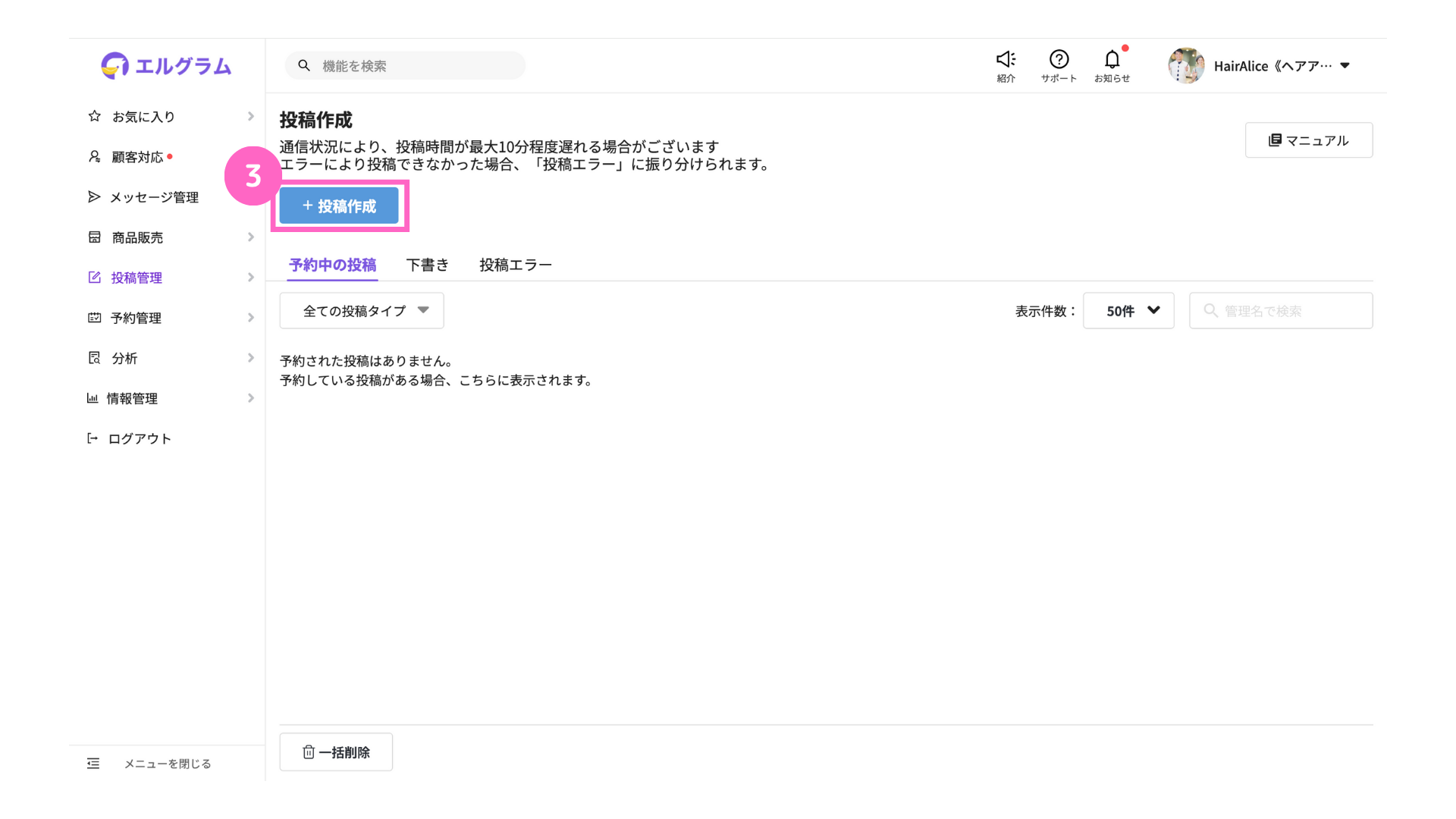
③「+投稿作成」をクリック
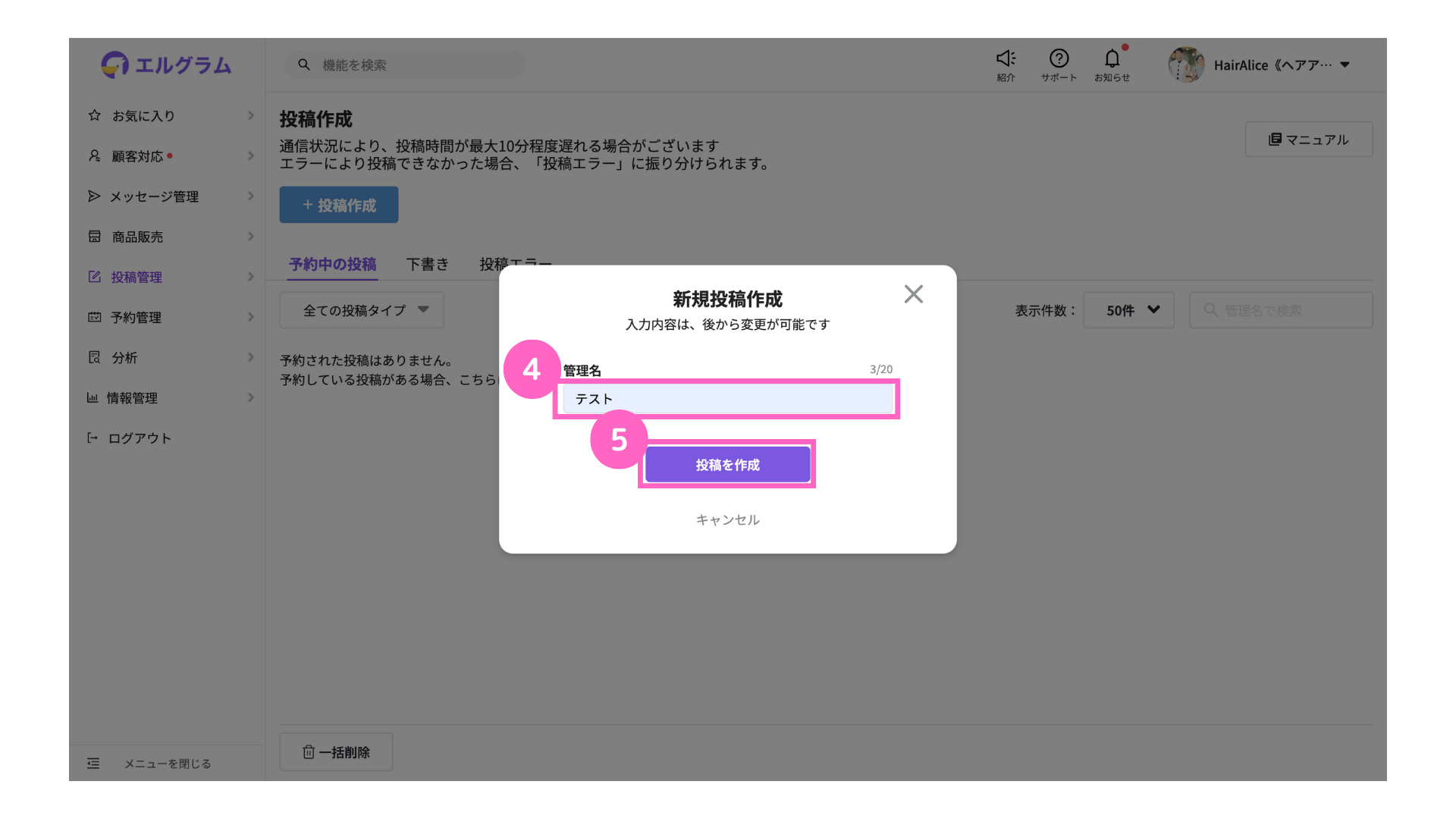
④ 管理名を入力
⑤「投稿を作成」をクリック
管理名の記入が完了したら、投稿タイプを選択します。
投稿タイプは、以下2種類から選択可能です。
ストーリーズの投稿には対応しておりません。
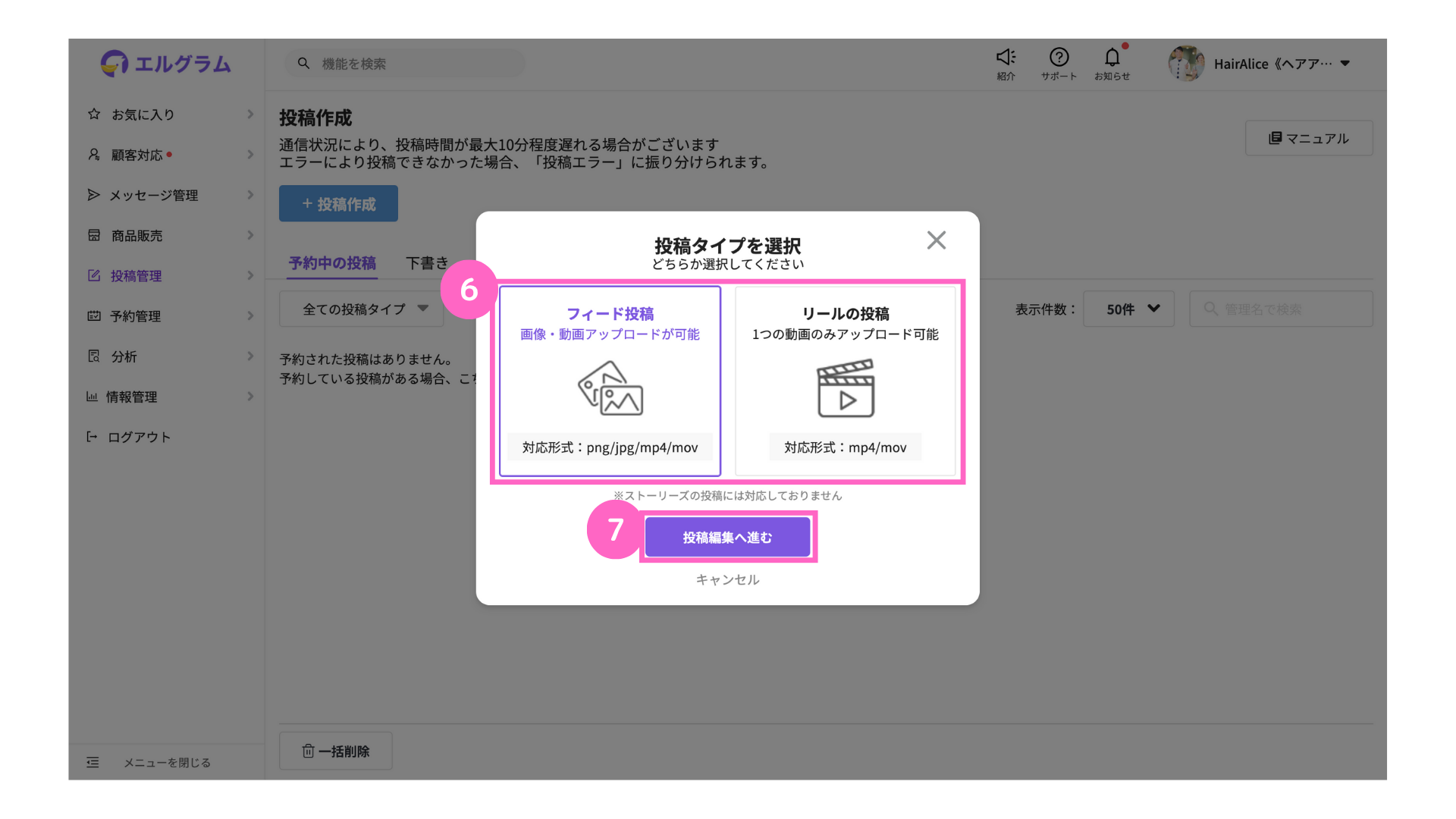
⑥投稿タイプを選択
∟ フィード投稿:画像・動画のアップロードが可能
リール投稿 :動画1つのみアップロード可能
⑦「投稿編集へ進む」をクリック
アップロードできるメディアの対応形式や、データ容量は以下の通りです。
| 一括アップロード | 最大10ファイルまで |
| 対応形式 | PNG / JPG / MP4 / MOV |
| 最大データ容量 | 画像 10MB / 動画 100MB |
リール投稿において、対応フォーマットを満たしていてもアップロードができない場合は、
以下をお試しください。
・MacのSafariからH.265の動画をアップロード
・こちらのようなファイル変換サイトから動画を変換
メディアのアップロード
投稿タイプを選択したら、メディアをアップロードします。
今回はフィード投稿の作成画面を例に、手順をご説明します。
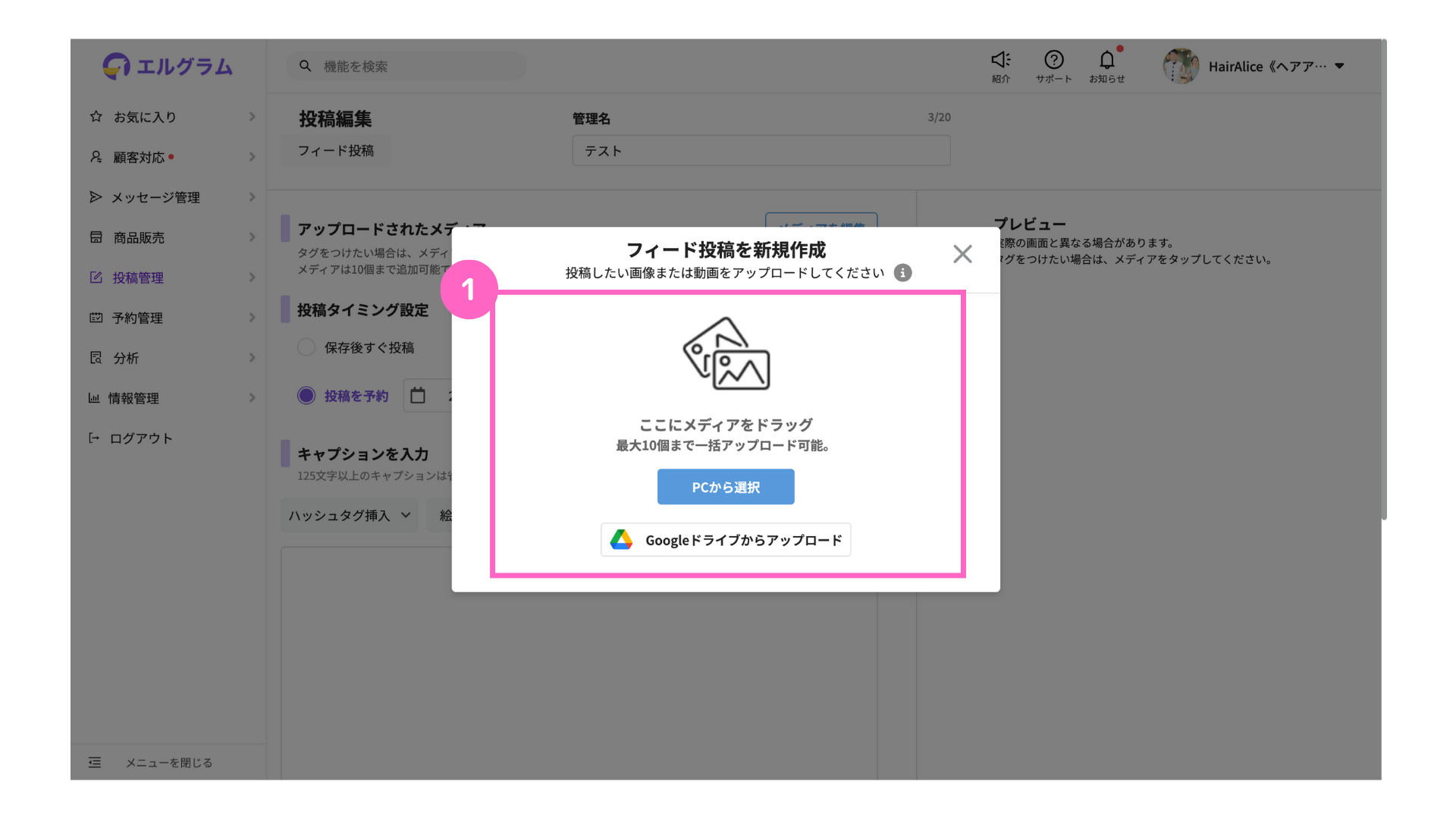
⑧以下のいずれかの方法でメディアをアップロード
∟ ファイルを直接ドラッグしてアップロード
「PCから選択」をクリック
「Googleドライブからアップロード」をクリック
また、メディアをアップロード後は以下の操作が可能です。
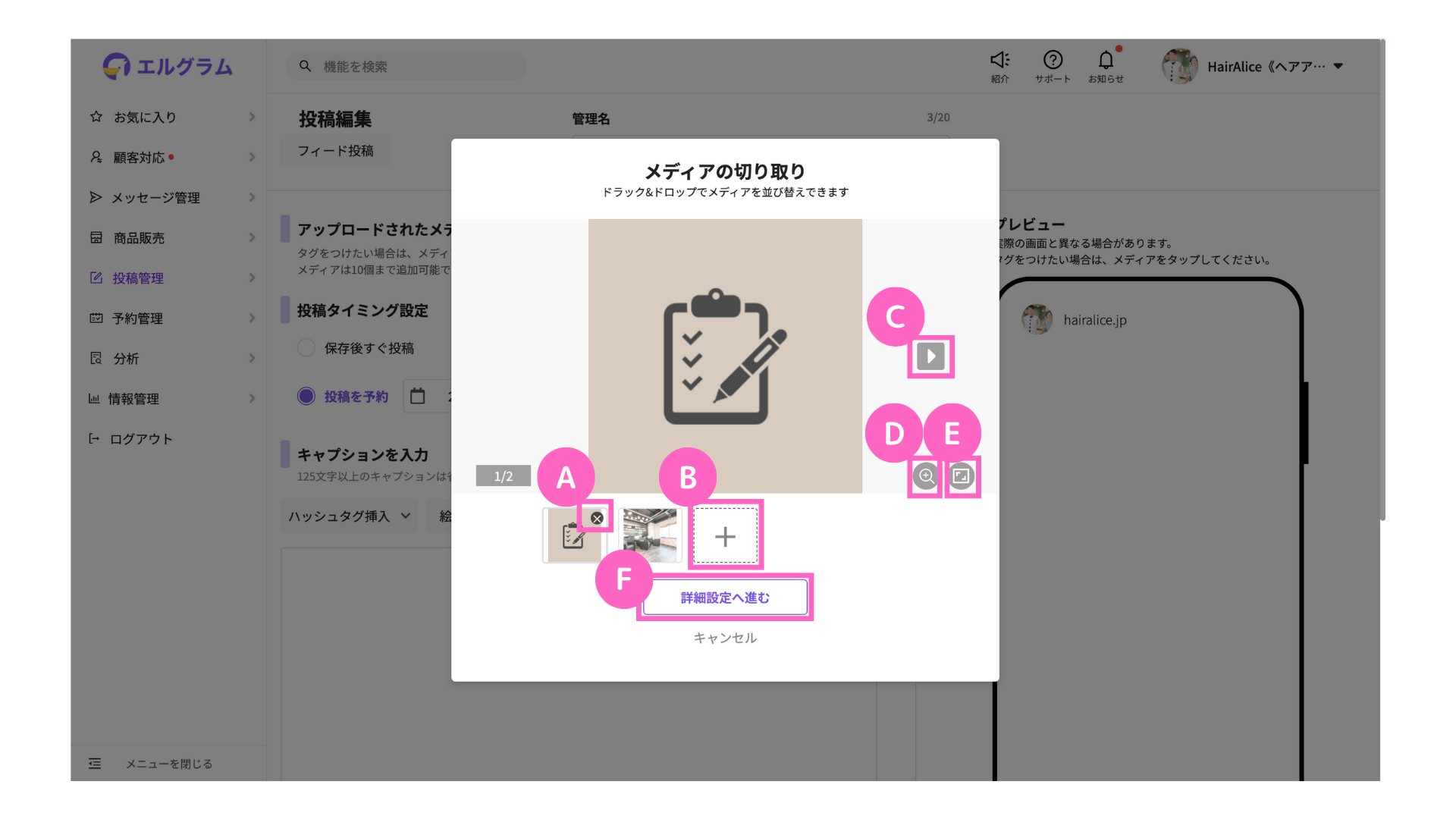
| A | 画像の削除 |
| B | 新規ファイルのアップロード |
| C | 画面内に表示されているプレビューの画面の切り替え |
| D | 画像の拡大表示 |
| E | 画像の比率変更 |
| F | 画像の設定が完了したら「詳細設定へ進む」をクリック |
投稿編集
投稿タイミングやキャプション入力など、投稿の詳細設定を行います。
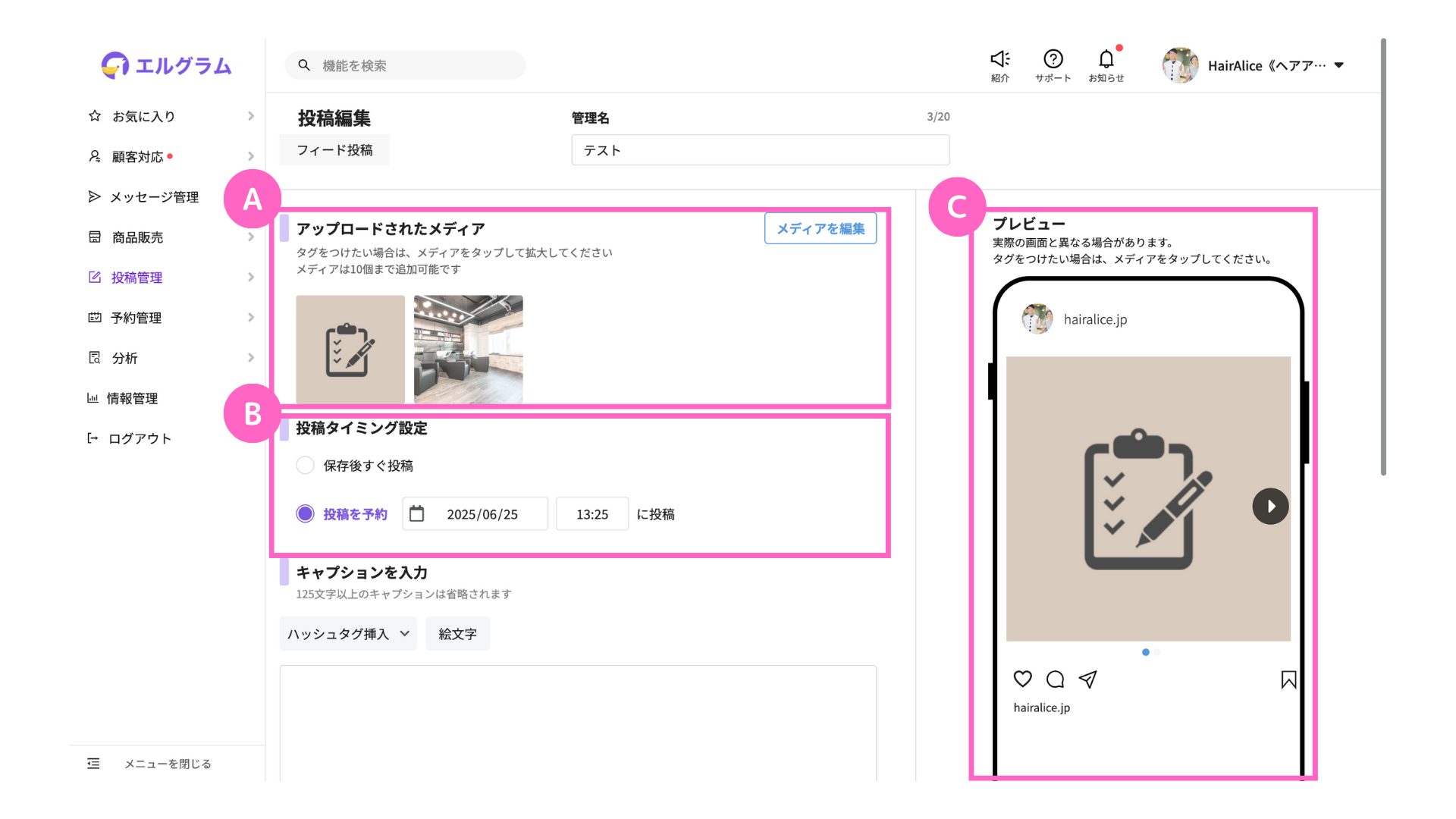
| A | アップロードされたメディア | 登録したメディアの編集 |
| B | 投稿タイミング設定 | フィード投稿するタイミングを設定 |
| C | プレビュー | 設定内容の確認とユーザーのタグ付けが可能 |
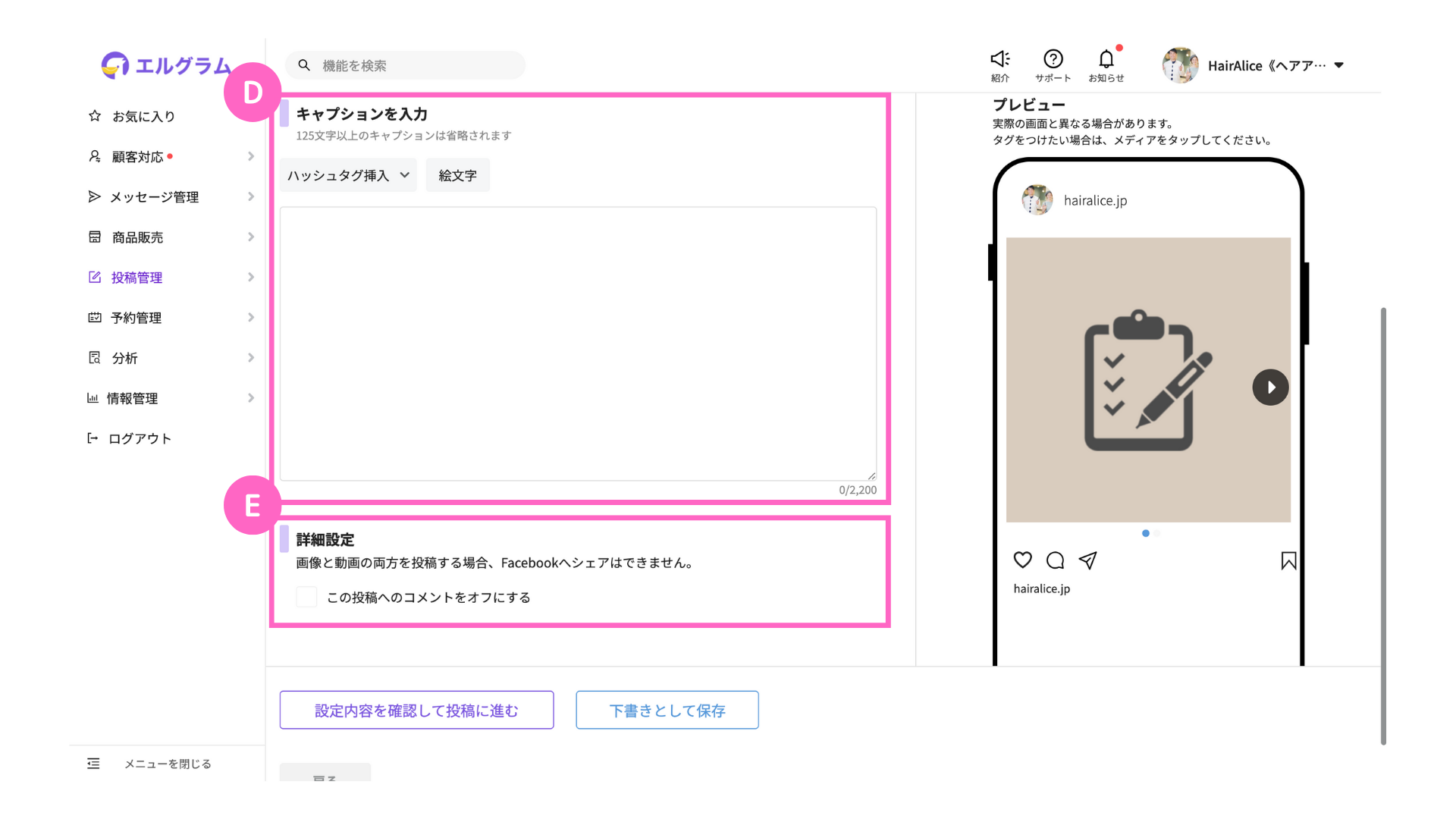
アップロードされたメディア
アップロードしたメディアを確認・編集できます。
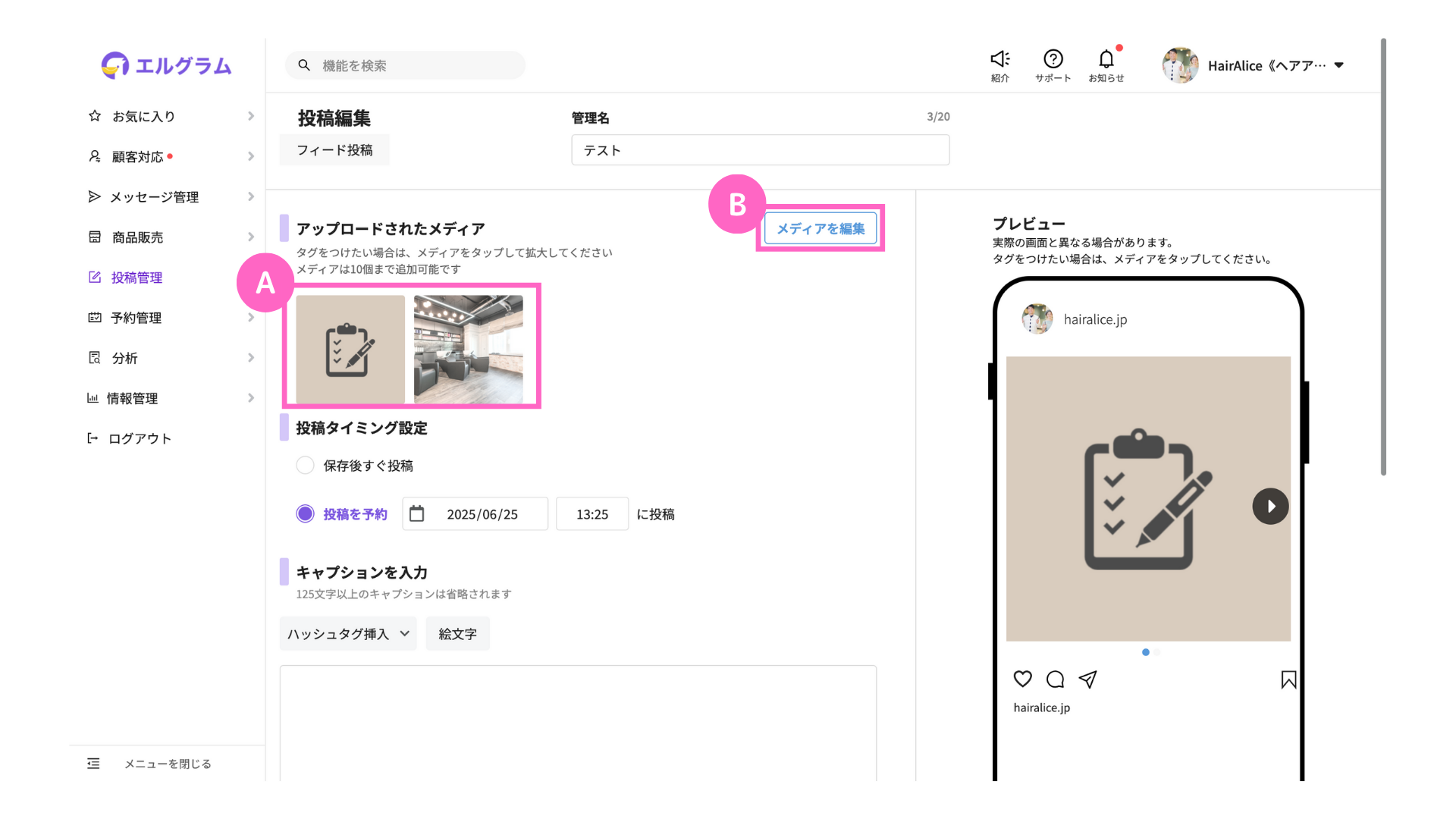
投稿タイミング設定
投稿タイミング設定では、投稿を公開するタイミングを自由に設定できます。
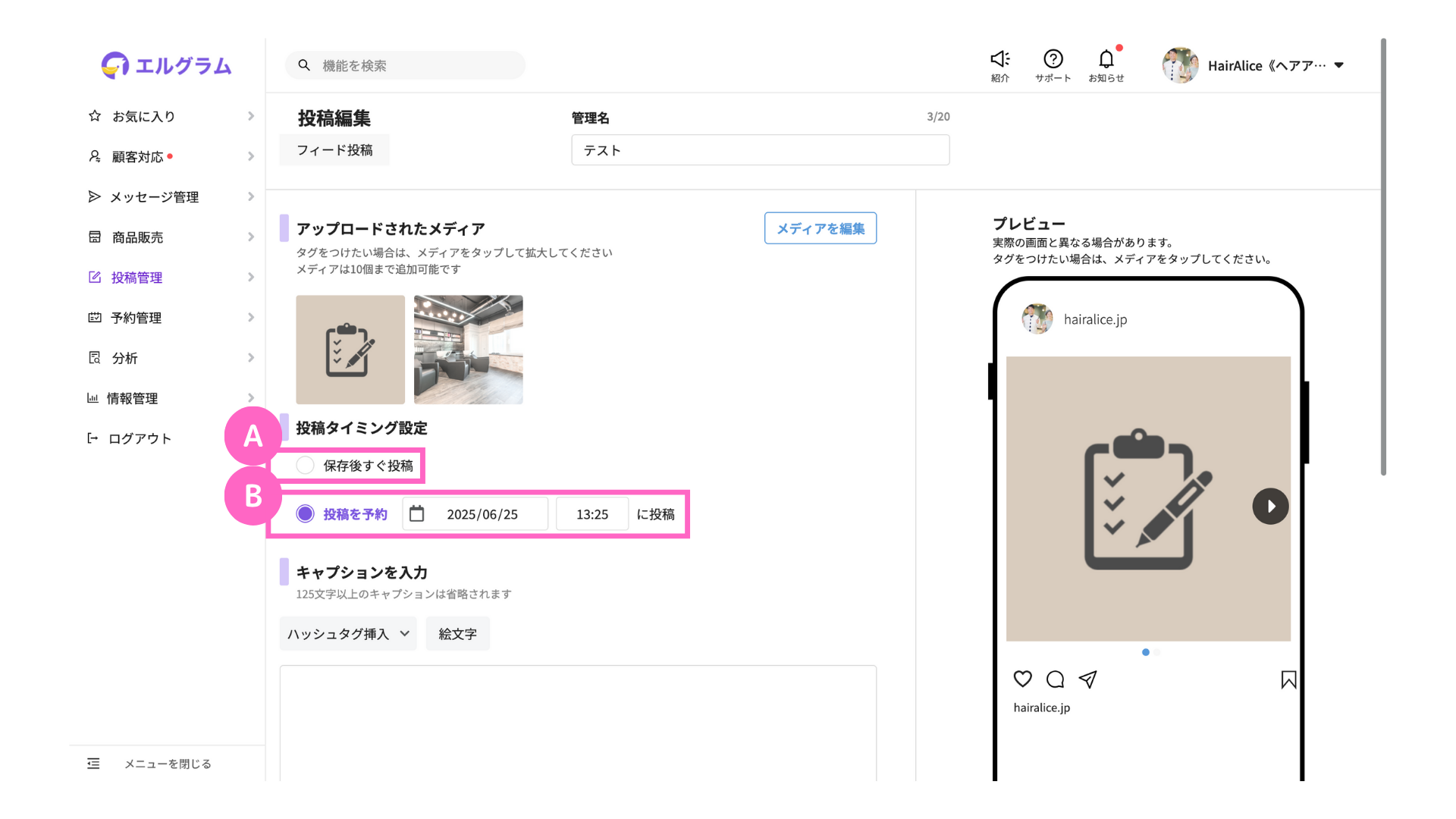
| A | 保存後すぐ投稿 | 投稿の設定が完了したらすぐにInstagramに投稿 |
| B | 投稿を予約 | 投稿日時を指定して投稿 |
保存後すぐ投稿を選択した場合、通信状況により投稿時間が
最大10分程度遅れる場合があります。
また、自動応答と組み合わせることで、あらかじめ自動応答を設定した状態で投稿が可能です。
自動応答と組み合わる方法は、下記マニュアル記事よりご確認ください。
プレビュー
プレビューでは、アップロードされたメディアを確認できます。
また、自分の投稿に他のユーザーを結びつけるタグ付けも可能です。
写真や動画に友達や関連アカウントを紐づけることで、投稿内で他のユーザーを表示できます。
タグ付け方法
タグ付けは、以下の手順で行います。
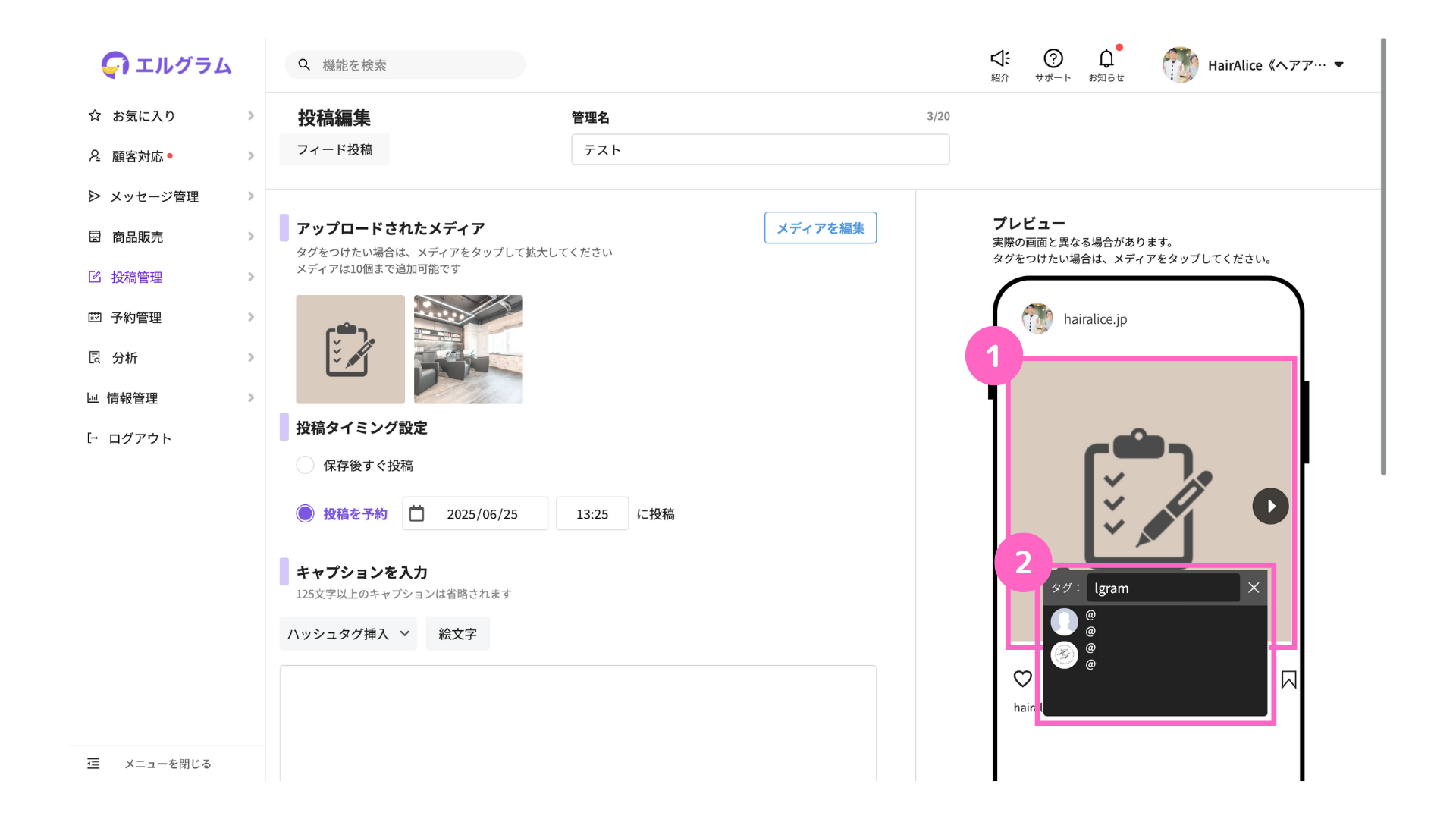
①プレビュー投稿内をタップ(タグを付けたい場所をクリック)
②タグつけしたいユーザーネームを検索して選択
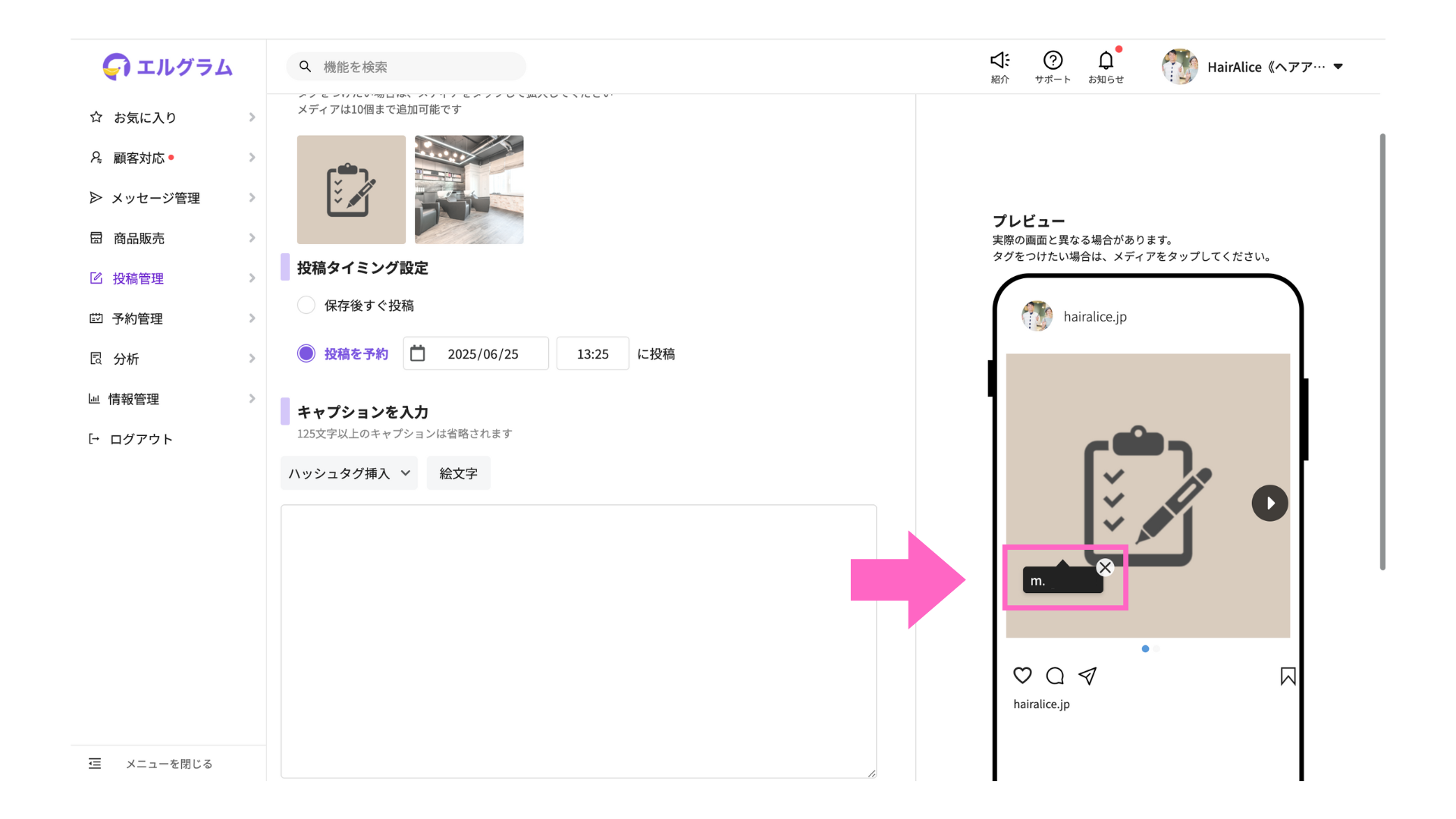
タグ付けが完了すると、上記の通りユーザー名が表示されます。
APIの仕様上、インタラクションしたのユーザーのみタグ付けが可能です。
インタラクションしてないユーザーをタグ付けしたい場合、エルグラムから投稿後、
Instagramアプリ上でタグを追加を行なってください。
キャプションを入力
投稿内のキャプションを入力可能です。
「#」を入力し、Instagramアプリから投稿する時と同様にハッシュタグにすることも可能です。
入力した際のイメージは、下記の通りです。
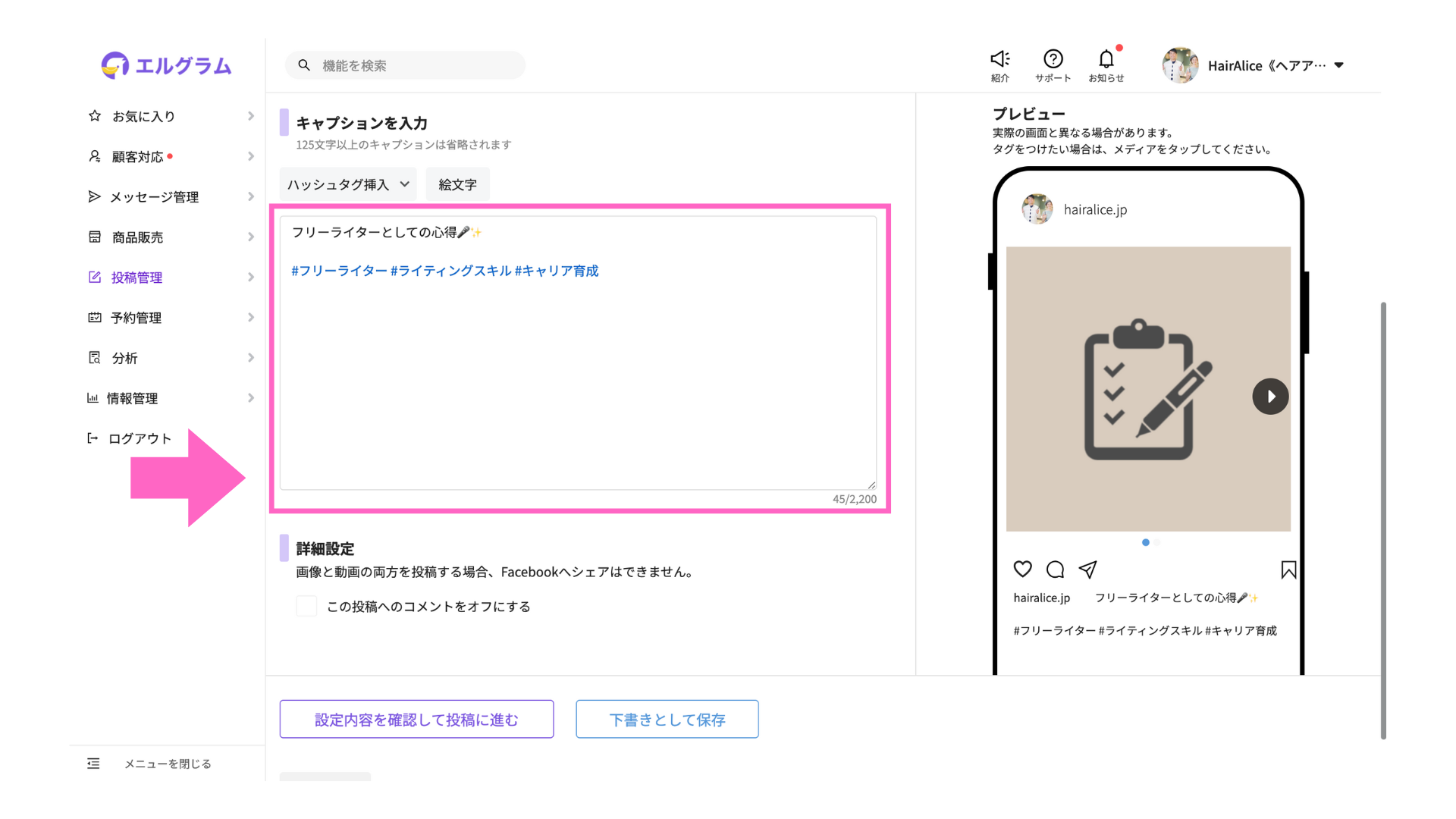
25文字以上のキャプションは、プレビュー内では省略されます。
ハッシュタグ挿入
ハッシュタグ挿入は、事前に設定したハッシュタグをキャプションに簡単に追加できる機能です。
挿入手順は、以下の通りです。
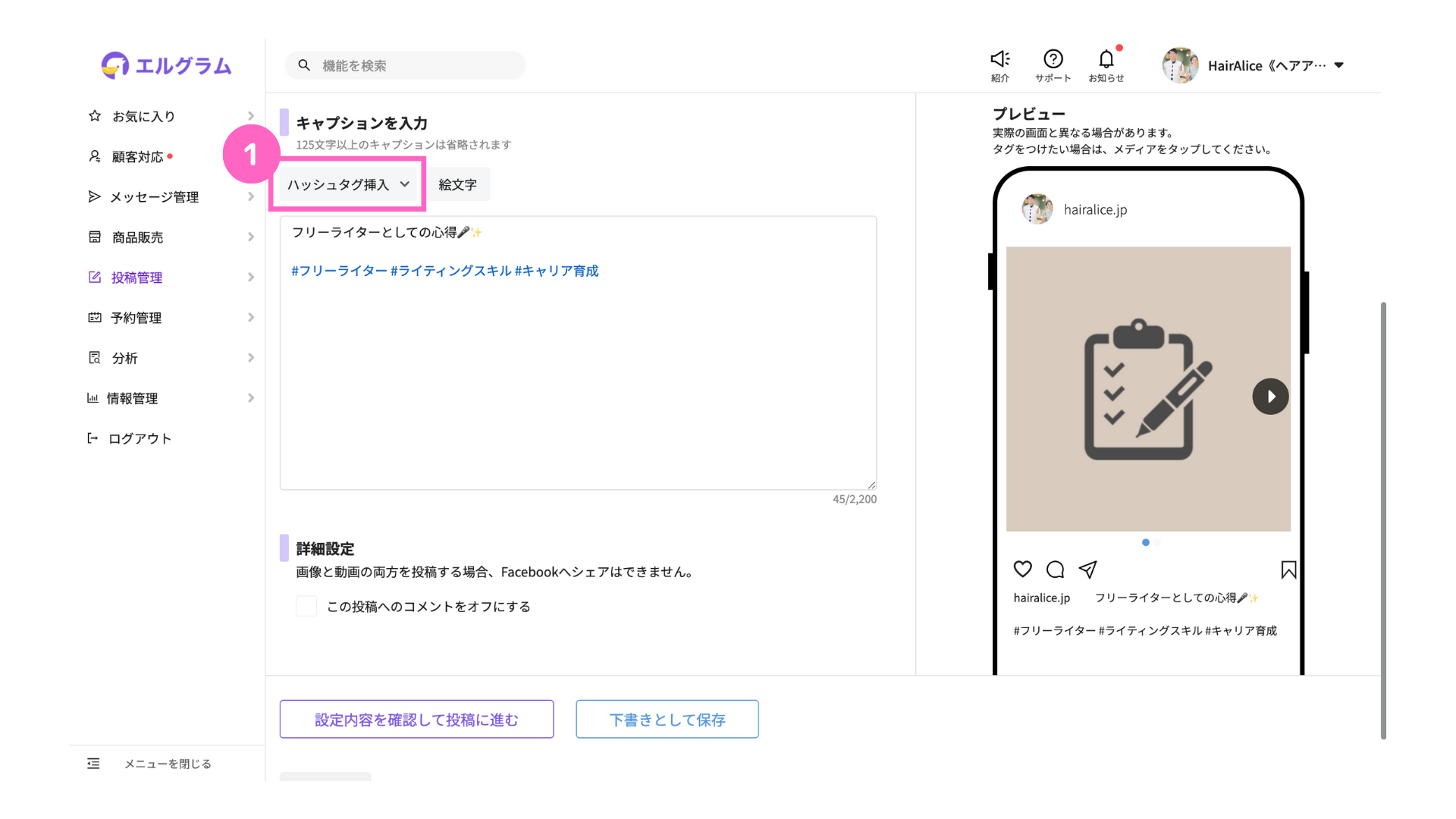
①「ハッシュタグ挿入」をクリック
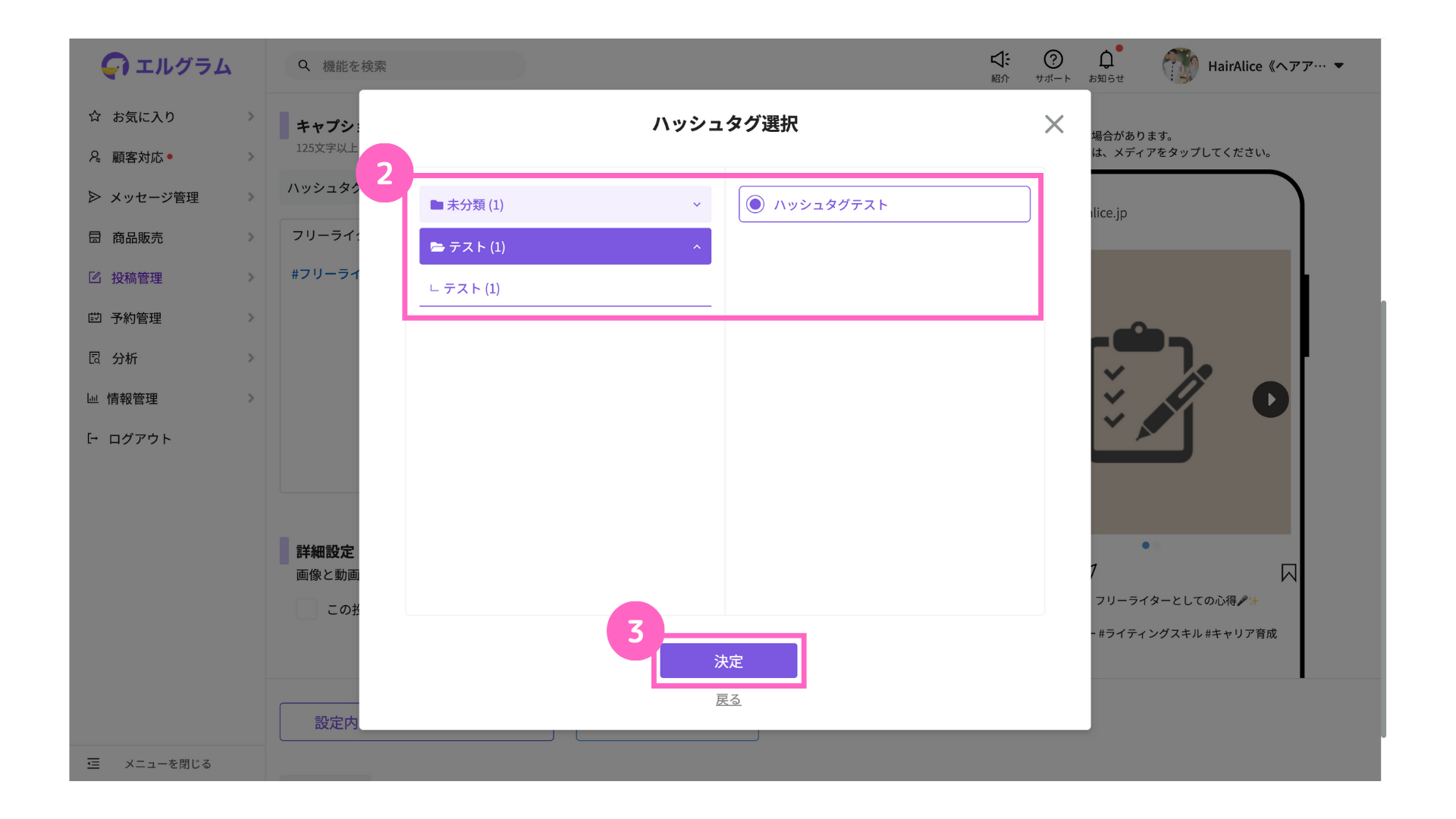
②作成したハッシュタグを選択
③「決定」をクリック
ハッシュタグ機能の詳しい使い方についてはこちら
絵文字挿入
「絵文字」ボタンをクリックすると、絵文字パレットが表示されます。
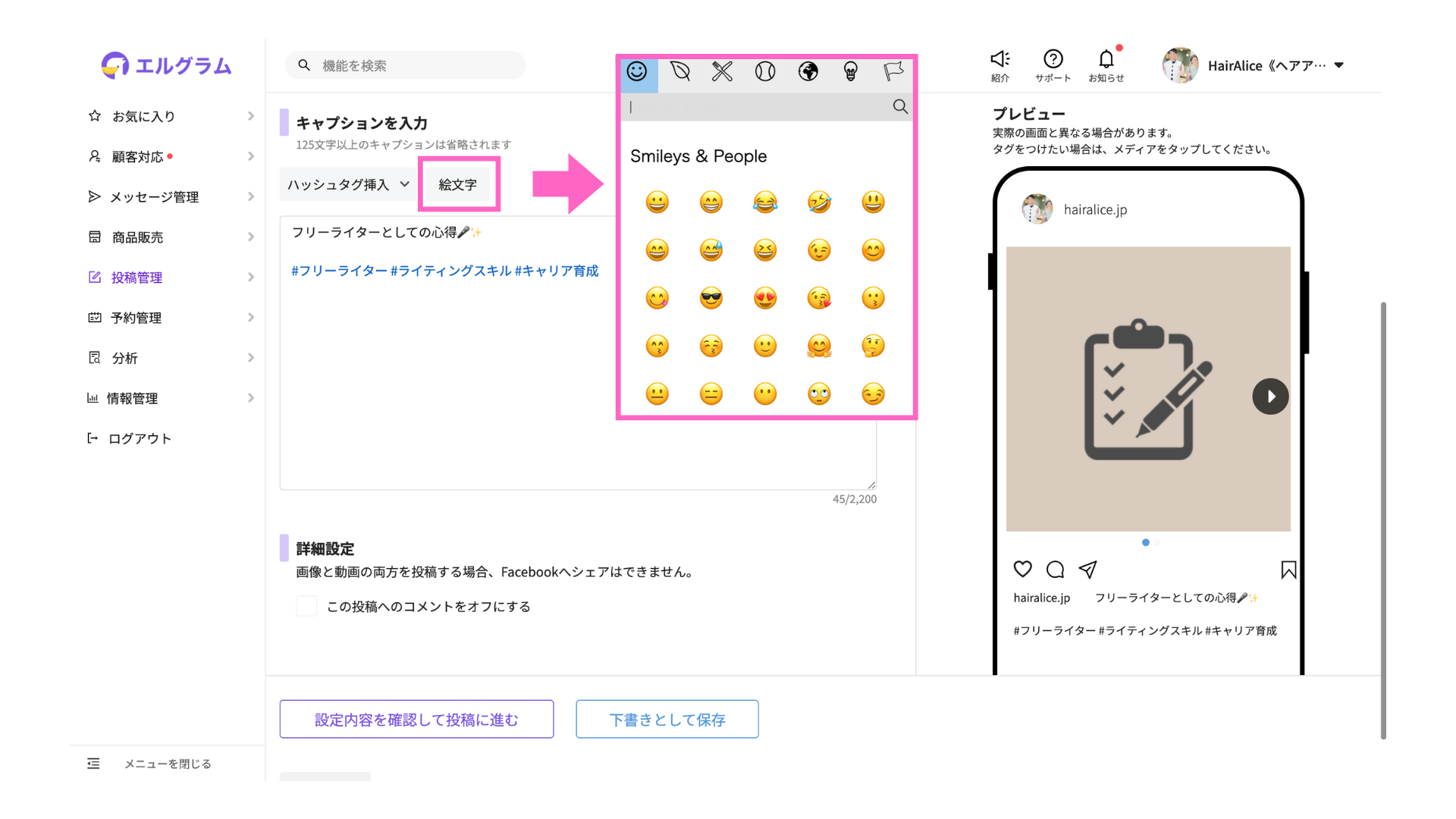
希望の絵文字を選択してキャプションに挿入可能です。
キーボードから絵文字入力も可能です。
詳細設定
詳細設定では、投稿へのコメントをオフにする設定が可能です。
設定する場合は、「この投稿へのコメントをオフにする」にチェックをしてください。
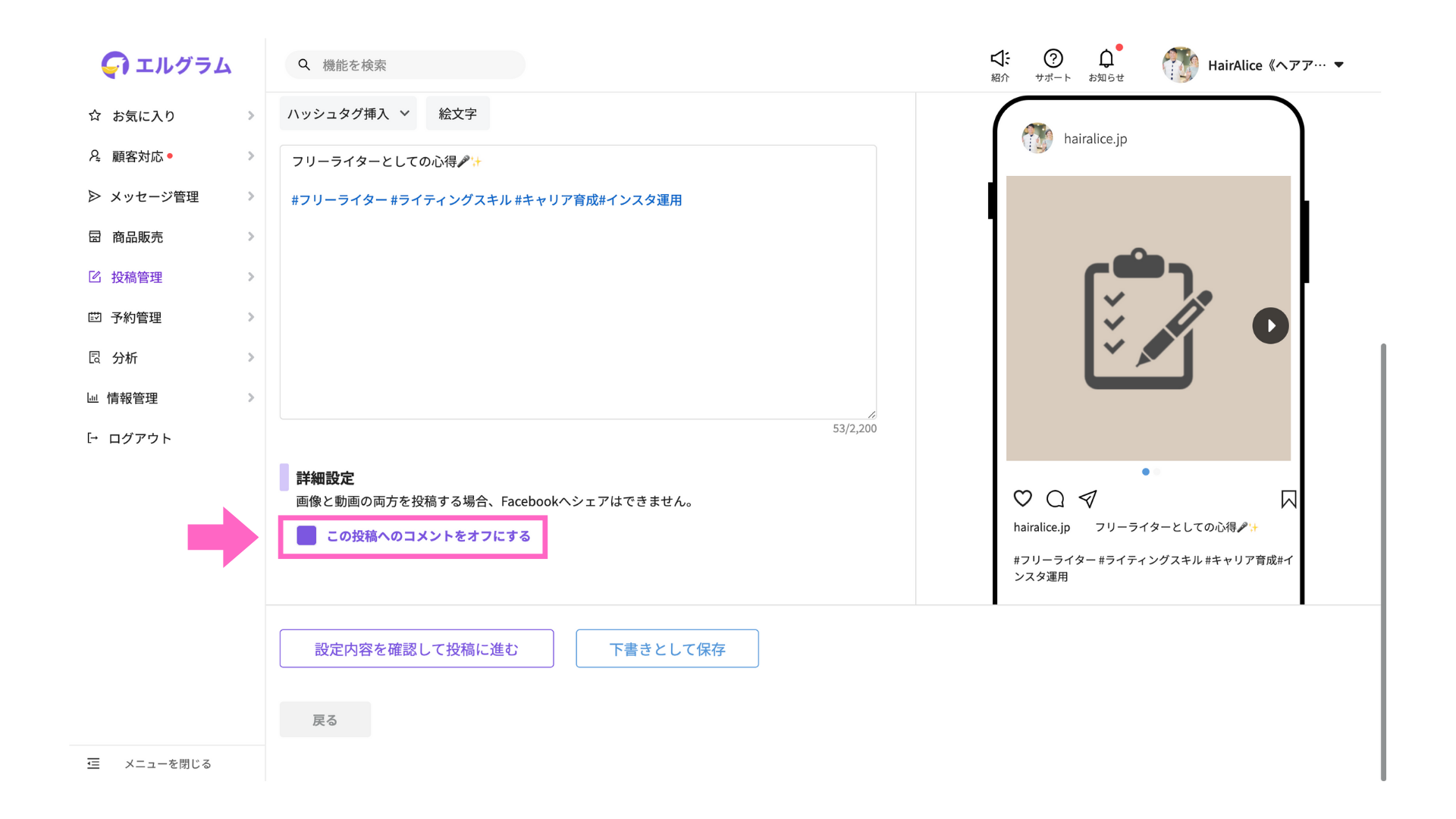
画像と動画の両方を投稿する場合、Facebookへシェアはできません。
Instagramへの投稿
投稿の設定が完了したら、以下の手順でInstagramに投稿できます。
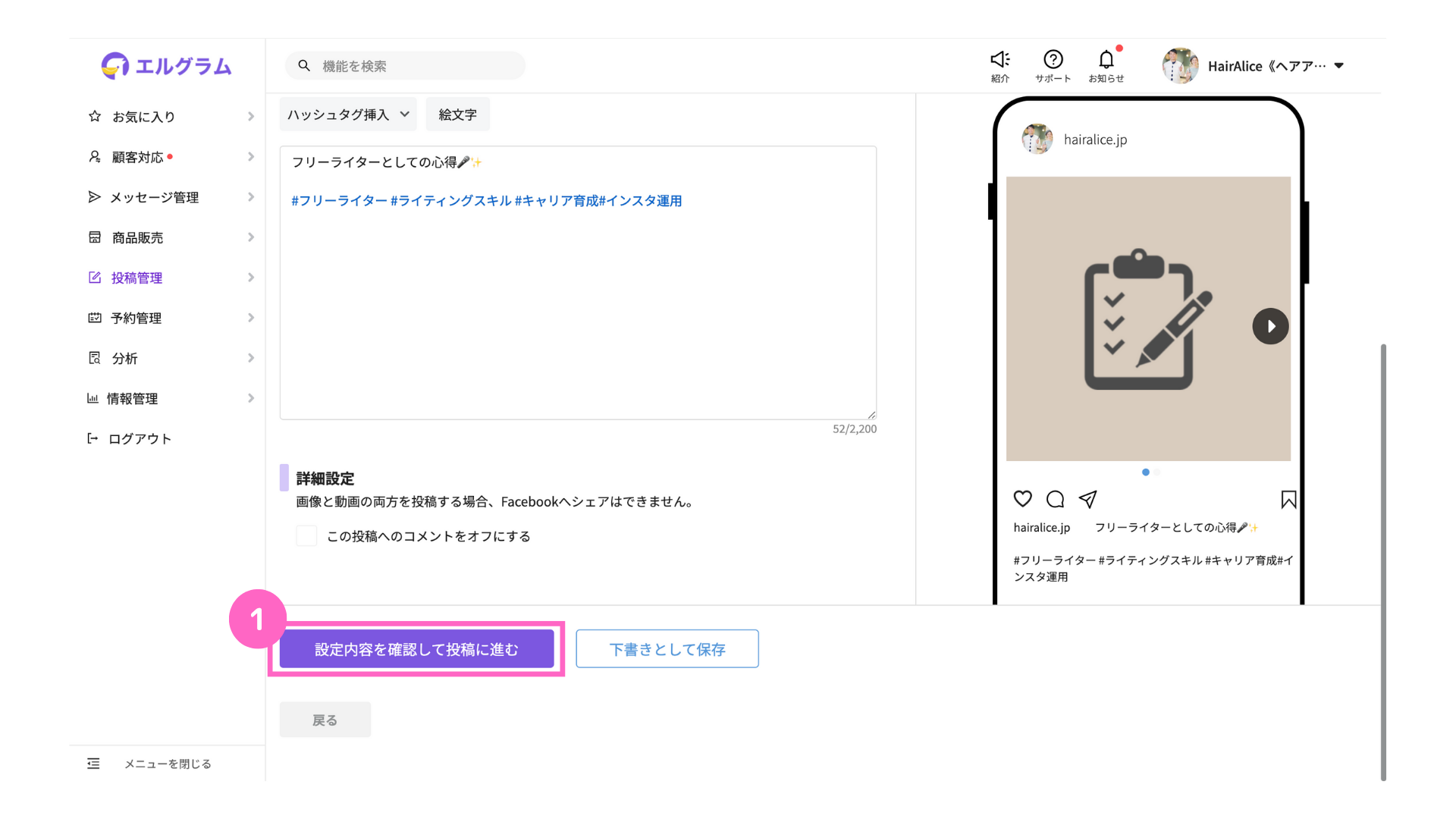
①「設定内容を確認して投稿に進む」をクリック
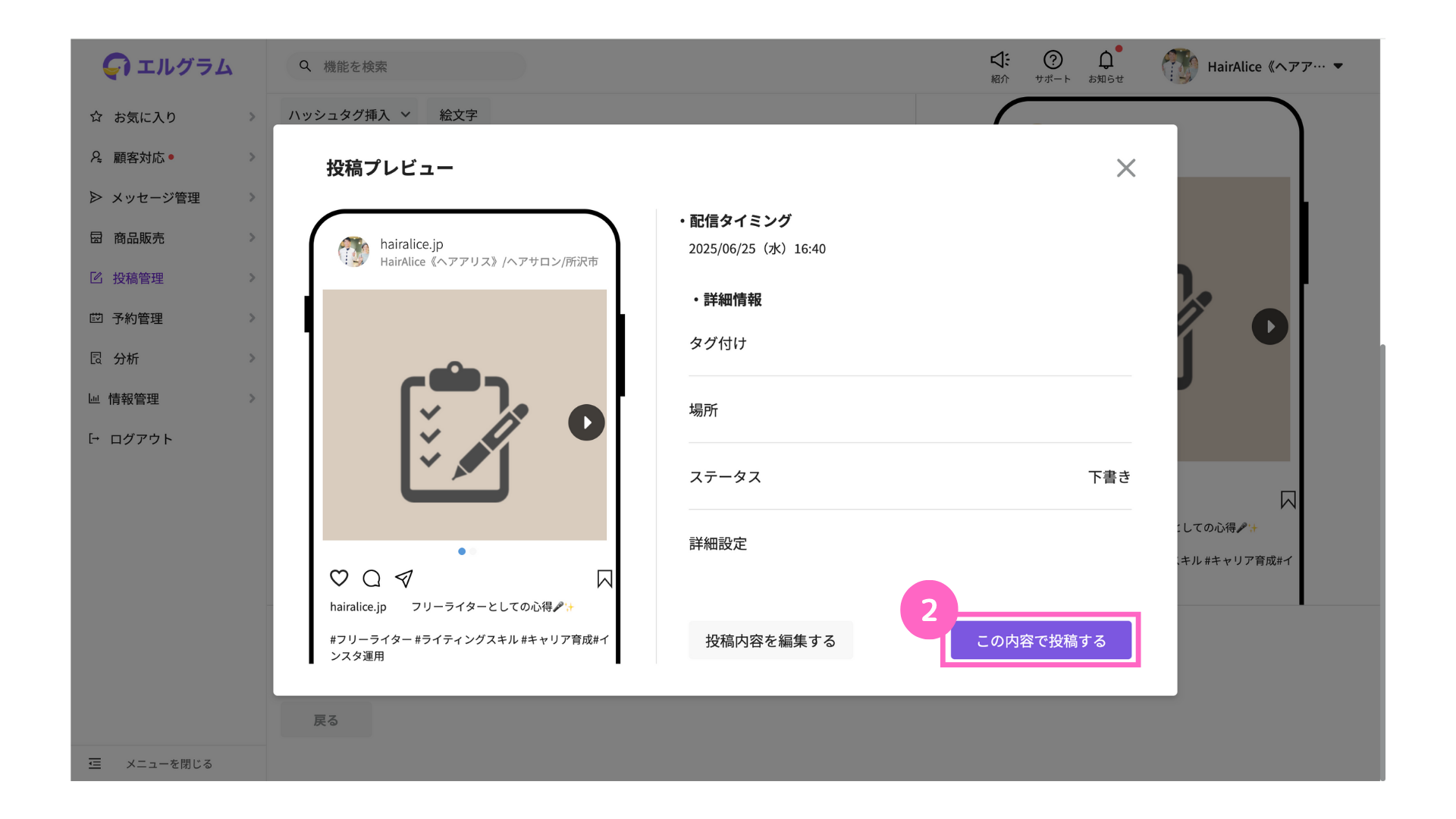
②「この内容で投稿する」をクリック
投稿前に必ずプレビュー画面で、内容に誤りがないか再確認してください。
以上で、投稿作成の説明は終了です。
続いて「ハッシュタグ作成」について解説します。
ハッシュタグ作成
ハッシュタグ作成では、キャプション入力時に効率的にハッシュタグを追加できます。
この機能を活用することでハッシュタグを効果的に管理し、キャプション入力時間を短縮できます。
以下ではハッシュタグ作成機能の具体的な設定手順を解説します。
ハッシュタグ作成の手順
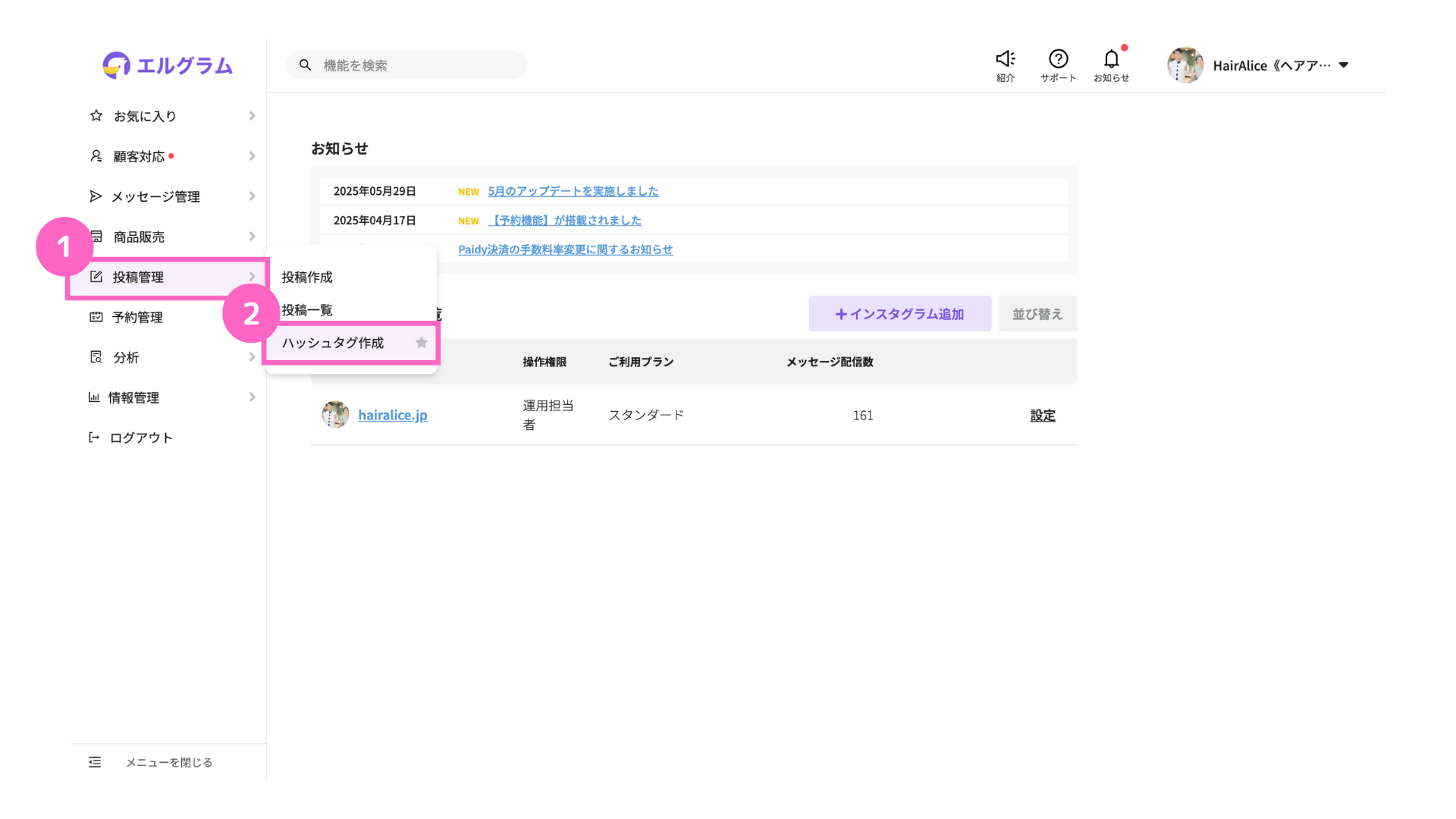
①投稿管理にカーソルを合わせる
②「ハッシュタグ作成」をクリック
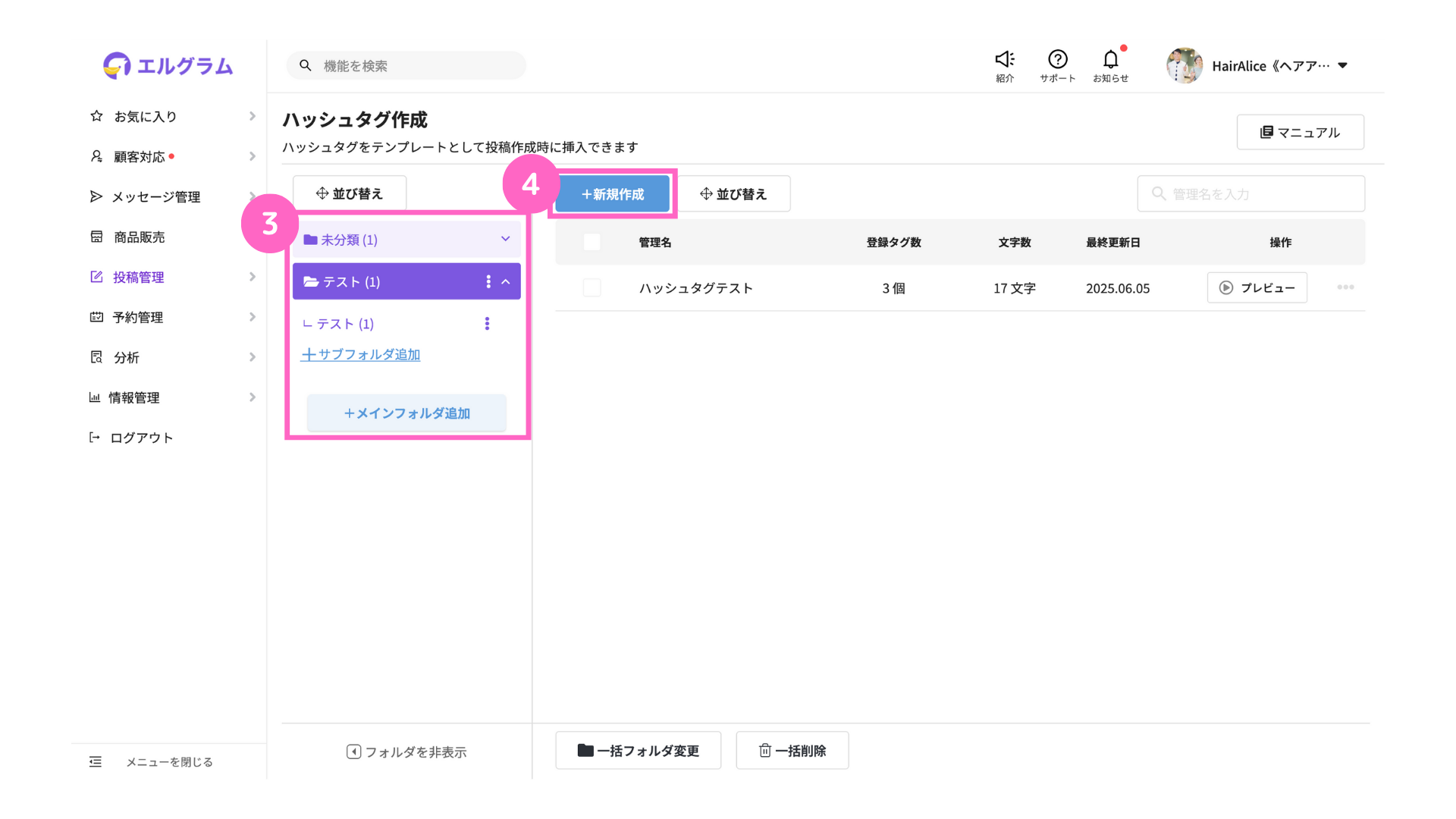
③フォルダを作成または選択
∟ フォルダの活用方法はこちら
④「+新規作成」をクリック
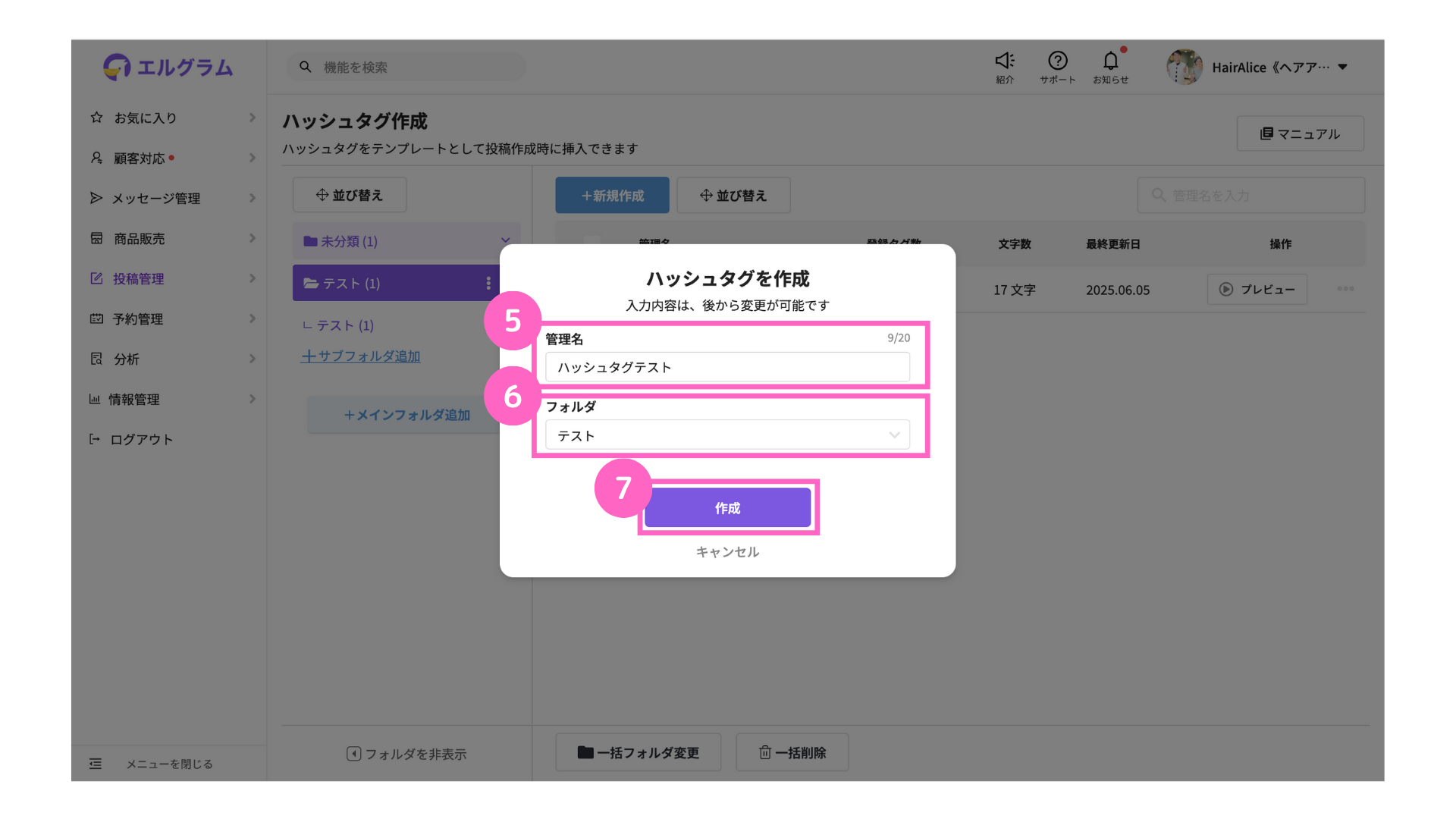
⑤管理名を入力
⑥フォルダを選択
⑦「作成」をクリック
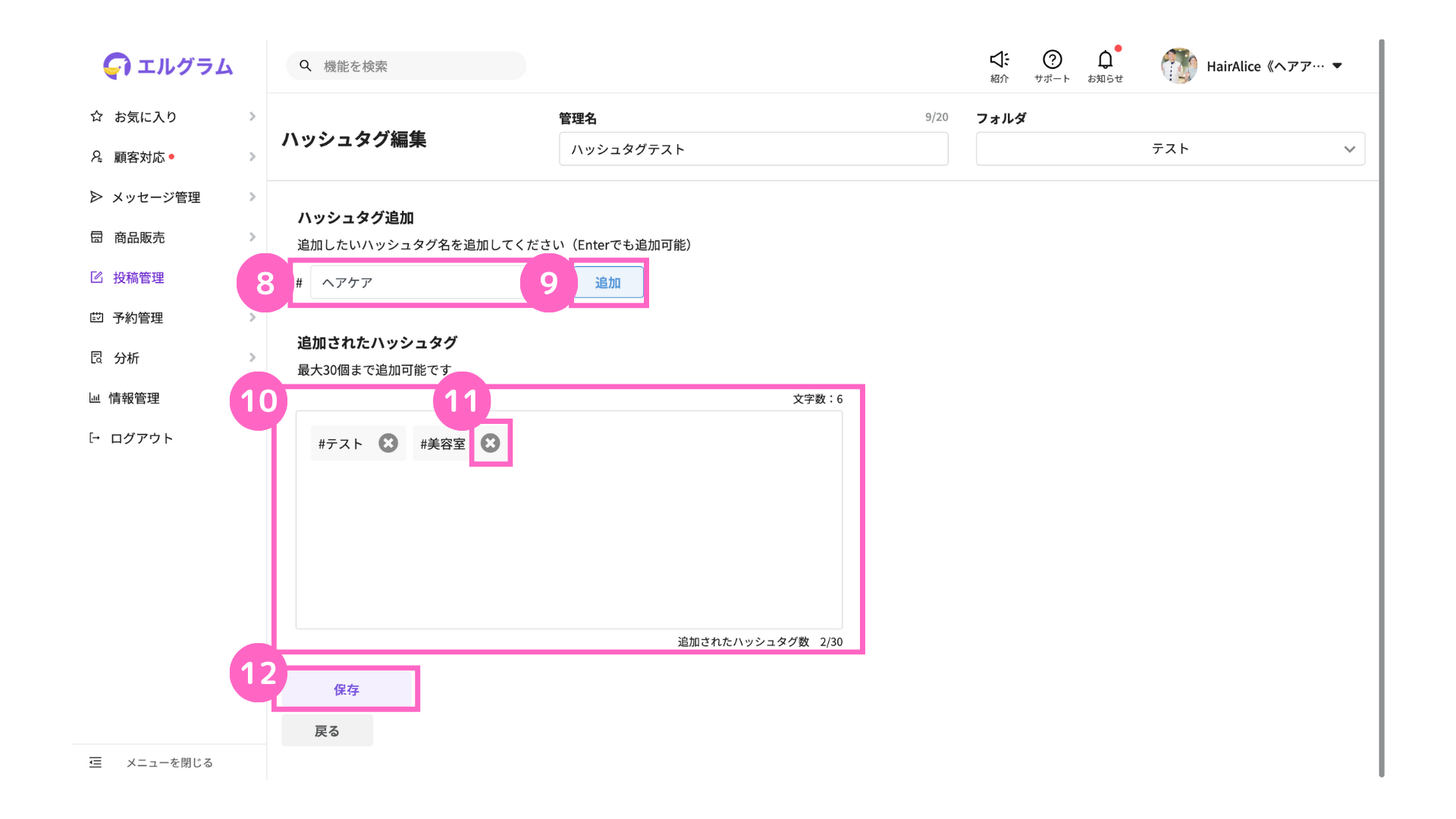
⑧追加したいワードを入力
⑨「追加」をクリック(Enterキーでも追加可能)
⑩追加したハッシュタグを確認可能
⑪「×」マークをクリックでハッシュタグを削除可能
⑫追加が完了したら「保存」をクリック
1つのハッシュタグに設定できる最大文字数は、100文字です。
APIの仕様上、ハッシュタグ入力時にInstagramアプリのような検索候補は表示されません。
以上でハッシュタグ作成の説明は終了です。
続いて、投稿一覧について解説していきます。
投稿一覧
投稿一覧は、エルグラム上で作成した投稿を一覧で確認できる機能です。
この機能では、以下の項目を確認できます。
- 投稿の概要確認
∟ いいね数、コメント数、保存数などの基本的な情報を一目で把握可能 - インサイト
∟ フィード投稿の詳細な分析情報を確認可能
・ 期間別の累計数
・初速(投稿後24時間)の数値
以下から、投稿一覧の具体的な使用方法と各項目の詳細について説明します。
投稿一覧の確認方法
投稿一覧は、以下の手順で確認できます。
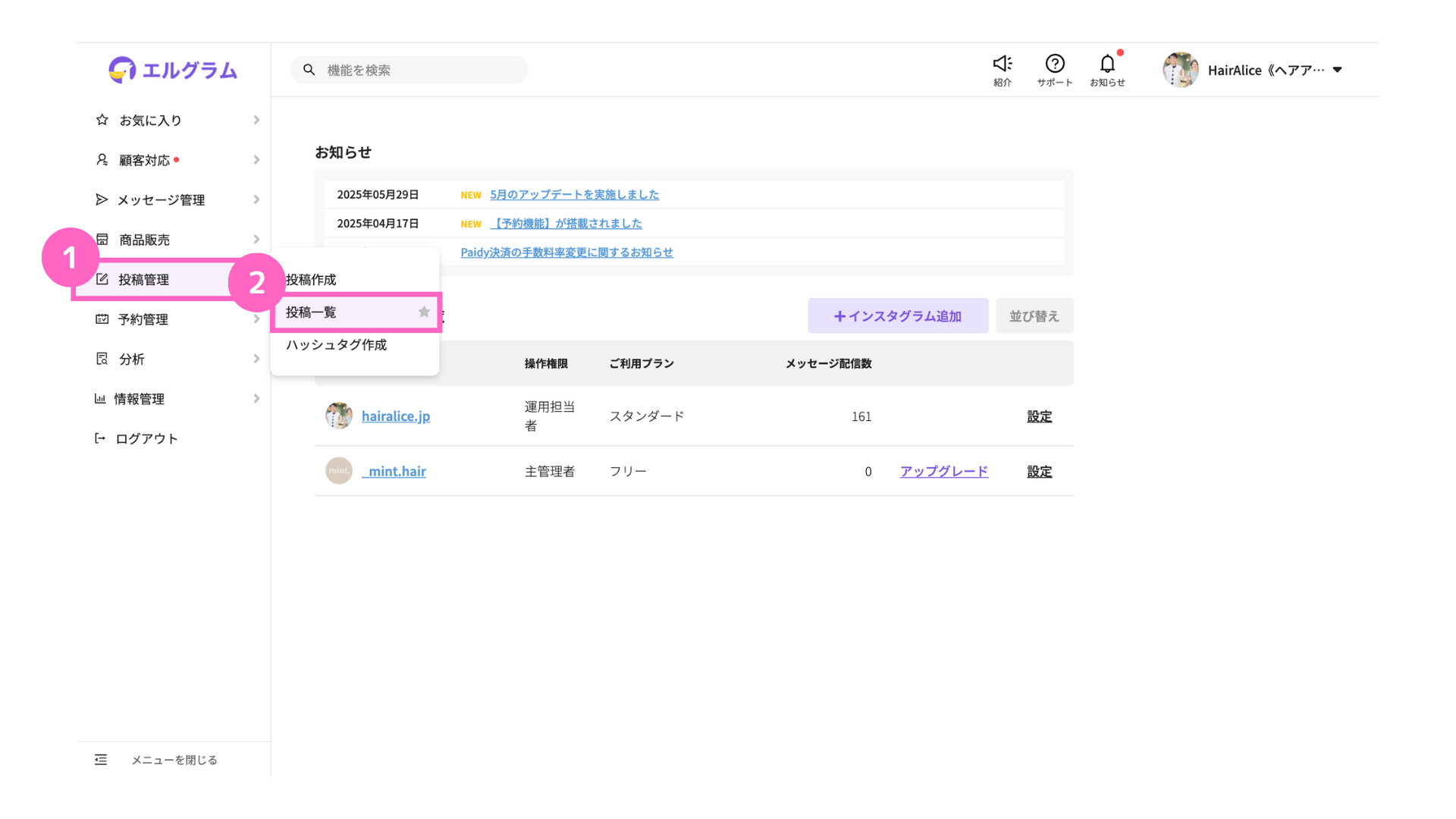
①投稿管理にカーソルを合わせる
② 「投稿一覧」をクリック
以下の画面が表示され、エルグラム上から投稿した内容の概要を確認できます。
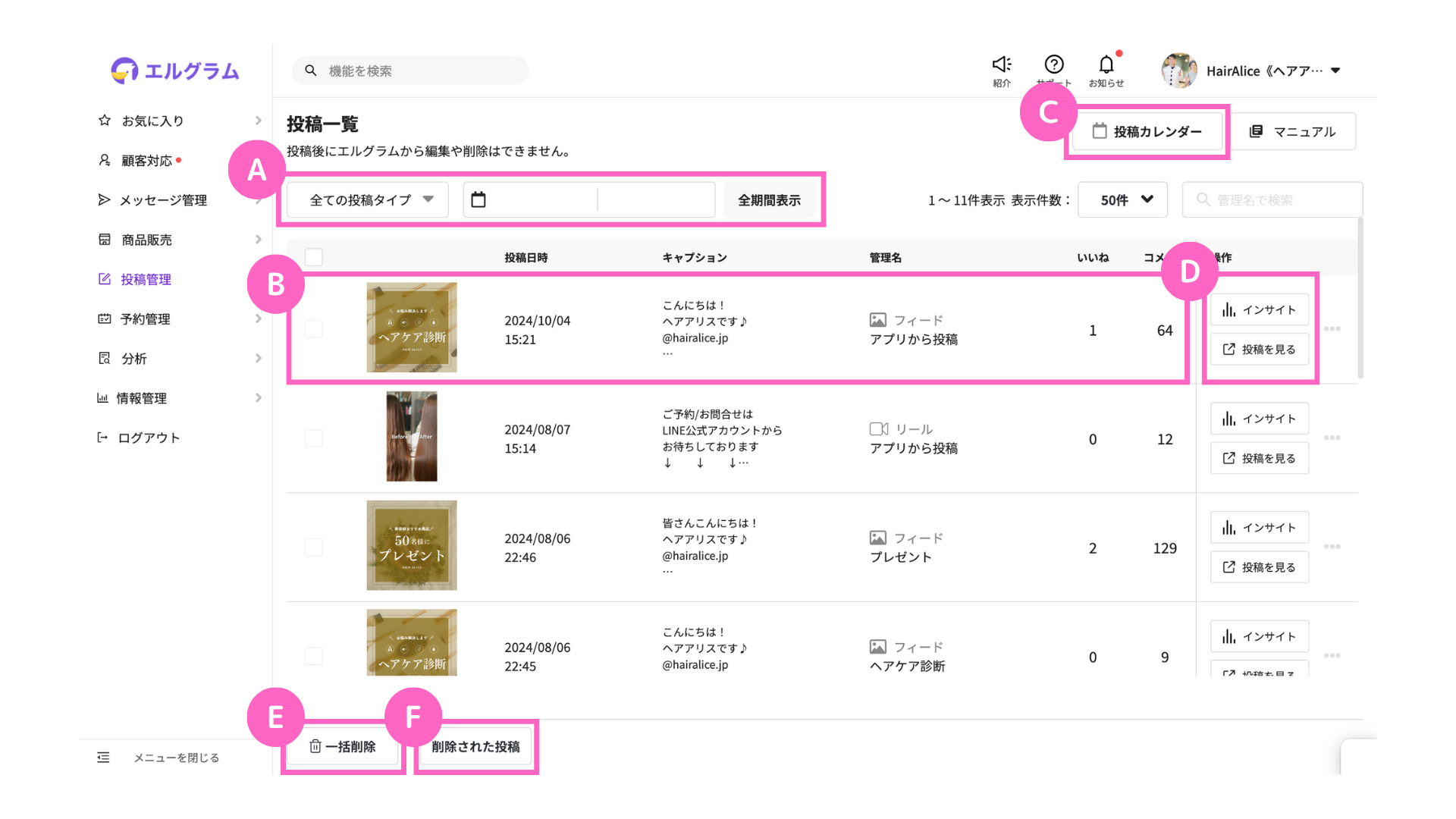
| A | 表示する投稿の絞り込み | 絞り込み可能な項目 ・ 投稿タイプ(フィード投稿、リール投稿) ・日付(「全期間表示」で全期間の投稿を表示可能) |
| B | 投稿内容詳細の確認 | 確認可能な項目 投稿日時/キャプション/管理名/いいね数/コメント/保存数 |
| C | 投稿カレンダー | カレンダー形式で投稿一覧を確認 |
| D | 投稿の詳細情報 | 確認可能な項目 ・インサイトデータ ・Instagramの投稿ページ |
| E | 一括削除 | 選択した投稿を一括削除 |
| F | 削除された投稿 | エルグラム上から削除された投稿の一覧を確認 |
エルグラム内の投稿を削除しても、Instagramの投稿は削除されません。
Instagram側での削除は、公式アプリから直接行ってください。
投稿カレンダー
投稿カレンダーでは、エルグラム上で投稿したフィード投稿の一覧をカレンダー形式で確認できます。
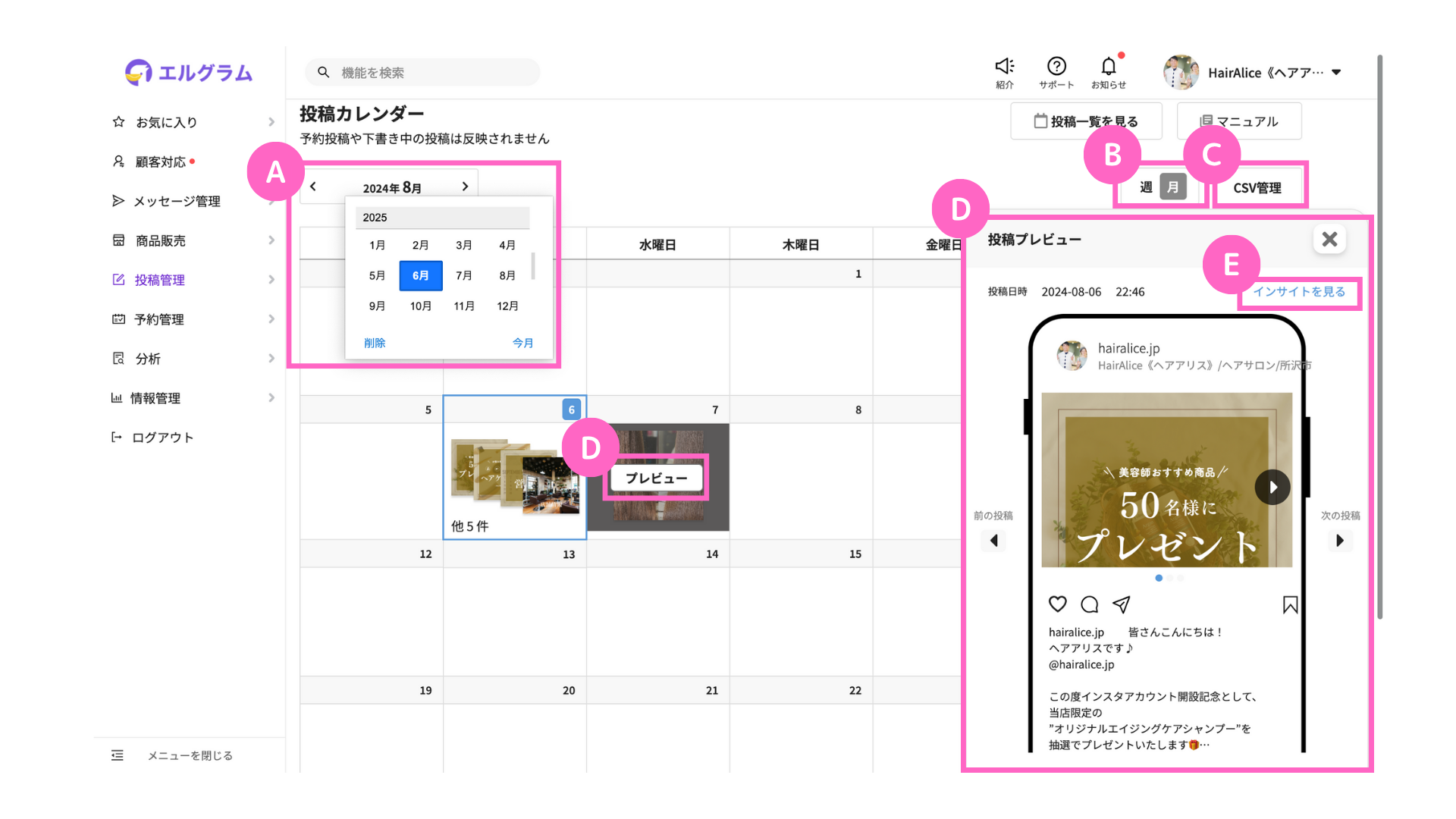
| A | カレンダー | 表示月の選択 |
| B | 表示切り替え | 「週」「月」表示の切り替え |
| C | CSV管理 | 投稿データをCSV形式で出力 |
| D | プレビュー | 投稿プレビューの確認 |
| E | インサイト | 投稿の分析情報を確認 |
インサイト
インサイトでは、フィード投稿の詳細な分析情報を確認できます。
全期間の数値だけでなく、初速(24時間)の数値も把握可能になります。
期間(インサイト)
期間のタブを選択することで、期間を指定してインサイトを確認できます。
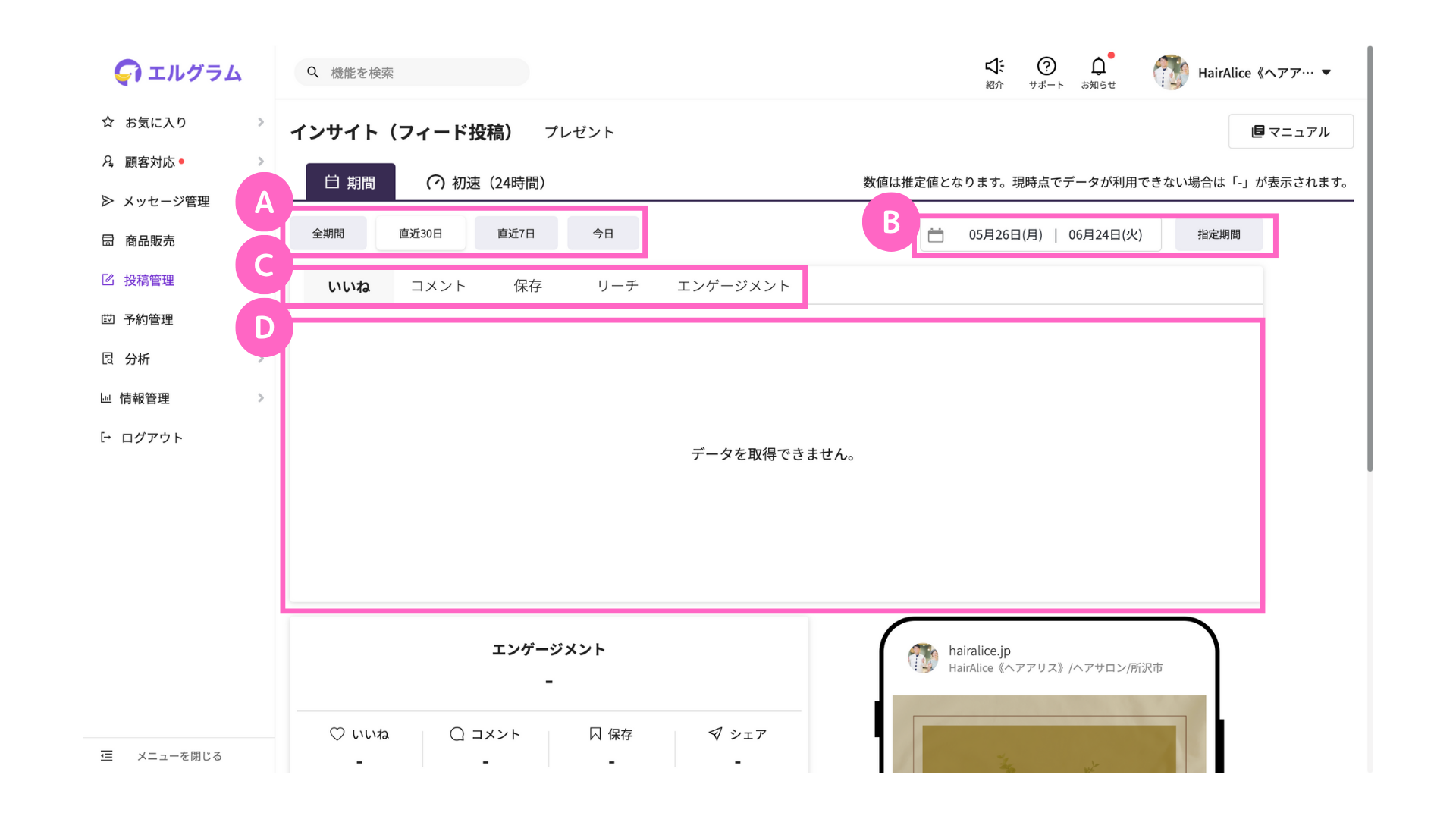
| A | 表示期間の選択 |
| B | 日付から期間を選択 |
| C | 確認項目の選択 |
| D | データをグラフ表示 |
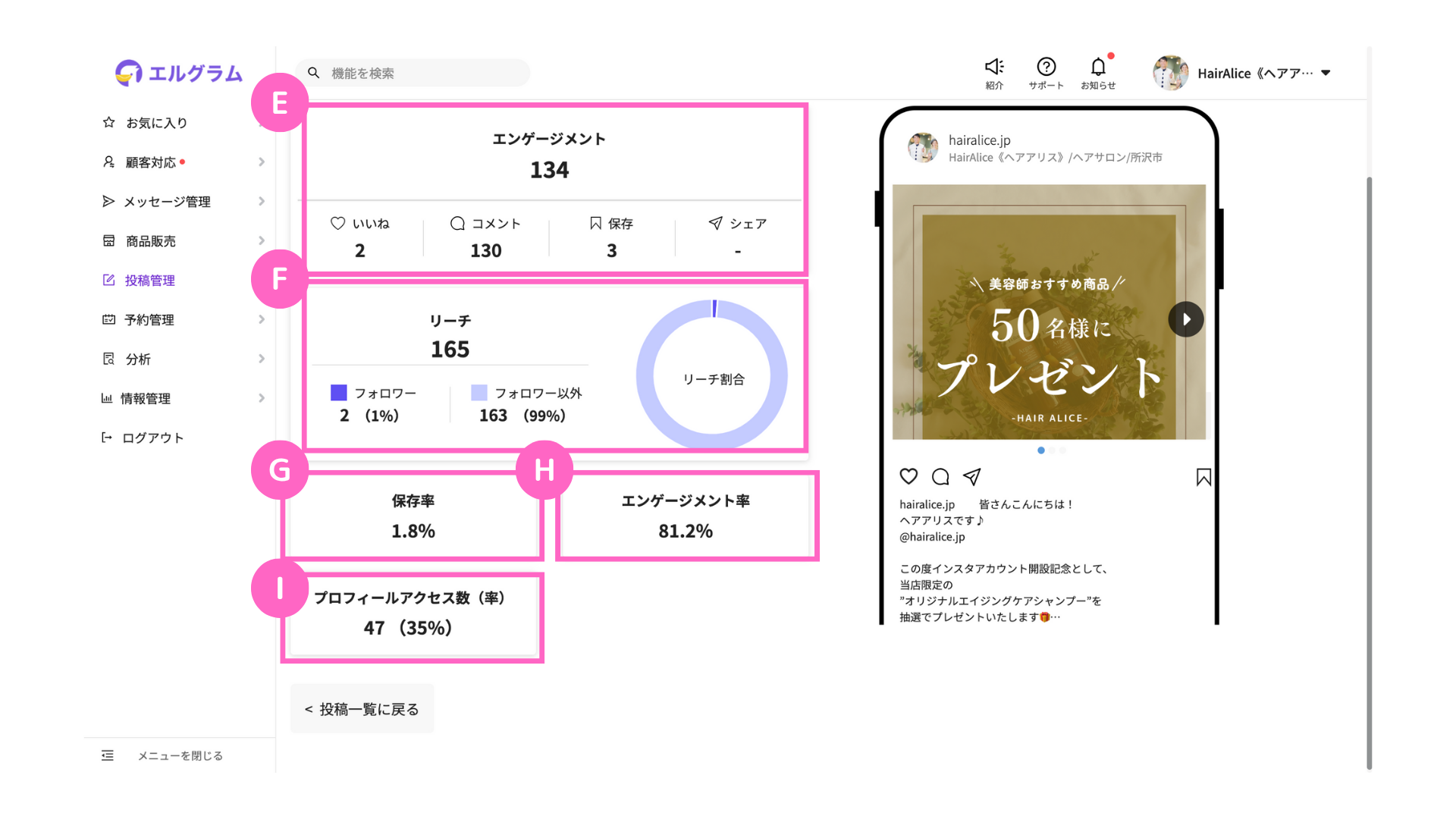
| E | エンゲージメント数一覧 | いいね数・コメント数・保存数・シェア数を一覧で確認 ※エンゲージメント:ユーザーのインタラクション総数 |
| F | リーチ数の確認 | リーチ数・フォロワーと非フォロワーの内訳も確認可能 ※リーチ数:投稿を最低1回見たユーザー数のこと |
| G | 保存率 | 投稿を見たユーザーが保存した割合を表示 |
| H | エンゲージメント率 | 投稿を見たユーザーのアクション率 |
| I | プロフィールアクセス数(率) | 投稿にいいねなどアクションを行い その後プロフィールに遷移したユーザー数 |
初速(インサイト)
初速(24時間)のタブでは、投稿後最初の24時間の数値を確認できます。
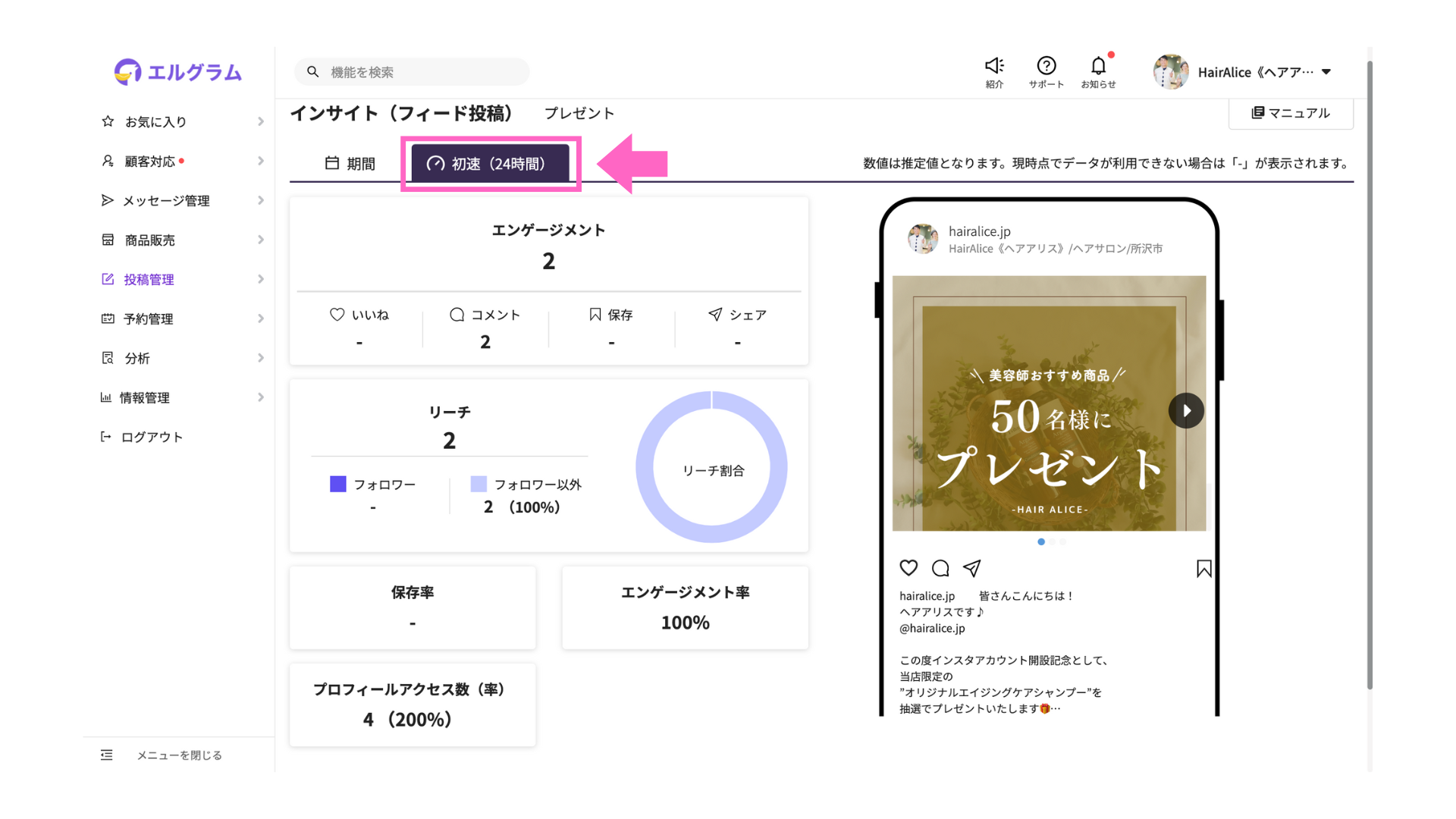
このタブを選択すると、投稿の初期パフォーマンスを詳細に分析可能です。
基本的な見方は「期間」での表示と同様です。
確認方法はこちら
以上で、エルグラムの投稿一覧機能の説明は終了です。
投稿の概要確認からインサイトを活用し、コンテンツ作成に役立ててください。
関連マニュアル
関連マニュアル①
テンプレート作成(メディア)
関連マニュアル②
フォルダの作成管理方法
関連マニュアル③
投稿と同時に自動応答を設定する方法
関連マニュアル④
インタラクションとは
関連マニュアル⑤
投稿作成の使い方