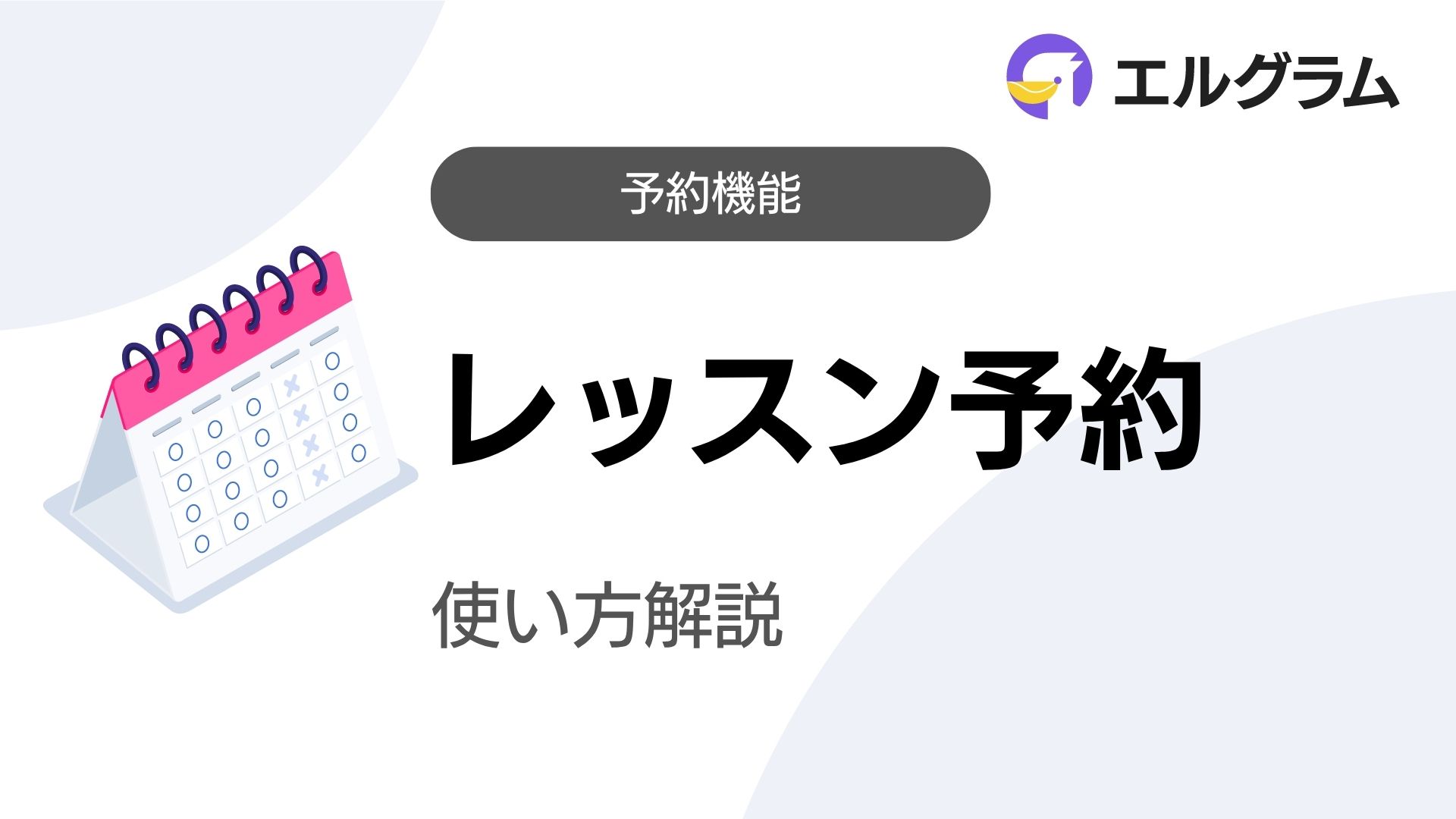この記事では、レッスン予約機能について解説いたします。
レッスン予約とは
「レッスン予約」は、あらかじめ設定した時間枠で予約を受け付けられる機能です。
習いごとやスクールなど、決まった時間で開催されるレッスンの予約受付・管理に特化しています。
以下のような場合に特におすすめです。
- 1回の予約枠で複数名を予約受付したい
- 決まった時間帯のみに予約受付したい
- 英会話教室・語学スクール
- ダンス教室・バレエ教室
- 料理教室・クラフト講座
- 単発のオンラインセミナー
美容室・マッサージ・整体などのサロン業務、営業や商談など、
対面で時間を決めて行う予約を管理したい場合は、サロン予約機能をご利用ください。
レッスン予約の初期設定の方法は、以下の通りです。
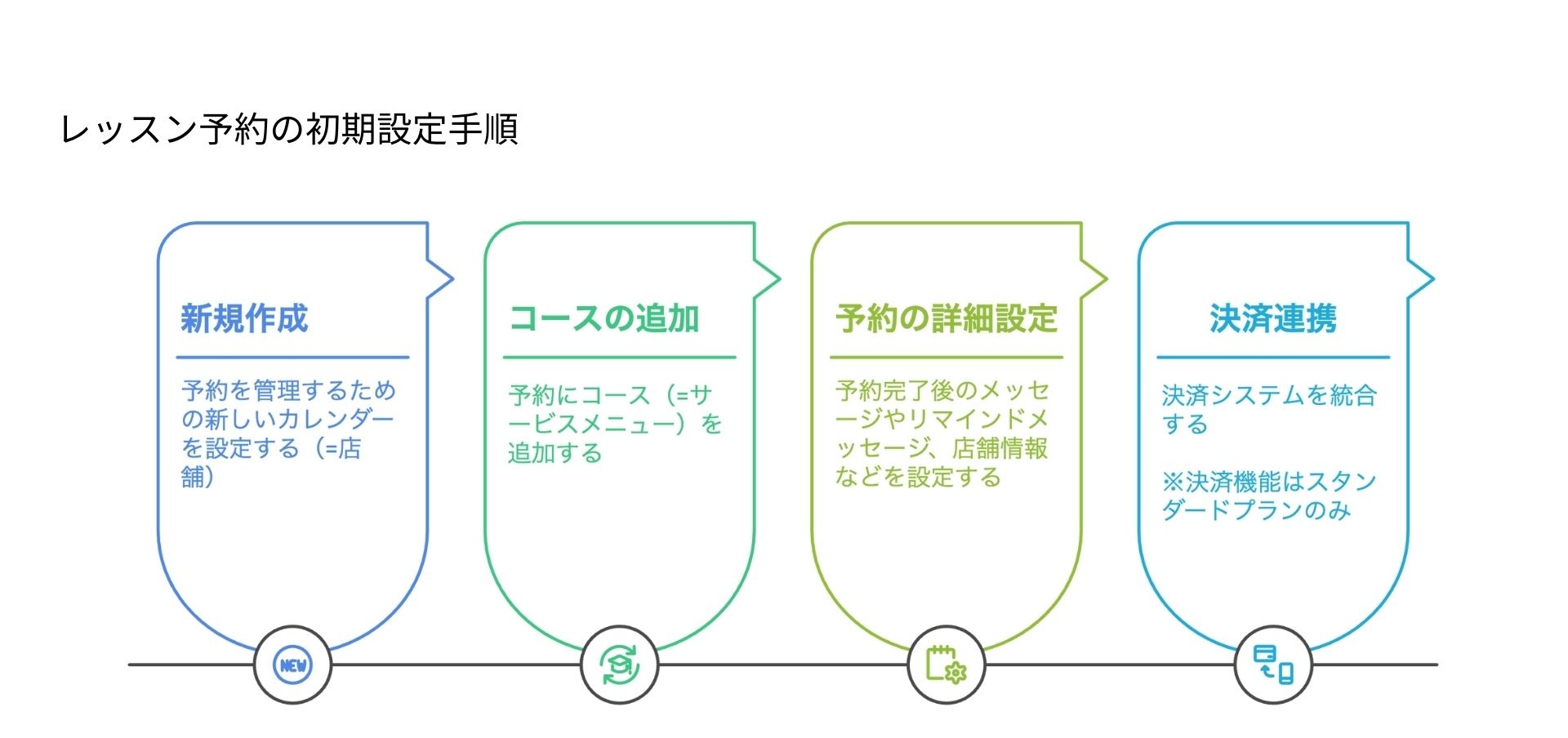
1. 新規作成
2. コースの追加
3. 決済連携
4. 予約の詳細設定
新規作成
ここからは、レッスン予約の新規作成方法を解説いたします。
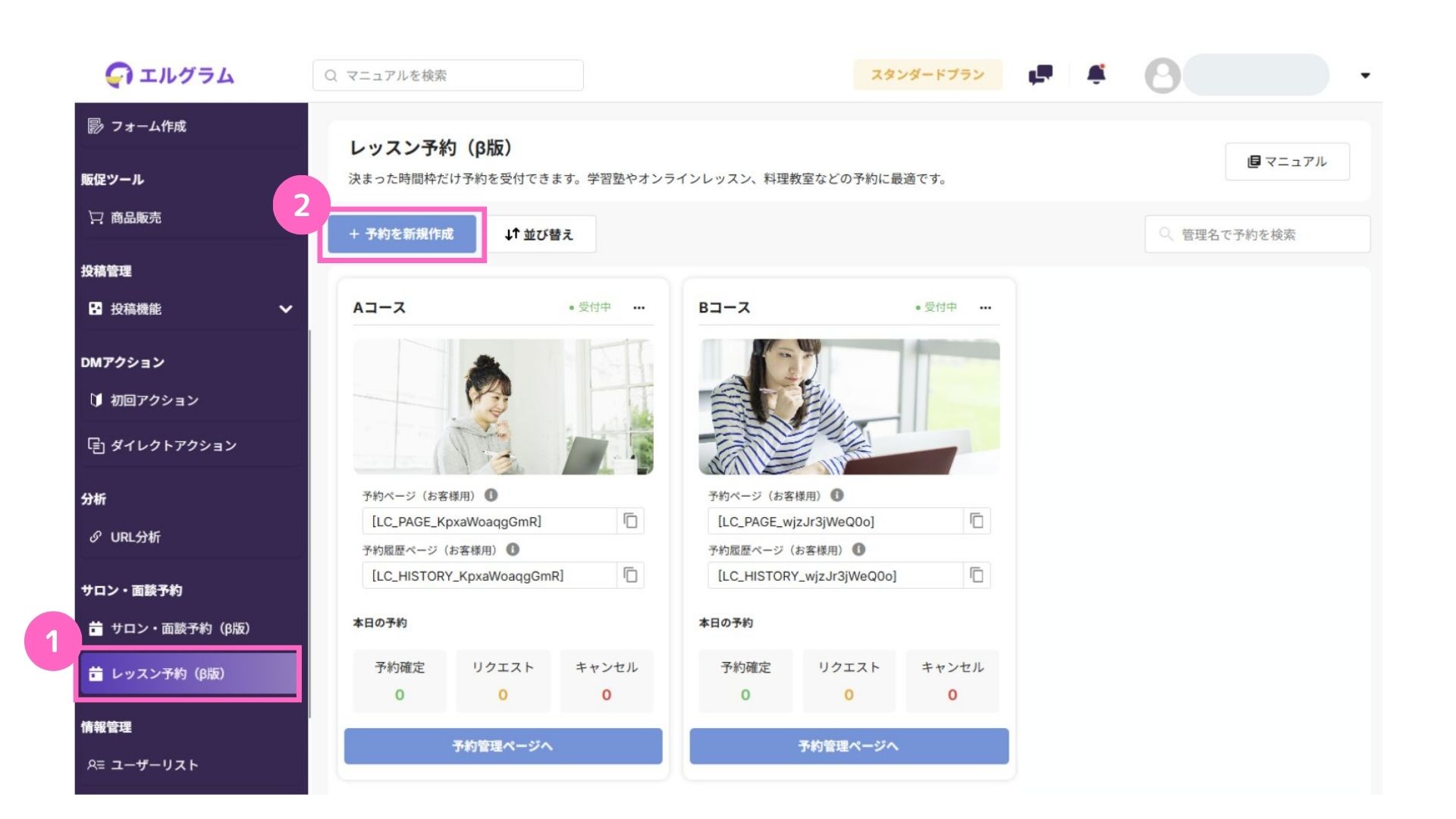
①レッスン予約を選択
②「+予約を新規作成」をクリック
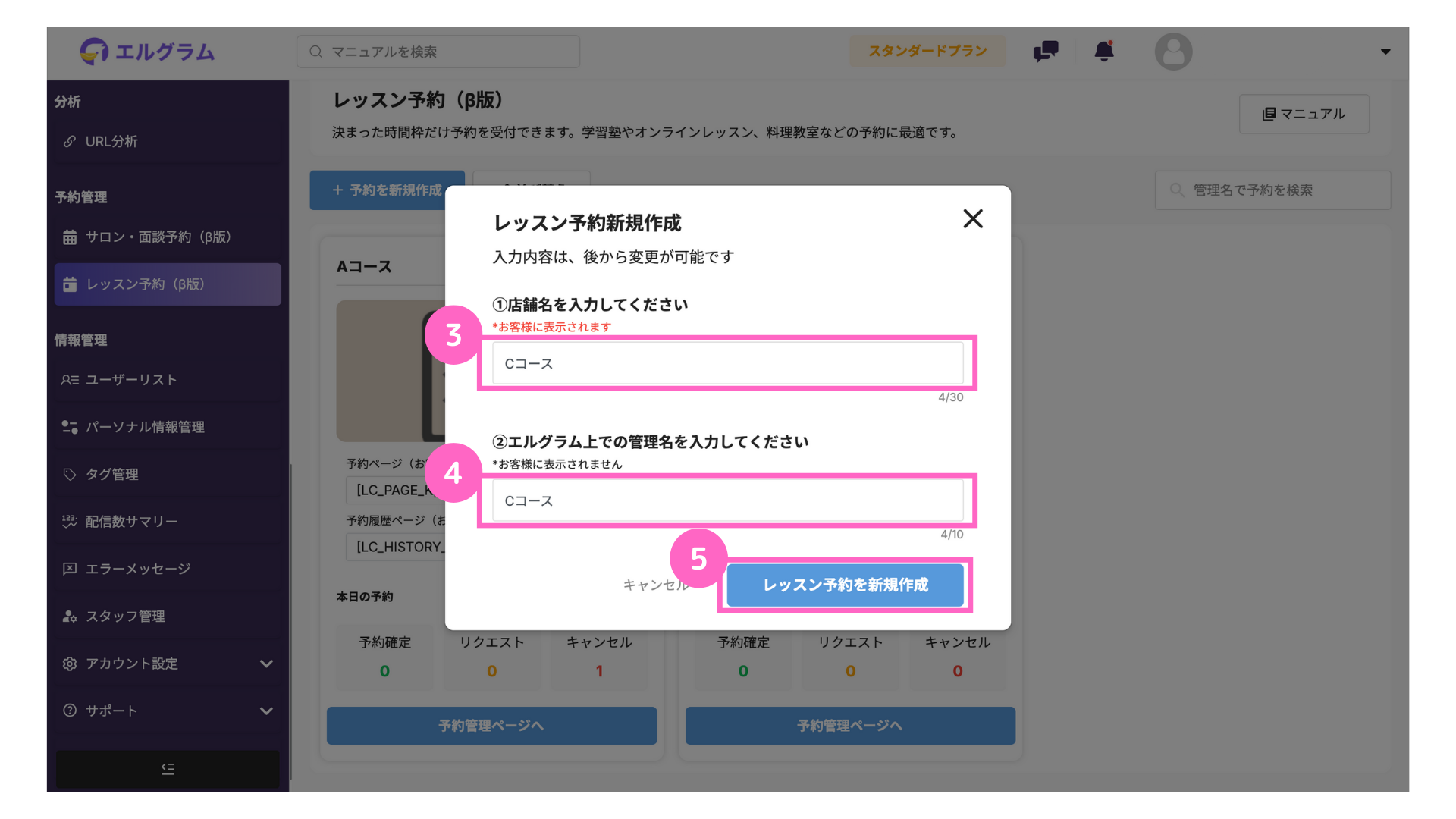
③店舗名を入力
④管理名を入力
⑤「レッスン予約を新規作成」をクリック
コース登録
レッスンを新規作成したら、コースを登録します。
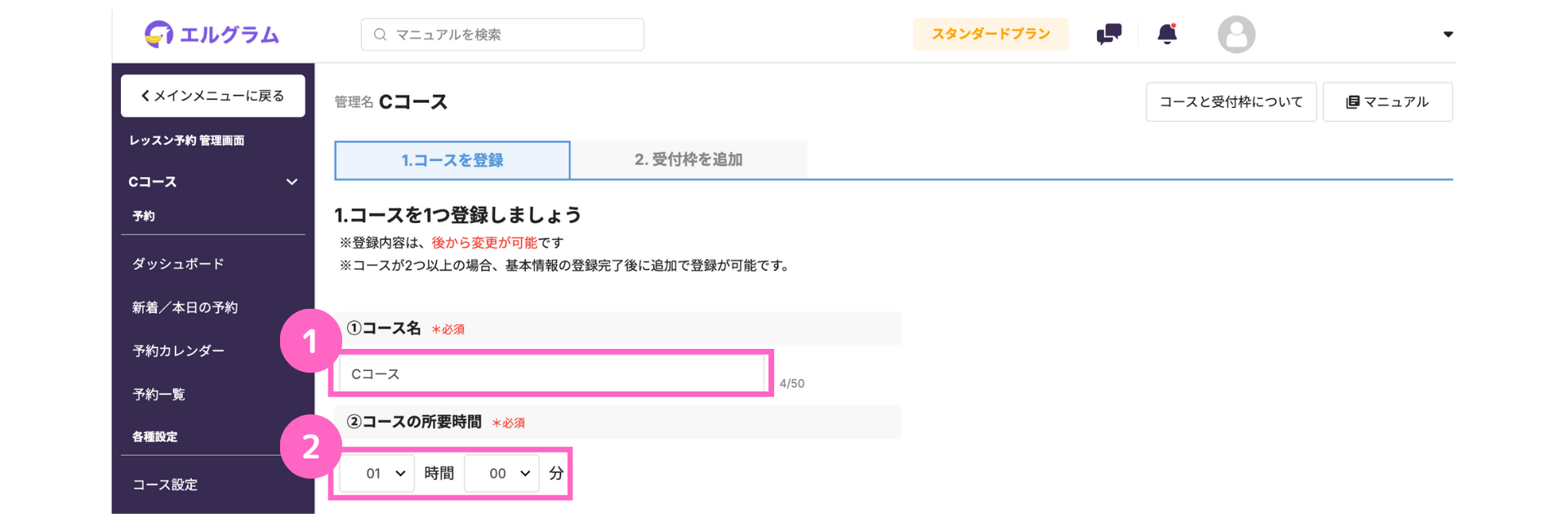
①コース名を入力
②コースの所要時間を入力
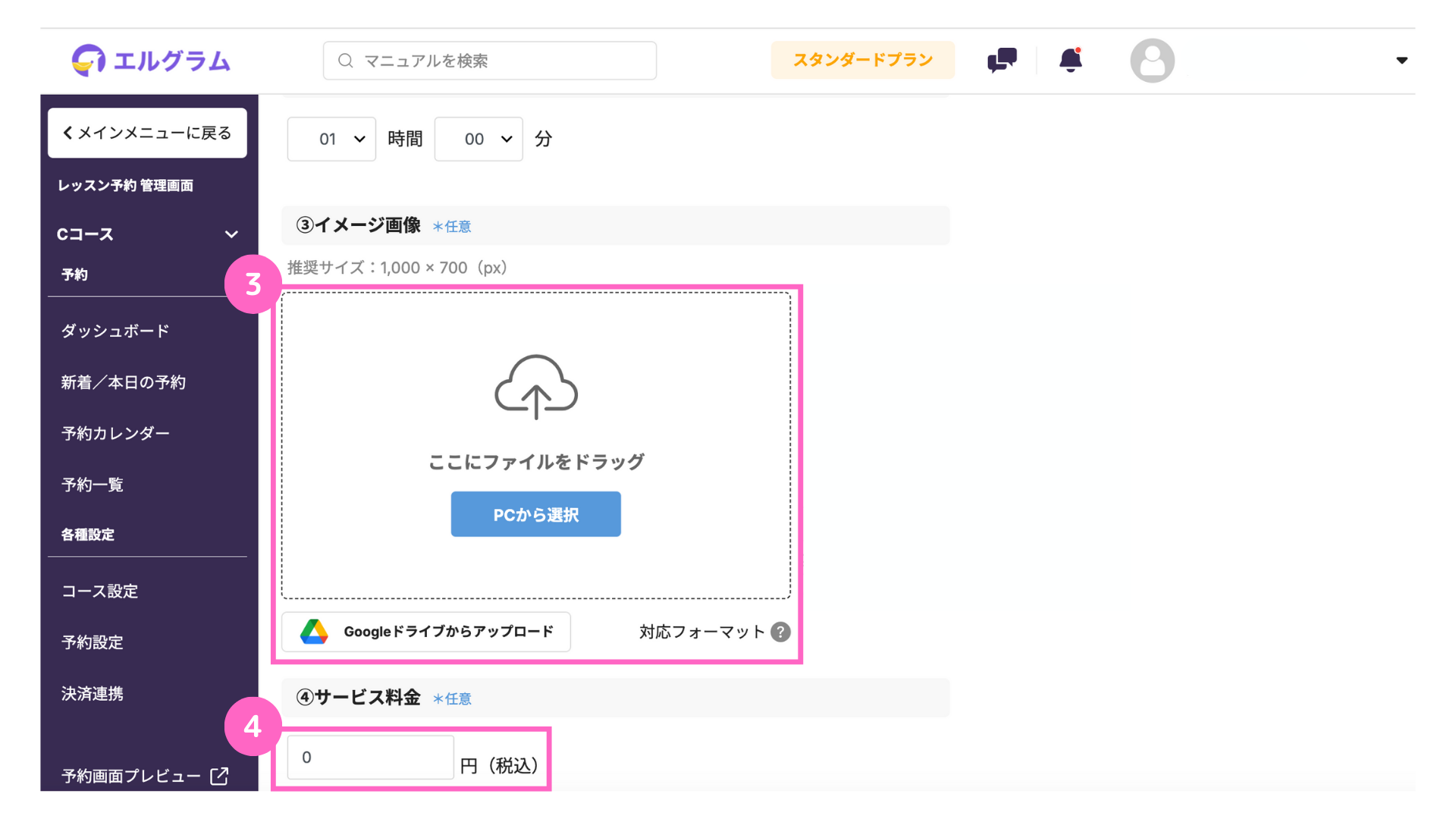
次の設定は任意です。
③画像をドラッグまたは「PCから選択」でアップロード
∟ Googleドライブからアップロードする方法はこちら
④サービス料金を入力
アップロードできる画像のフォーマットは以下の通りです。
- データ形式 :画像
- 対応形式 :PNG / JPG
- 最大データ容量:10MB
- 推奨サイズ :1,000 × 700 (px)
受付枠の追加
コースの登録が完了したら、受付枠を追加します。
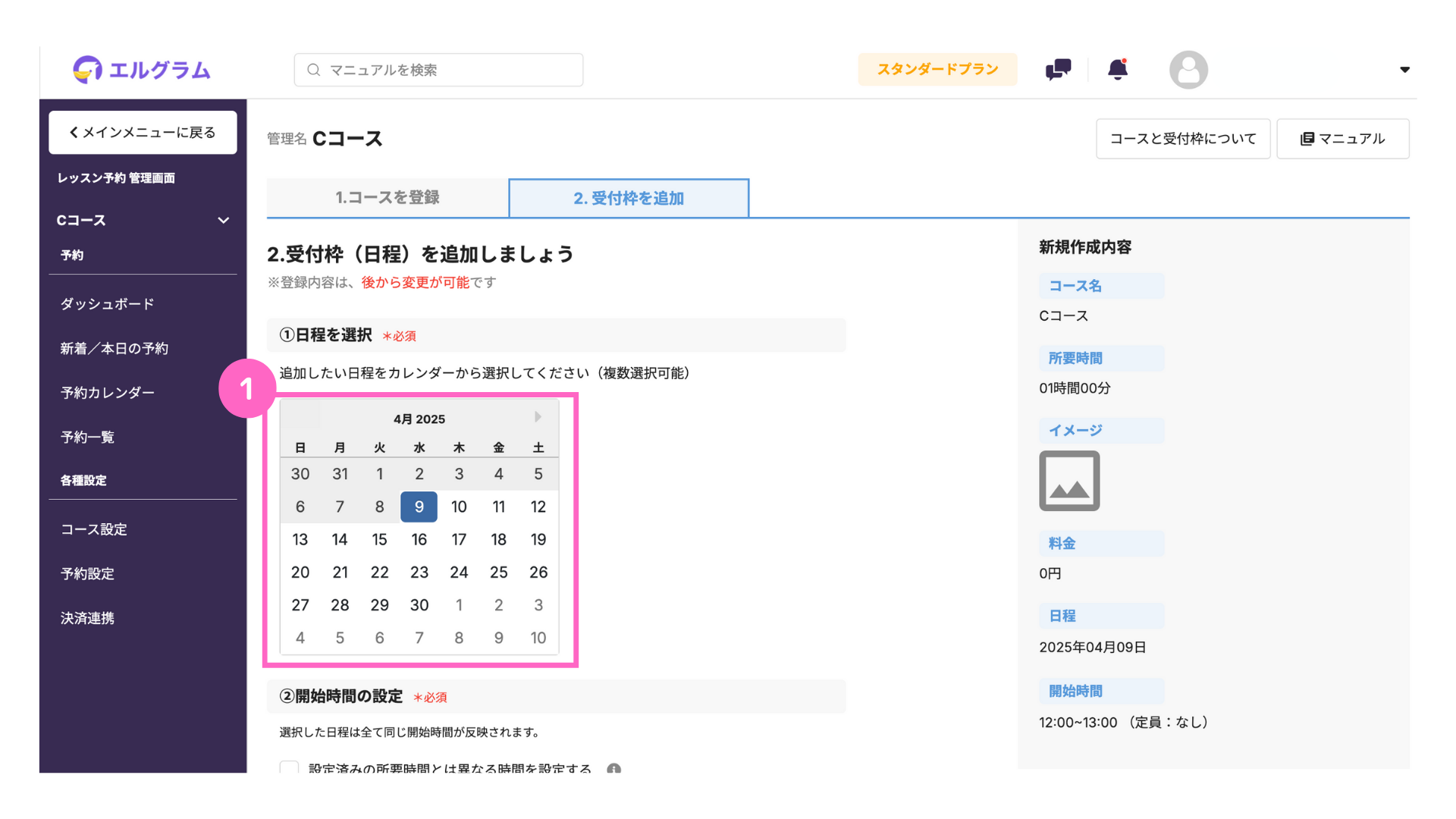
①カレンダーから追加したい日程を選択
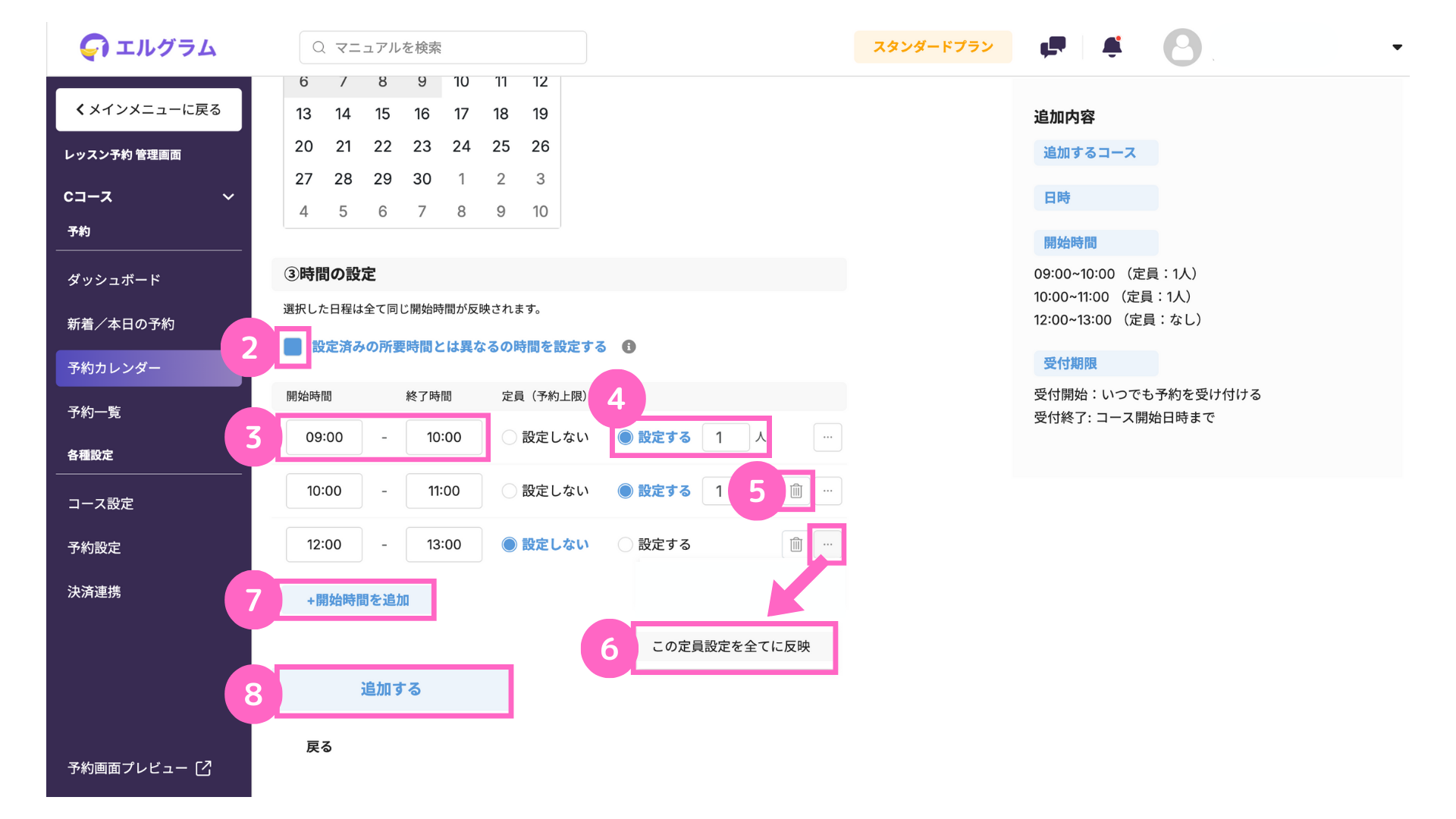
②設定済みの所要時間を変更する場合はチェック
③所要時間を入力
④定員(予約上限)を設定
∟ 上限を設ける場合:「設定する」を選択し人数を入力
設けない場合:「設定しない」を選択
⑤設定した時間の削除が可能
⑥定員設定を全てに反映したい場合はクリック
∟ …にカーソルを合わせると表示
⑦「+開始時間を追加」をクリック
∟ 時間枠の追加が可能
⑧必要事項の入力が完了したら「追加する」をクリック
コースの追加
コースは複数作成できます。
作成方法は、以下の通りです。
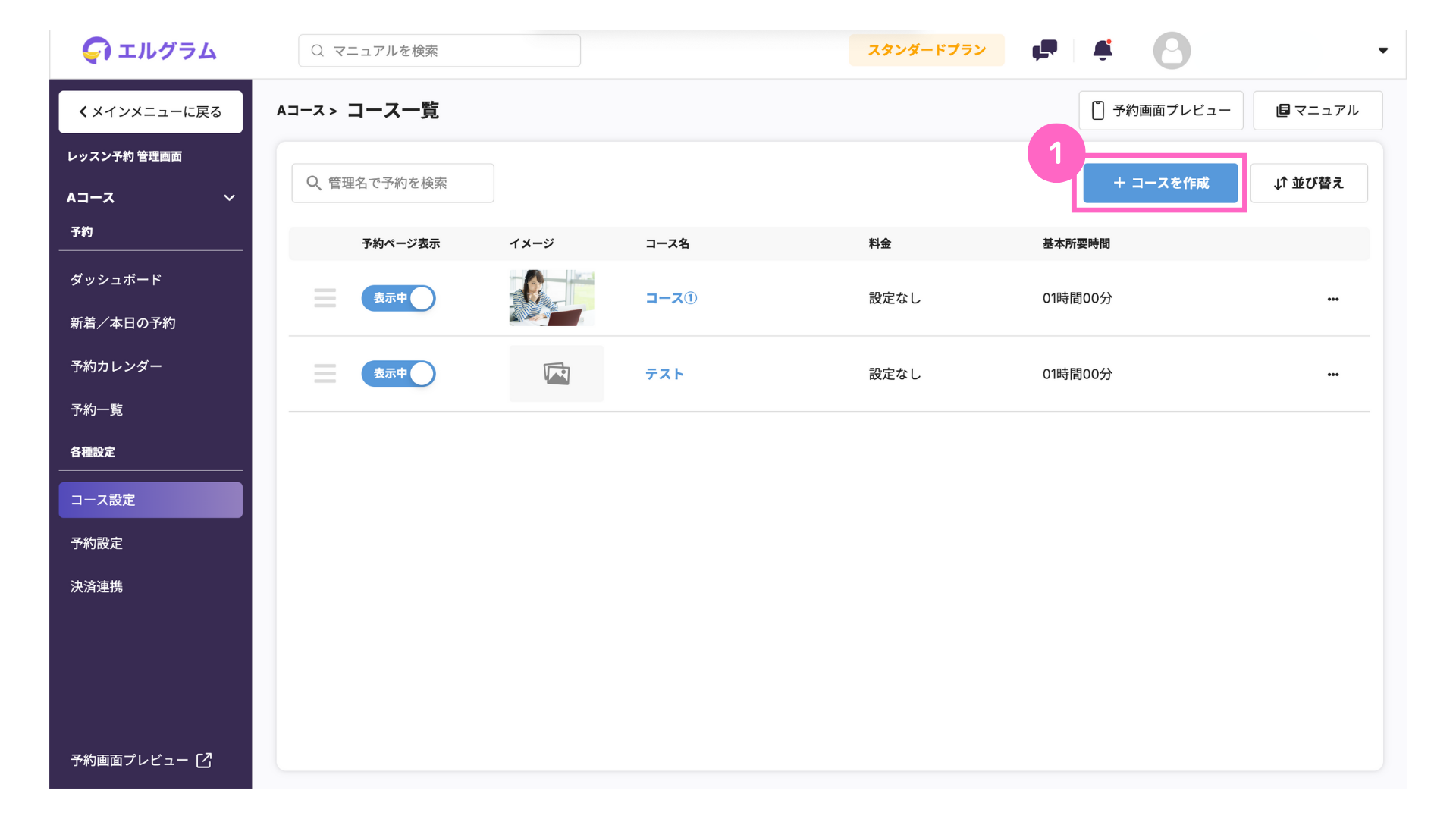
①「+コースを作成」をクリック
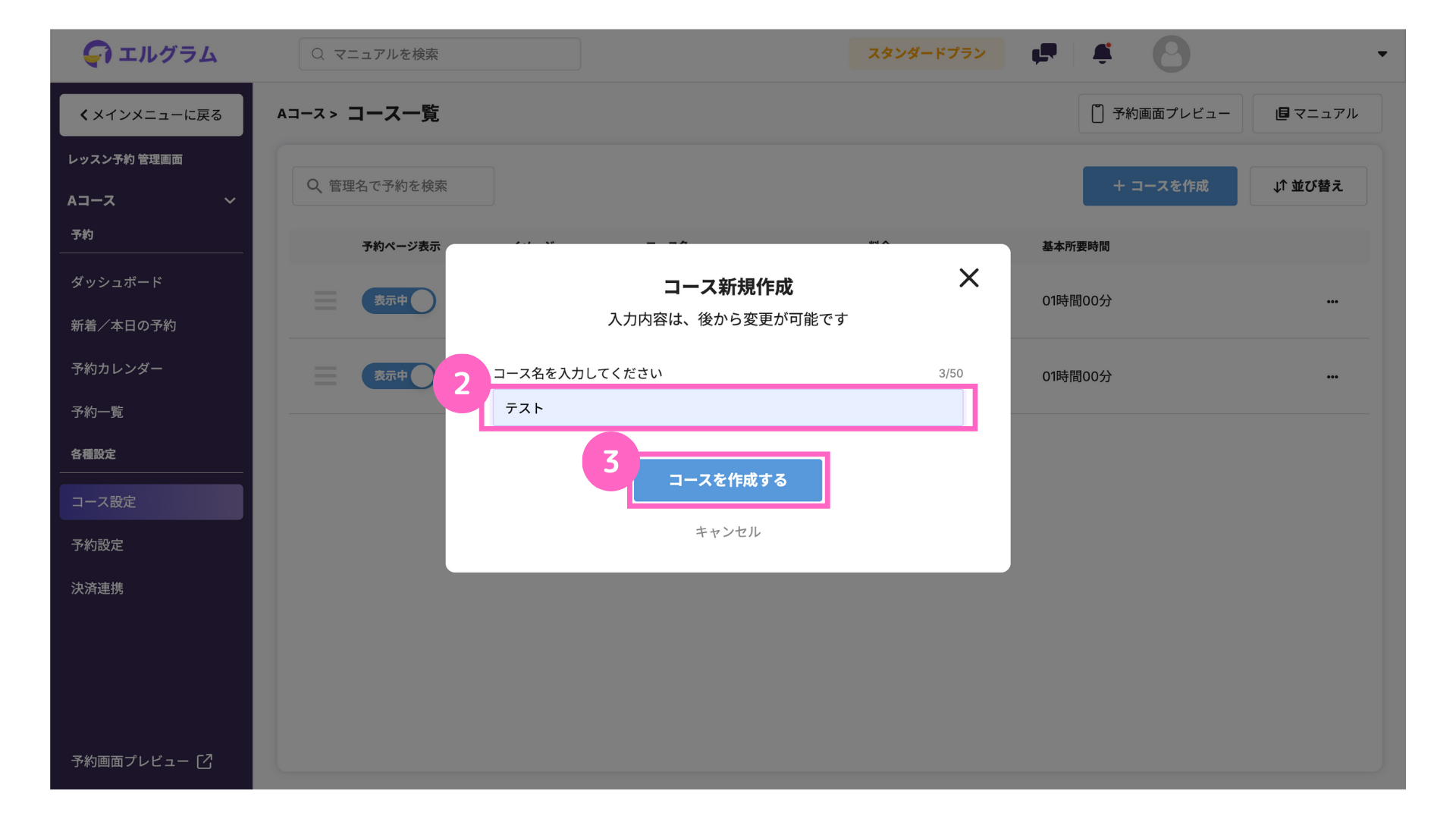
②コース名を入力
③「コースを作成する」をクリック
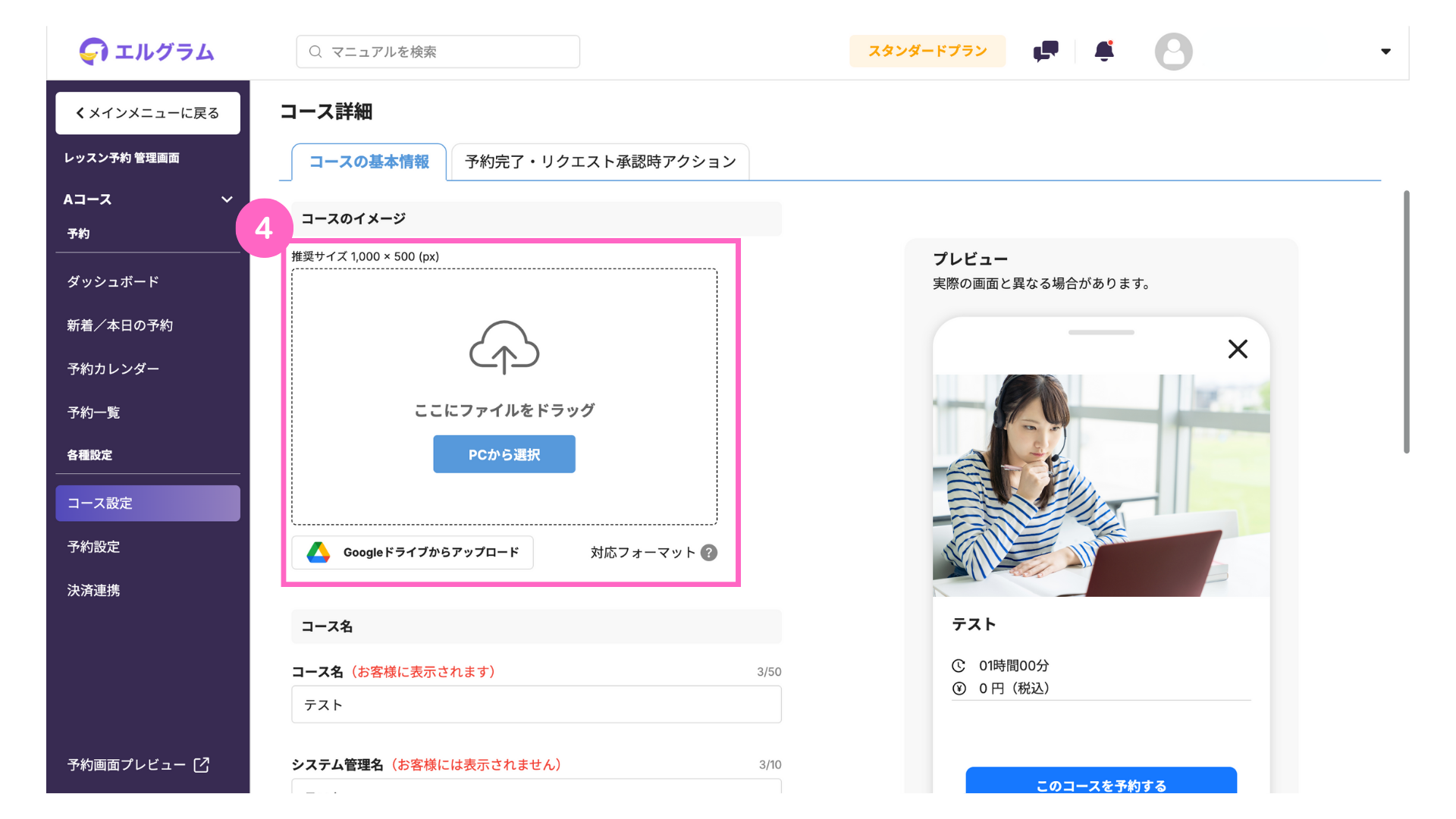
④画像をドラッグまたは「PCから選択」でアップロード
∟ Googleドライブからアップロードする方法はこちら
画像の対応フォーマットは以下の通りです。
- データ形式 :画像
- 対応形式 :PNG / JPG
- 最大データ容量:10MB
- 推奨サイズ :1,000 × 500 (px)
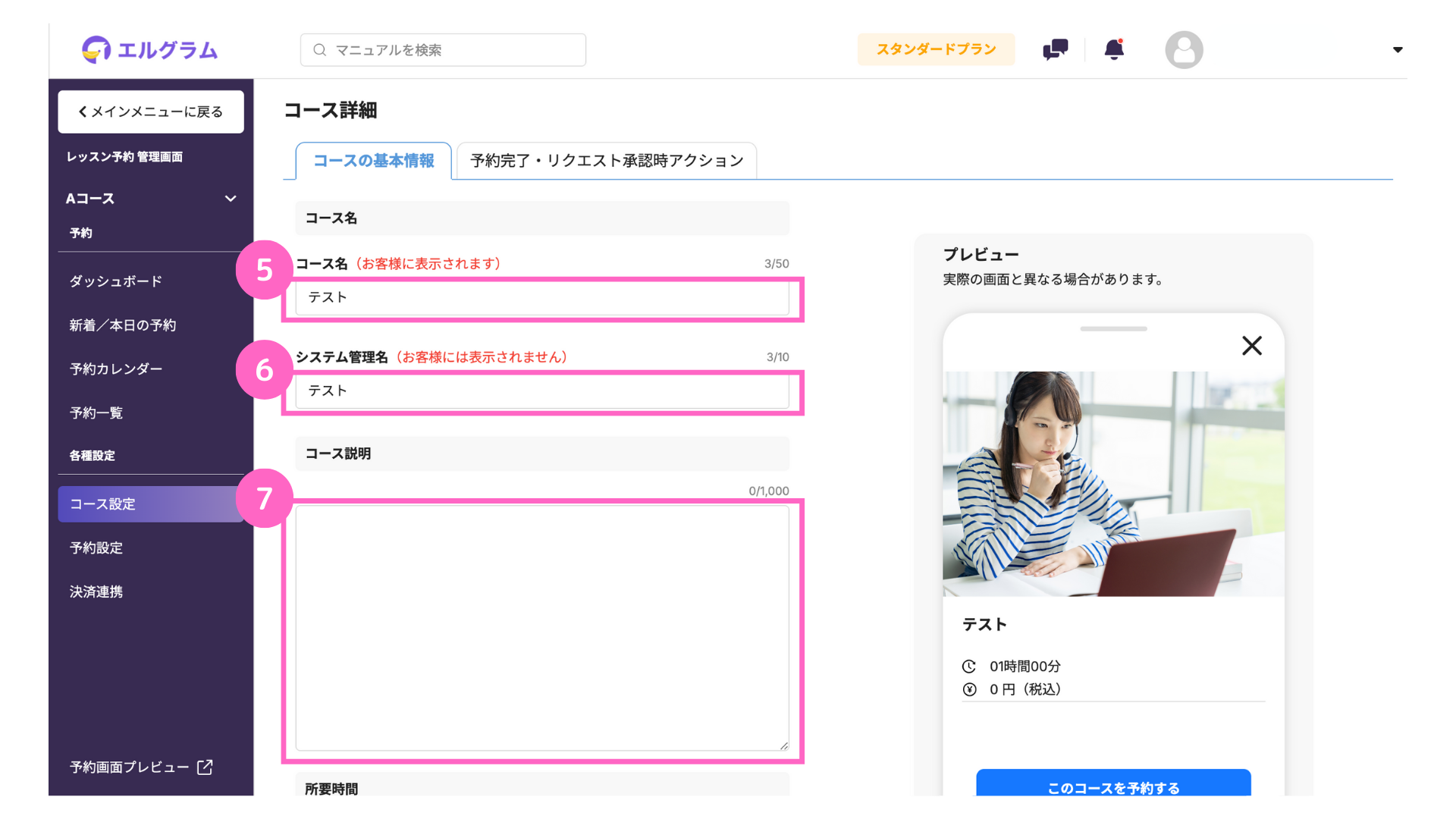
⑤コース名を入力
⑥システム管理名を入力
⑦コース説明を入力
|村上-14-2.png)
⑧所要時間を入力
⑨コース料金を入力
⑩作成したコースのプレビューを確認可能
⑪「保存する」をクリック
また、予約完了・リクエスト承認時に稼働するアクションも設定可能です。
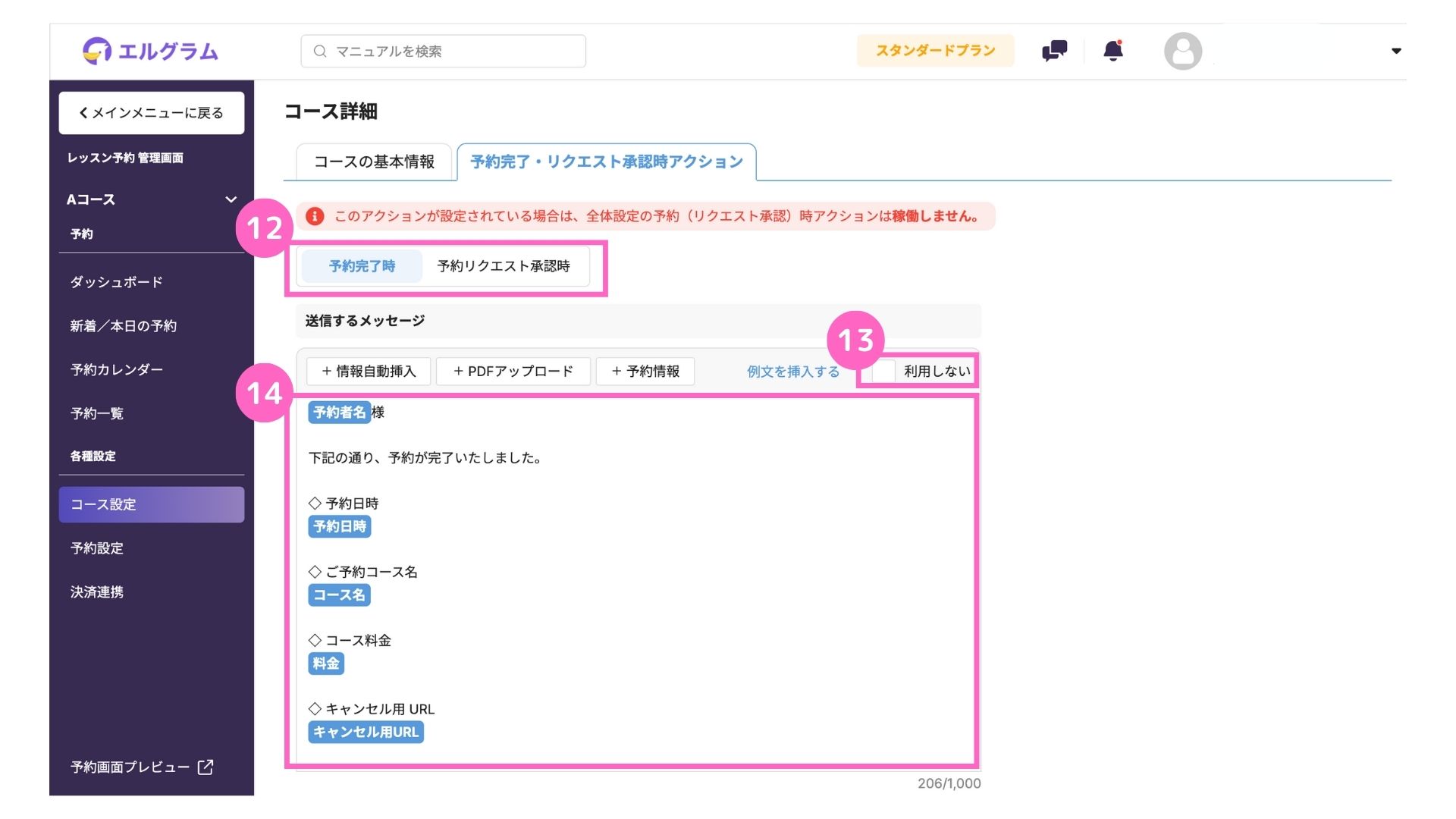
⑫「予約完了時」または「予約リクエスト承認時」を選択
⑬メッセージを利用する場合はチェックを外す
⑭任意の情報を挿入
予約完了・リクエスト承認時アクションを設定した場合、
全体設定の予約(リクエスト承認)時アクションは稼働しません。
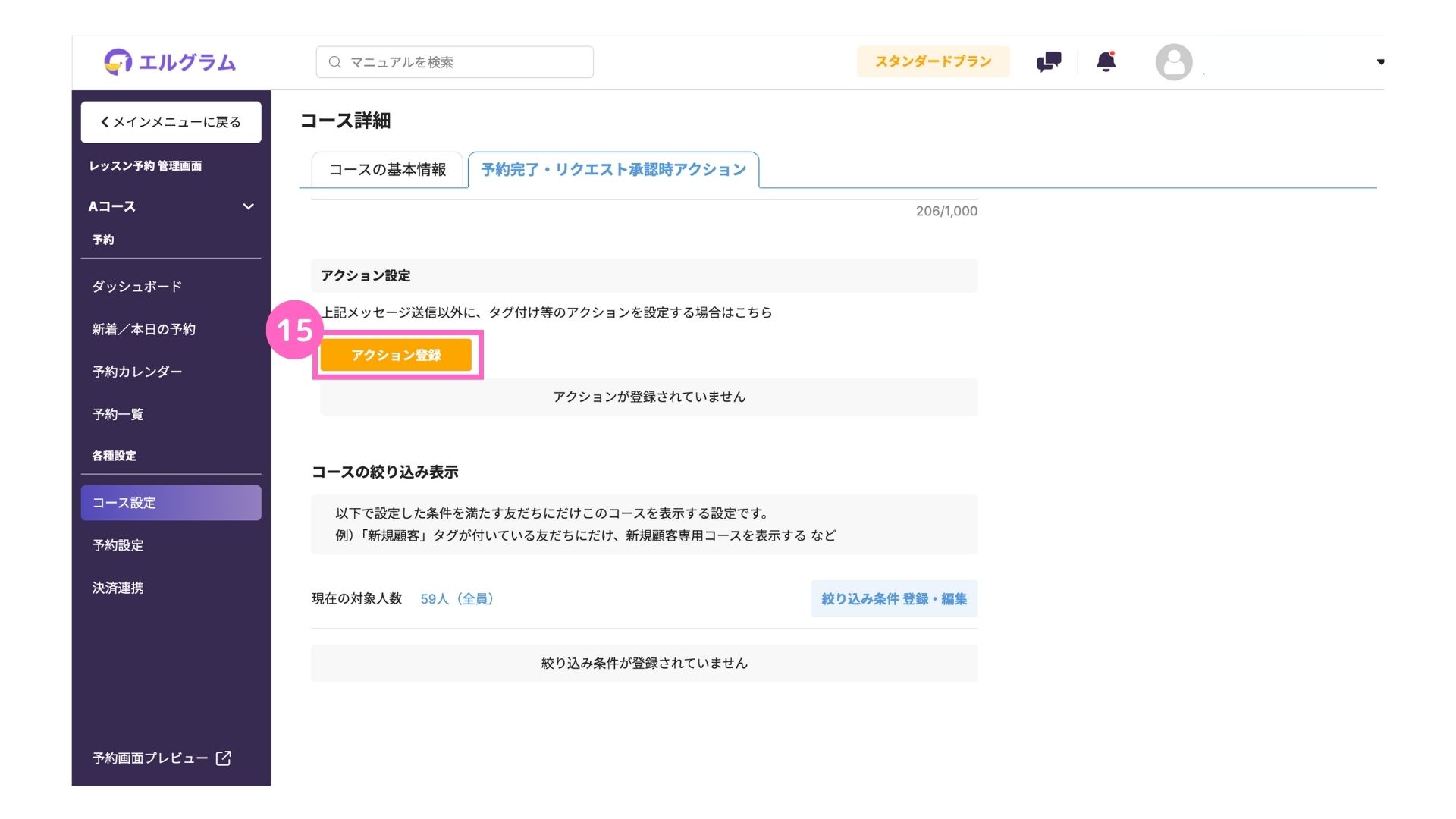
⑮「アクション登録」をクリック
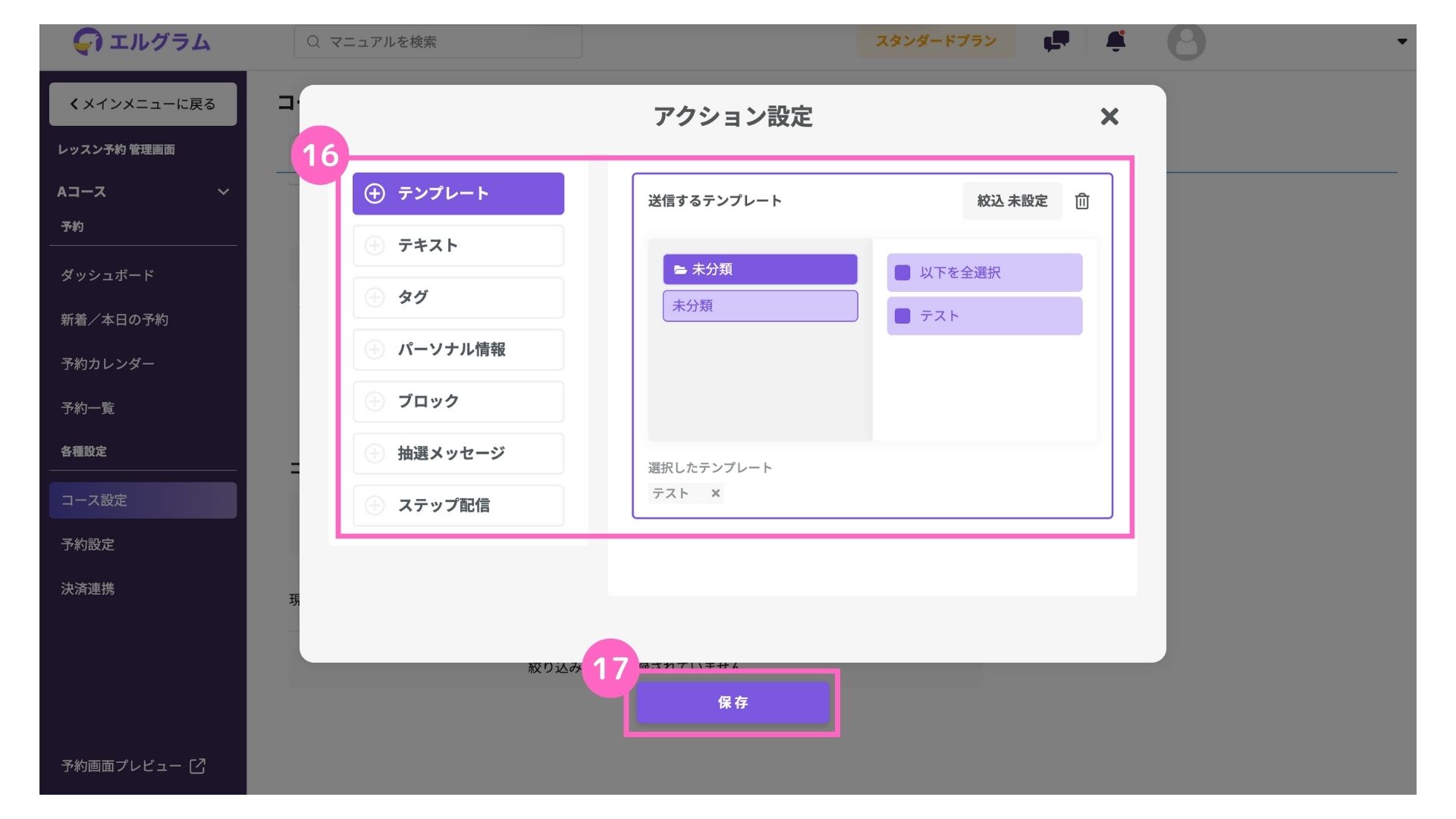
⑯稼働させたいアクションを選択
∟ アクション設定方法はこちら
⑰「保存」をクリック
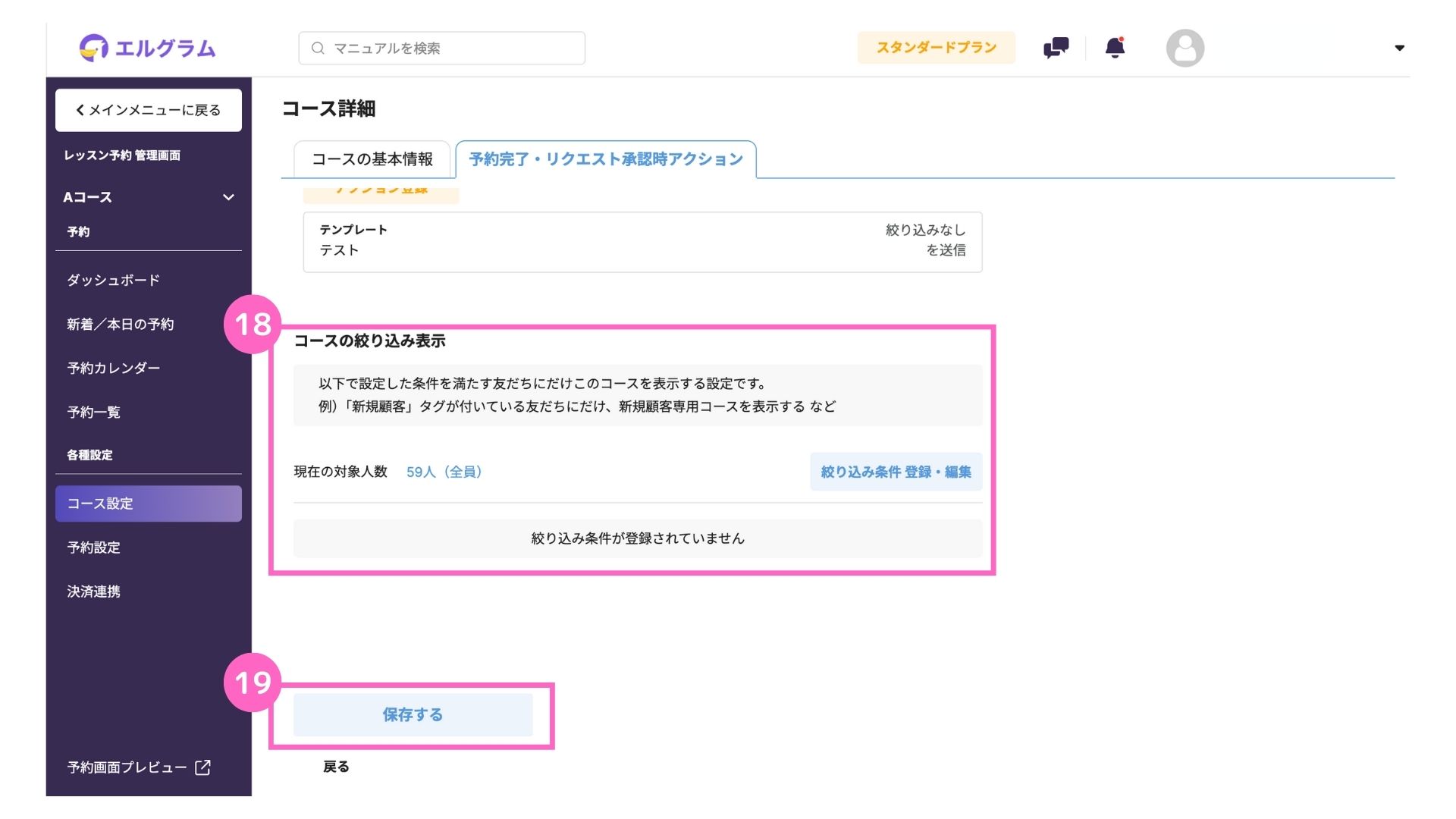
⑱アクションを稼働させるユーザーの絞り込みが可能
∟ 絞り込み設定方法はこちら
⑲必要事項を入力したら「保存する」をクリック
決済連携
決済機能のご利用には、事前にStripeまたはUnivaPayアカウントの作成が必要です。
詳細は下記マニュアル記事よりご確認ください。
決済連携はスタンダードプランのみ設定可能です。
予約の詳細設定
予約設定では、予約にまつわるさまざまなメッセージや情報を詳細に設定できます。
- 予約完了後のお礼メッセージ
- 予約日時の直前に送るリマインドメッセージ
- 来店後のお礼メッセージ
- 店舗情報の登録
詳細は下記マニュアル記事よりご確認ください。
予約の確認
作成した予約ごとに、予約や売上などの状況確認が可能です。
ダッシュボード
ダッシュボードからは、予約件数と売上金額の確認が可能です。
全体の売上
全体の売上を期間を指定して確認可能です。
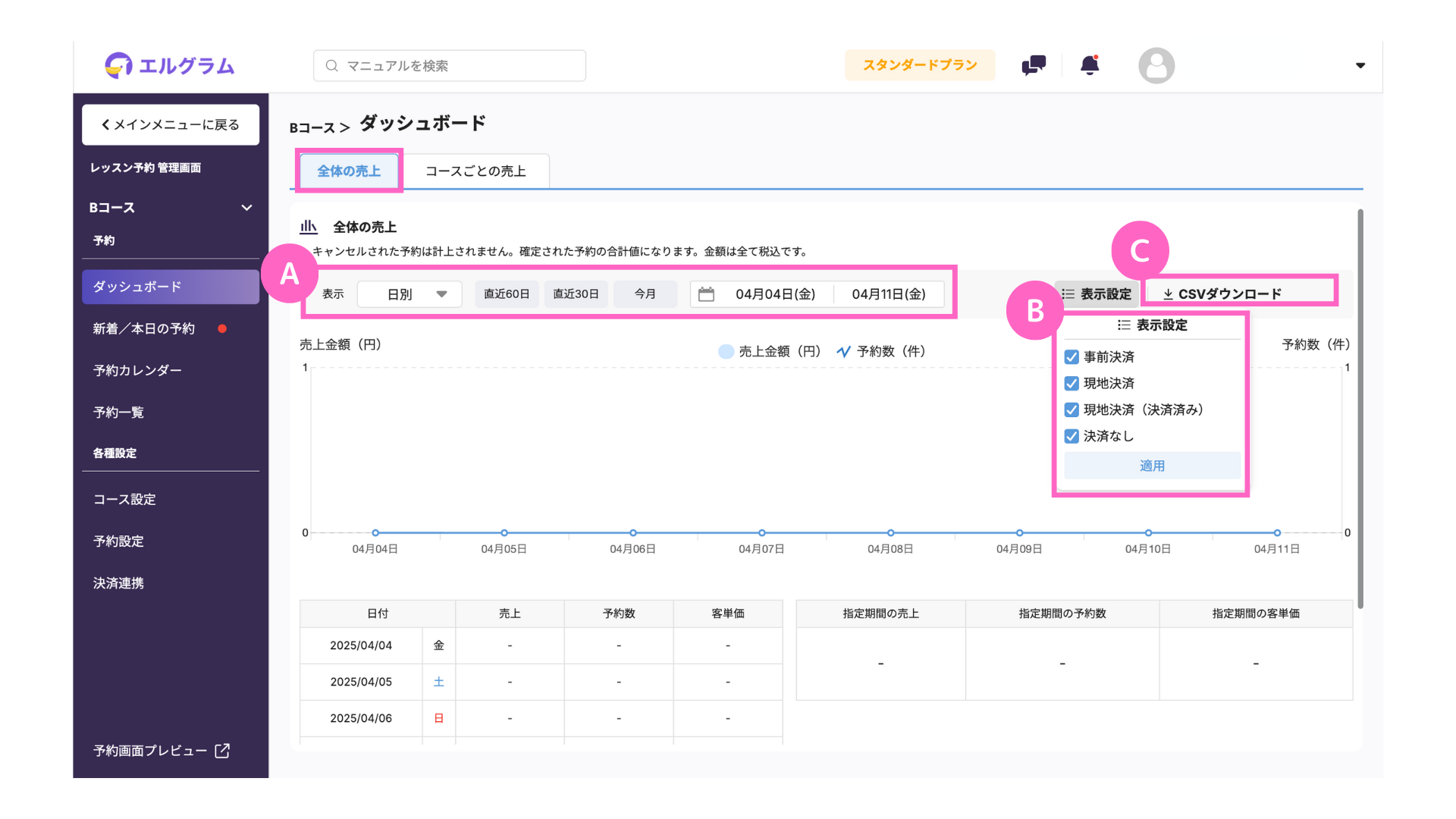
| 各項目で可能な操作 |
|---|
| A:売上を表示する期間を指定 |
| B:決済状況を絞り込んで表示 |
| C:売上データをCSVデータでダウンロード |
コースごとの売上
確認したいコースを選択して、コースごとに売上を確認可能です。
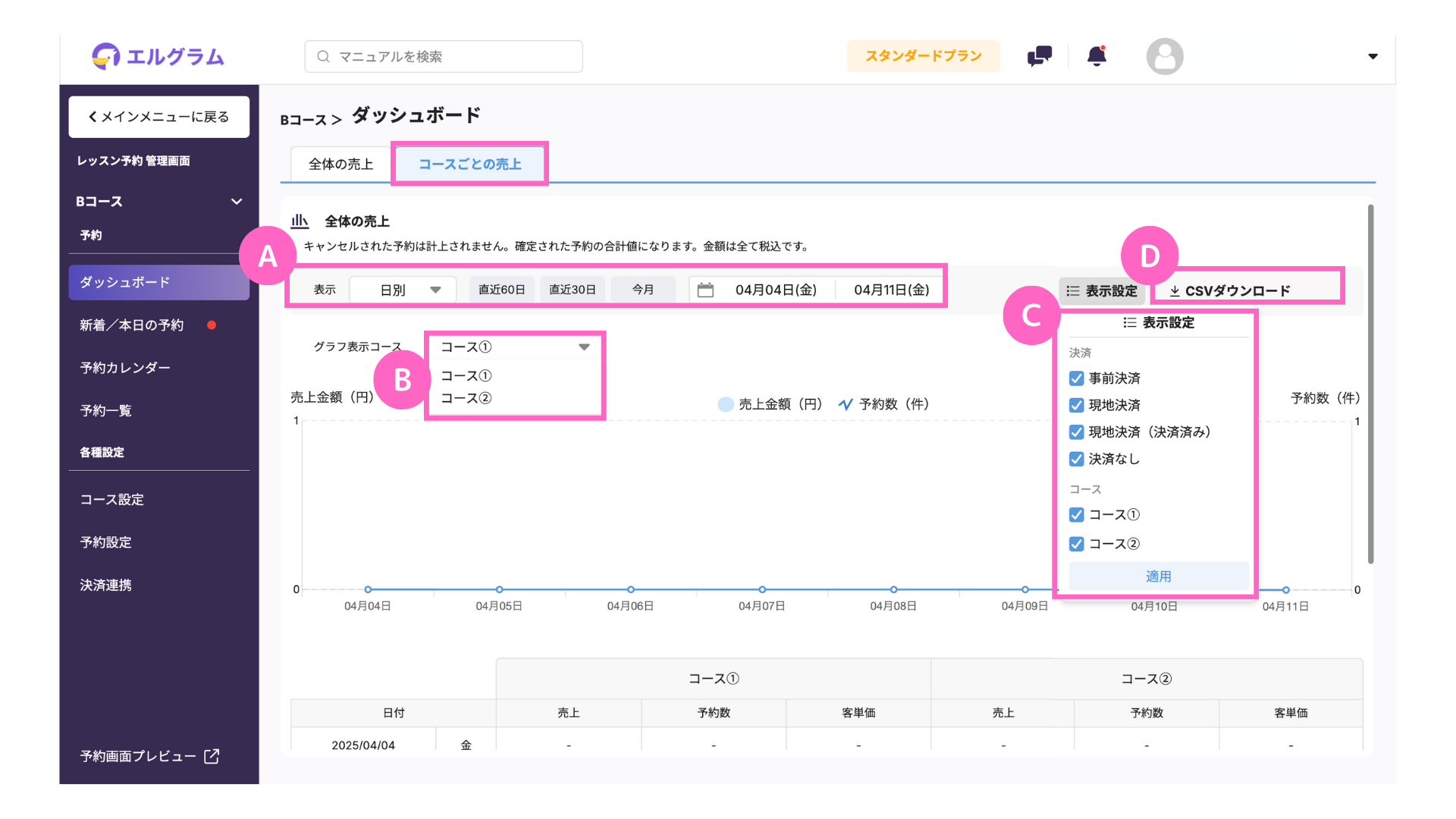
| 各項目で可能な操作 |
|---|
| A:売上を表示する期間を指定 |
| B:グラフを表示するコースの選択 |
| C:決済状況・コースを絞り込んで表示 |
| D:売上データをCSVデータでダウンロード |
新着/本日の予約
予約状況を確認できます。
新着の予約
直近7日間の新規予約を確認可能です。
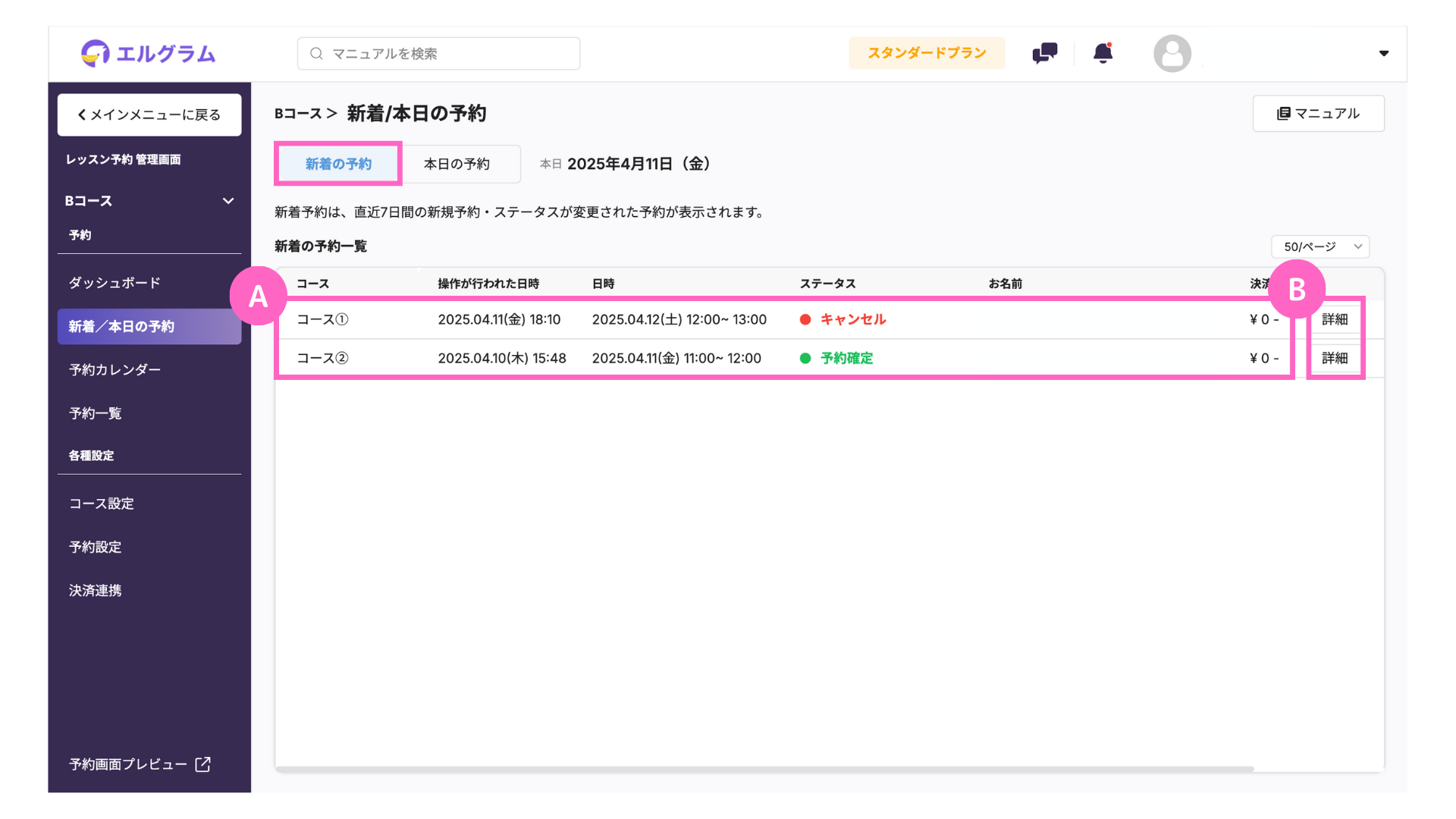
| 各項目で確認可能な内容 |
|---|
| A:予約内容を一覧で確認 |
| B:予約情報の詳細を確認 |
予約詳細
詳細からは、以下の内容が確認可能です。
|村上-14.png)
| お客様情報 |
|---|
| C:予約名・アドレスの確認と変更 |
| D:予約のキャンセル |
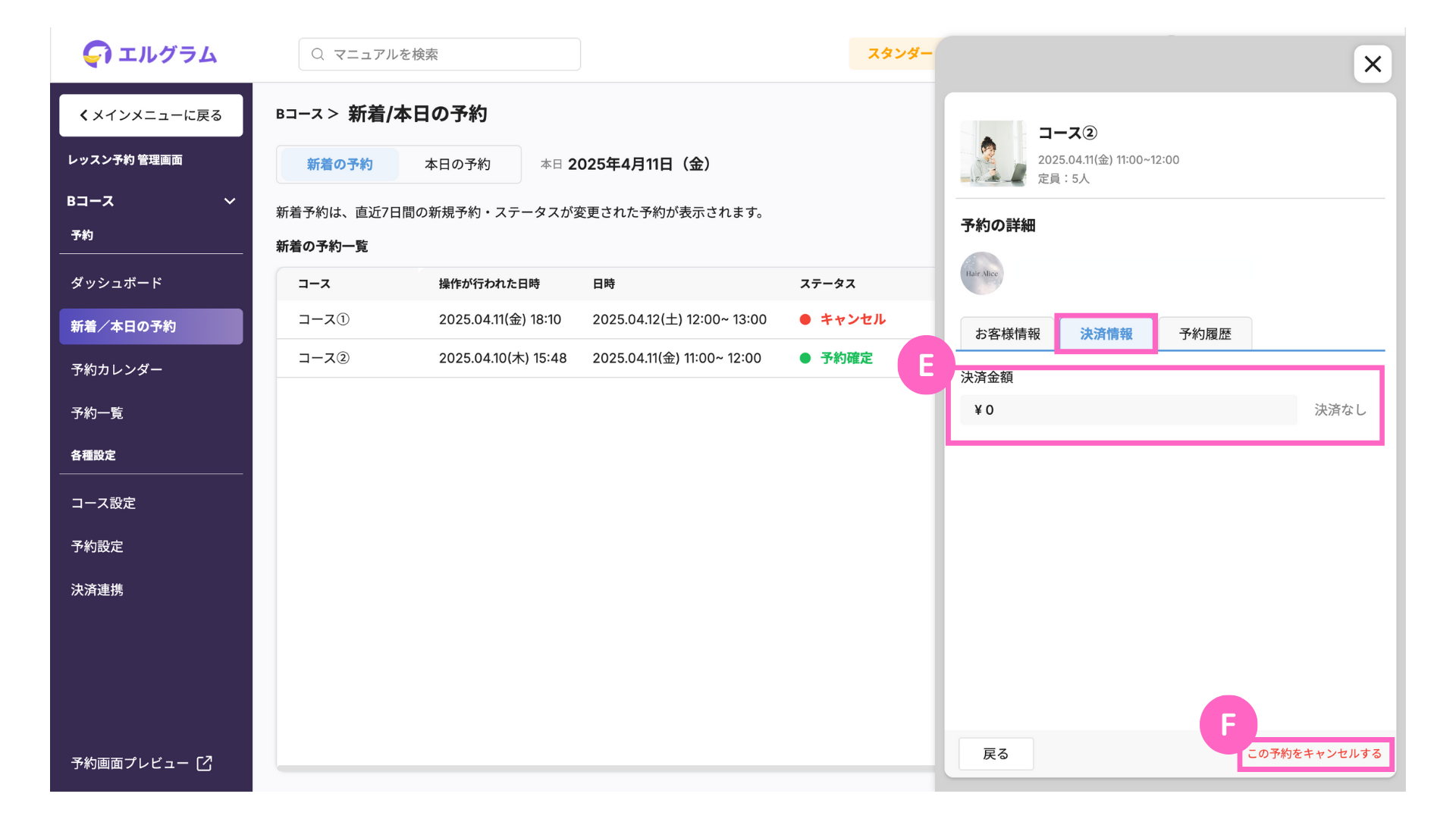
| 決済情報 |
|---|
| E:決済金額を確認可能 |
| F:予約のキャンセル |
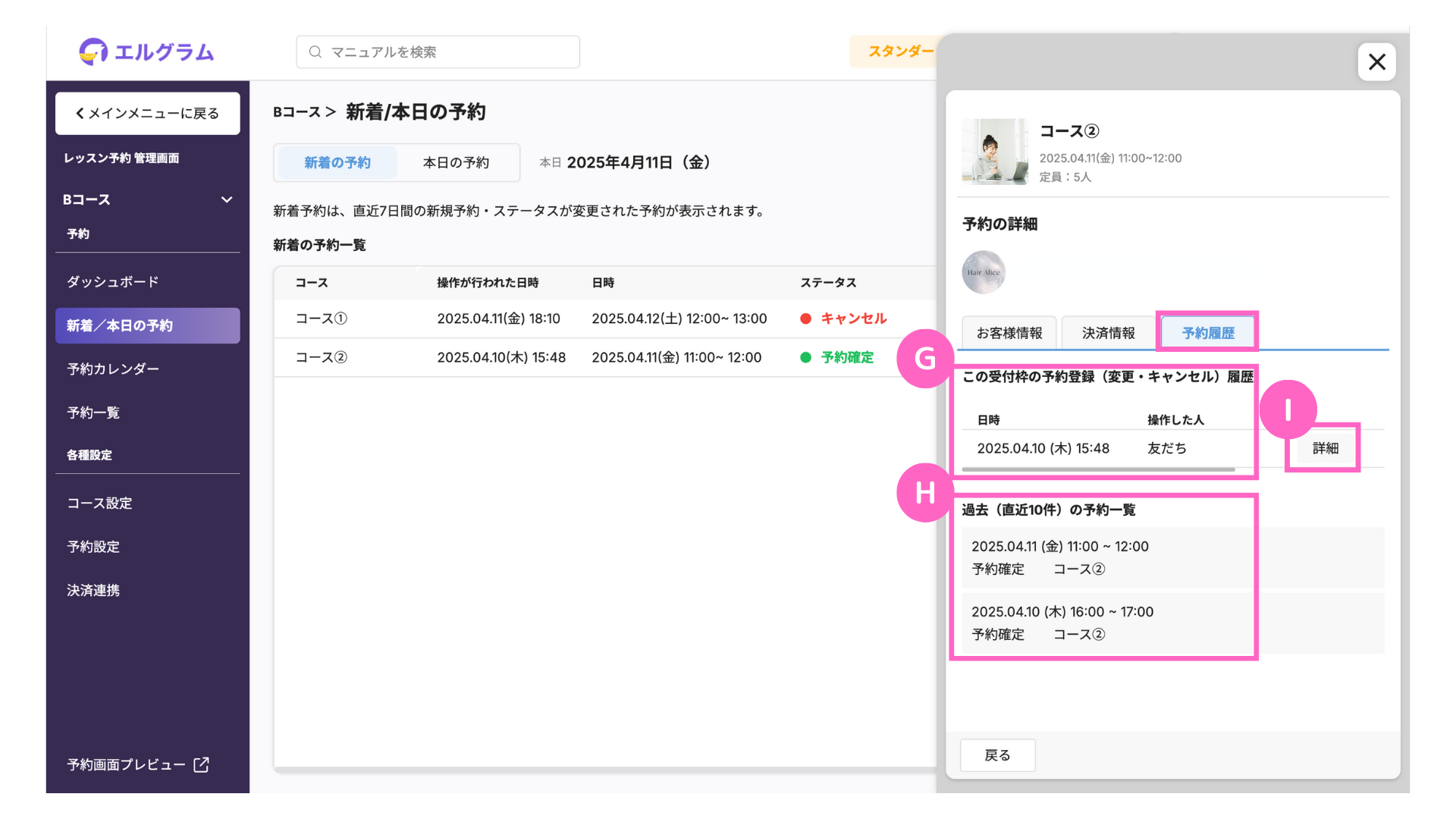
| 予約履歴 |
|---|
| G:該当の受付枠の予約履歴を確認 |
| H:ユーザーが過去に予約した内容を確認 |
| I:予約情報の詳細を確認 |
詳細をクリックすると、以下の通り表示されます。
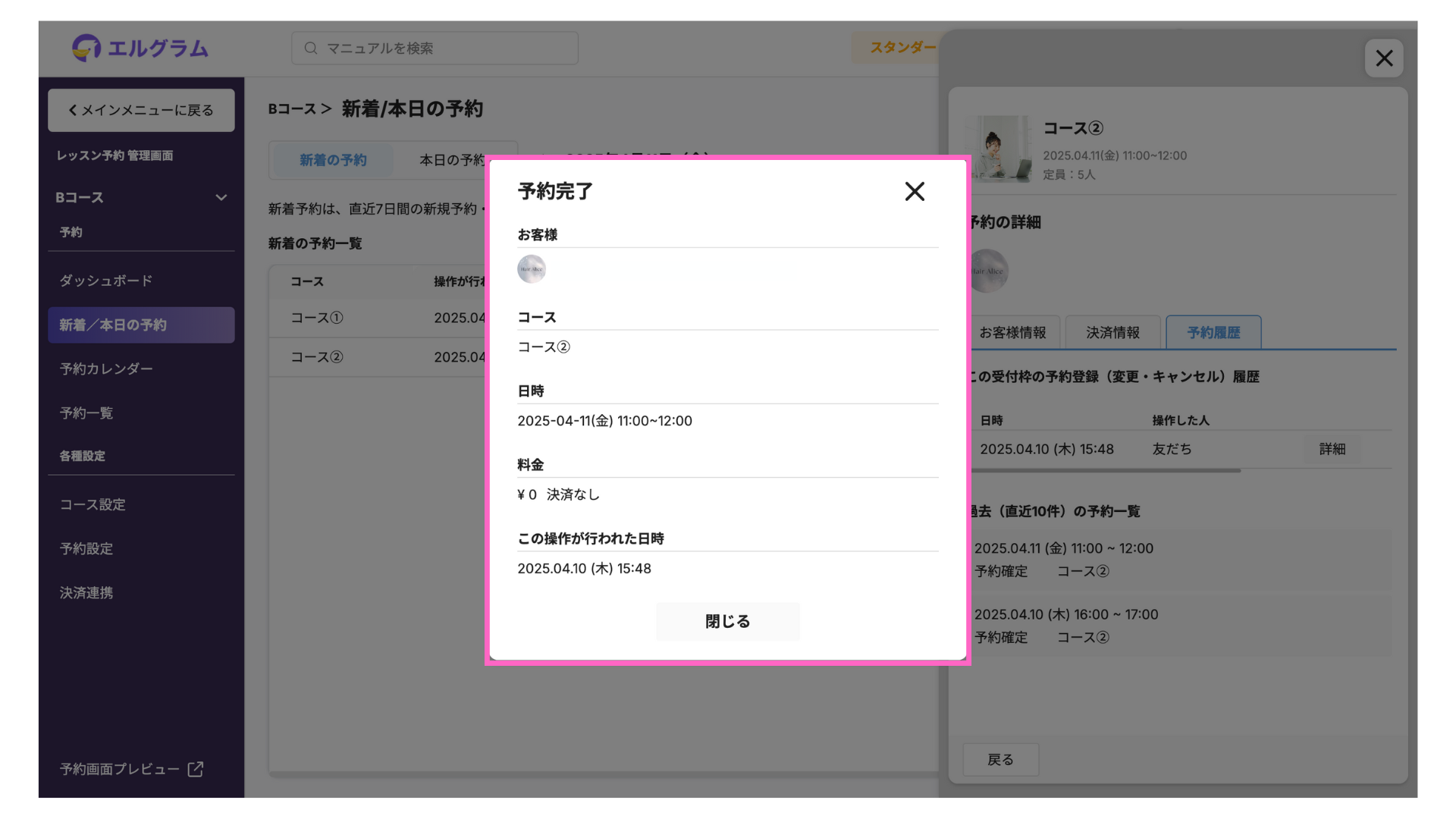
予約のキャンセル
ユーザーの予約をキャンセルできます
キャンセル方法は以下の通りです。
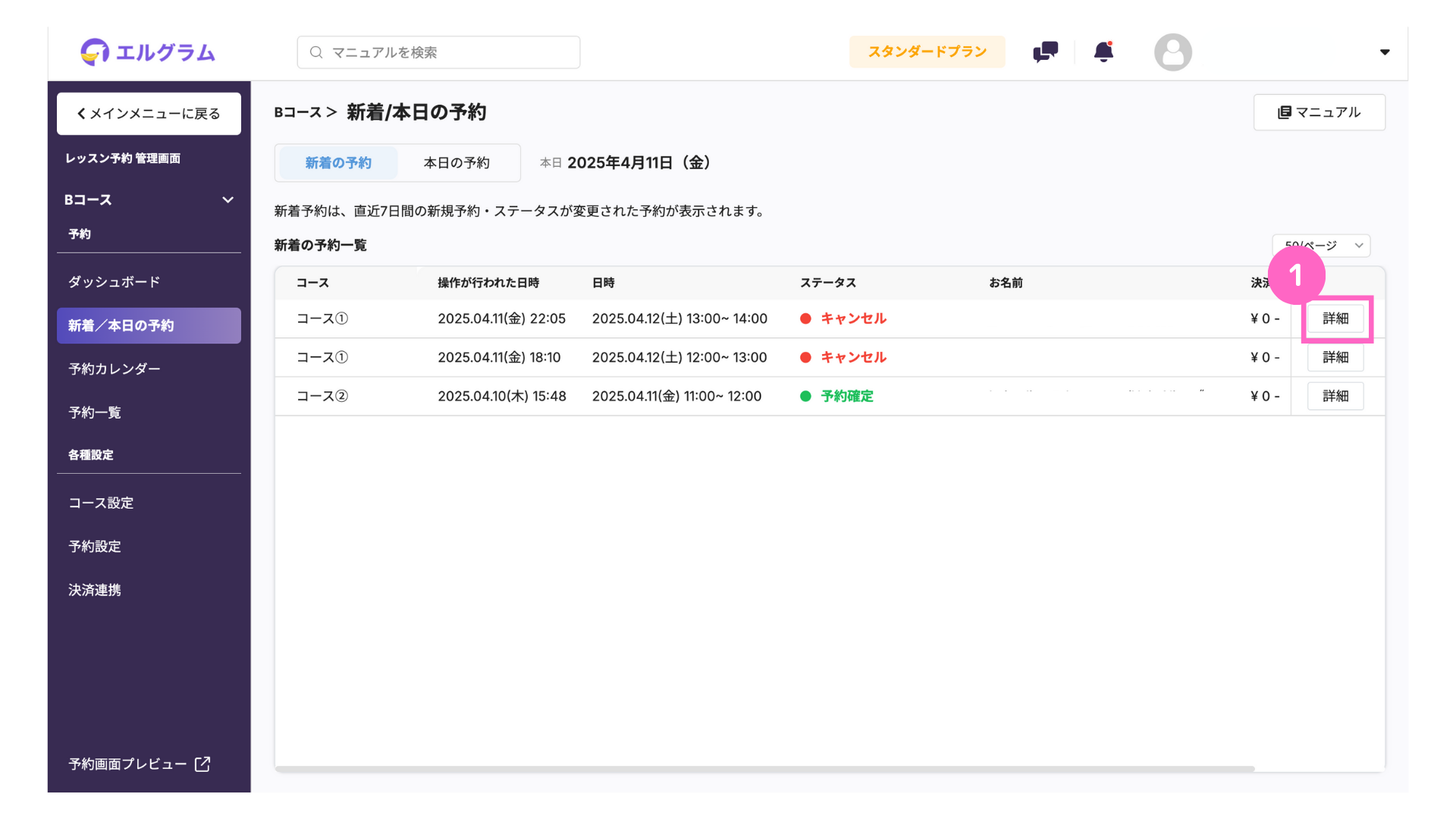
①「詳細」をクリック
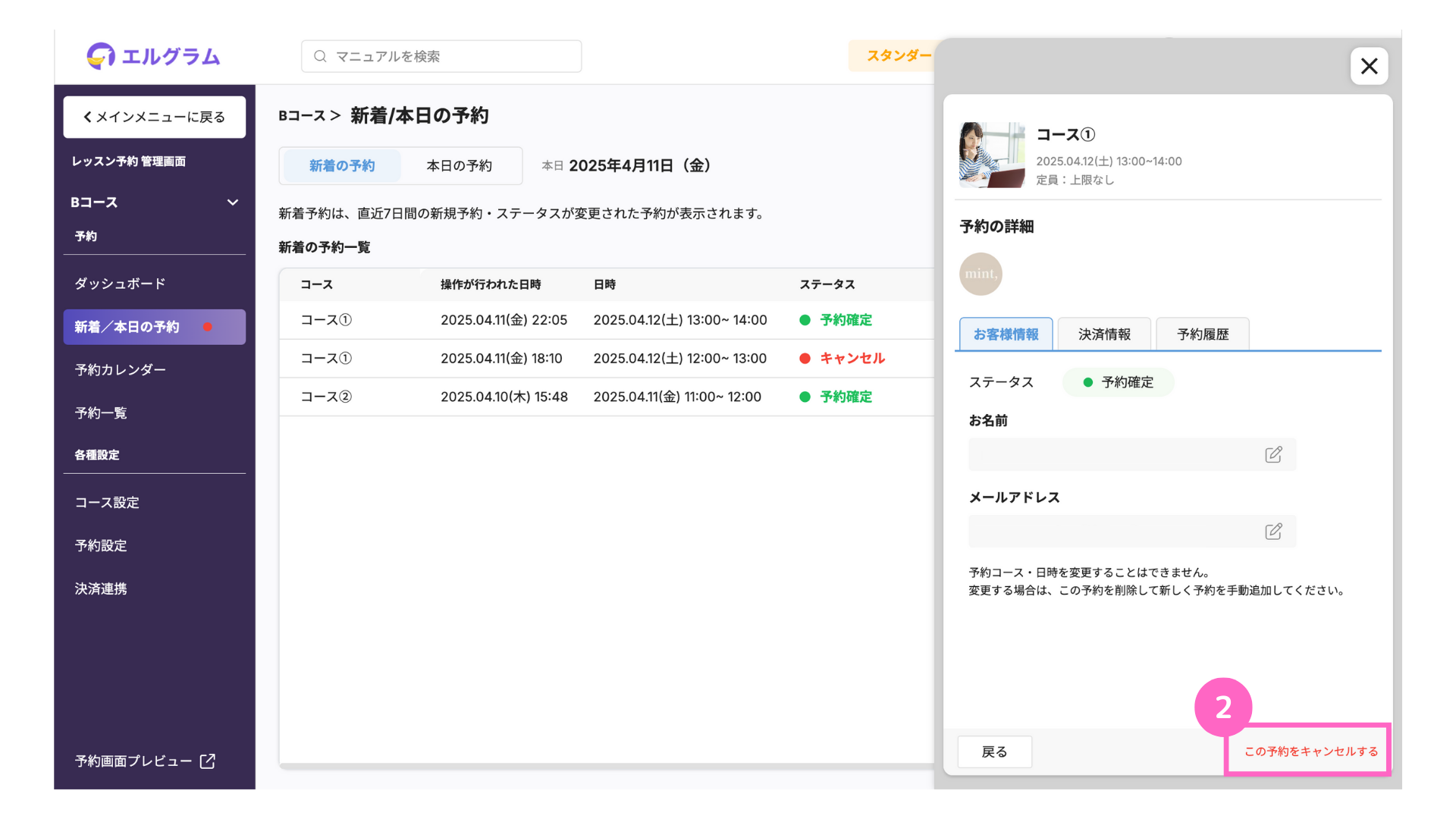
②「予約をキャンセルする」をクリック
|村上-14のコピー-2.png)
③リクエスト承認時のアクション実行有無を選択
④「キャンセルを実行する」をクリック
本日の予約
当日の予約一覧を確認可能です。
それぞれの機能でできることは次の通りです。
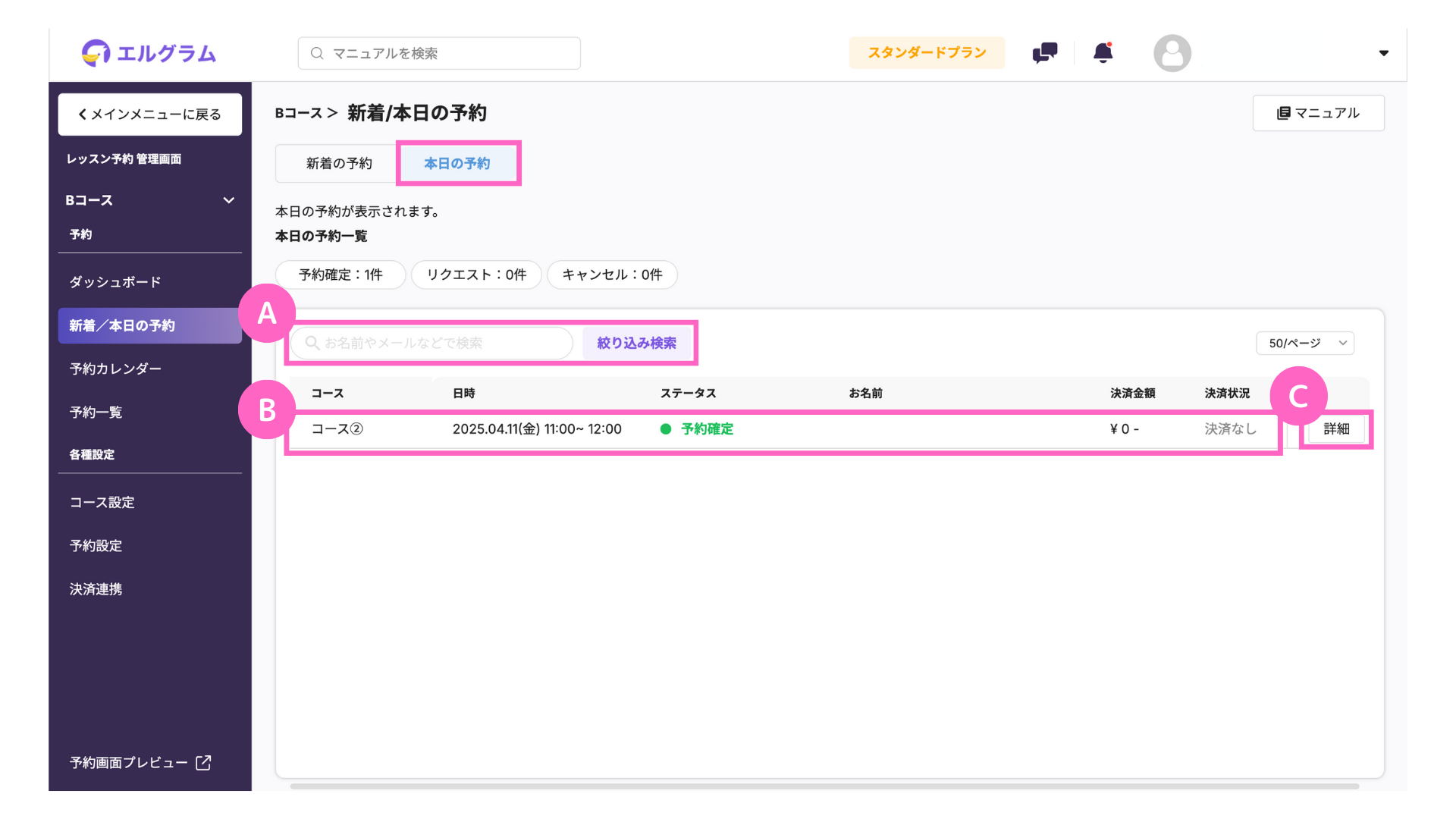
| 各項目で可能な操作 |
|---|
| A:名前やアドレスを入力し絞り込み検索 |
| B:予約情報を確認 |
| C:ユーザー情報の詳細を確認 |
予約カレンダー
日毎・週ごと・月別の予約状況をカレンダーで確認できます。
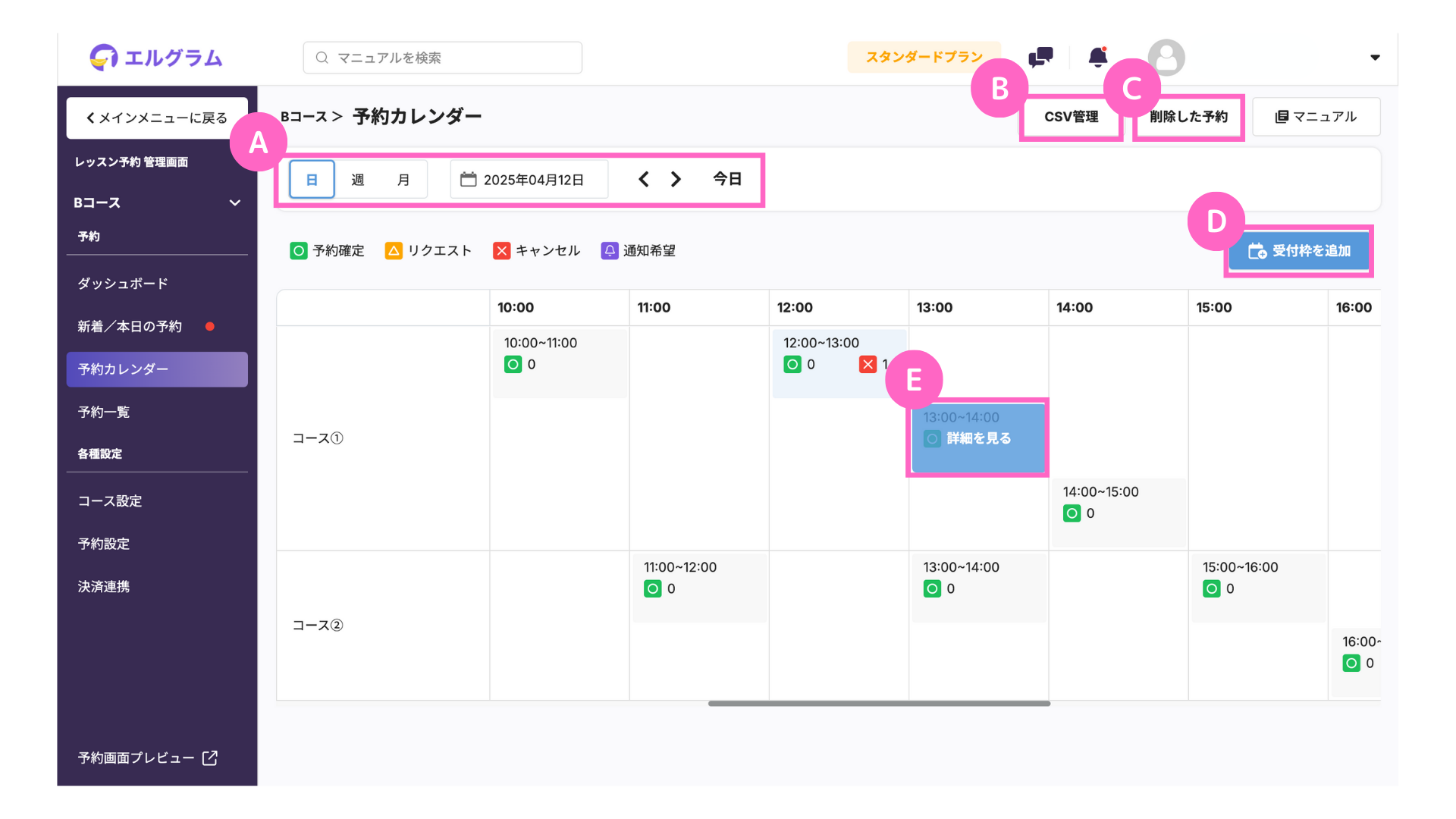
| 各項目で可能な操作 |
|---|
| A:確認したい期間を指定 |
| B:予約情報をCSVデータとしてエクスポート・インポート |
| C:削除した予約を確認 |
| D:受付枠の追加 |
| E:予約の詳細を確認 |
CSV管理
CSV管理の操作方法は、以下の通りです。
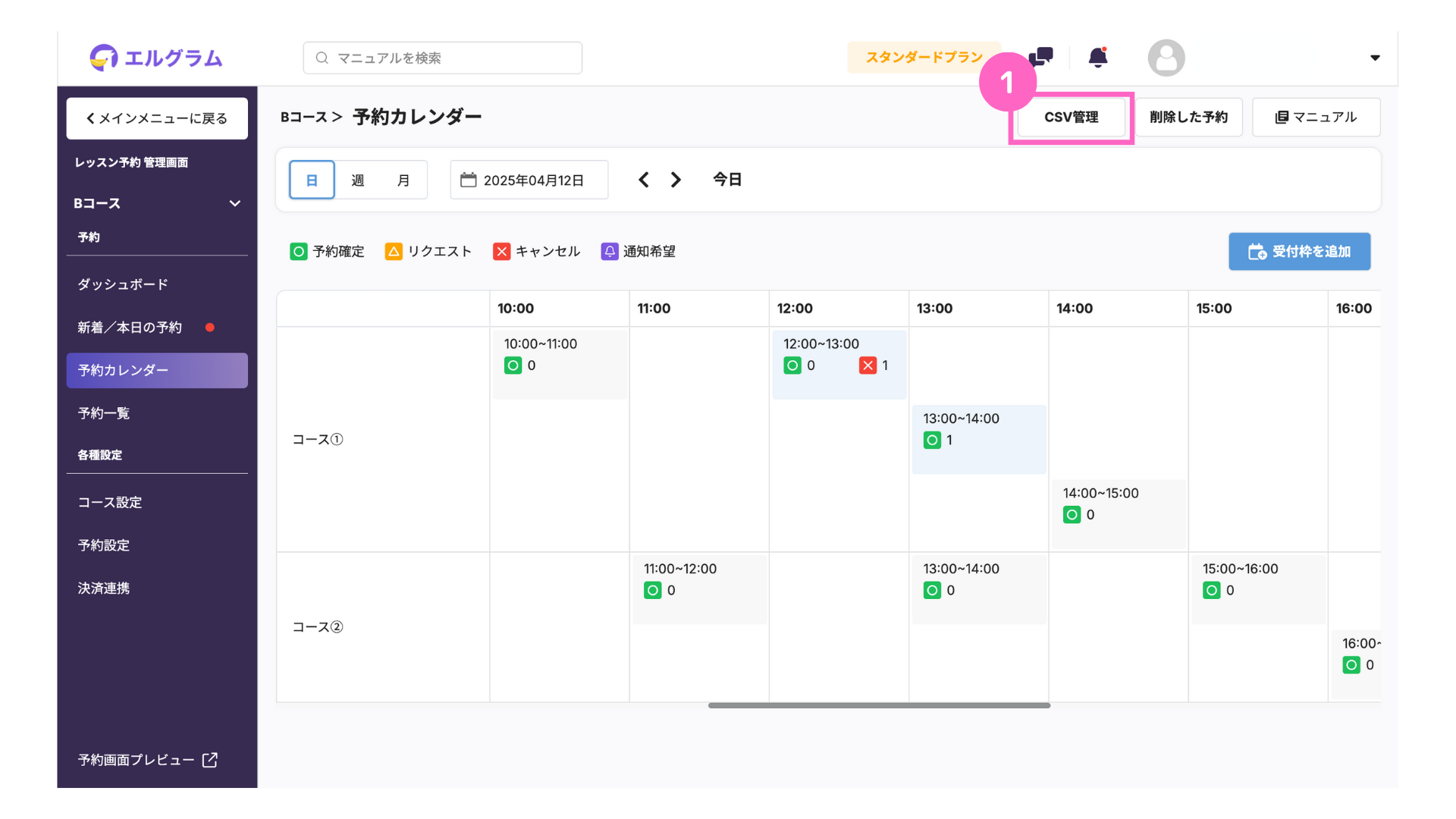
①「CSV管理」をクリック
- エクスポートする場合
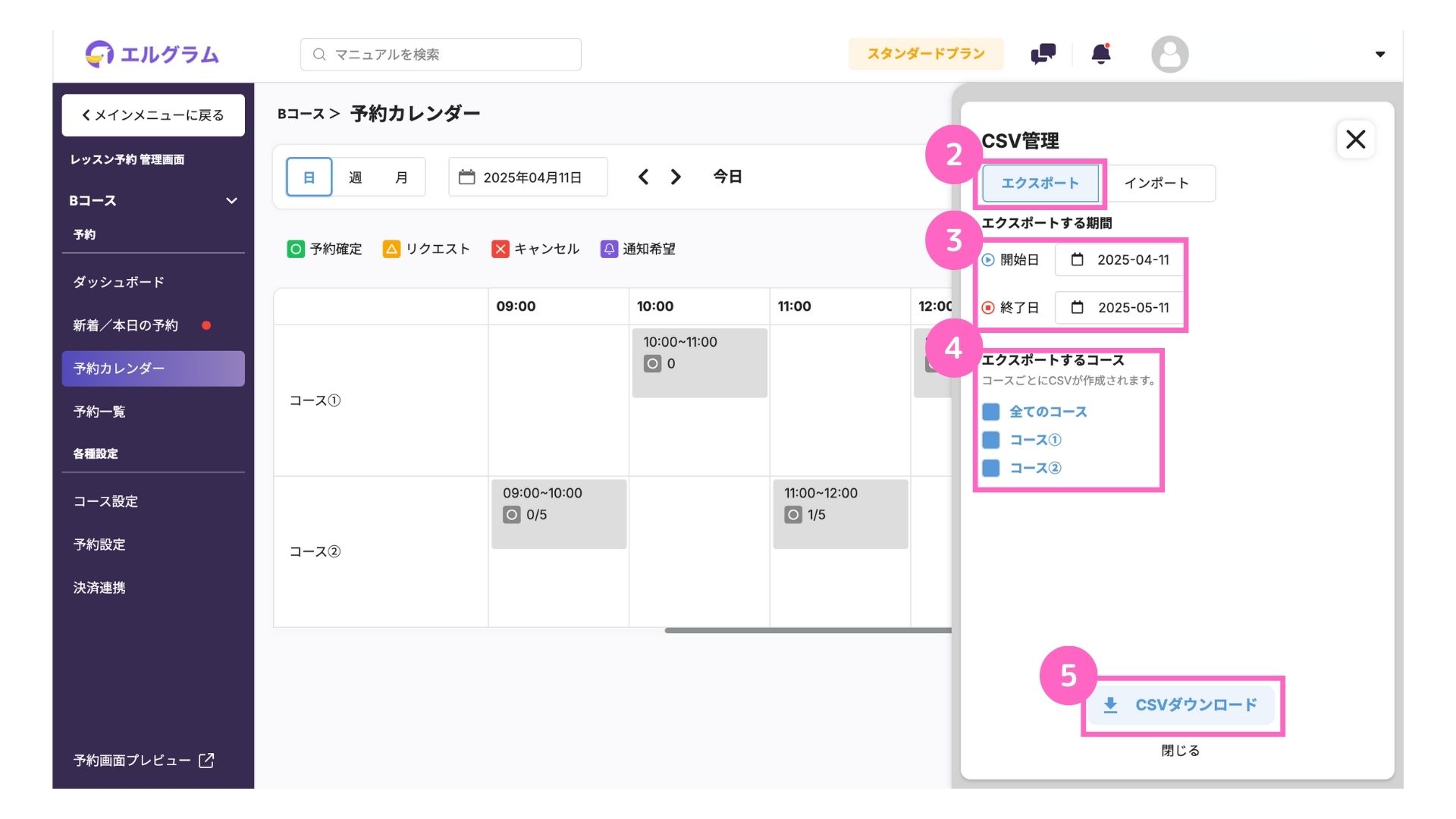
②「エクスポート」をクリック
③エクスポートする期間を選択
④コースを選択
⑤「CSVダウンロード」をクリック
- インポートする場合
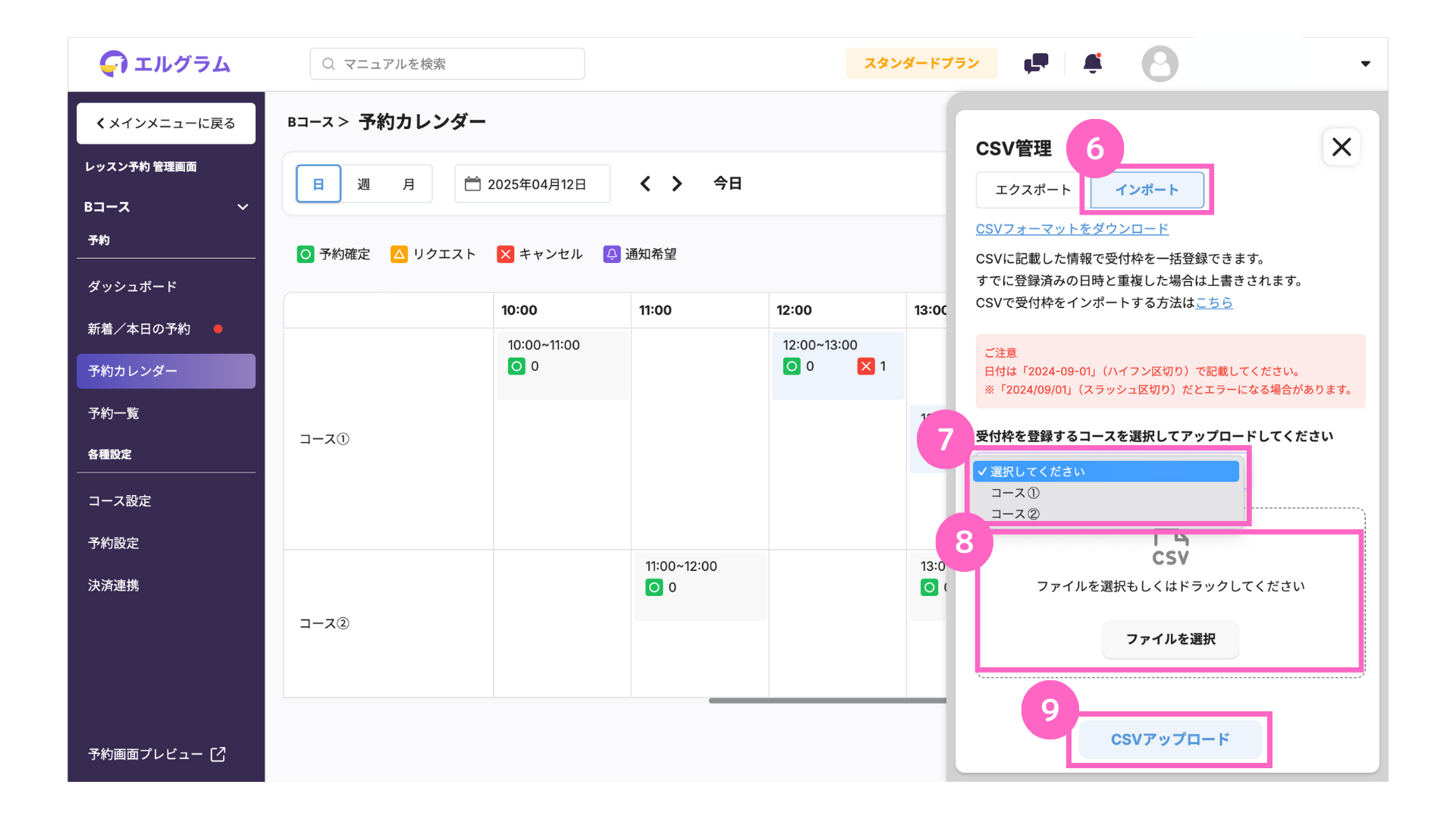
⑥インポートをクリック
⑦コースを選択
⑧ファイルをドラッグまたは「ファイルを選択」からアップロード
⑨「CSVアップロード」をクリック
詳細を見る
詳細を見るをクリックすると、以下の操作が可能です。
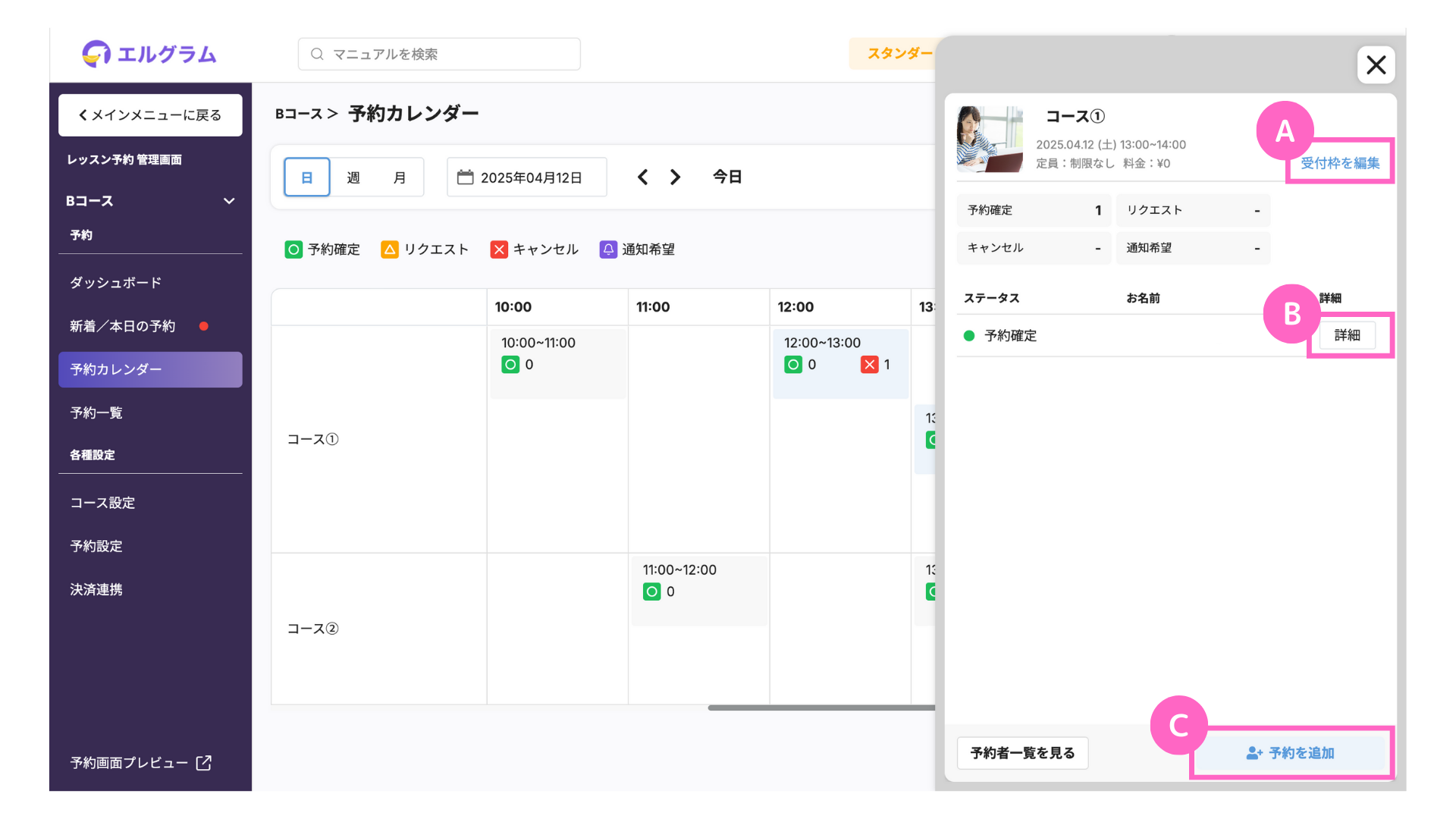
| 各項目で可能な操作 |
|---|
| A:定員の上限を変更 |
| B:ユーザー情報の詳細を確認 |
| C:予約の追加 |
受付枠を編集
受付枠の編集方法は、以下の通りです。
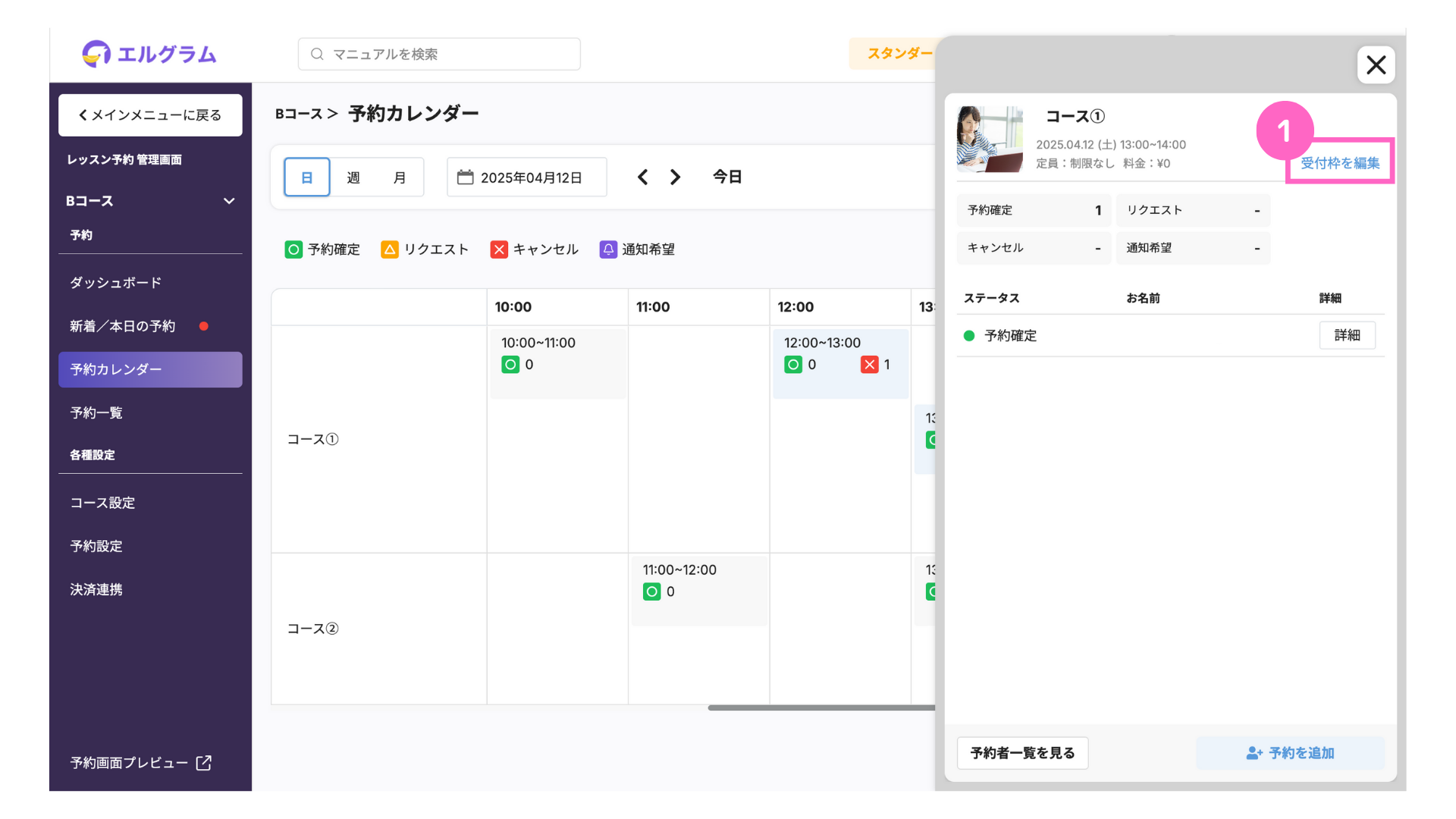
①「受付枠を編集」をクリック
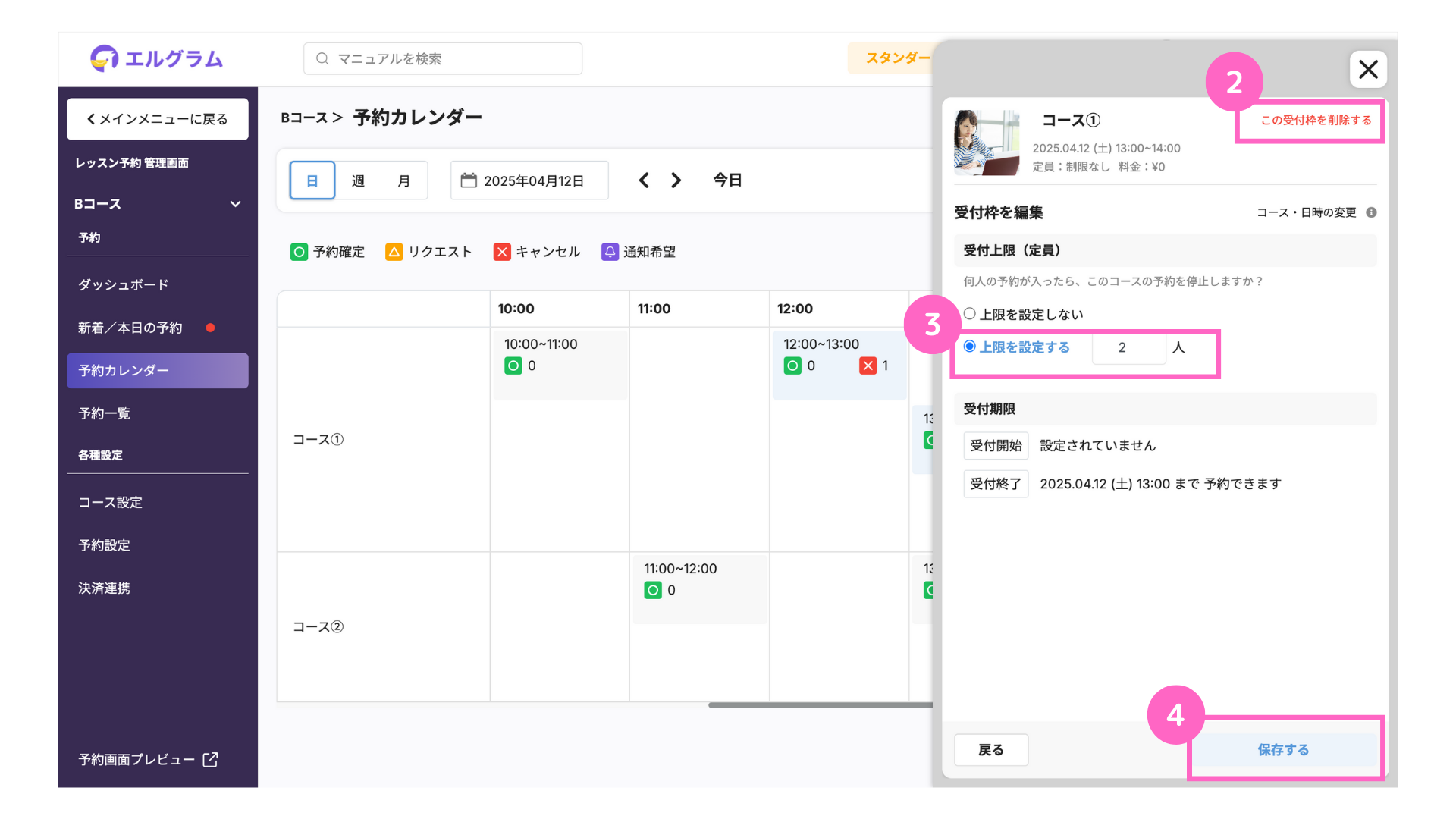
②受付枠の削除が可能
③「上限を設定する」を選択し定員人数を入力
④「保存する」をクリック
予約を追加
手動で予約の追加が可能です。
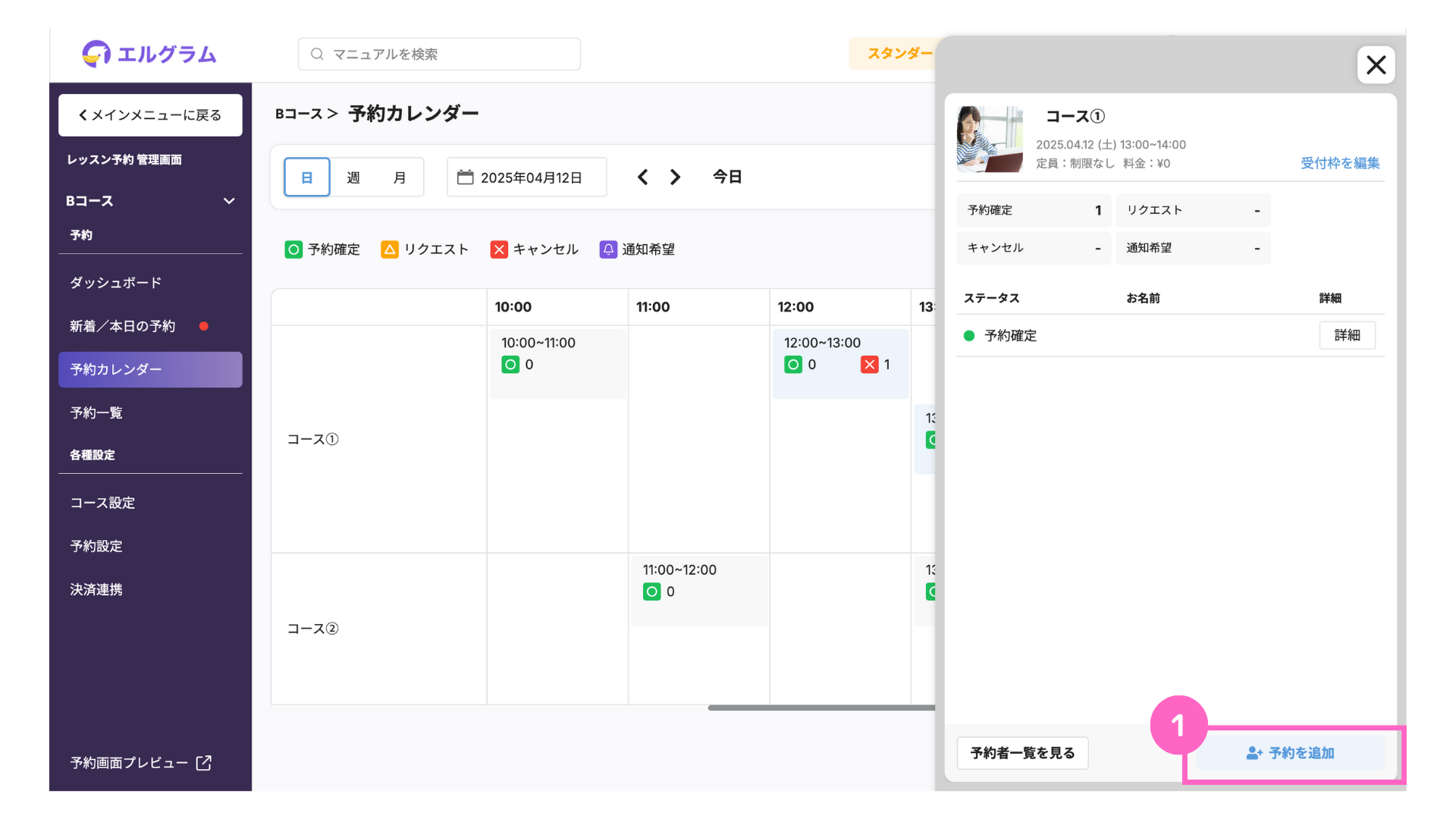
①「予約を追加」をクリック
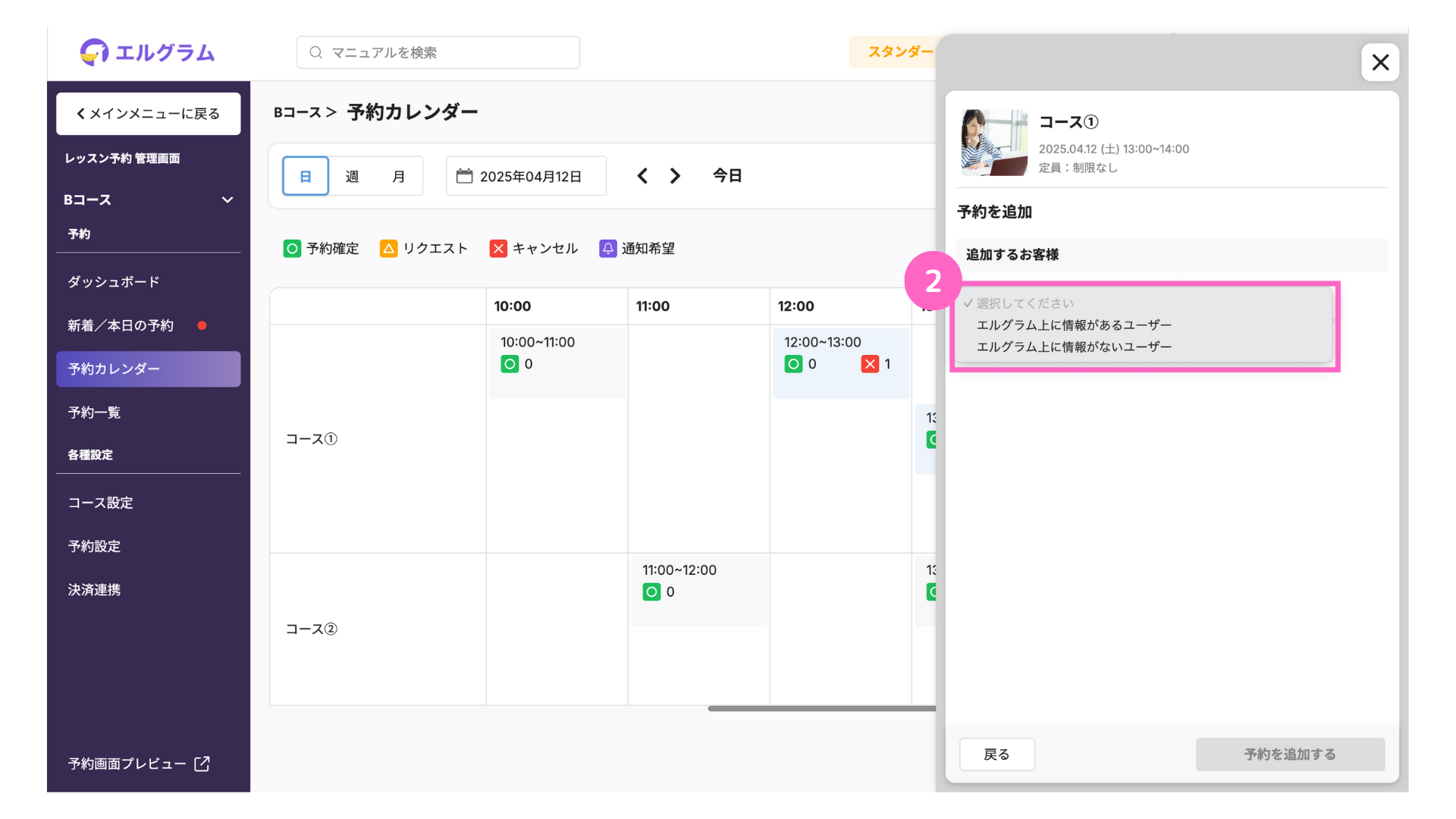
②以下2つから追加するお客様情報を選択
∟ エルグラム上に情報があるユーザー
- エルグラム上に情報があるユーザーの場合
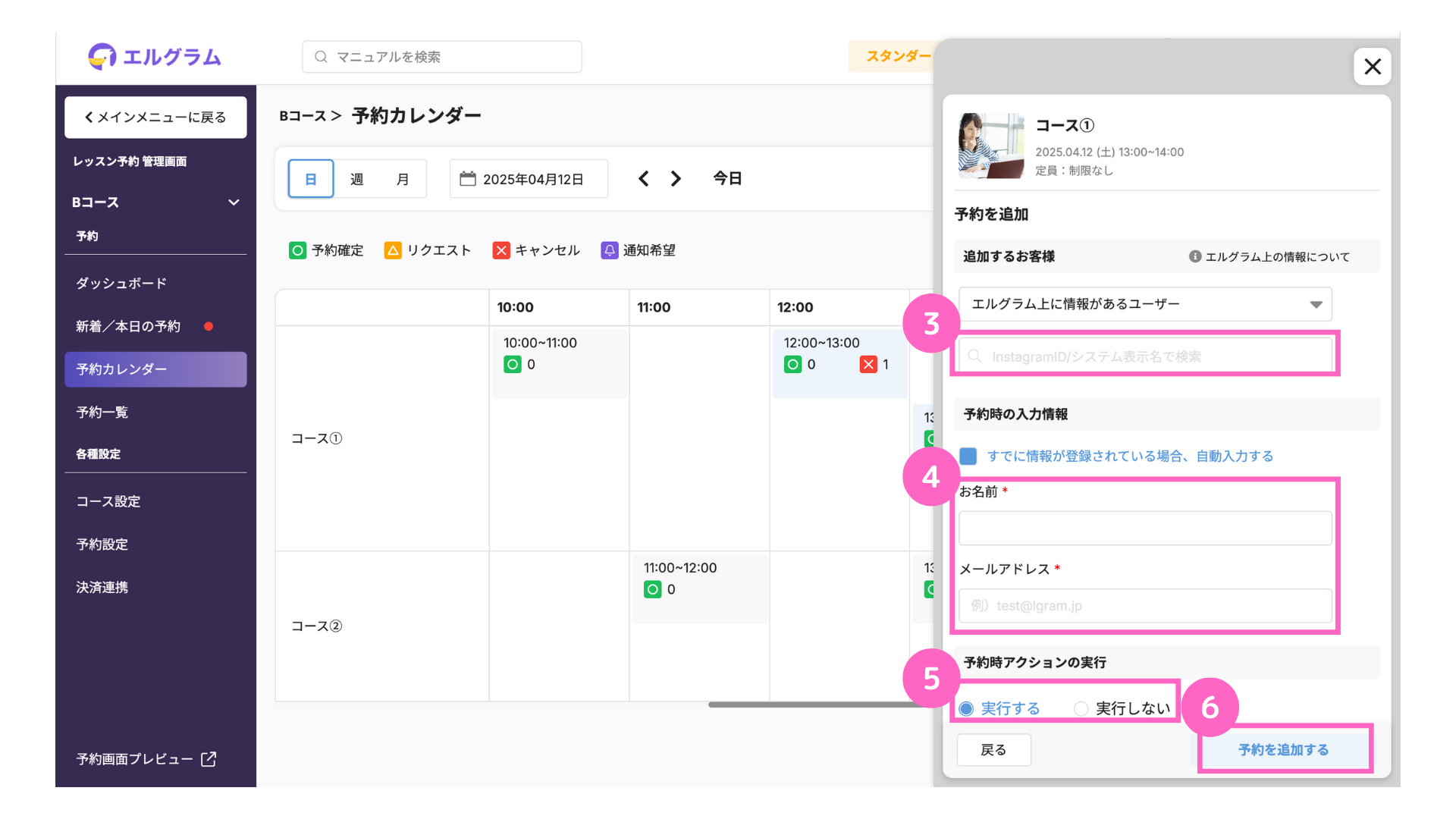
③InstagramのIDを入力しユーザーを検索
④名前・アドレスを入力
⑤予約時アクションの実行有無を選択
⑥「予約を追加する」をクリック
エルグラム接続後にDMのやり取りがある、もしくはインタラクション後に
DMの承認をしているユーザーのみ対象となります。
- エルグラム上に情報がないユーザー
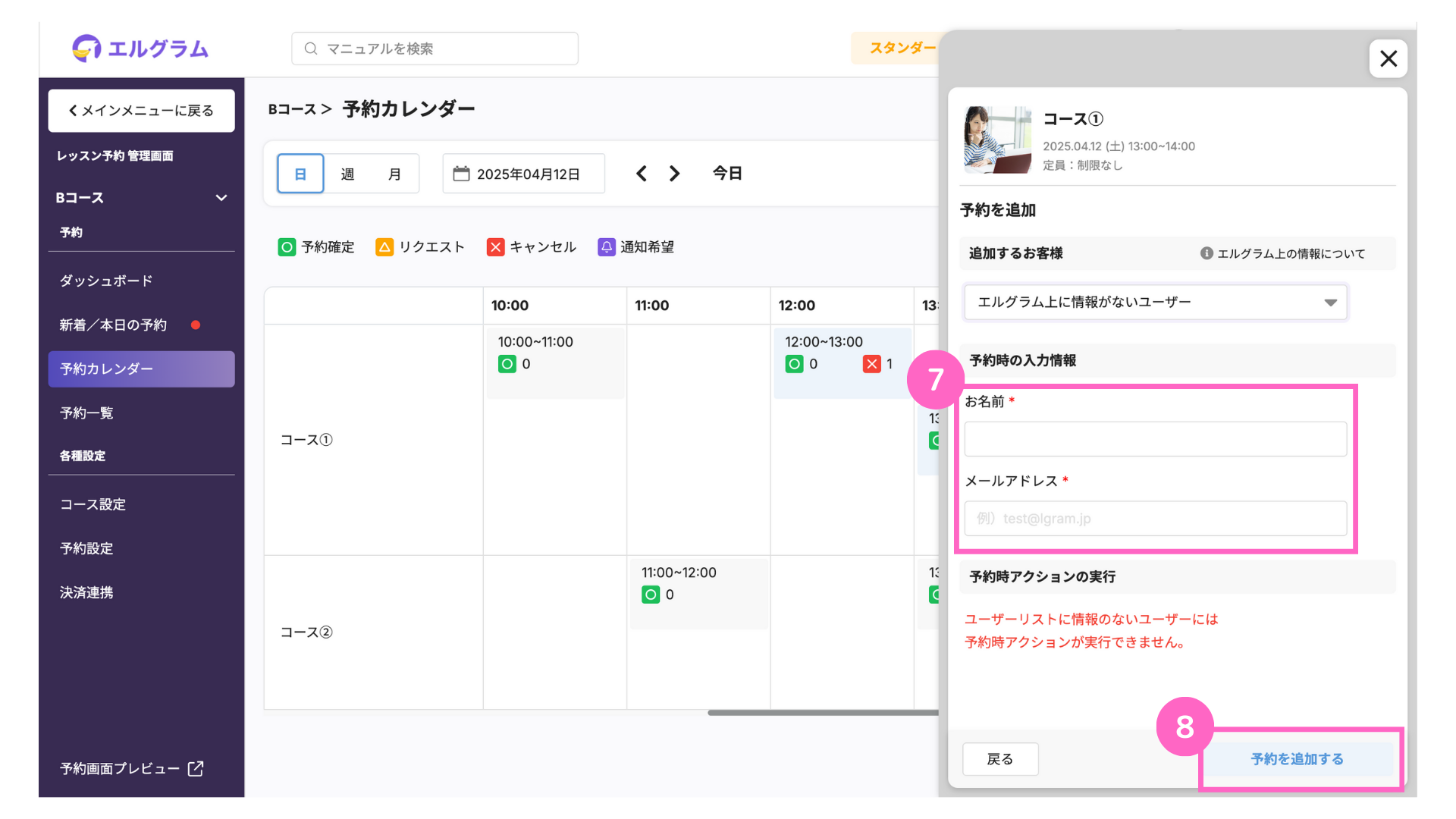
⑦名前・アドレスを入力
⑧「予約を追加する」をクリック
ユーザーリストに情報のないユーザーには予約時アクションが実行できません。
予約一覧
予約一覧からは、下記の内容が確認可能です。
予約ごと
|村上-14-1.png)
| 各項目で可能な操作 |
|---|
| A:確認したい期間を指定 |
| B:予約情報をCSVデータとしてエクスポート・インポート |
| C:削除した予約を確認 |
| D:名前やアドレスなどでお客様情報の検索が可能 |
| E:受付枠の追加 |
| F:予約ステータスを確認 |
| G:予約状況を確認 |
| H:予約の詳細を確認 |
受付枠ごと
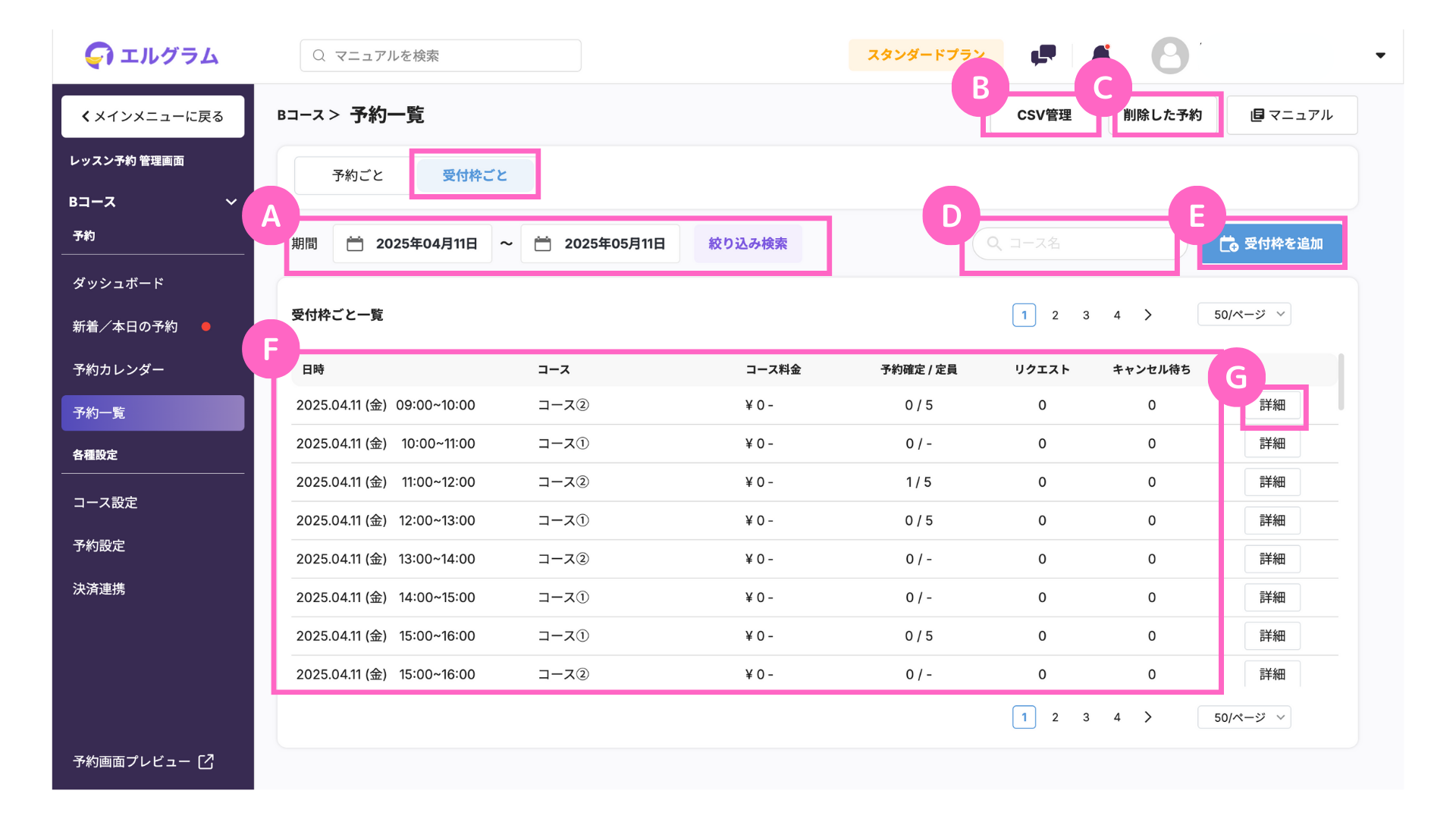
| 各項目で可能な操作 |
|---|
| A:確認したい期間を指定 |
| B:予約情報をCSVデータとしてエクスポート・インポート |
| C:削除した予約を確認 |
| D:コース名で絞り込み検索が可能 |
| E:受付枠の追加 |
| F:予約状況を確認可能 |
| G:予約の詳細を確認 |
レッスン予約機能の解説は、以上となります。
複数人を対象として時間枠を設ける予約受付に、ぜひご活用ください。
関連記事
関連記事③
予約設定
関連記事③
テンプレート作成(メディア)
関連記事④
アクション設定の使い方
関連記事⑤
絞り込み機能の使い方
よくある質問
- Qユーザーの予約をキャンセルはできますか?
- A
管理側、ユーザー側それぞれの操作方法をご説明いたします。
- 管理者側の操作方法はこちら
- ユーザー側の操作方法は以下の通りです
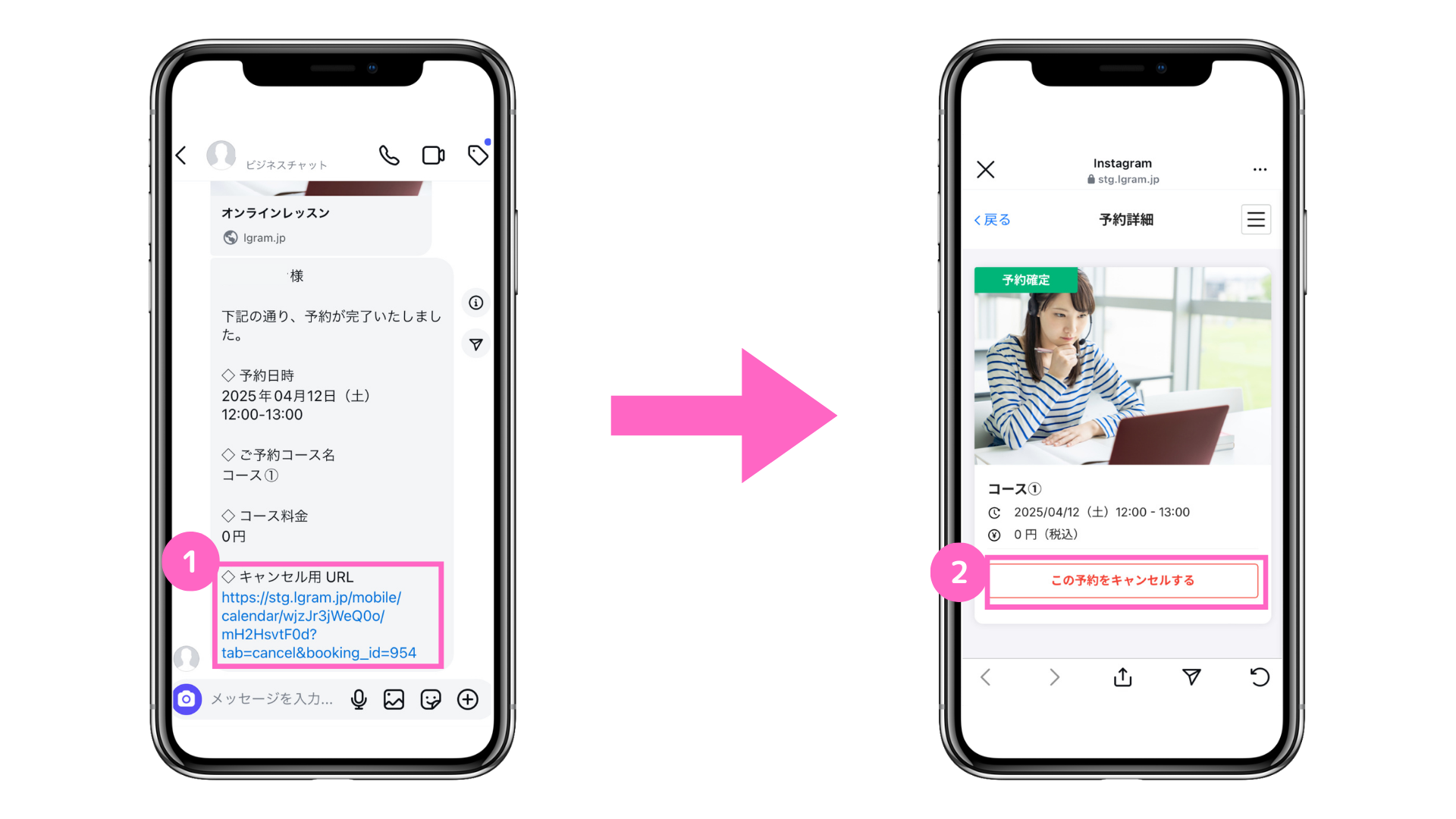
①予約メッセージに記載されたキャンセル用URLをタップ
②「この予約をキャンセルする」をタップ
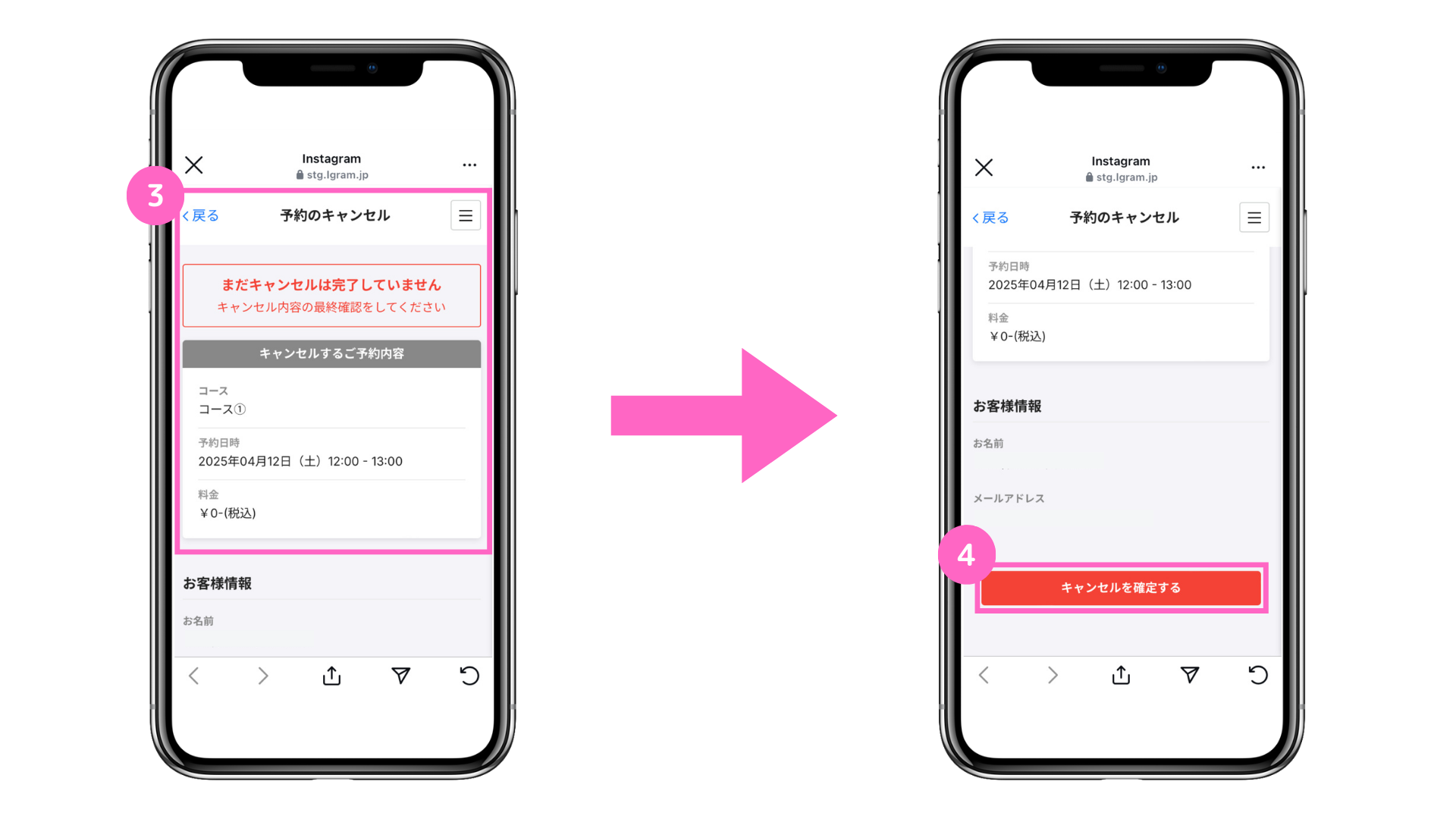
③予約に関するメッセージを確認
④「キャンセルを確定する」をタップ
キャンセルが完了したら以下のメッセージが表示されます。
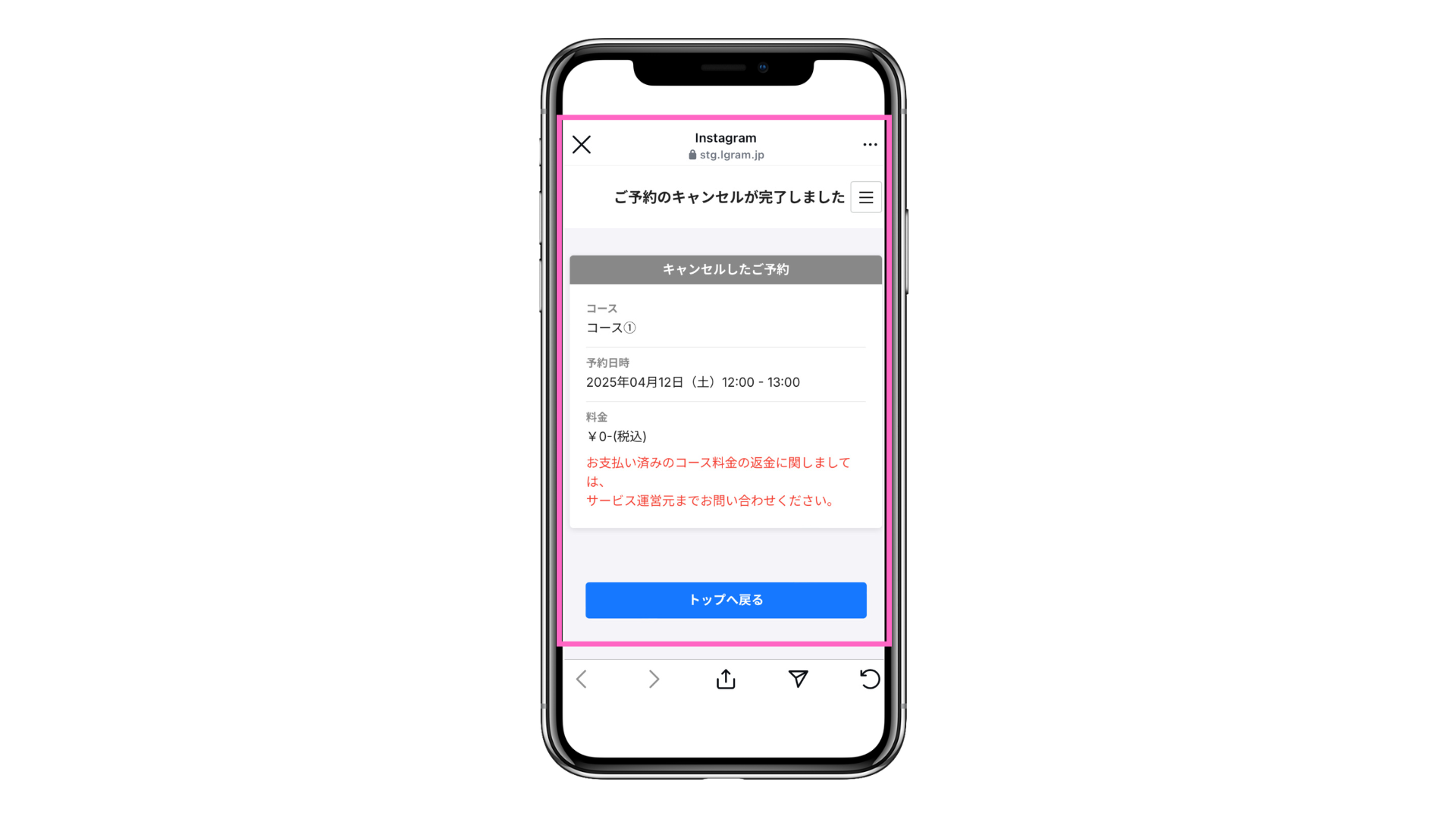
ユーザーから質問があった際は、こちらの方法をご案内ください。