この記事では、「サロン・面談予約」と「レッスン予約」の両方で共通して使用できる予約設定について解説します。
予約設定とは?
予約設定では、予約機能に関する各種条件の設定ができます。
さまざまな予約・運用スタイルを持つユーザーにも柔軟に対応可能です。
- 予約前後のアクション設定
- 予約条件の設定
- 予約画面のカスタマイズ
- 外部ツールとの連携(Googleカレンダー、Googleスプレッドシート)
予約設定ページの開き方
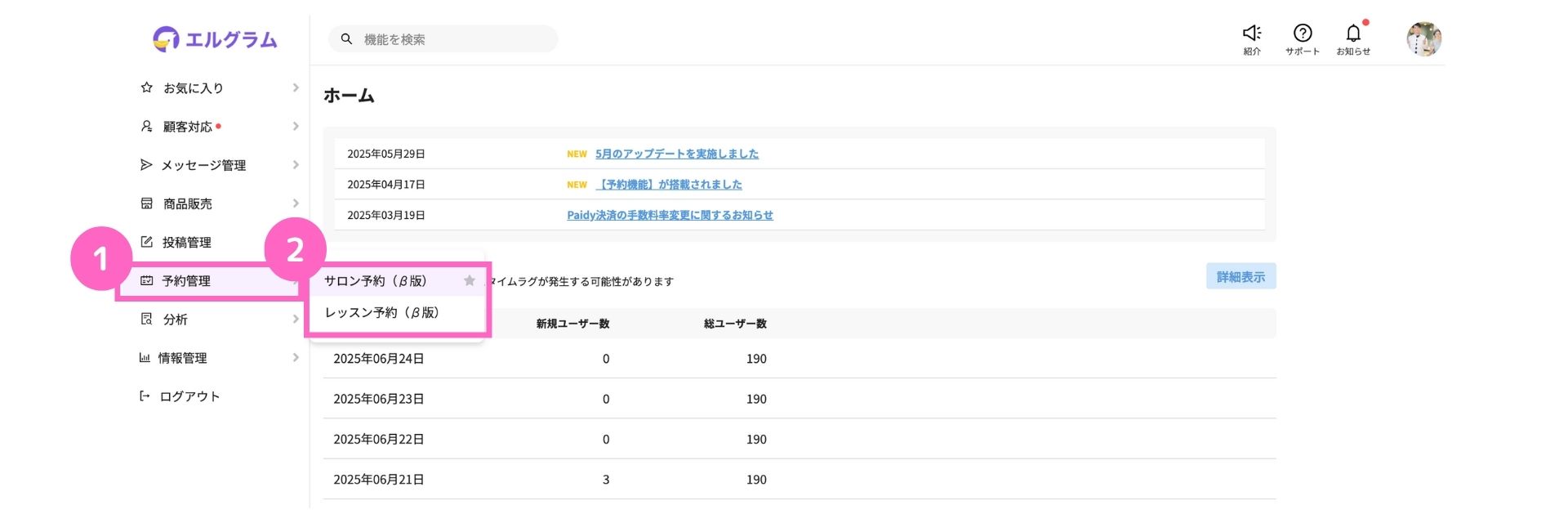
①予約管理をクリック
②サロン予約またはレッスン予約をクリック
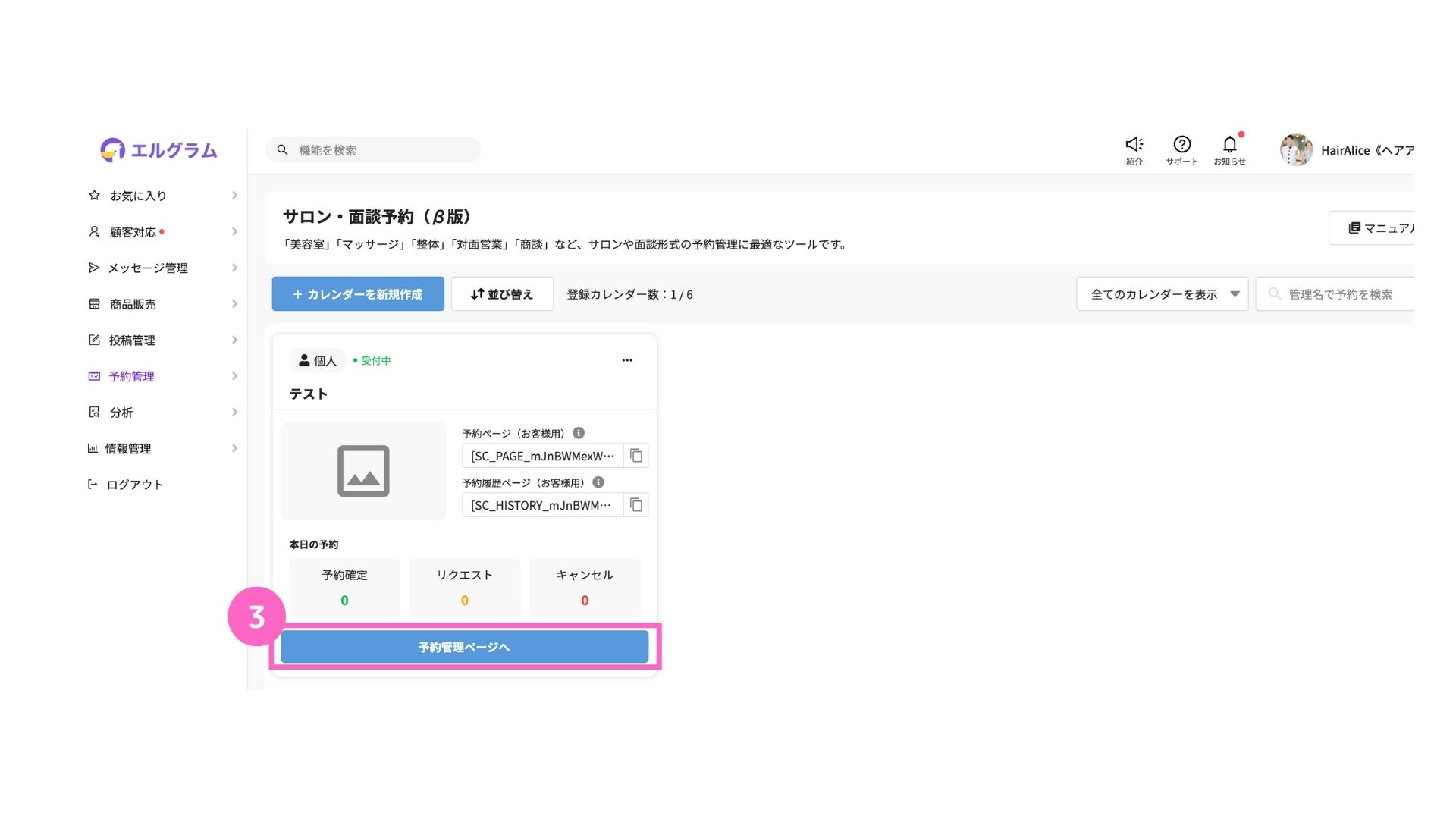
③該当カレンダーの予約管理ページへをクリック
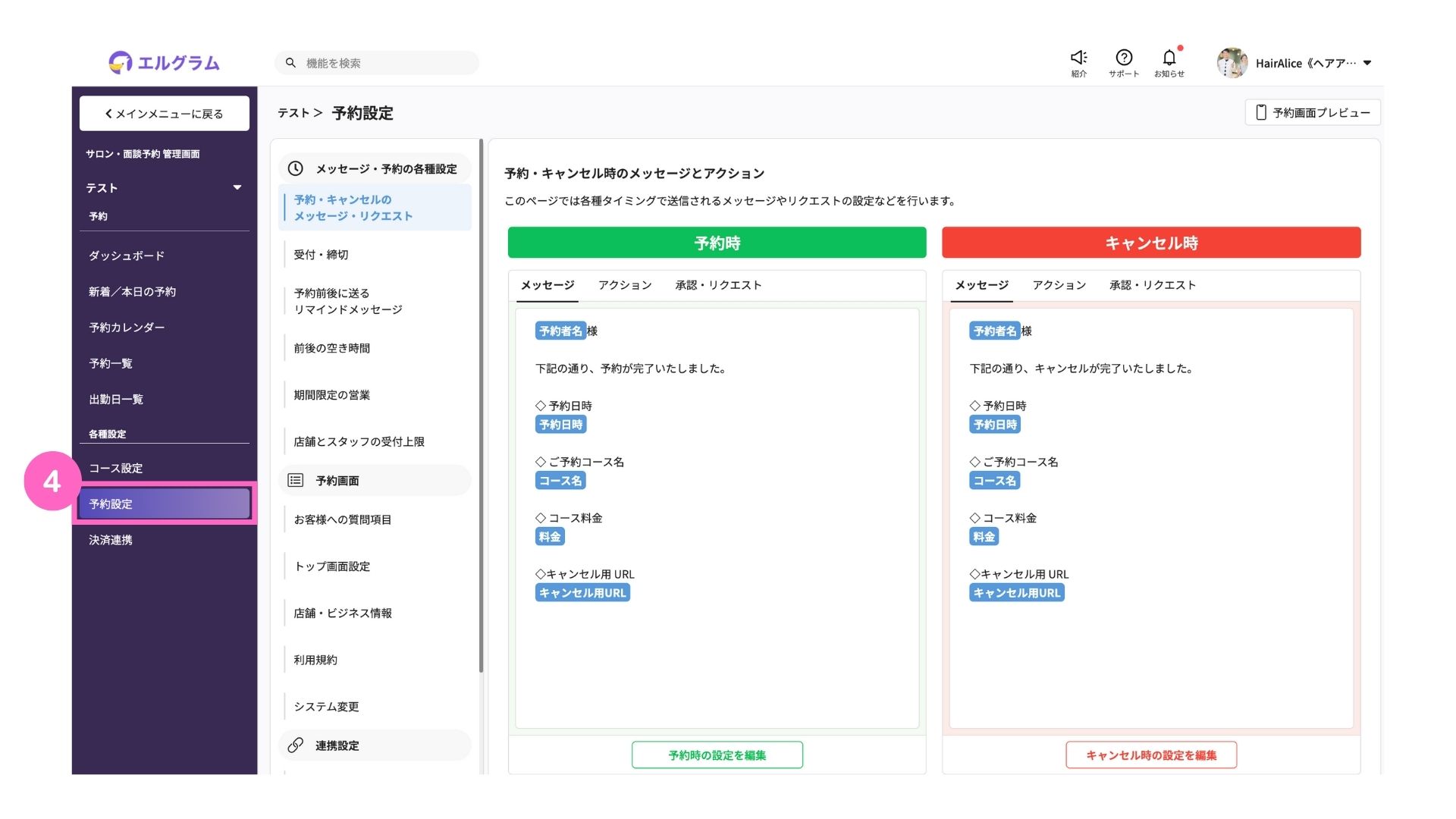
④予約設定をクリック
予約・キャンセルのメッセージ・リクエスト
予約またはキャンセル時に自動で送信される、メッセージやリクエストの設定などを行います。
アクションを併用することで、「予約完了者」などのタグを自動で付与することも可能です。
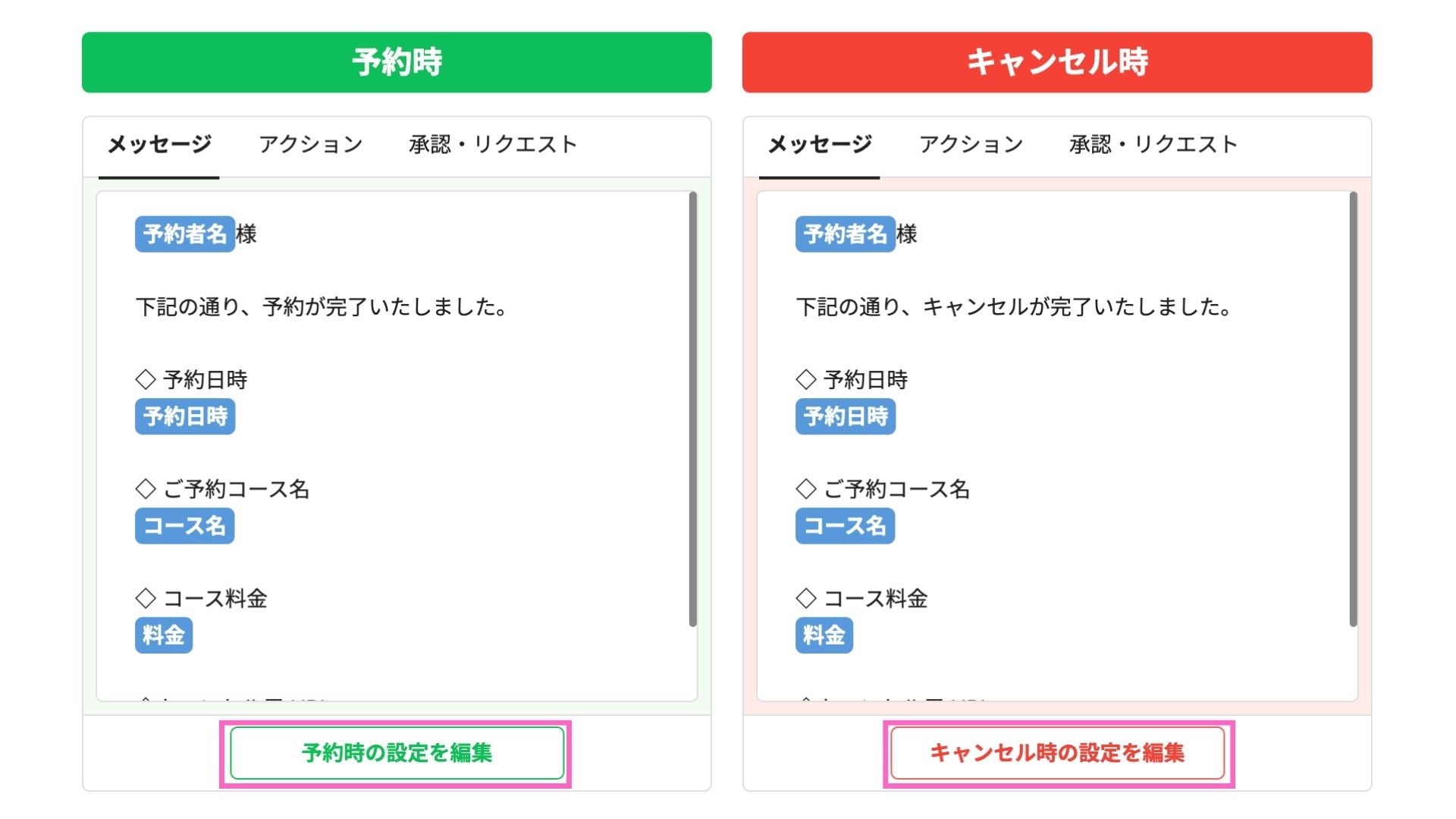
各種タイミングの下部に設置された、編集ボタンより編集を行います。
予約時
| 設定項目 | 設定内容 |
|---|---|
| 予約の全承認・リクエスト | 予約確定前の管理者承認の有無 全承認制:管理者の承認なし リクエスト制:管理者の承認あり |
| 予約完了時にお客様に送信するメッセージ | 予約確定と同時に自動で配信されるテキスト |
| 予約完了時にお客様に実行するアクション | 予約確定と同時に行うアクション |
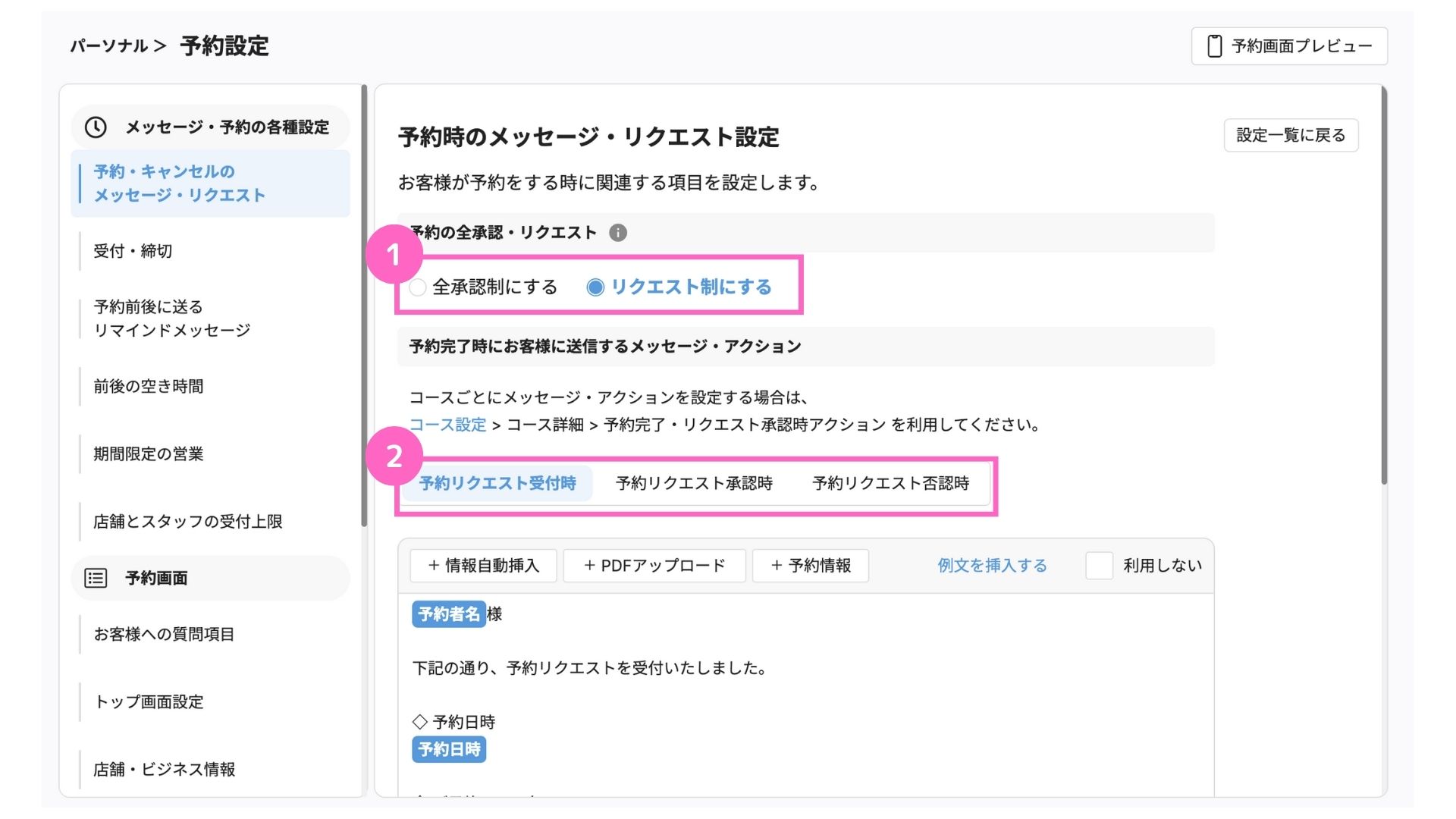
①予約の承認方法を選択
②メッセージのタイミングを選択(リクエスト制の場合のみ選択可)
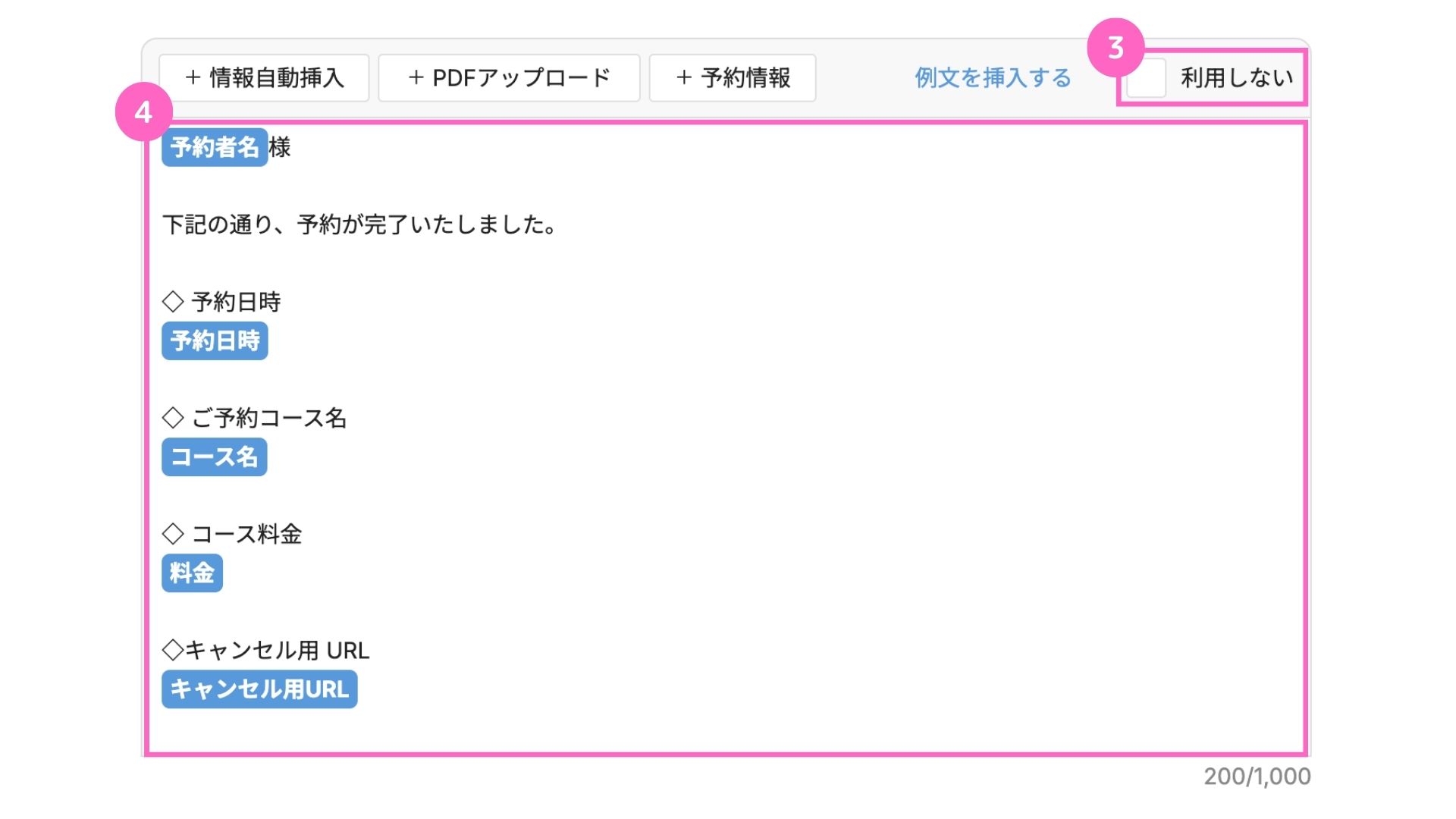
③メッセージ利用の有無を選択
└ 利用する:チェックを外す
利用しない:チェックを入れる
④メッセージ内容を入力
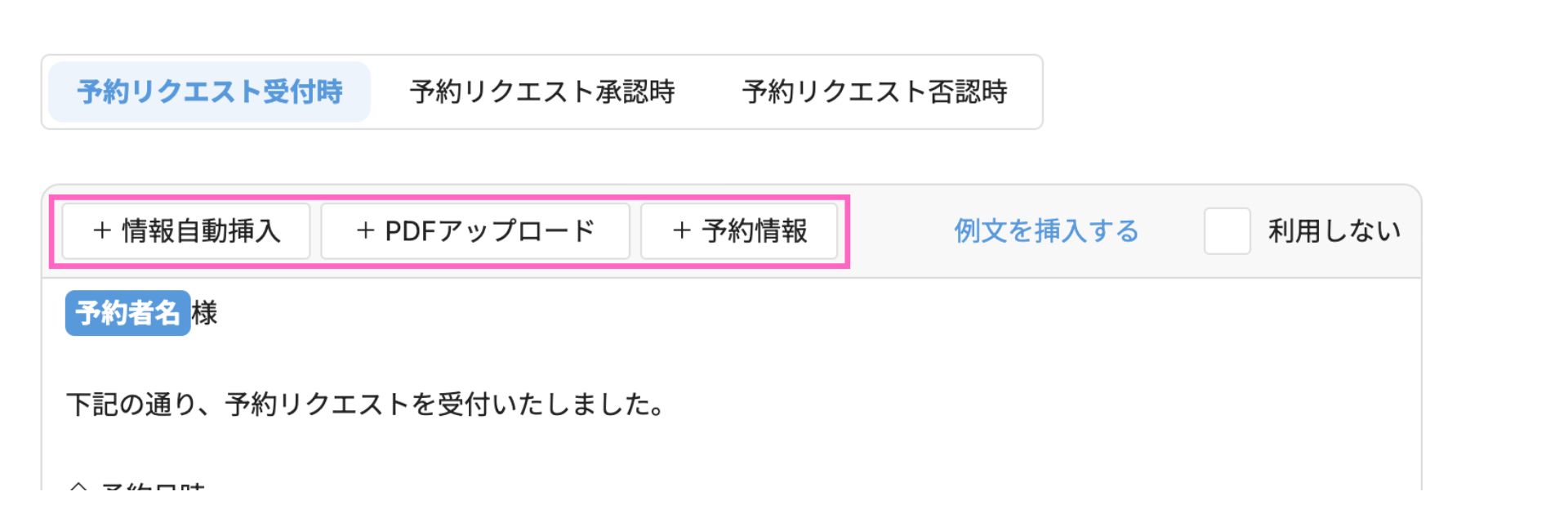
メッセージでは、ユーザーごとに変換されるコードやPDFデータ、予約情報の入力も可能です。
テキスト挿入について詳細はこちら
「リクエスト制」を選択している場合、複数のタイミングにメッセージを設定する際は、手順②〜④を繰り返してください。
コースごとにメッセージ・アクションを設定する場合は、「コース設定」よりアクション設定をしてください。
・サロン予約のコース設定方法はこちら
・レッスン予約のコース設定方法はこちら
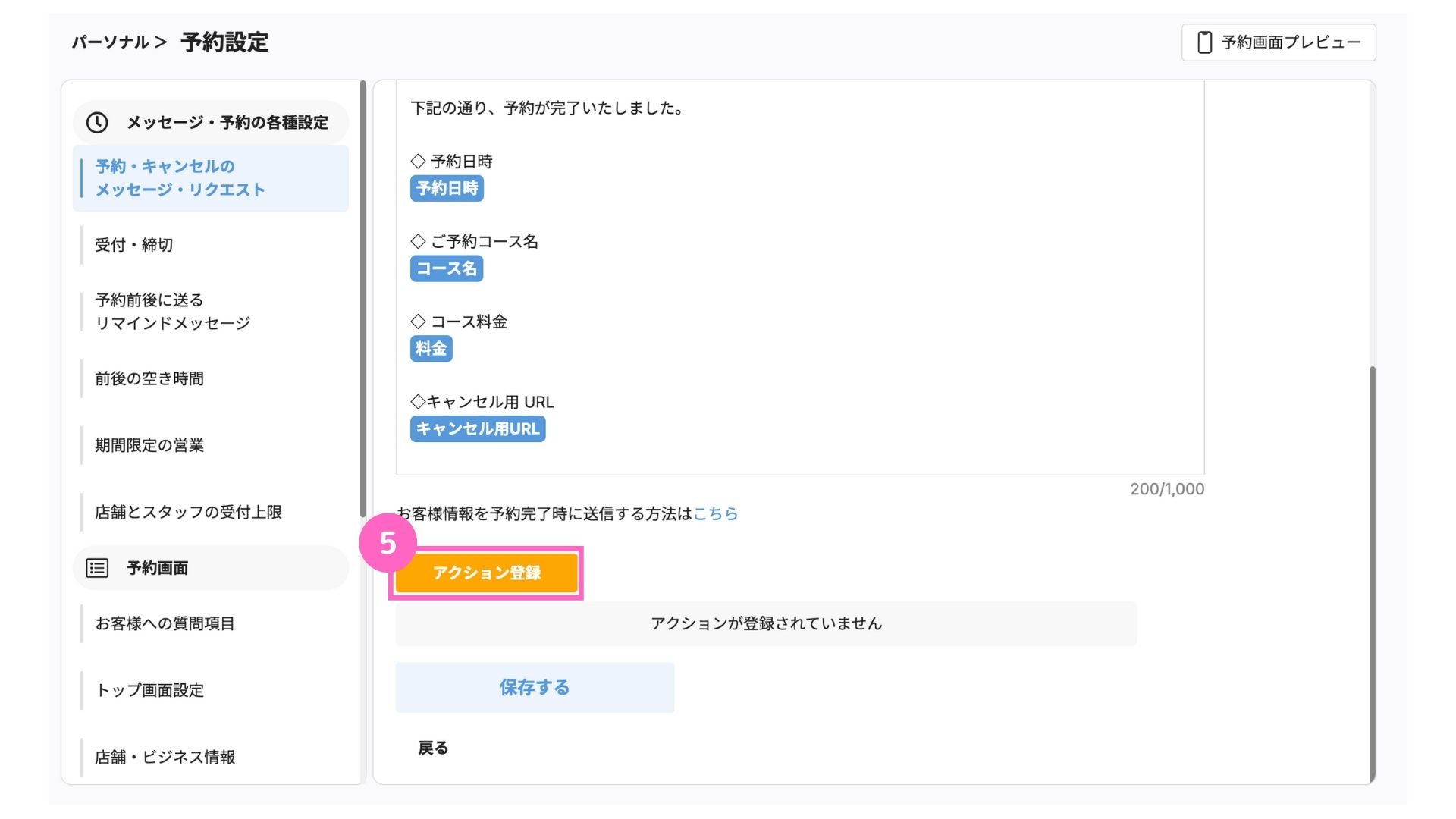
⑤「アクション登録」をクリック
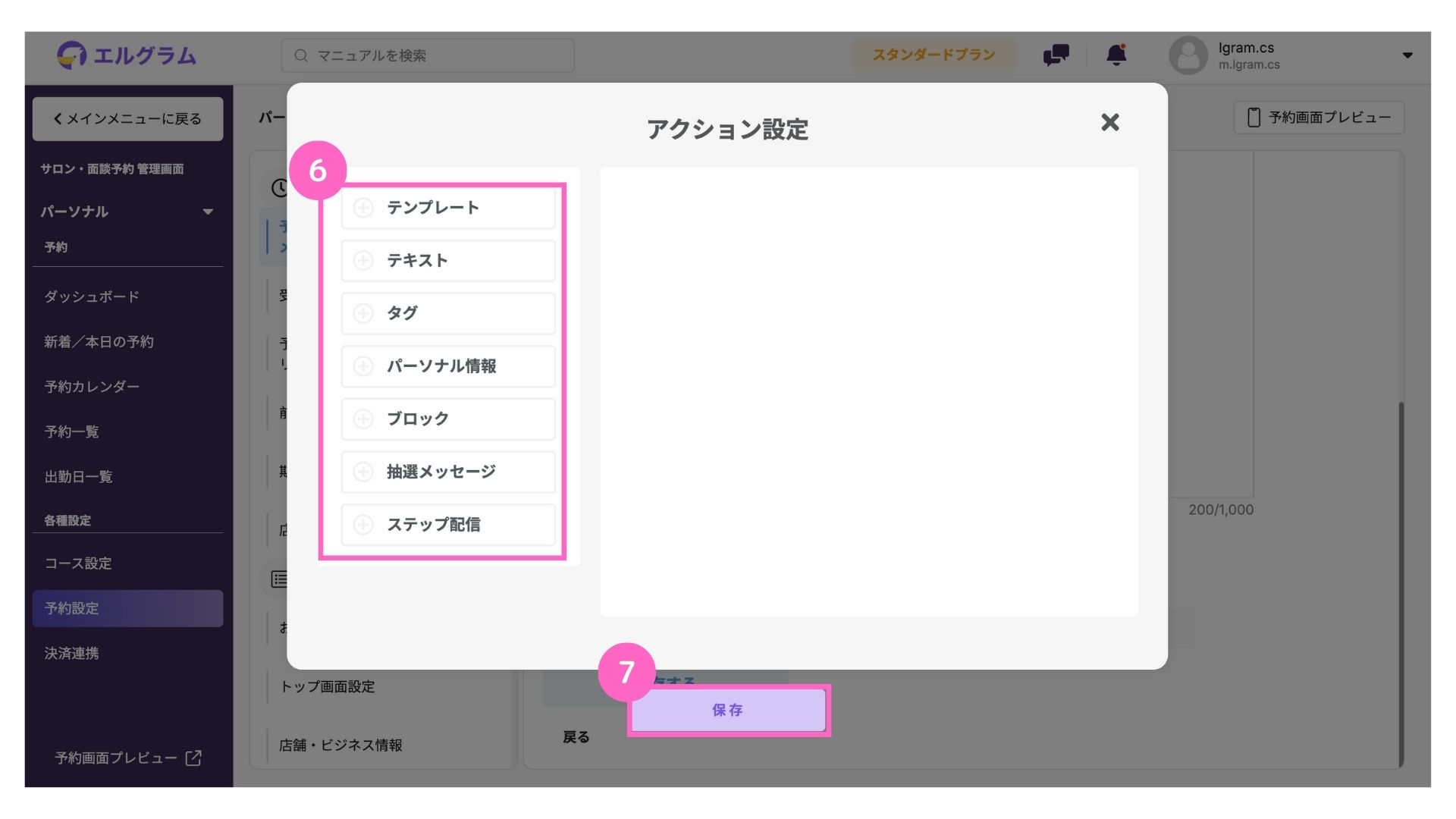
⑥アクションを選択
└ アクション設定について詳細はこちら
⑦「保存」をクリック
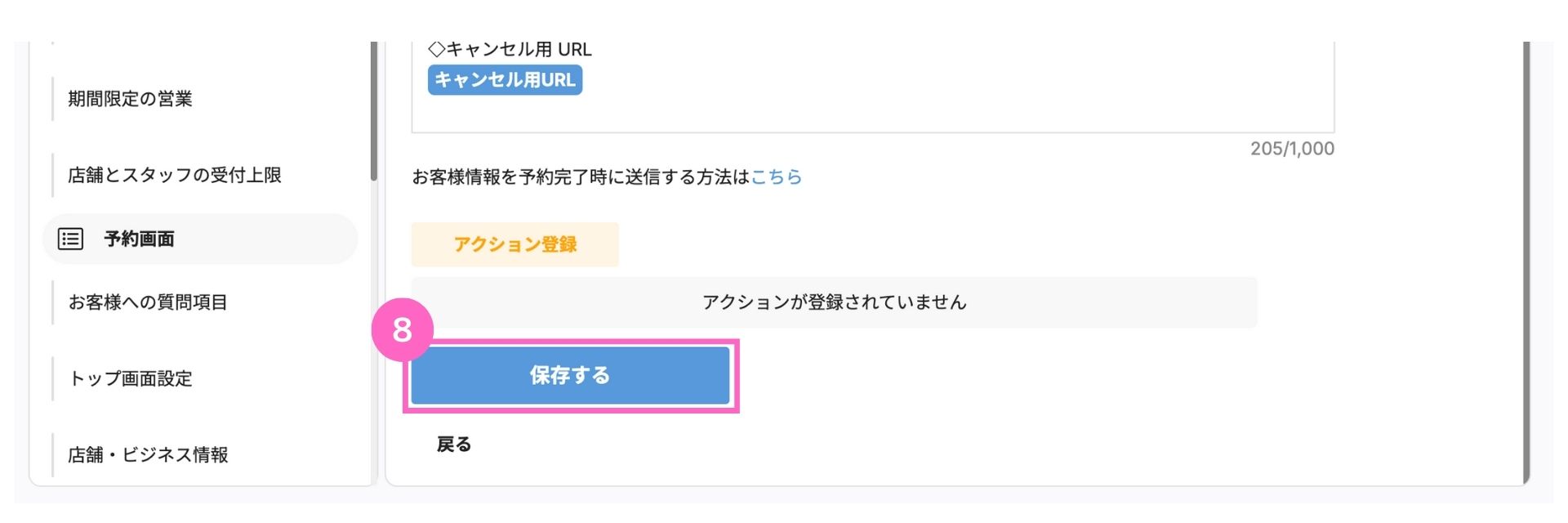
⑧「保存する」をクリック
キャンセル時
| 設定項目 | 設定内容 |
|---|---|
| キャンセルの全承認・リクエスト | キャンセル確定前の管理者承認の有無 全承認制:管理者の承認なし リクエスト制:管理者の承認あり |
| キャンセル完了時にお客様に送信するメッセージ | キャンセル確定と同時に自動配信されるテキスト |
| キャンセル完了時にお客様に実行するアクション | キャンセル確定と同時に行うアクション |
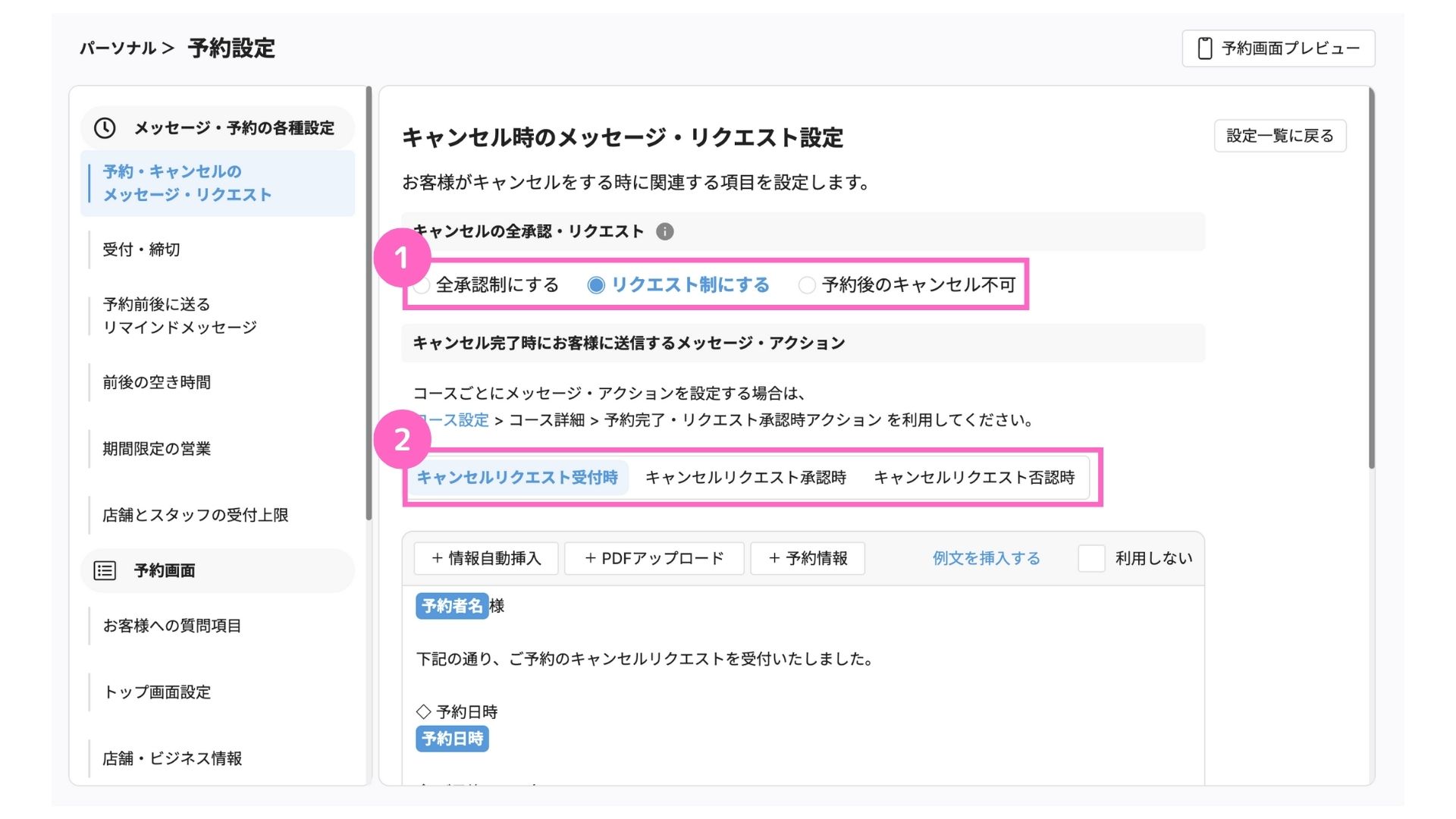
①キャンセル方法を選択
②キャンセルのタイミングを選択(リクエスト制の場合のみ選択可
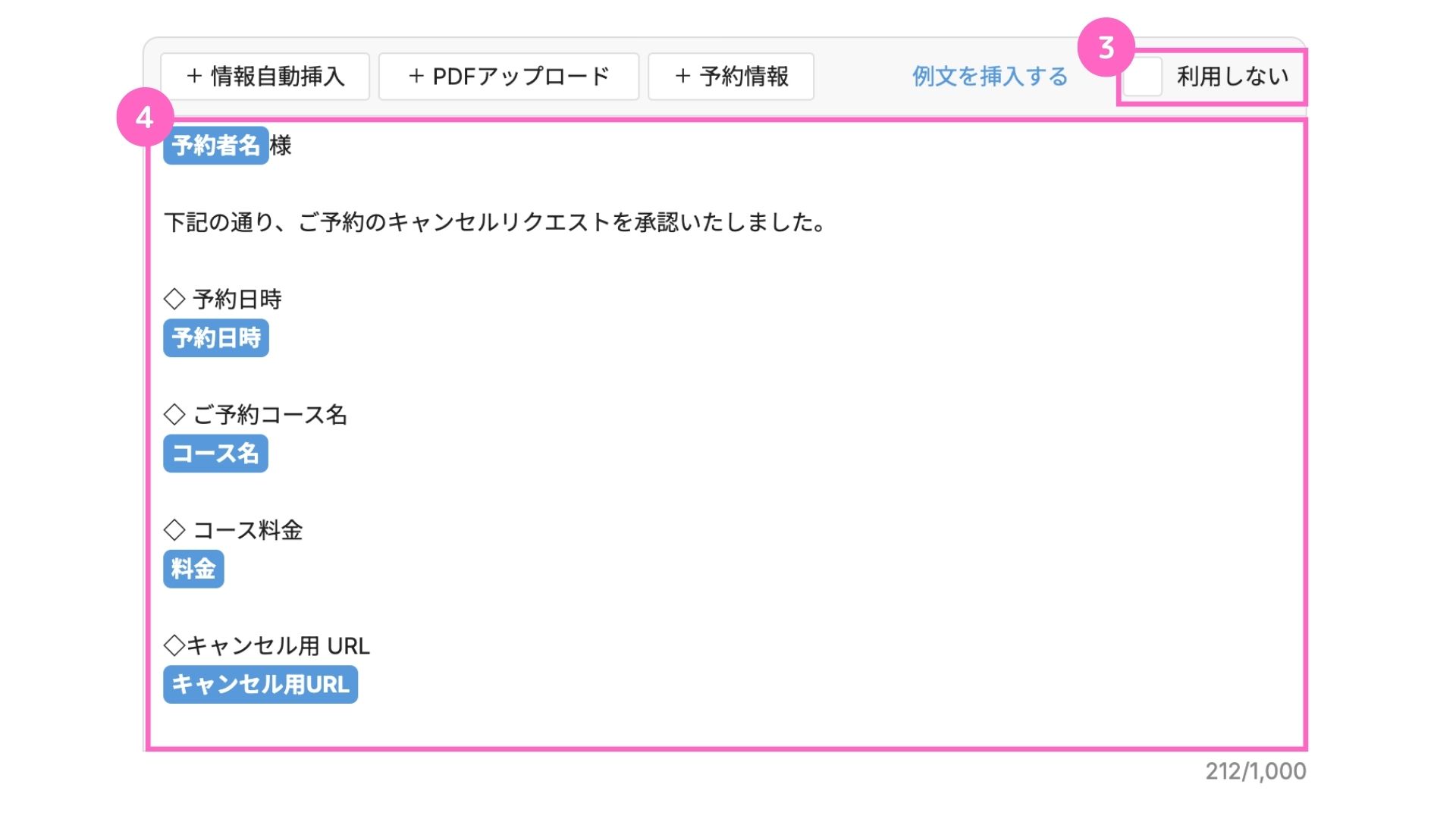
③利用の有無を選択
└ 利用する:チェックを外す
利用しない:チェックを入れる
④メッセージ内容を入力
└ ユーザーごとに変換されるコードやPDFデータ、予約情報の入力も可能
テキスト挿入について詳細はこちら
「リクエスト制」を選択している場合、複数のタイミングにメッセージを設定する際は、手順②〜④を繰り返してください。
コースごとにメッセージ・アクションを設定する場合は、「コース設定」よりアクション設定をしてください。
・サロン予約のコース設定方法はこちら
・レッスン予約のコース設定方法はこちら
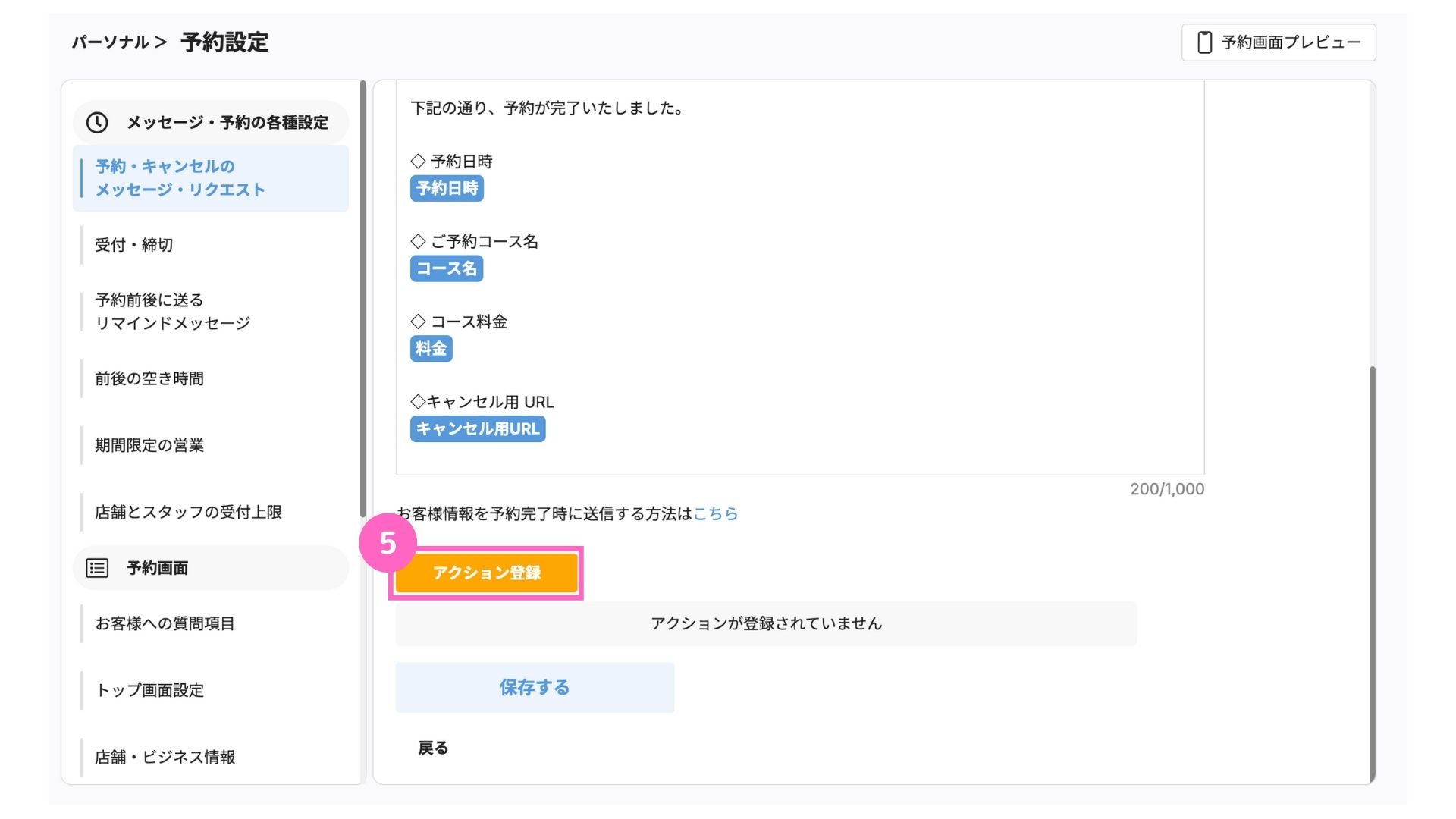
⑤「アクション登録」をクリック
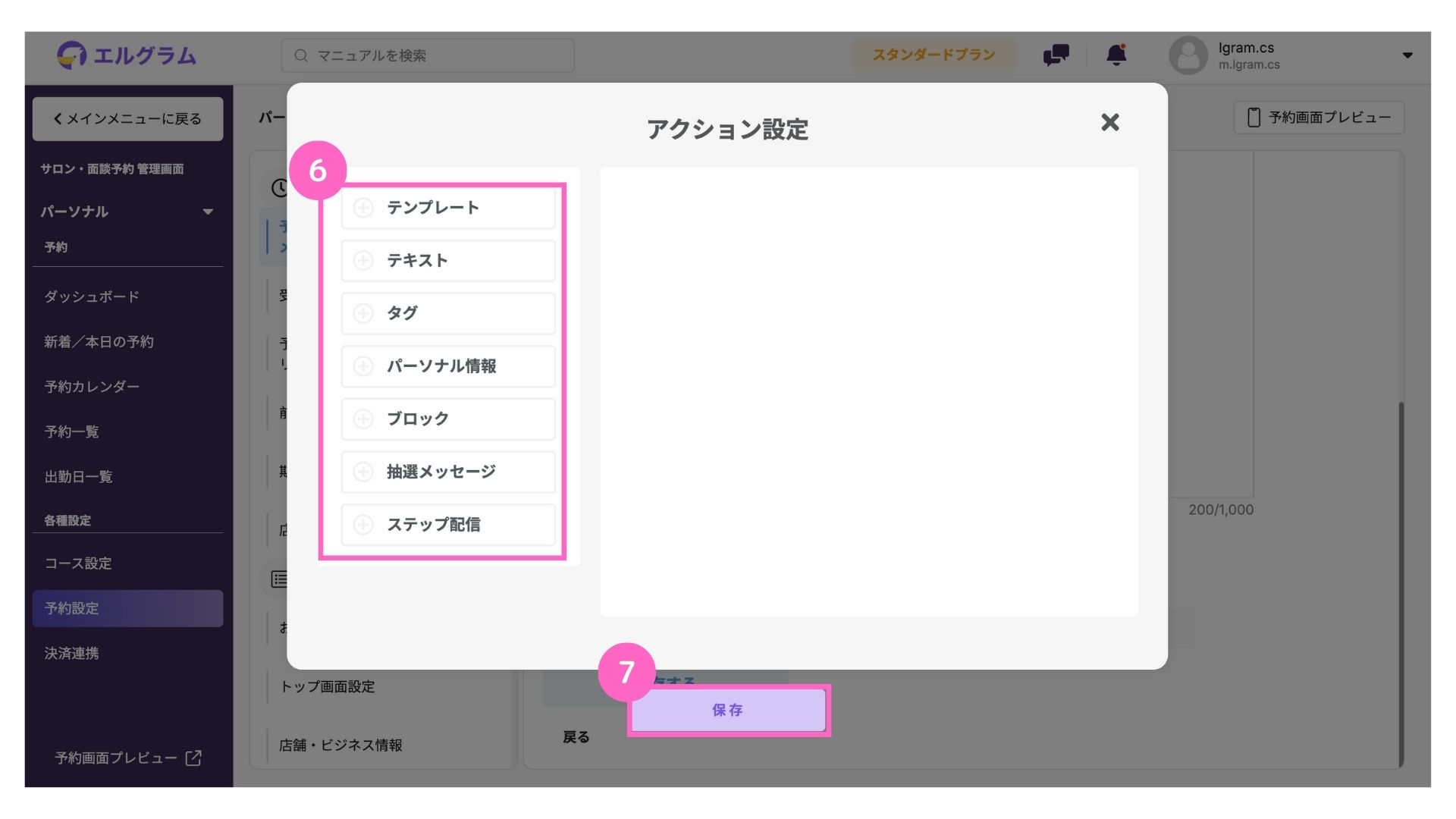
⑥アクションを選択
└ アクション設定について詳細はこちら
⑦「保存」をクリック
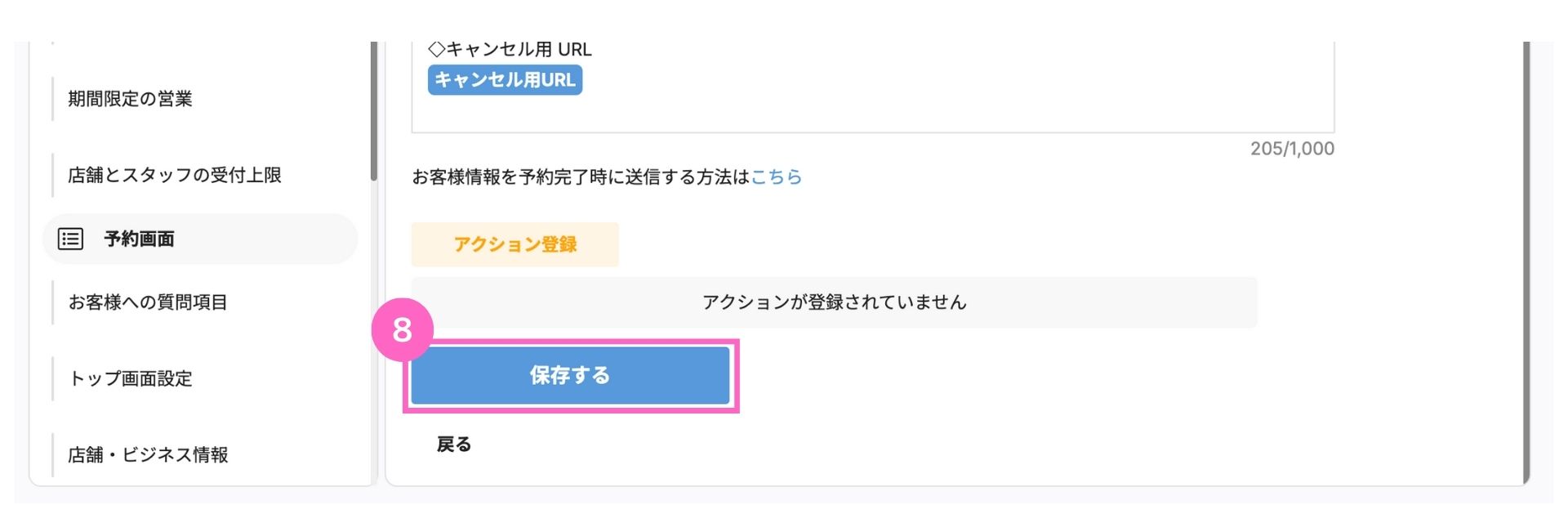
⑧「保存する」をクリック
受付・締切
予約・キャンセルの受付と締切のタイミングを設定します。
たとえば、「予約は1週間前までに締め切りたい」「キャンセルは前日までに受け付けたい」といった細かい設定も可能です。
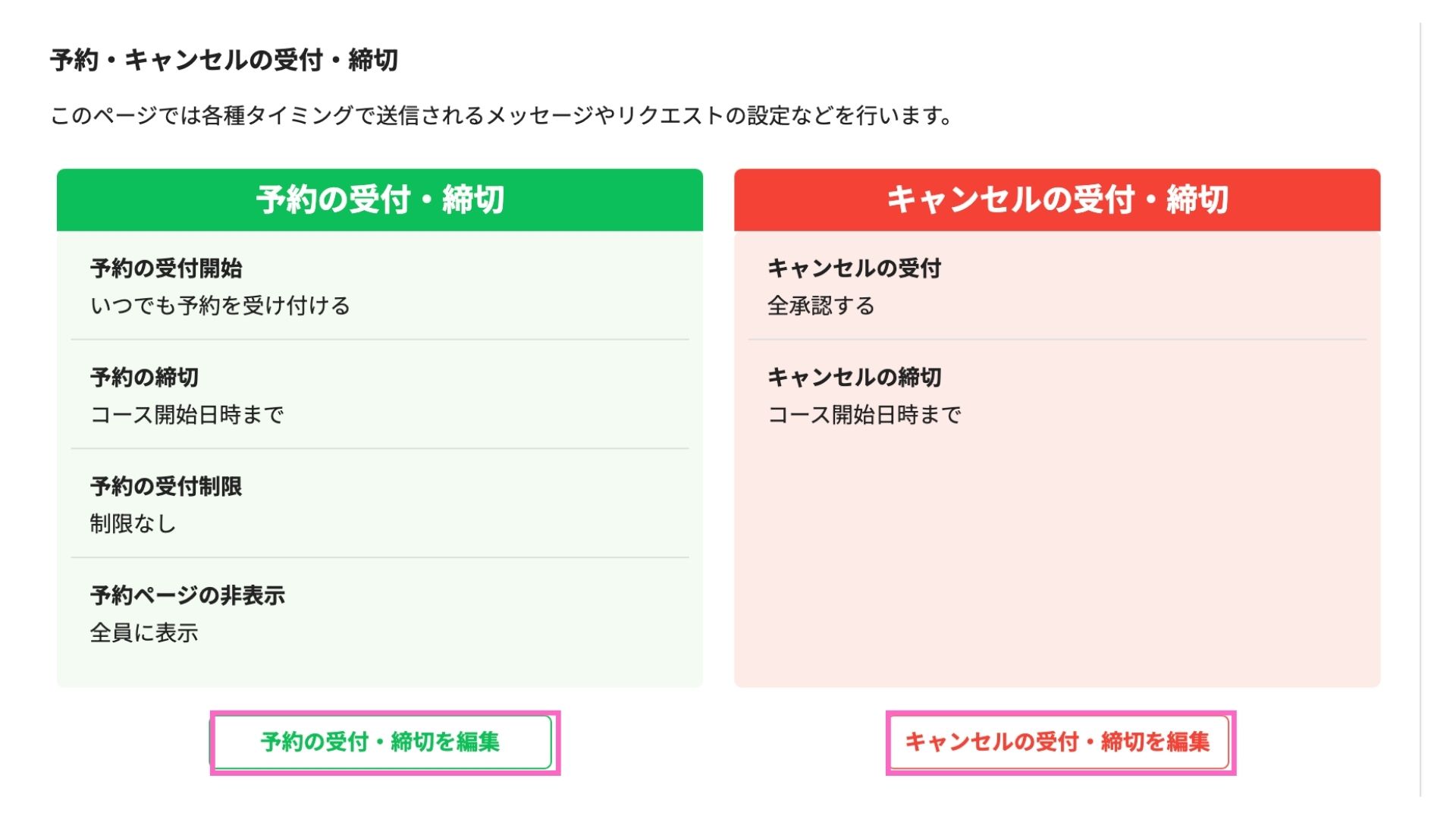
各種タイミングの下部に設置された、編集ボタンより編集を行います。
予約時
| 設定項目 | 設定内容 |
|---|---|
| 予約受付の開始 | お客様が予約画面から予約可能になる日時 |
| 予約受付の締切 | お客様が予約画面から申し込める最終日時 |
| 予約受付制限 | 1人のお客様が同時に予約できる件数 |
| 予約ページの非表示 | 予約ページ自体を表示しない設定と条件 例)「来店拒否」タグが付いている友だちに 予約ページを表示しないなど |
| 予約ページの案内テキスト | 予約ページに表示される文章 |
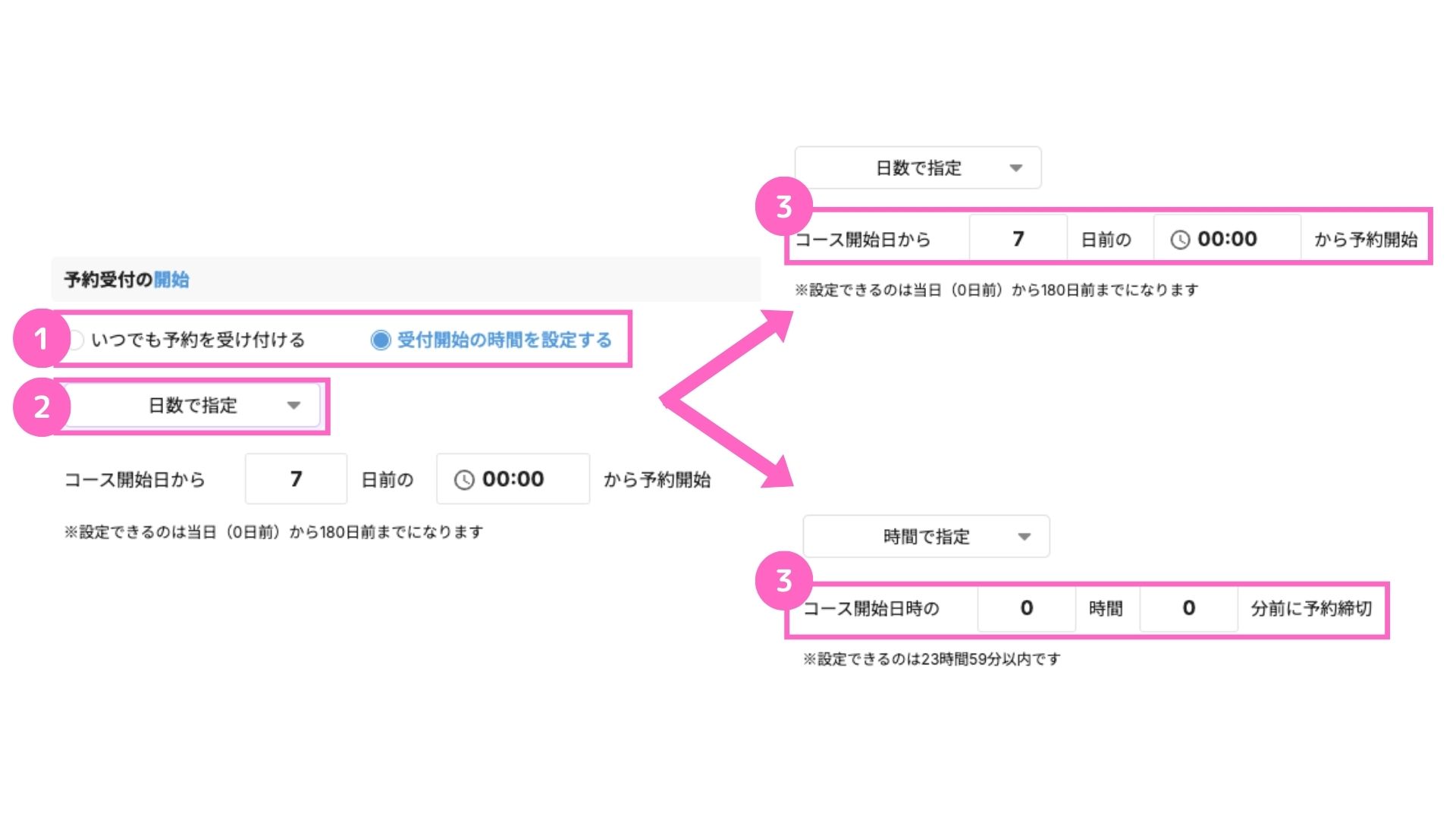
①受付時間設定の有無を選択
②設定方法を選択
③タイミングを入力
└ 日数で指定する場合:最大180日前まで設定可能
時間で指定する場合:23時間59分以内まで設定可能
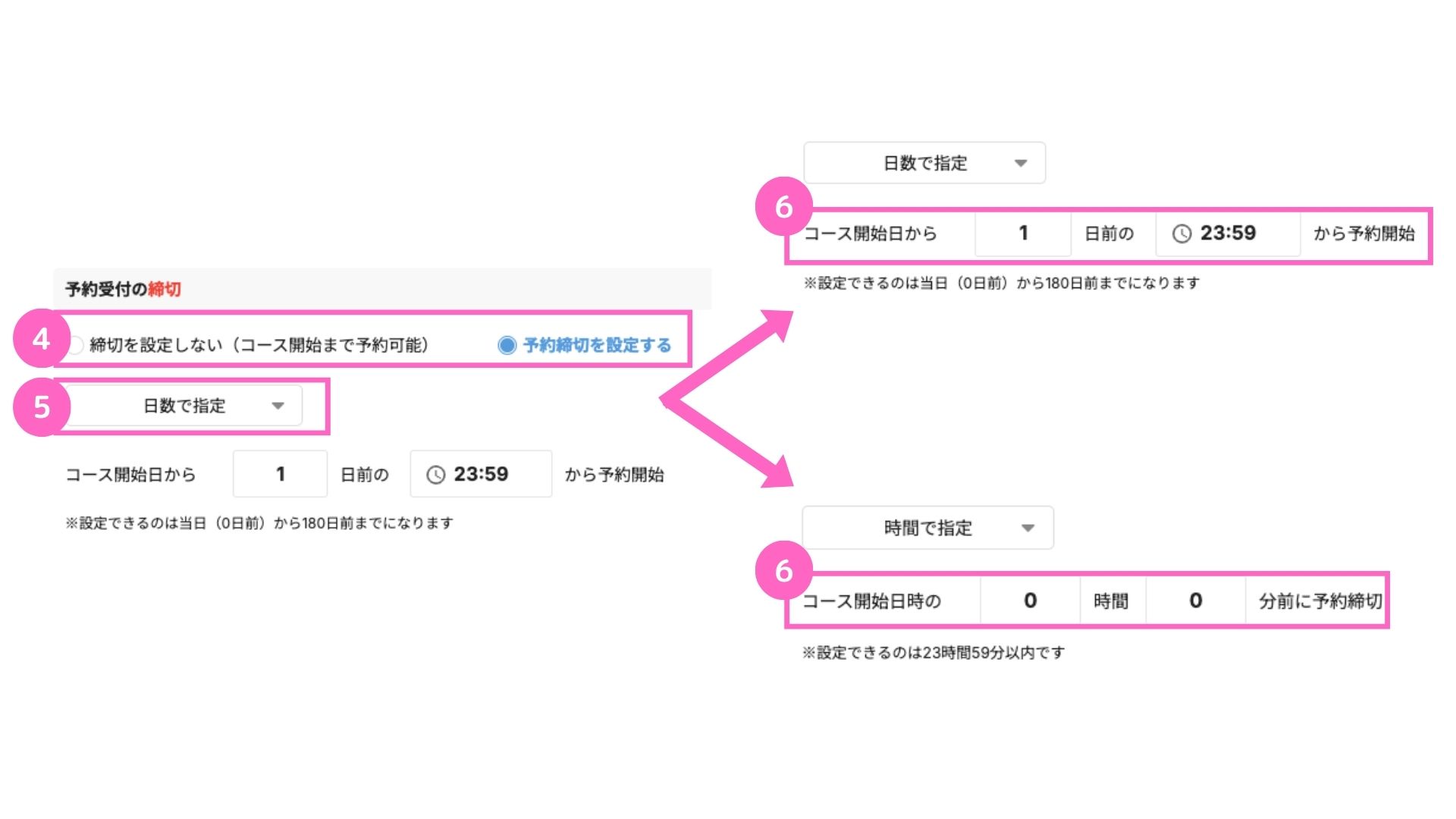
④締切時間設定の有無を選択
⑤設定方法を選択
⑥タイミングを入力
└ 日数で指定する場合:最大180日前まで設定可能
時間で指定する場合:23時間59分以内まで設定可能
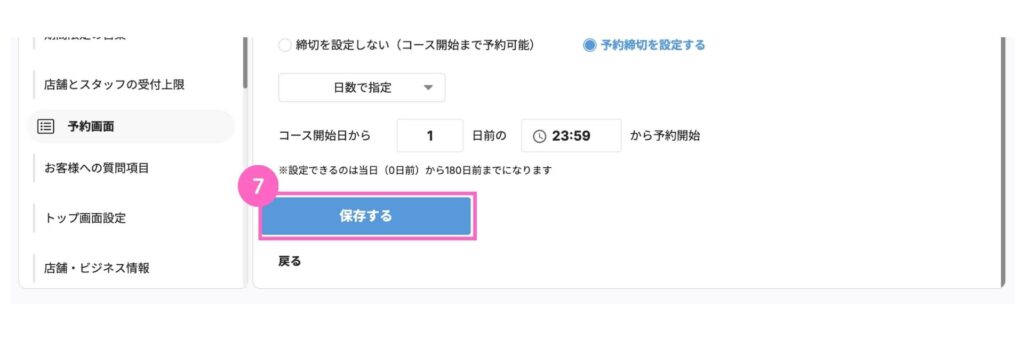
⑦「保存する」をクリック
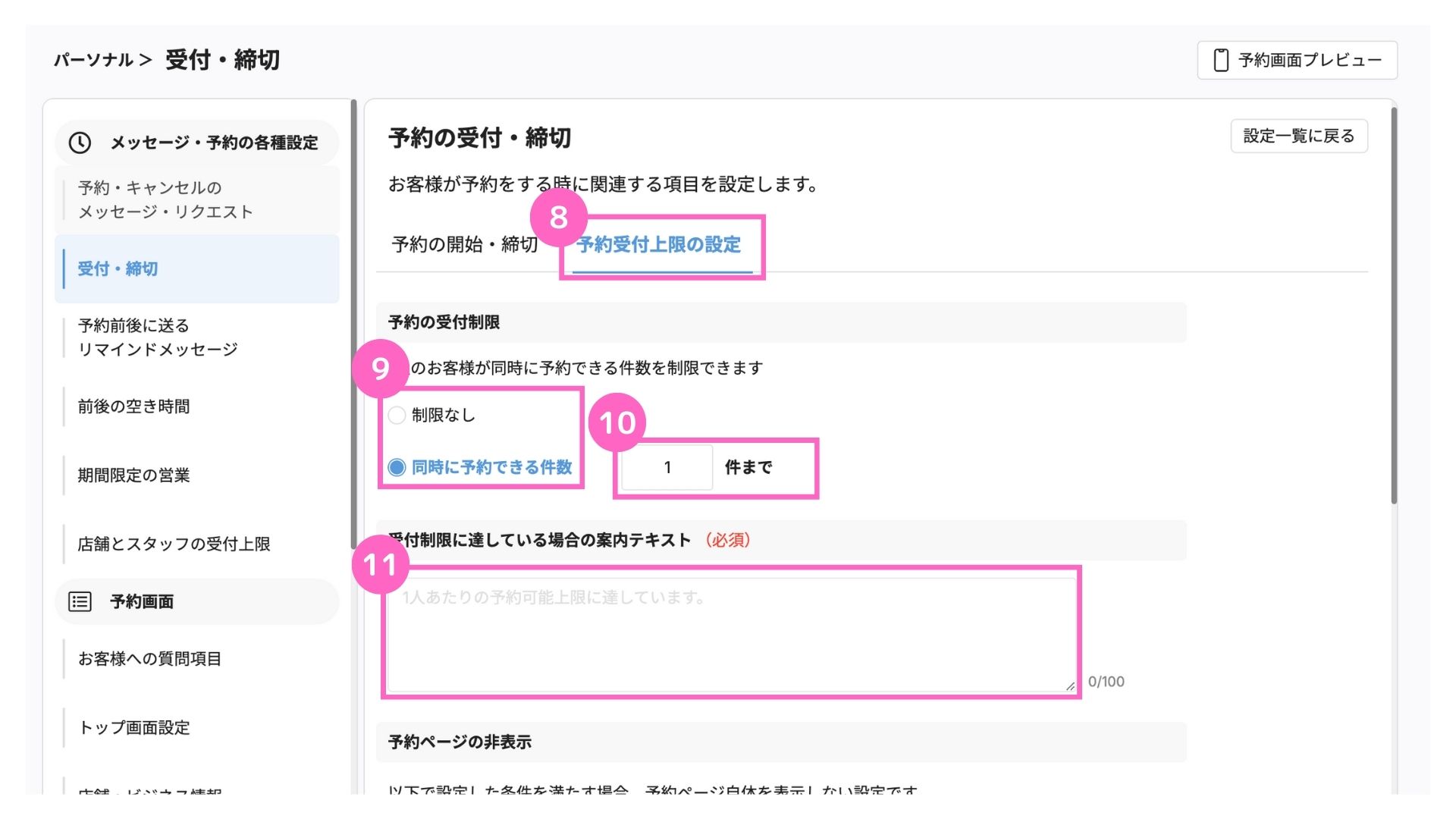
⑧「予約受付上限の設定」タブを開く
⑨予約制限の有無を選択
⑩件数を入力(制限ありの場合のみ)
⑪テキストを入力(制限ありの場合のみ)
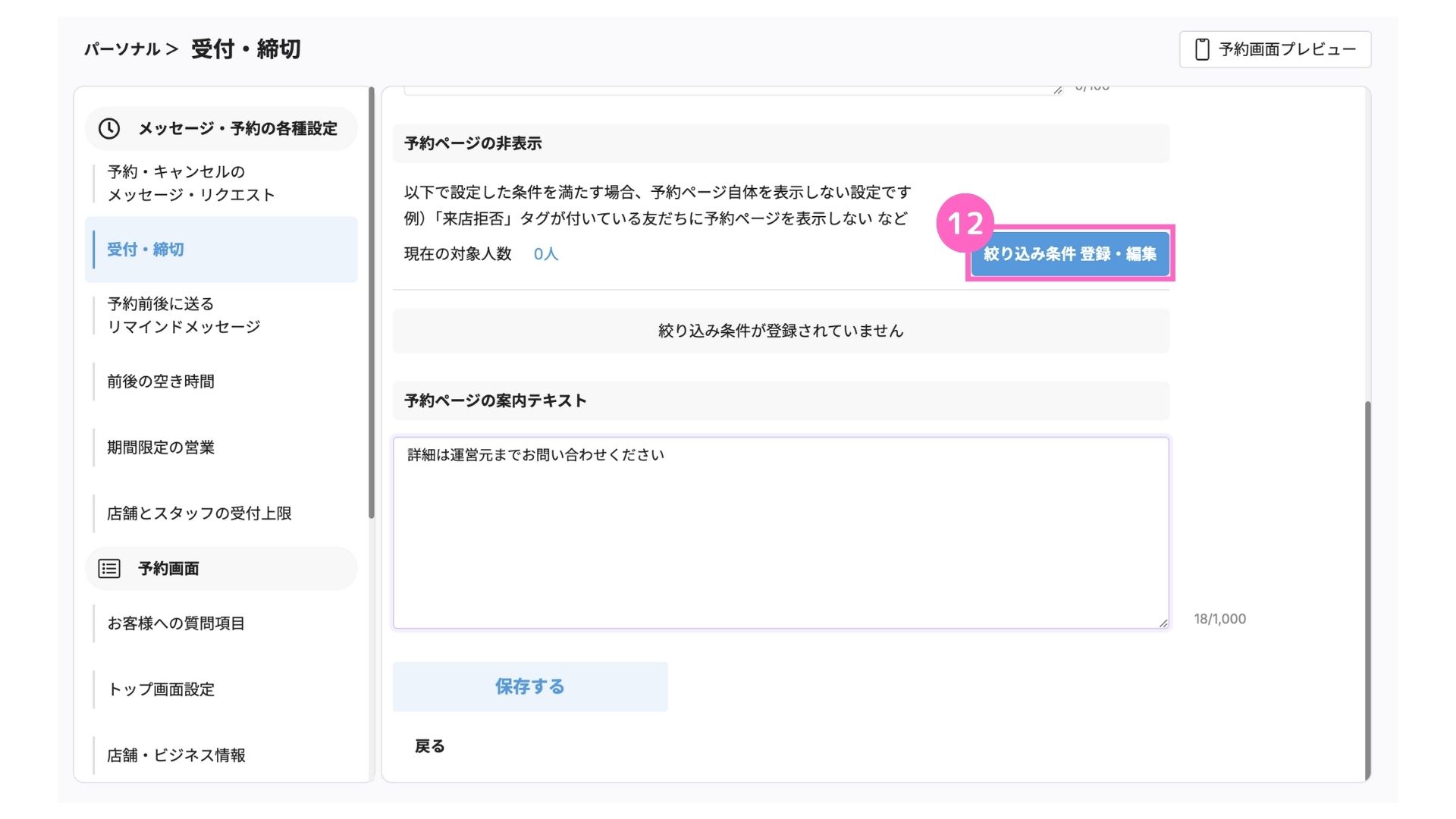
⑫「絞り込み条件 登録・編集」をクリック
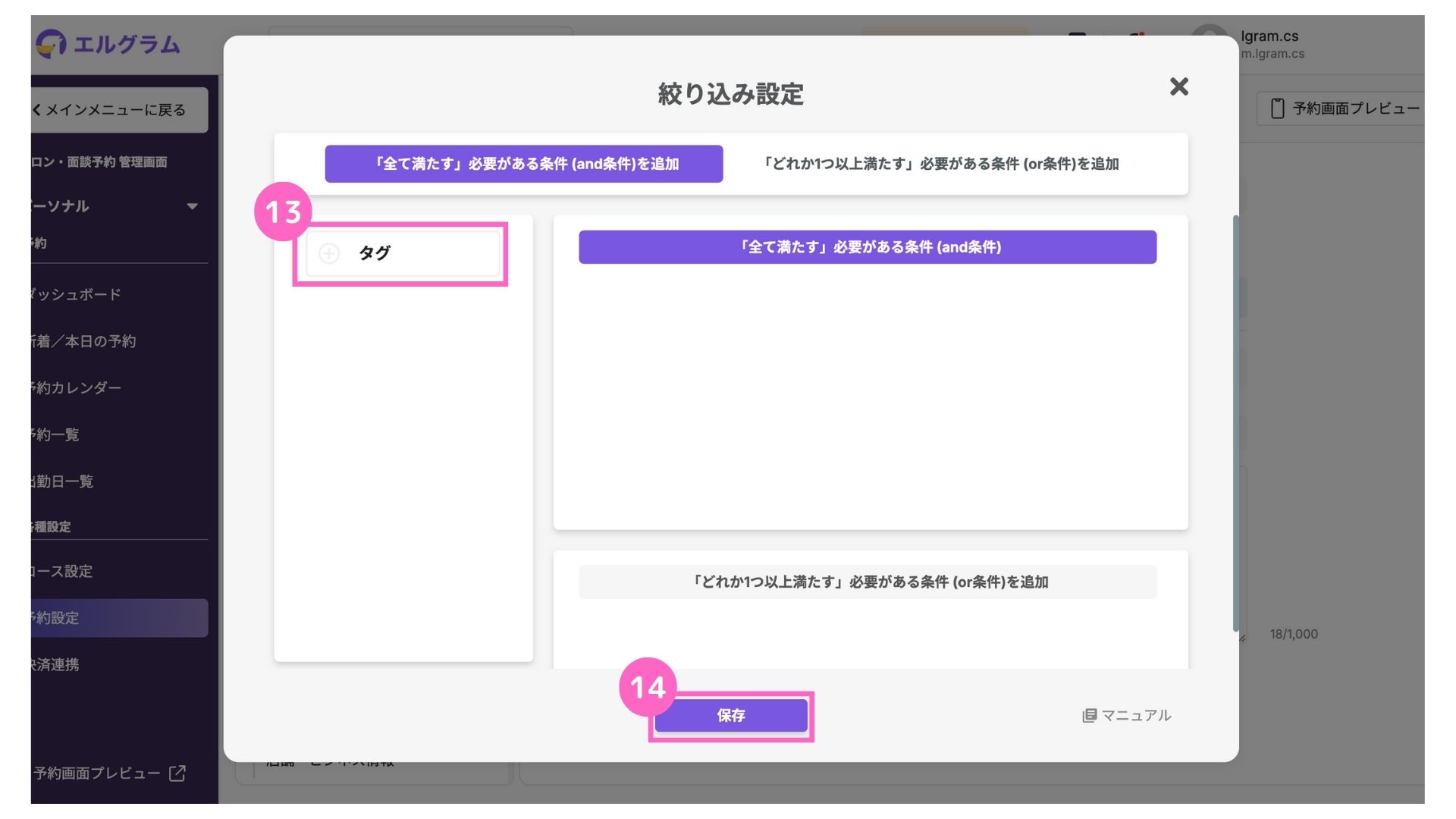
⑬絞り込み条件を選択
⑭「保存」をクリック
└ 絞り込み設定について詳細はこちら
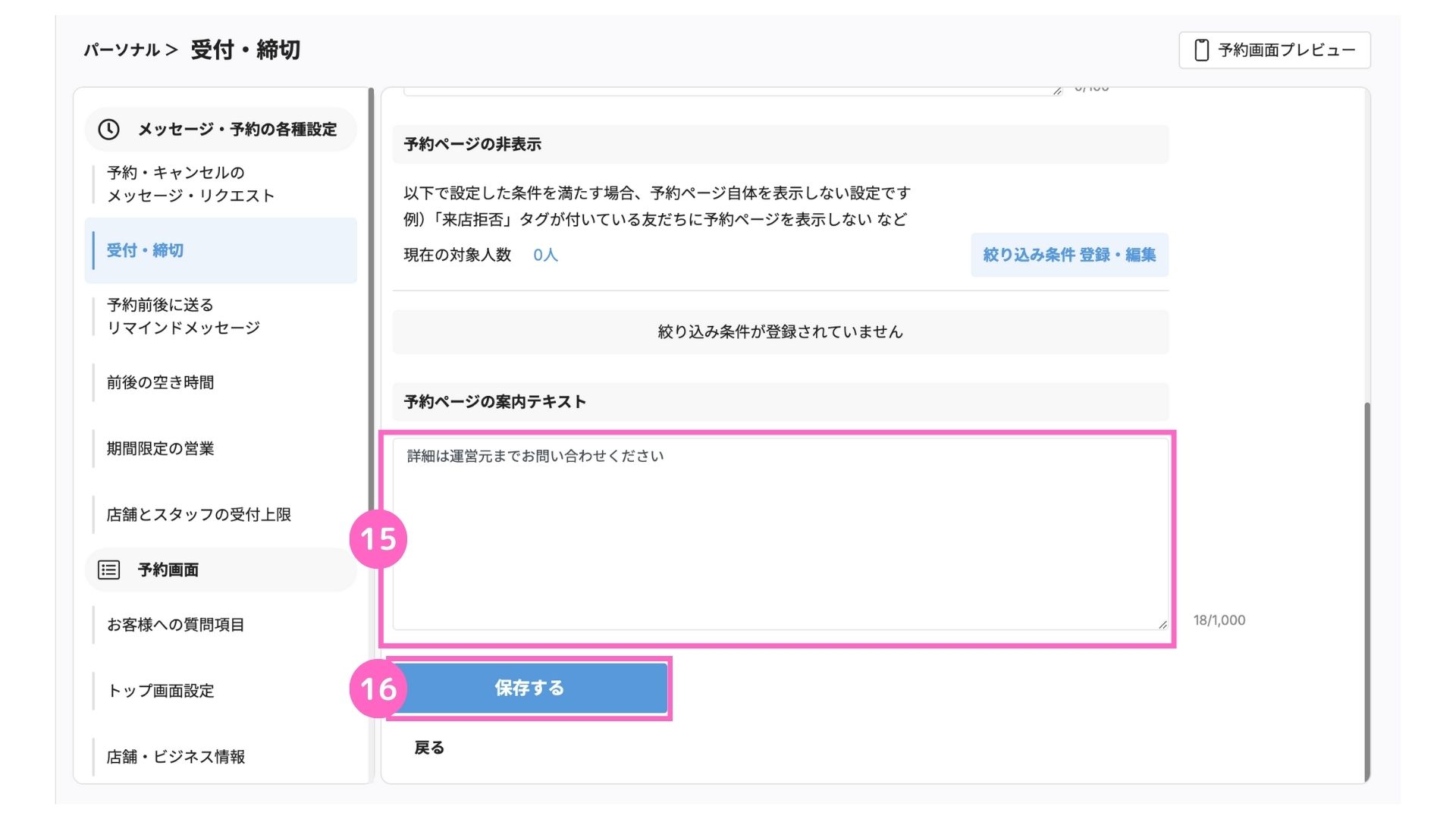
⑮テキストを入力
⑯「保存する」をクリック
キャンセル時
| 設定項目 | 設定内容 |
|---|---|
| キャンセルの締切 | お客様が予約画面から キャンセル操作を行える最終の日時 |
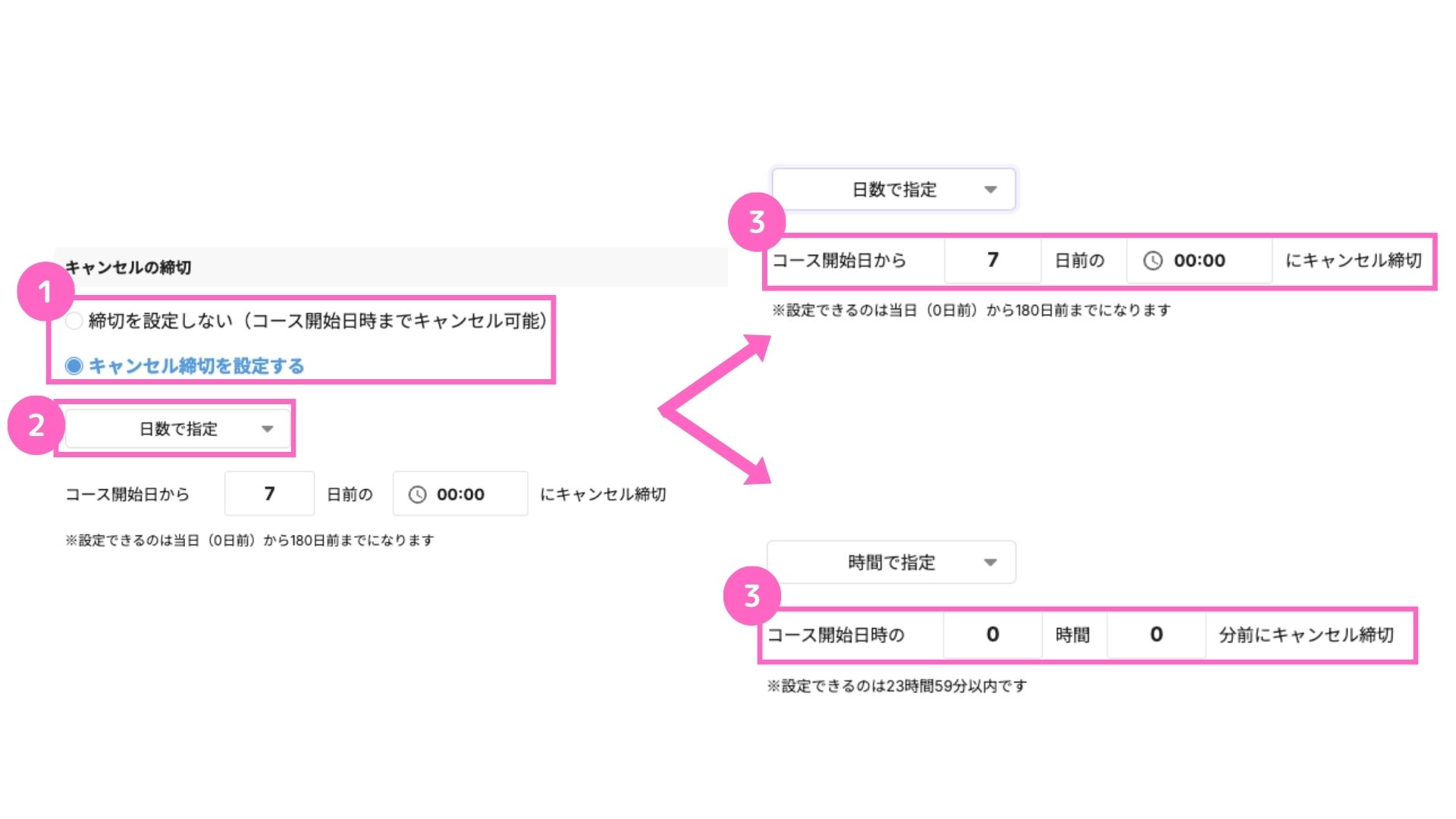
①締切設定の有無を選択
②設定方法を選択
③キャンセル締切のタイミングを入力
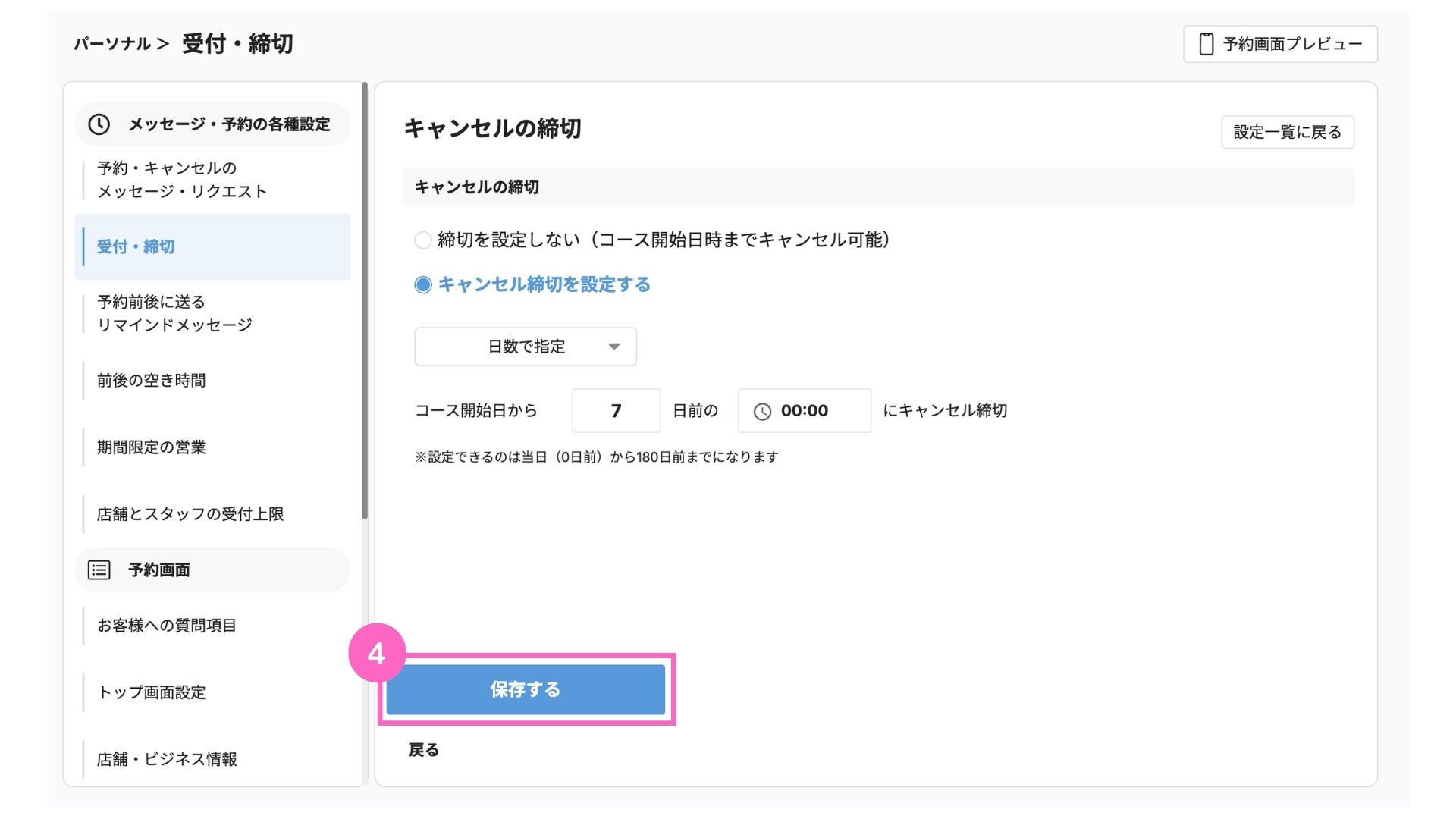
④「保存する」をクリック
予約前後に送るリマインドメッセージ
リマインドメッセージ機能を使えば、予約の前日に「明日お待ちしております」、来店後には「ご来店ありがとうございました」といったメッセージを自動で送信できます。
これにより、予約忘れを防げるほか、丁寧な対応によって顧客満足度の向上にもつながります。
| 設定項目 | 設定内容 |
|---|---|
| 配信タイミング | お客様にメッセージを送信する日時 |
| コースの絞り込み設定 | 特定のコースを予約したお客様だけに アクションを実行するための設定 |
| スタッフの絞り込み設定 (スタッフタイプのみ) | 特定のスタッフを指名したお客様だけに アクションを実行するための設定 |
| コース開始前/終了後のメッセージ | 自動で送るメッセージの内容 |
| その他のアクション設定 | メッセージ送信と同時に行うアクション |
このリマインドメッセージ・アクションは、予約がキャンセルされた場合、自動停止します。
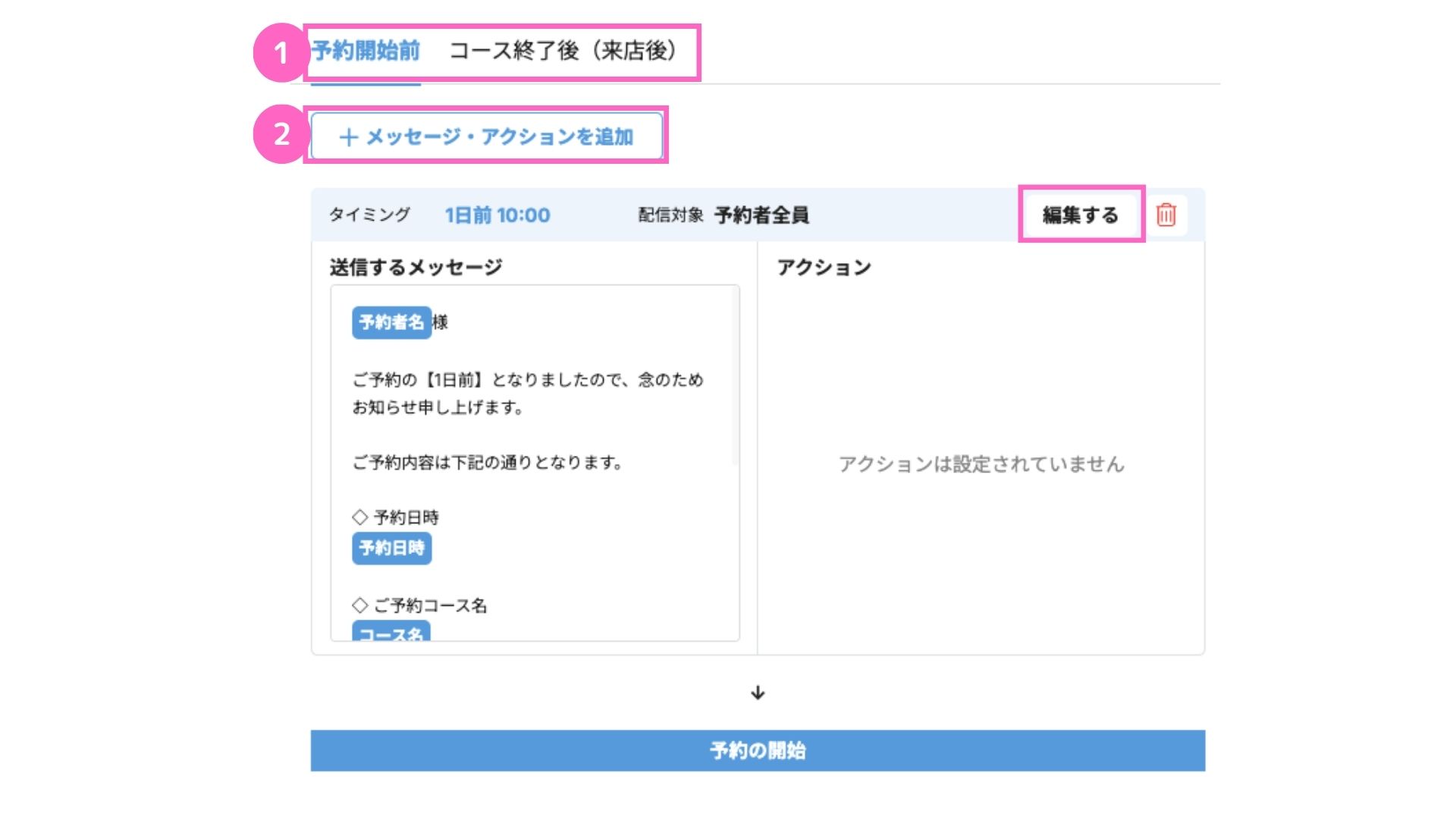
①送信タイミングを選択
②「+メッセージ・アクションを追加」をクリック
└ サンプルを利用して作成する場合は、「編集する」から内容の編集を行ってください。
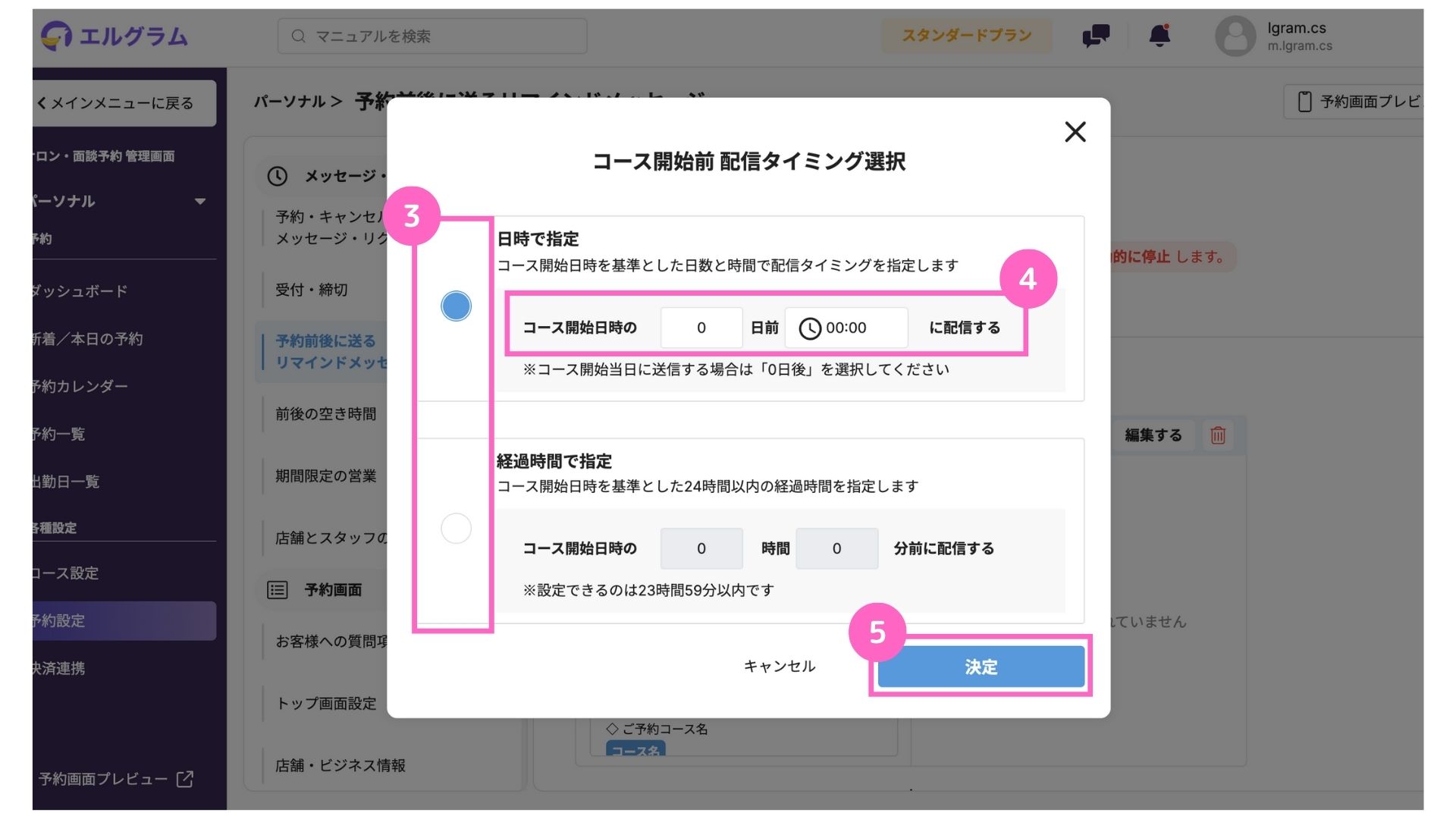
③設定方法を選択
└ 日時で指定:コース開始日時より24時間以上後のタイミングを指定する場合はこちら
経過時間で指定:コース開始日時より23時間59分以内のタイミングで設定可能
④配信タイミングを入力
⑤「決定」をクリック
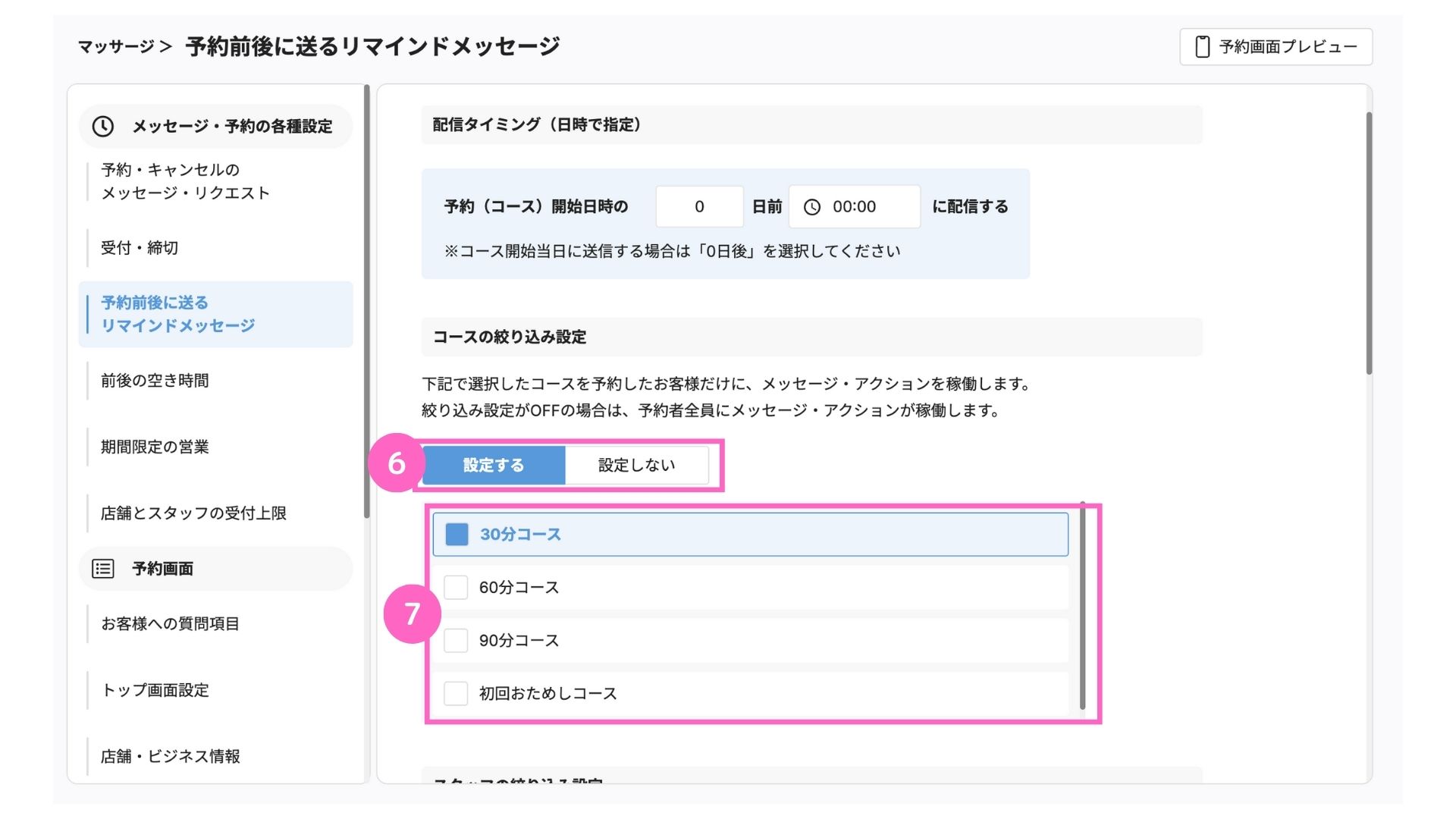
⑥設定の有無を選択
⑦コースを選択(設定する場合のみ)
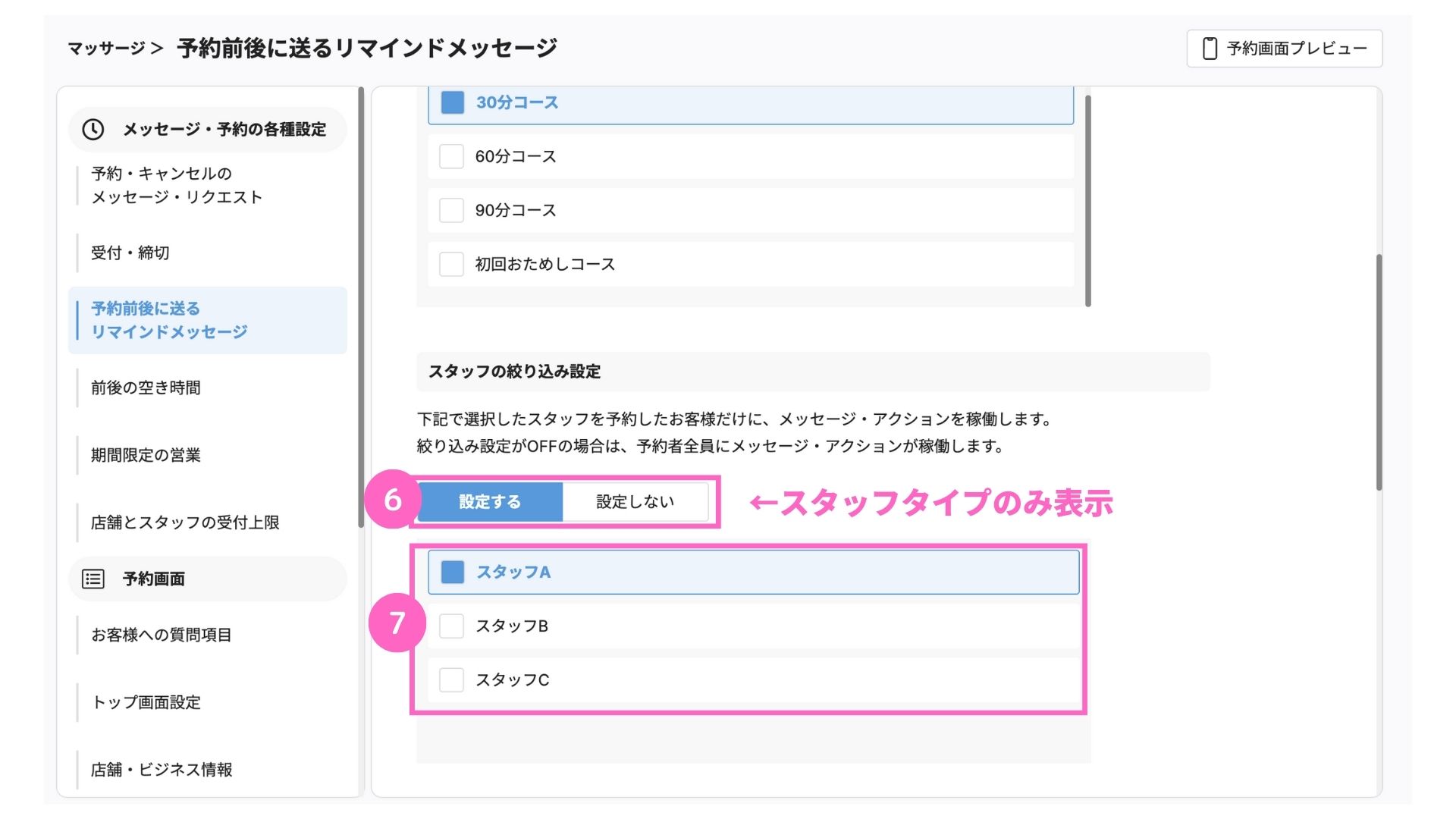
⑧設定の有無を選択
⑨スタッフを選択(設定する場合のみ)
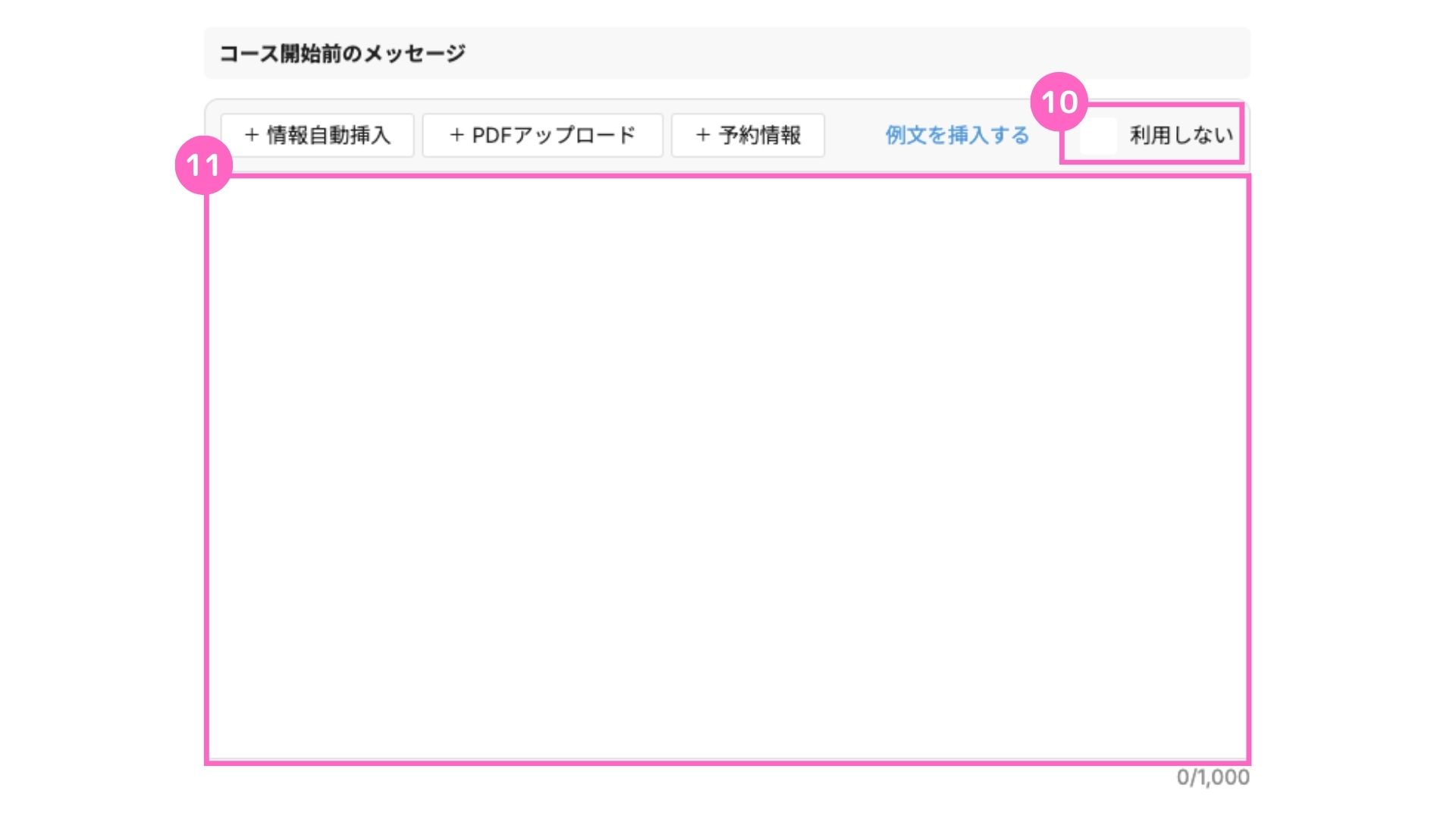
⑩利用の有無を選択
└ 利用する:チェックを外す
利用しない:チェックを入れる
⑪メッセージ内容を入力
└ ユーザーごとに変換されるコードやPDFデータ、予約情報の入力も可能
テキスト挿入について詳細はこちら
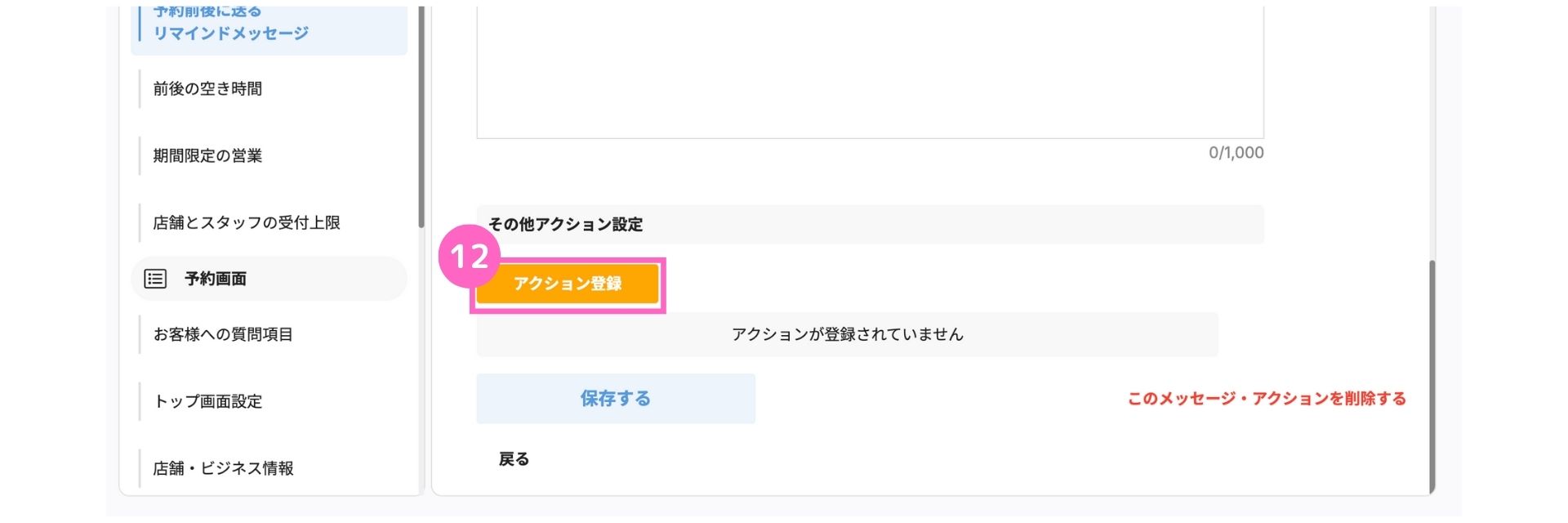
⑫「アクション登録」をクリック
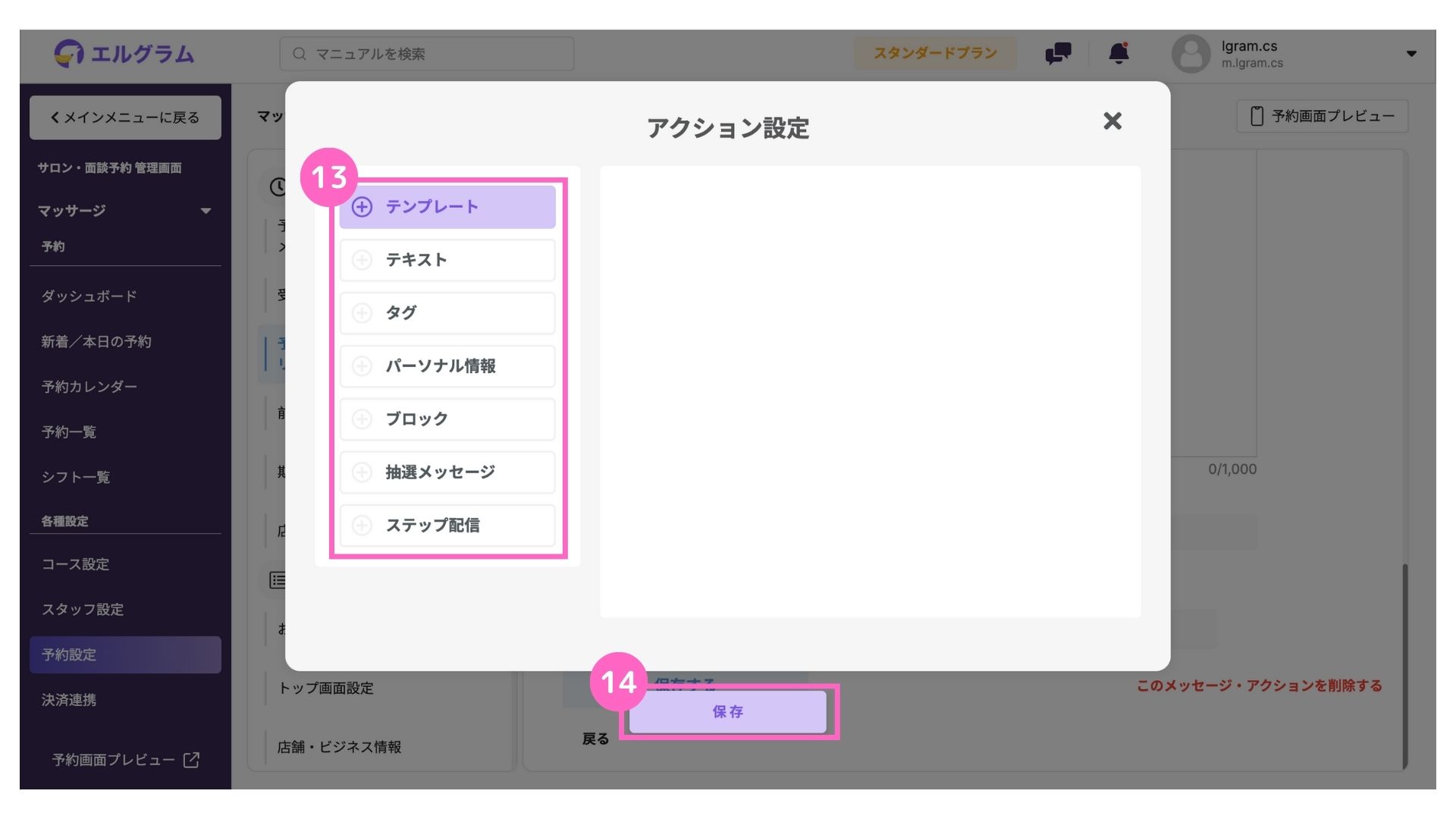
⑬アクションを選択
└ アクション設定について詳細はこちら
⑭「保存」をクリック
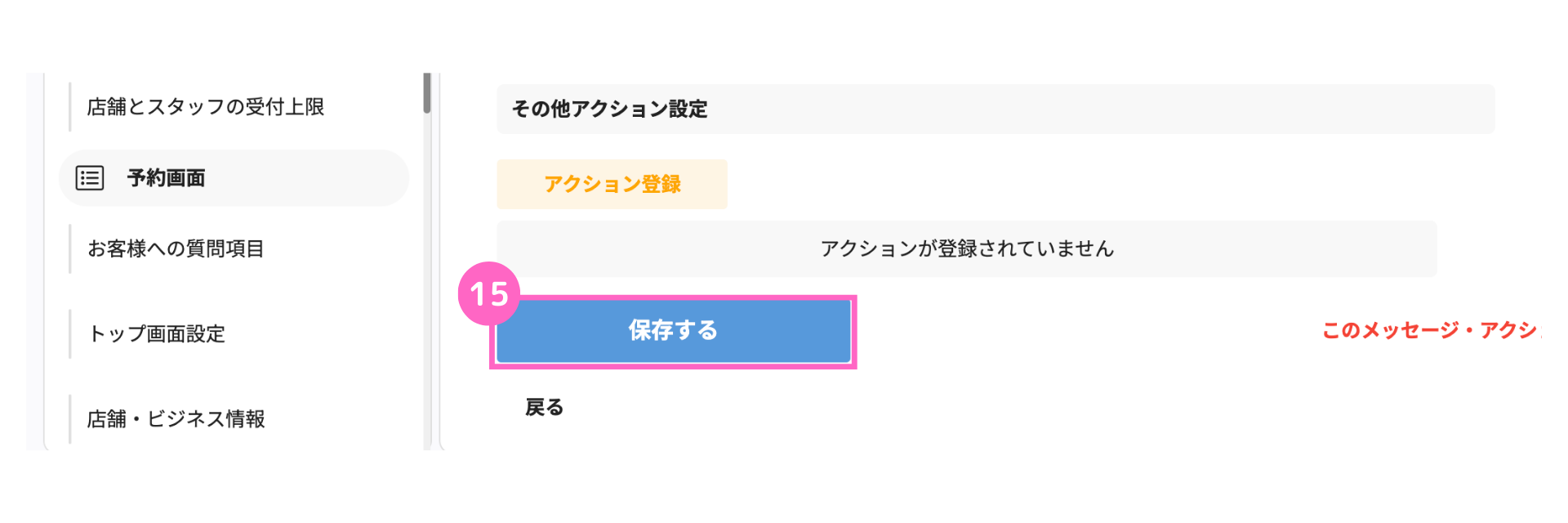
⑮「保存する」をクリック
空き枠通知受け取り(キャンセル待ち)設定
空き枠通知の受け取りを「受け取る」に設定しておくと、満席になっている予約にキャンセルが出た場合、自動で通知を希望しているユーザーにお知らせできます。
これにより、予約したい人がいるのに空き枠に気づかれず埋まらない、といった機会損失を防げます。
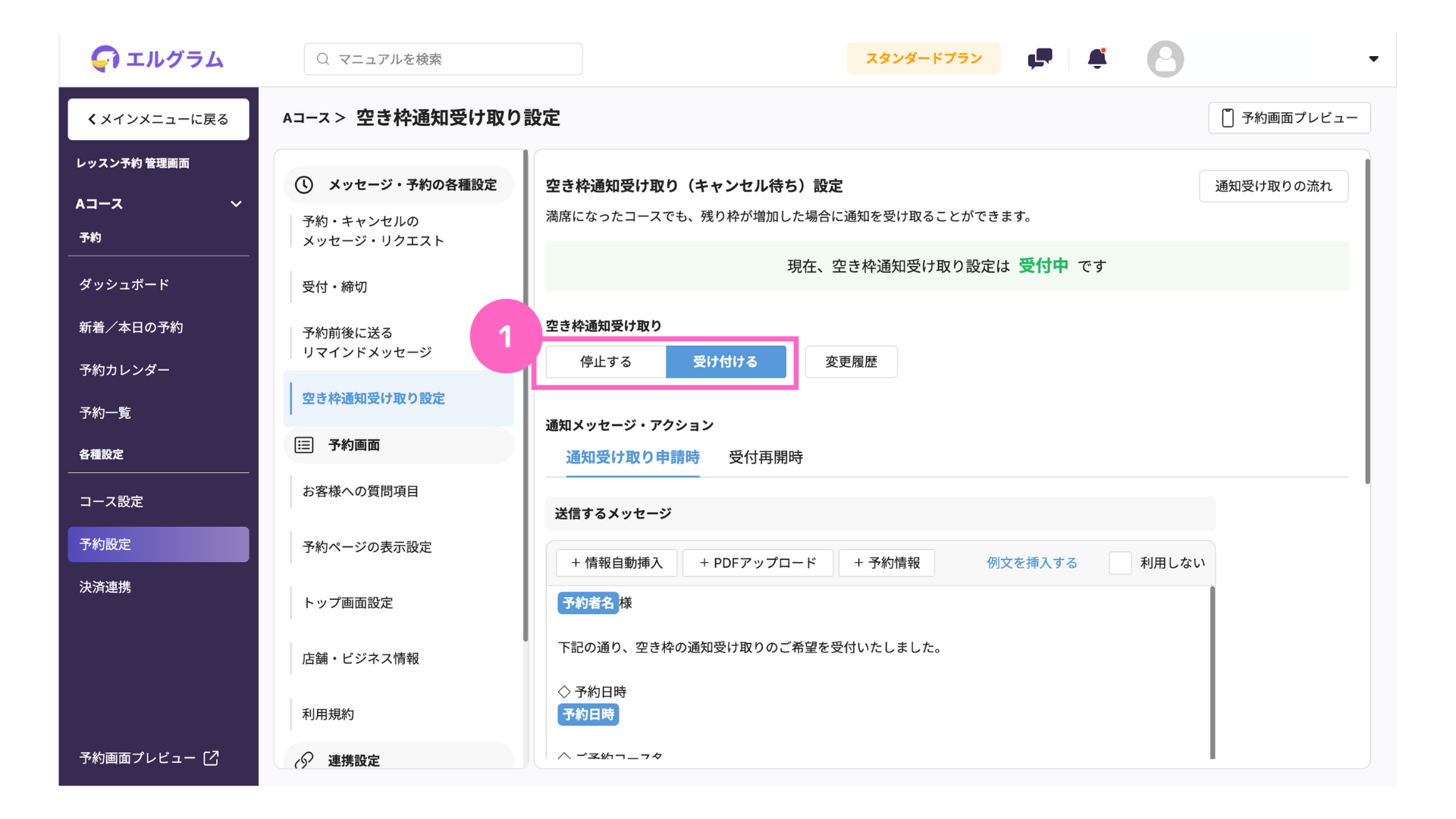
①「受け付ける」をクリック
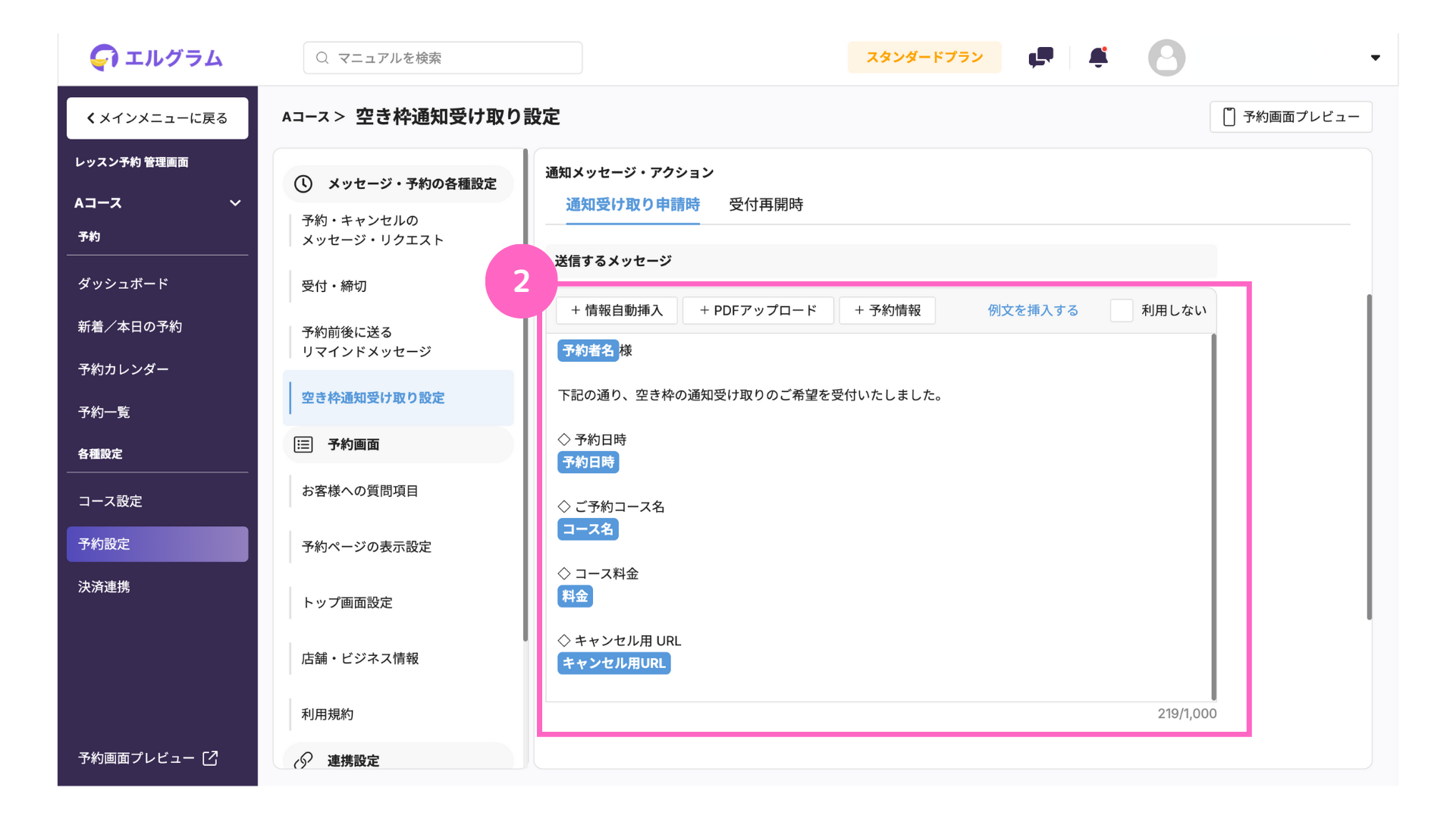
②「通知受け取り申請時」・「受付再開時」それぞれで送信するメッセージを編集
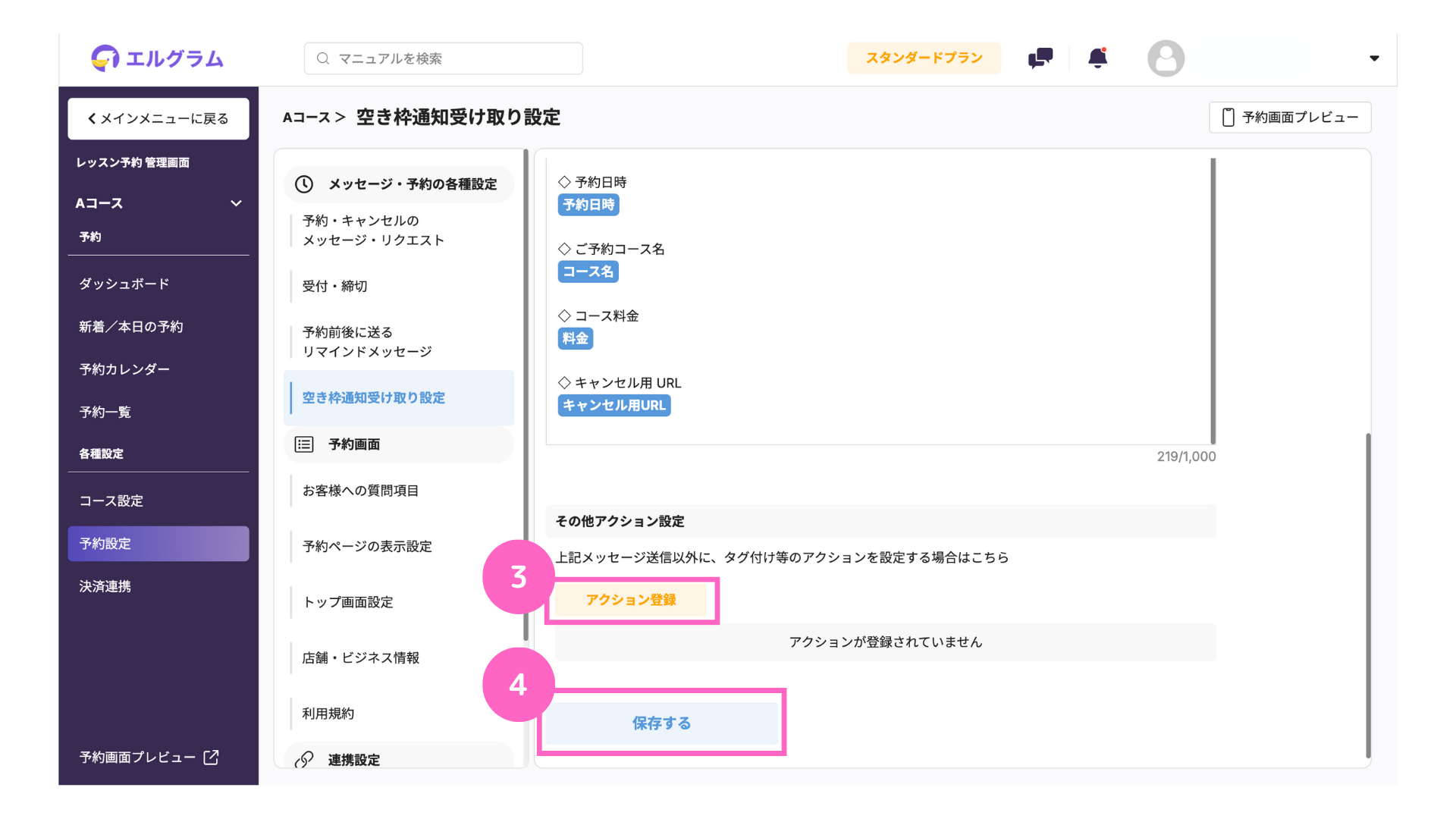
③稼働させるアクションを登録
└ アクション設定方法について詳細はこちら
④「保存」をクリック
前後の空き時間
「前後の空き時間」機能を使えば、予約と予約のあいだに休憩時間や準備のための時間を確保できます。
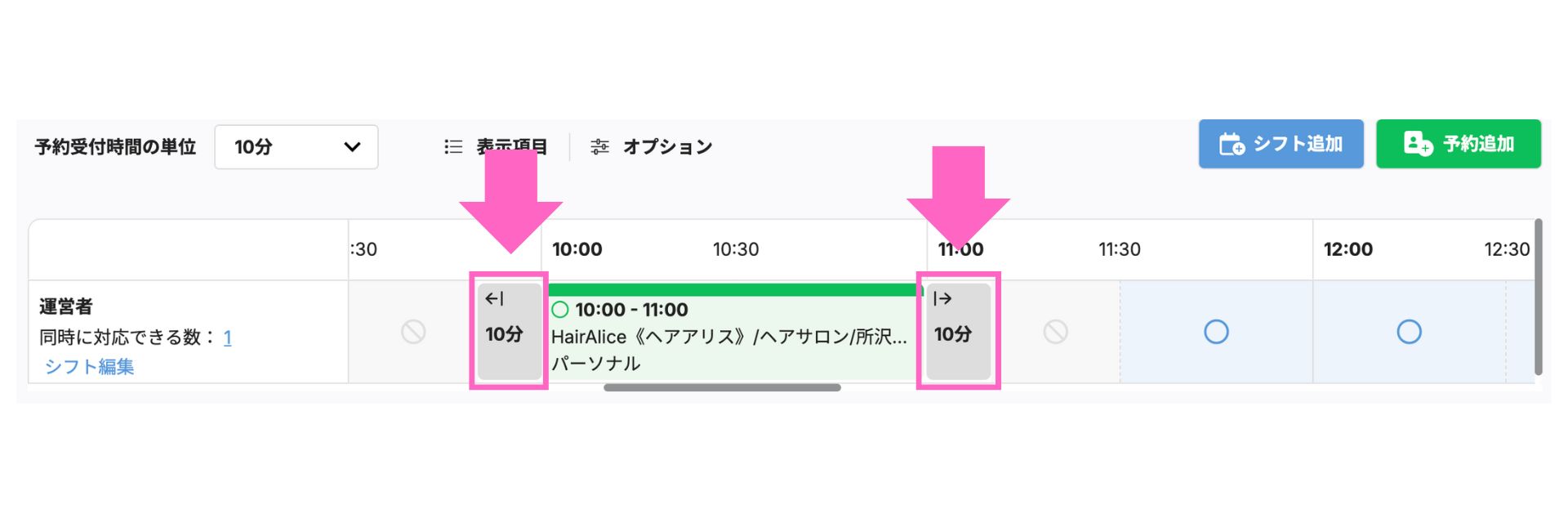
予約・Googleカレンダー連携スケジュール前後の空き時間設定を行います。
| 設定項目 | 設定内容 |
|---|---|
| 予約前後の空き時間 | エルグラム上で入った予約前後の空き時間 |
| Googleカレンダー連携 スケジュール前後の空き時間 | Googleカレンダー経由で入った 予約前後の空き時間 |
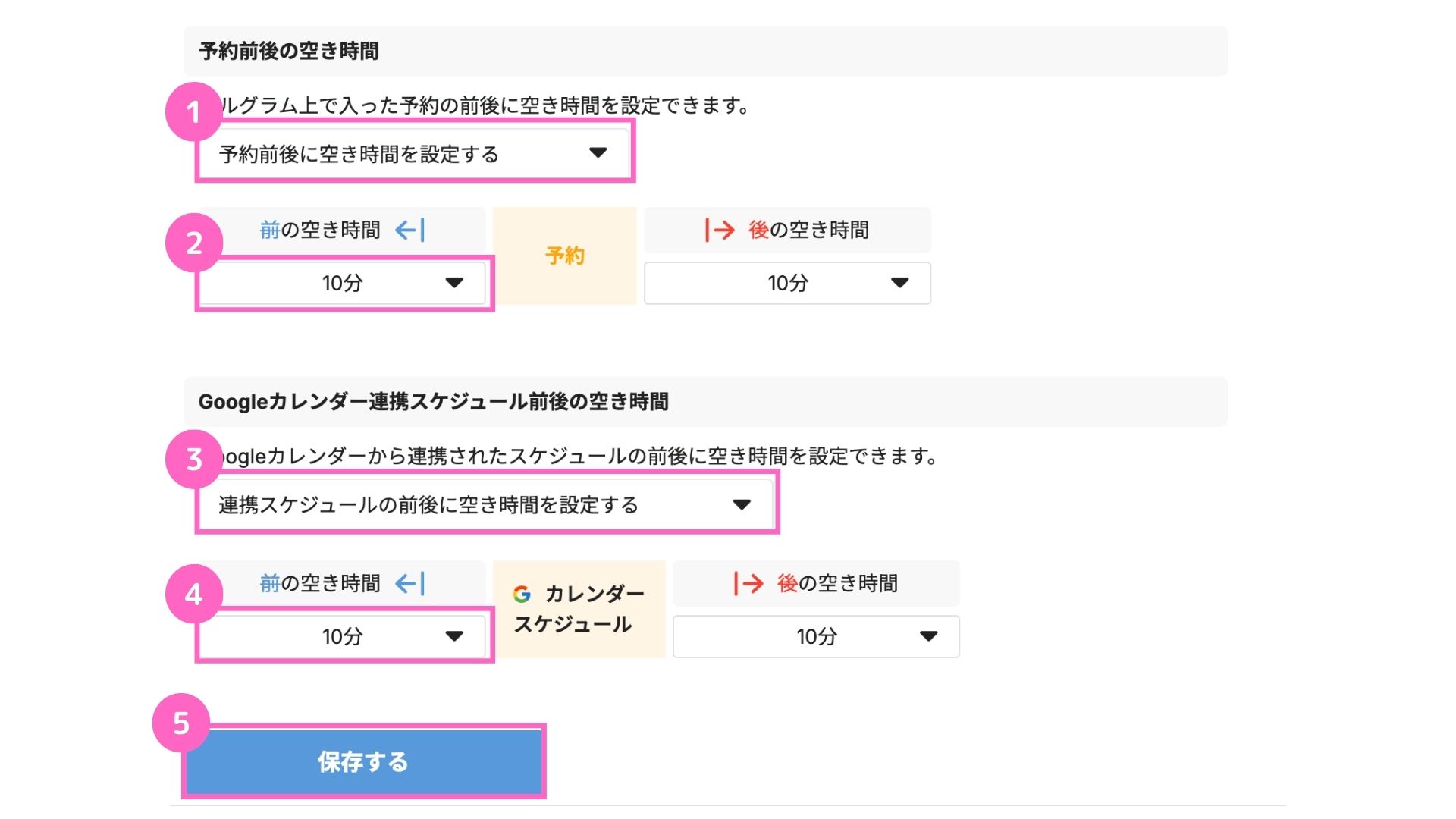
①空き時間設定の有無を選択
②時間を選択
③空き時間設定の有無を選択
④時間を選択
⑤「保存する」をクリック
期間限定の営業
社員旅行やイベントなどで、一時的に予約の受付を停止したい場合に利用できます。
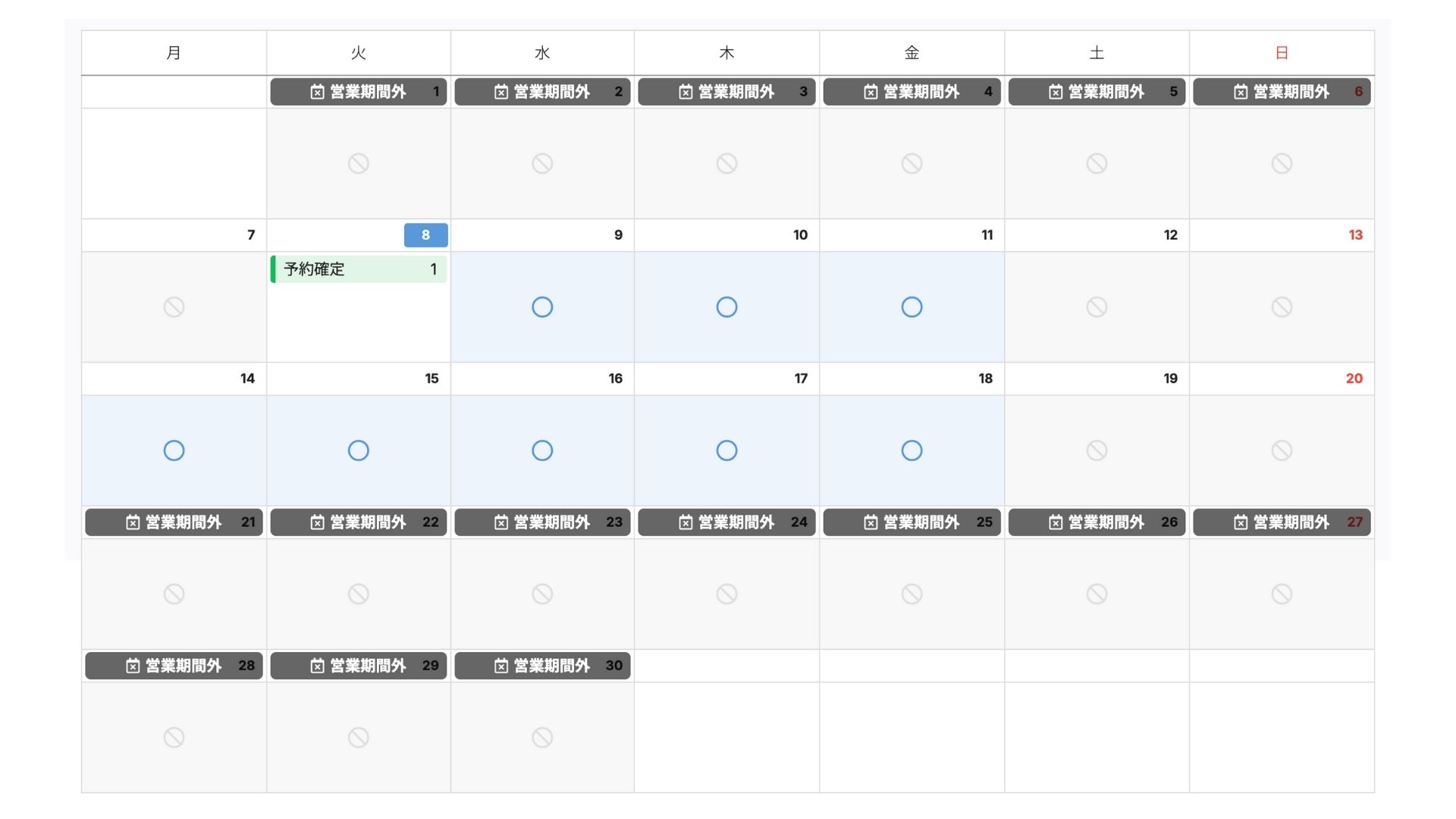
設定した期間以外の予約カレンダーを非表示する設定です。期間限定の営業時などに利用します。
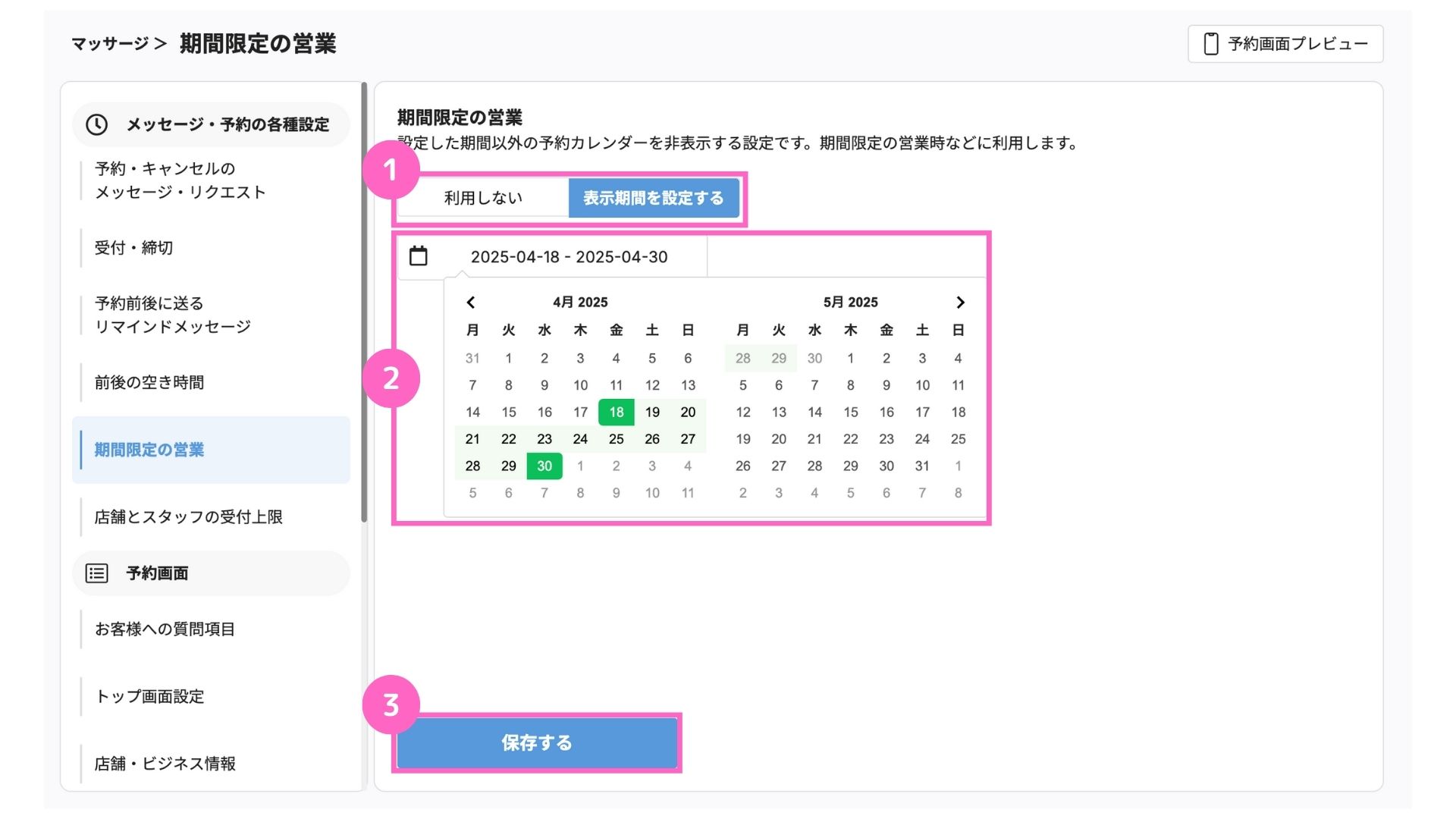
①設定の有無を選択
②期間を選択
③「保存する」をクリック
店舗とスタッフの受付条件
同時に受付できる人数の上限を設定します。
上限を設定しない場合は、シフトで設定された時間帯に、人数の制限なく予約を受け付けできます。
| 設定項目 | 設定内容 |
|---|---|
| 店舗全体の同時受付上限 | 店舗全体で同じ時間帯に受けられる予約の上限数 =店舗の席数 |
| スタッフごとの同時受付上限 (スタッフタイプのみ) | 1人のスタッフが 同じ時間帯に対応できるお客様の上限数 |

①設定条件を選択
②上限人数を入力(固定数で設定する場合のみ)
③上限人数を選択
④「保存する」をクリック
お客様への質問項目
予約時に、お客様に入力してもらう内容を自由に設定できます。
たとえば、急な連絡に備えて電話番号を入力してもらったり、事前にご要望や希望内容を記入してもらうなど、用途に応じてカスタマイズが可能です。
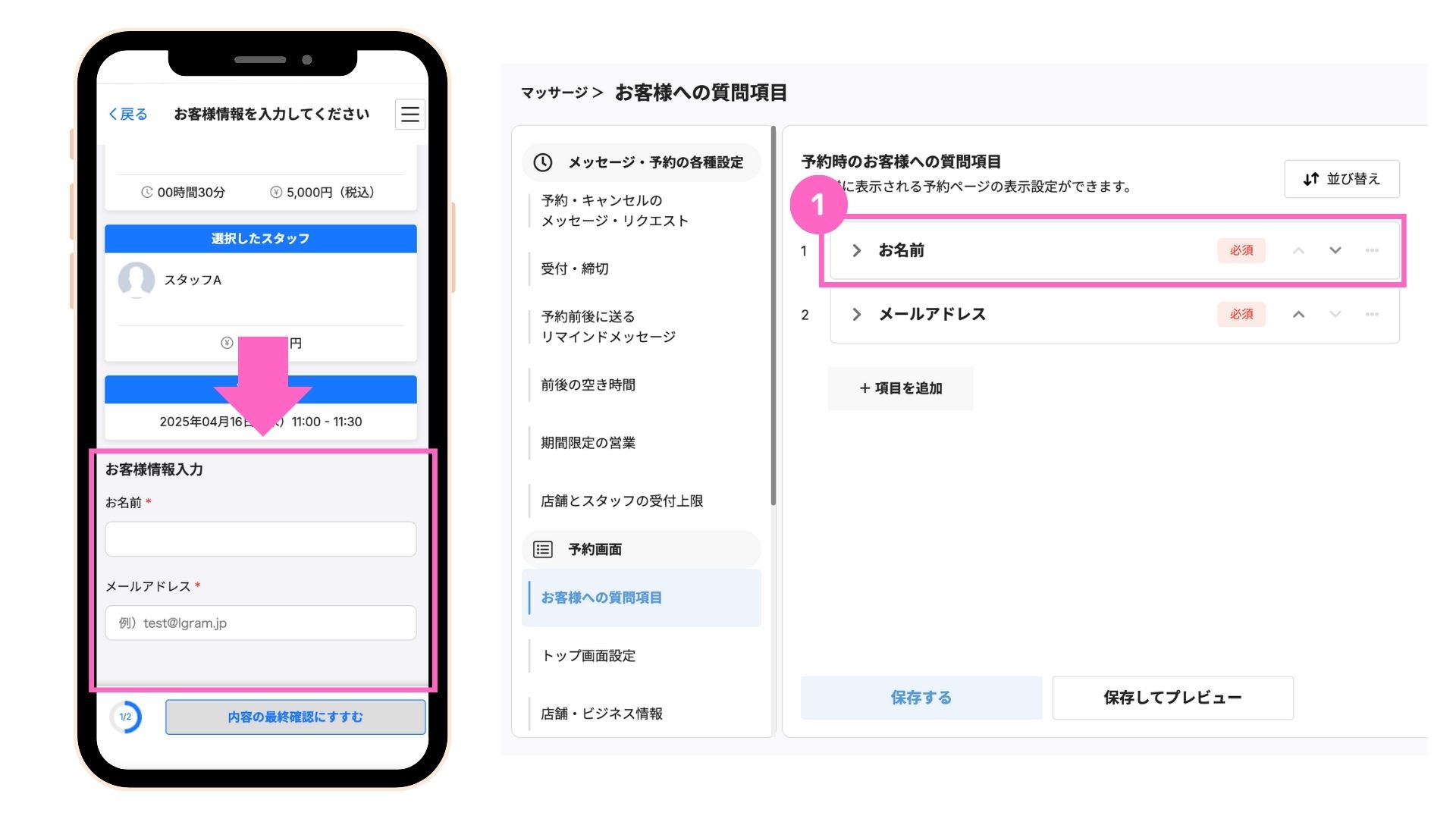
①項目を選択
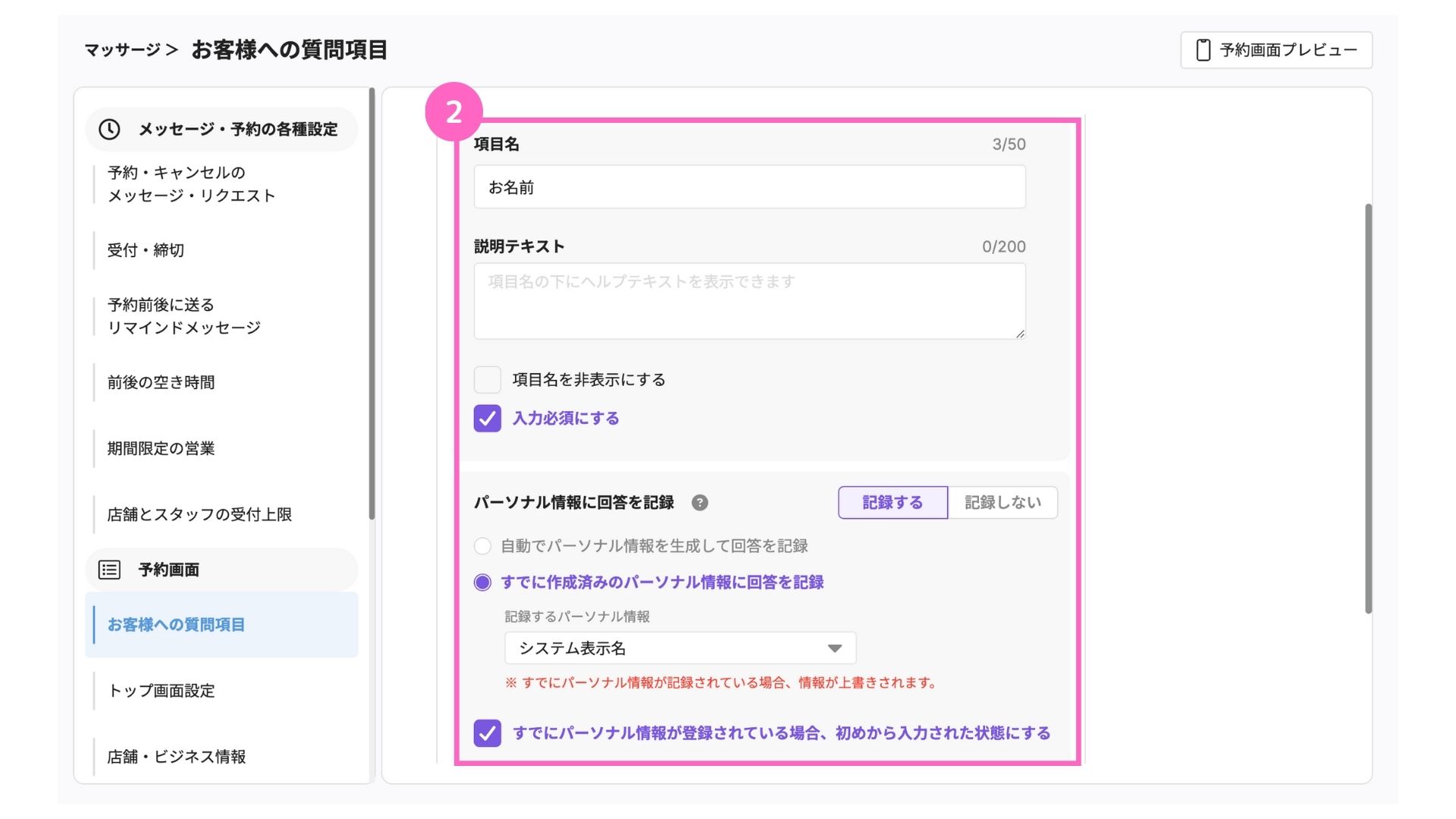
②設定内容を確認
| 項目 | 設定できること |
|---|---|
| 説明テキスト | 項目名下のヘルプテキスト |
| 項目名を非表示にする(チェックボックス) | 項目名の表示/非表示 |
| 入力必須にする(チェックボックス) | 必須入力/任意入力 |
| パーソナル情報に回答を記録 | パーソナル情報に入力した回答を紐付ける |
| すでにパーソナル情報が登録されている場合 初めから入力された状態にする (チェックボックス) | 予約確認画面でのパーソナル情報自動入力 |
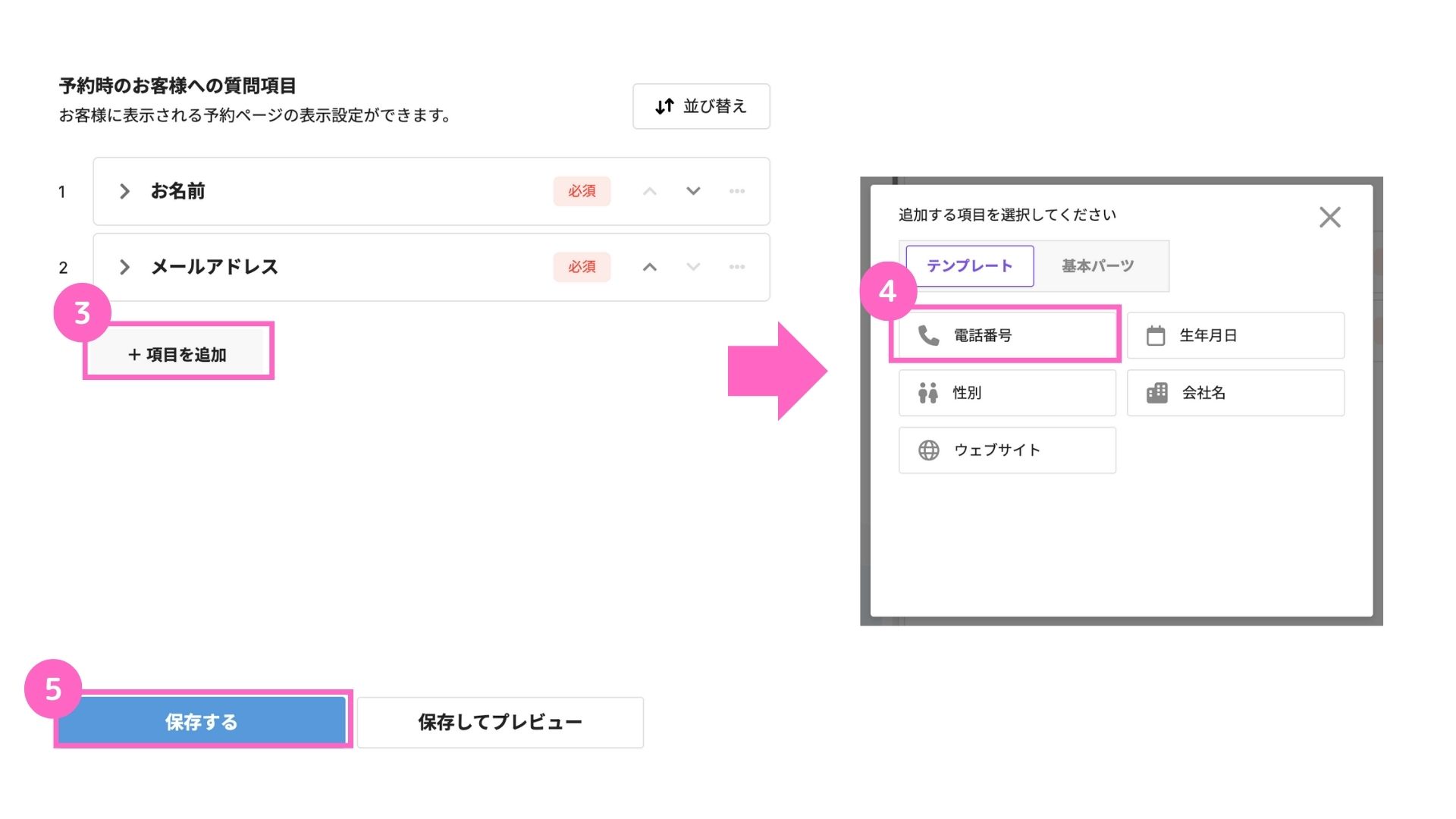
③「+項目を追加」をクリック
④項目を選択
⑤「保存する」をクリック
予約ページの表示設定
お客様が見る予約ページの内容を、運用スタイルに合わせてカスタマイズできます。
たとえば満席のコースを非表示にすることで、誤予約や問い合わせを防げます。
必要な情報だけを表示することで、予約画面を見やすく整えられます。
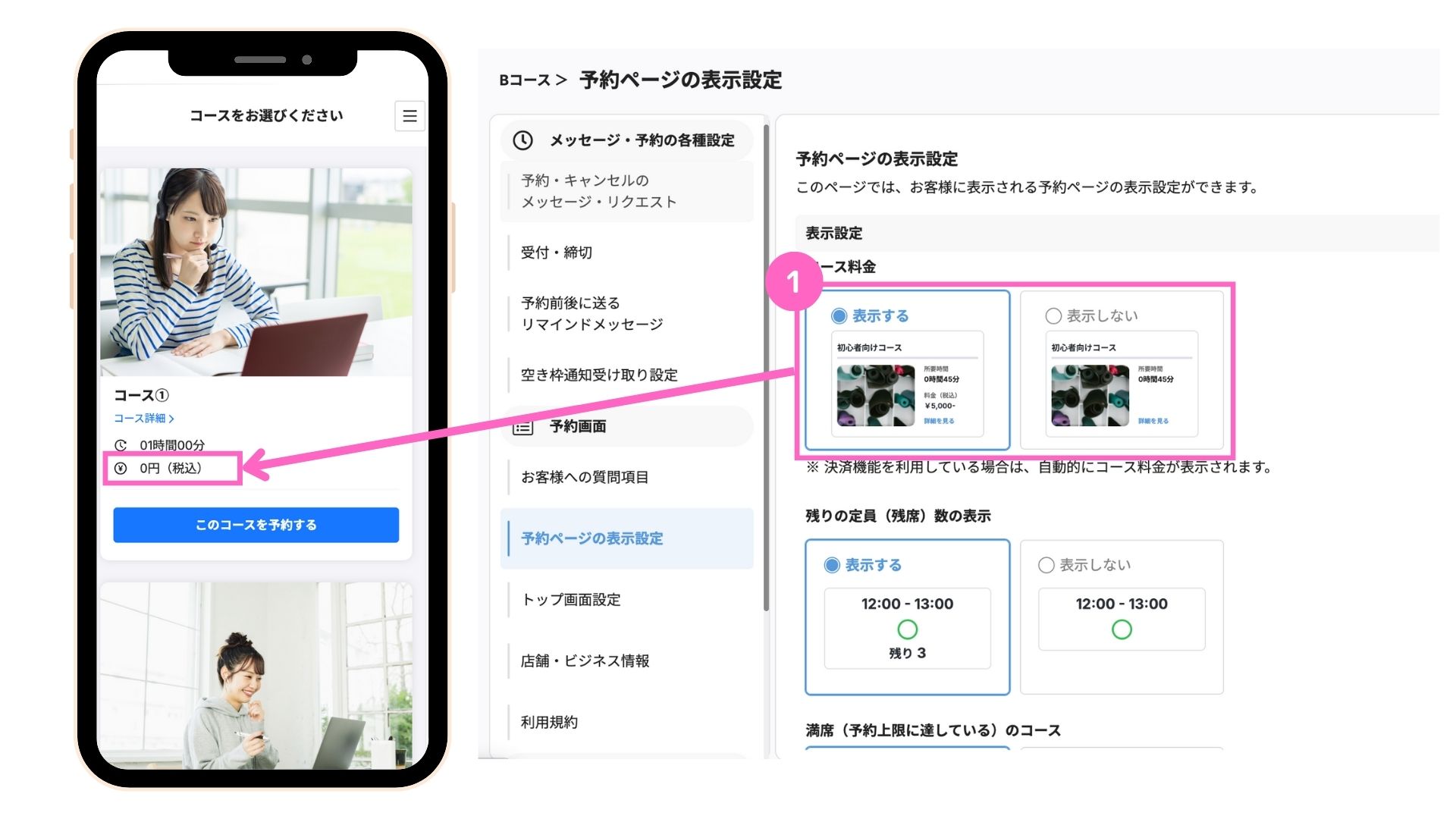
①コース料金の表示有無を選択
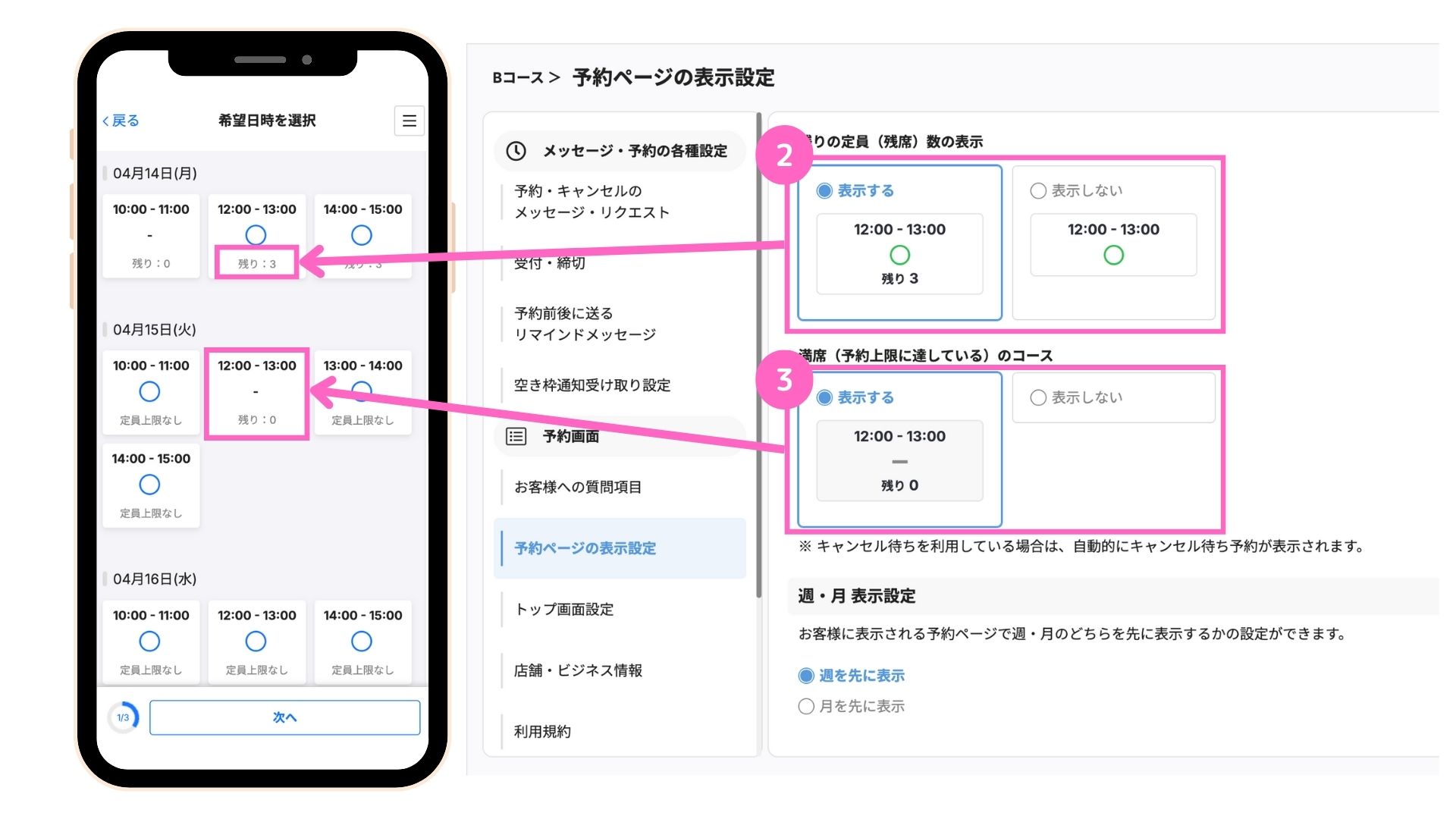
②残りの定員(残席)数の表示有無を選択
③満席(予約上限に達している)のコース表示有無を選択
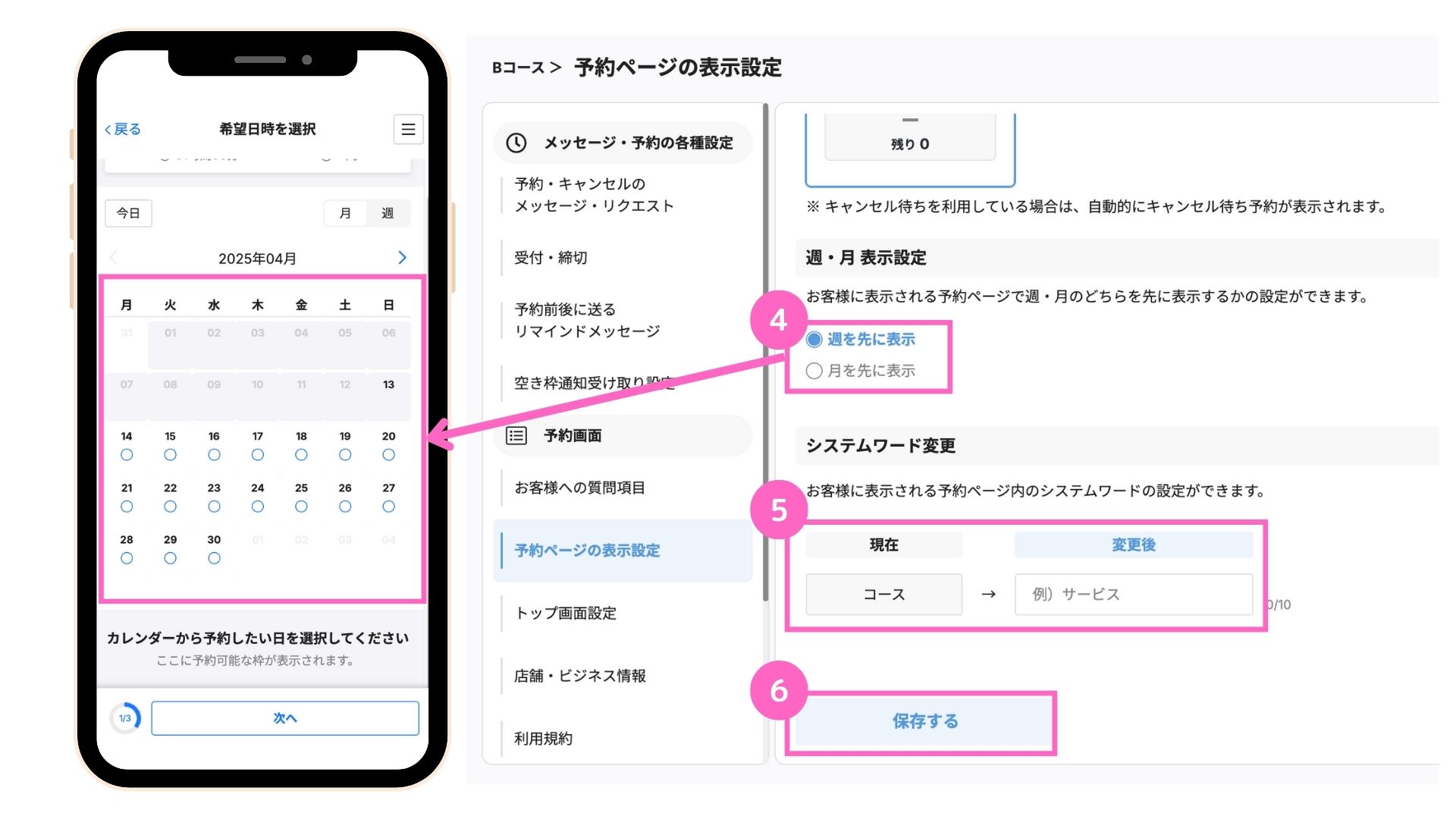
④予約表示で週または月どちらを表示するか選択
⑤予約ページ内のシステムワードを変更する場合は任意のワードを入力
⑥「保存」をクリック
トップ画面設定
予約ページの初めに、お店の情報や雰囲気が伝わる内容を表示できます。
店舗の雰囲気やサービスが伝わることで、初めてのお客様にも安心感が生まれ、予約しやすくなります。
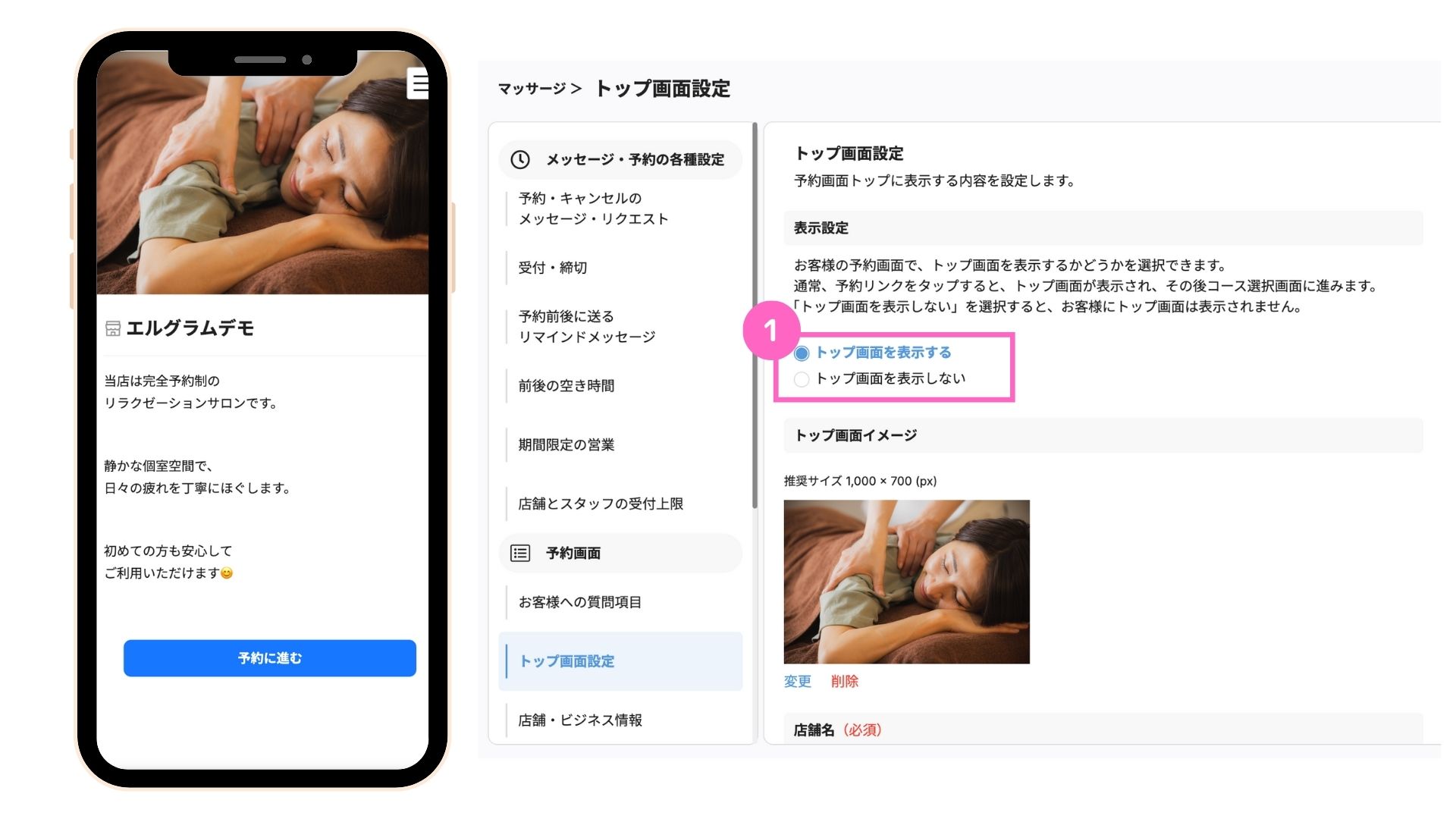
①トップ画面表示の有無を選択
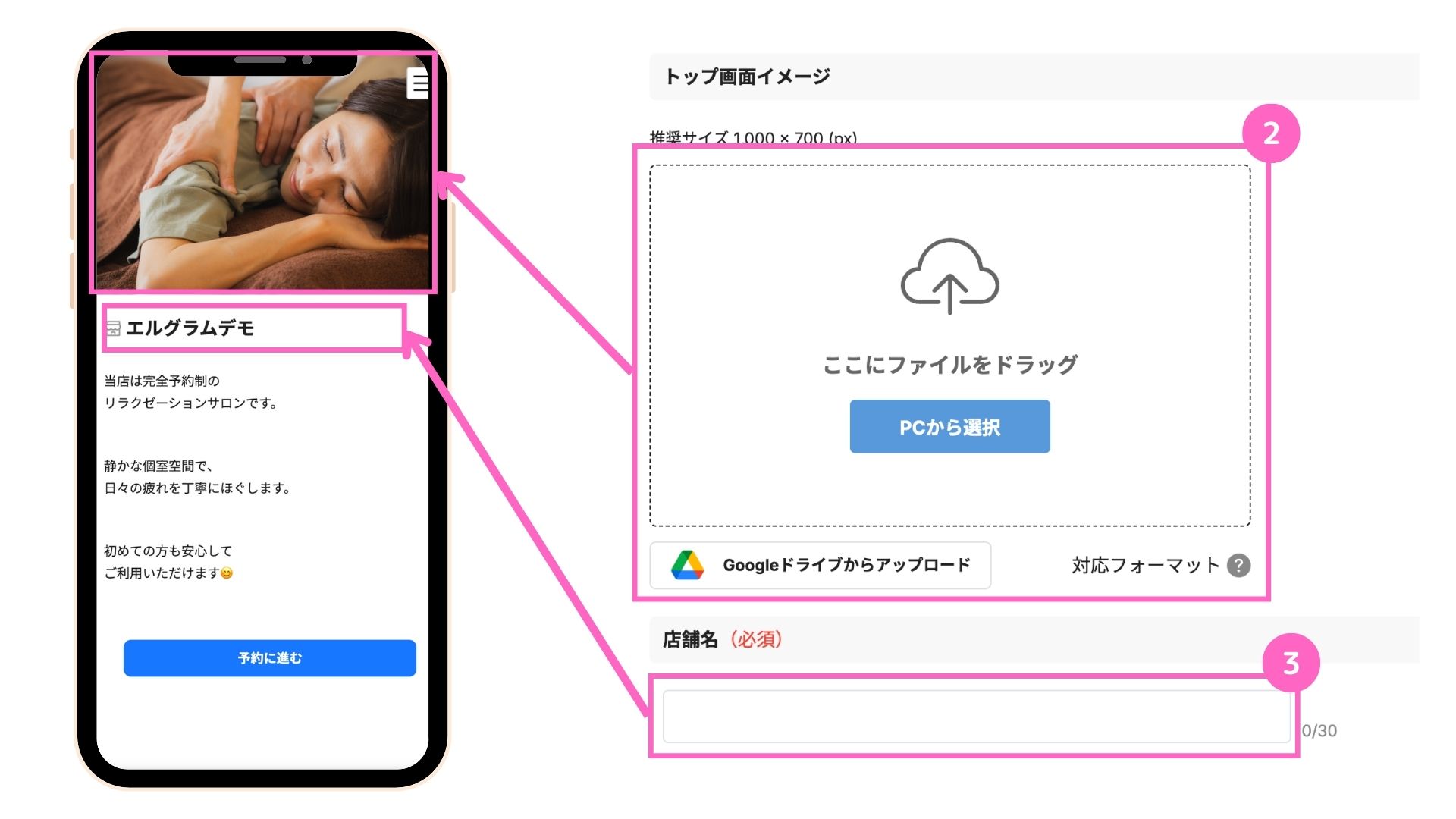
②「PCから選択」をクリックし画像をアップロード
└ Googleドライブからのアップロードも可能です。アップロードの方法はこちら
③店舗名を入力
画像の対応フォーマットは以下の通りです。
- データ形式:画像
- 対応形式:PNG / JPG
- 最大データ容量:10MB
- 推奨サイズ:1,000 × 700 (px)
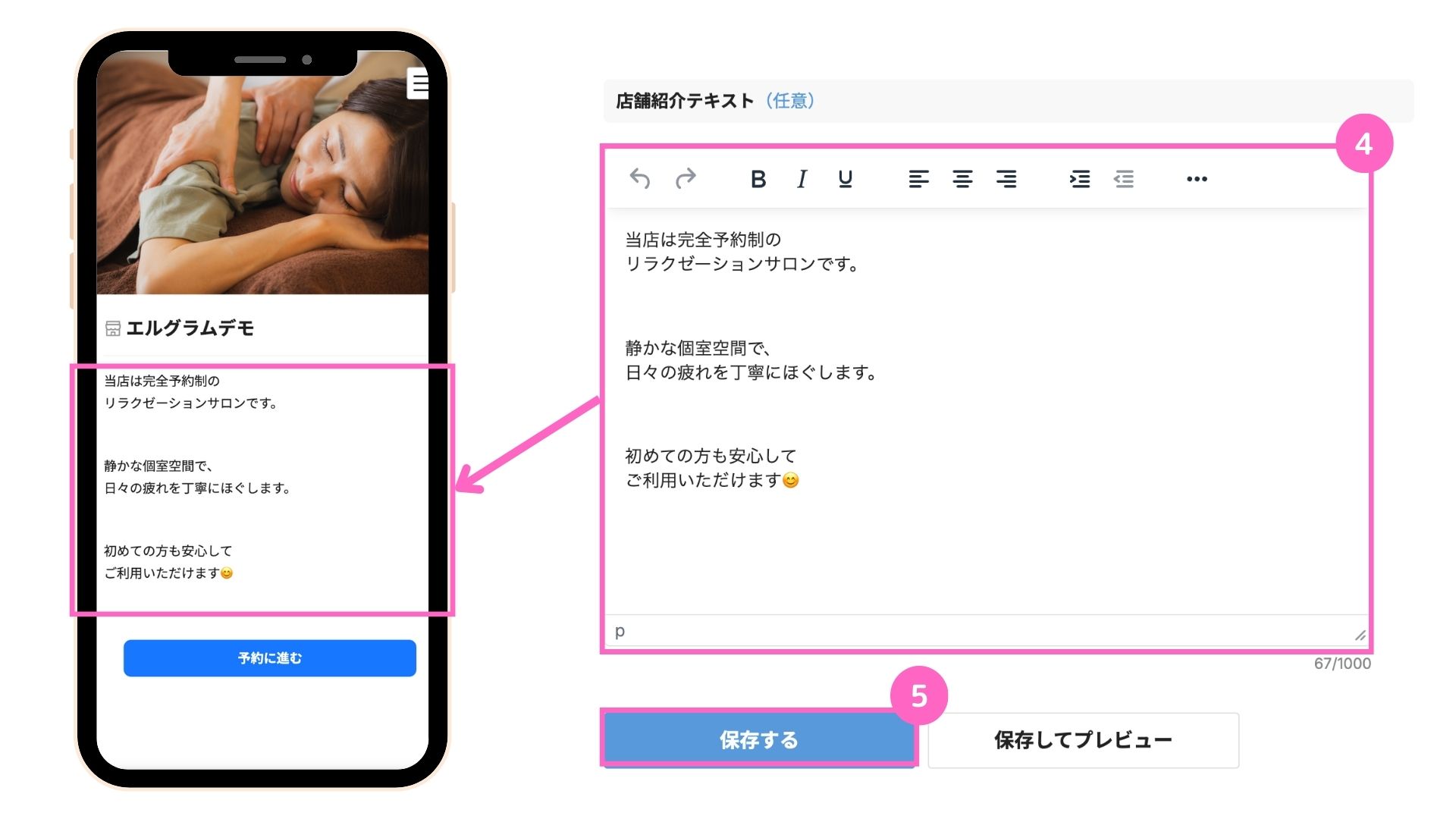
④店舗紹介テキストを入力
⑤「保存する」をクリック
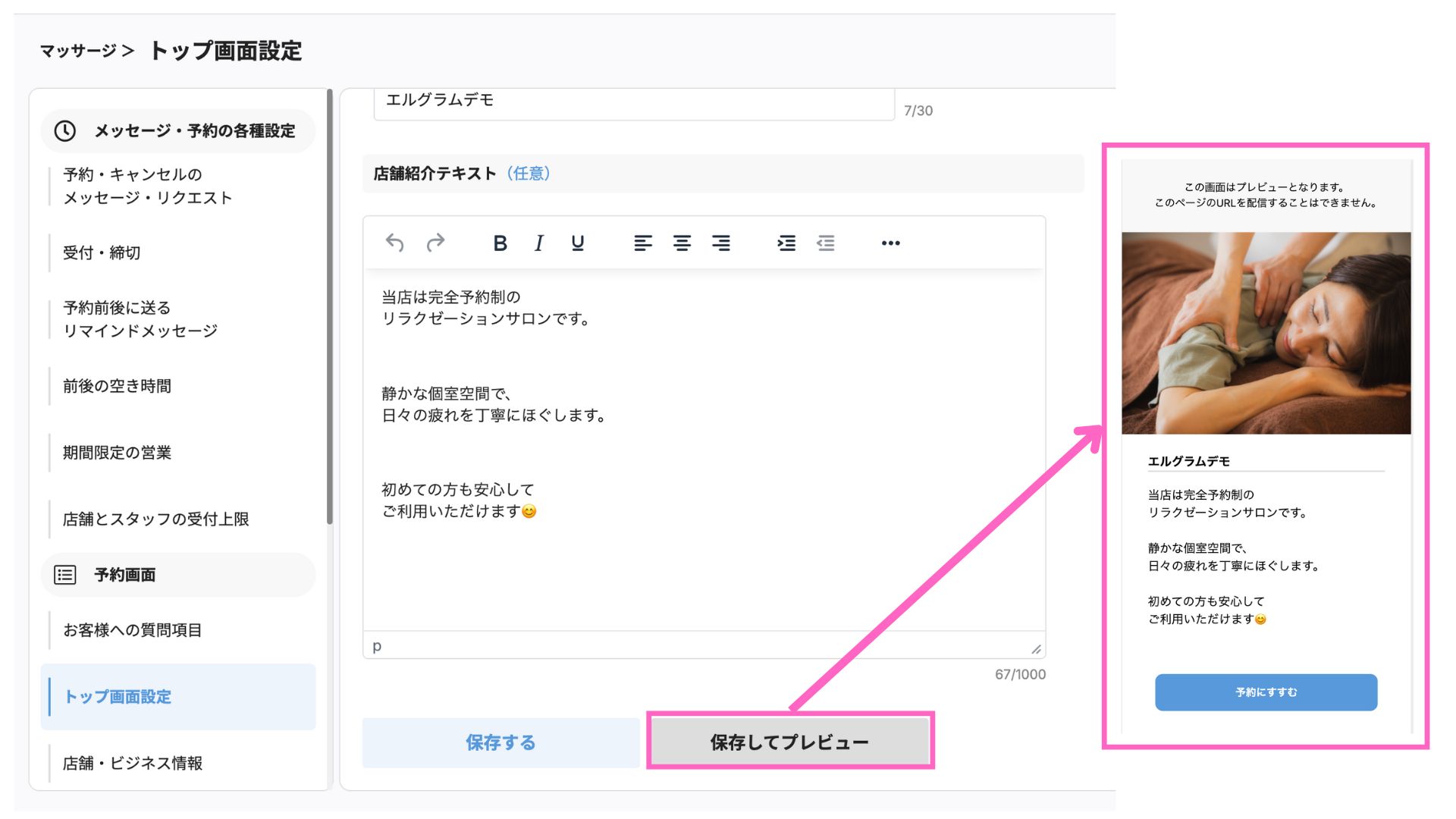
「保存してプレビュー」をクリックすると、トップ画面のプレビューが確認できます。
店舗・ビジネス情報
予約ページに表示する、店舗紹介用のエリアです。
お客様に向けて、サービス内容やお店の特徴をお伝えできます。
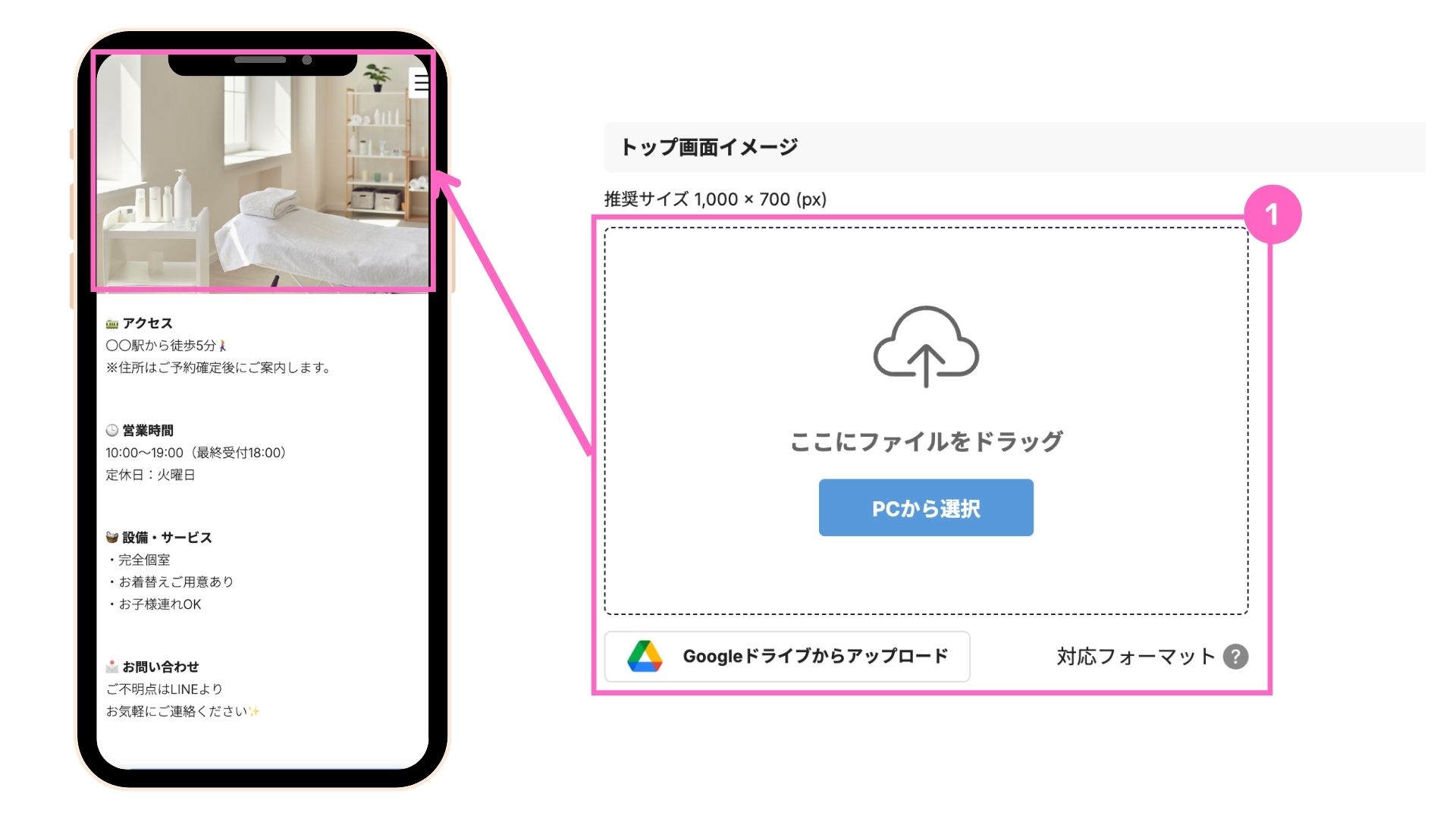
①「PCから選択」をクリックし画像をアップロード
└ Googleドライブからのアップロードも可能です。アップロードの方法はこちら
画像の対応フォーマットは以下の通りです。
- データ形式:画像
- 対応形式:PNG / JPG
- 最大データ容量:10MB
- 推奨サイズ:1,000 × 700 (px)
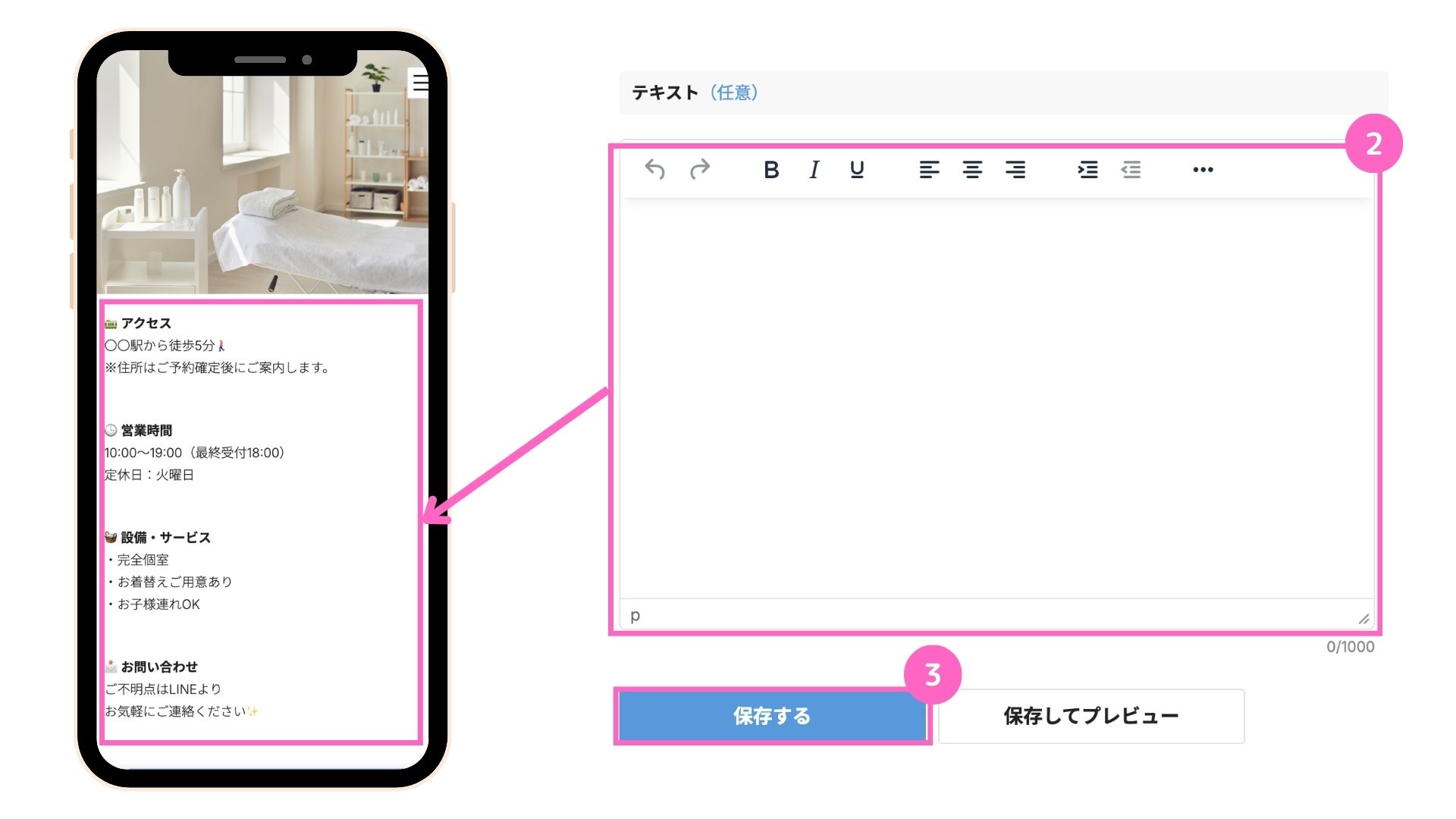
②テキストを入力
③「保存する」をクリック
利用規約
お客様向けの案内・注意事項を表示できます。
キャンセルポリシーや予約変更のルールなど、あらかじめ重要事項を明記しておくことで、トラブルや誤解を防げます。
|村瀬-1-6.jpg)
①利用規約表示の有無を選択
②テキストを入力
③「保存する」をクリック
システム変更
お客様に表示される予約ページ内の特定の用語を、任意の言葉に変更できます。
業種やサービス内容に合わせた表記に変更でき、予約時の混乱や不安を減らせます。
| 機能名 | できること |
|---|---|
| システム変更 | お客様に表示される予約ページ内の システムワードの設定 |
| 週・月 表示変更 | お客様に表示されるページでの週・月の表示順 |
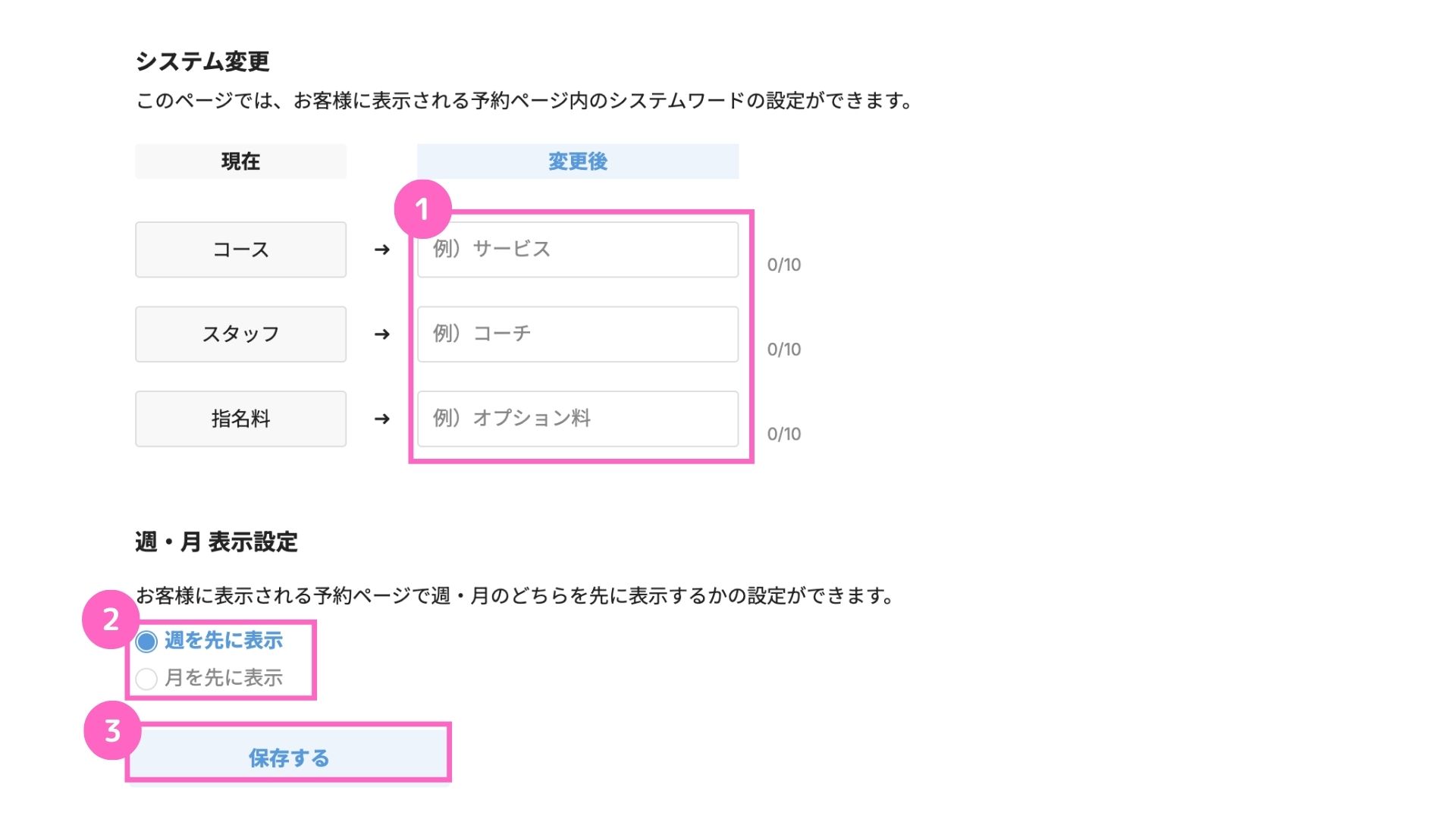
①変更後のワードを入力
②表示順を選択
③「保存する」をクリック
Googleカレンダー連携
エルグラムの予約カレンダーと、Googleカレンダーの予定を相互に同期できる機能です。
- 個人タイプ:一つのカレンダーに連携
- スタッフタイプ:スタッフごとに個別のカレンダーに連携
個人のGoogleカレンダーと連携することで、プライベートや他の仕事とのスケジュール調整がスムーズになります。
また、一人ひとりの予定を自動で反映できるため、スケジュール管理の効率化にもつながります。
連携設定
エルグラム上の予約とGoogleカレンダーのスケジュールを連携します。
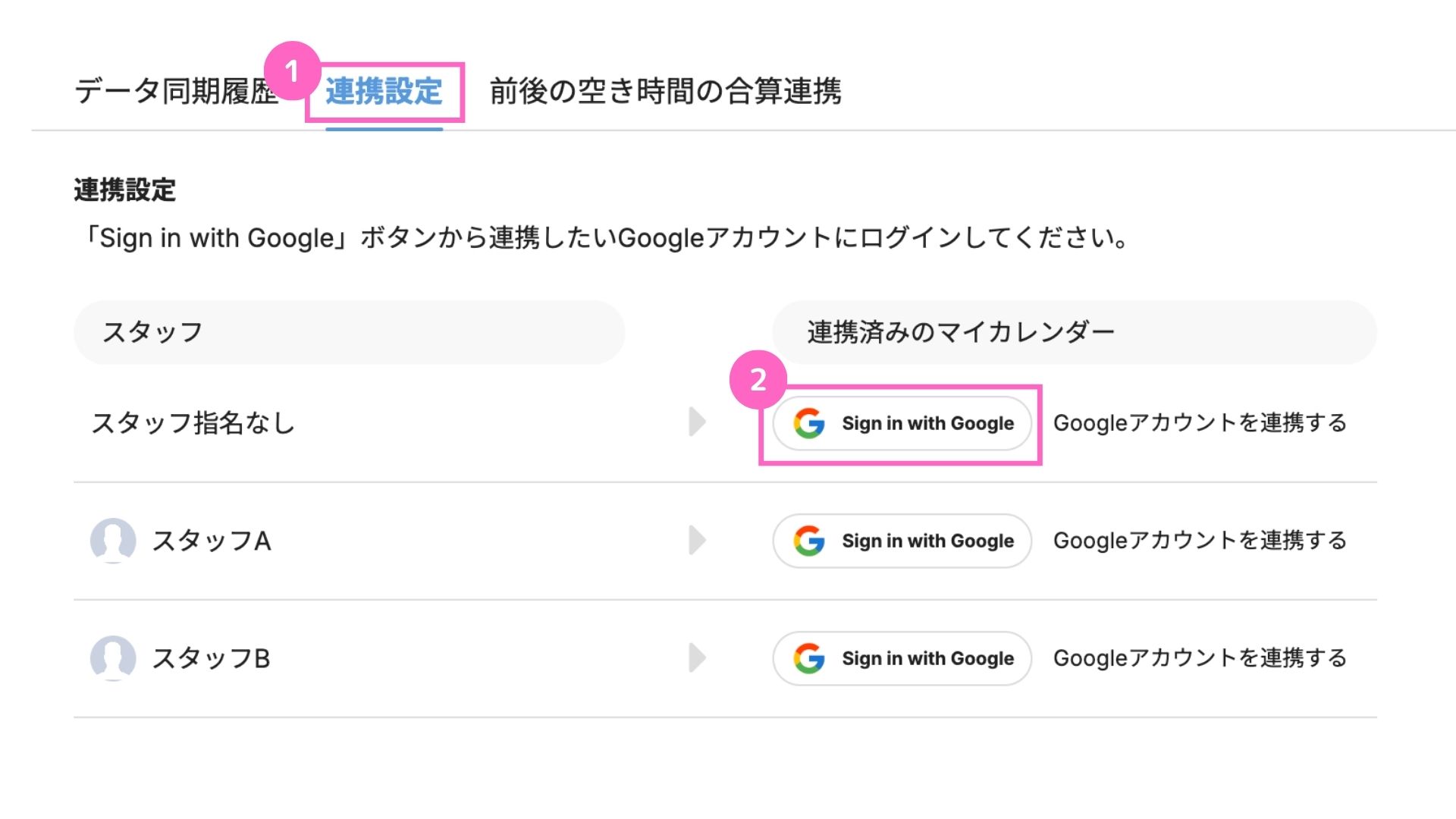
①「連携設定」タブを開く
②「Sign in with Google」をクリック
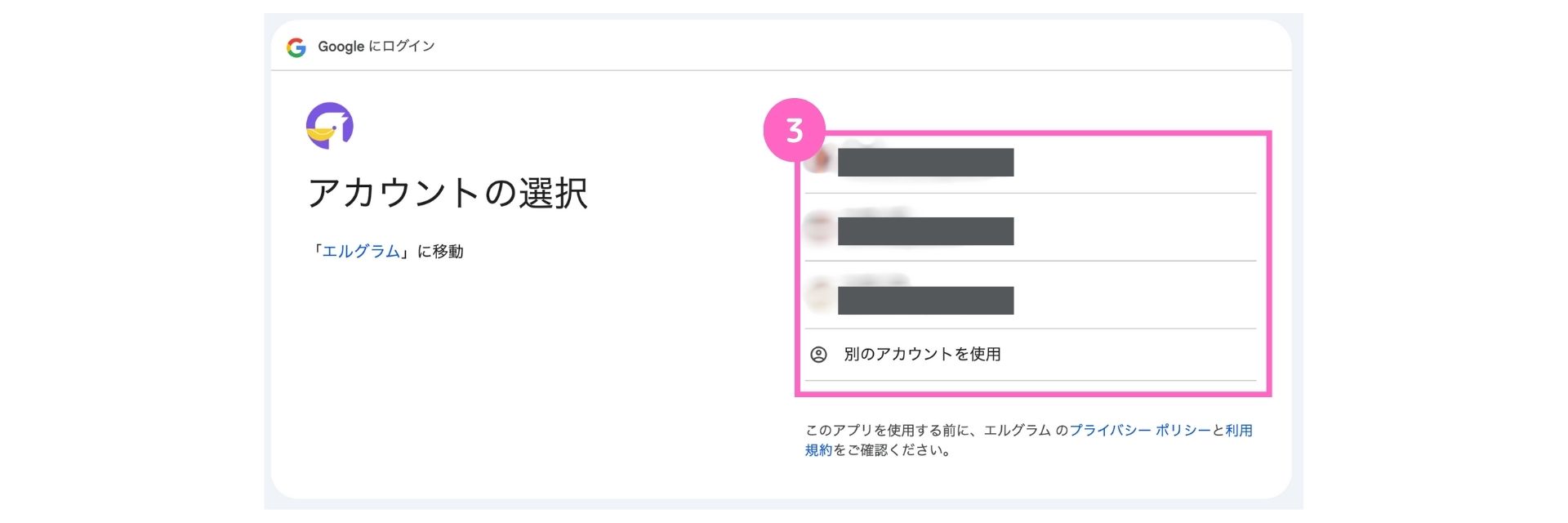
③アカウントを選択
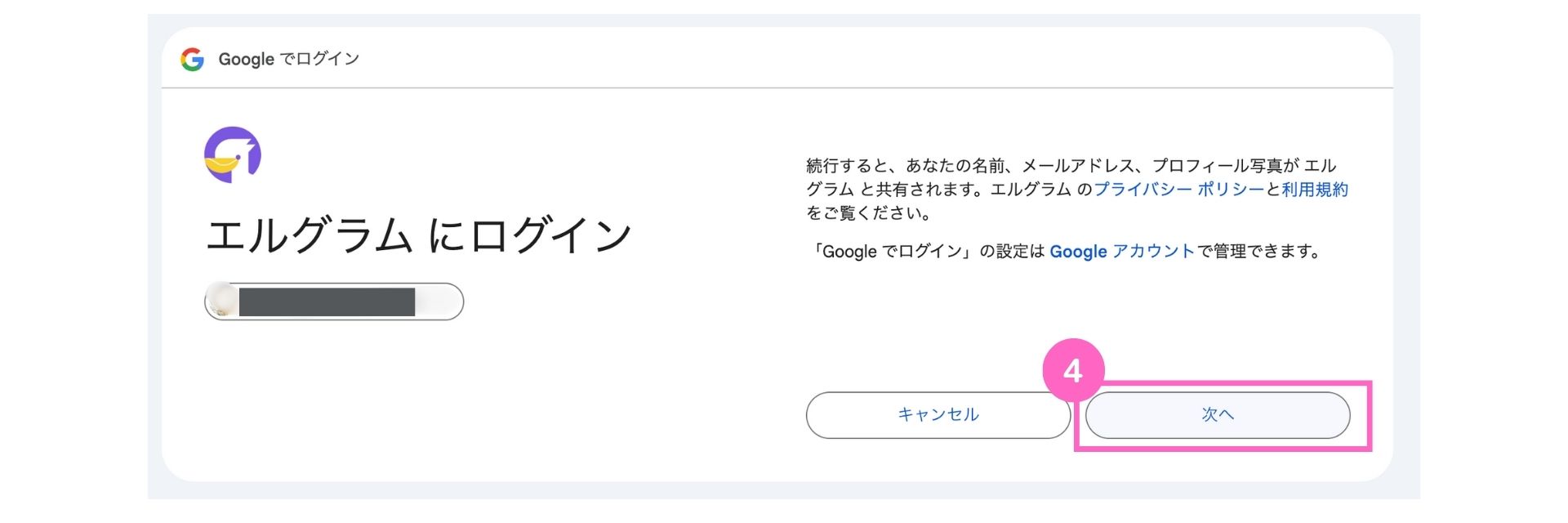
④「次へ」をクリック
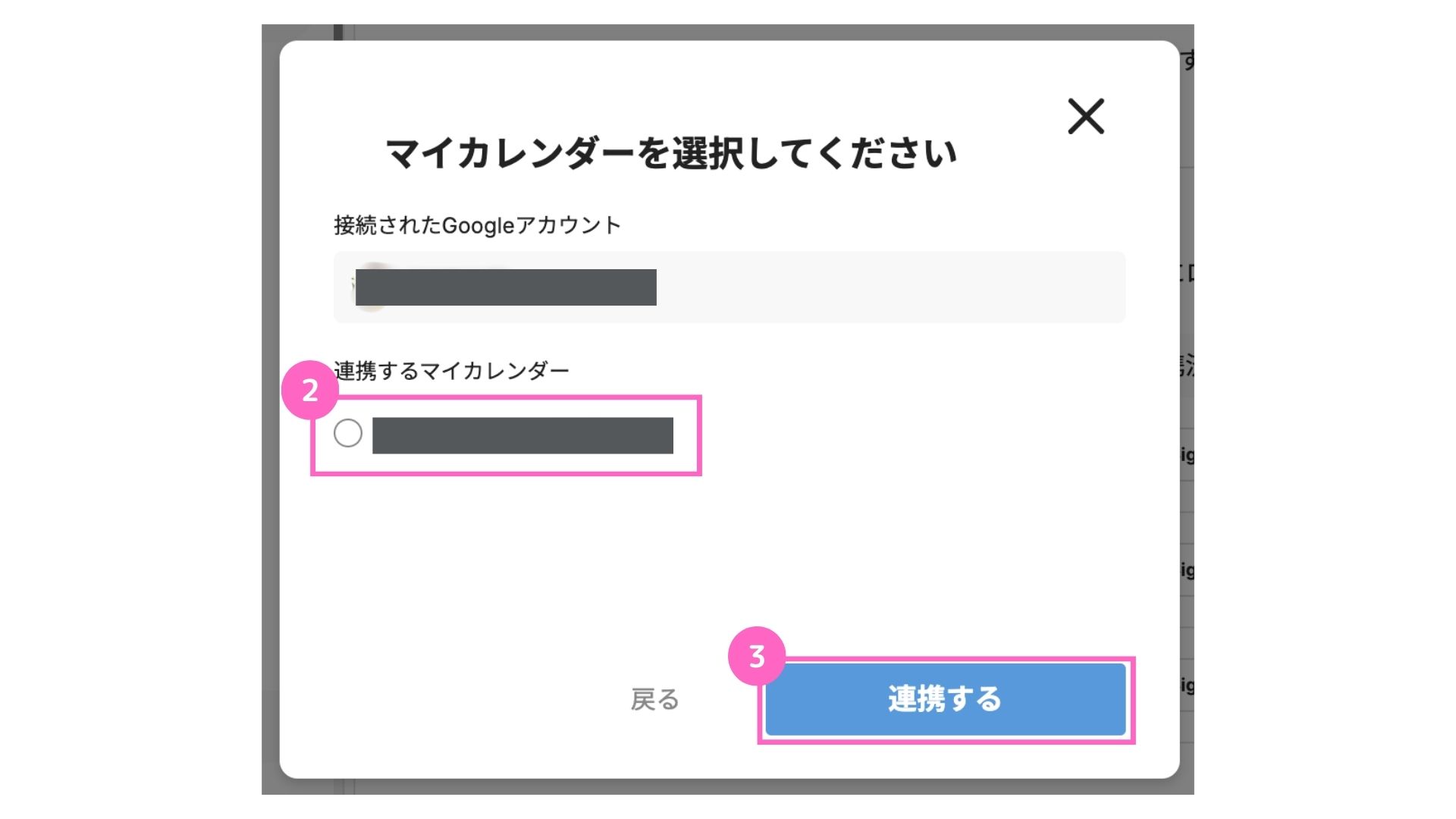
⑤接続するカレンダーを選択
⑥「連携する」をクリック
前後の空き時間の合算連携
予約前後の空き時間を予約時間と合算して、Googleカレンダーに連携します。
予約設定|村瀬.jpg)
①「前後の空き時間の合算連携」タブを開く
②表示の有無を選択
③「保存する」をクリック
Googleスプレッドシート連携
エルグラムで受けた予約情報を、Googleスプレッドシートに自動で表示できる機能です。
手動入力の手間がなくなり、記録ミスを防げるだけでなく、売上集計や顧客分析にも活用できます。
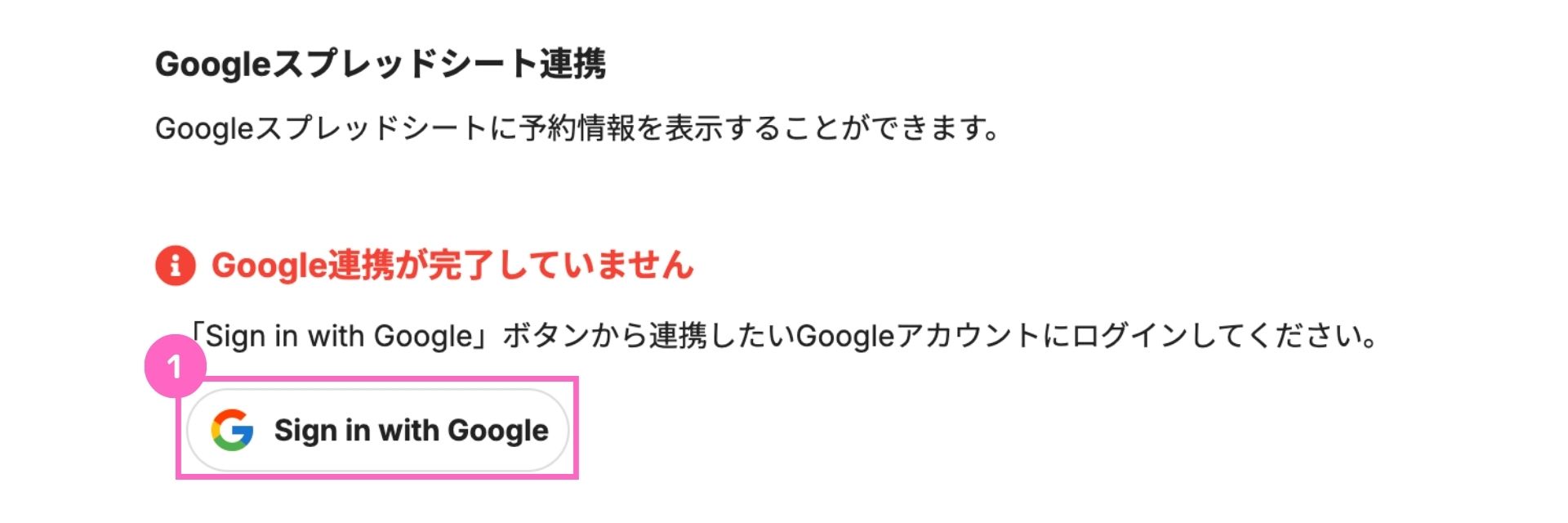
①「Sign in with Google」をクリック
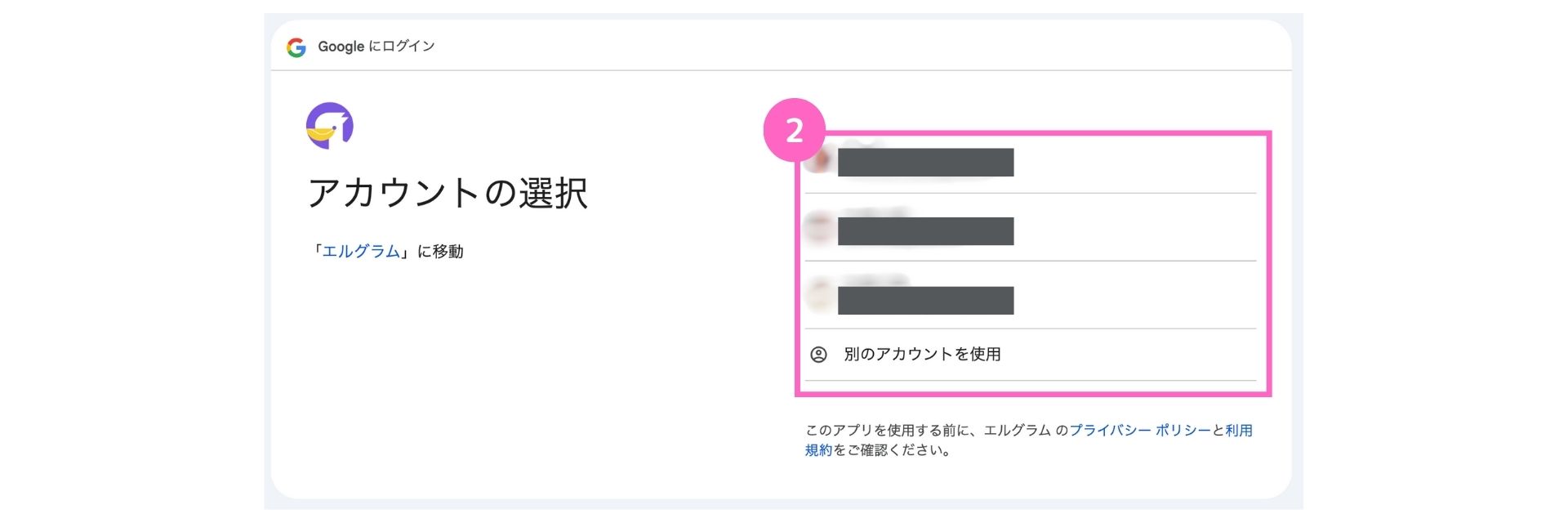
②アカウントを選択
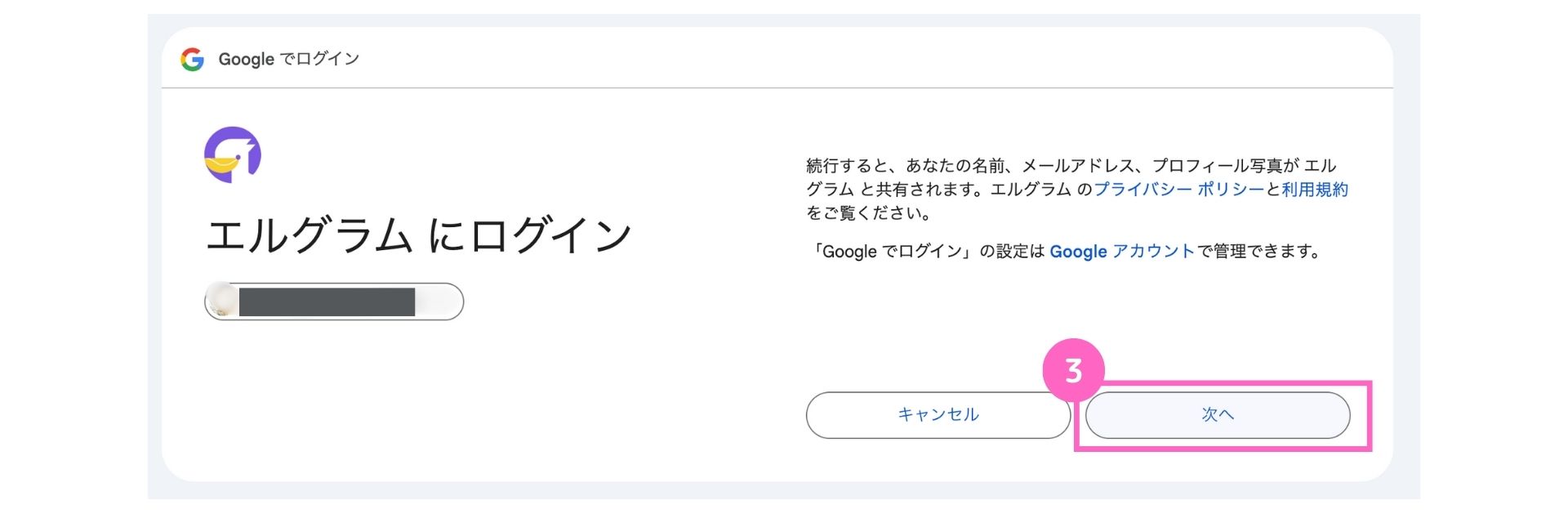
③「次へ」をクリック
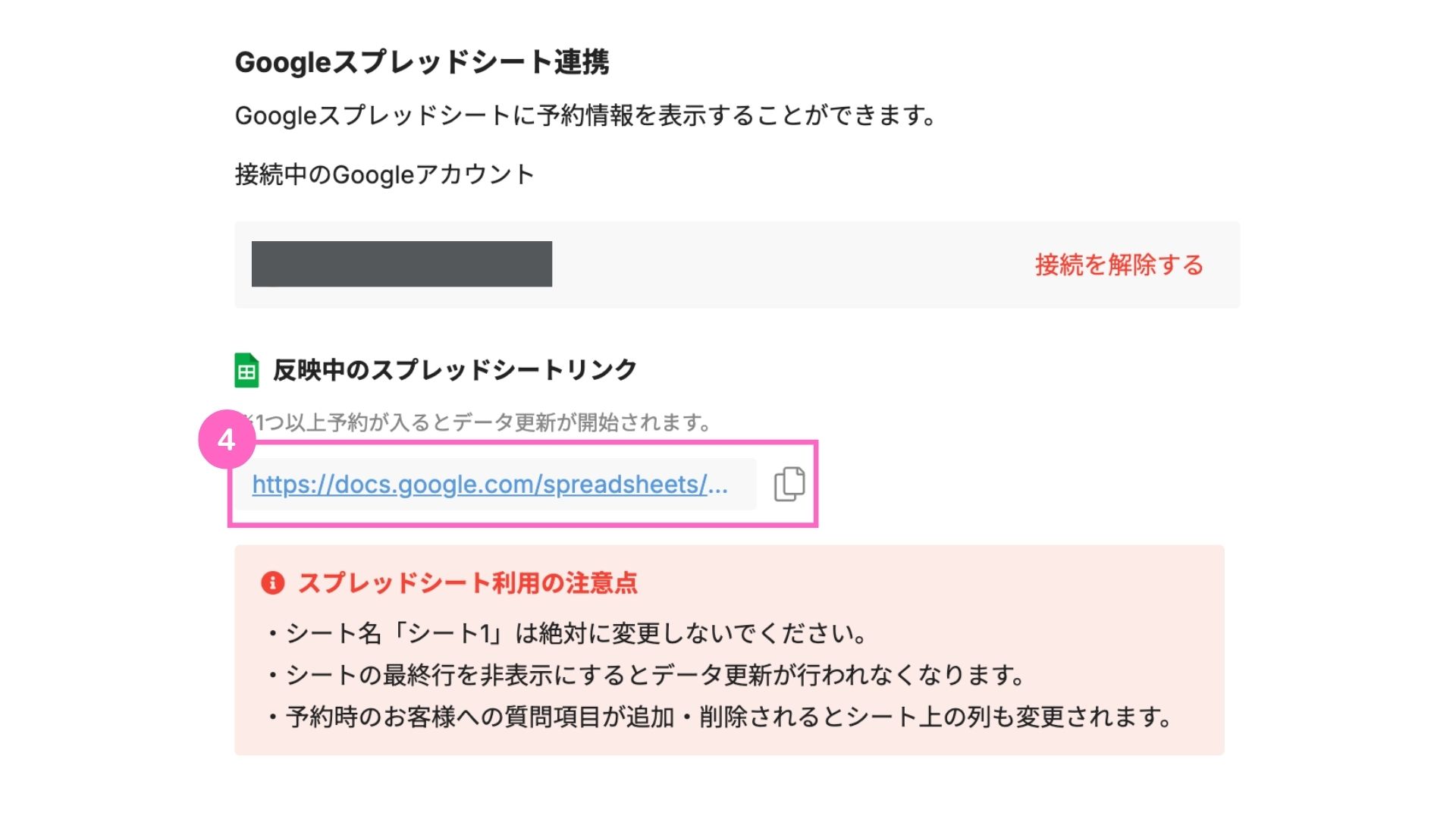
④リンクからシートを開く
関連記事
関連マニュアル①
予約機能
関連マニュアル②
サロン面談・予約機能
関連マニュアル③
レッスン予約機能
関連マニュアル④
決済連携

