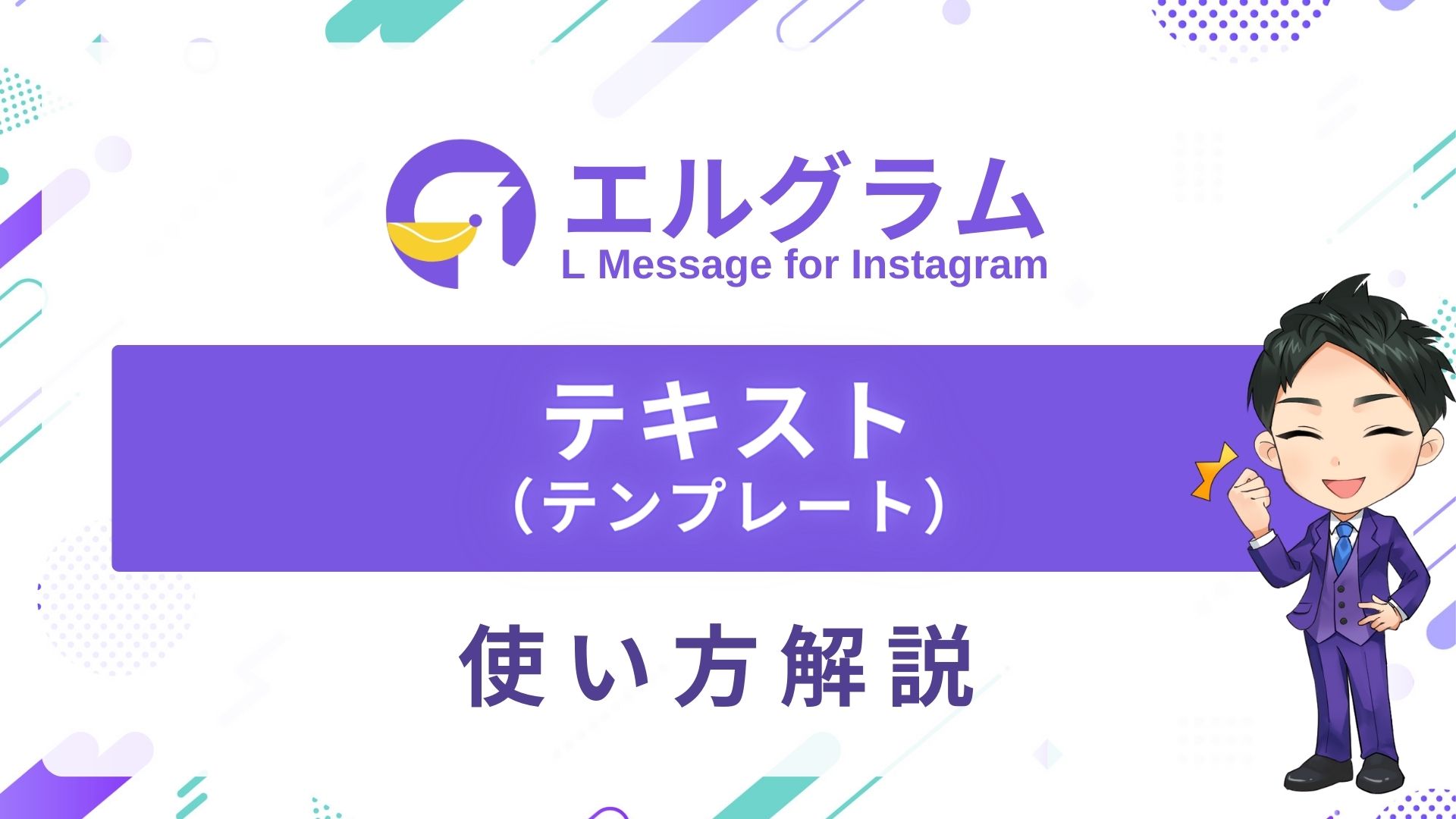こちらの記事では、テンプレート機能のテキスト作成方法をご紹介していきます。
テキストとは?
テキストは、その名の通り、メッセージにテキストを設定できます。
エルグラムでは、最大1000文字までテキストが入力できます。絵文字も入力可能です。
また、自動情報挿入により、「ユーザー名」や「配信日」事前に取得したユーザーごとの情報を挿入できます。
こちらを使用することで、よりユーザーに寄り添ったメッセージ配信が作成できます。
-2-576x1024.jpg)
〈解説動画はこちら〉
設定・作成方法
まずエルグラムにログインを行い以下の手順を行なってください。
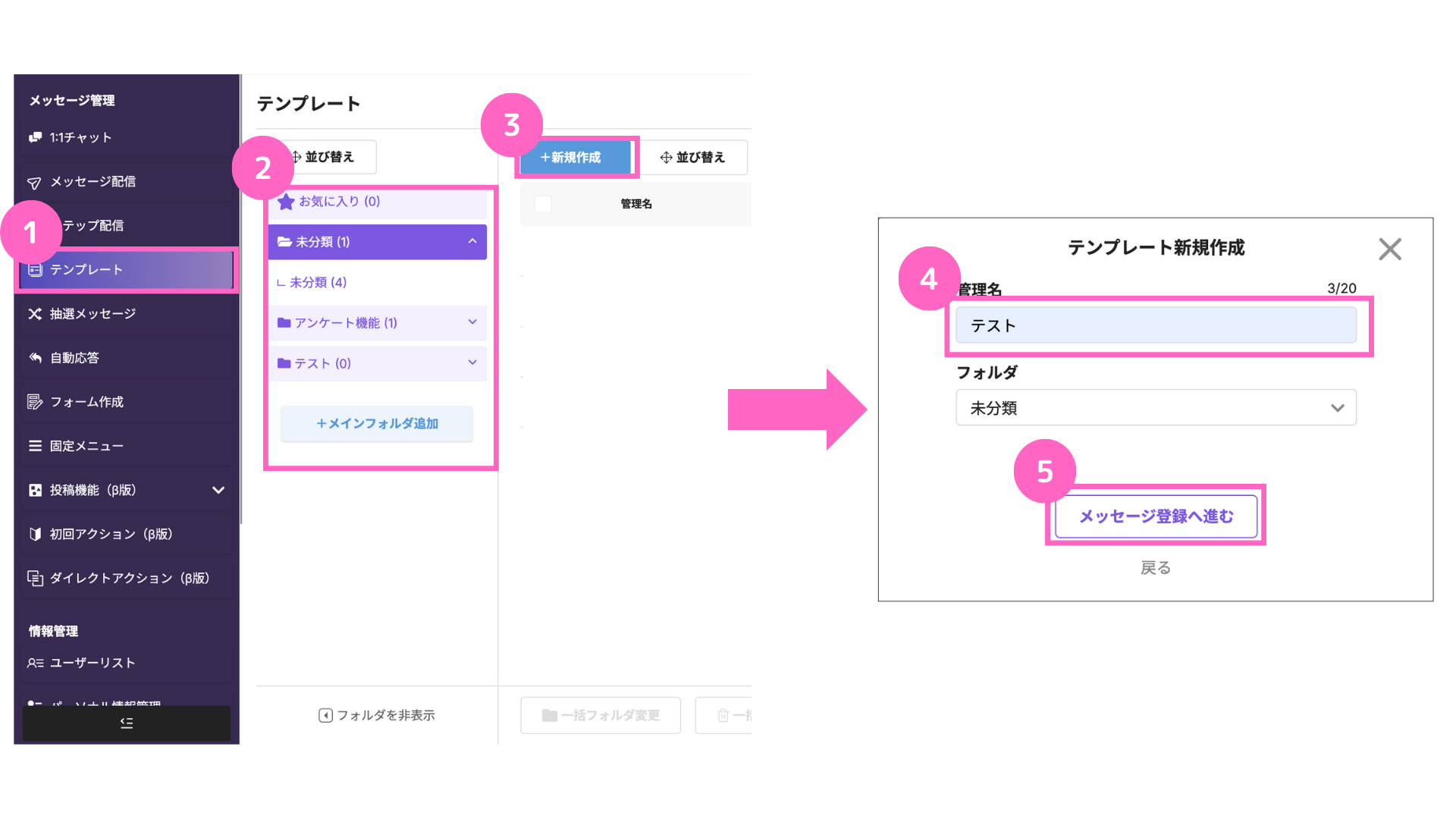
①「テンプレート」をクリック
②フォルダを作成または選択
③「+新規作成」をクリック
④管理名を入力(後から変更可能)
⑤「メッセージ登録へ進む」をクリック
メッセージタイプ選択
以下の画面でメッセージタイプの選択を行います。
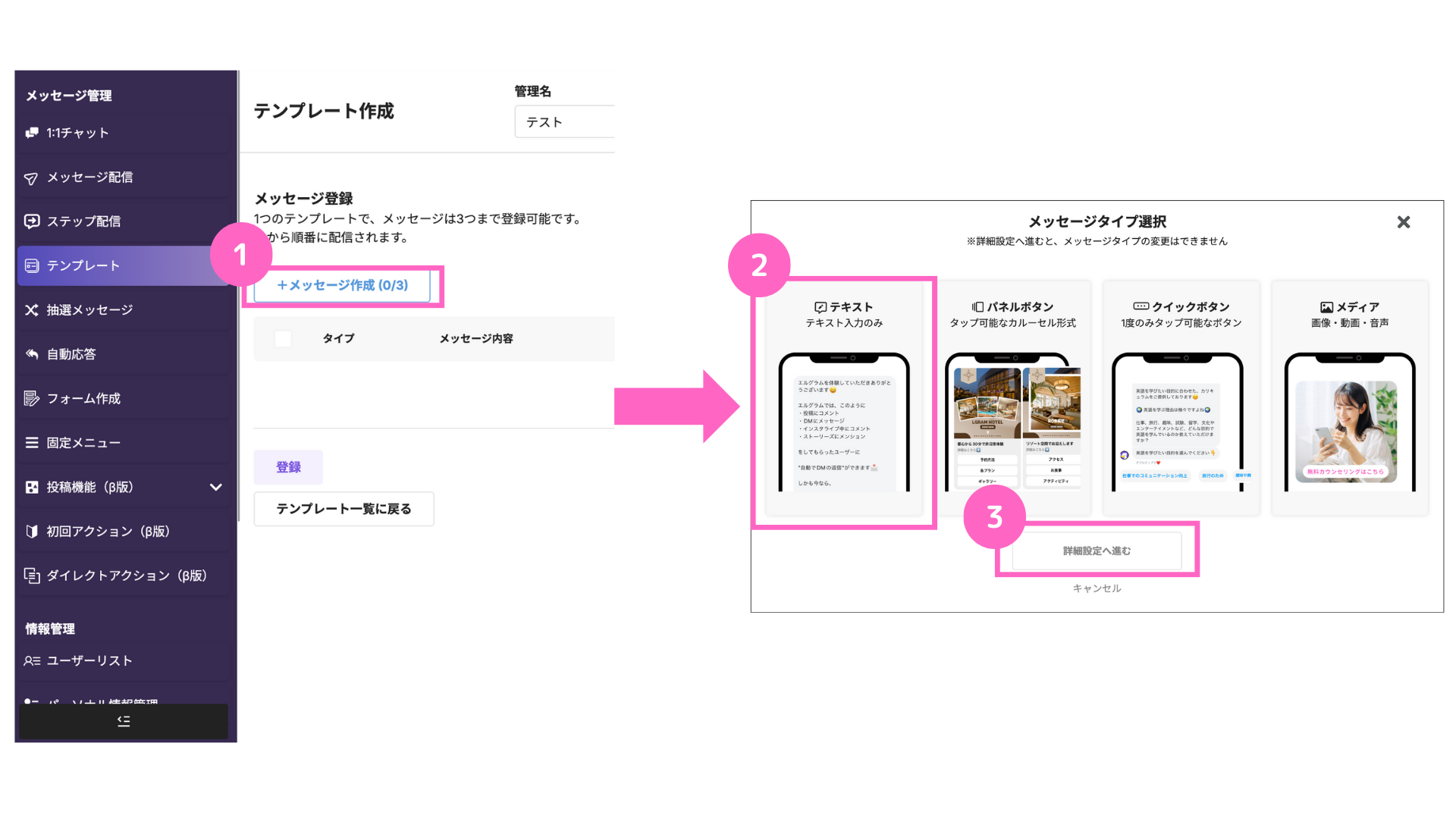
①「メッセージ作成」をクリック
②「テキスト」を選択
③「詳細設定へ進む」をクリック
テキスト挿入方法
以下の画面で実際に使用するテキストを挿入できます。
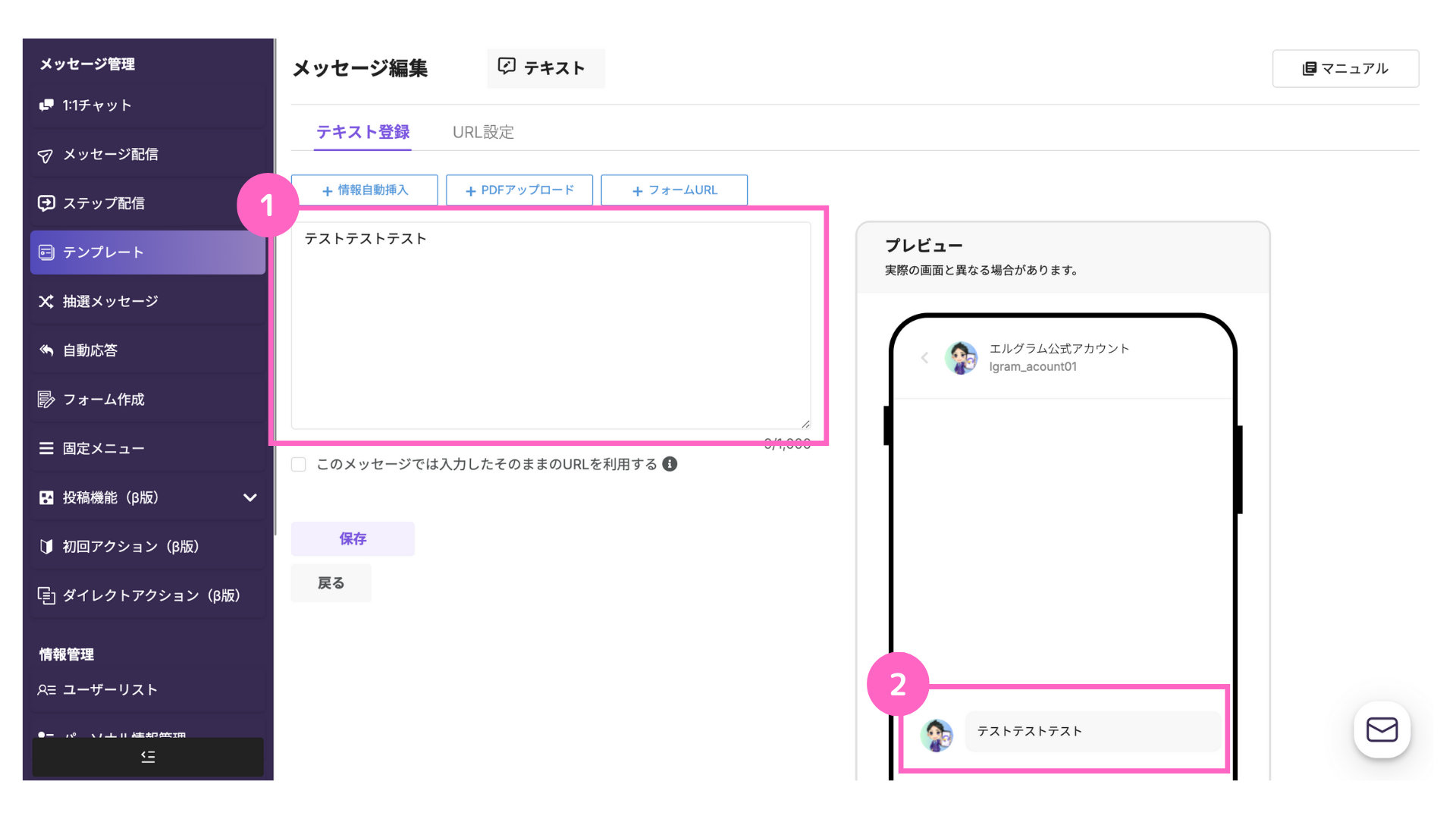
①任意のテキストを挿入
②テキストのプレビューを確認可能
情報自動挿入
自動情報挿入では、ユーザーごとに変換されるコードをテキスト内に入力できます。
挿入できる項目は以下の4つです。
・ユーザー名
・経過日数・指定日付
・配信日の日付
・パーソナル情報
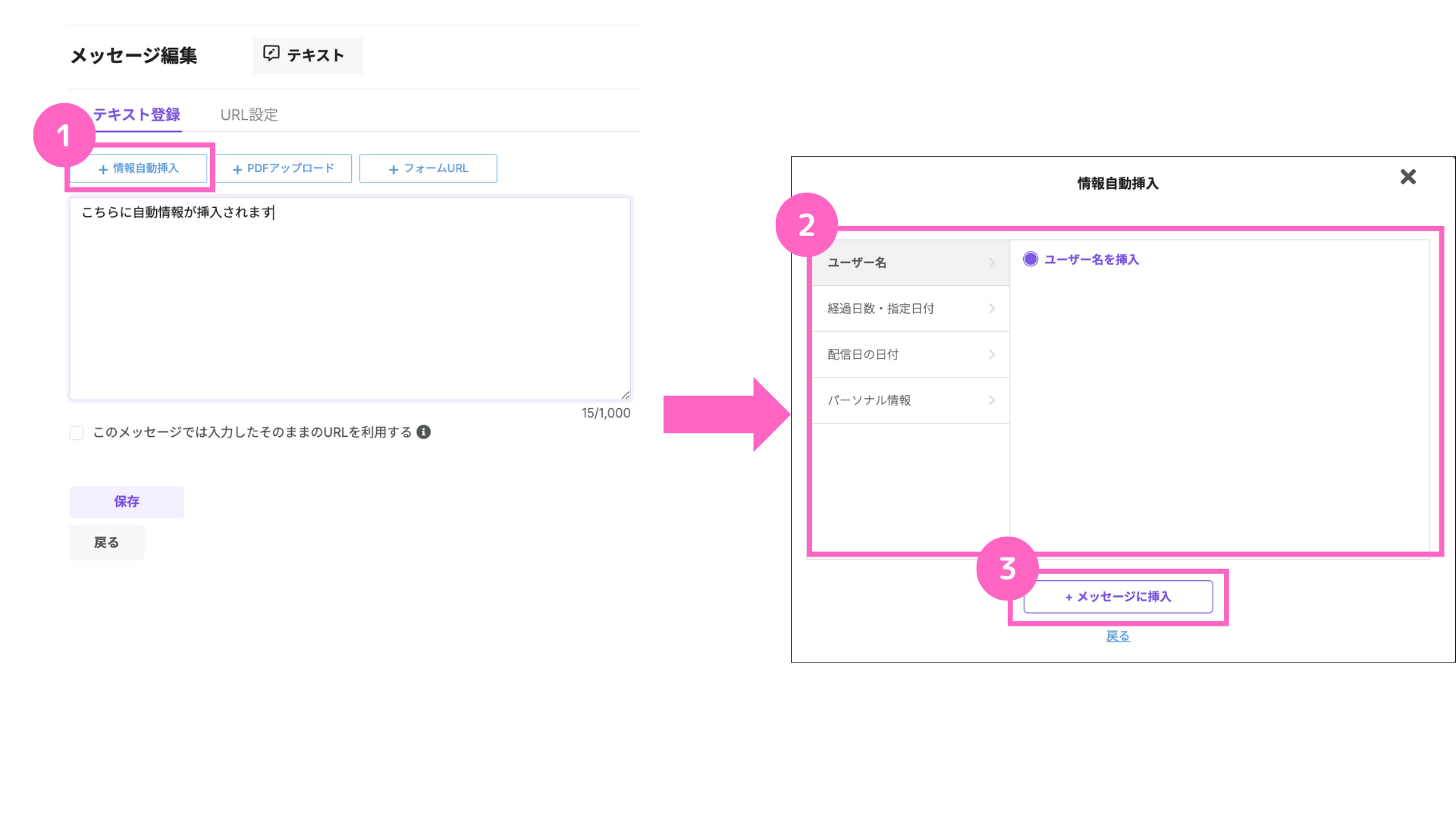
①「+情報自動挿入」をクリック
②入力したい内容を選択
③「メッセージに挿入」をクリック
ユーザー名
ユーザー名を挿入すると、メッセージを受け取る側のインスタグラムIDが代入されます。
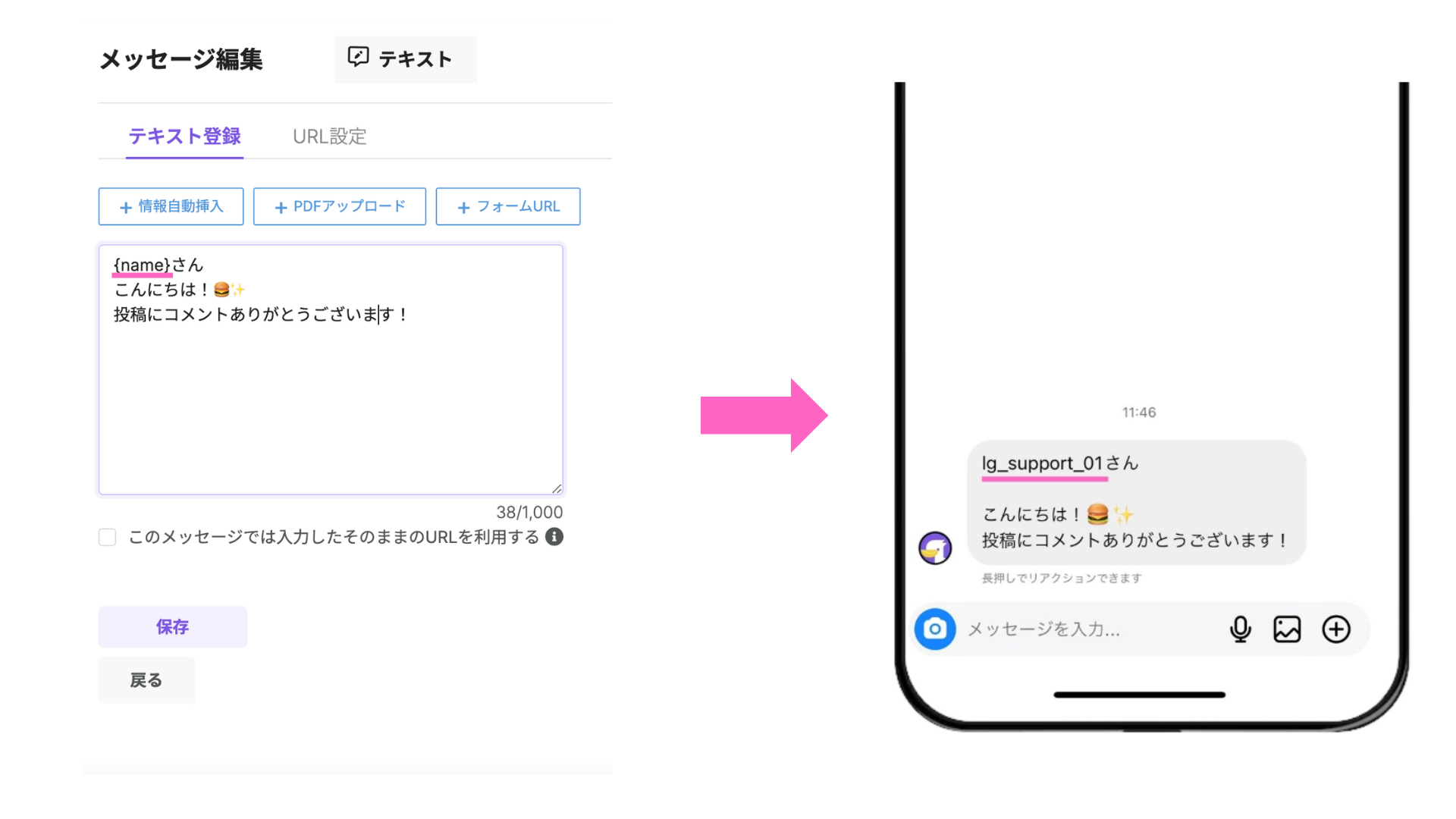
上記のように、{name}にユーザー名が代入されます。
経過日数・指定日付
日数・日付では、配信日から換算して、
・指定日時までの残り日数
・指定期間後の日時
をテキスト内に挿入できます。
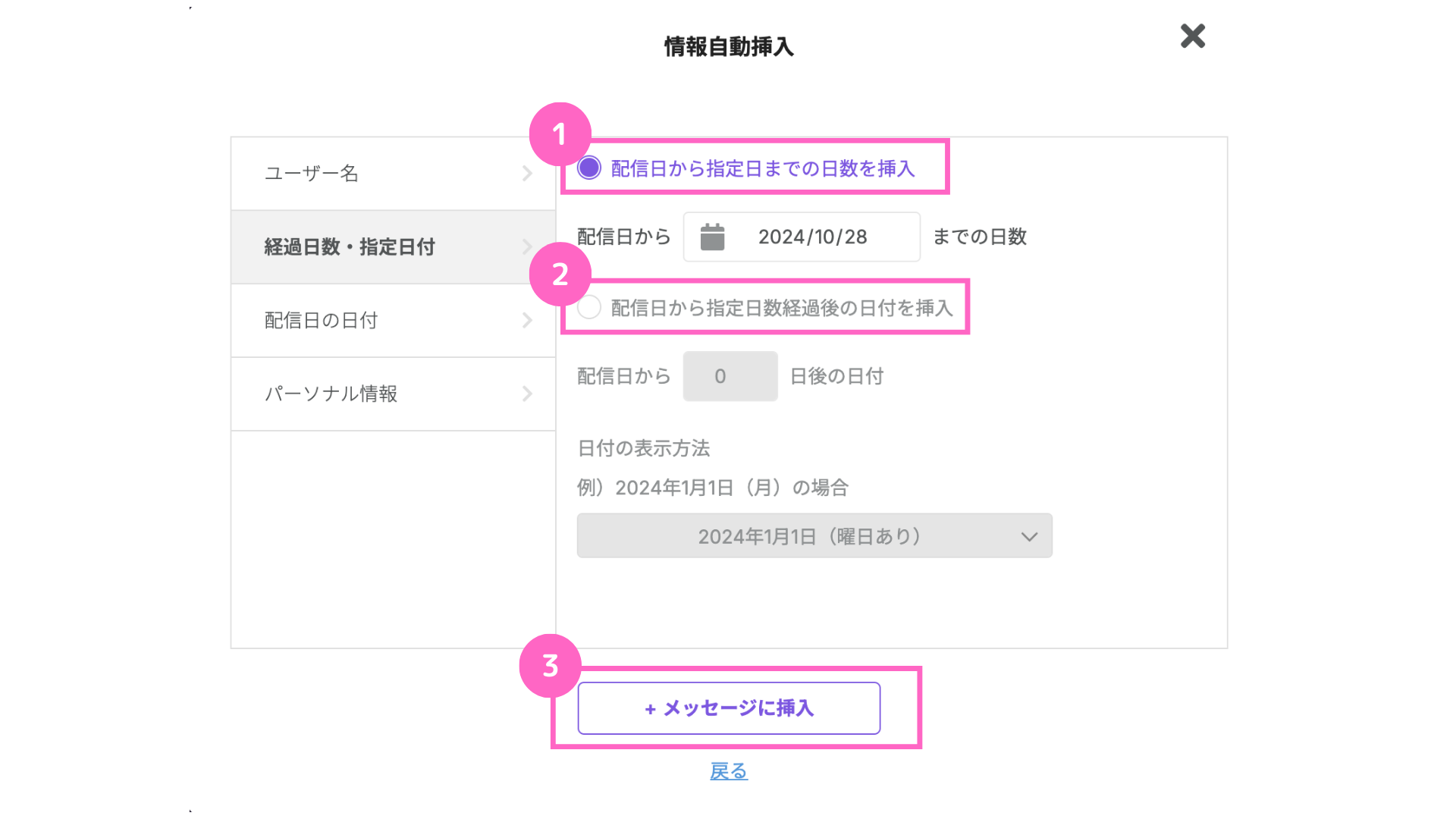
①「配信日から指定日までの日数を挿入」
例えば
・配信日から「2024/05/31」までの日数を挿入
・配信日(ユーザーにメッセージが届いた日)が2024/05/22の場合
残りの日数が9日なので「9」の数字が代入される
※代入されるのは整数のみ(「日」などのテキストはご自身で設定)
②「配信日から指定日数経過後の日付を挿入」
∟任意の日数を指定
③「+メッセージに挿入」をクリック
配信日の日付
配信日の日付ではさまざまな日付スタイルを挿入できます。
挿入後にフォーマットの変更はできないのでプルダウンで選択してから挿入してください。
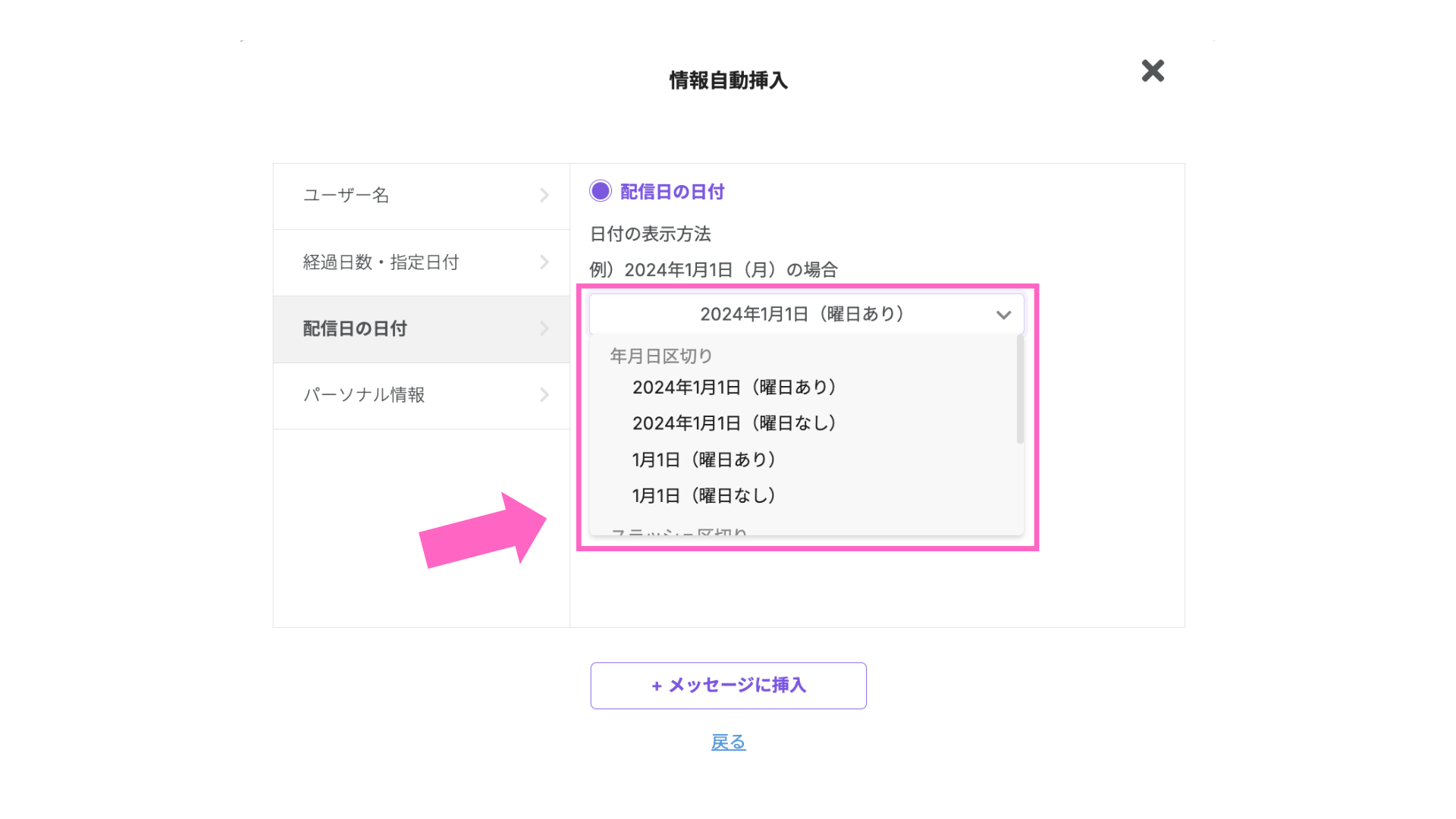
パーソナル情報
パーソナル情報は、フォーム作成などでユーザーに回答してもらった情報をテキストに挿入できます。
事前に情報を取得していないとメッセージに代入されず、空欄になりますのでご注意ください。
フォーム回答後のアクションとして、パーソナル情報を挿入したテンプレートを作成すると、ユーザーが回答した内容を再度テキストで送信して、確認できます。
パーソナル情報は、「管理画面の情報管理>パーソナル情報」で管理できます。
のコピー田名後-88.jpg)
PDFアップロード
PDFファイルをアップロードしてテキストに挿入することが可能です。
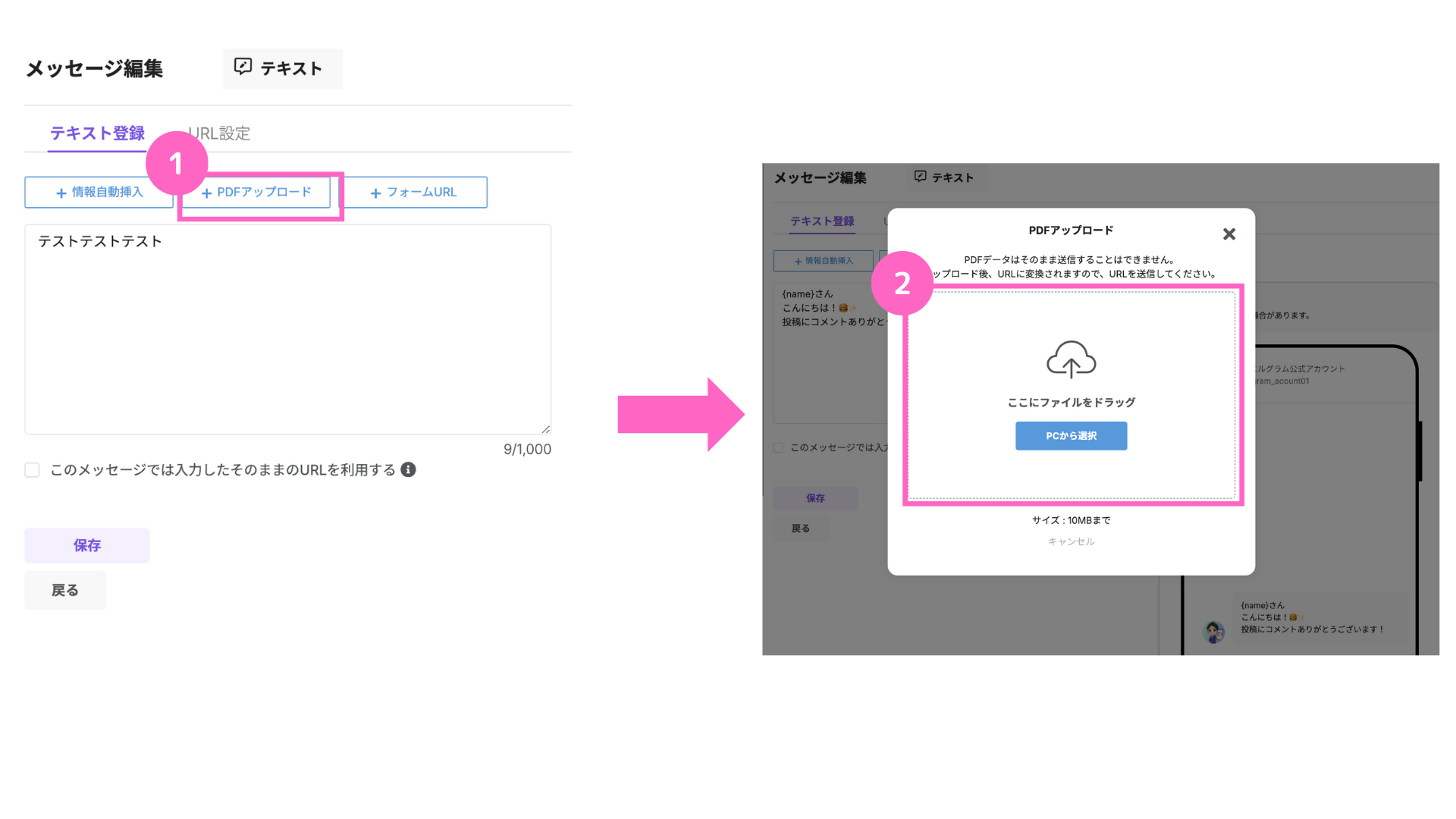
①「+PDFアップロード」をクリック
②該当のファイルをドラッグまたは「PCから選択」をクリックしアップロード
フォームURL
以下の手順で回答フォームのリンクをメッセージ挿入することが可能です。
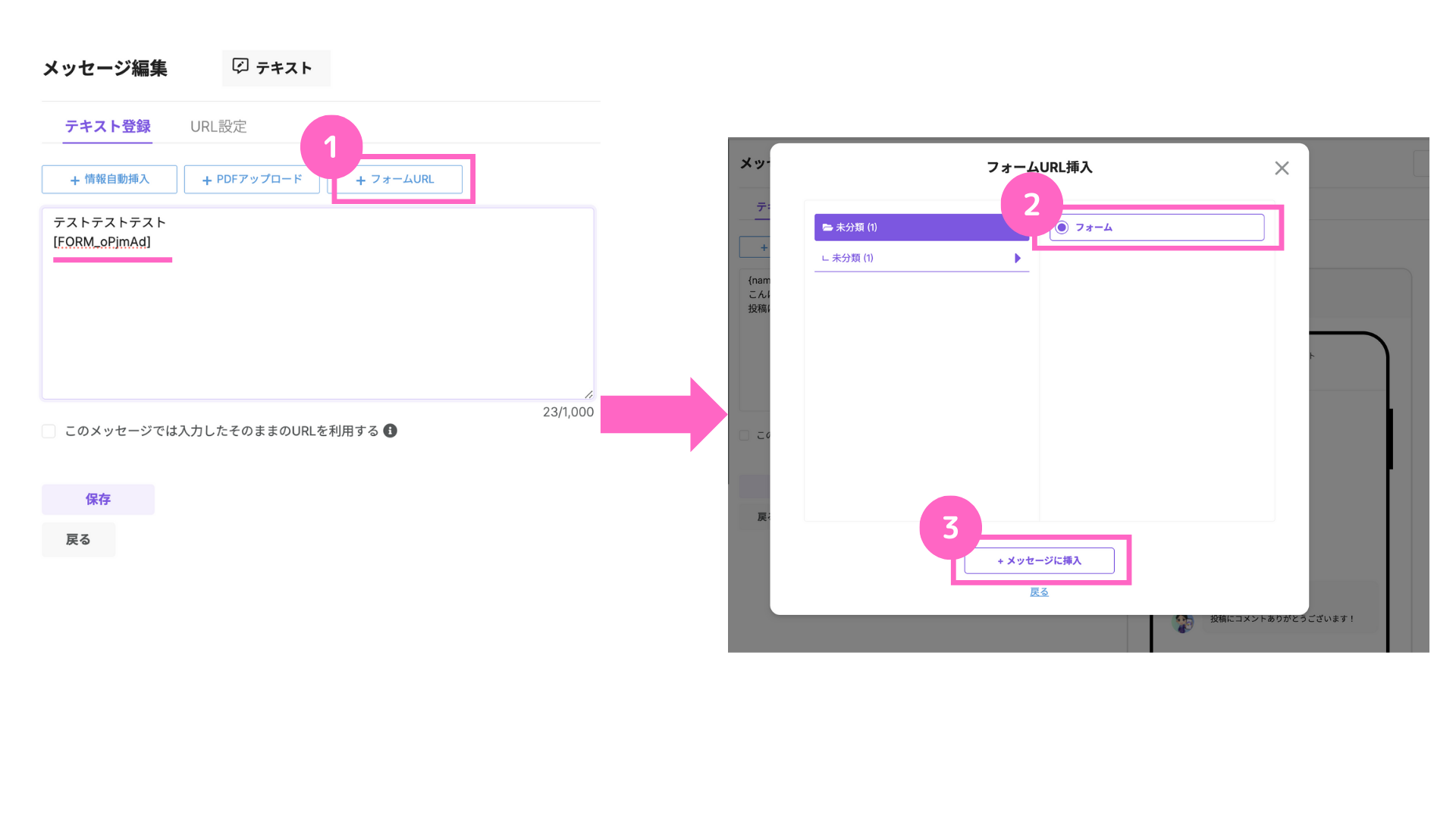
①「+フォームURL」をクリック
②フォームを選択
③「+メッセージに挿入」をクリック
フォーム作成機能について詳しく知りたい方はこちら
URL設定について
テキスト内にURLを挿入する場合は、それらのURLの有効期間や、タップ時のアクションを設定ができます。
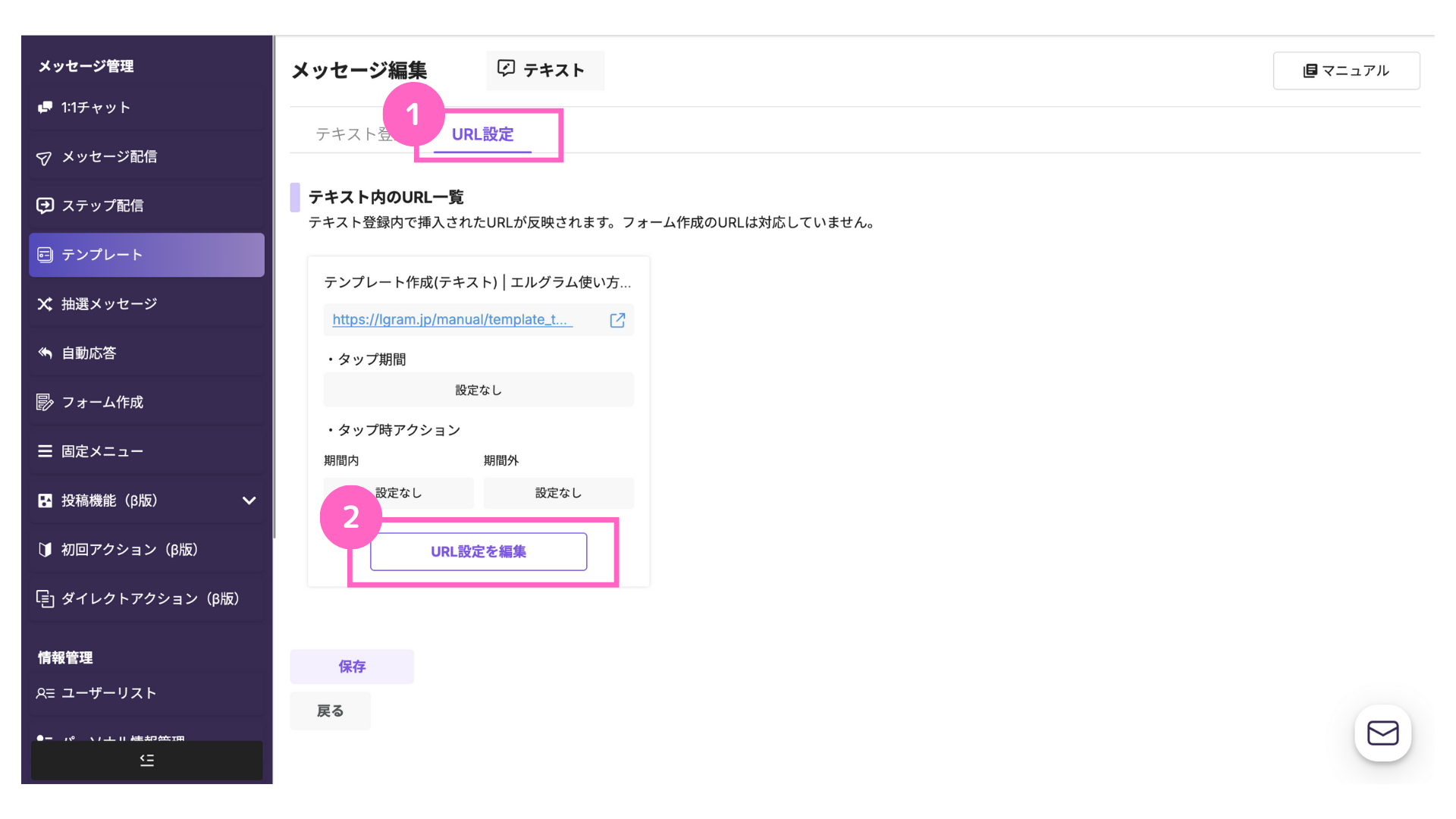
① 「URL設定」をクリック
②「URL設定を編集」をクリック
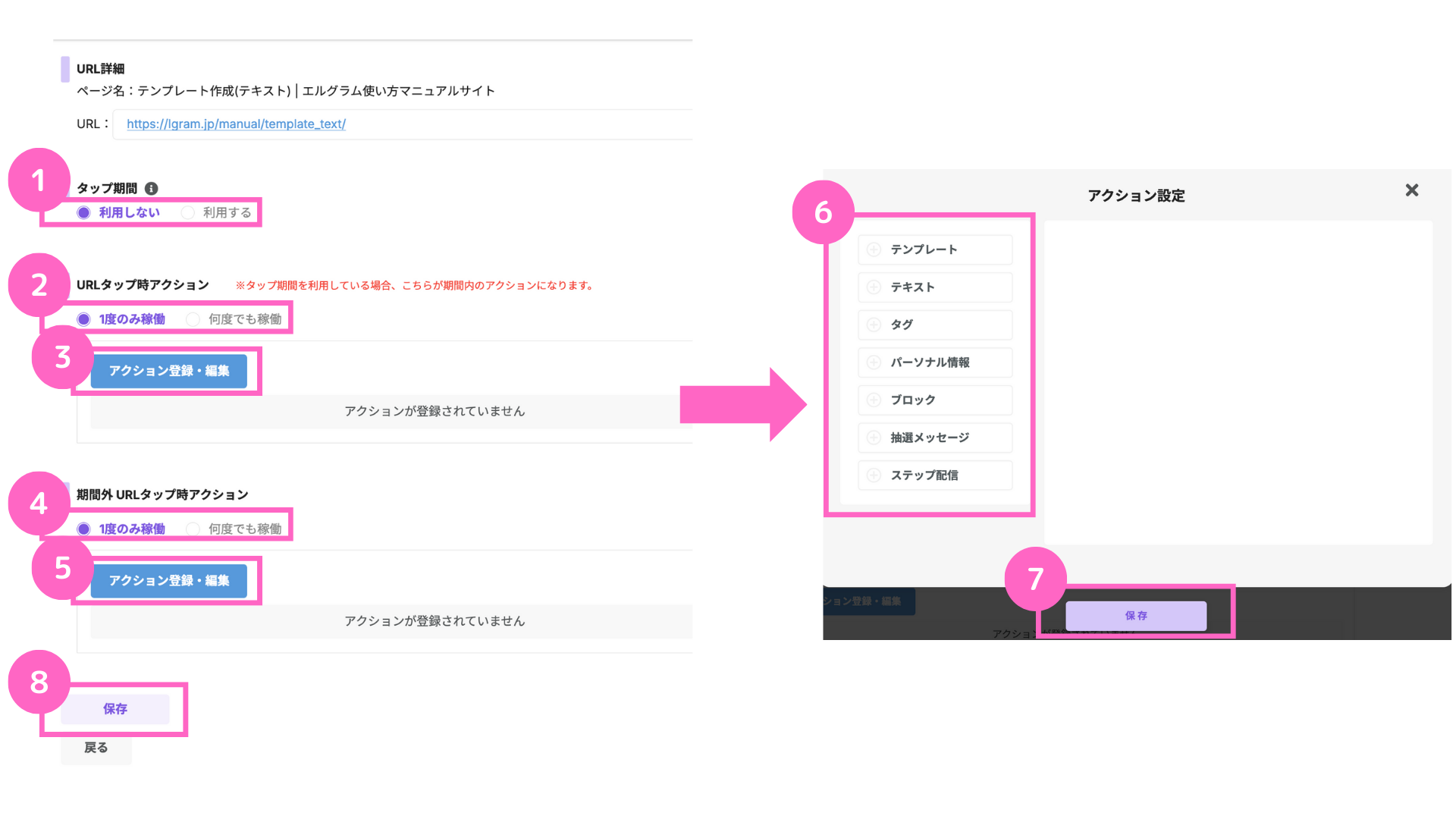
①タップ期間
└指定しない場合:「利用しない」
指定する場合:「利用する」を選択し任意の日付を指定
②URLタップ時のアクション回数設定
└「1度のみ稼働」または「何度でも稼働」のどちらかを選択
③URLタップ時のアクション設定
└設定する場合「アクション登録・編集」をクリック
④期間外URLタップ時アクション回数設定
└「1度のみ稼働」または「何度でも稼働」のどちらかを選択
⑤期間外URLタップ時のアクション設定
└設定する場合「アクション登録・編集」をクリック
⑥稼働させたいアクションを選択
⑦「保存」をクリック
⑧必要事項を入力したら「保存」をクリック
そのままのURLを利用する
通常URLをテキストに入力した際は、エルグラム用の短縮URLに変換して送信します。
「そのままのURL」で送信したい場合は、以下のチェックボックスにチェックを入れてください。
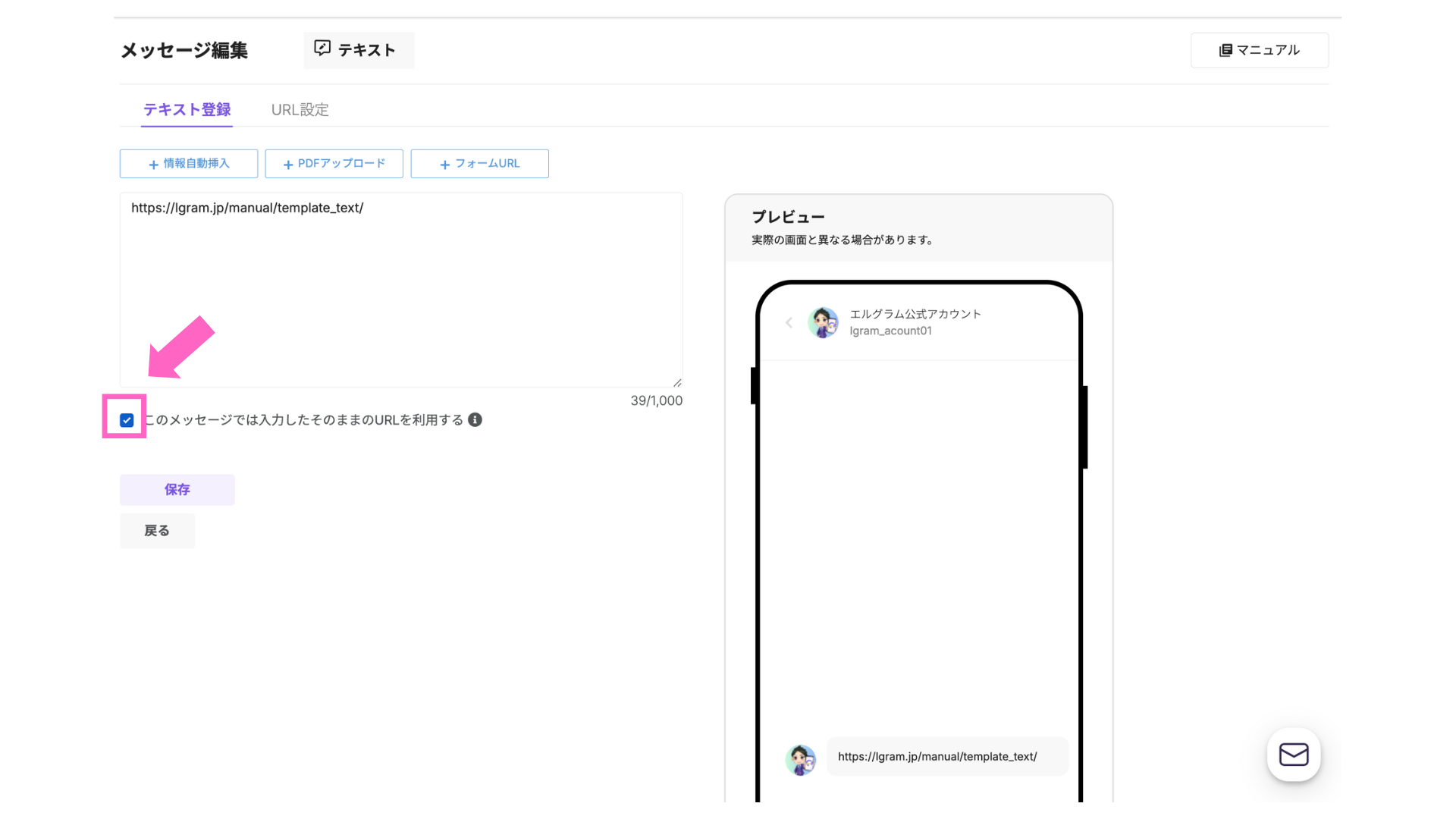
ご自身でURLの計測等をしている場合は、 そのままのURLをご利用ください。
・そのままのURLで送る場合、 URL設定のアクションは稼働しません。
・URL設定をしていない場合、短縮URLにはなりません。
テンプレート機能 テキスト作成方法の説明は、以上となります。
ぜひ、ご活用ください。