この記事では、エルグラムにおけるフォルダの作成と管理について解説します。
フォルダとは?
フォルダとは、タグやテンプレートなどの機能を整理しそれらを管理・保管できる場所です。
フォルダを活用することで、どこにどんなテンプレートやタグを作成たか簡単に把握でき、作業効率が格段に向上します。
フォルダはエルグラムの主要な機能のほとんどで使用できます。
作成方法や管理方法も統一されているため、一度使い方を覚えれば全ての機能で活用することができます。
フォルダが作成可能な機能
フォルダが作成できるのは、以下の機能となります。
- 自動応答設定
- テンプレート
- 抽選メッセージ
- フォーム作成
- パーソナル情報
- タグ管理
フォルダの分類
フォルダは下記の3つに分類されます。
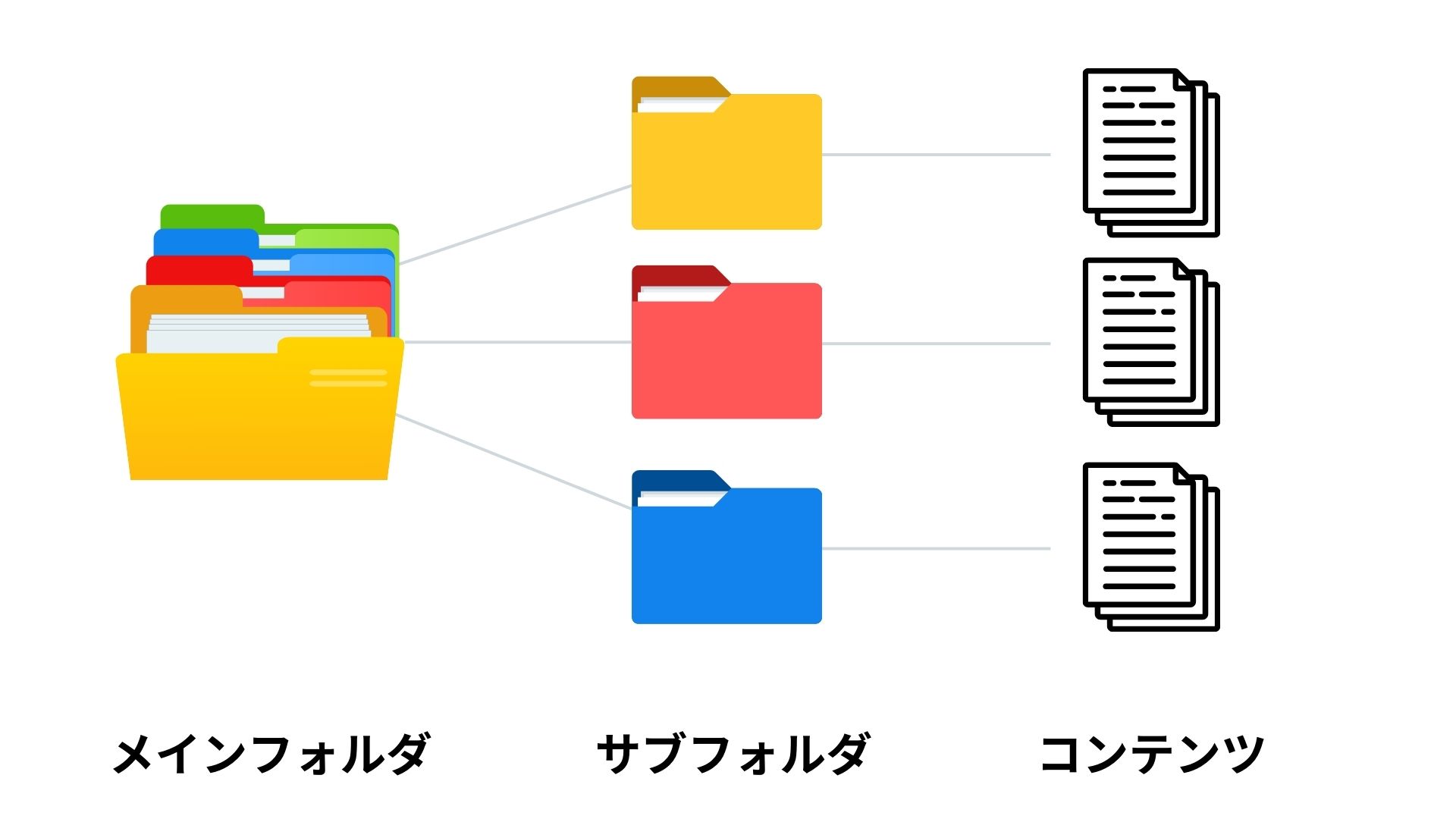
メインフォルダ:大枠のカテゴリーを整理するために使用
サブフォルダ :メインフォルダ内に作成されたフォルダをさらに細分化して整理可能
コンテンツ :サブフォルダの中で整理可能
フォルダの作成方法
フォルダの作成方法についてご説明します。
ここでは、自動応答設定を例にフォルダの作成方法をご紹介していきます。
メインフォルダ作成方法
まずメインフォルダを作成します。
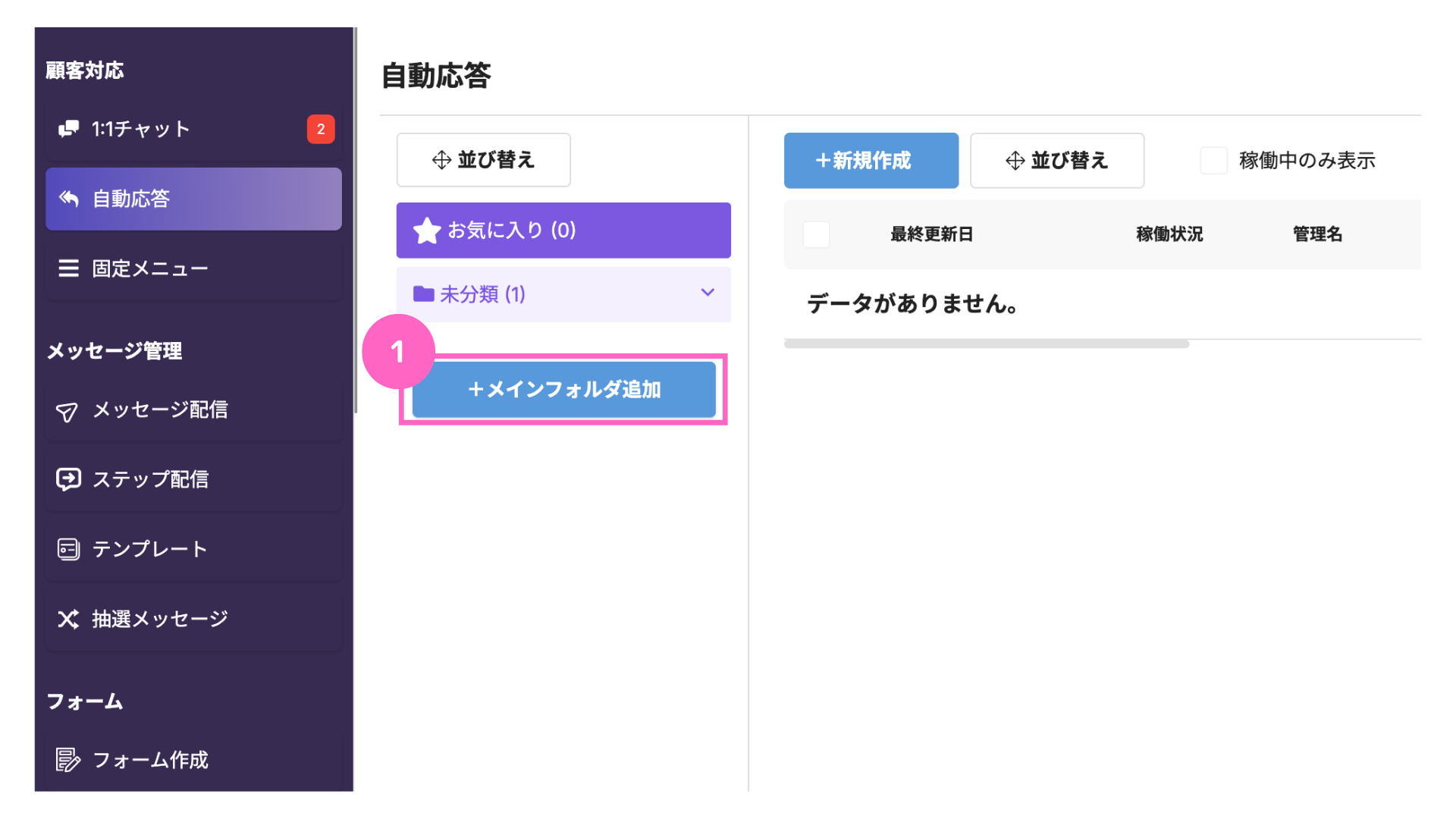
①「+メインフォルダ追加」をクリック
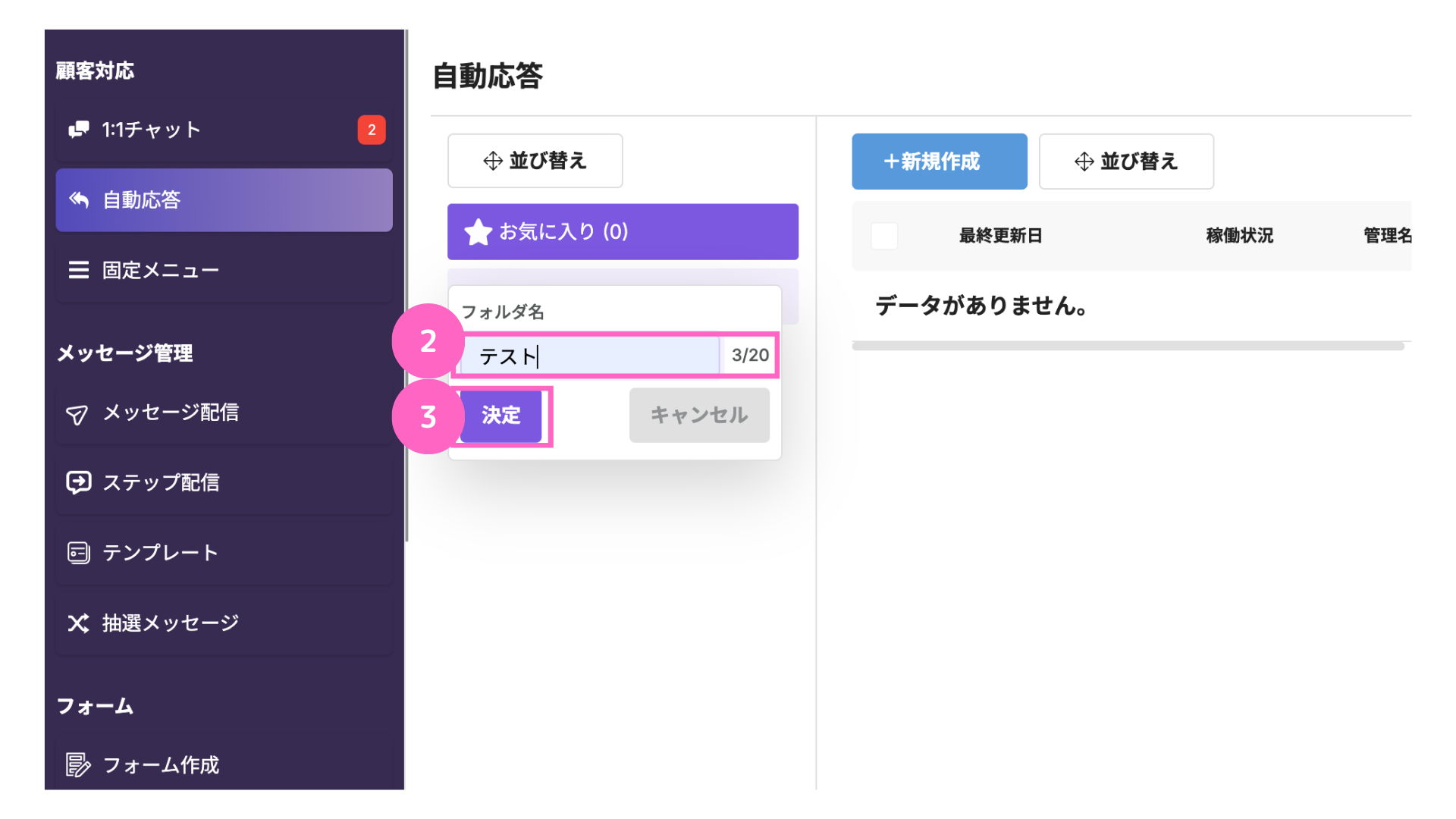
②フォルダ名を入力
∟ 後から変更可能
③「決定」をクリック
サブフォルダの作成方法
次に、サブフォルダを作成していきます。
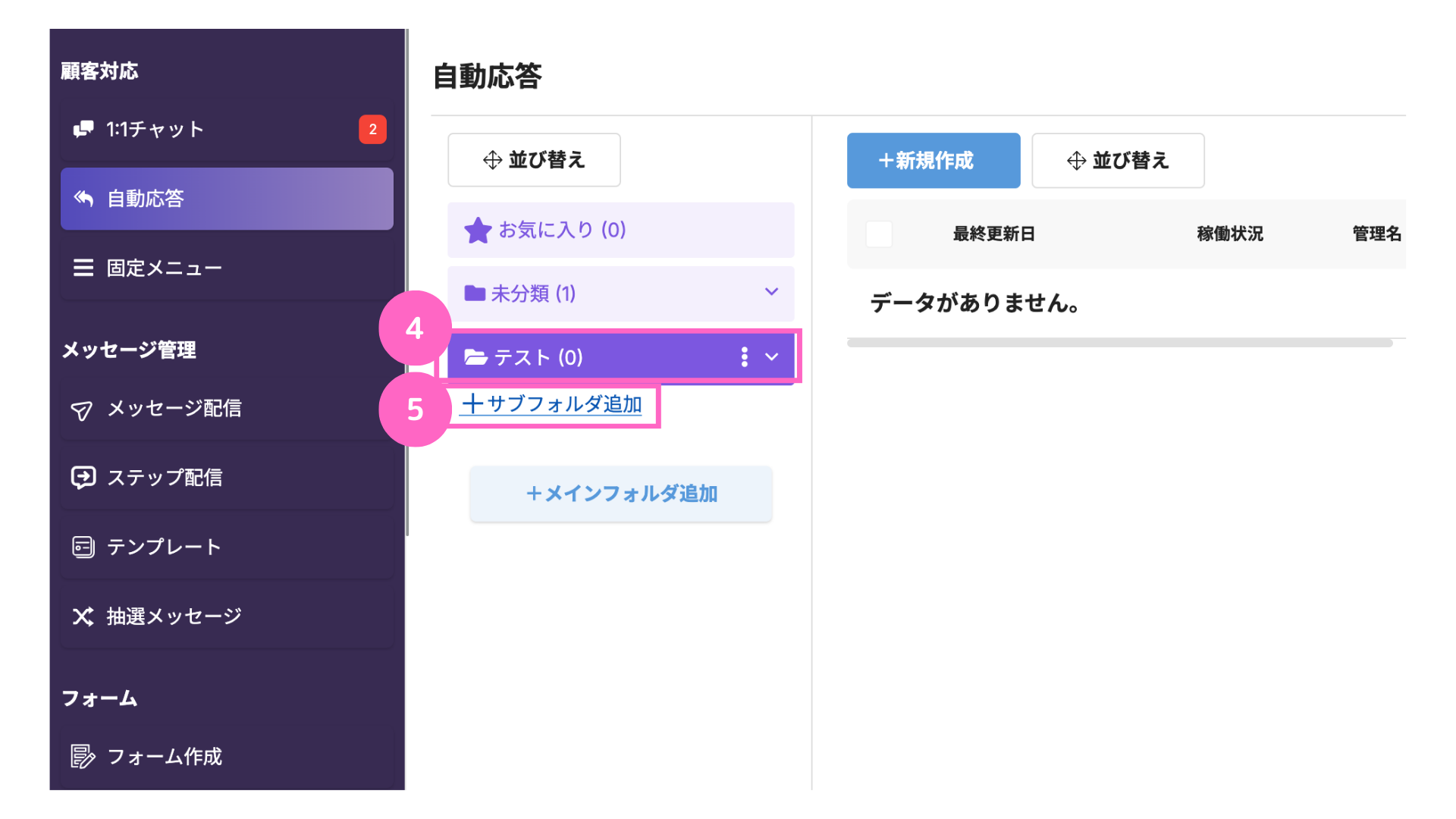
④該当のメインフォルダを選択
⑤「+サブフォルダ追加」をクリック
メインフォルダを選択しないと、サブフォルダの作成ができませんので注意してください。
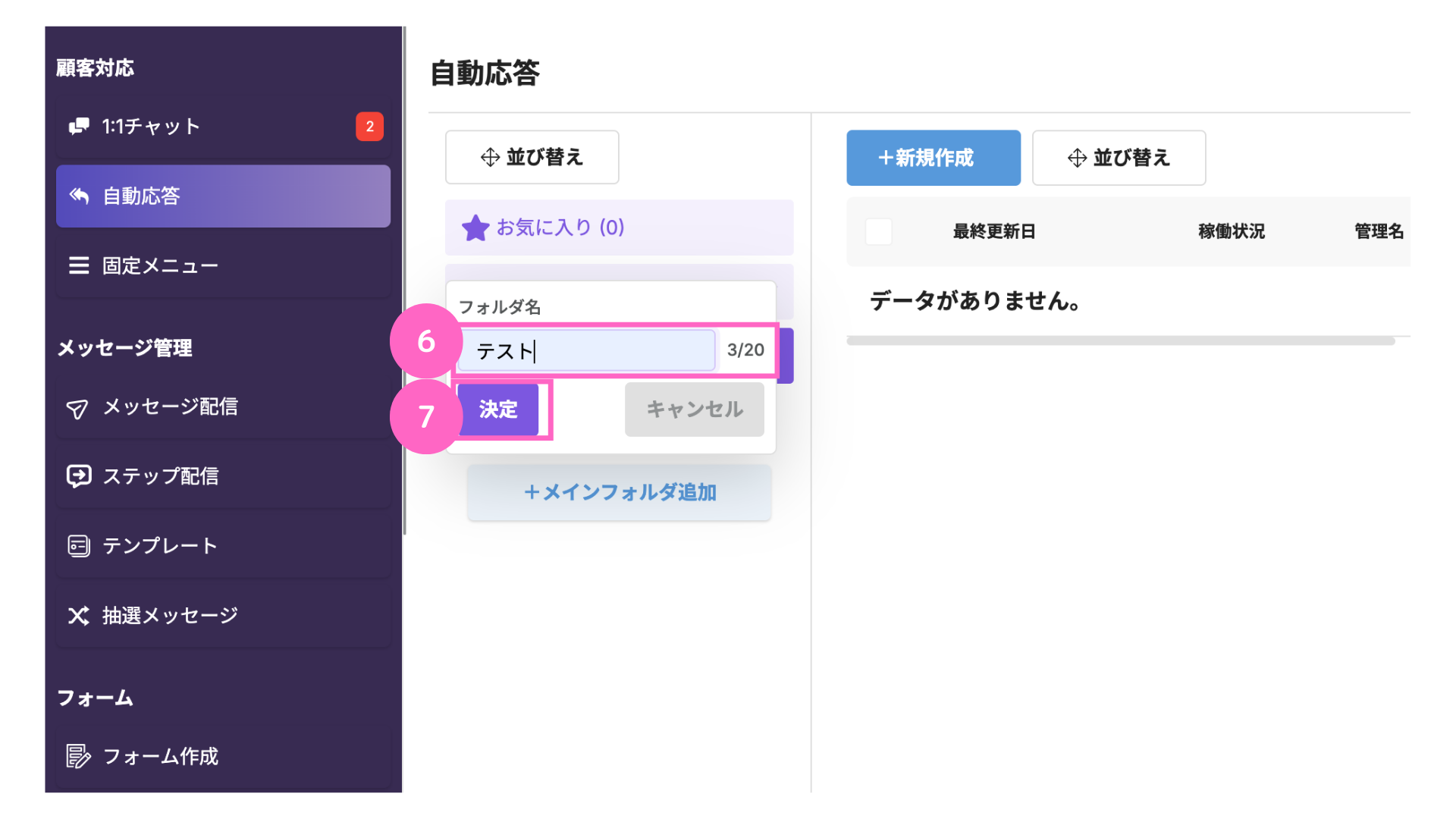
⑥フォルダ名を入力
∟ 後から変更可能
⑦「決定」をクリック
コンテンツの作成方法
こちらでは、コンテンツを作成していきます。
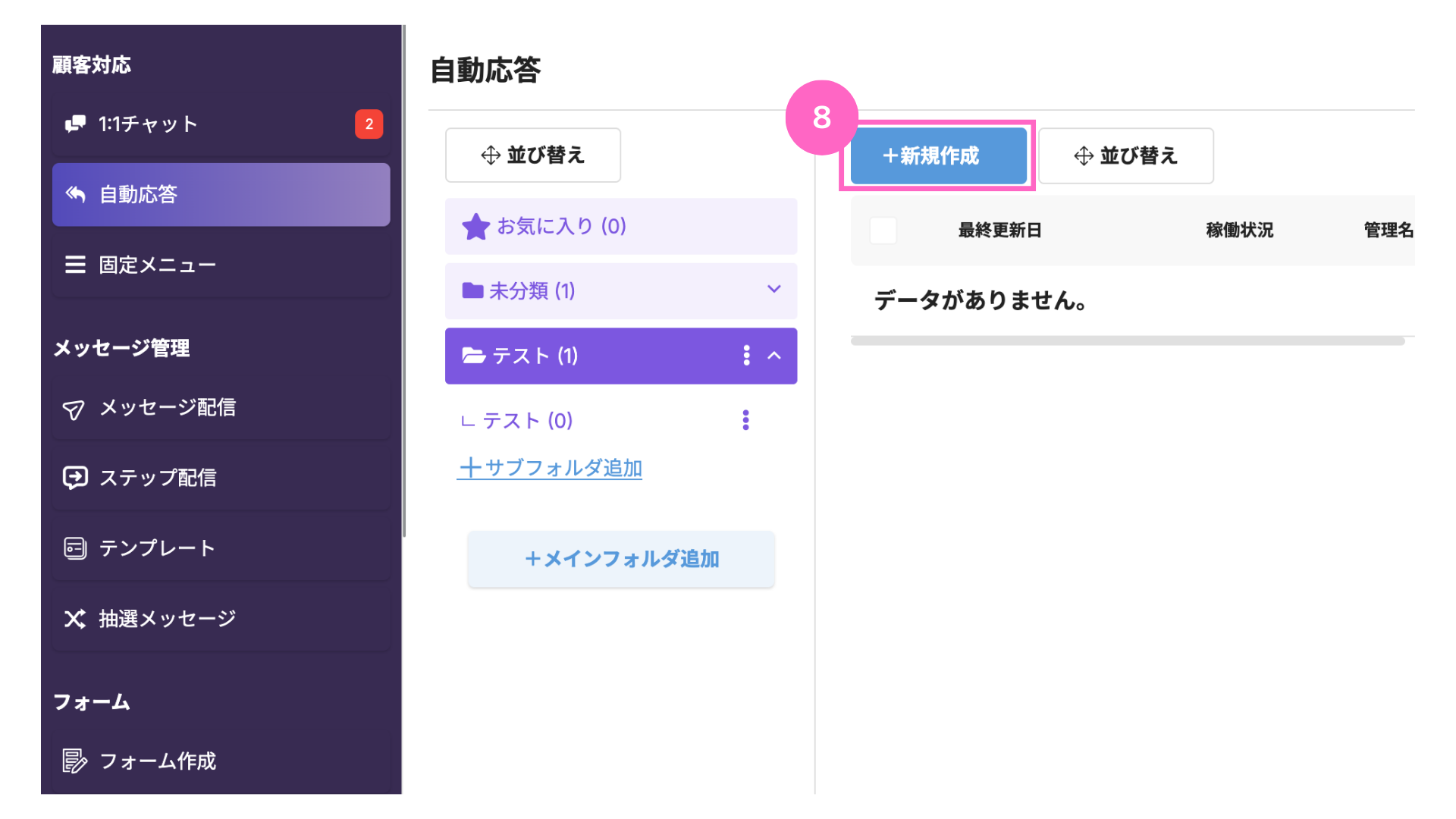
⑧「+新規作成」をクリック
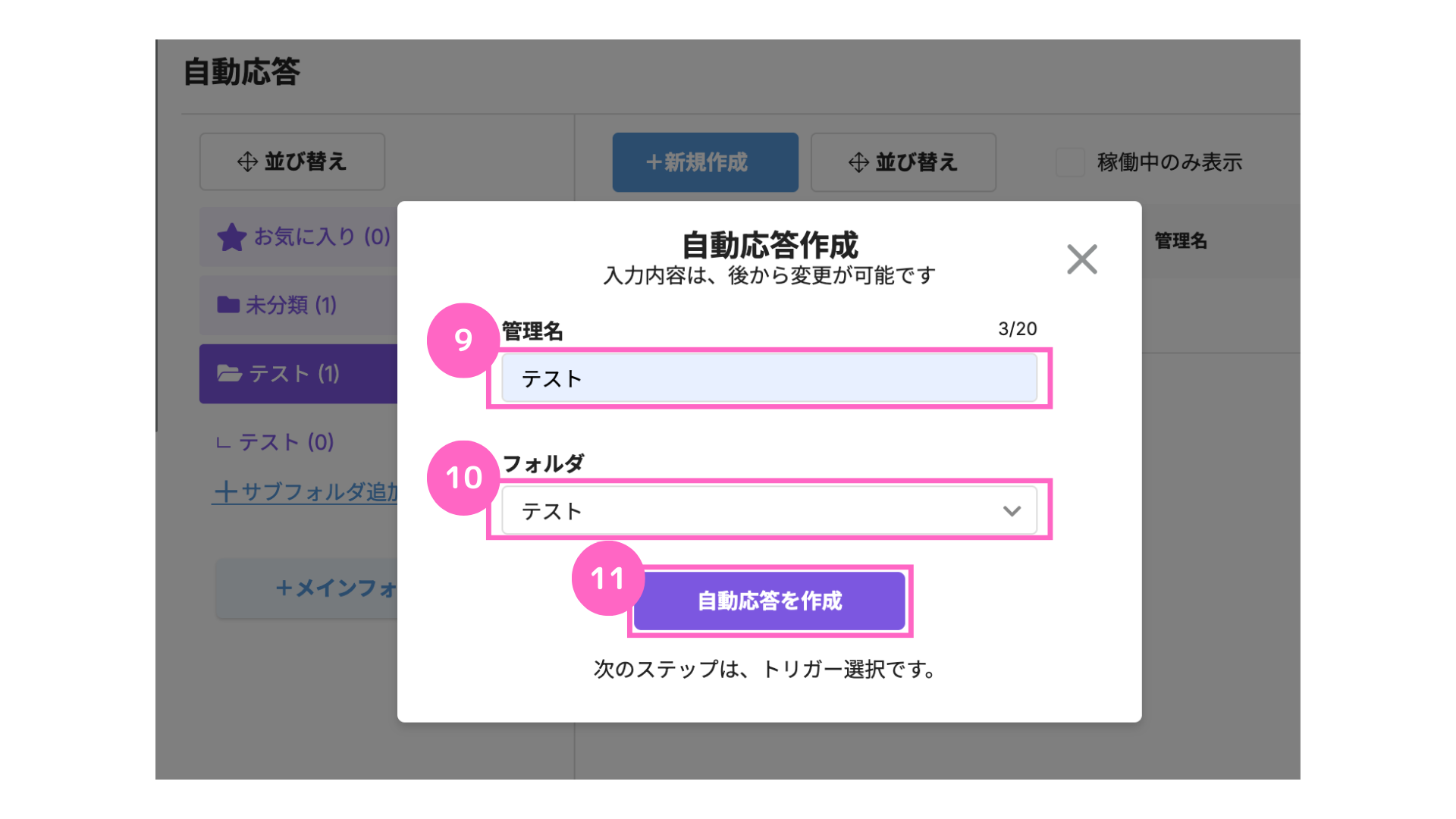
⑨管理名を入力
∟ ユーザーには表示されないため管理しやすい名前を入力
⑩フォルダを選択
⑪「自動応答を作成」をクリック
フォルダの管理方法
こちらでは、作成したフォルダ(メインフォルダ、サブフォルダ、コンテンツ)を管理する方法をご説明します。
フォルダの並び替え方法
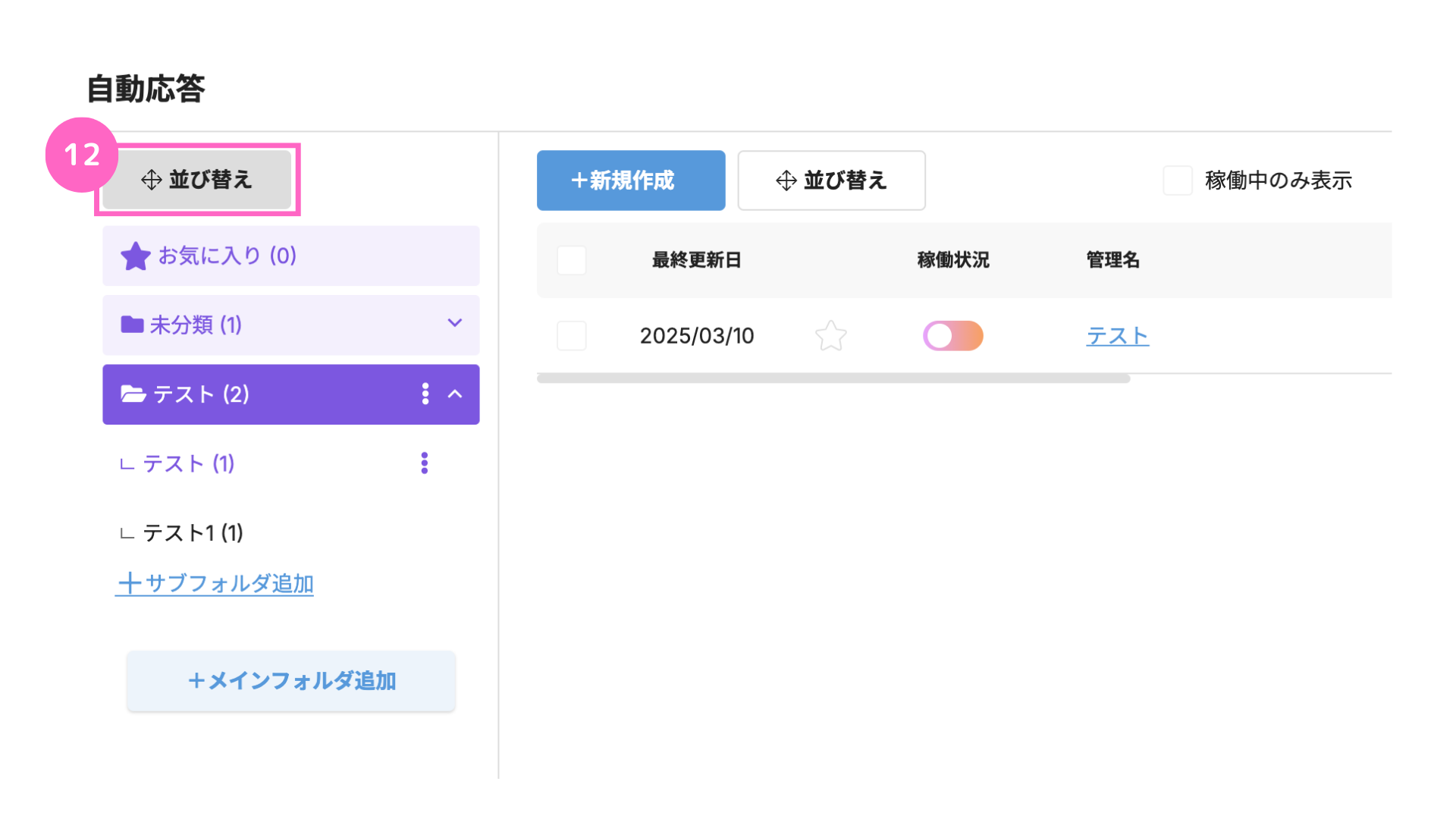
⑫「並び替え」をクリック
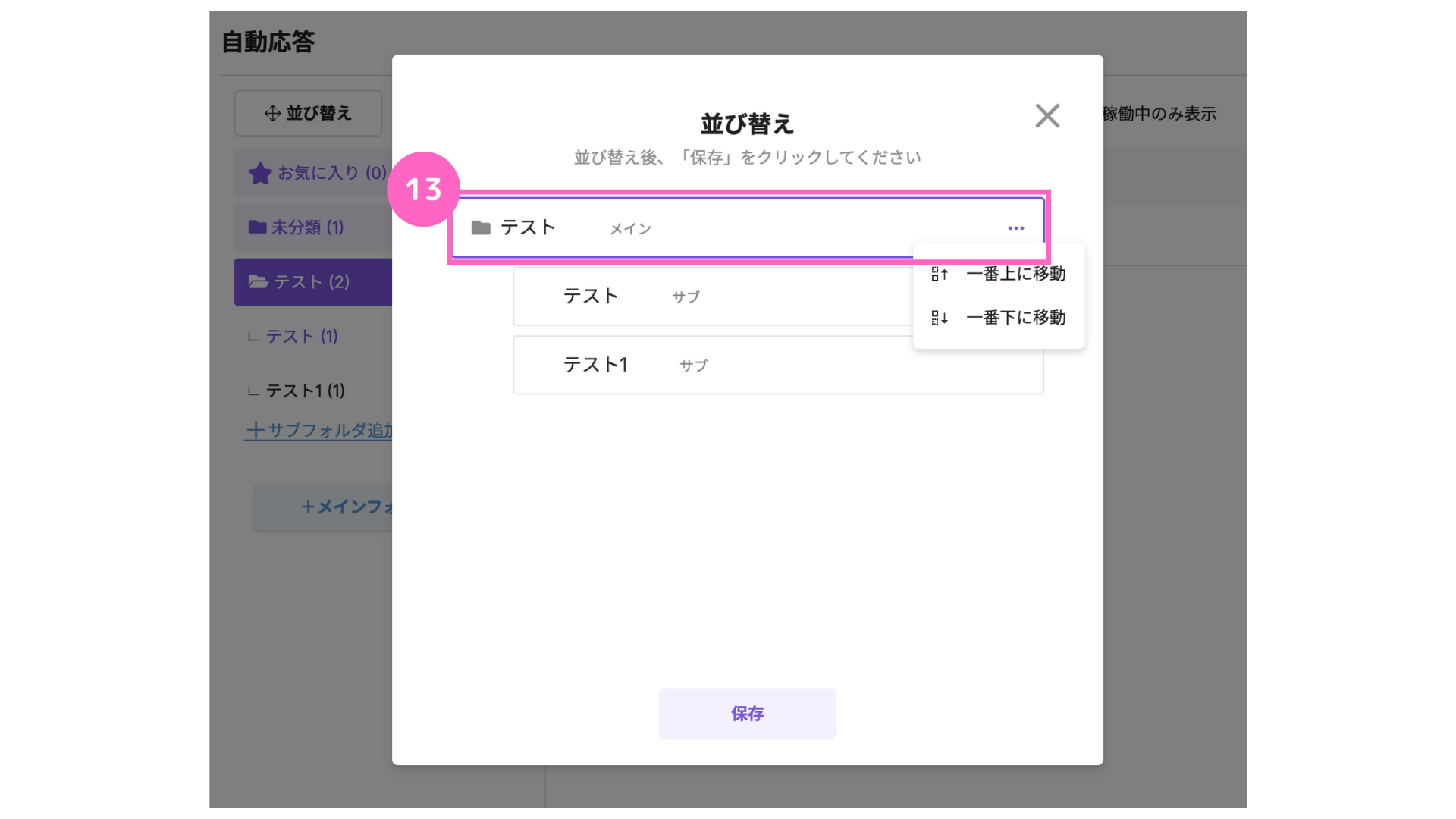
⑬並び替えたいフォルダを選択
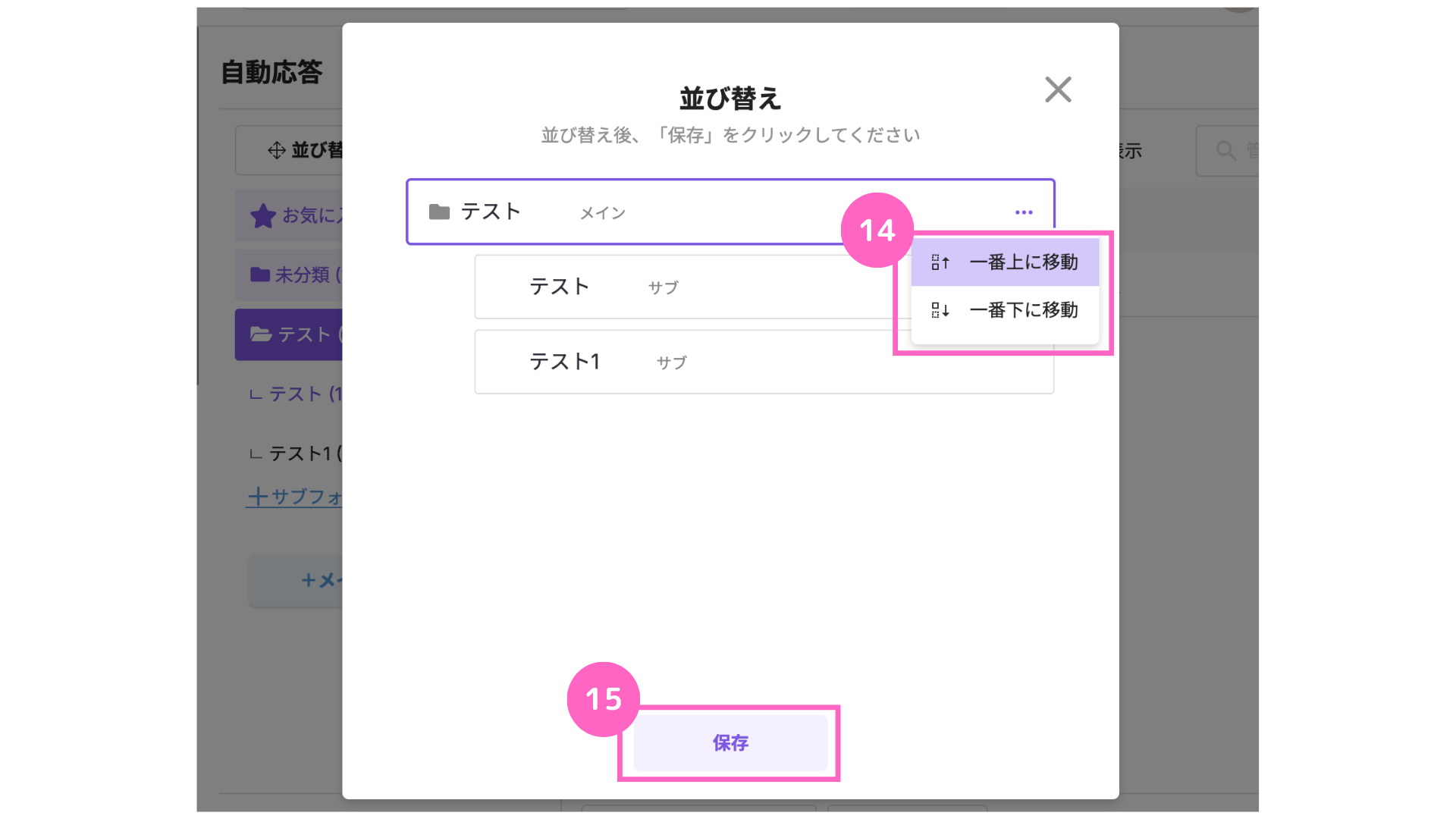
⑭実行したいアクションを選択
∟ 並び替えたいフォルダをドラッグアンドドロップすることで並び替えも可能
⑮並び替えたら「保存」をクリック
コンテンツの並び替え方法
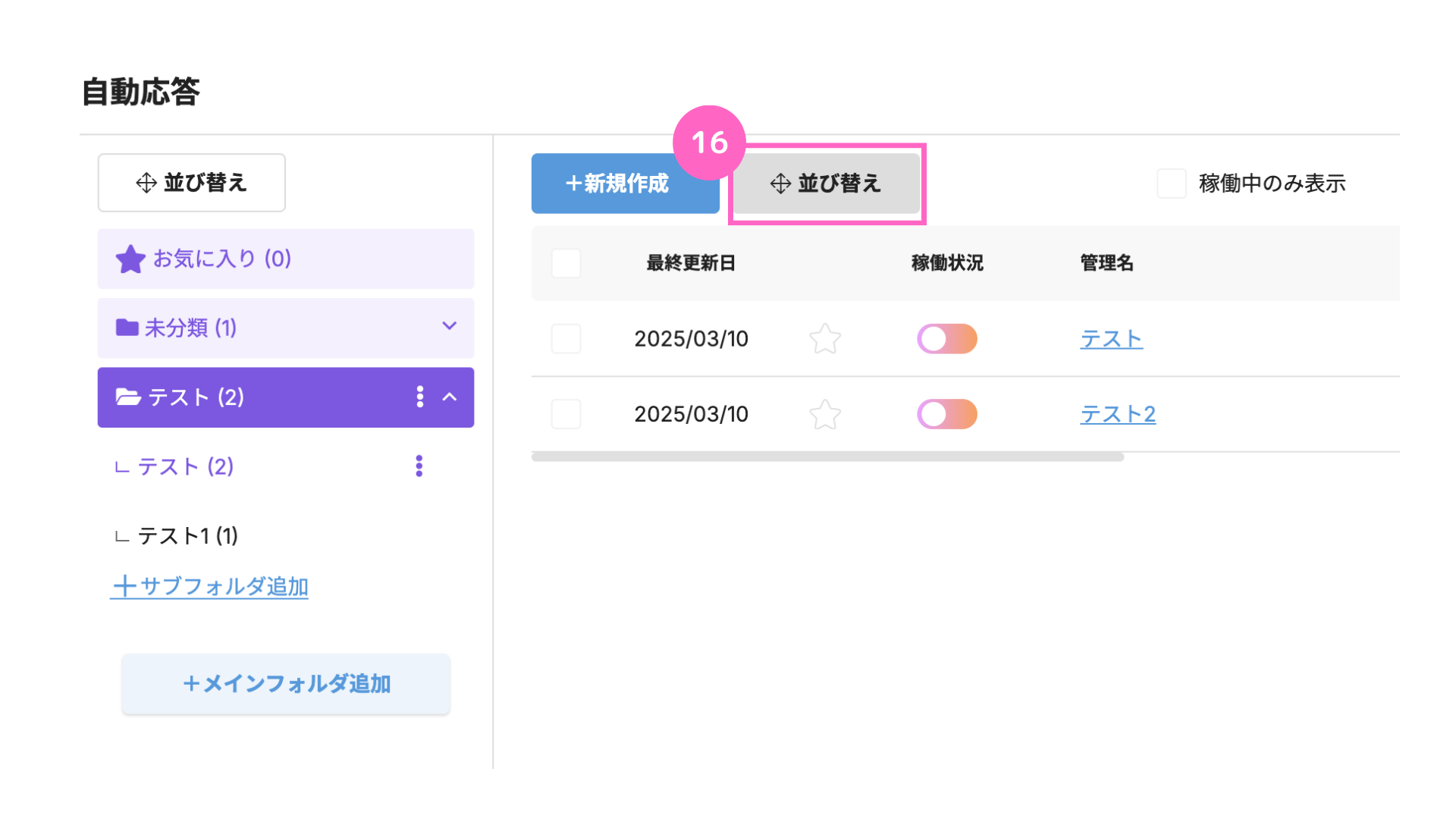
⑯「並び替え」をクリック
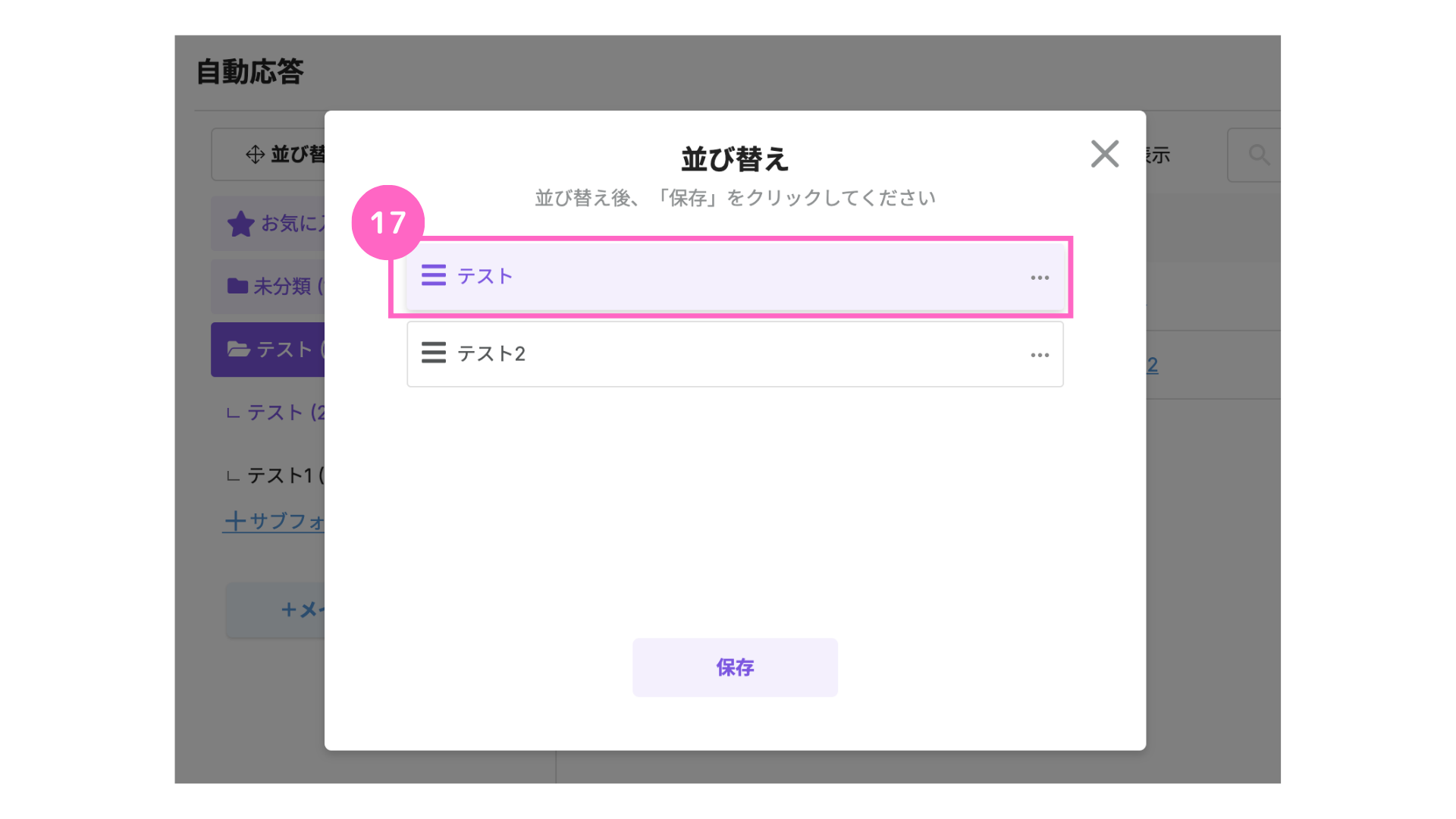
⑰並び替えたいコンテンツを選択
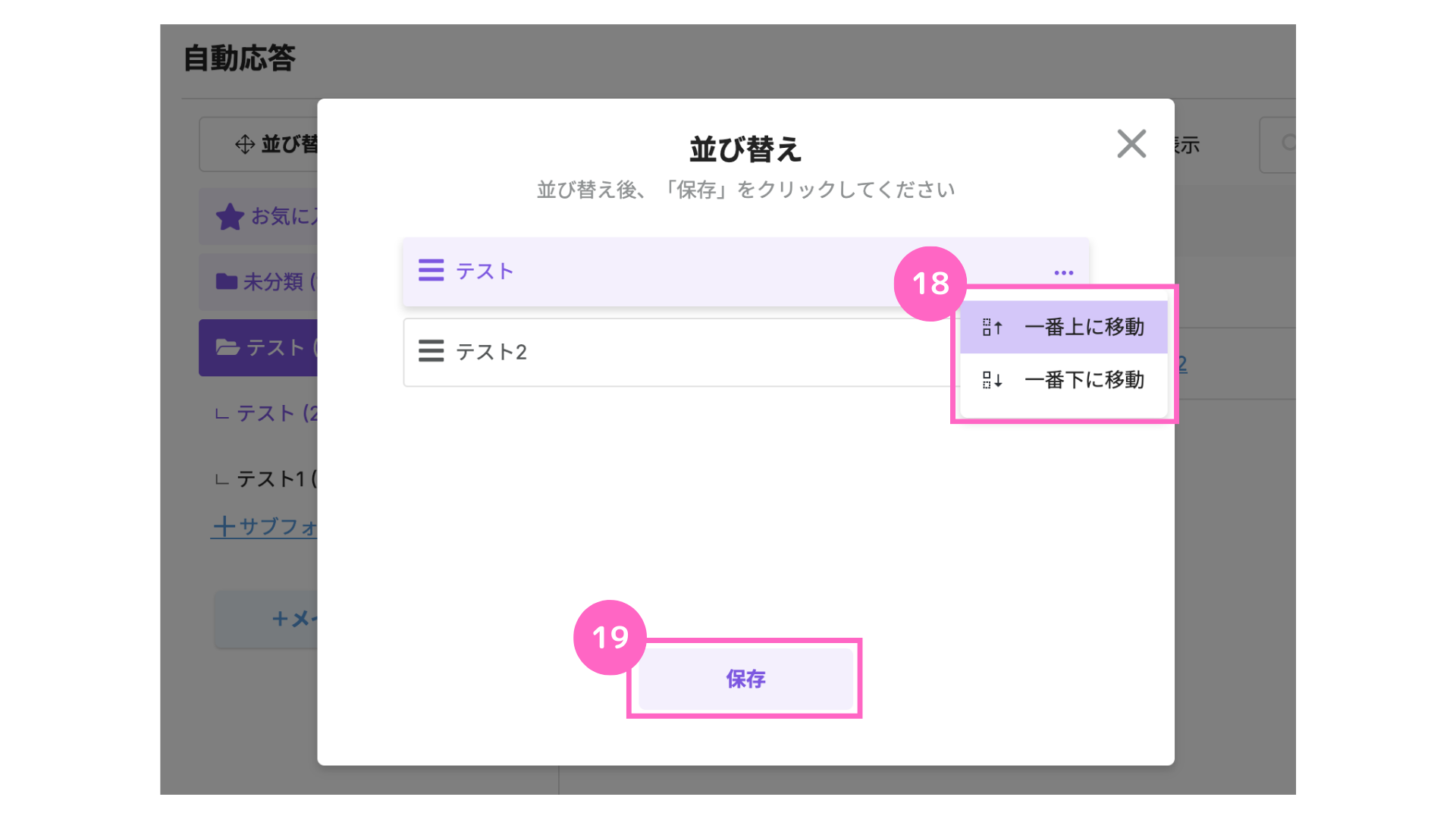
⑱実行したいアクションを選択
∟ 並び替えたいコンテンツをドラッグアンドドロップすることで並び替えも可能
⑲並び替えたら「保存」をクリック
フォルダ名の変更・削除
以下の手順で、フォルダ名の変更・削除が可能です。
フォルダ名の変更
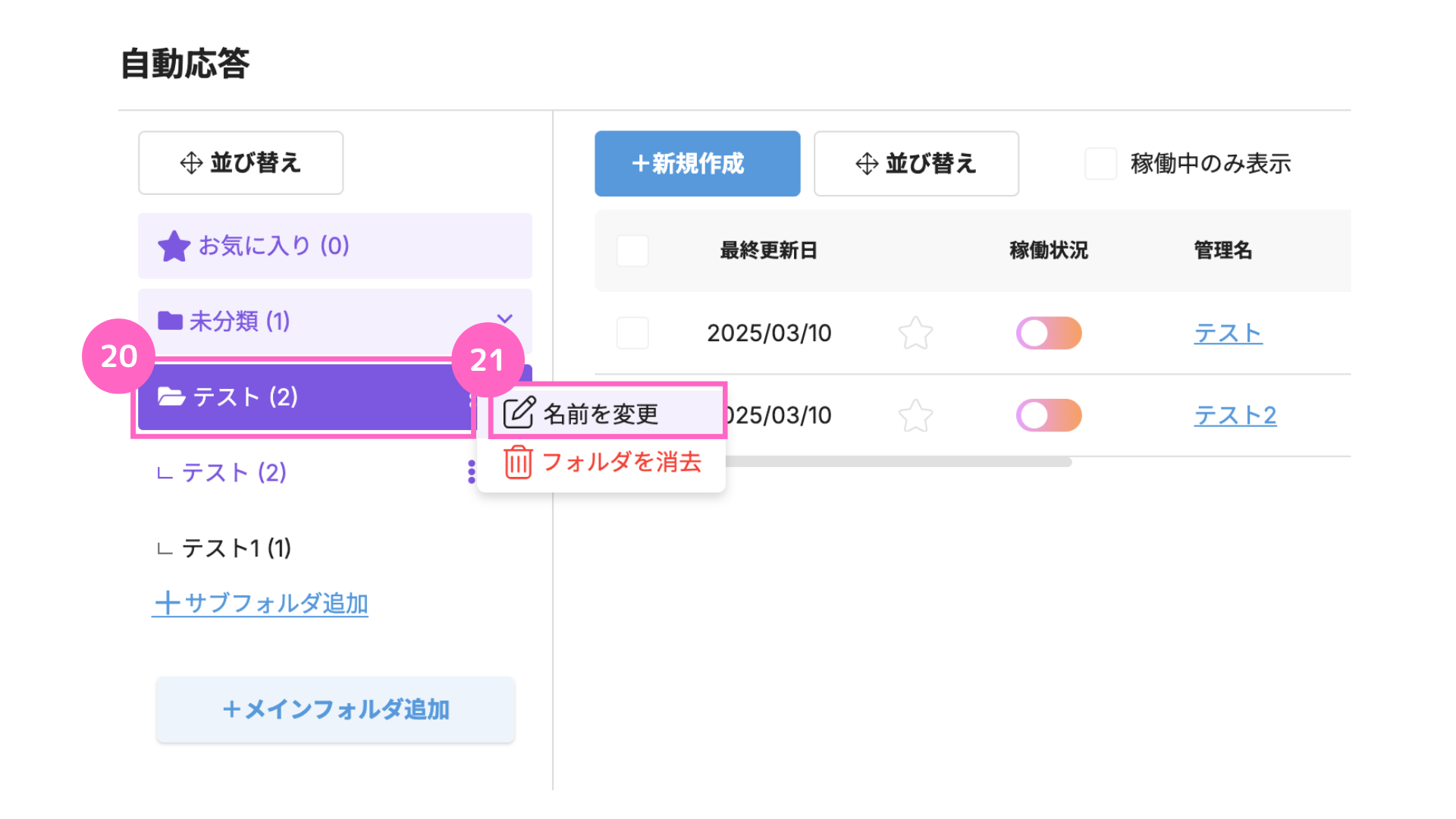
⑳名前を変更したいフォルダを選択
㉑「名前を変更」をクリック
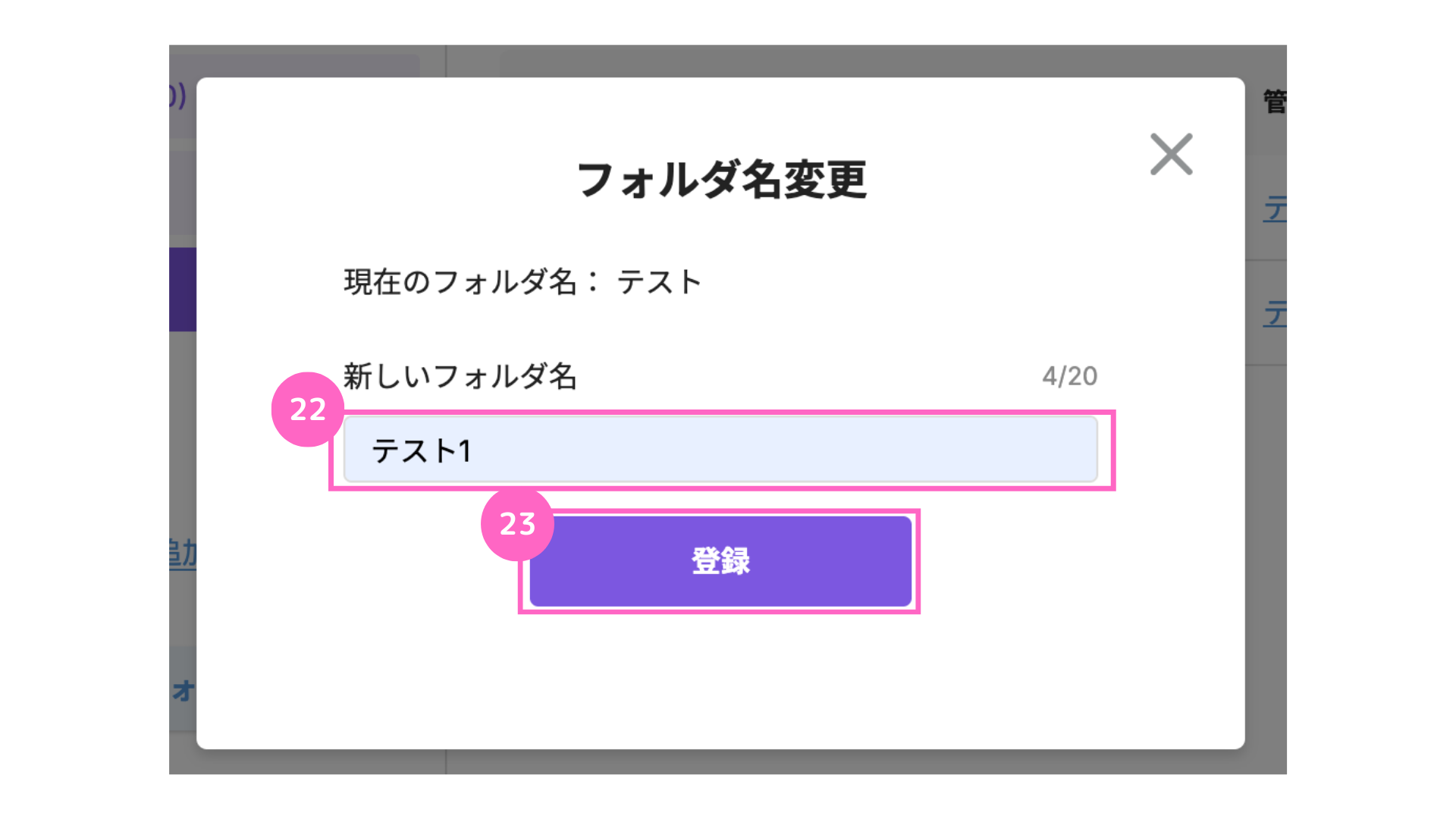
㉒新しいフォルダ名を入力
㉓「登録」をクリック
フォルダを削除
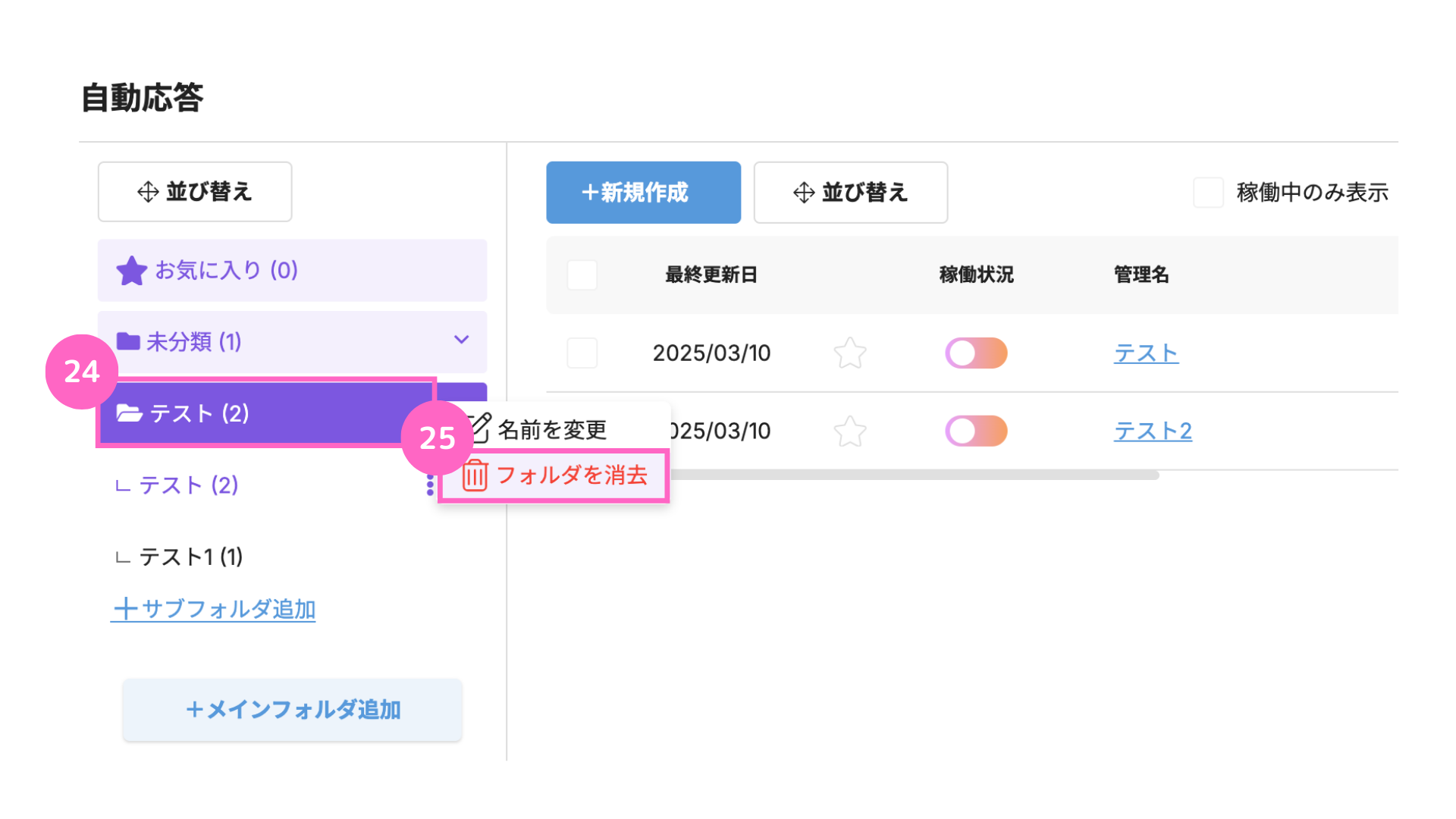
㉔削除したいフォルダを選択
㉕「フォルダを消去」をクリック
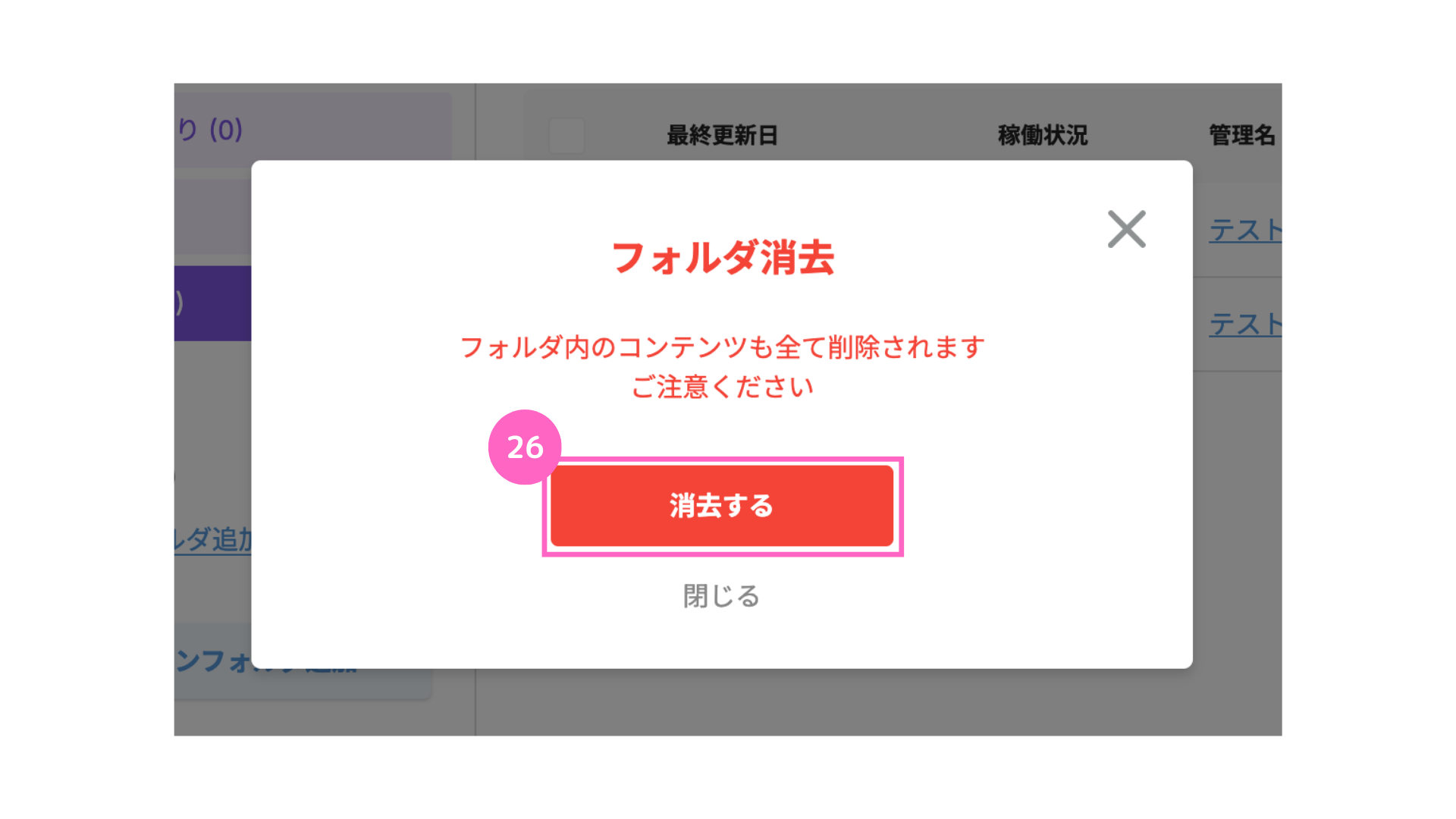
㉖削除に関するメッセージを確認し「消去する」をクリック
フォルダは1度削除すると、元に戻すことができなくなりますのでご注意ください。
コンテンツ名の変更・削除
以下の手順で、コンテンツ名の変更・削除が可能です。
コンテンツ名の変更
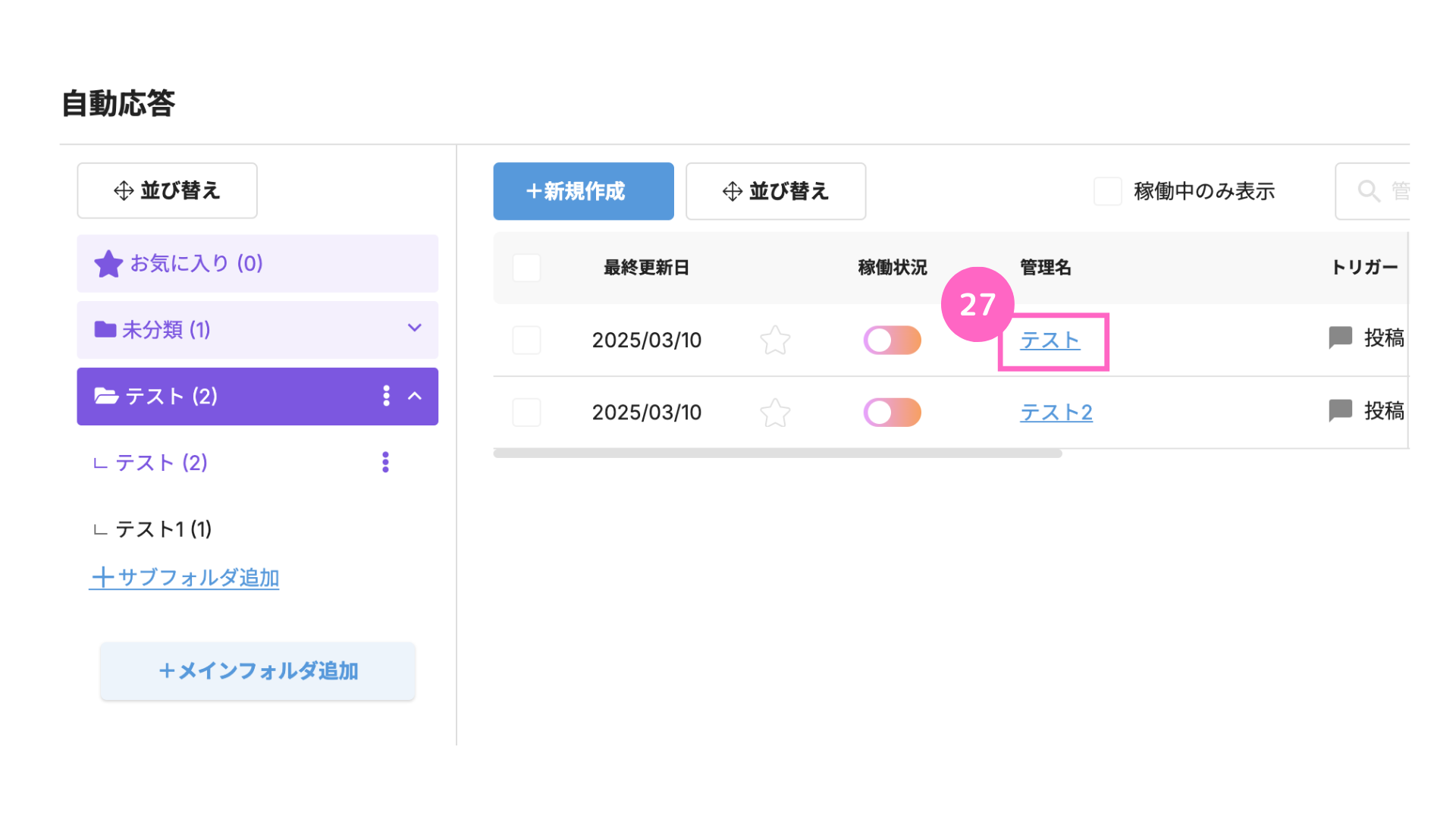
㉗該当のコンテンツ名を選択
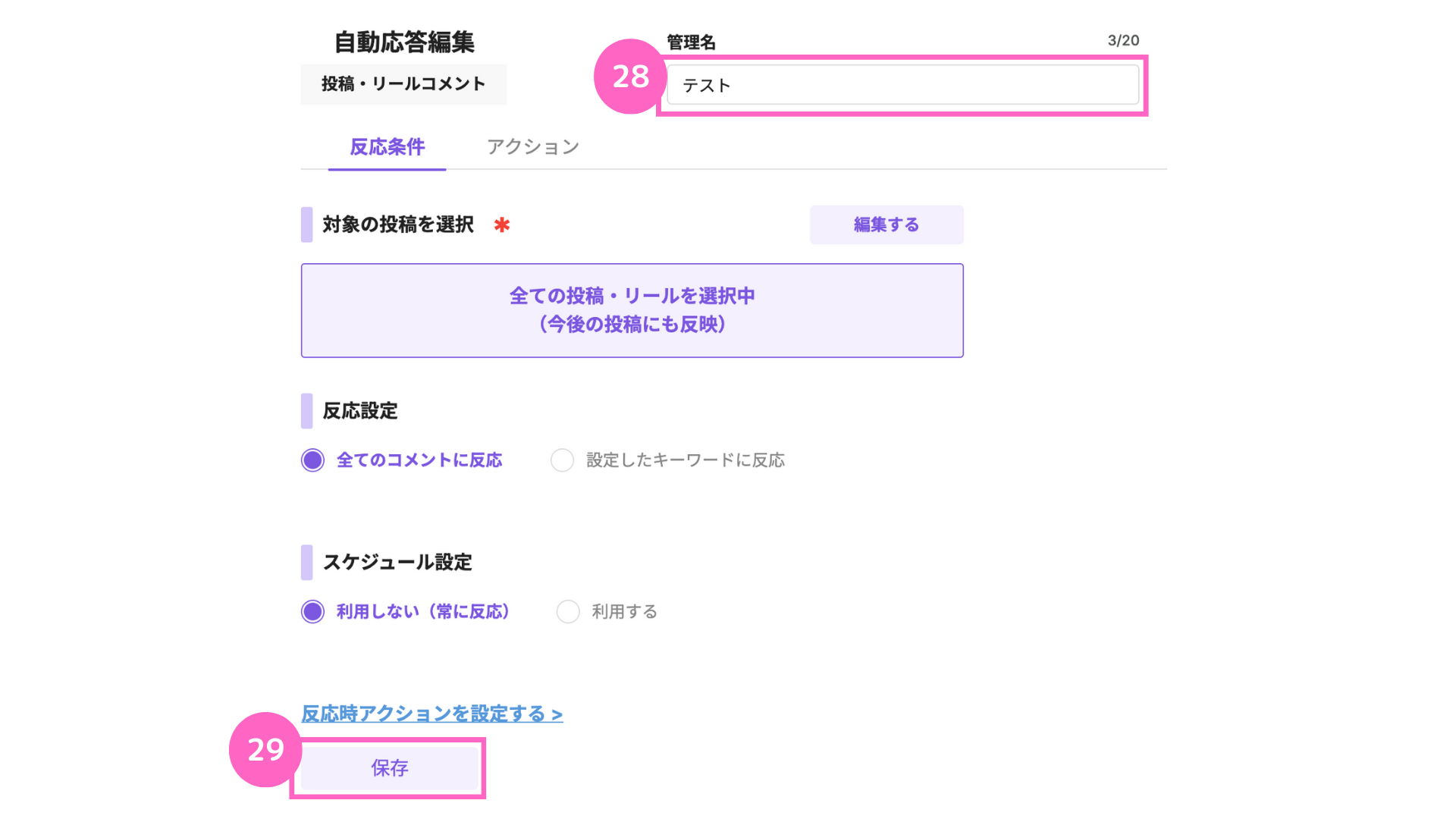
㉘管理名を変更
㉙「保存」をクリック
コンテンツを削除
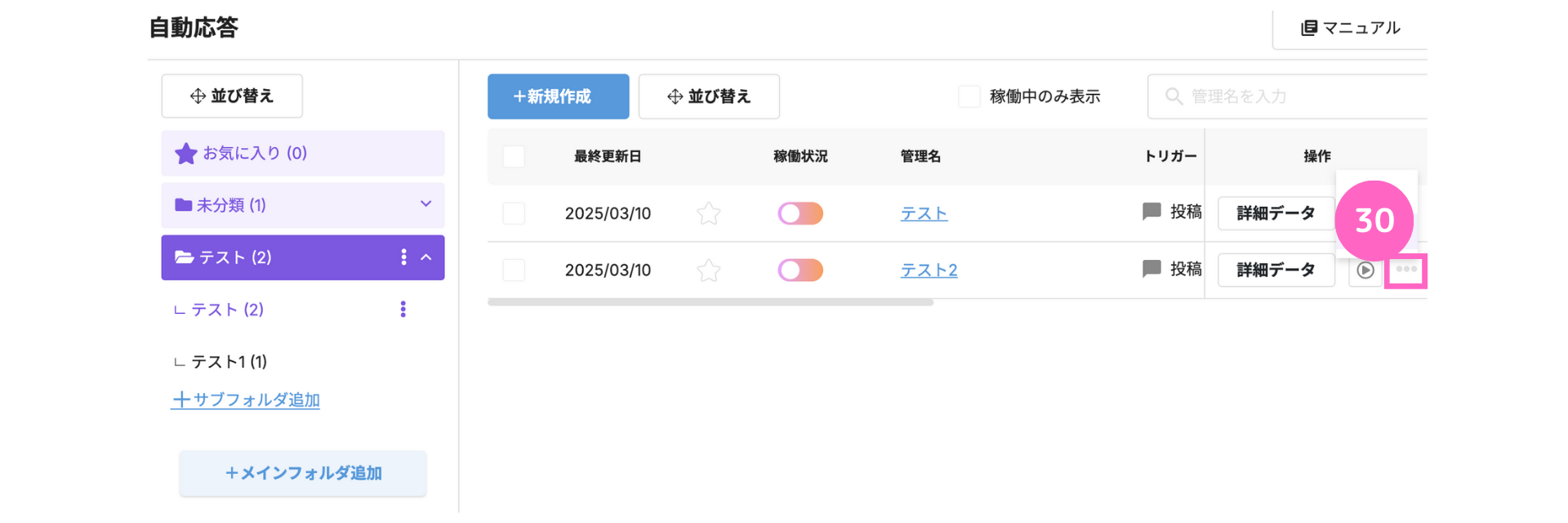
㉚削除したいコンテンツの右側「…」にカーソルを合わせる
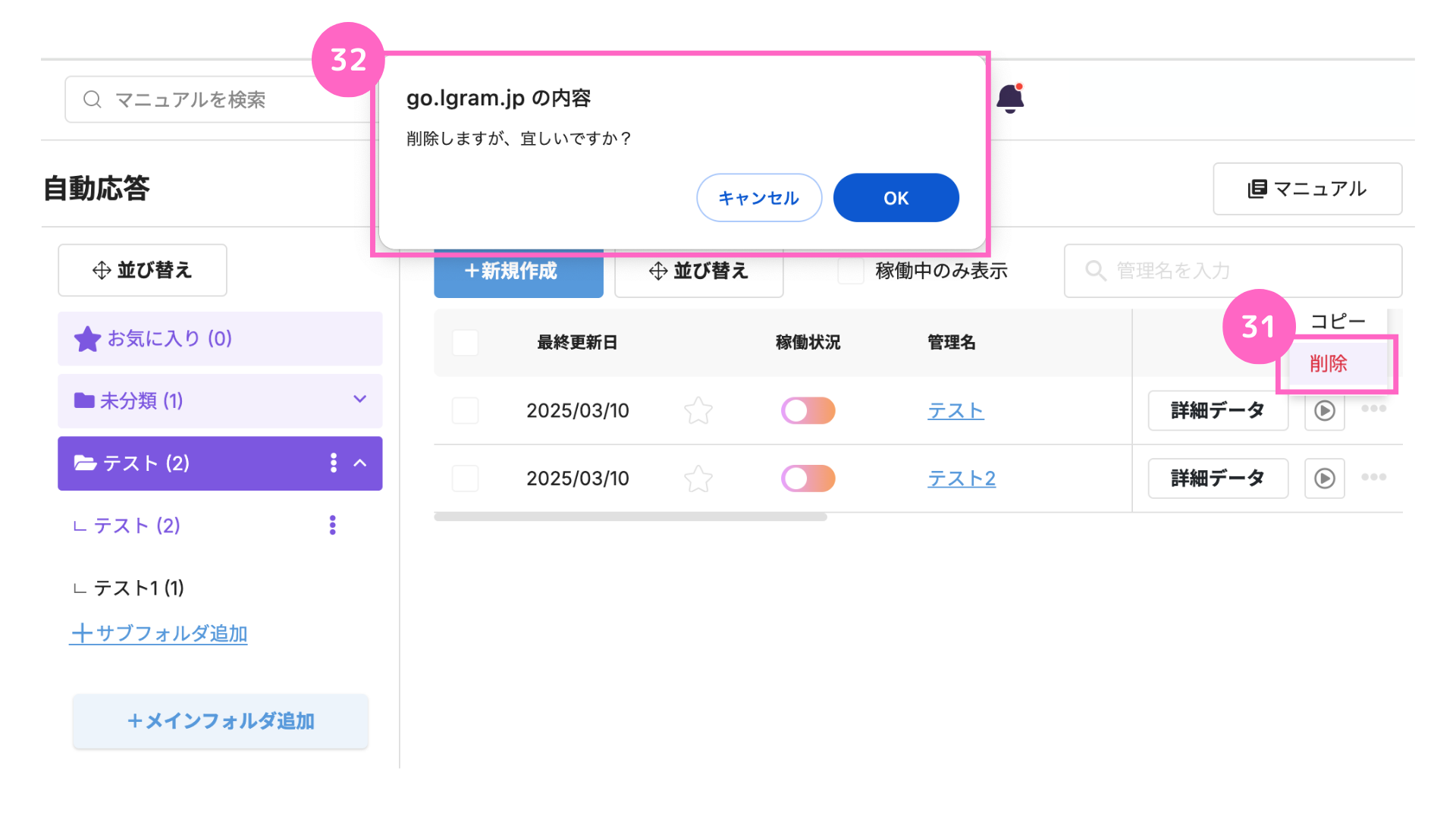
㉛「削除」をクリック
㉜削除に関するメッセージを確認し「OK」をクリック
一括削除する場合は、次の手順で行います。
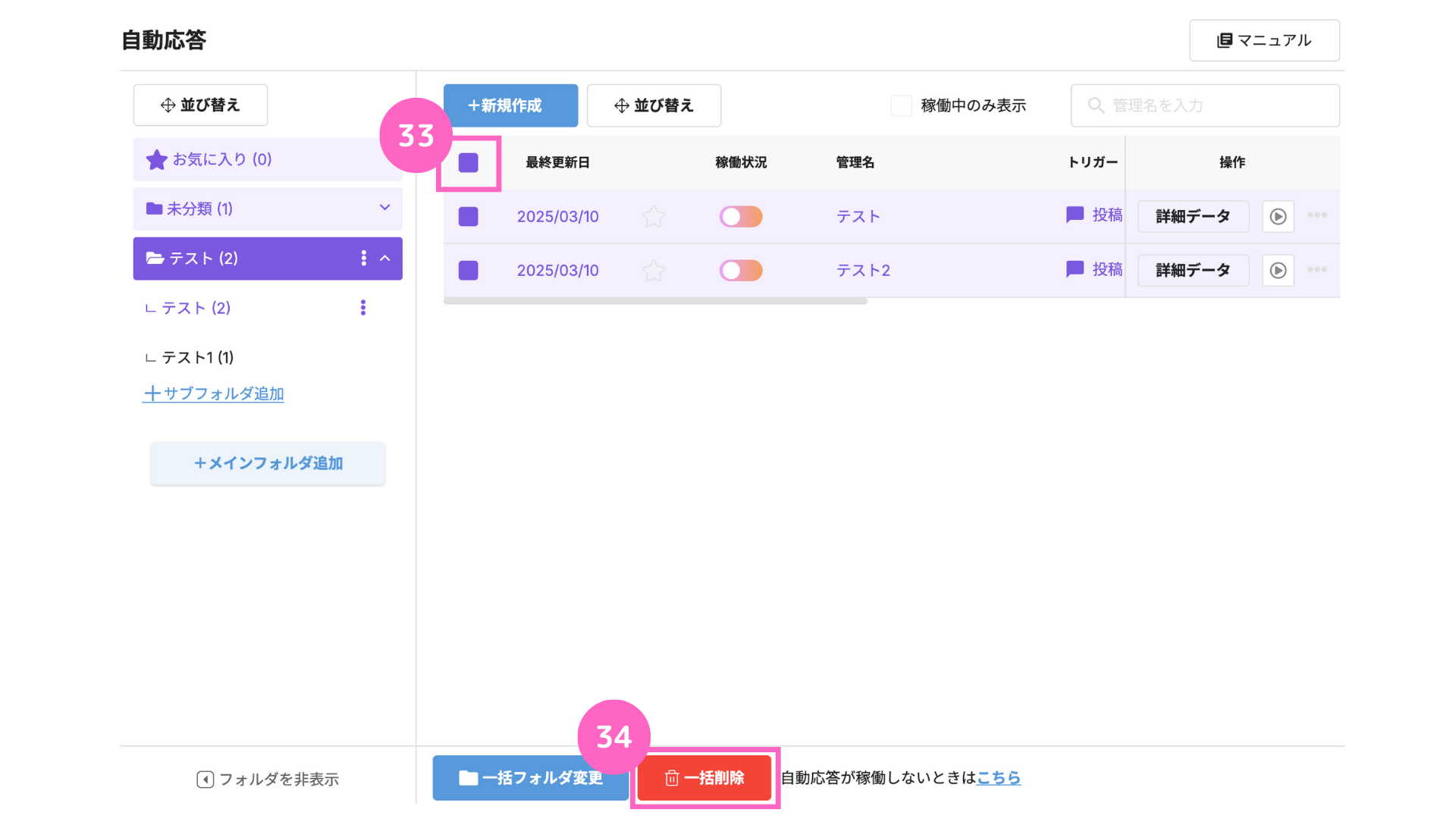
㉝該当のコンテンツを選択
∟ コンテンツ上部にチェックをすると全てのコンテンツを選択可能
㉞「一括削除」をクリック
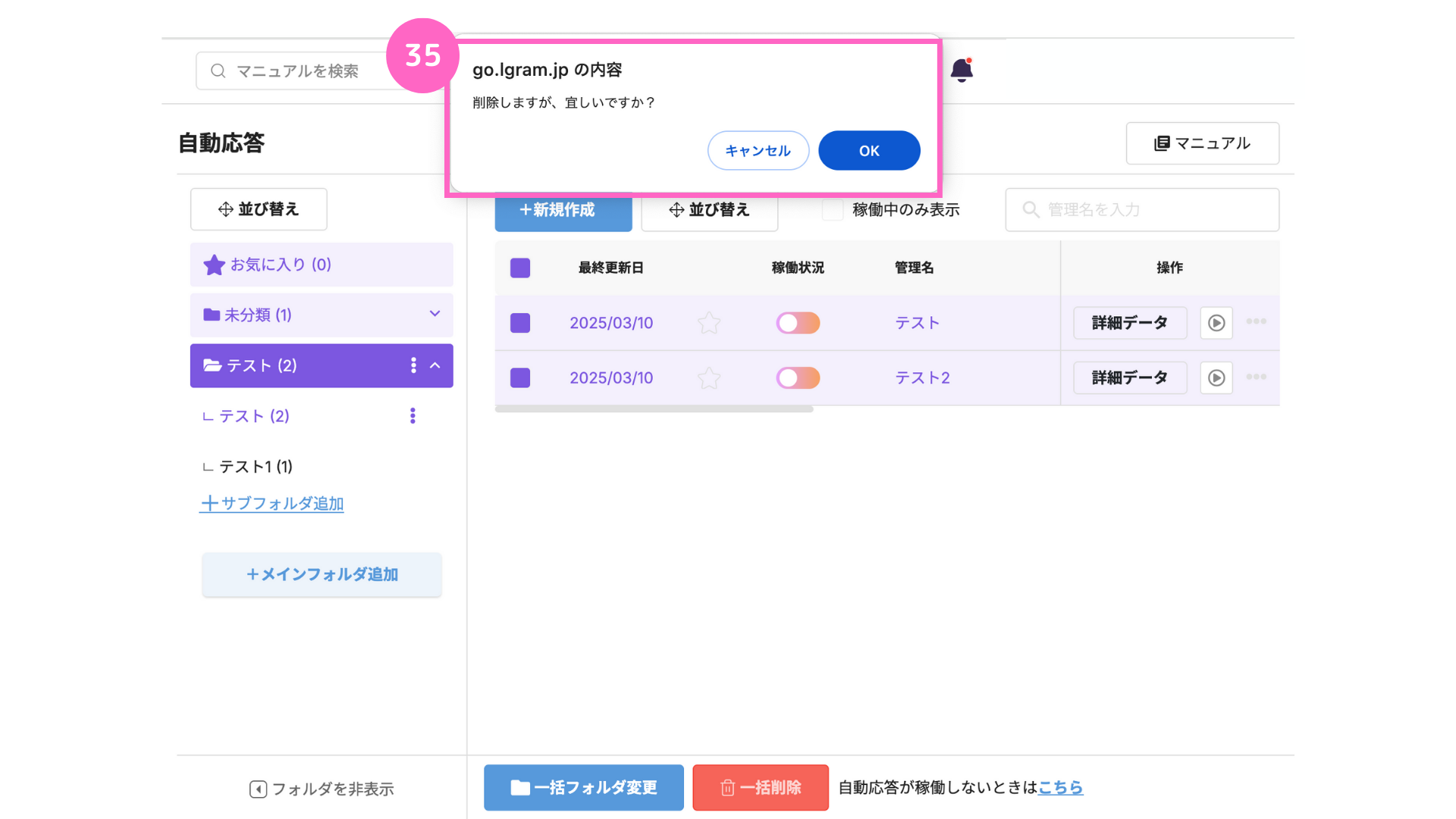
㉟削除に関するメッセージを確認し「OK」をクリック
コンテンツは1度削除すると、元に戻すことができないためご注意ください。
フォルダの作成と管理方法の解説は以上となります。フォルダの整理にご活用ください。
関連記事
関連記事①
自動応答フォルダの使い方

