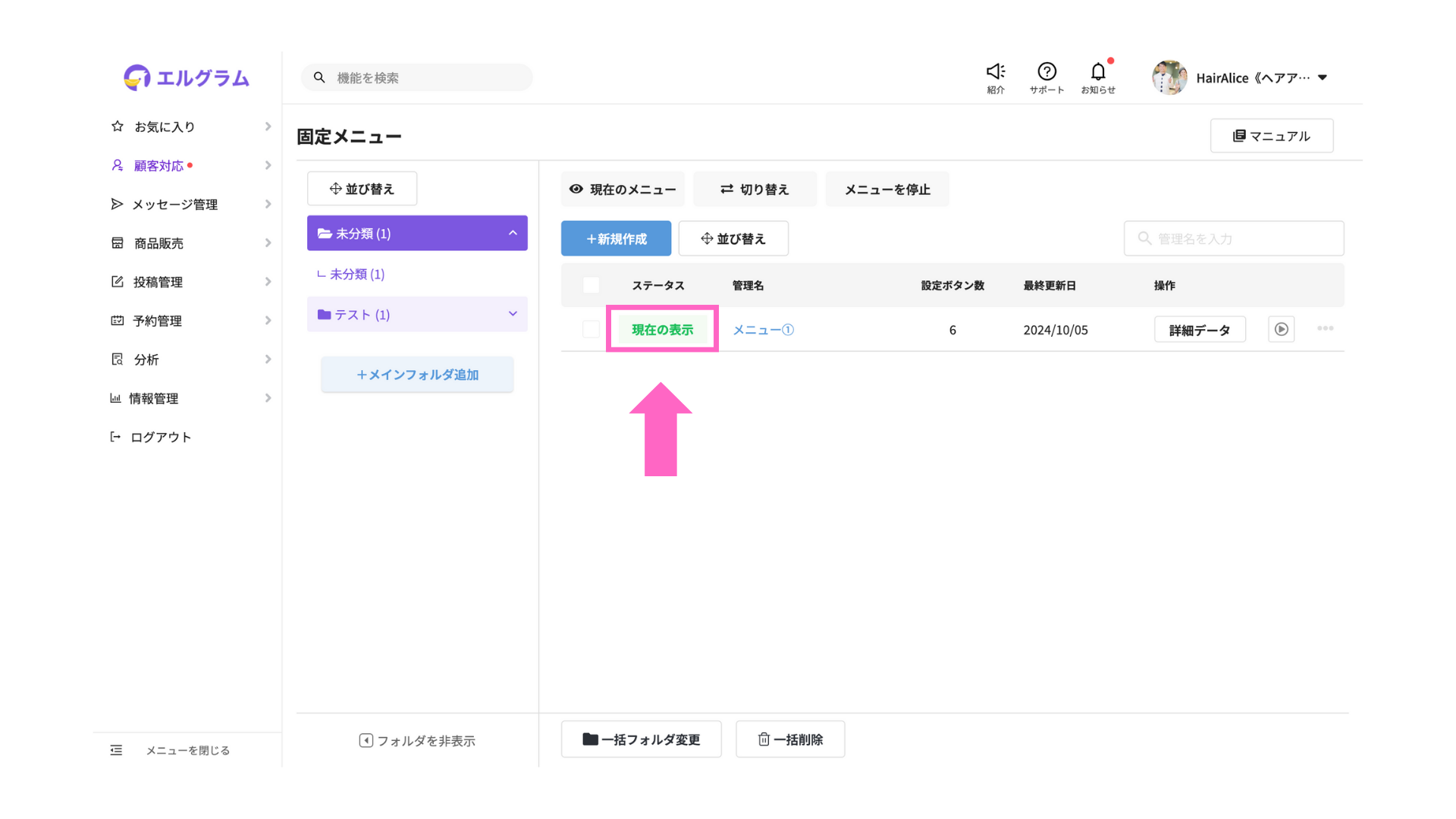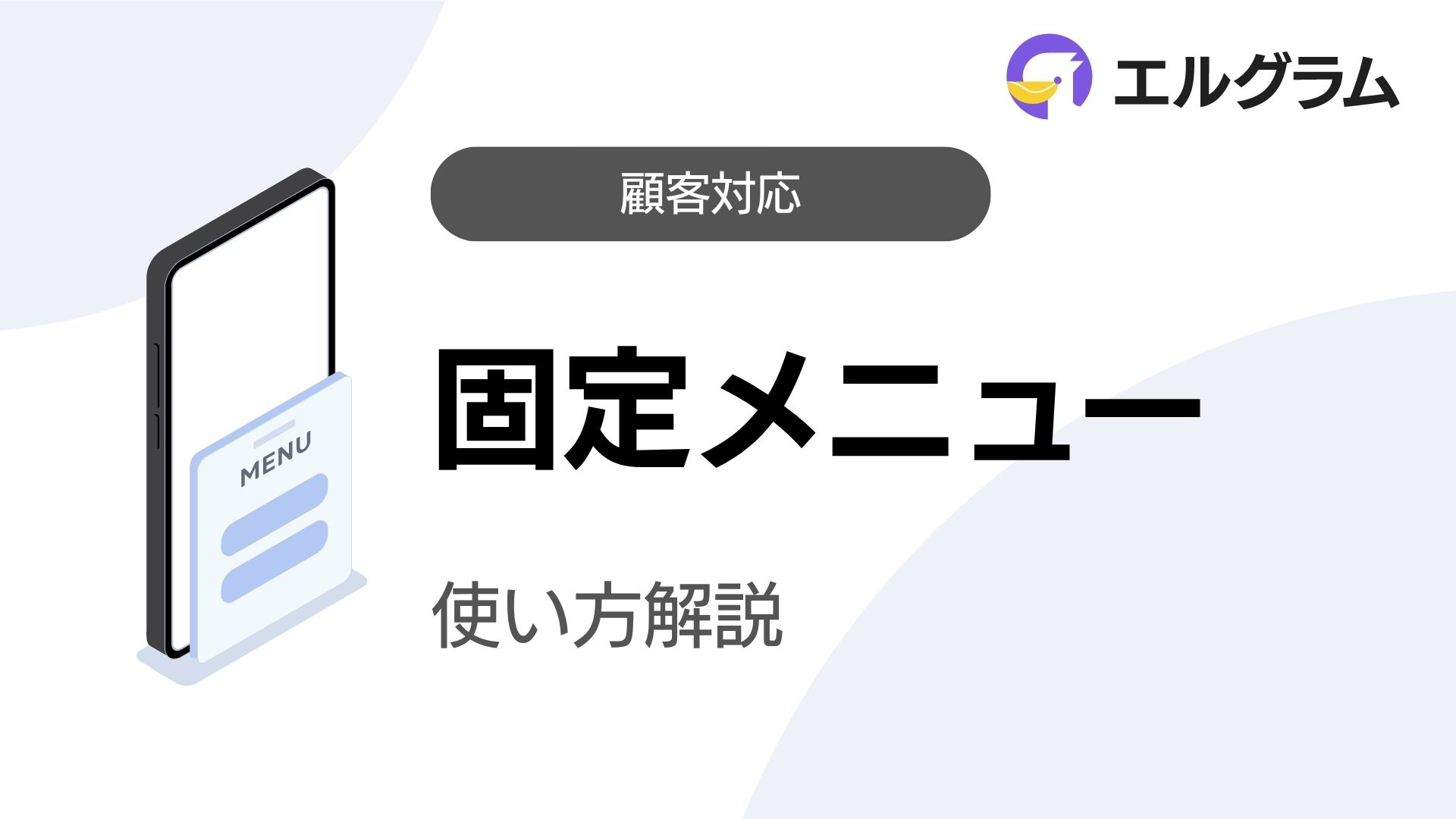この記事では、エルグラムの固定メニュー機能について解説いたします。
固定メニューとは
InstagramのDM上で、ユーザーがスムーズにアクセスできるメニューを設置できます。
メニュー内の各ボタン名やリンク先は、ご自由に設定いただけます。
よくある質問を固定メニューに設定しておくことで、業務の効率化にもつながります。
- 営業時間の案内ボタンを設定:営業時間に関するメッセージを送信
- 予約案内のボタンを設定 :直接予約フォームページへ誘導
アクションボタンとURLボタン
固定メニュー内のボタンは、以下の2種類あります。
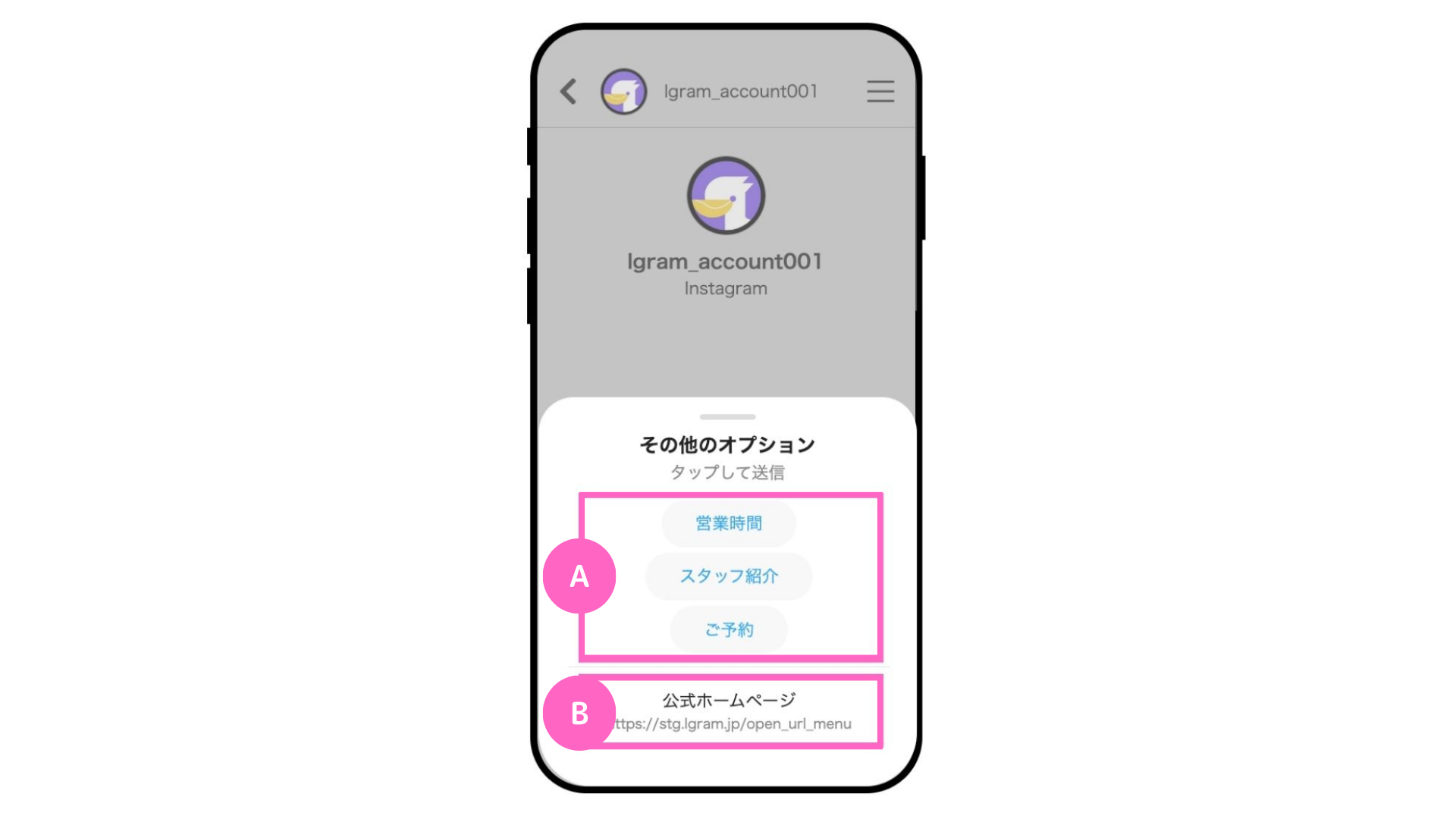
固定メニューの設定
固定メニューの設定方法は、以下の通りです。
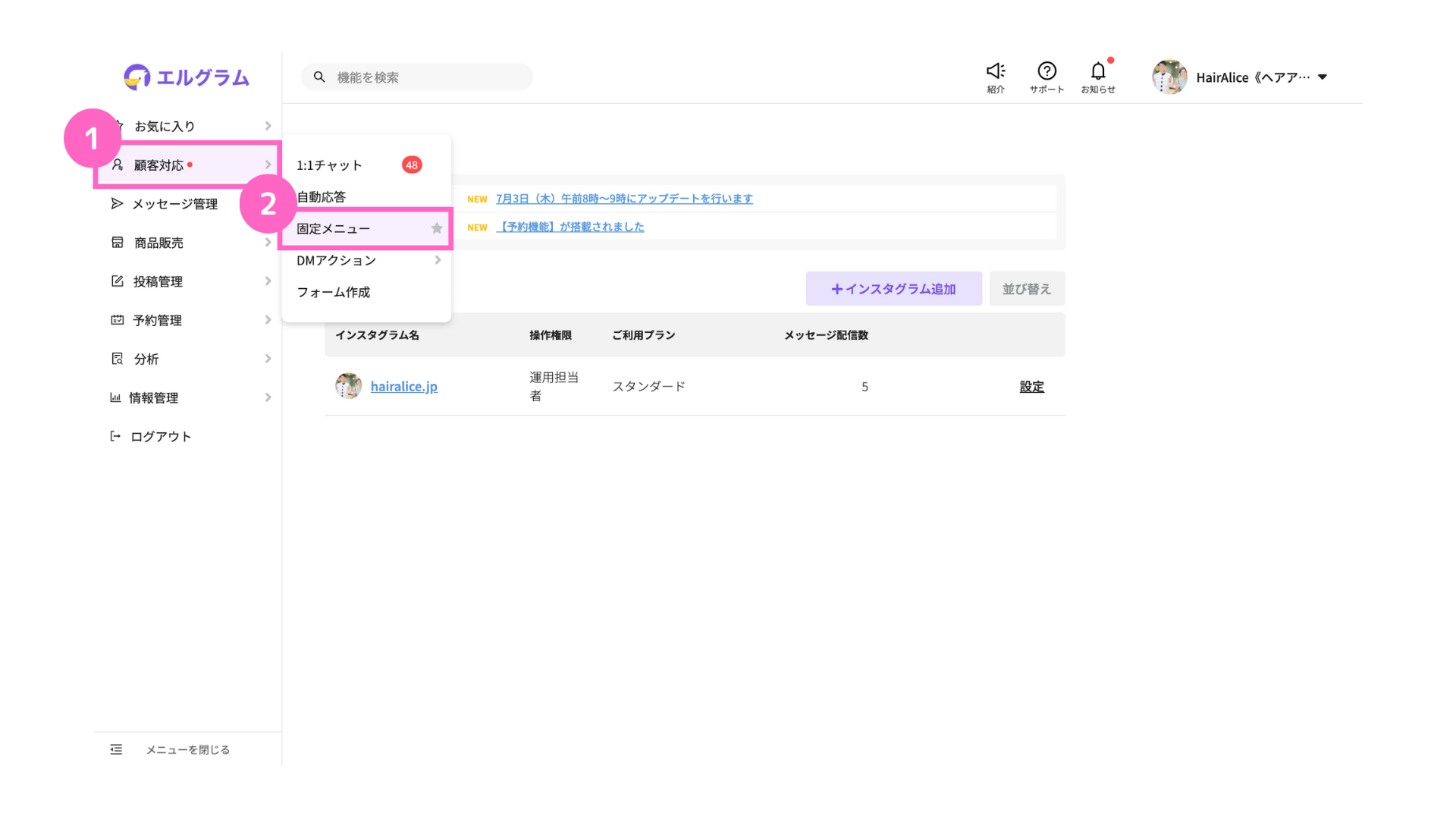
①顧客対応にカーソルを合わせる
②「固定メニュー」をクリック
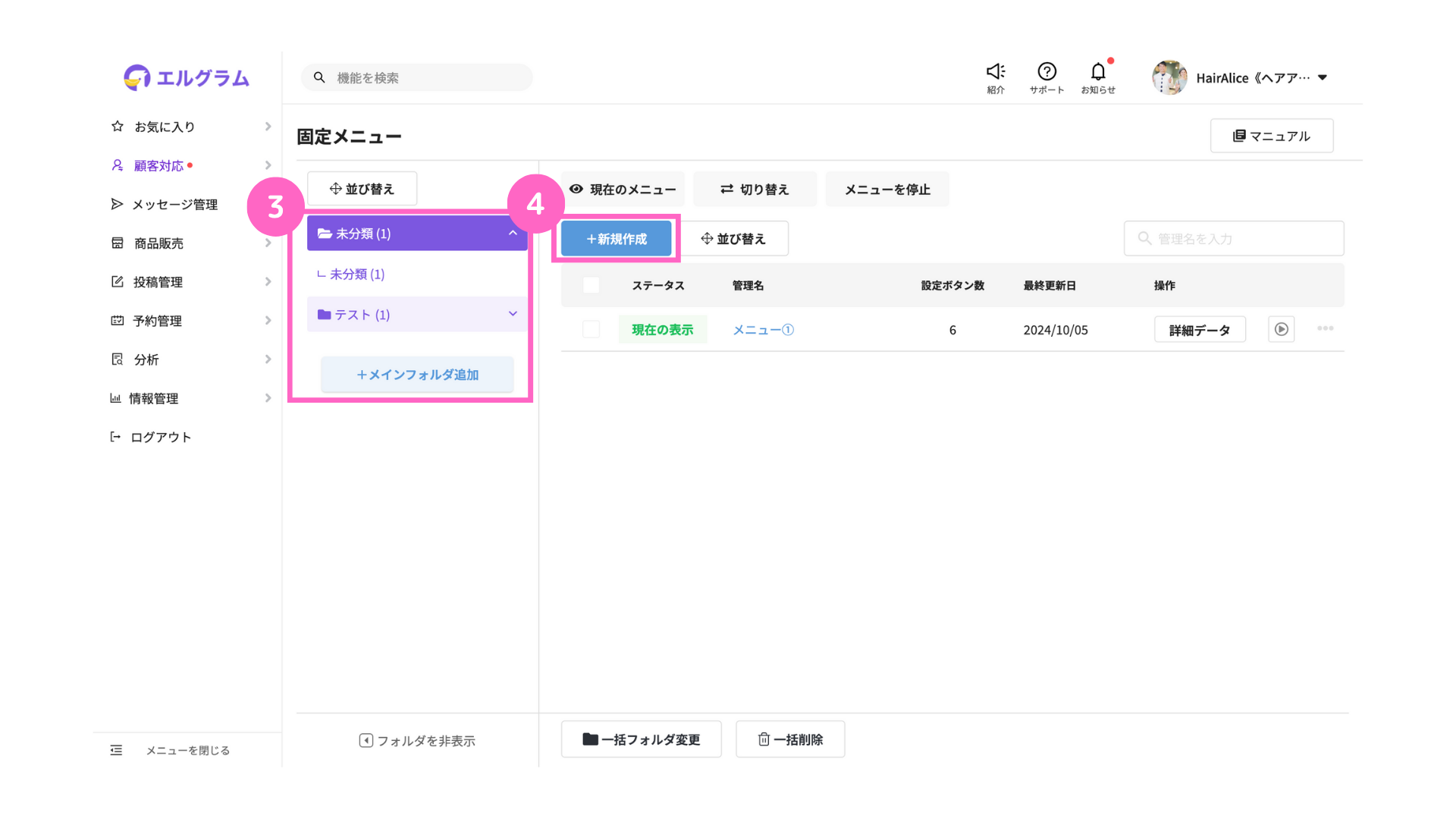
③フォルダを選択または作成
∟ フォルダの作成方法はこちら
④「+新規作成」をクリック
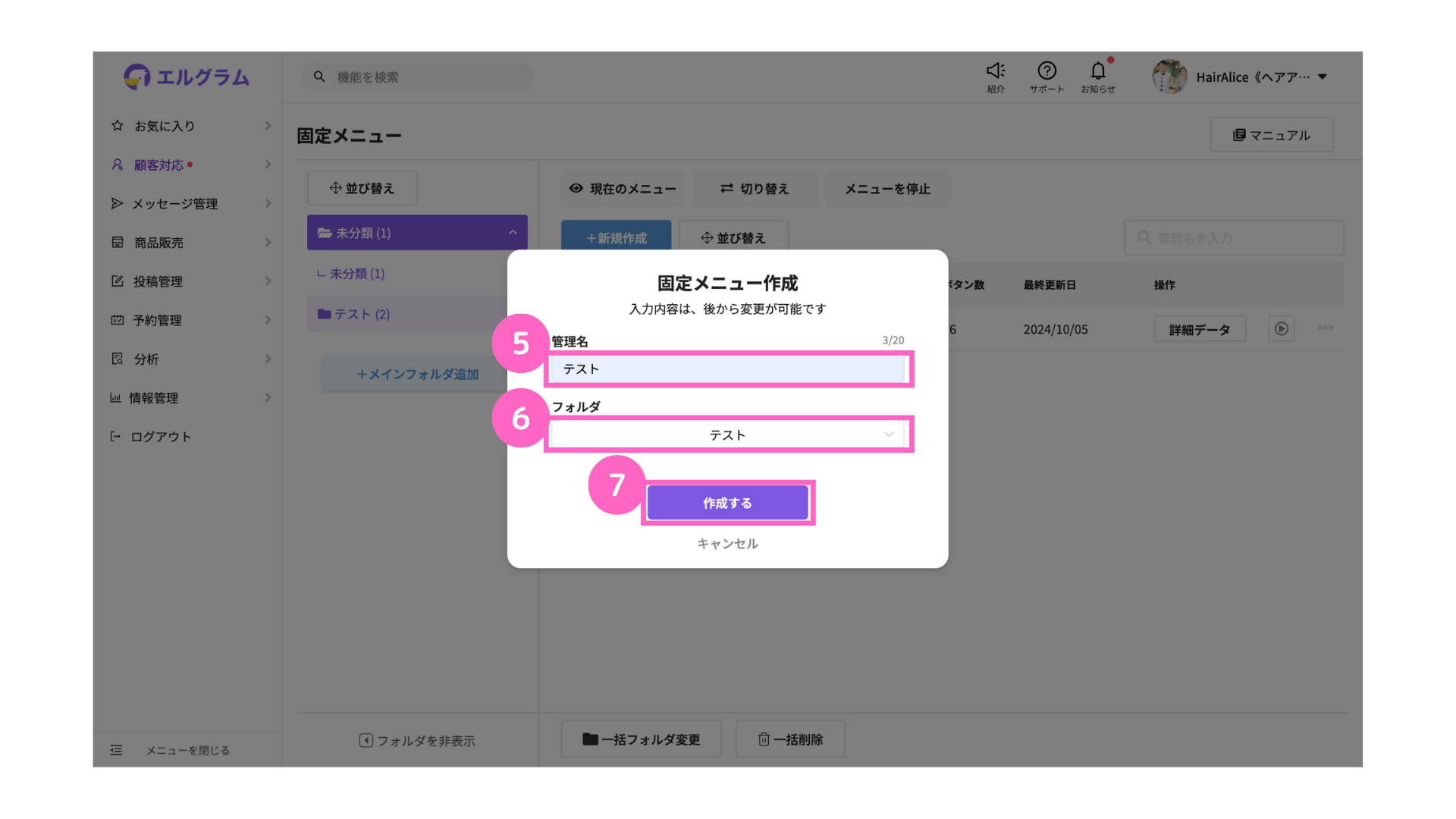
⑤管理名を入力
⑥該当のフォルダを選択
⑦「作成する」をクリック
アクションボタン設定
アクションボタンを設定する方法は、以下の通りです。
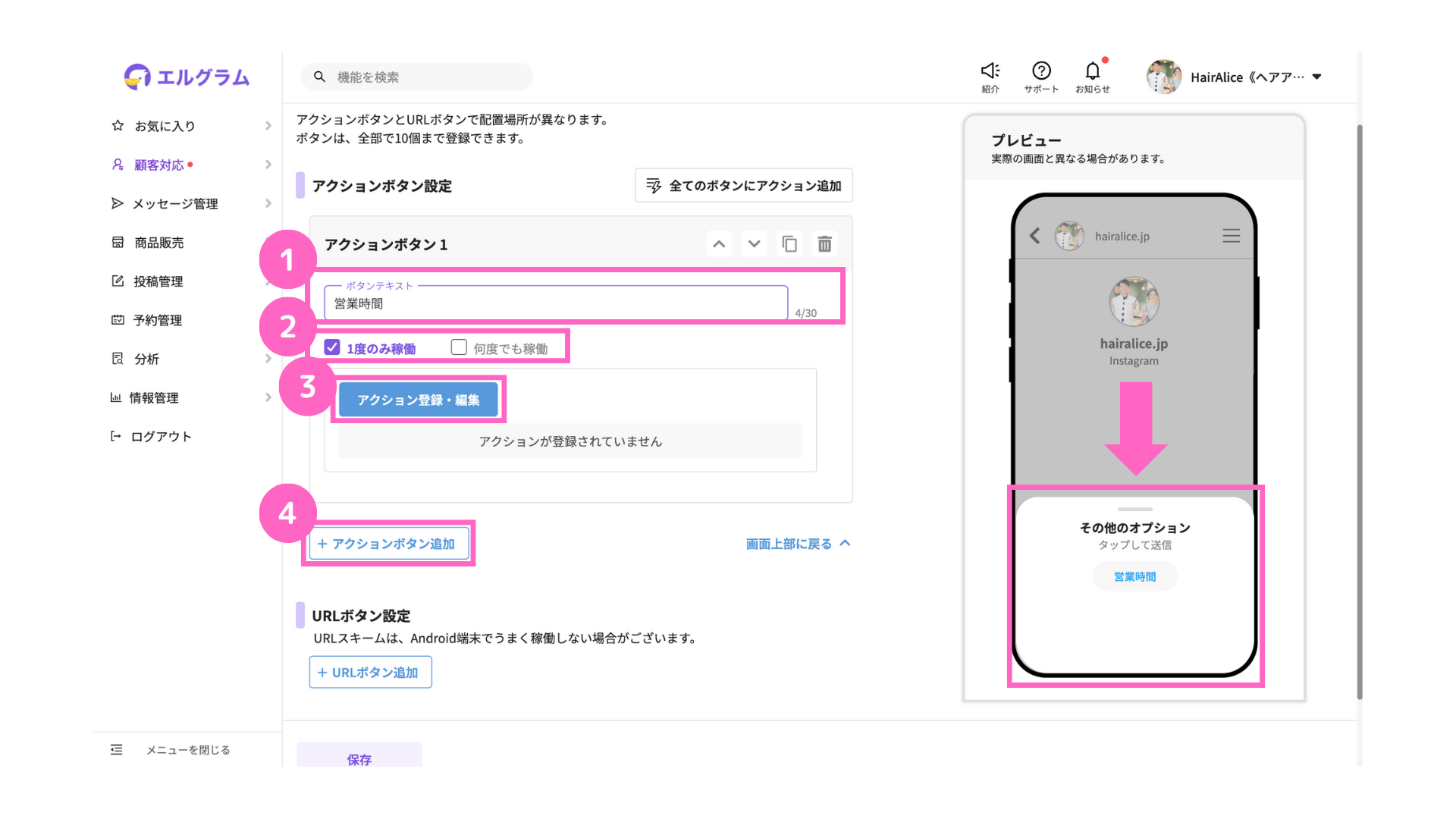
①ボタンテキストを入力
∟ 入力したテキストは右側プレビュー画面で確認可能
②任意の稼働回数を選択
∟ 1度のみ稼働 :ボタンタップ後のアクションは1度だけ実行
何度でも稼働:ボタンタップ後のアクションが制限なく何度でも実行
③「アクション登録・編集」をクリック
∟ ボタンをタップした際に稼働するアクションの設定が可能
④ボタンを追加したい場合「+アクションボタン追加」をクリック
∟ ボタンは最大10個まで設定可能
ボタンをタップしてもアクションが稼働しない場合、「1度のみ稼働」を選択していないか
確認をしてください。
URLボタン設定
URLボタンを設定する方法は、以下の通りです。
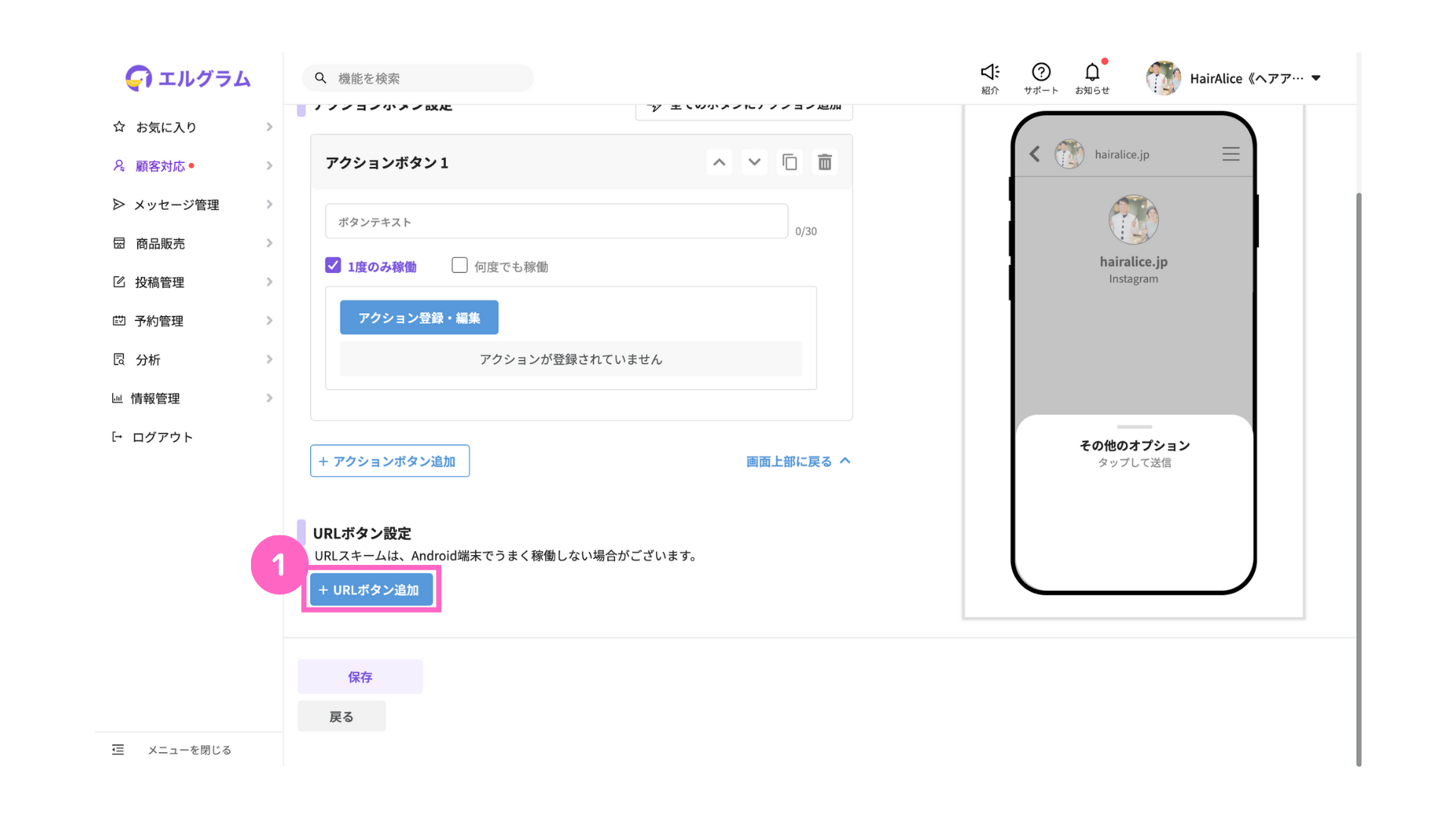
①「+URLボタン追加」をクリック
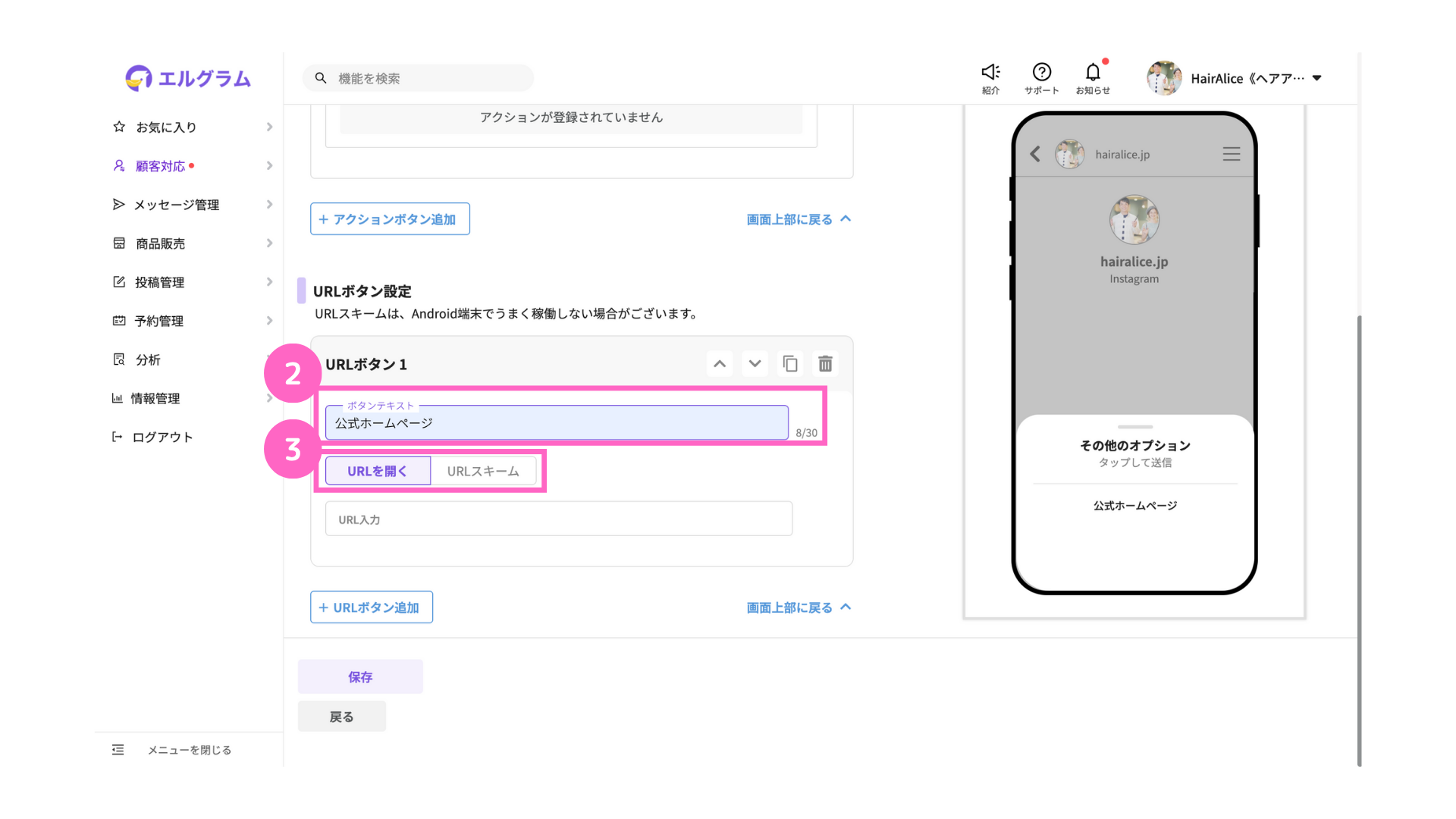
②ボタンテキストを入力
∟ 入力した内容はプレビュー画面で確認可能
③タップ後のアクションを選択
URLタップ時アクション設定
URLタップ時のアクションは、以下2パターンから設定可能です。
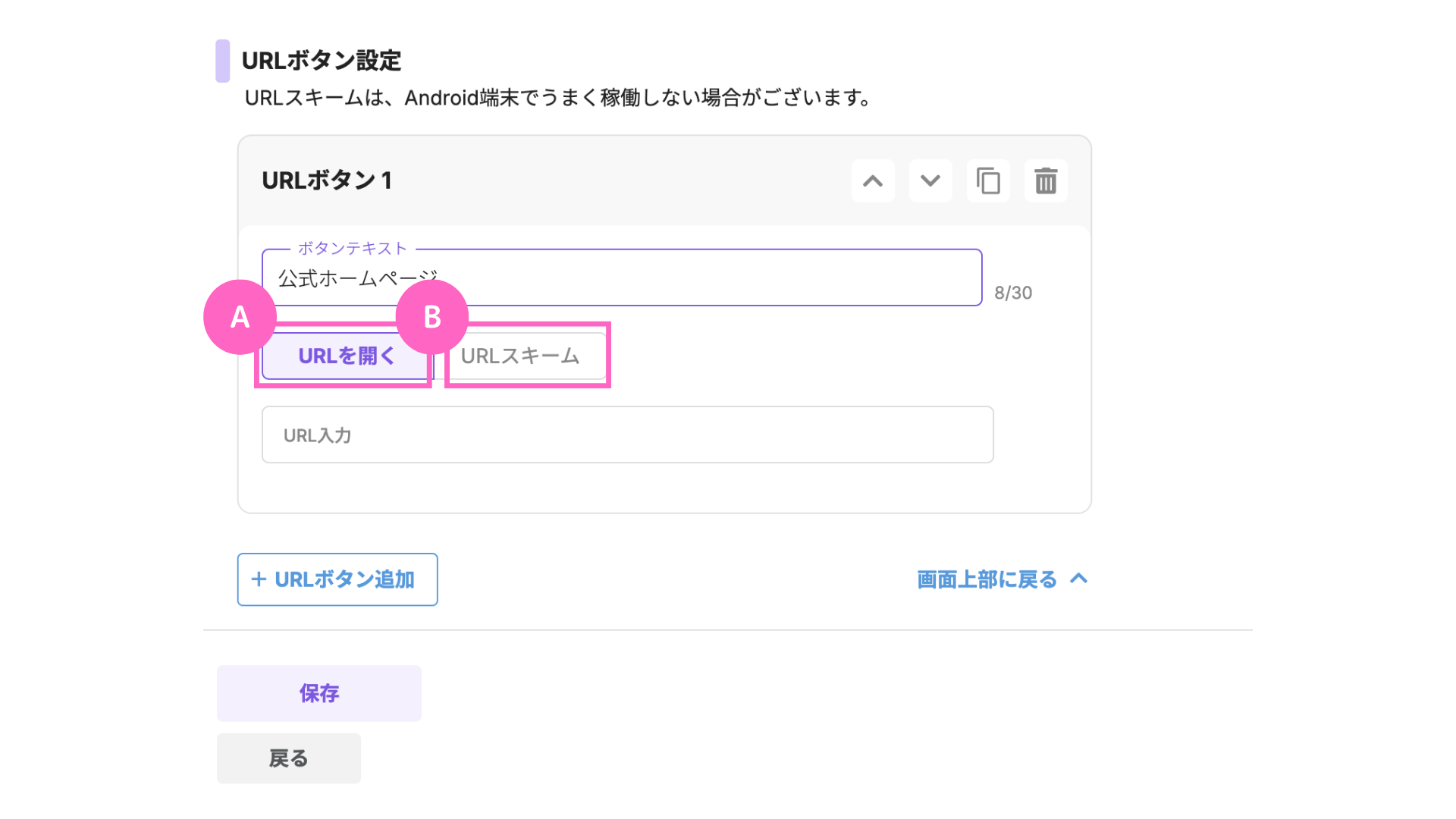
A. URLを開く
URL入力欄に、遷移させたいURLを入力します。
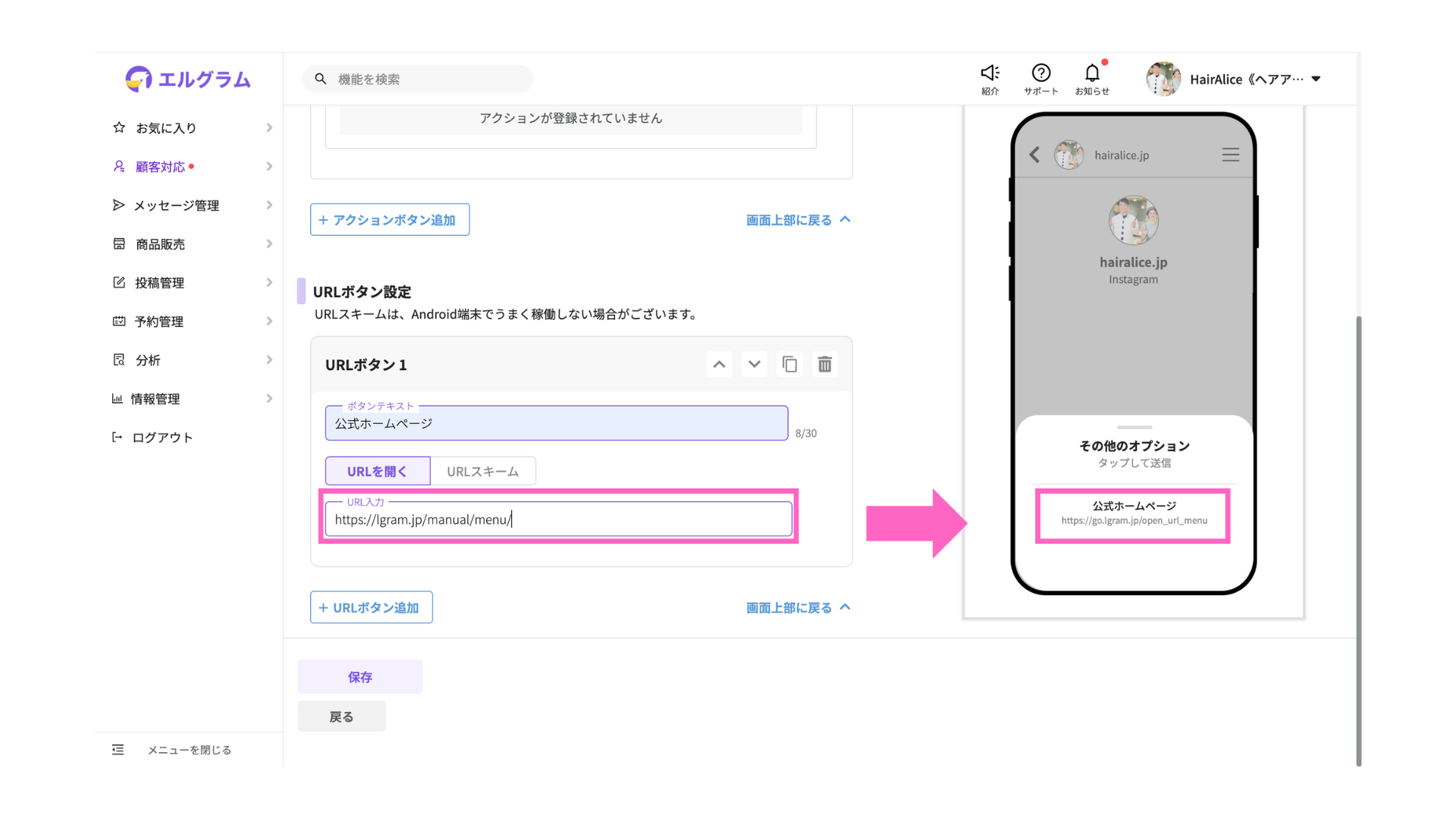
B. URLスキーム
URLスキームを使用すると、画像をタップした後に以下のアクションを実行可能です。
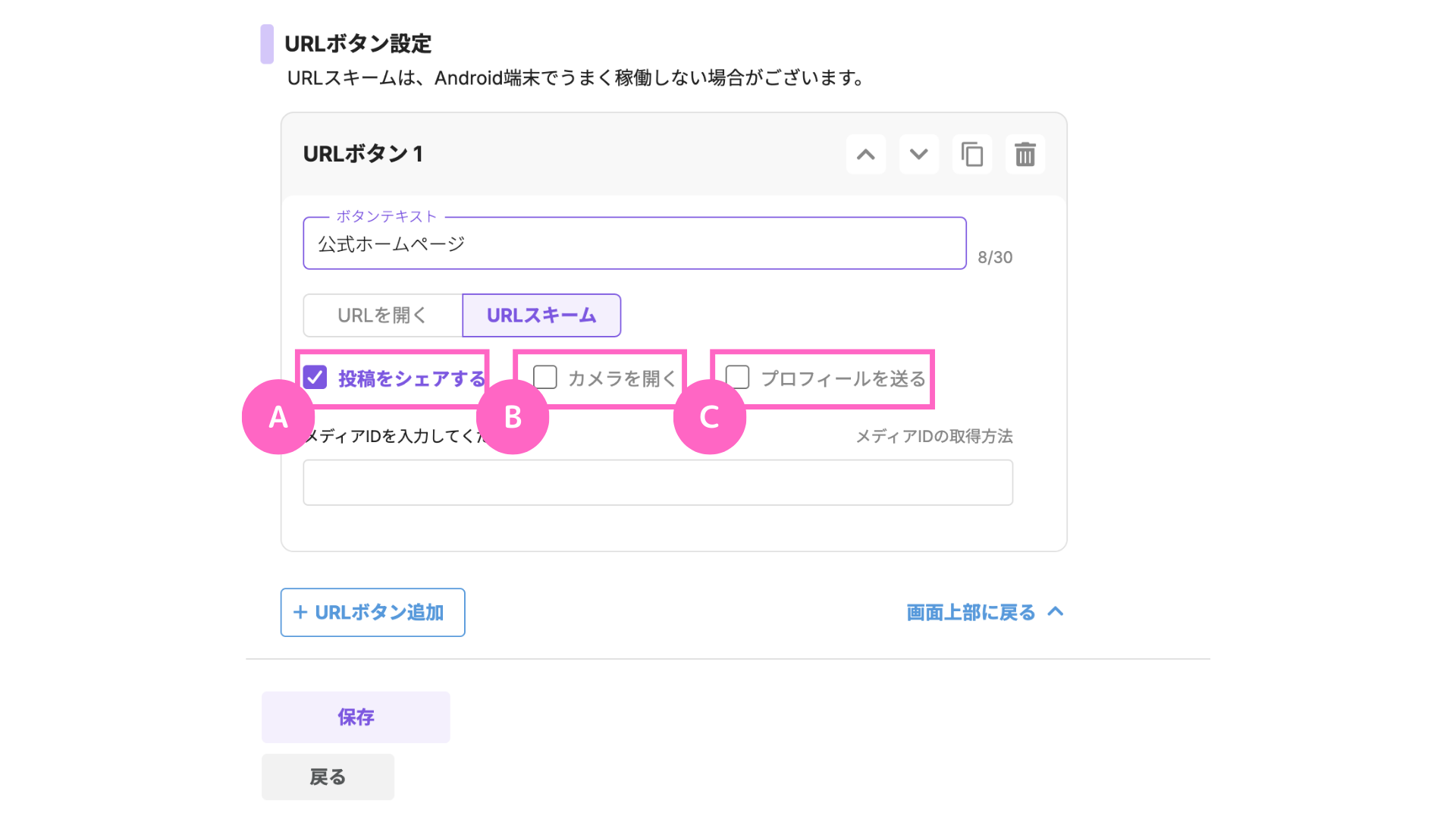
A. 投稿をシェアする
ユーザーが画像をタップした際に、特定の投稿へ誘導することが可能です。
設定方法は、以下の通りです。
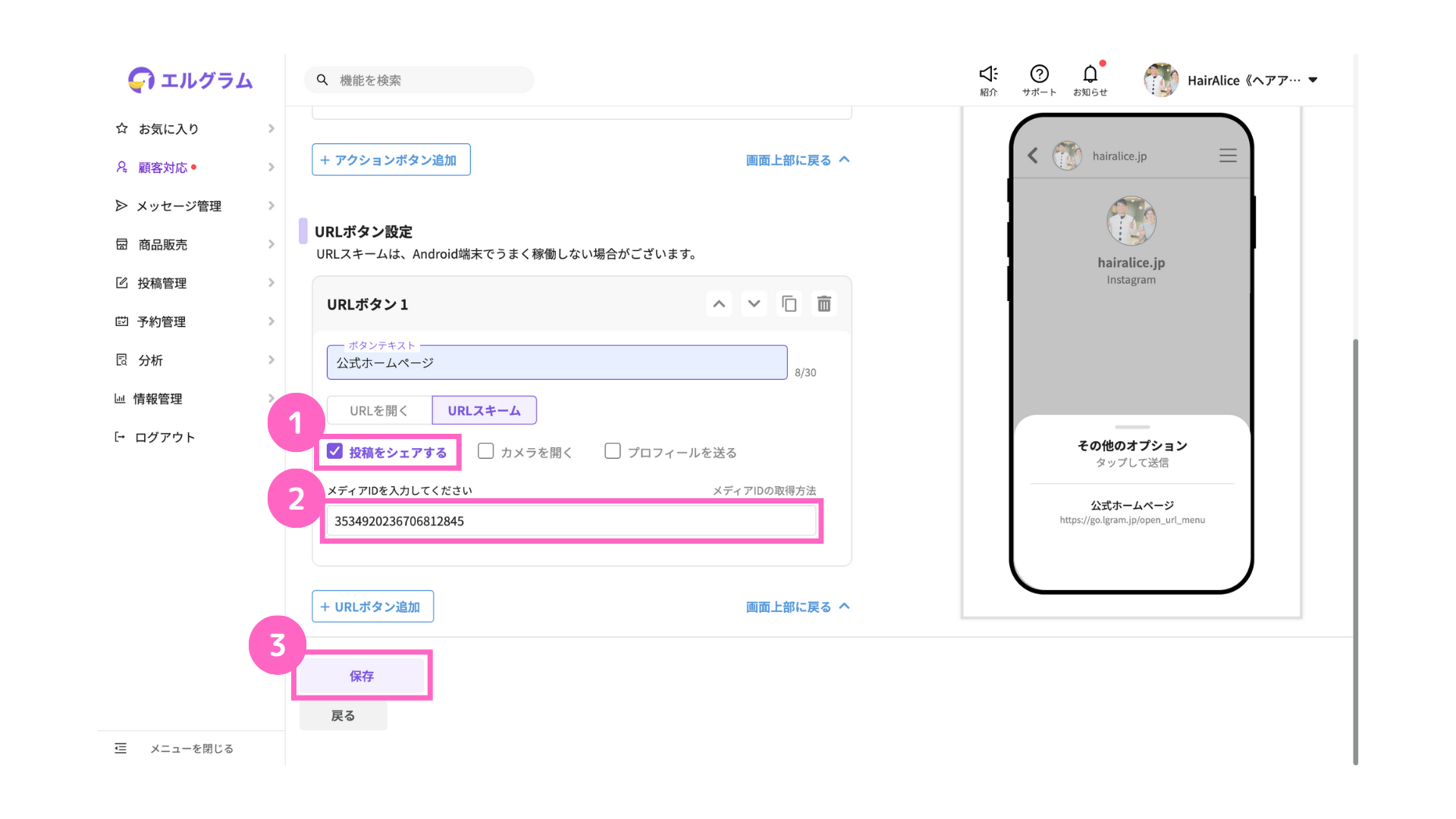
①「投稿をシェアする」をクリック
②メディアIDを入力
∟ メディアIDの取得方法はこちら
③「保存」をクリック
B. カメラを開く
画像をタップすると、Instagramのカメラがすぐに起動します。
設定方法は、以下の通りです。
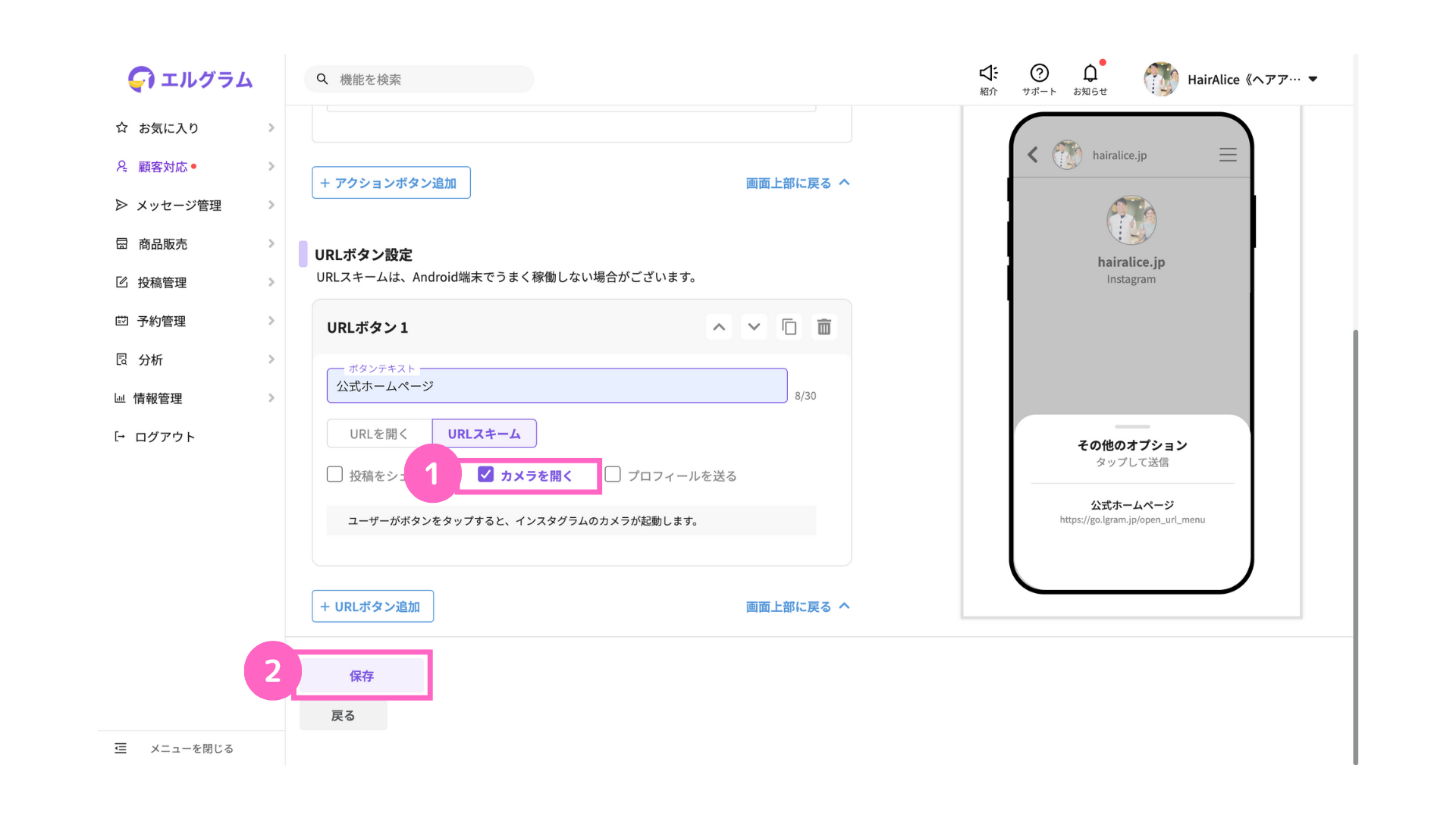
①「カメラを開く」をクリック
②「保存」をクリック
C. プロフィールを見る
ユーザーのプロフィールページへ、直接アクセスすることが可能になります。
設定方法は、以下の通りです。
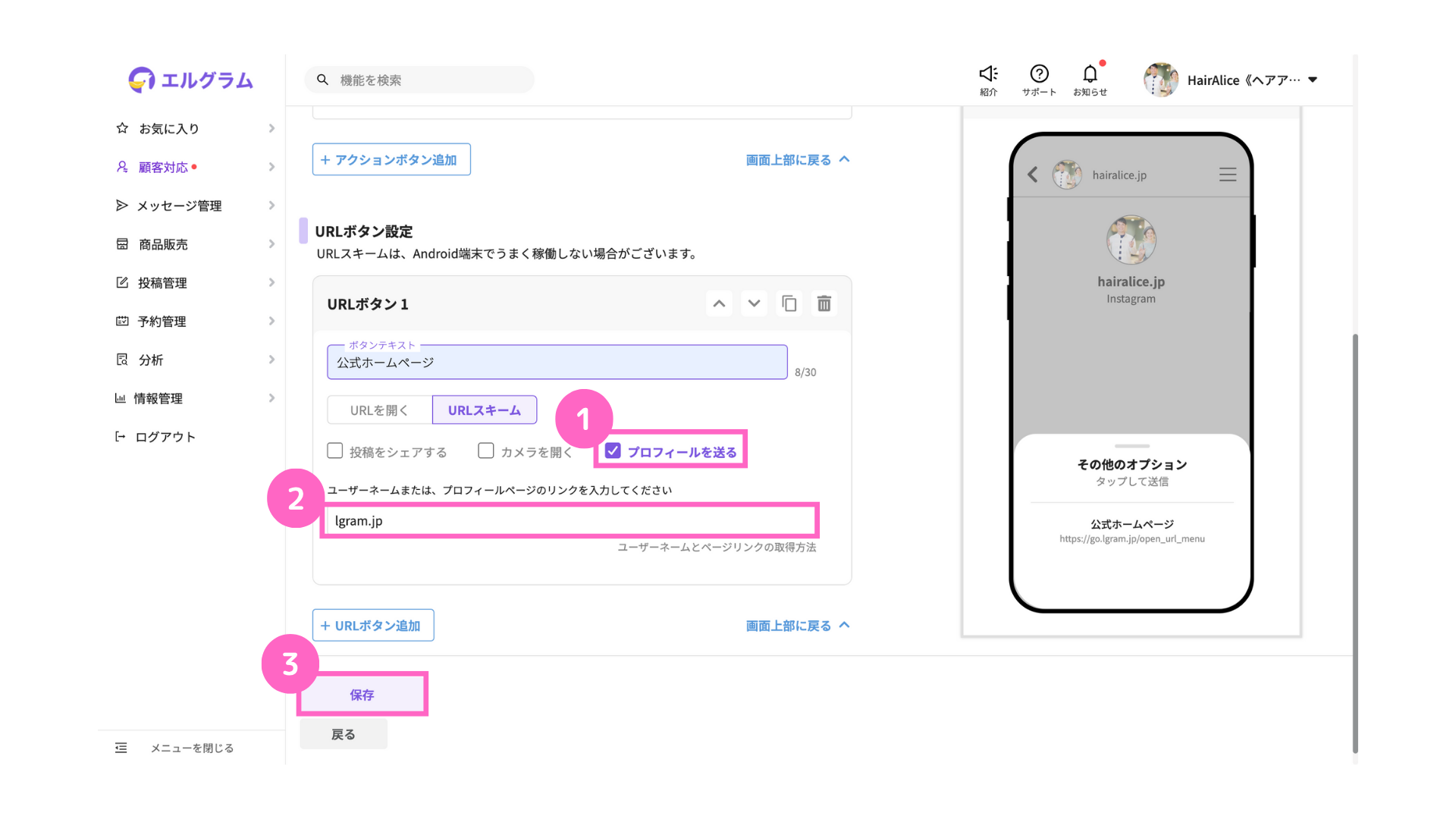
①「プロフィールを送る」をクリック
②ユーザーネームまたはプロフィールページのリンクをクリック
∟ ユーザーネーム・ページリンクの取得方法はこちら
③「保存」をクリック
アクションボタンを追加したい場合は、再度「URLボタン追加」をクリックしてください。
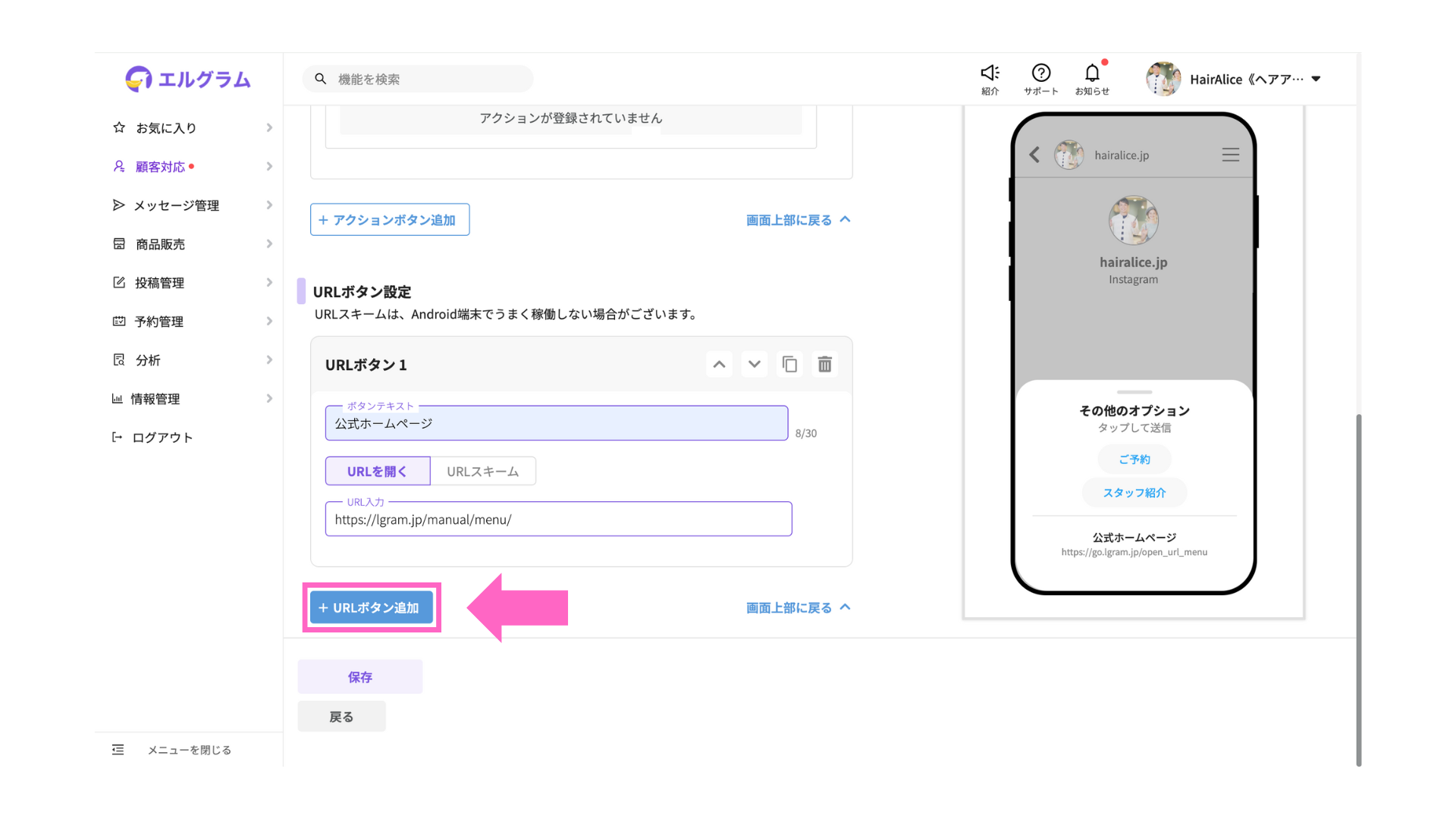
URLスキームは、Android端末では稼働しない場合があります。
固定メニューの表示方法
固定メニューの作成が完了したら、以下の手順で固定メニューを表示します。
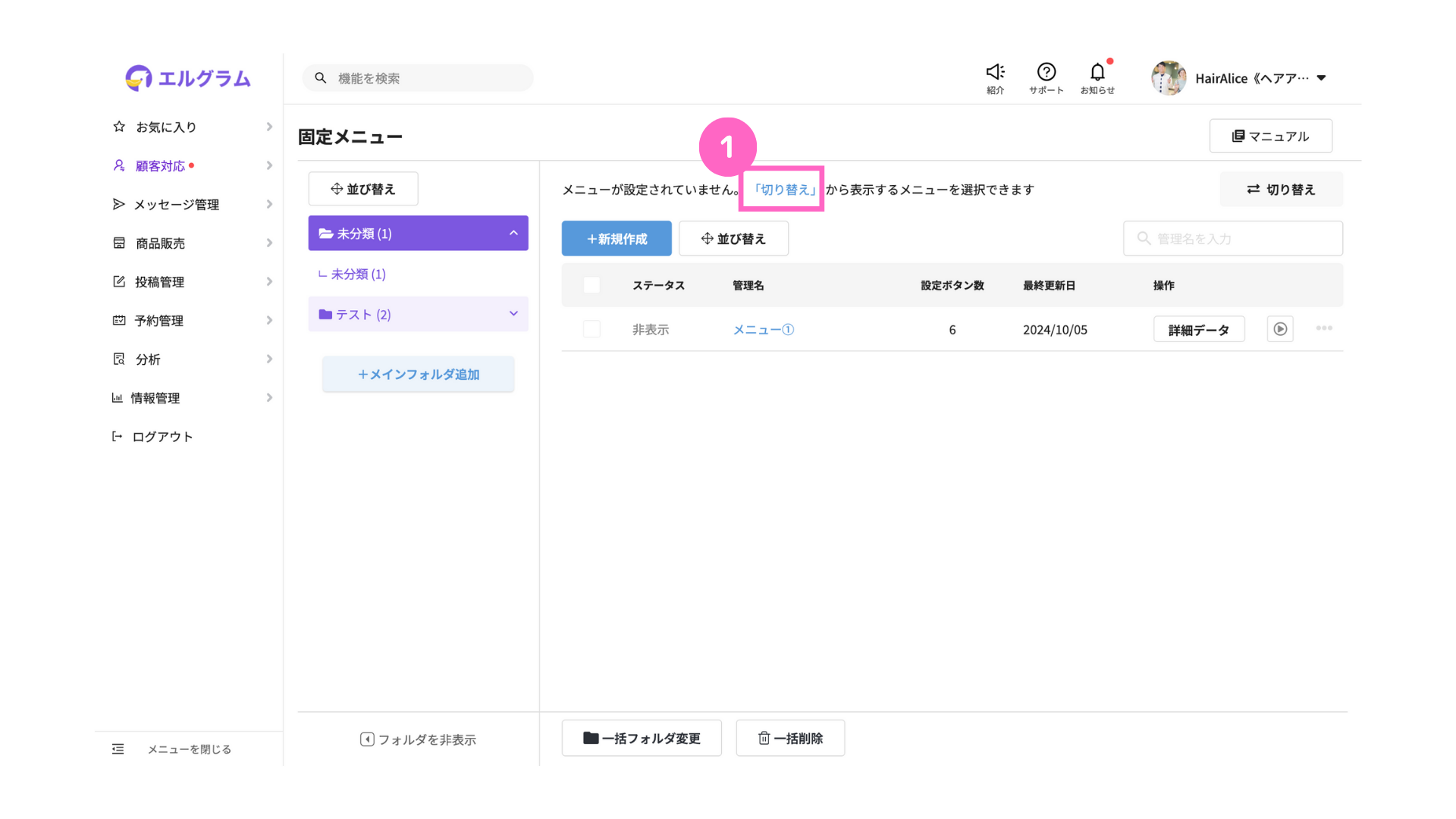
①「切り替え」をクリック
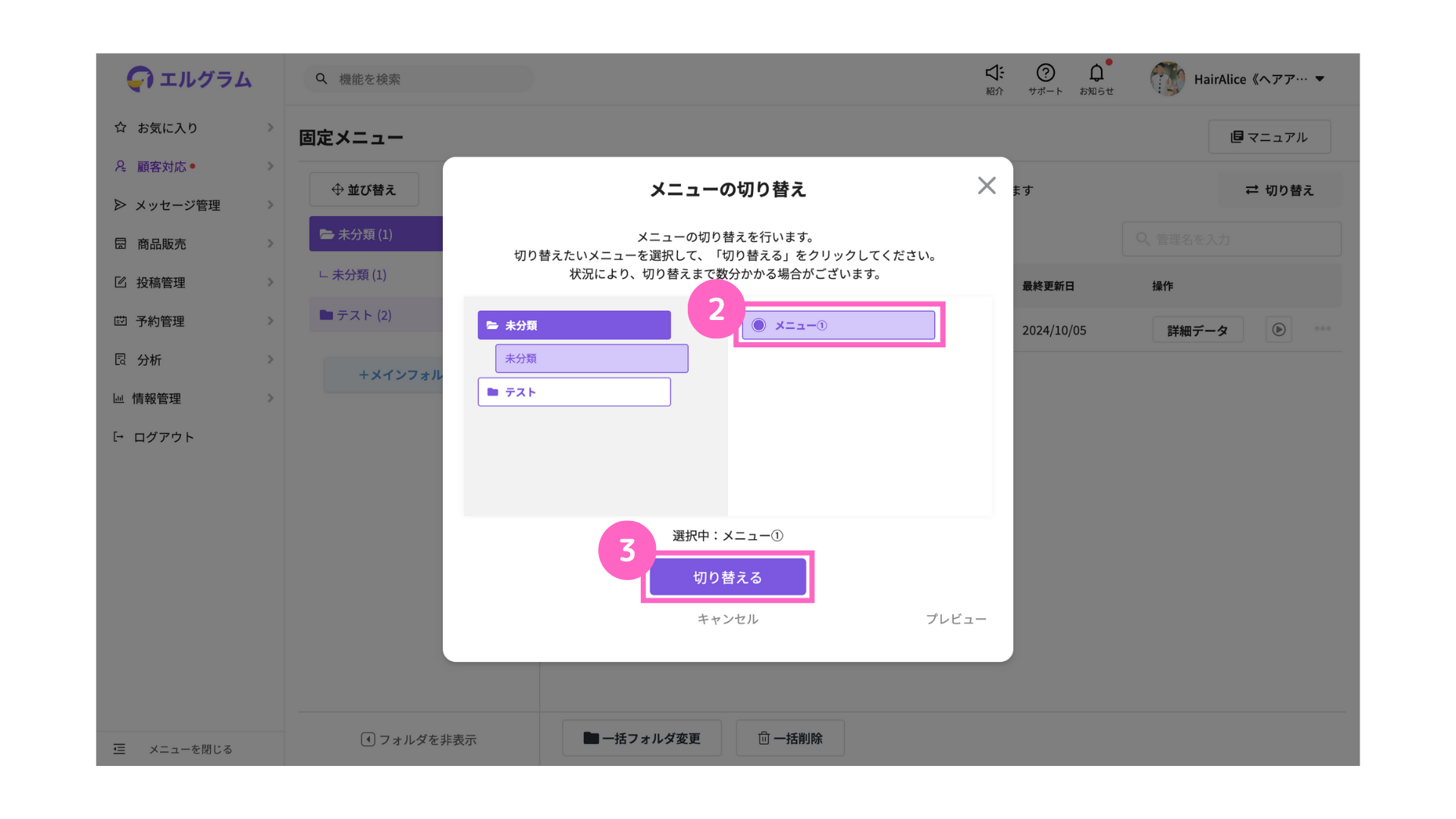
②作成した固定メニューを選択
③ 「切り替える」をクリック
固定メニューの表示変更・切り替え
固定メニューの表示変更や切り替えを行なった場合、以下の対応をすることで最新の表示となります。
- InstagramアプリにてDM一覧を更新する
- 該当アカウントとのDMを一度削除して新しくDMを開始する
固定メニューの使い方解説は以上となります。
よくある質問や、過去の経歴などポートフォリオの設定も可能です。
ぜひ、固定メニュー機能をご活用ください。
関連記事
関連記事①
フォルダの作成と管理方法
関連記事②
アクション設定の使い方
関連記事③
テンプレート作成(メディア)
関連記事④
ユーザーネームとページリンクの取得
よくある質問
- Q固定メニューの設定したが、表示されない場合はどうしたら良いですか?
- A
設定前に確認用アカウントとのDM履歴がある場合、DM画面の更新が必要です。
確認用アカウント側で、以下2つの方法どちらかを行なってください。- DM一覧画面で画面を下方に引っ張ってメッセージを更新する。
- 固定メニューを設定したアカウントとの過去のDM履歴を一旦削除し、再度DMを行う。
固定メニューの表示/非表示の変更、内容を更新した際も同様です。
また、表示設定が正しく行われていない可能性があります。
管理画面上で、以下の通りステータスが「現在の表示」に切り替わっているか、
併せてご確認ください。