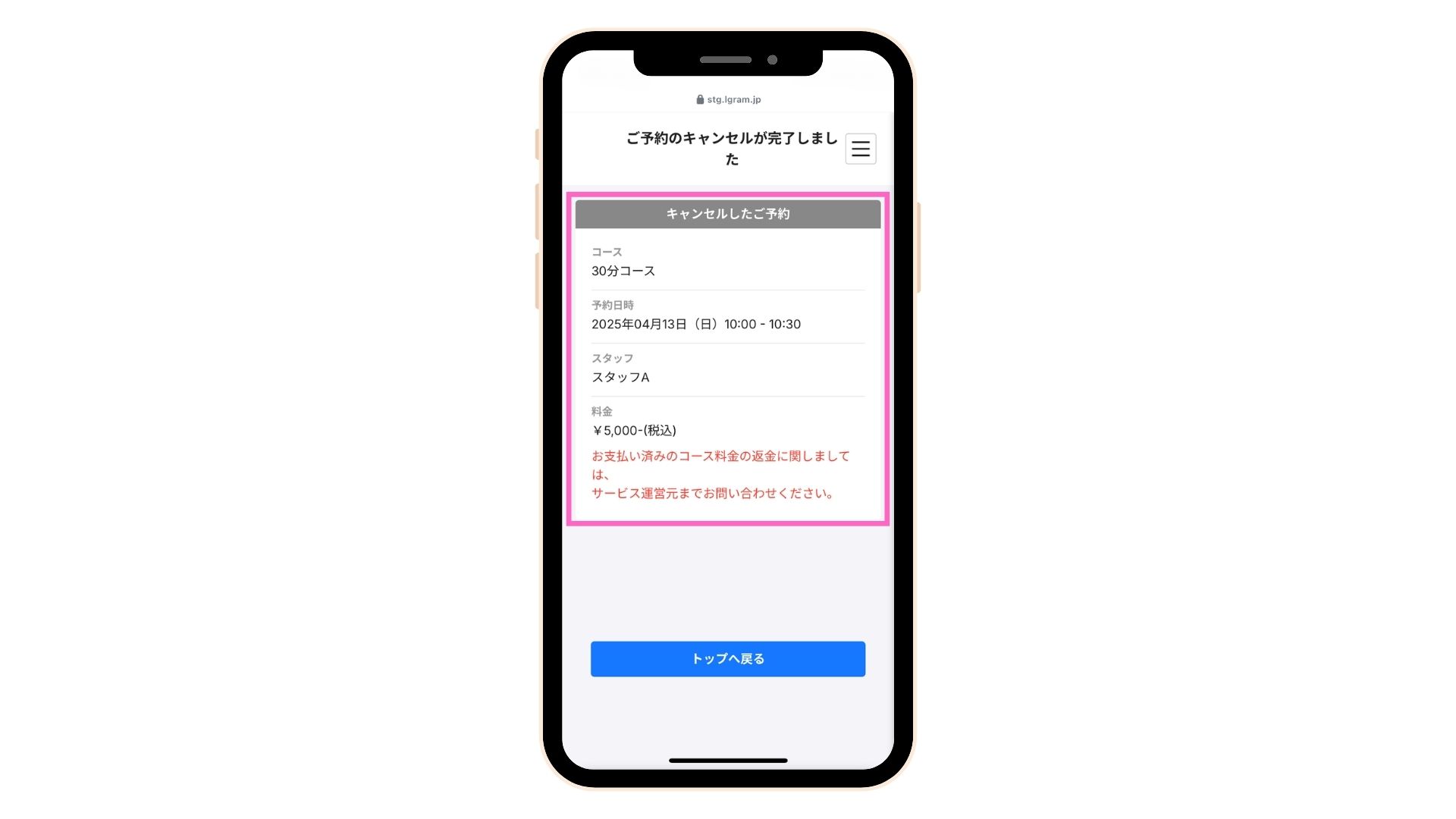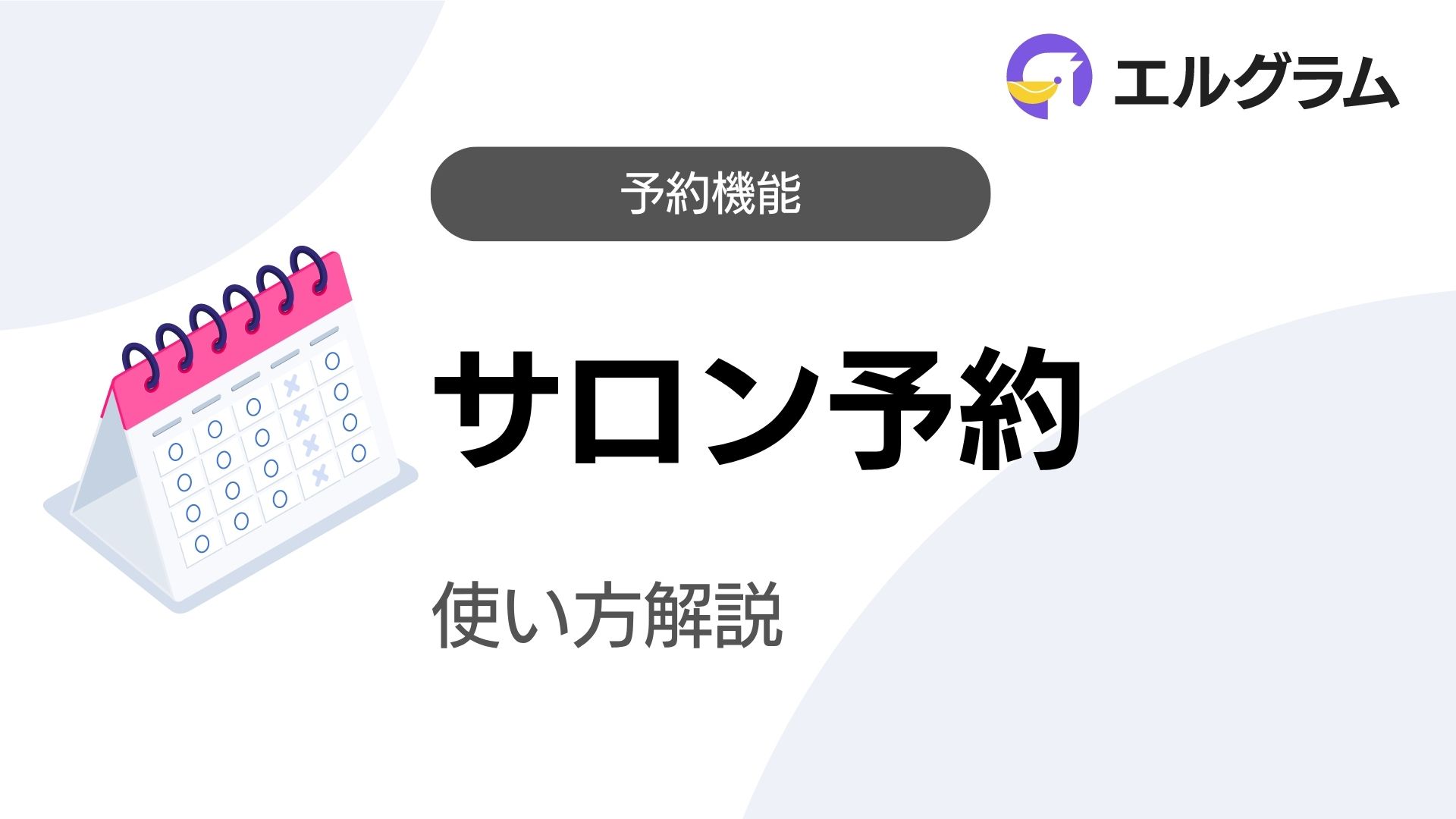この記事では、サロン予約機能について解説いたします。
サロン予約とは
「サロン予約」は、営業時間内の予約をまとめて管理できる機能です。
美容室、マッサージ、整体といったサロン業務から、事前に時間を決めて行う営業や商談などの管理に活用できます。
決まった時間に開催するレッスンの予約管理は、レッスン予約機能をご利用ください。
- 美容室
- マッサージ
- 整体
- 対面営業
- 商談
サロン予約は、以下の2通りのタイプで予約受付が可能です。

- 個人タイプ:シフト登録は1人のみ可能。
- スタッフタイプ:スタッフごとにシフト・予約登録が可能。
サロン予約の初期設定の方法は、以下の通りです。
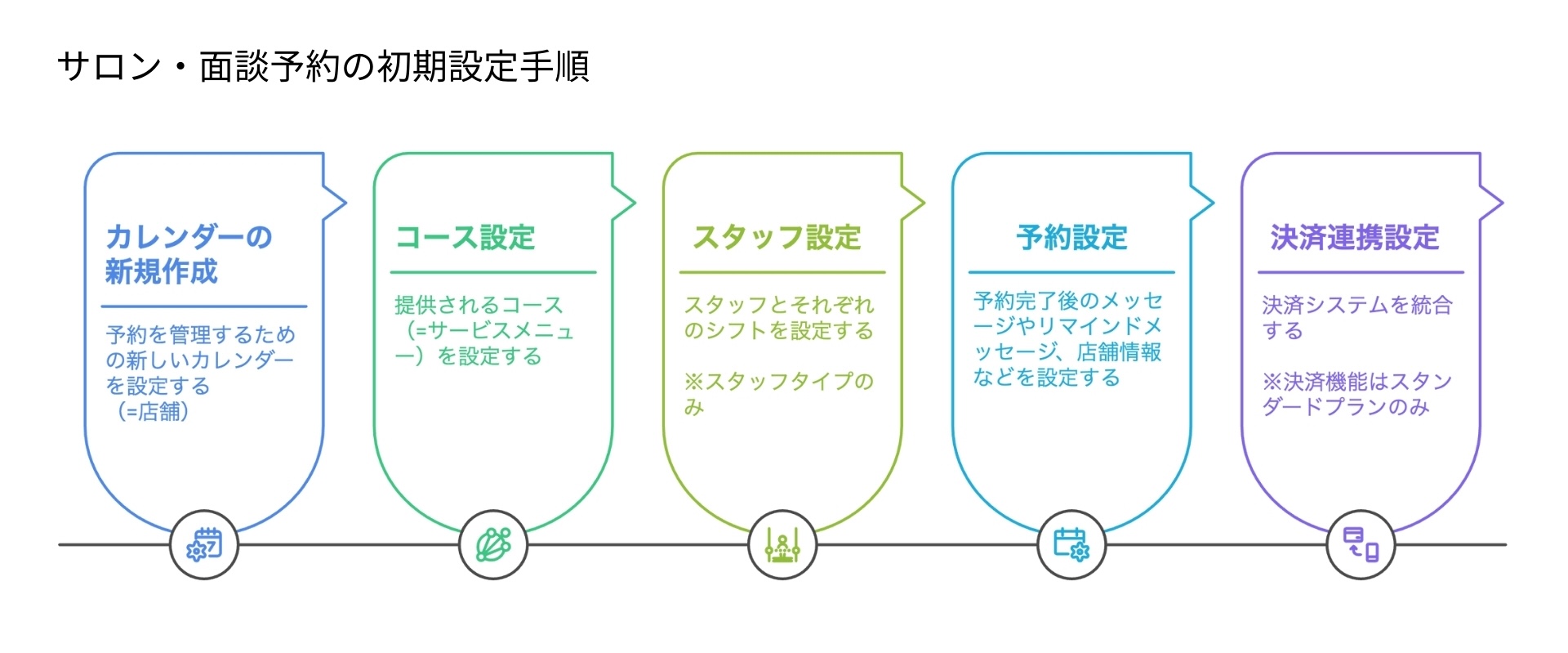
1. カレンダーの新規作成
2. コース設定
3. スタッフ設定(スタッフタイプのみ)
4. 予約設定
5. 決済連携設定
「個人タイプ」と「スタッフタイプ」で操作手順の異なる部分があります。
カレンダーの新規作成
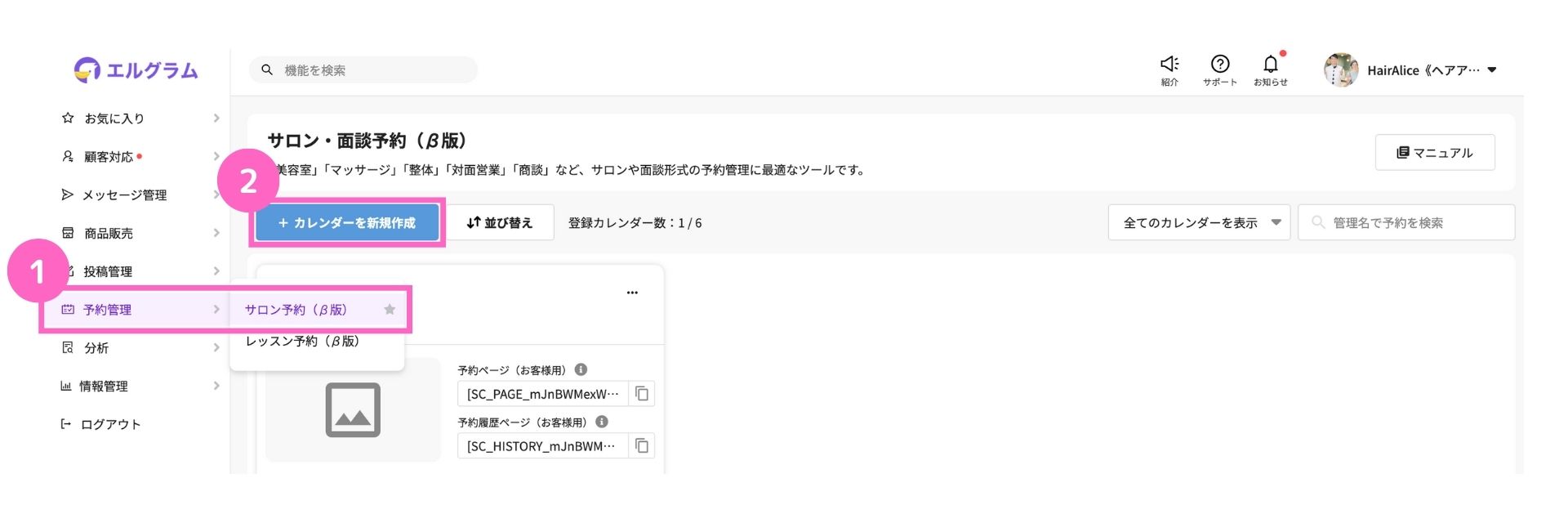
①予約管理からサロン予約を選択
②「+カレンダーを新規作成」をクリック
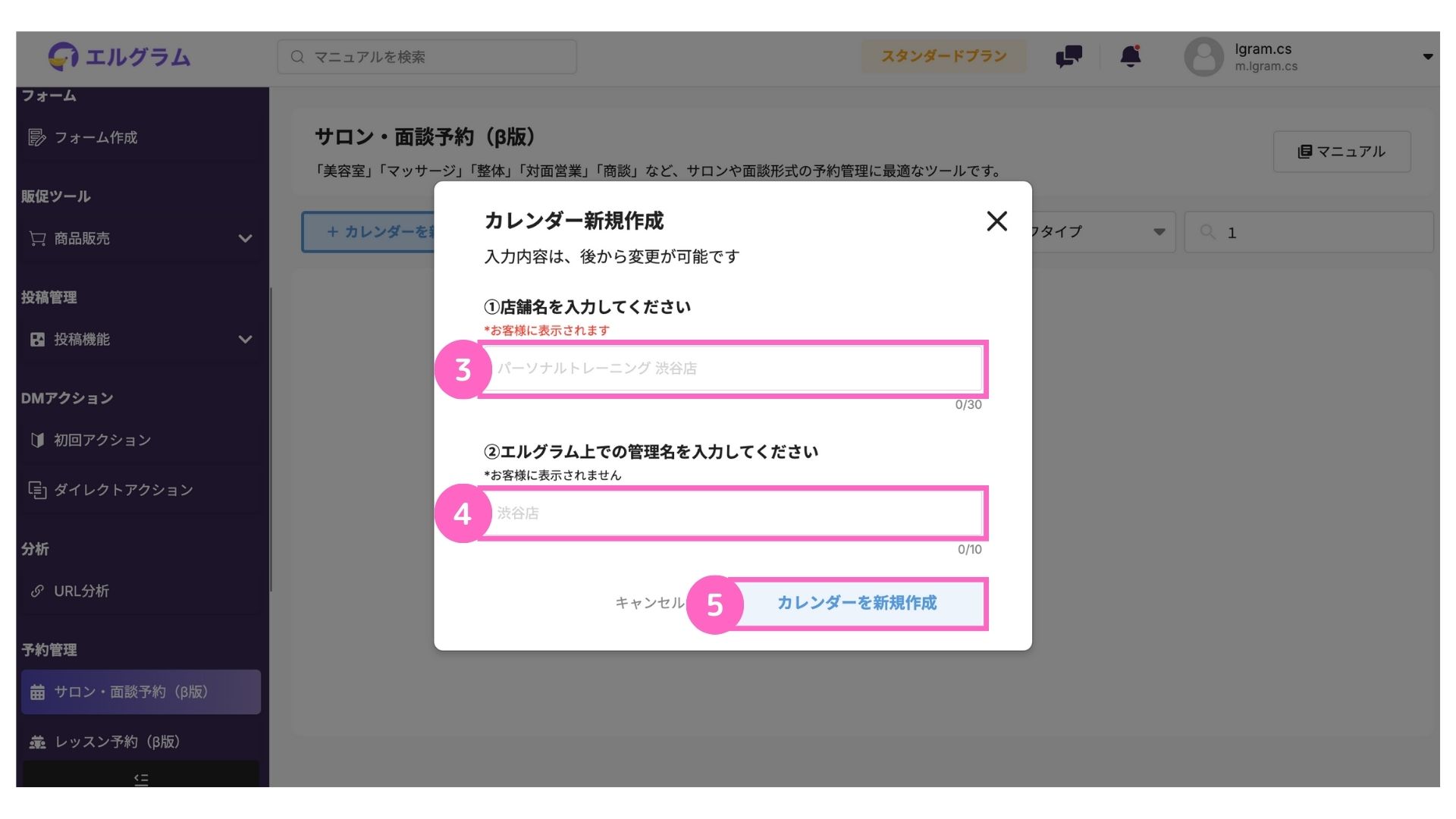
③店舗名を入力
④管理名を入力
⑤「カレンダーを新規作成」をクリック
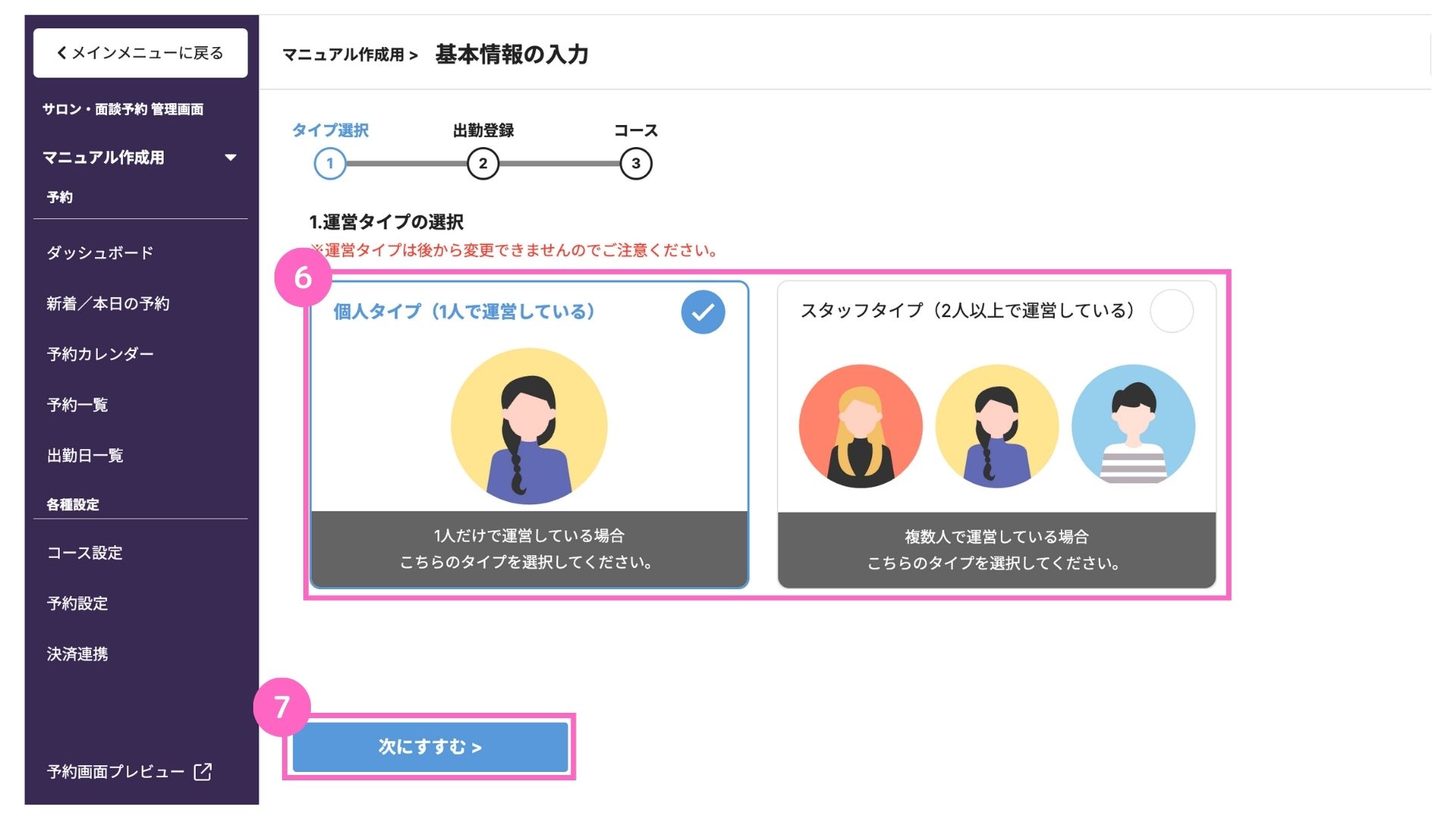
⑥個人タイプまたはスタッフタイプを選択
⑦「次にすすむ」をクリック
運営タイプは後から変更できません。
これより先は、運営タイプによって操作手順が異なります。
個人タイプの操作手順はこちら
スタッフタイプの操作手順はこちら
A. 個人タイプ
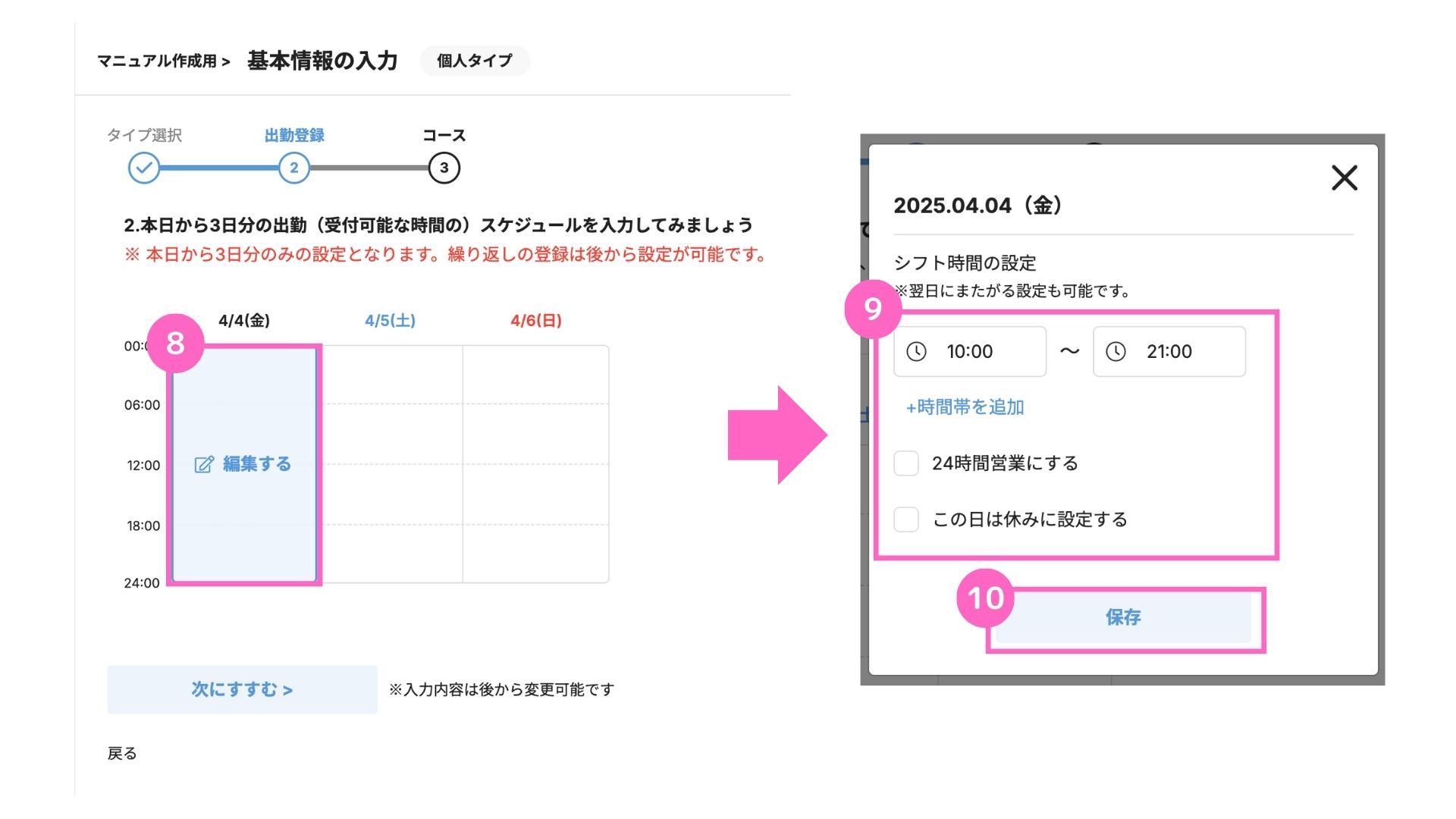
⑧日付を選択
⑨シフト時間を設定
⑩「保存」をクリック
直近3日間のシフト入力は必須です。
未定の場合でも、仮の時間で入力してください。(シフトは後から変更可能)
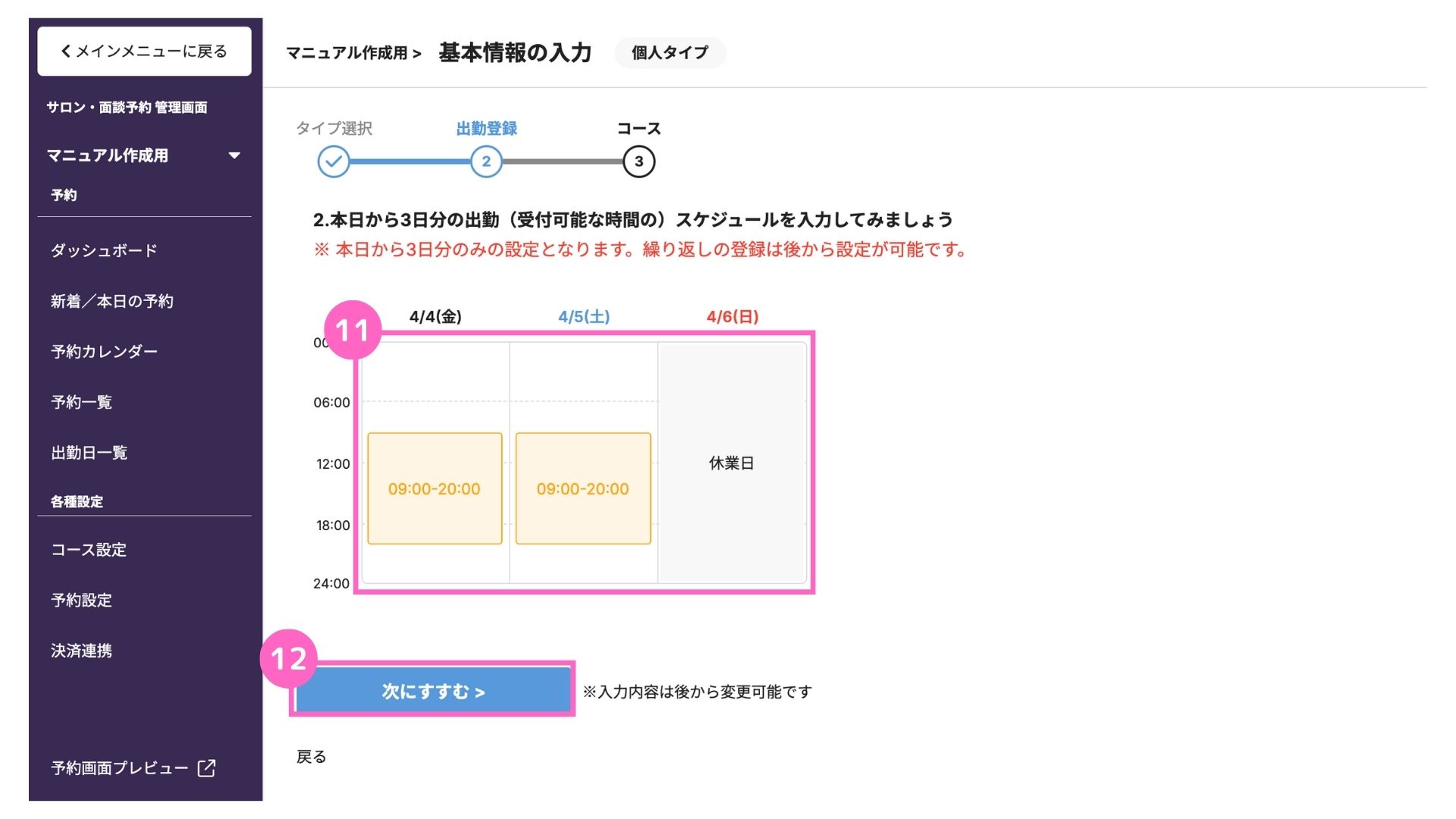
⑪3日分のシフト時間を設定
⑫「次にすすむ」をクリック
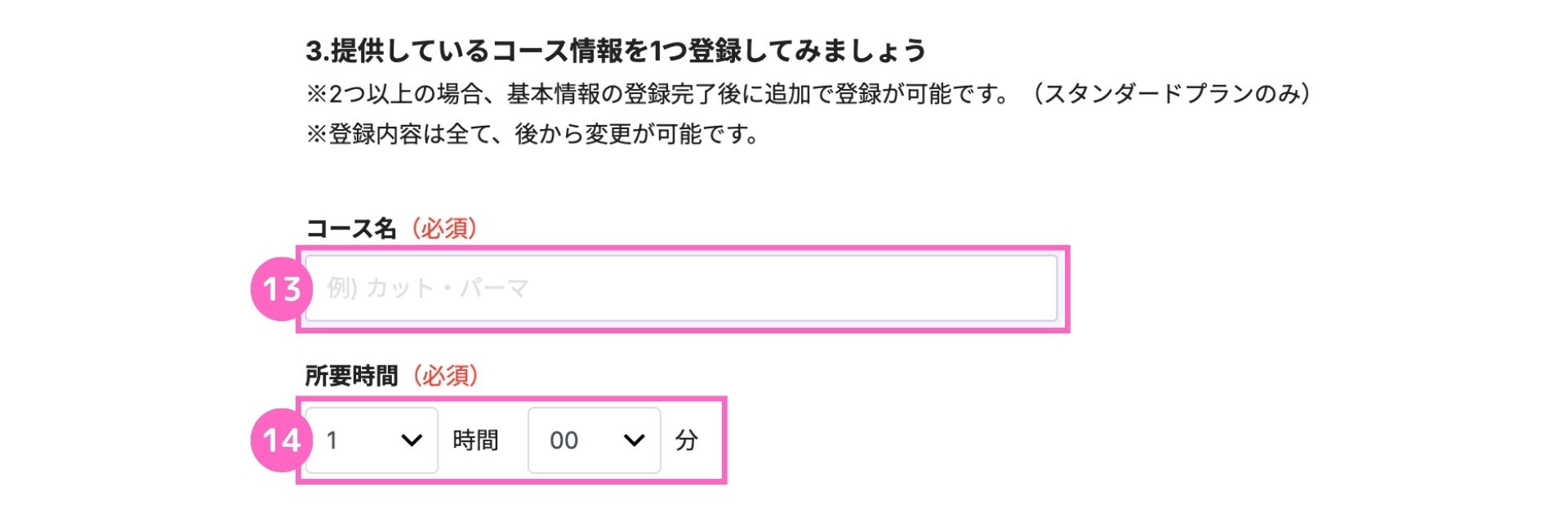
⑬コース名を入力
⑭所要時間を設定
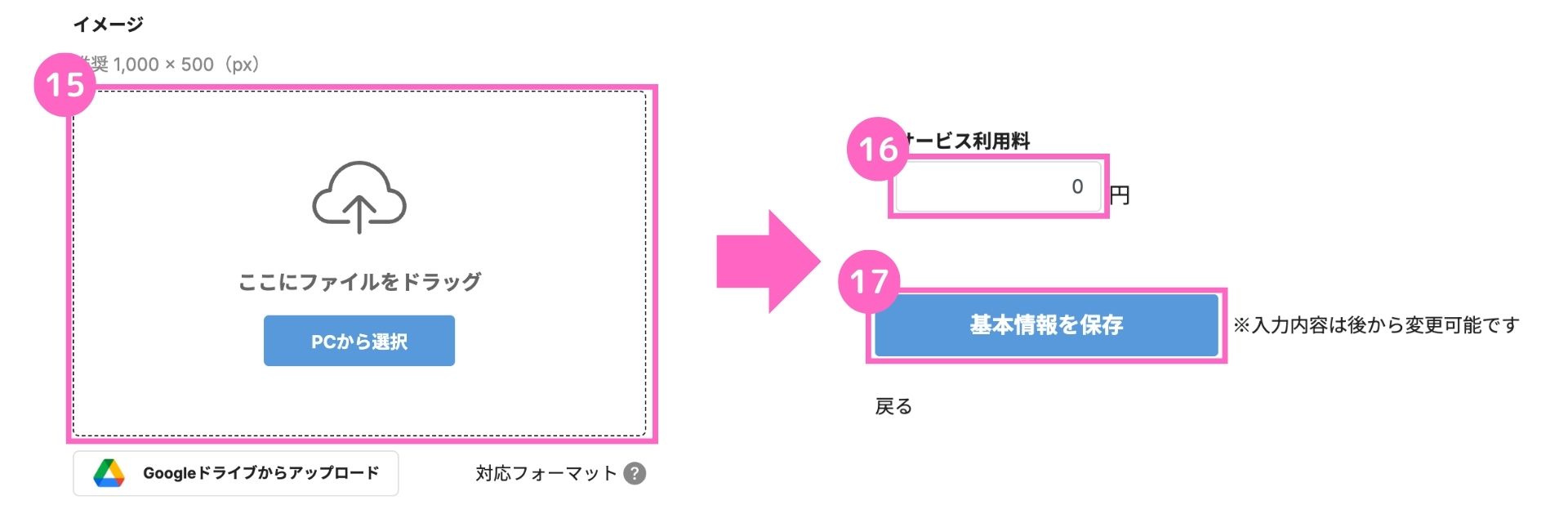
⑮ファイルをドラッグまたは、「PCから選択」をクリックし画像をアップロード
└ Googleドライブからのアップロードも可能。アップロードの方法はこちら
⑯サービス利用料を入力
⑰「基本情報を保存」をクリック
画像の対応フォーマットは以下の通りです。
- データ形式:画像
- 対応形式:PNG / JPG
- 最大データ容量:10MB
- 推奨サイズ:1,000 × 500 (px)
以上で、個人タイプのカレンダー新規作成が完了です。
B. スタッフタイプ
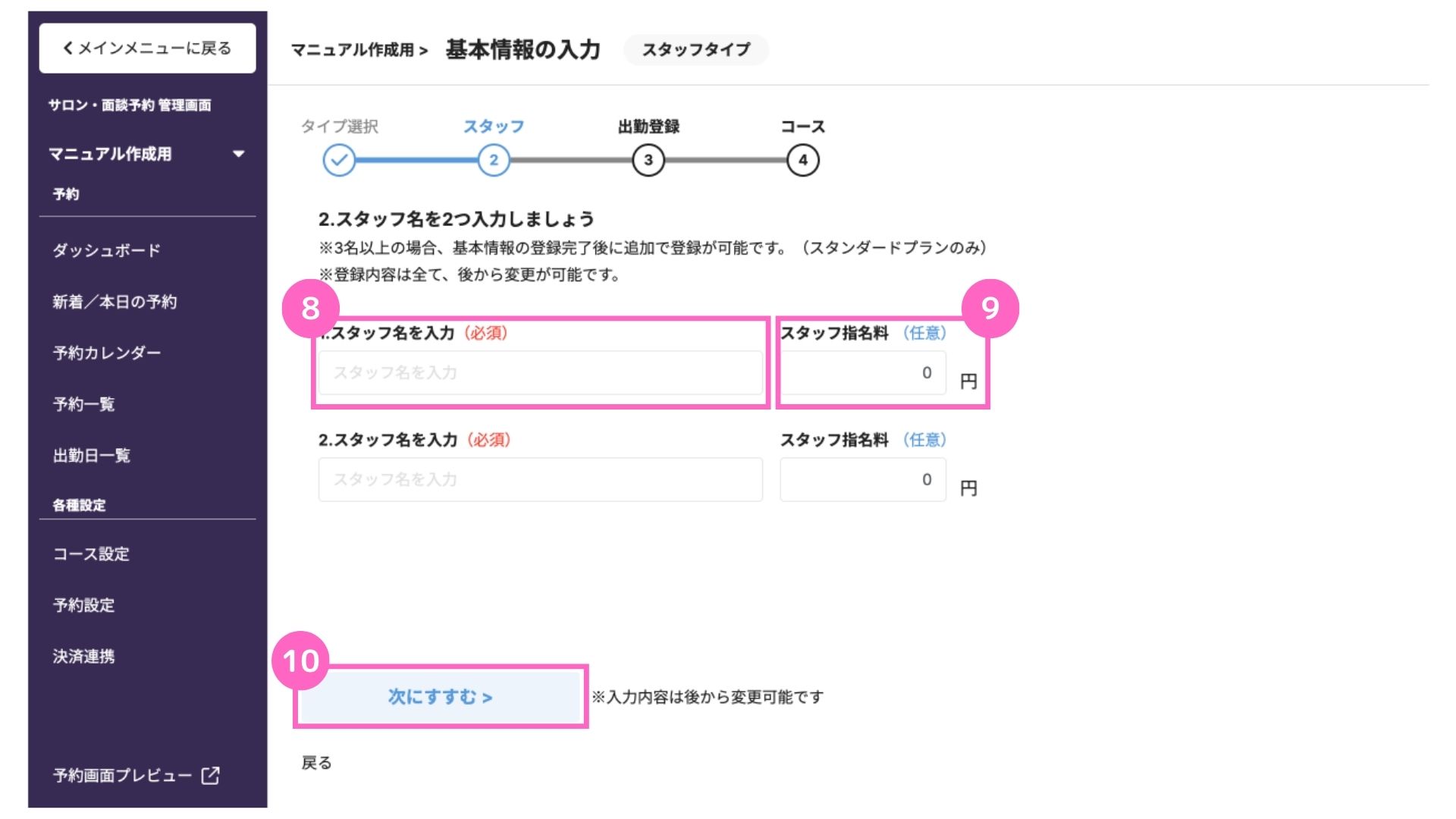
⑧スタッフ名を入力
⑨スタッフ指名料を入力
⑩「次にすすむ」をクリック
スタッフ名、指名料も後から変更可能です。
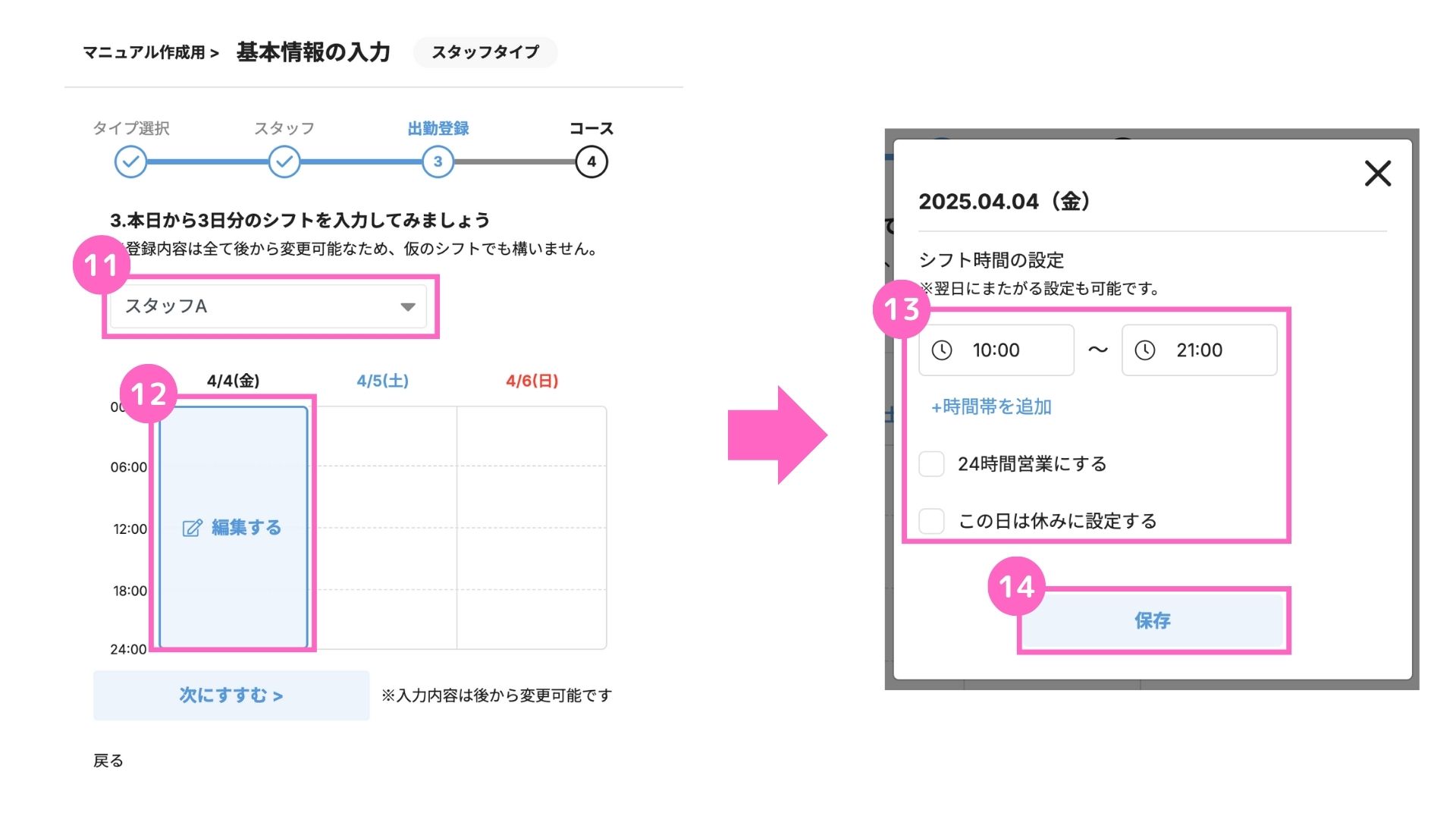
⑪スタッフを選択
⑫日付を選択
⑬シフト時間を設定
⑭「保存」をクリック
直近3日間のシフト入力は必須です。
未定の場合でも、仮の時間で入力してください。(シフトは後から変更可能)
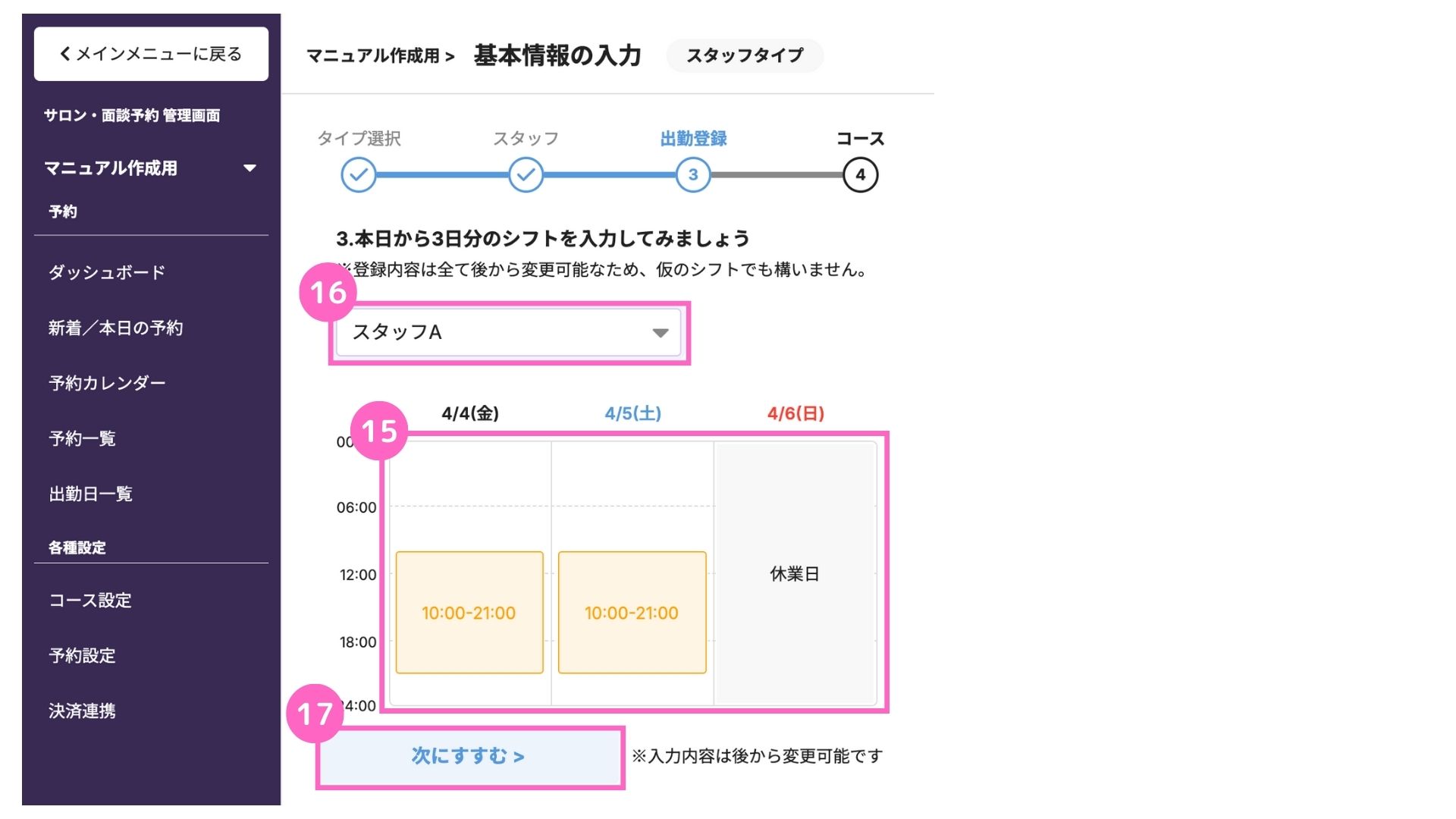
⑮3日分のシフト時間を設定
⑯別のスタッフを選択し、手順⑫〜⑭と同様にシフト時間を設定
⑰「次にすすむ」をクリック
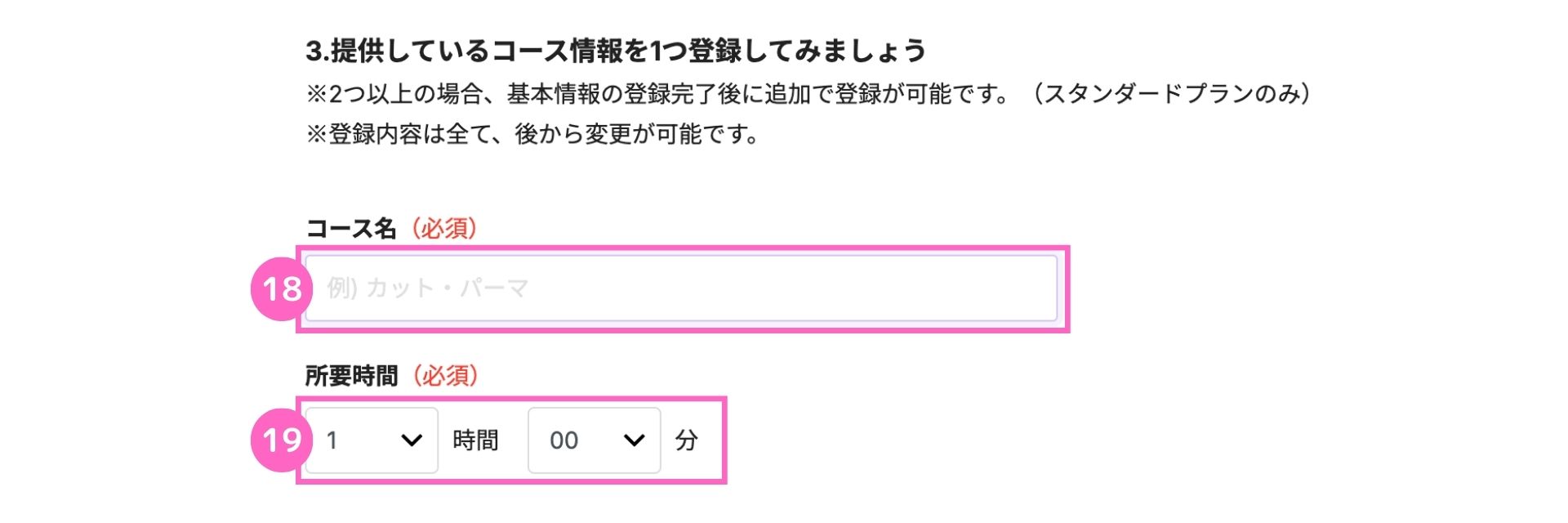
⑱コース名を入力
⑲所要時間を設定
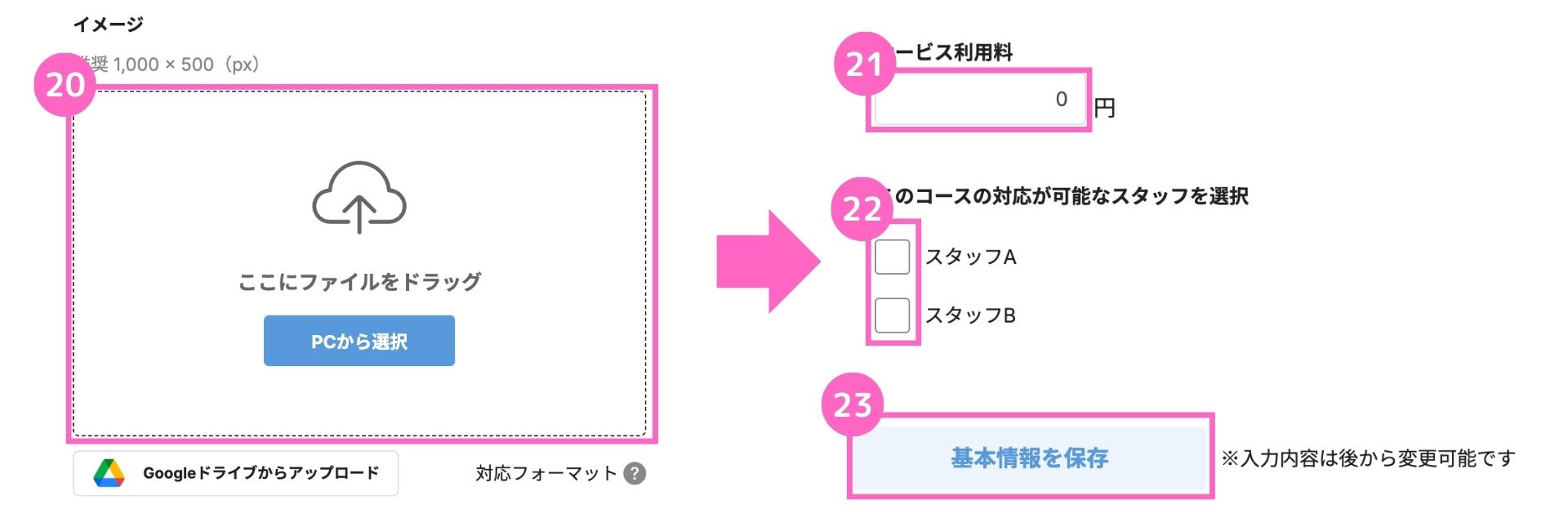
⑳ファイルをドラッグまたは、「PCから選択」をクリックし画像をアップロード
└ Googleドライブからのアップロードも可能。アップロードの方法はこちら
㉑サービス利用料を入力
㉒対応可能なスタッフを選択
㉓「基本情報を保存」をクリック
画像の対応フォーマットは以下の通りです。
- データ形式:画像
- 対応形式:PNG / JPG
- 最大データ容量:10MB
- 推奨サイズ:1,000 × 500 (px)
以上で、スタッフタイプのカレンダー新規作成が完了です。
コース設定
コースの新規作成
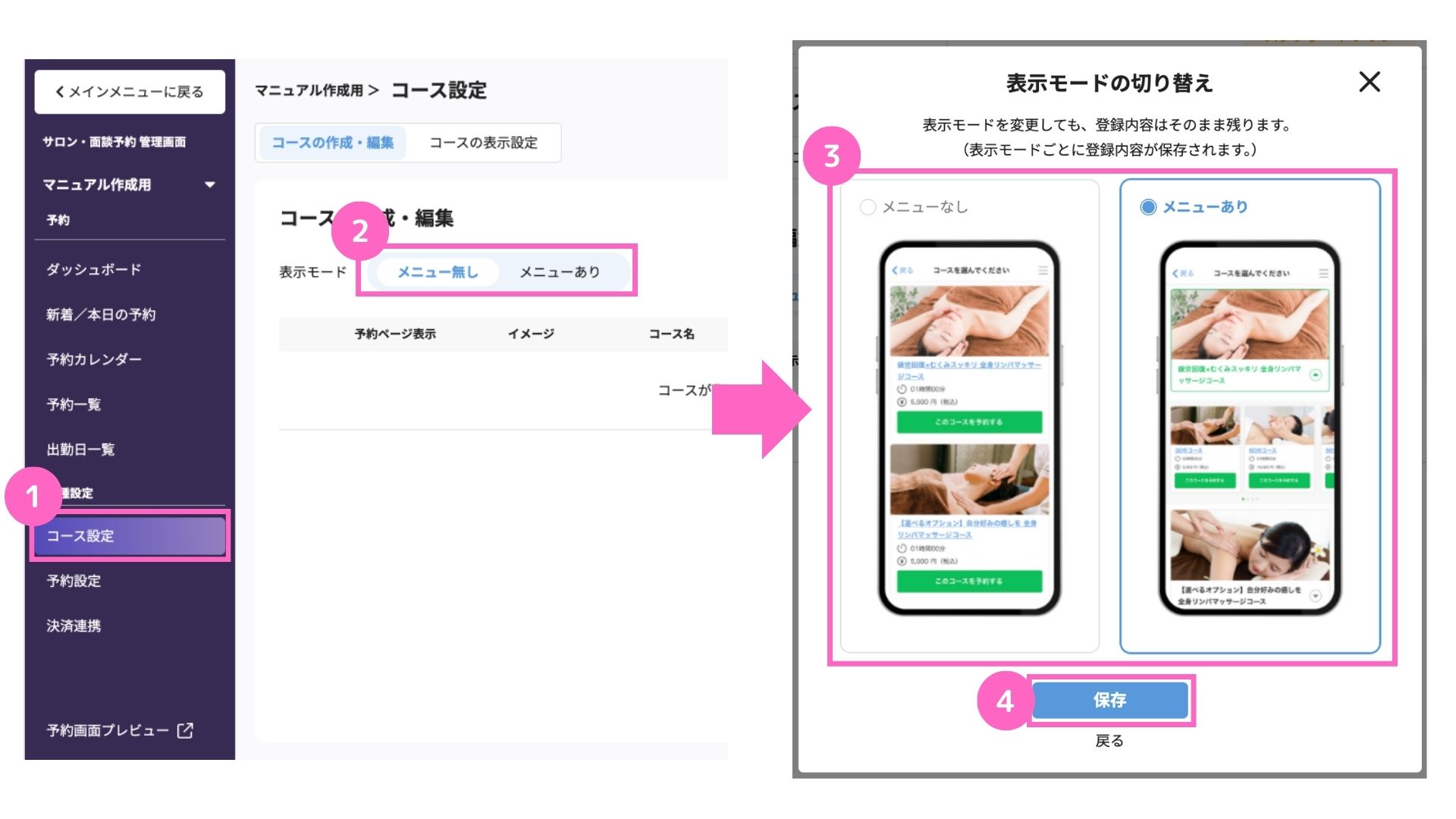
①コース設定を選択
②表示モードを選択
└ メニューあり:メニューとコース両方表示
メニューなし:コースのみ表示
③メニューの有無を選択
④「保存」をクリック
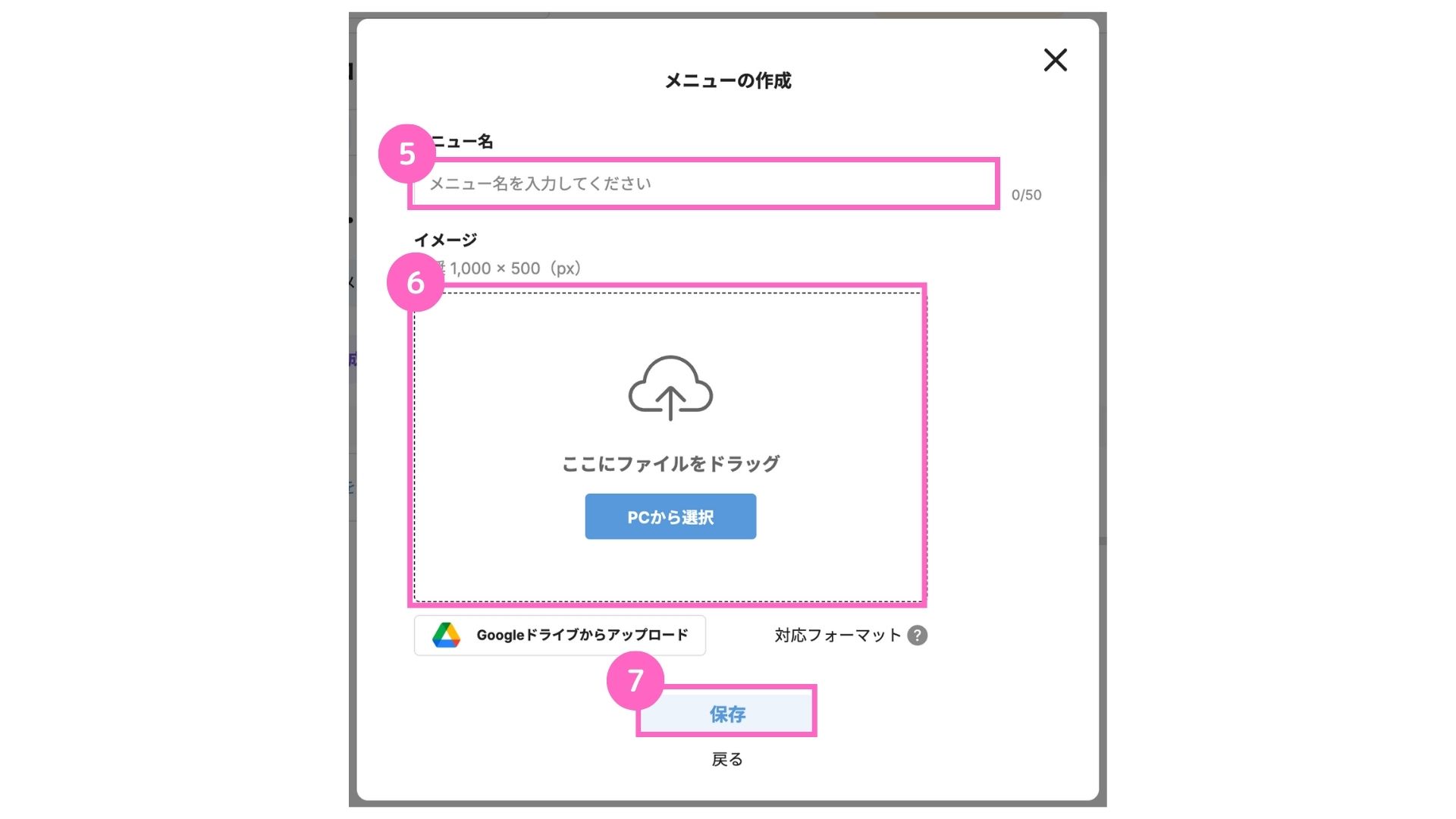
⑤メニュー名を入力
⑥ファイルをドラッグまたは、「PCから選択」をクリックし画像をアップロード
└ Googleドライブからのアップロードも可能。アップロードの方法はこちら
⑦「保存」をクリック
画像の対応フォーマットは以下の通りです。
- データ形式:画像
- 対応形式:PNG / JPG
- 最大データ容量:10MB
- 推奨サイズ:1,000 × 500 (px)
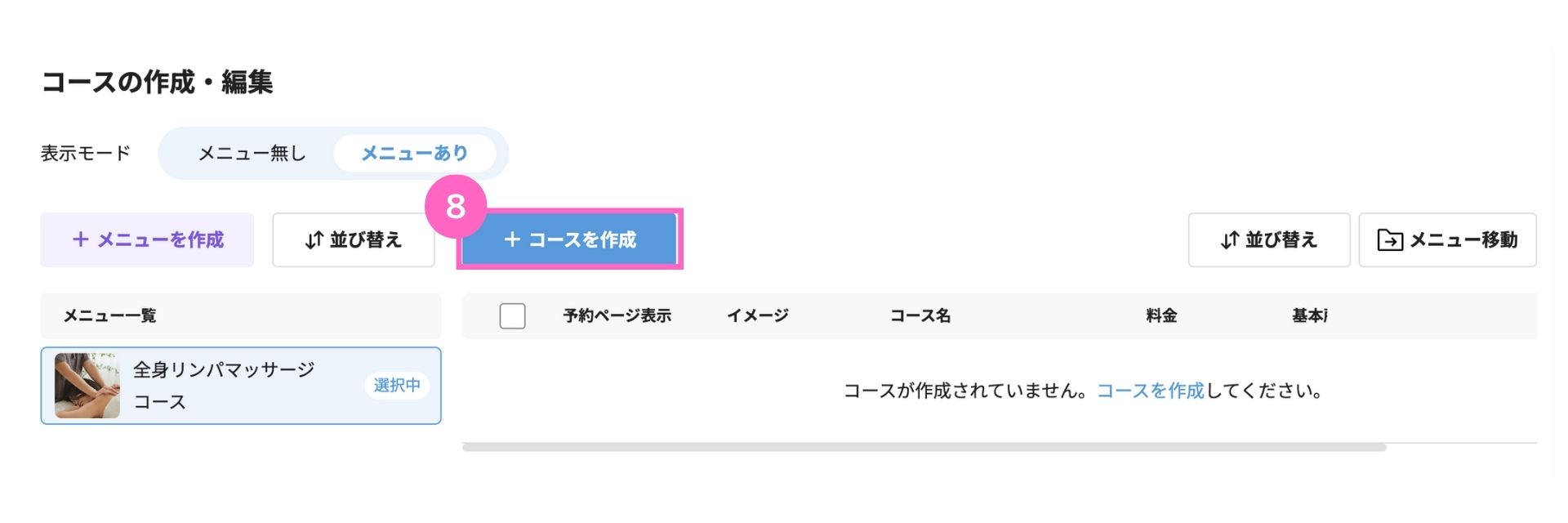
⑧「+コースを作成」をクリック
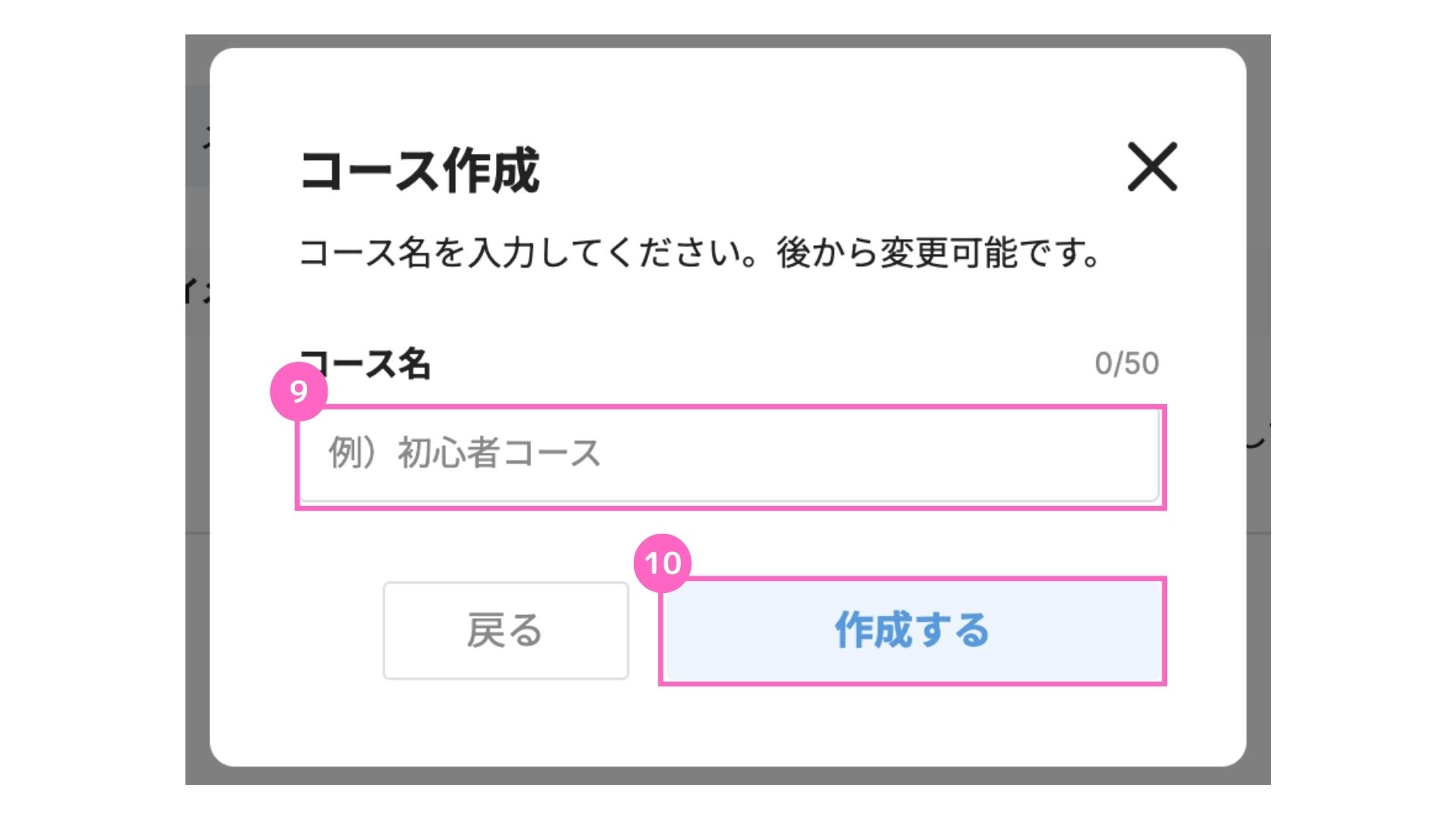
⑨コース名を入力
⑩「作成する」をクリック
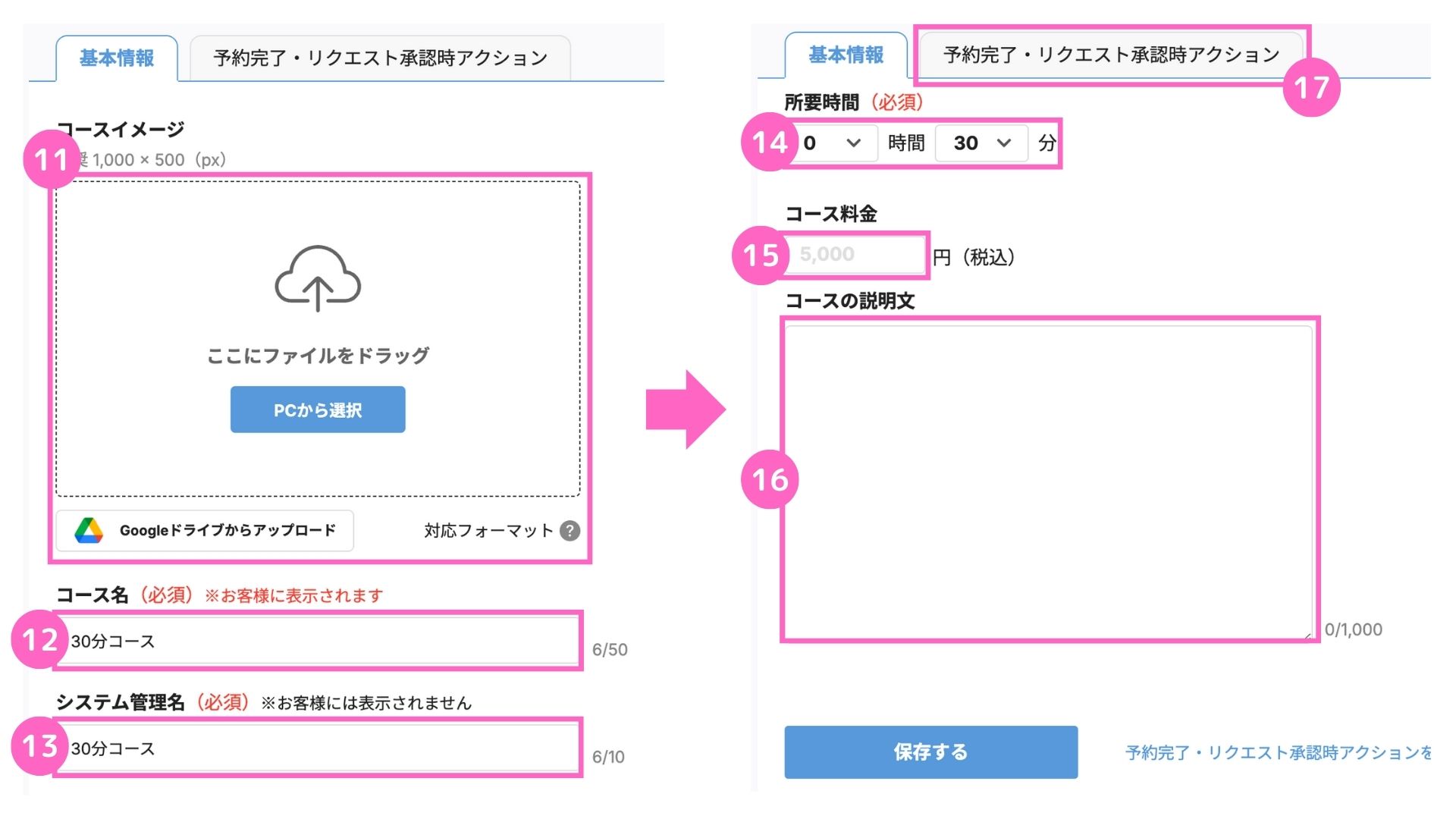
⑪ファイルをドラッグまたは、「PCから選択」をクリックし画像をアップロード
└ Googleドライブからのアップロードも可能。アップロードの方法はこちら
⑫コース名を入力
⑬システム管理名を入力
⑭所要時間を入力
⑮コース料金を入力
⑯コースの説明文を入力
⑰予約完了・リクエスト承認時アクションタブを選択
画像の対応フォーマットは以下の通りです。
- データ形式:画像
- 対応形式:PNG / JPG
- 最大データ容量:10MB
- 推奨サイズ:1,000 × 500 (px)
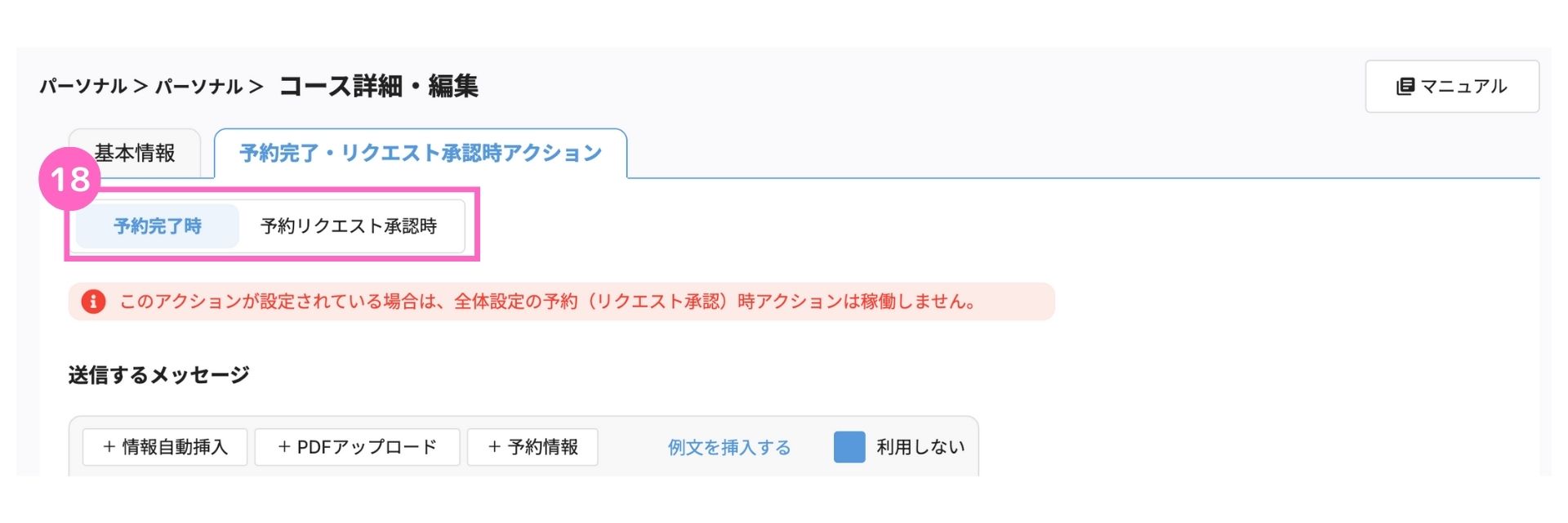
⑱配信タイミングを選択
このアクションが設定されている場合は、全体設定の予約(リクエスト承認)時アクションは稼働しません。
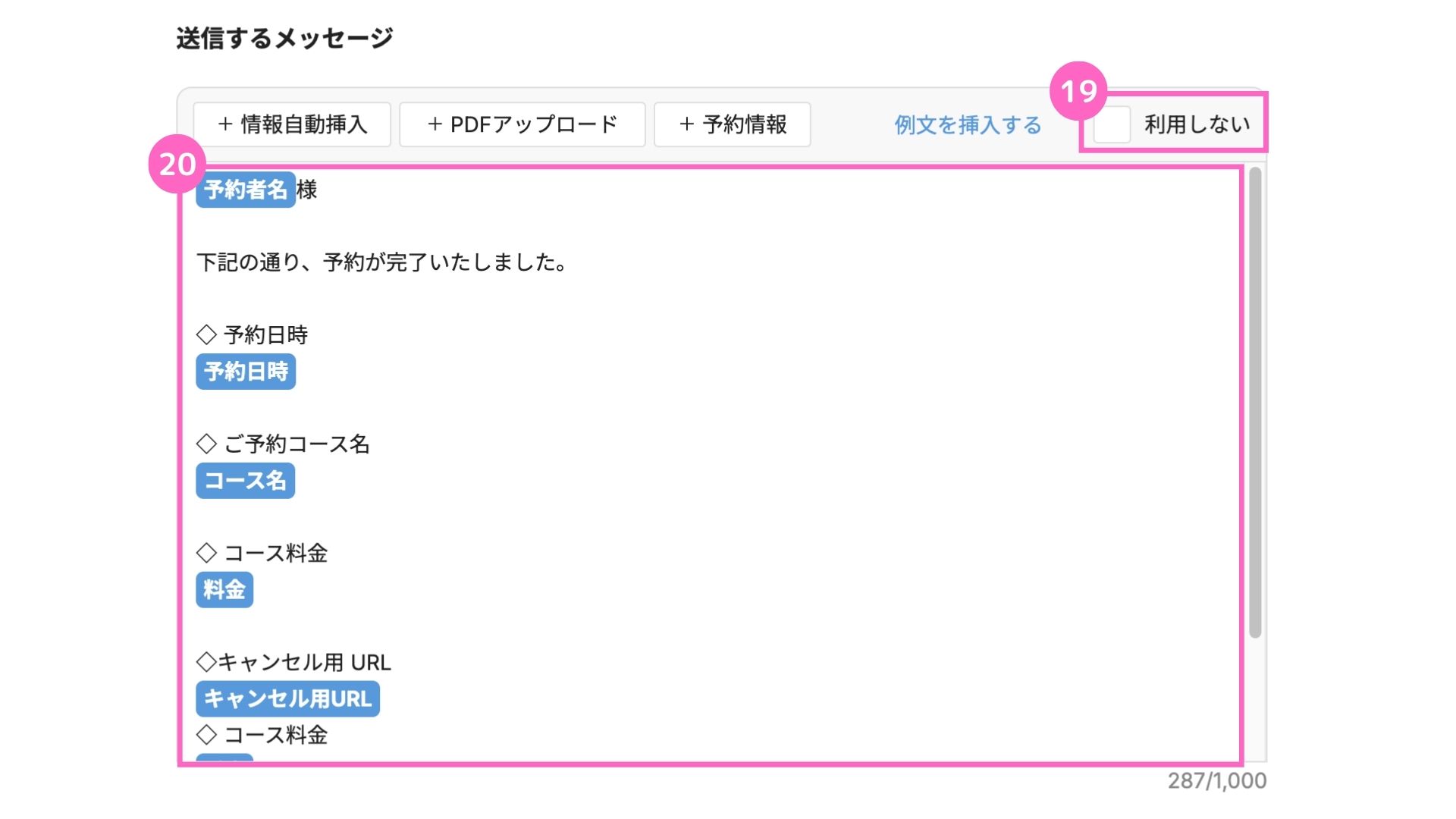
⑲メッセージ利用の有無を選択
└ チェックを入れる:利用しない
チェックを外す:利用する(メッセージ内容を編集する際は、こちらを選択)
⑳メッセージ内容を入力
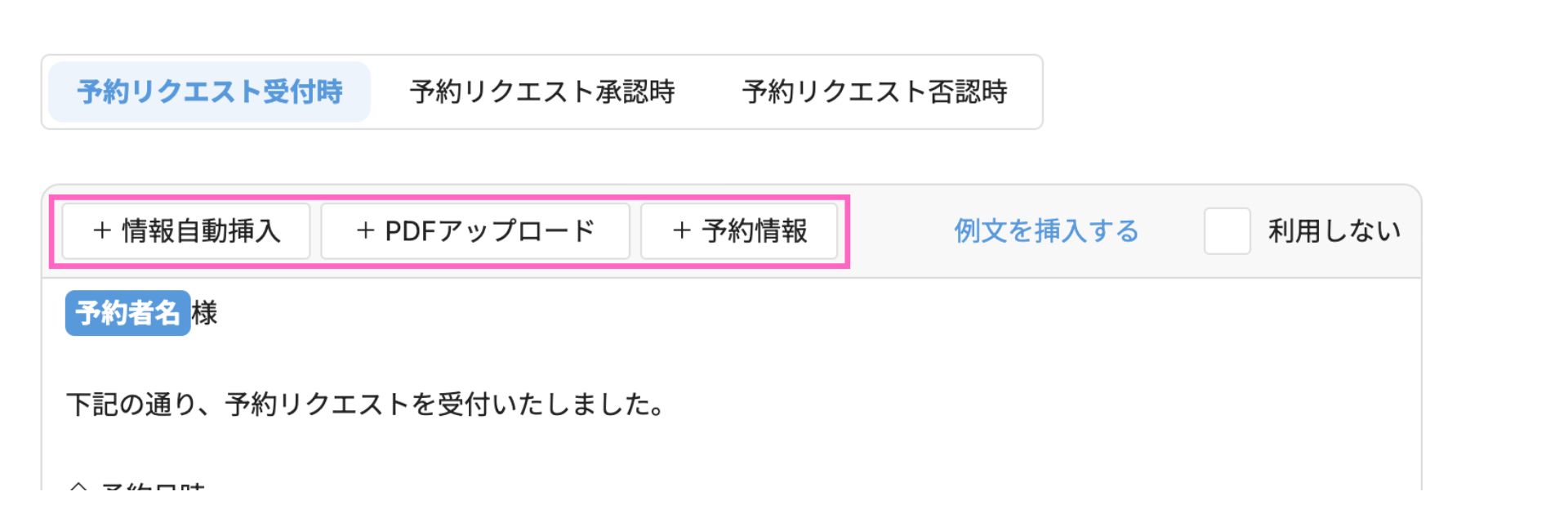
メッセージでは、ユーザーごとに変換されるコードやPDFデータ、予約情報の入力も可能です。
テキスト挿入について詳細はこちら
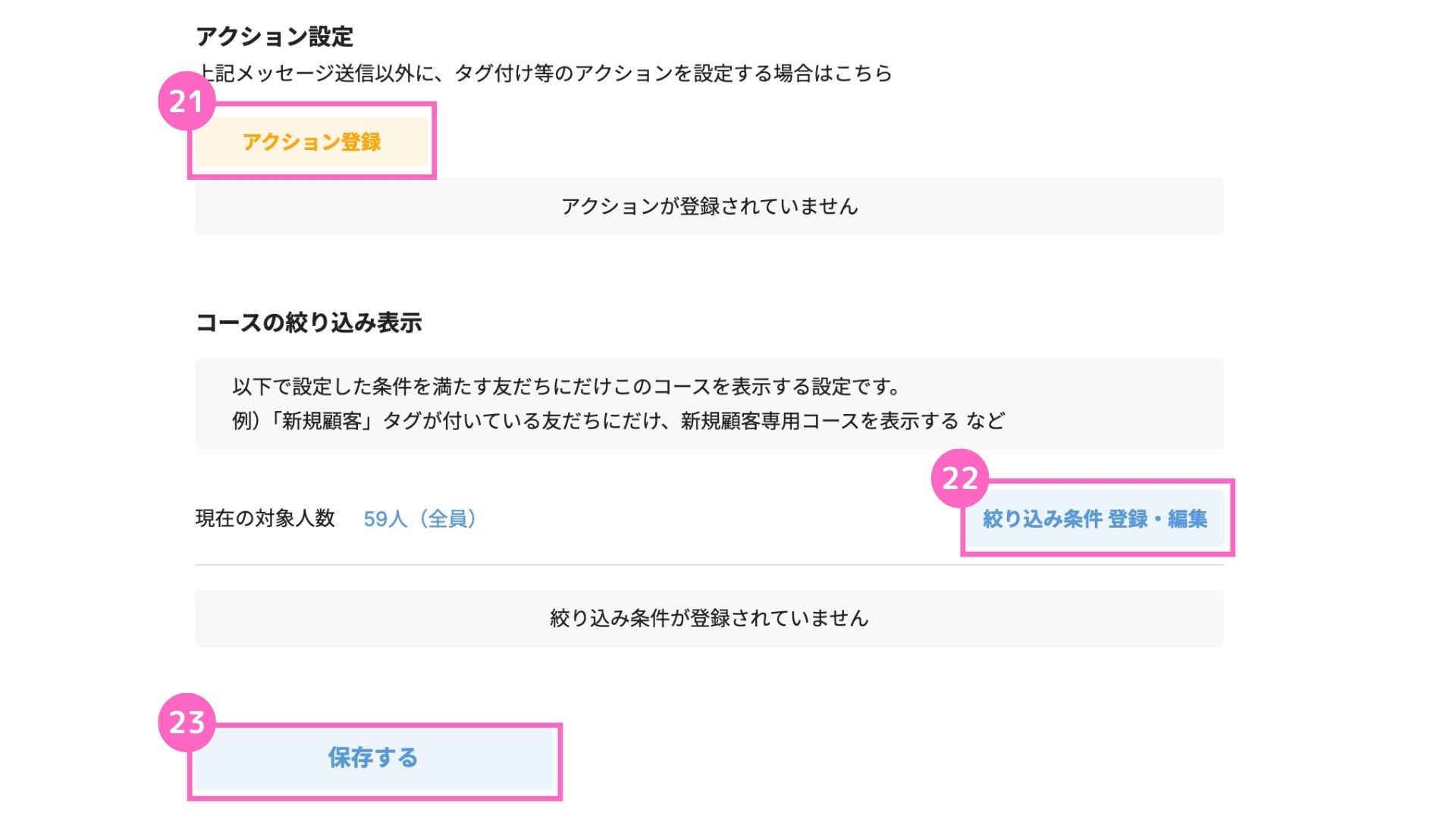
㉑アクションを設定
└ アクション登録について詳細はこちら
㉒絞り込み条件を設定
└ 絞り込み設定についての詳細はこちら
㉓「保存する」をクリック
メニューの編集
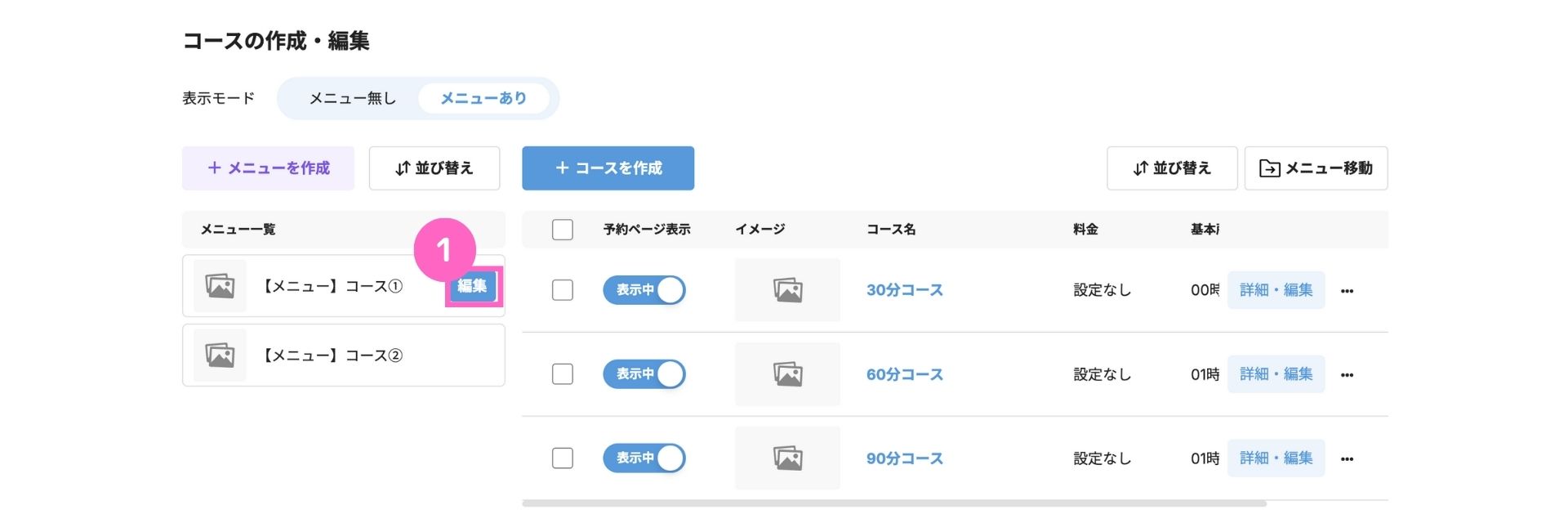
①該当メニューの「編集」をクリック
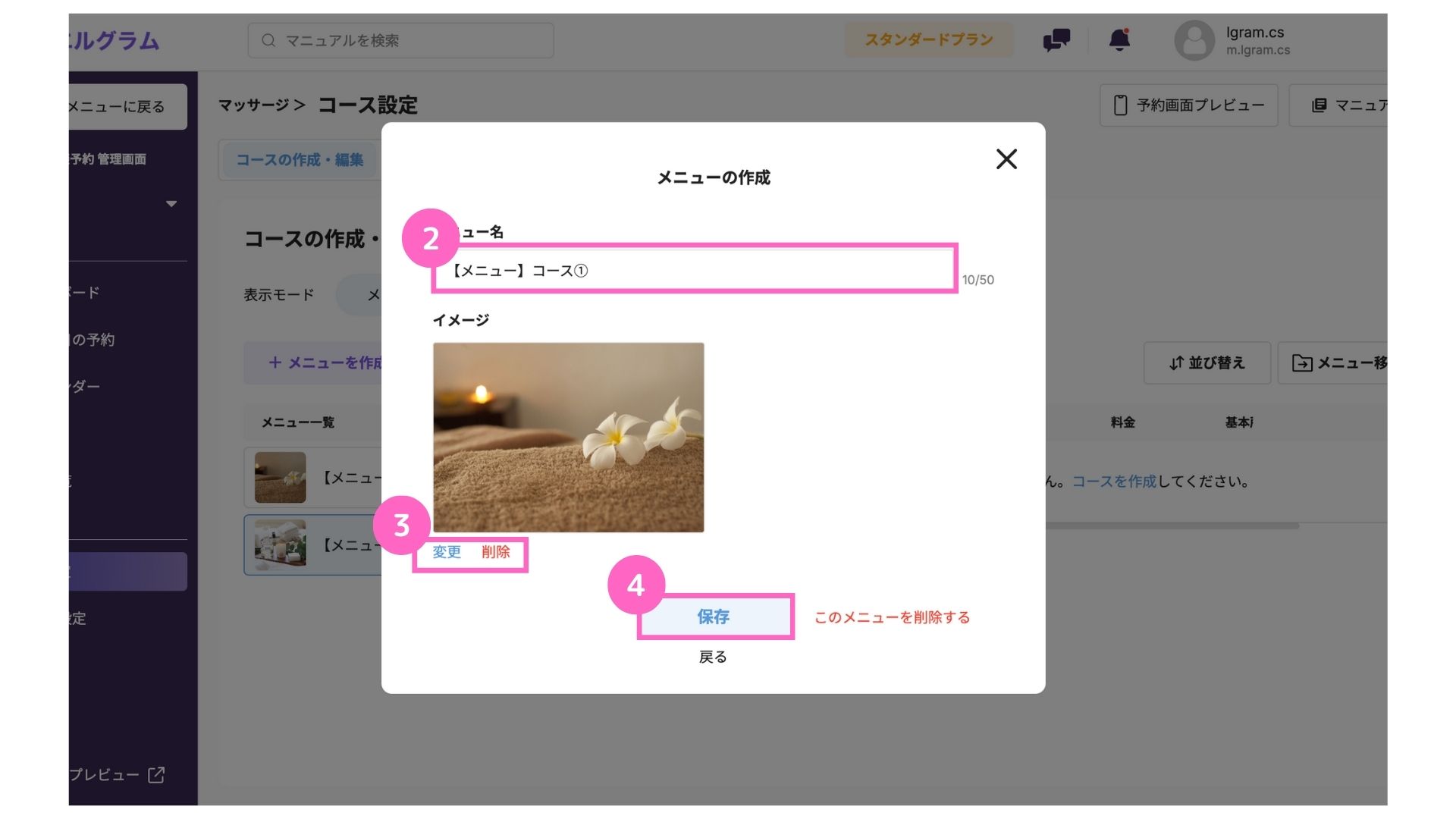
②メニュー名を入力
③「変更」または「削除」をクリック
└ 変更:前回と同じ方法で画像のアップロードに進む
削除:設定済みの画像を削除
④「保存」をクリック
コースの編集
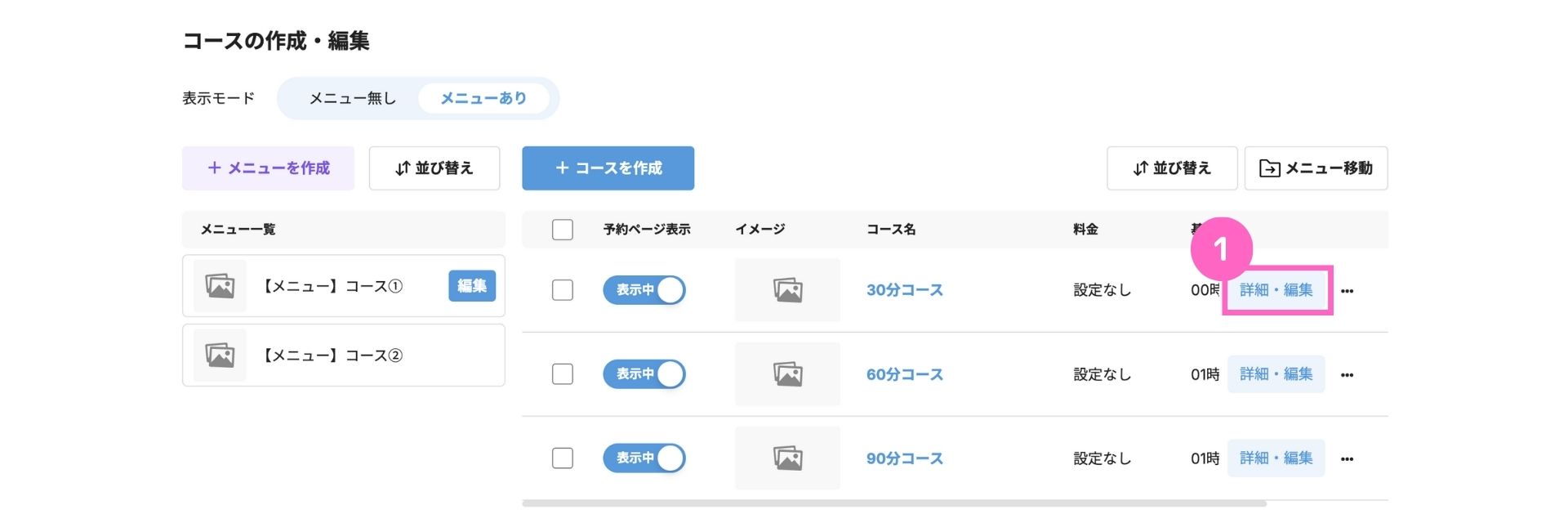
①該当メニューの「編集」をクリック
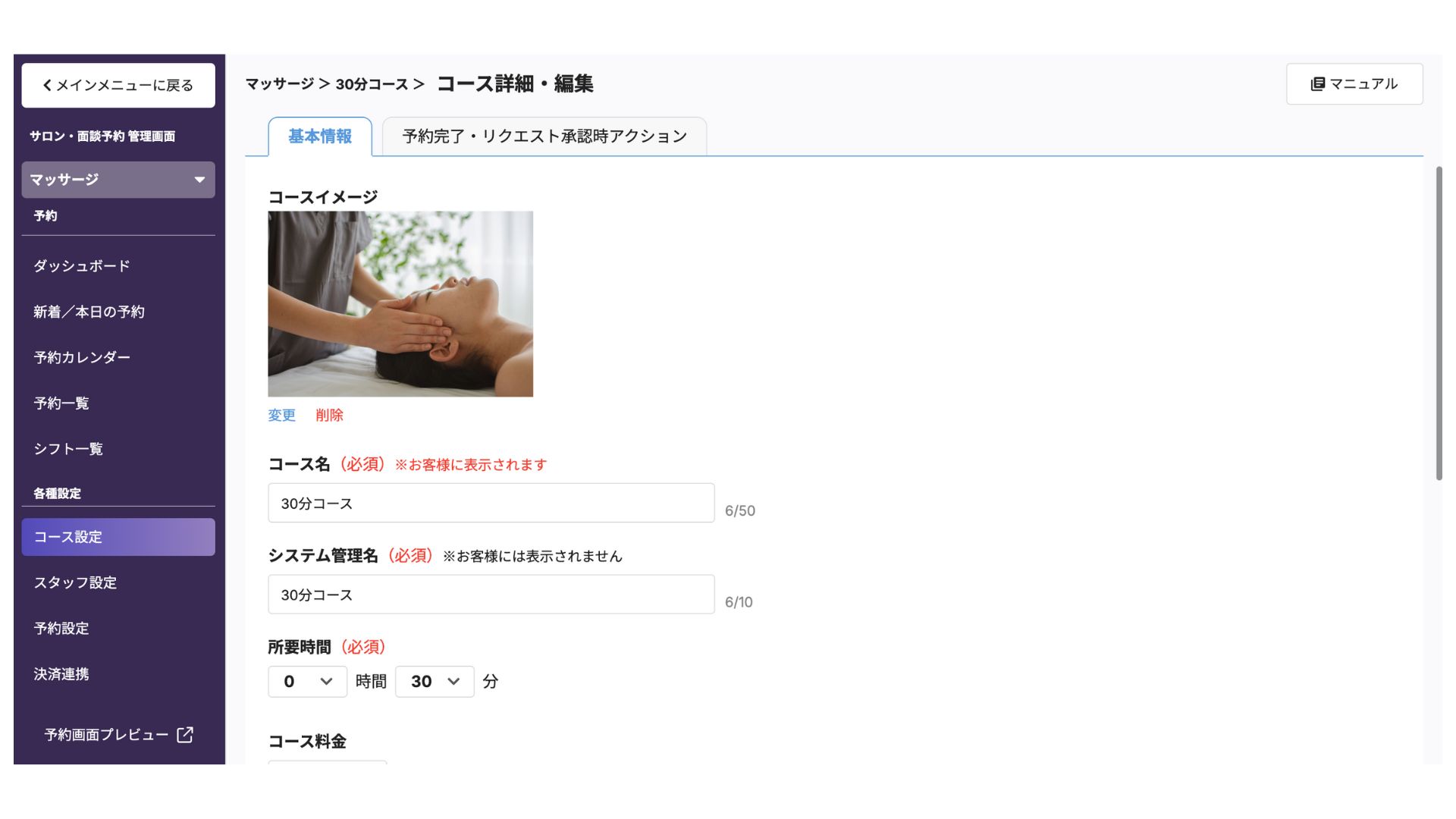
編集画面が表示されます。コース作成⑪〜㉓と同様の手順で内容を変更します。
コースの表示設定
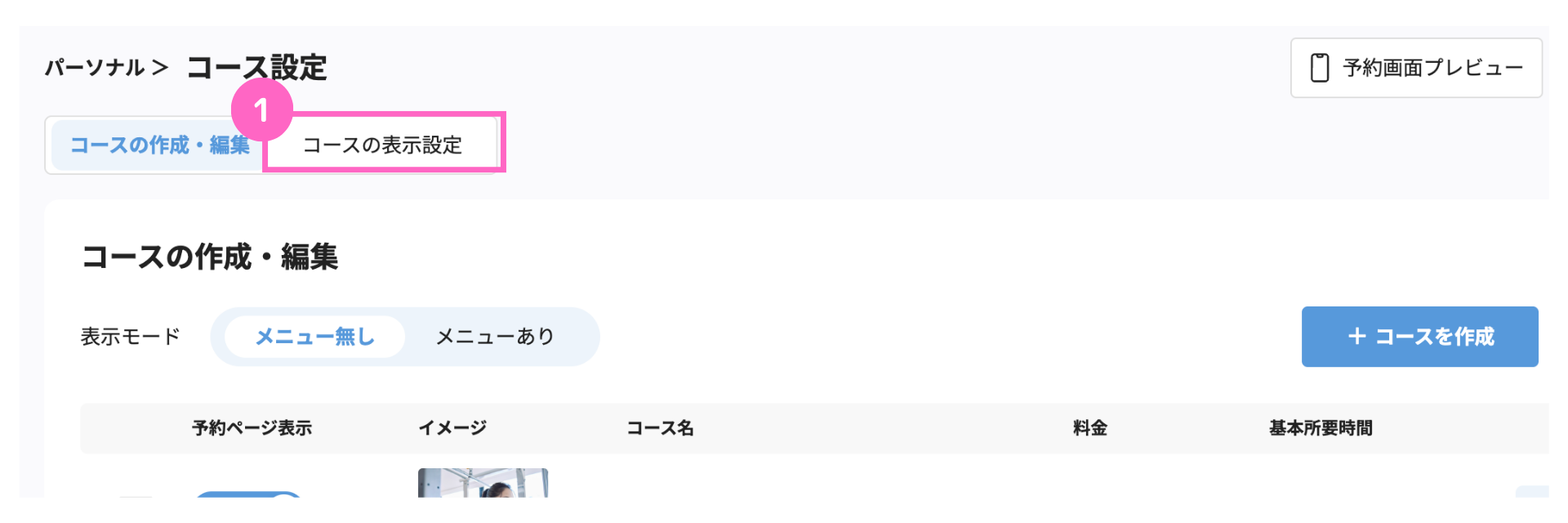
①コースの表示設定を選択
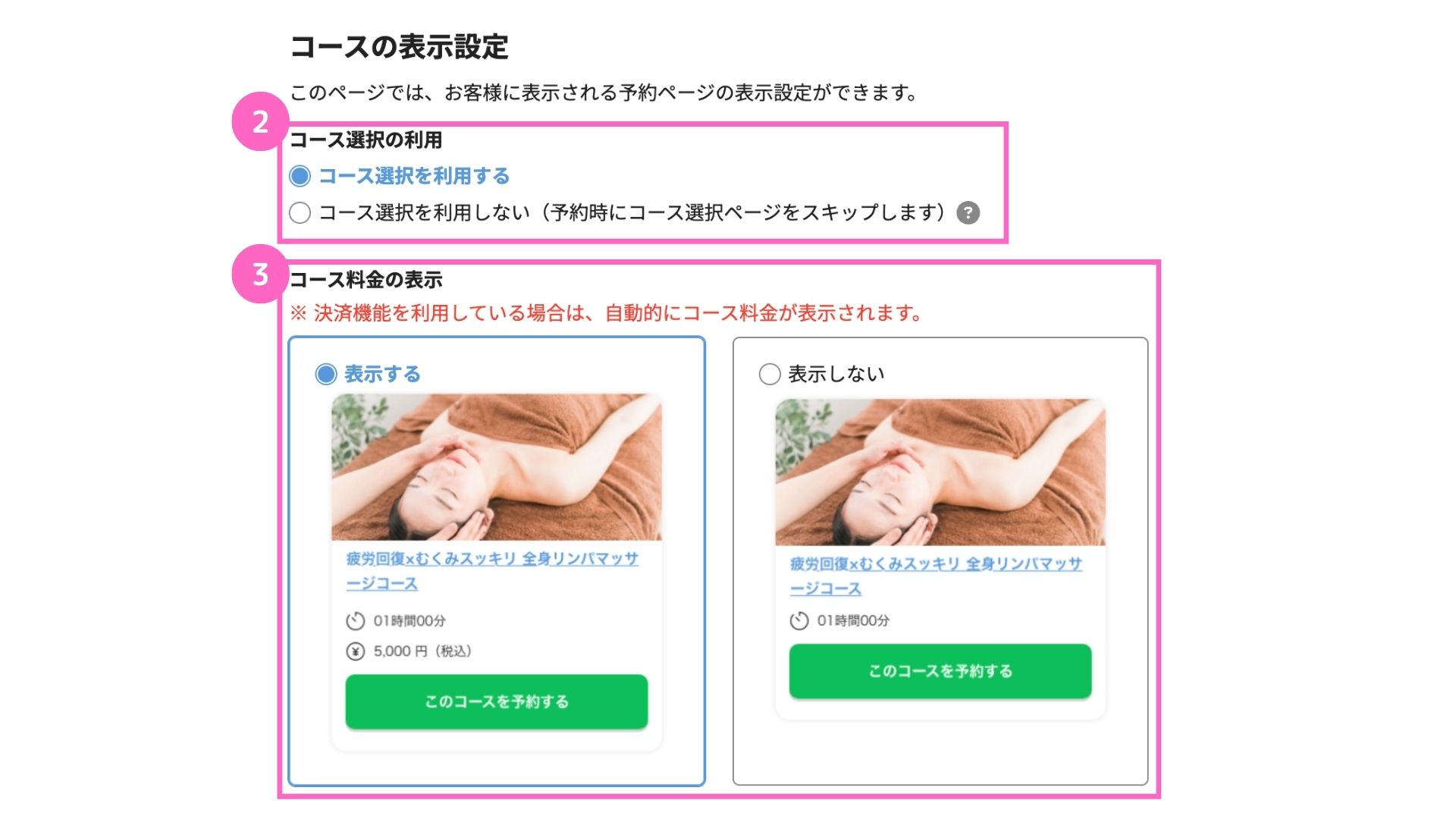
②コース選択の利用を選択
└ 利用しない:お客様へのサービス内容と所要時間が1種類のみの場合など
③コース料金の表示を選択
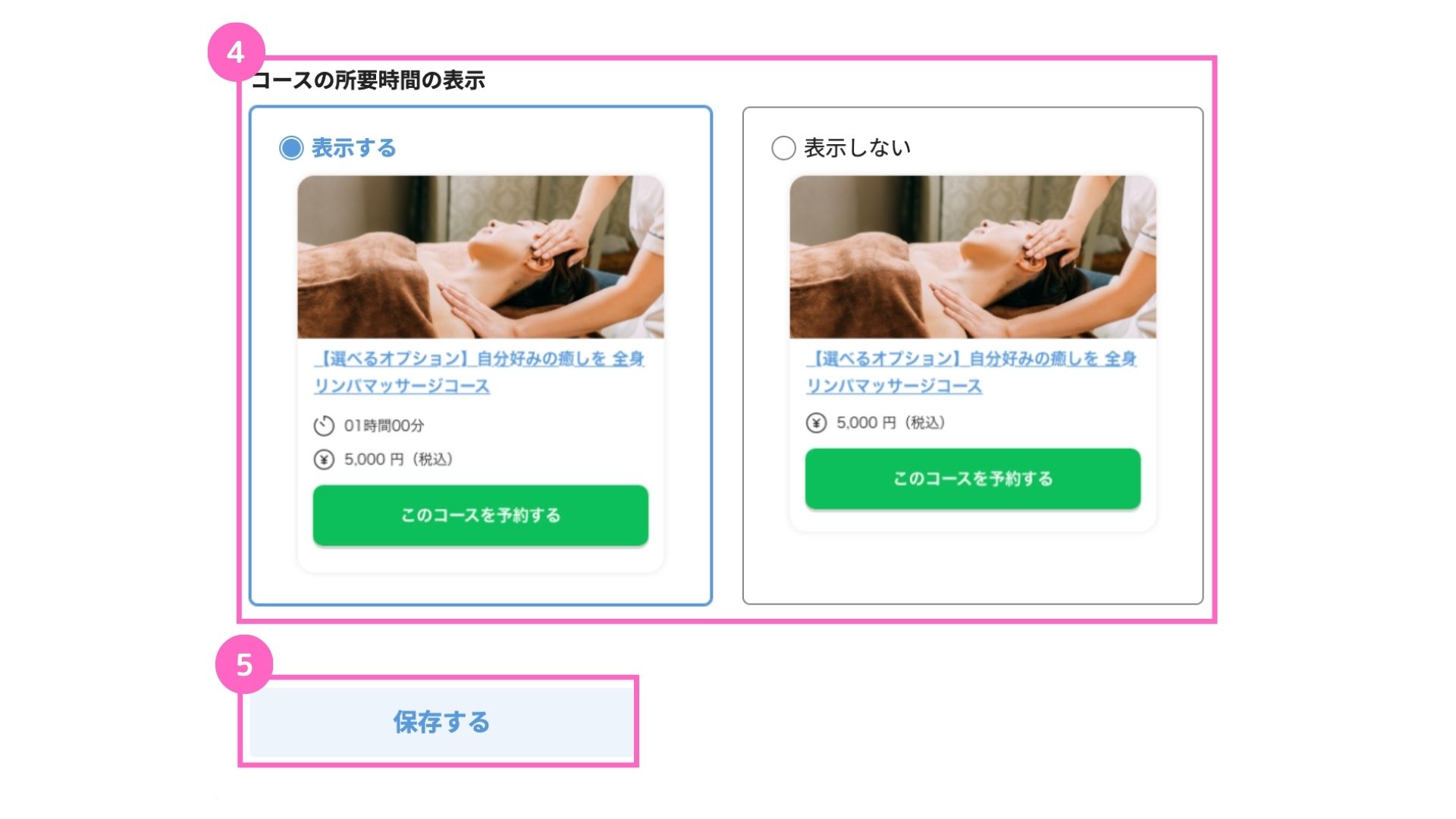
④コース所要時間の表示を選択
⑤「保存する」をクリック
スタッフ設定
こちらはスタッフタイプのみの設定項目です。
スタッフの作成・編集
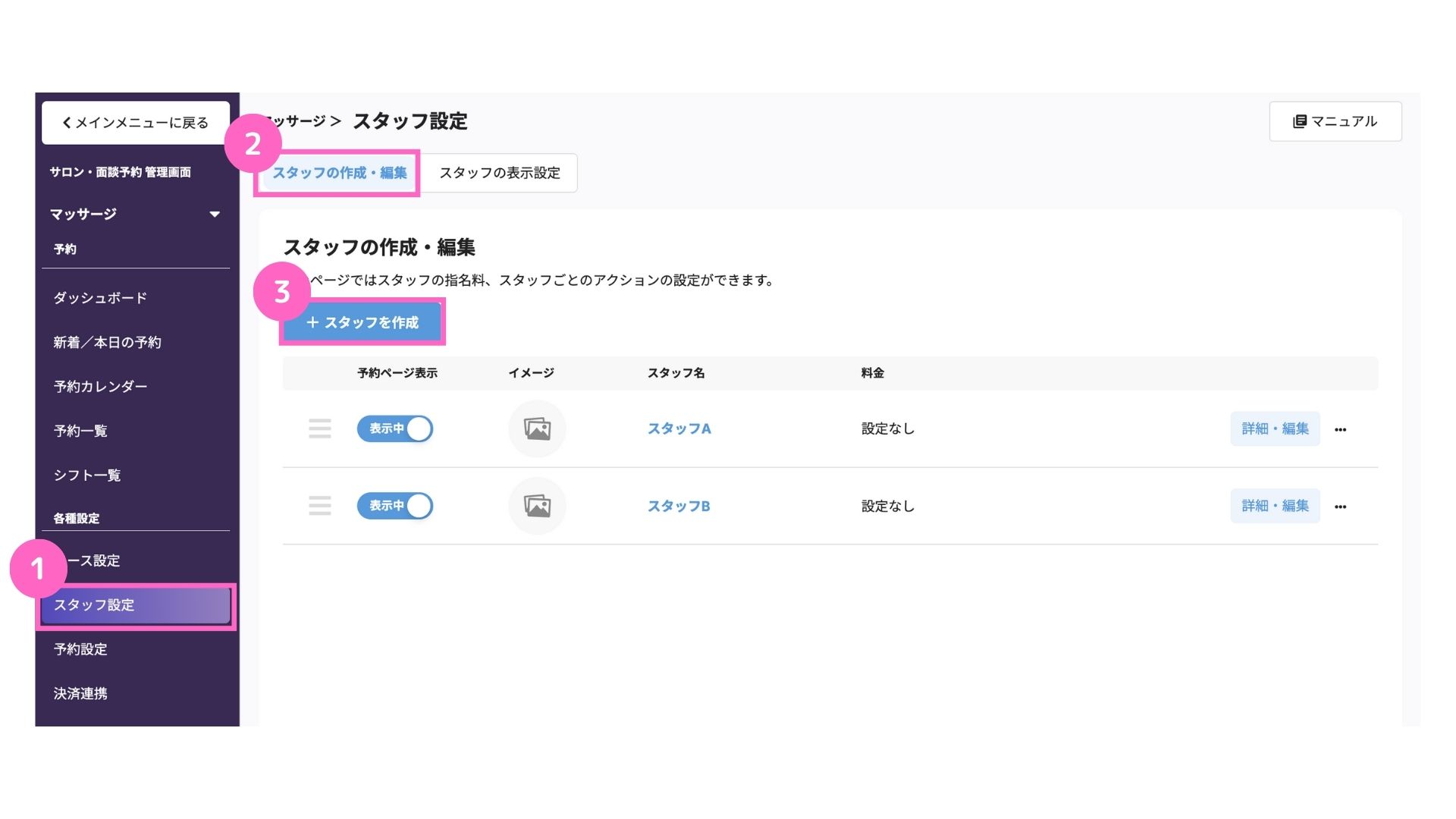
①スタッフ設定を選択
②スタッフの作成・編集を選択
③「スタッフを作成」をクリック
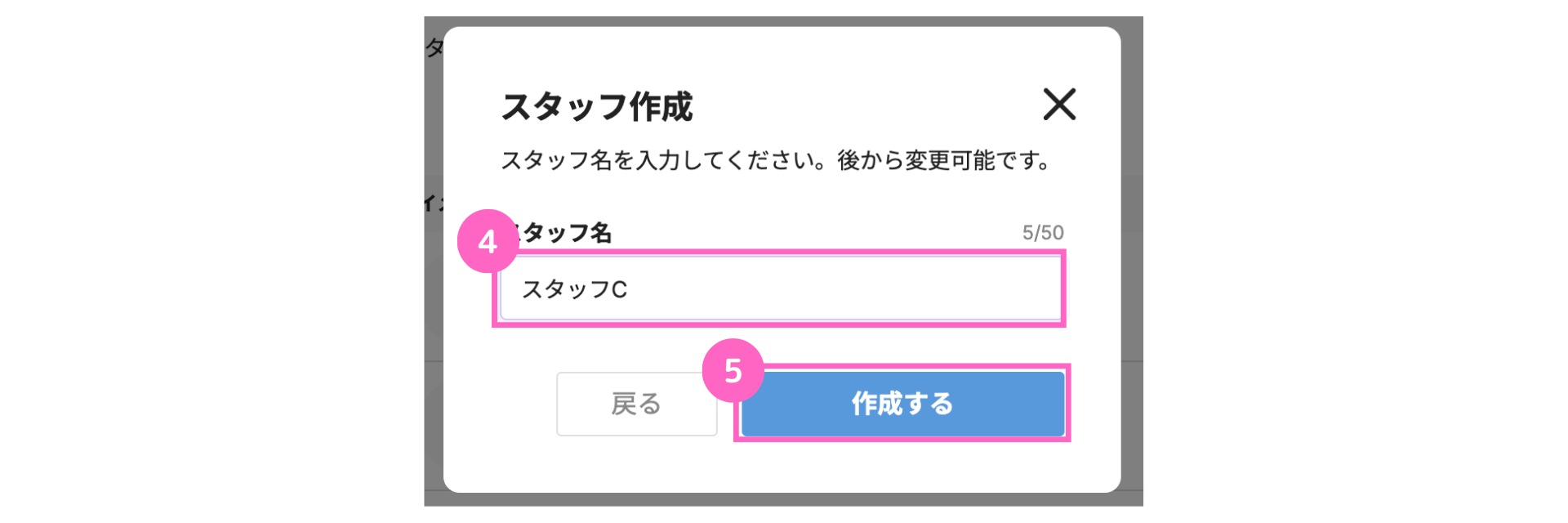
④スタッフ名を入力
⑤「作成する」をクリック
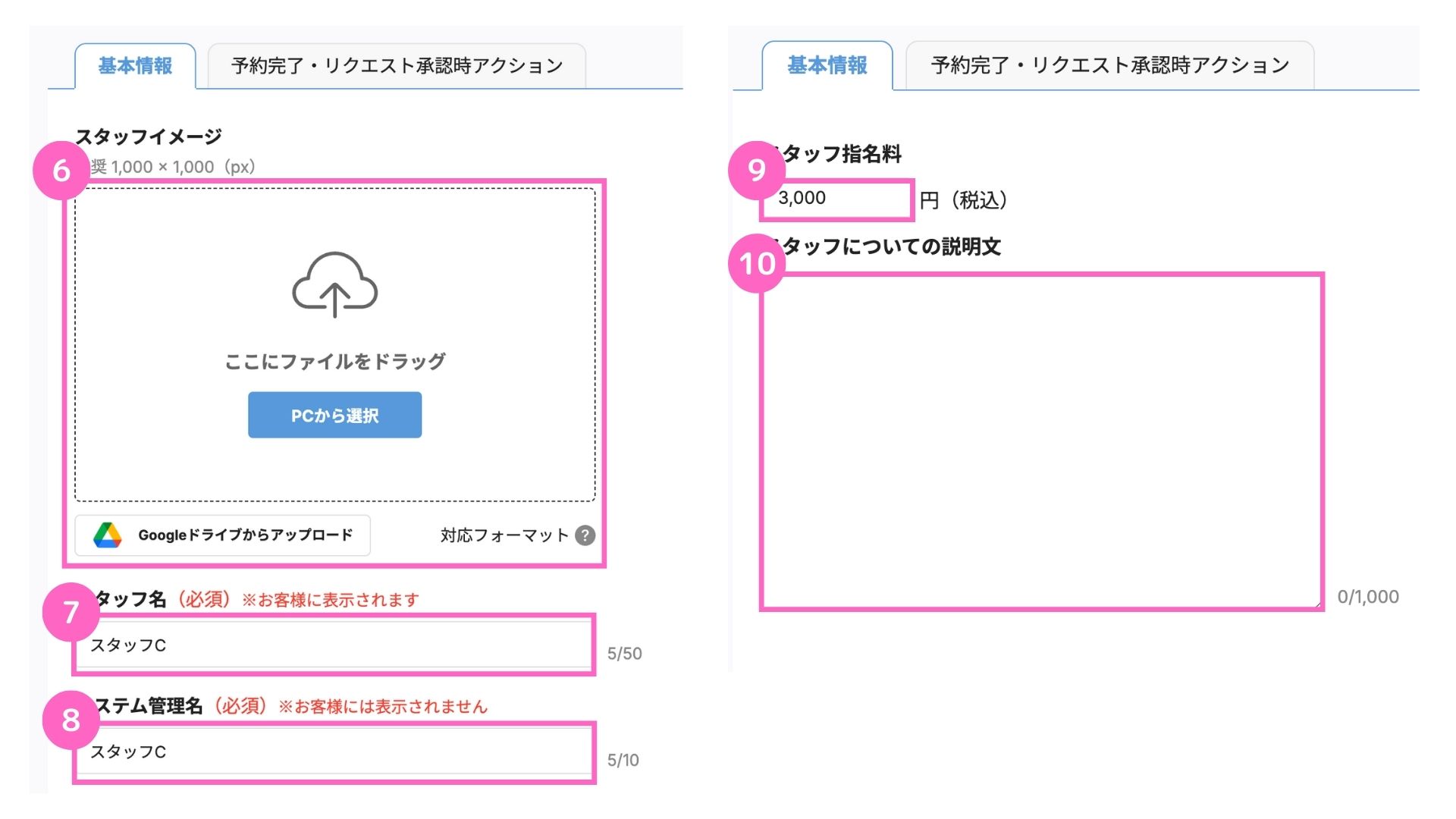
⑥ファイルをドラッグまたは、「PCから選択」をクリックし画像をアップロード
└ Googleドライブからのアップロードも可能。アップロードの方法はこちら
⑦スタッフ名を入力
⑧システム管理名を入力
⑨金額を入力
⑩テキストを入力
画像の対応フォーマットは以下の通りです。
- データ形式:画像
- 対応形式:PNG / JPG
- 最大データ容量:10MB
- 推奨サイズ:1,000 × 1,000 (px)
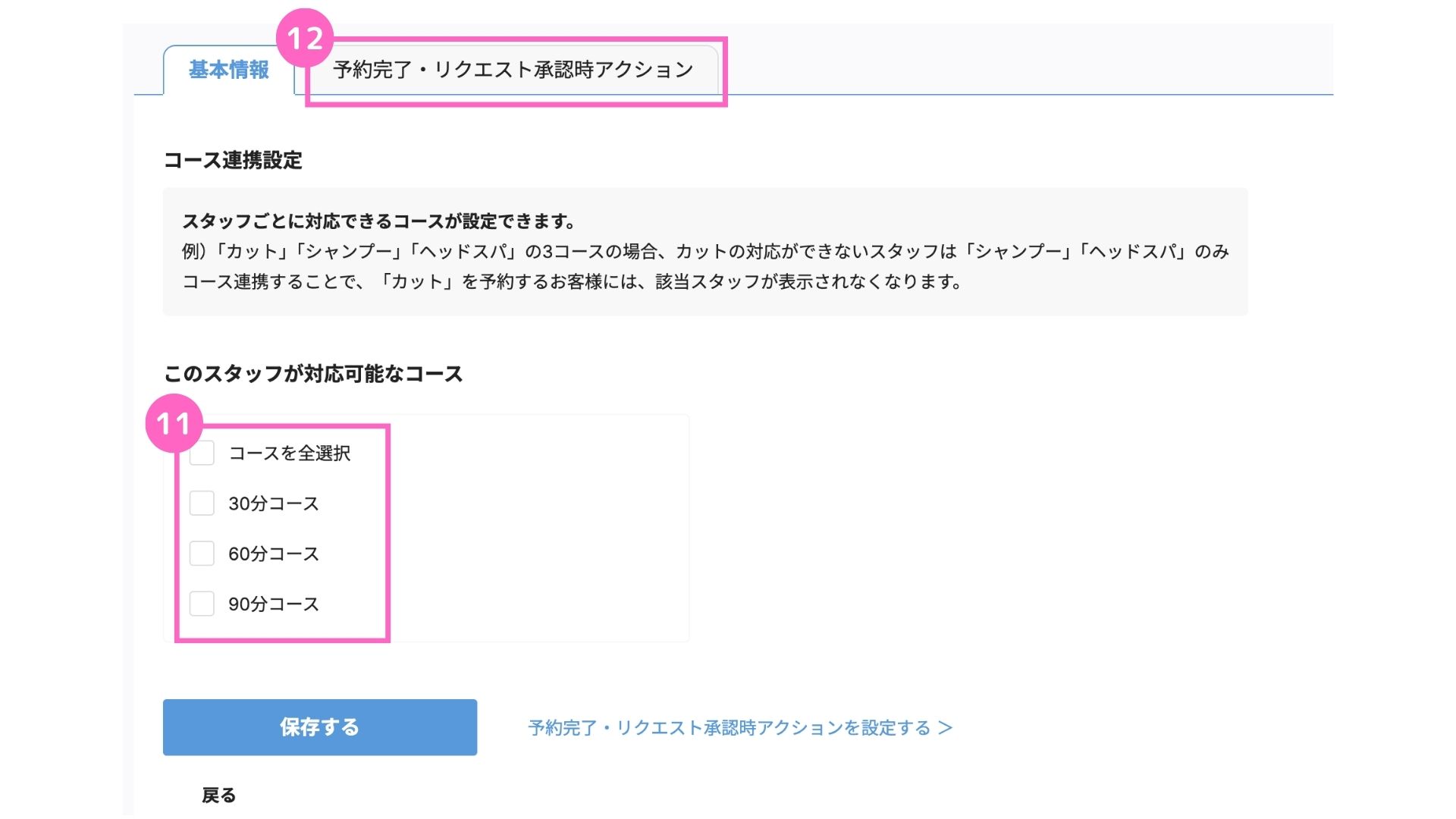
⑪コースを選択(複数選択可)
⑫予約完了・リクエスト承認時アクションタブを選択
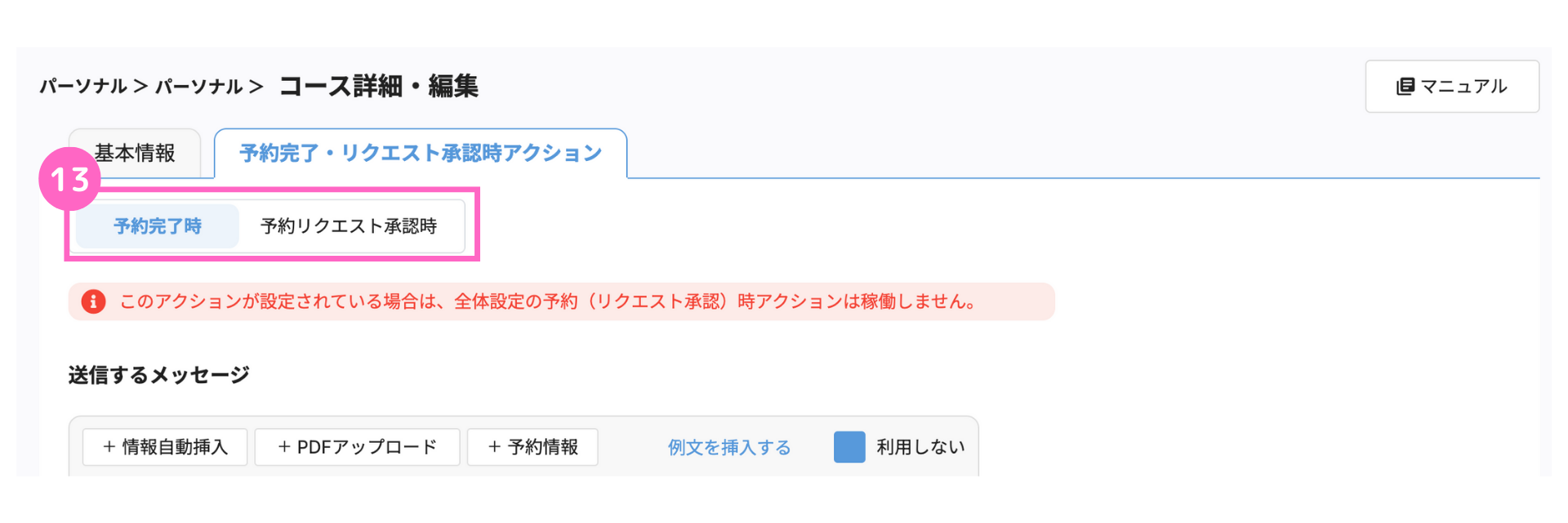
⑬配信タイミングを選択
└ 予約完了時:お客様が予約画面から予約を完了したとき(全承認制の場合)
予約リクエスト承認時:管理者によって予約が承認されたとき(予約リクエスト制の場合)
このアクションが設定されている場合は、全体設定の予約(リクエスト承認)時アクションは稼働しません。
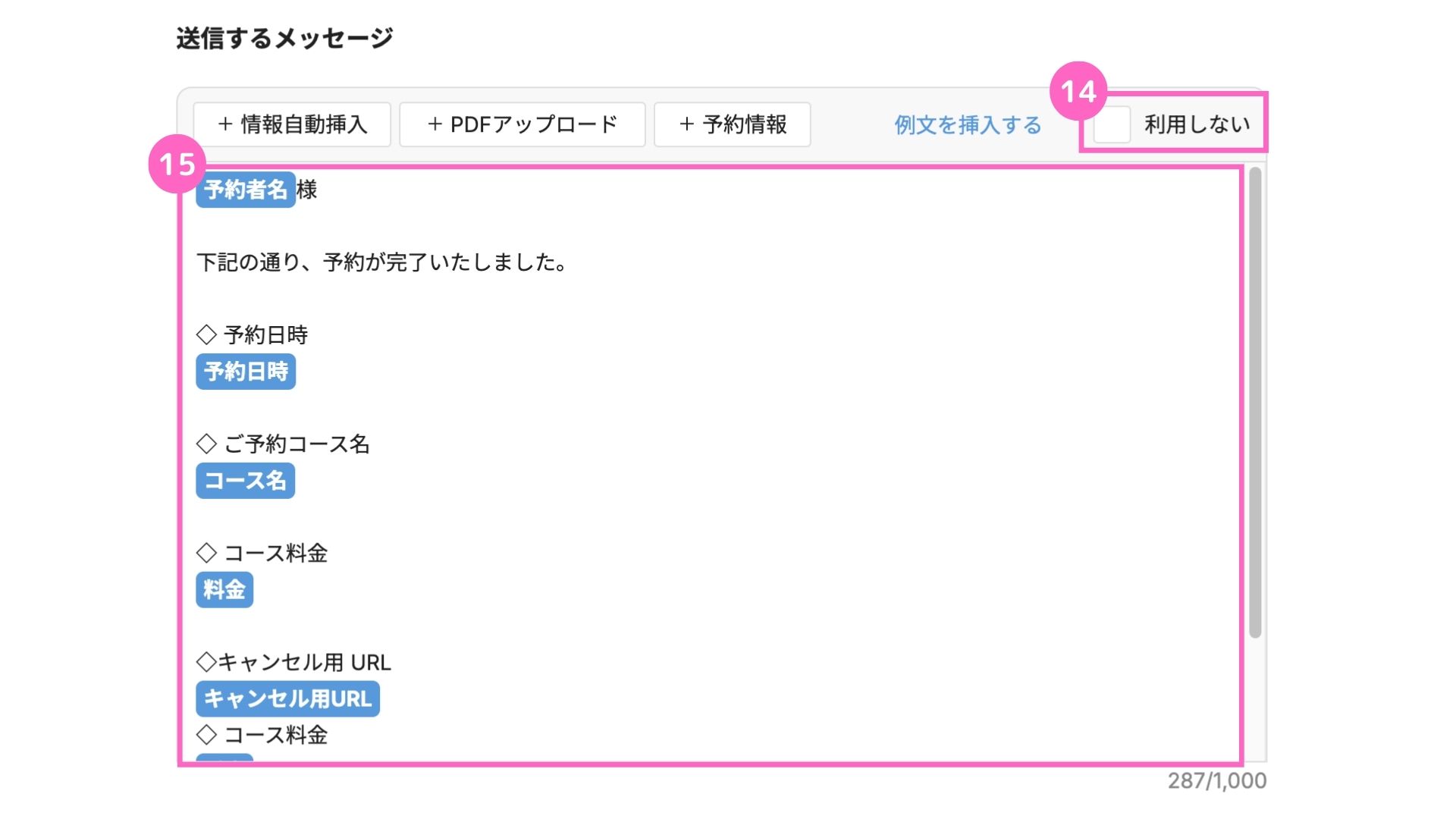
⑭メッセージ利用の有無を選択
└ 利用しない場合は、チェックを入れる
⑮メッセージ内容を入力
└ ユーザーごとに変換されるコードやPDFデータ、予約情報の入力も可能
テキスト挿入について詳細はこちら
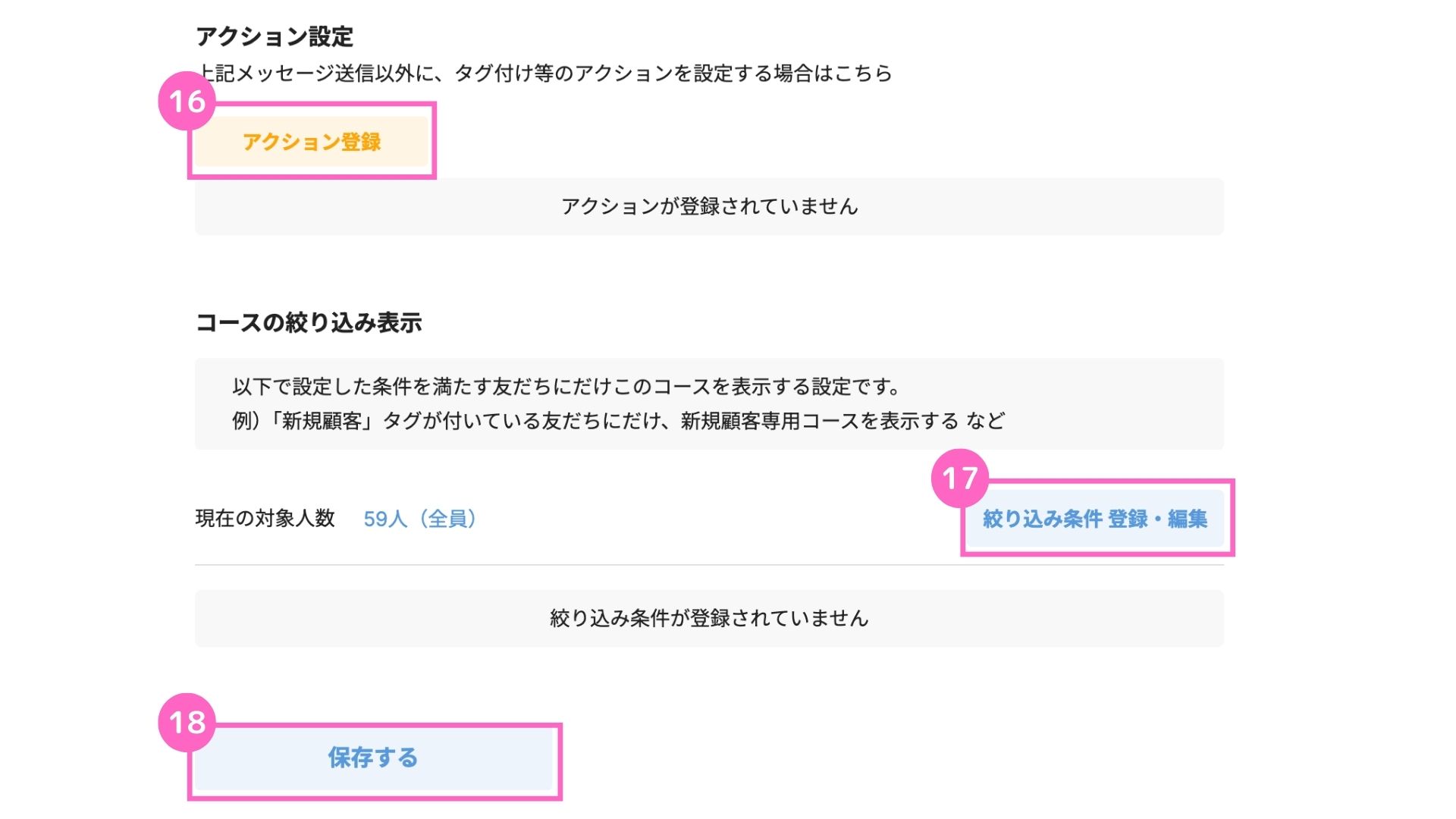
⑯アクションを設定
└ アクション登録について詳細はこちら
⑰絞り込み条件を設定
└ 絞り込み設定についての詳細はこちら
⑱「保存する」をクリック
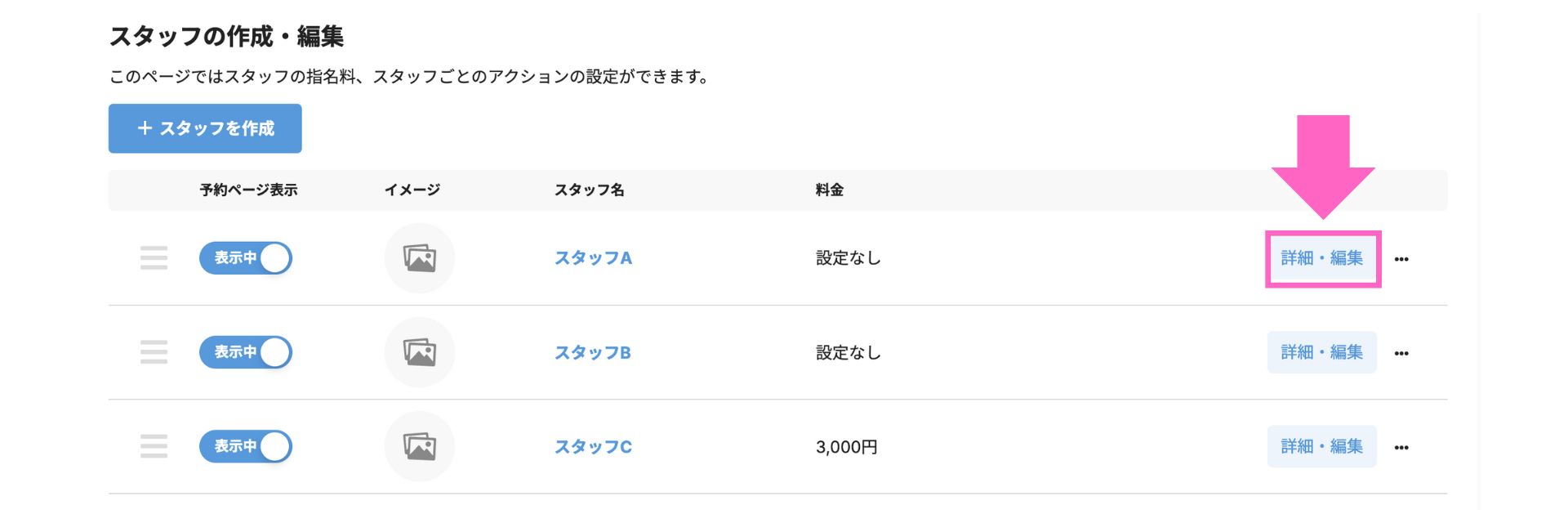
既存スタッフの設定内容を変更する場合は、該当スタッフ右横の「詳細・編集」から編集を行います。
予約設定
予約設定では、予約完了後のお礼、予約直前のリマインド、来店後のお礼など、各種メッセージと店舗情報が登録できます。
詳細は下記マニュアル記事よりご確認ください。
決済連携設定
商品販売機能の利用には、以下いずれかの決済代行会社との連携が必要です。
- UnivaPay
- Stripe
詳細は下記マニュアル記事よりご確認ください。
決済連携はスタンダードプランのみ設定可能です。
以上でサロン予約の初期設定は完了です。
予約状況の確認
「新着・本日の予約」・「予約カレンダー」・「予約一覧」から予約状況が確認できます。
新着・本日の予約
- 新着予約:過去7日以内に追加・ステータスが変更された予約が表示されます。
- 本日の予約:今日の予約だけを一覧で表示します。
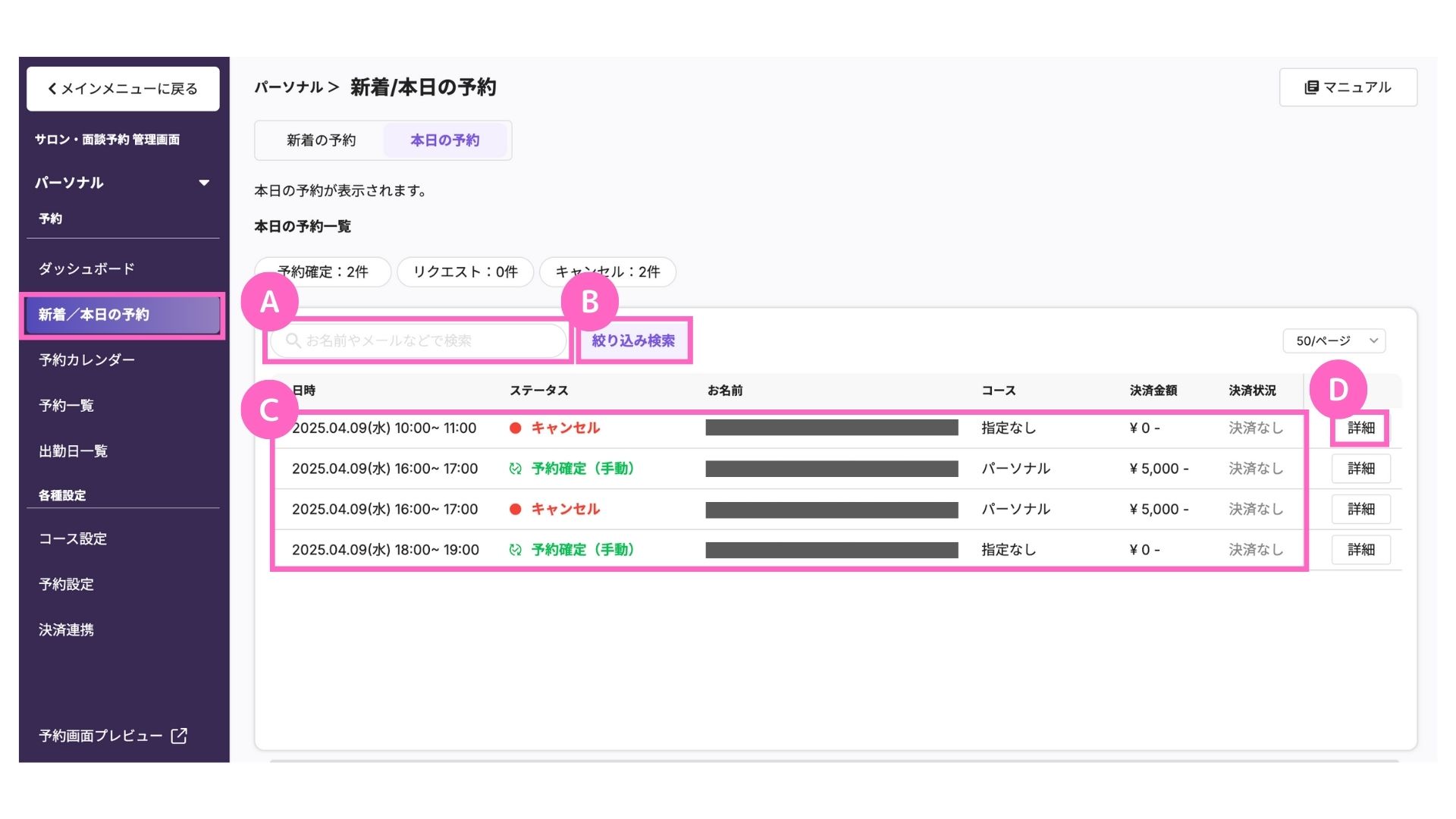
- 新しく入った予約をすぐ確認したいとき
- キャンセルや変更があった予約をチェックしたいとき
- 本日のスケジュールを確認したいとき
予約カレンダー
カレンダー形式で予約状況を確認できます。
日付や時間を選んで、予約やシフトの追加も可能です。
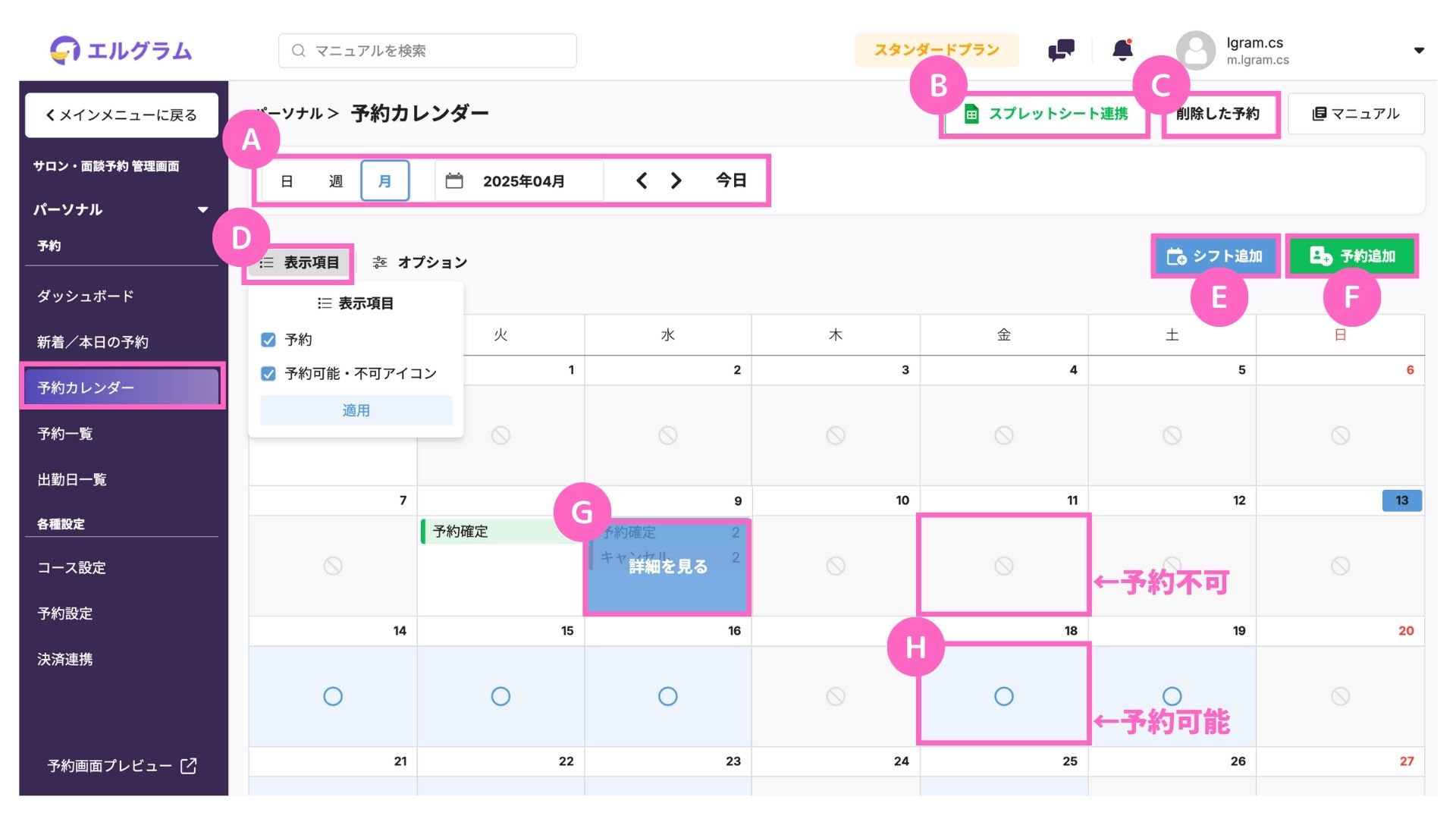
| 各項目で可能な操作 |
|---|
| A:確認したい期間を指定 |
| B:予約情報をスプレッドシートに連携 |
| C:削除した予約を確認 |
| D:表示項目の絞り込み |
| E:シフトの追加 |
| F:予約の追加 |
| G:予約状況を確認 |
| H:予約の追加 |
- 1日の予約状況を一目で確認したいとき
- 他の予約と重ならないように予定を入れたいとき
- スタッフのシフトや空き状況を確認したいとき
予約一覧
すべての予約を一覧で確認できます。
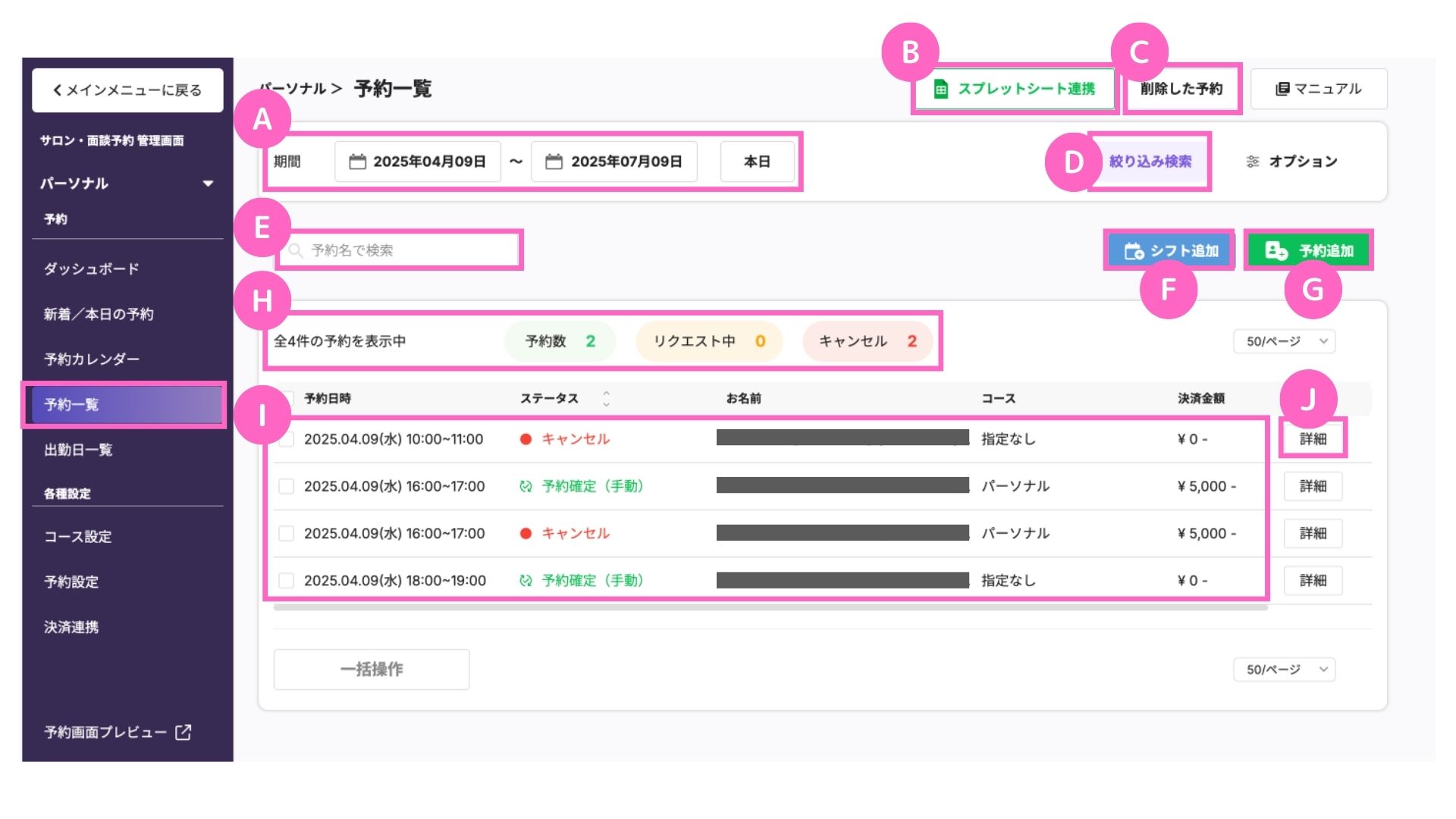
| 各項目で可能な操作 |
|---|
| A:確認したい期間を指定 |
| B:予約情報をスプレッドシートに連携 |
| C:削除した予約を確認 |
| D:名前やアドレスなどでお客様情報の検索が可能 |
| E:予約の絞り込み検索 |
| F:シフトの追加 |
| G:予約の追加 |
| H:予約ステータスを確認 |
| I:予約状況を確認 |
| J:予約の詳細を確認 |
- 来店予定の確認をしたいとき
- 特定のお客様の予約履歴を見たいとき
- 特定のコース・スタッフごとの予約を確認したいとき
- キャンセルや変更があった予約だけを見たいとき
絞り込み機能
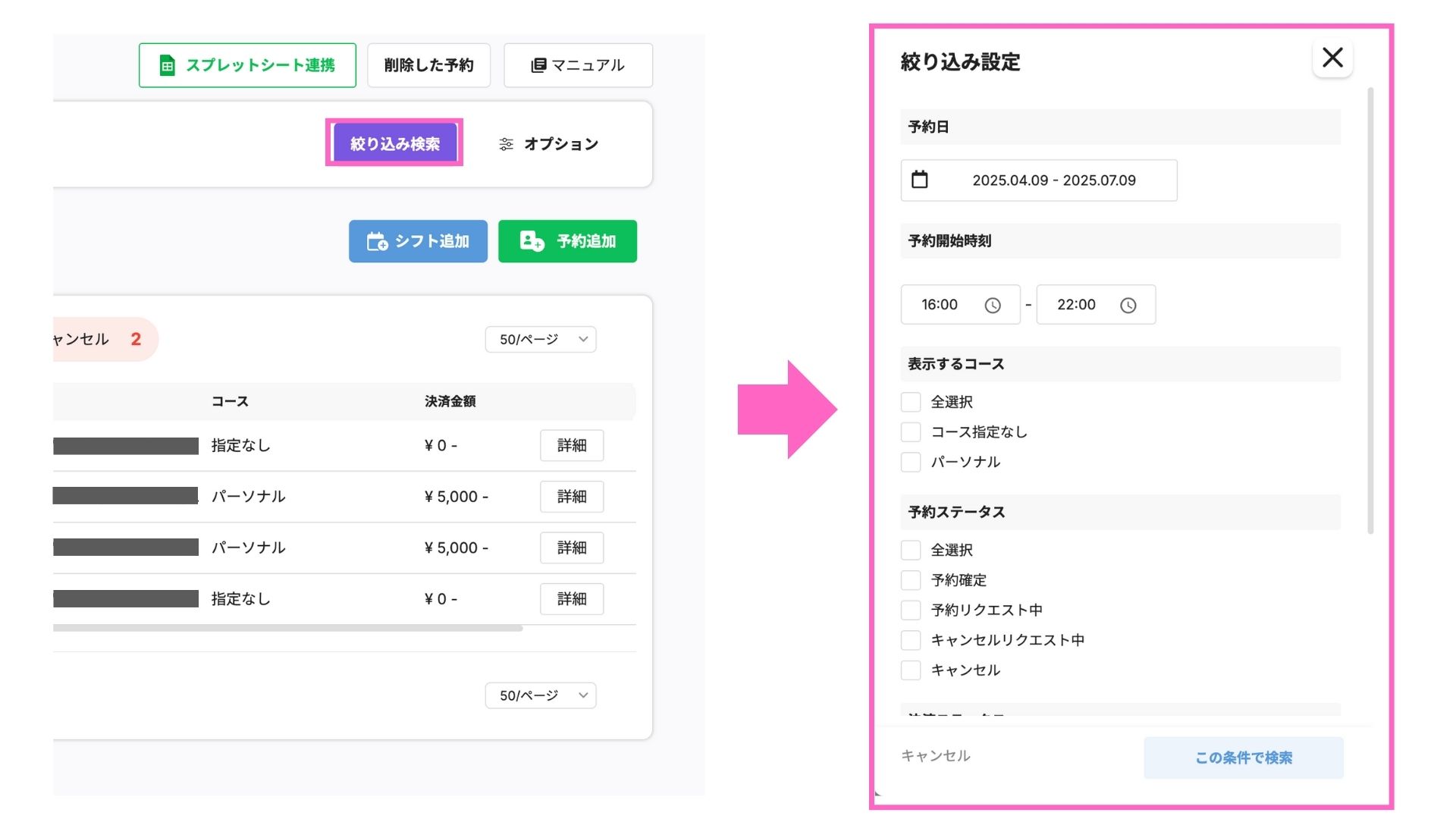
予約を条件ごとに絞り込める機能です。
「本日の予約」または「予約一覧」で利用できます。
- 予約日
- 予約開始時間
- コース
- 表示するスタッフ(スタッフタイプのみ)
- 予約ステータス
- 決済ステータス(決済を利用する場合のみ)
シフト管理
シフトを確認する
A. 個人タイプ
|村瀬-4.jpg)
①出勤日一覧を選択
②表示期間を選択
B. スタッフタイプ
|村瀬-3.jpg)
①シフト一覧を選択
②表示期間を選択
③スタッフを選択
シフトを追加する(手動)

①予約カレンダー、予約一覧、出勤日一覧 / シフト一覧のいずれかを選択
②「シフト追加」をクリック
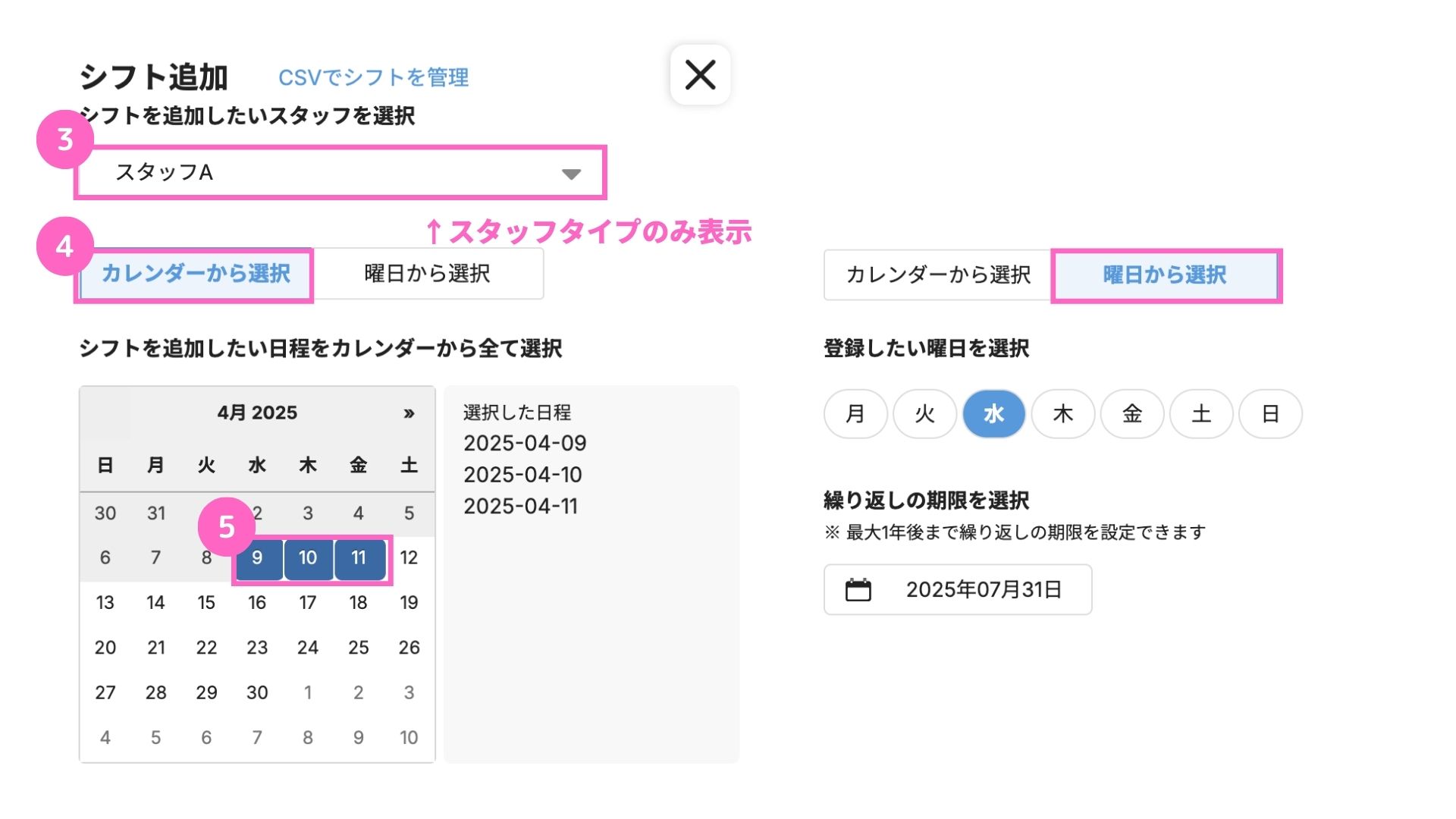
③スタッフを選択(スタッフタイプのみ)
④「カレンダーから選択」をクリック
⑤該当の日付を選択(複数選択可)
└ 曜日ごとに一括で追加したい場合は、「曜日から選択」から追加
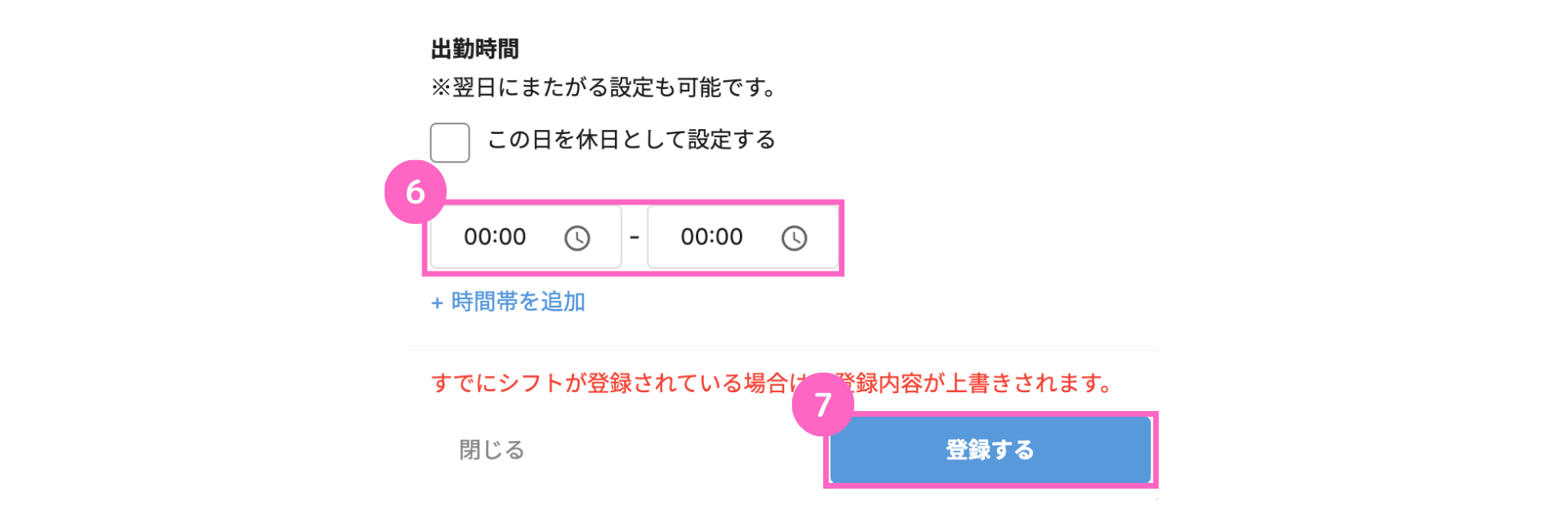
⑥出勤時間を入力
⑦「登録する」をクリック
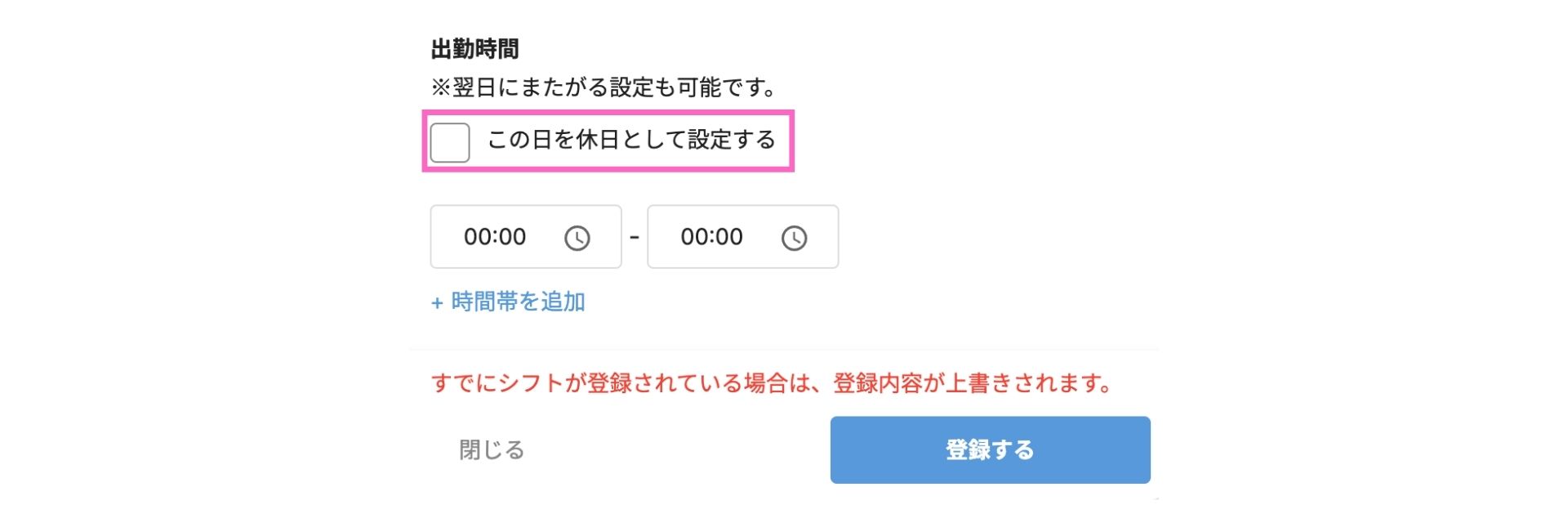
休日として設定する場合は、「この日を休日として設定する」にチェックを入れてください。
すでにシフトが登録されている場合は、登録内容が上書きされます。
シフトを追加する(CSV)
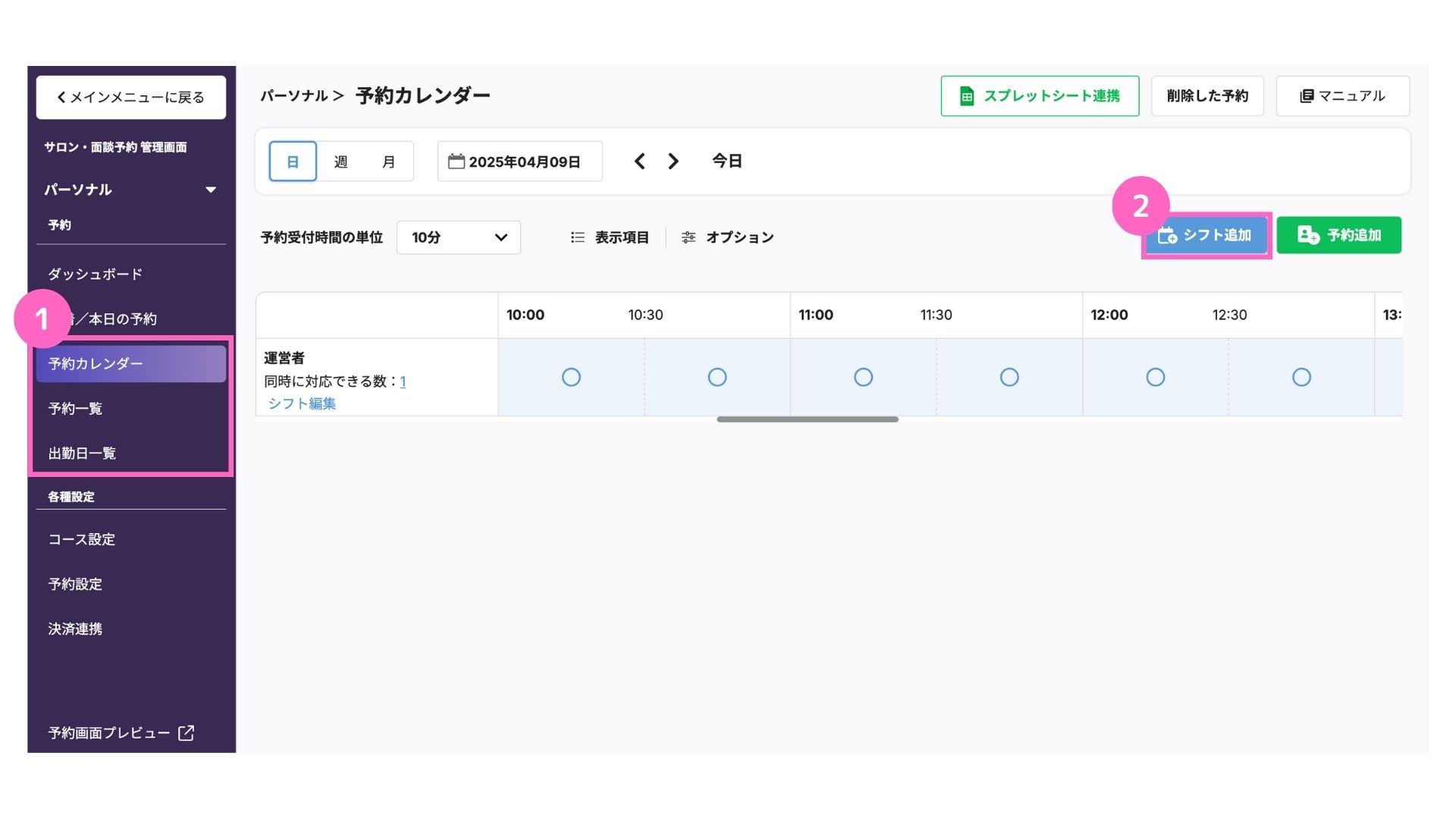
①予約カレンダー、予約一覧、出勤日一覧のいずれかを選択
②「シフト追加」をクリック
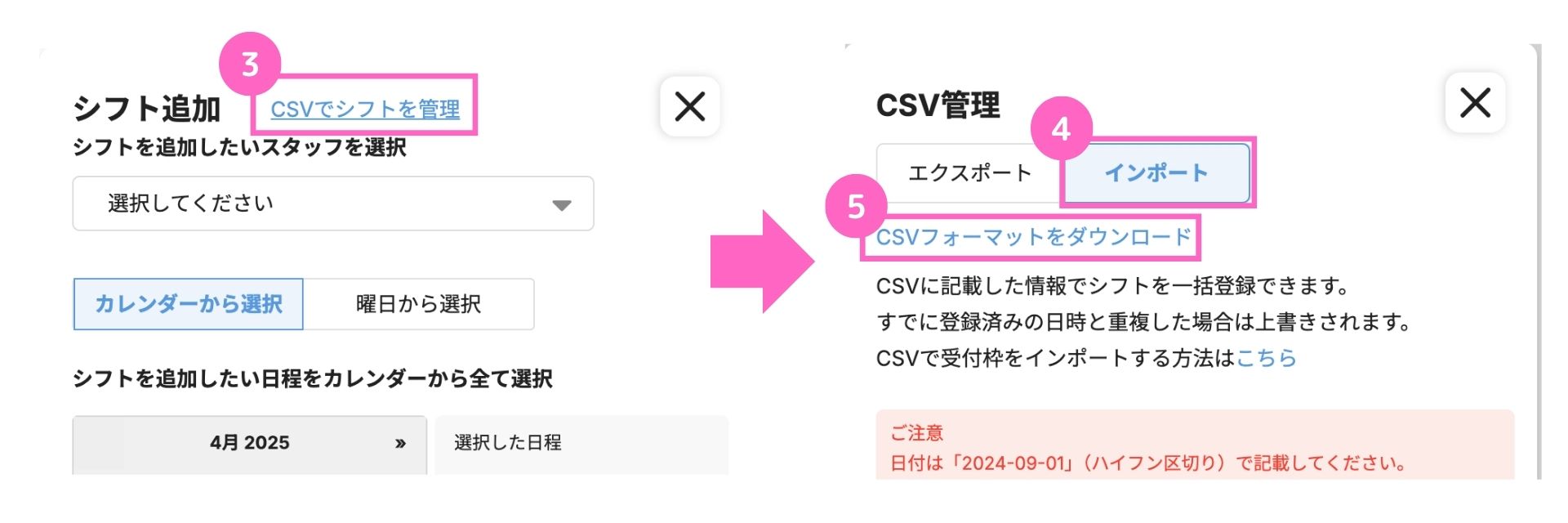
③「CSVでシフトを管理」をクリック
④インポートを選択
⑤「CSVフォーマットをダウンロード」をクリック
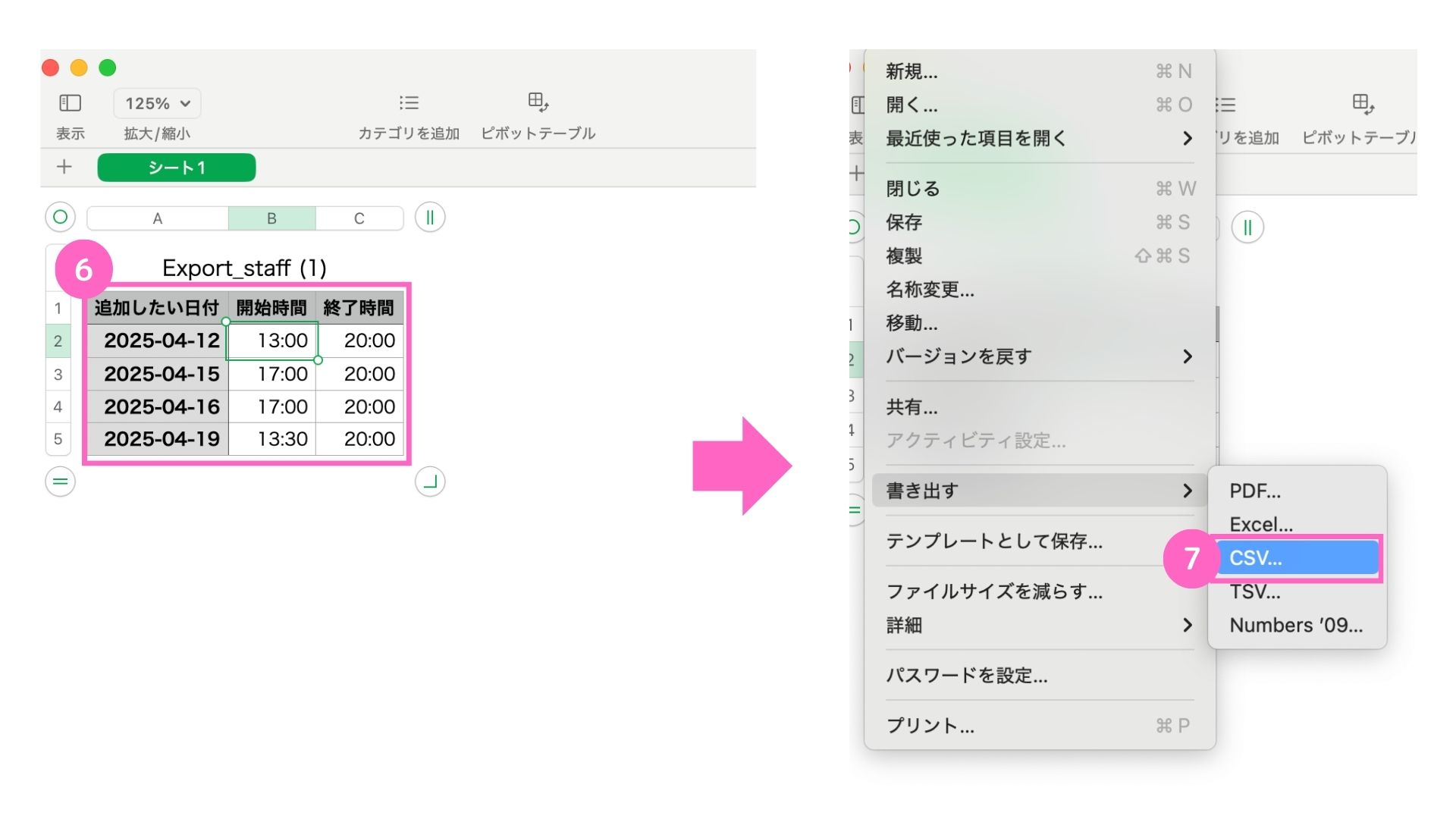
⑥フォーマットにシフトを入力
⑦CSV形式でデータを保存
└ お使いのパソコンの操作方法に従ってください。
シフトを入力する際、日付は「2024-09-01」(ハイフン区切り)で記載してください。
「2024/09/01」(スラッシュ区切り)だとエラーになる場合があります。
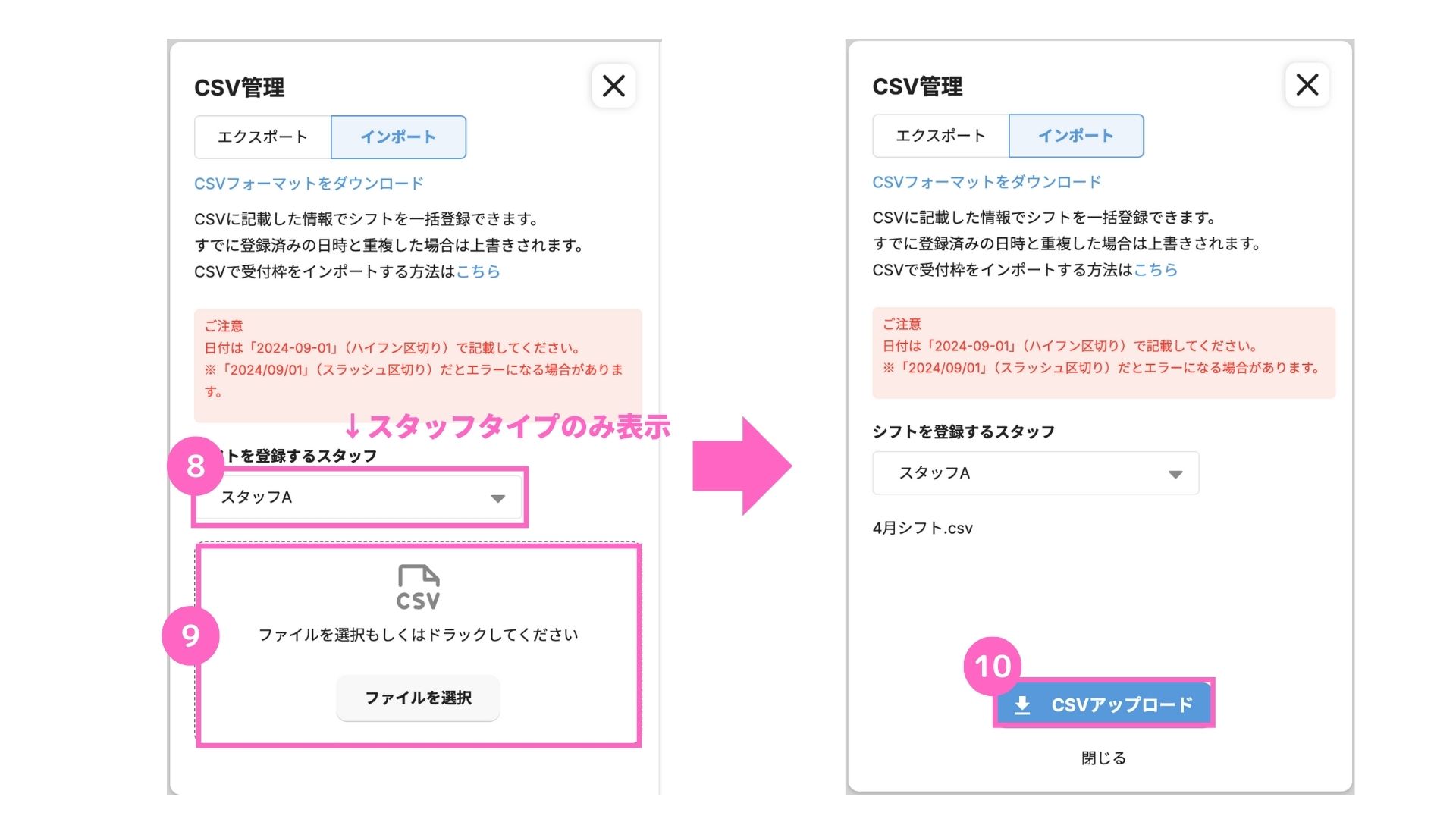
⑧スタッフを選択(スタッフタイプのみ)
⑨ファイルをドラッグまたは「ファイルを選択」からCSVデータを追加
⑩「CSVアップロード」をクリック
シフトを編集する
|村瀬-6-1.jpg)
①出勤日一覧(個人タイプ)」または、シフト一覧(スタッフタイプ)を選択
②「シフト編集」をクリック
|村瀬-1.jpg)
「予約カレンダー」の「シフト編集」からも同じ設定ができます。
|村瀬-5.jpg)
③シフト内容を変更
④「登録する」をクリック
予約管理
予約を追加する
管理者が手動で予約を追加したい場合の操作手順になります。
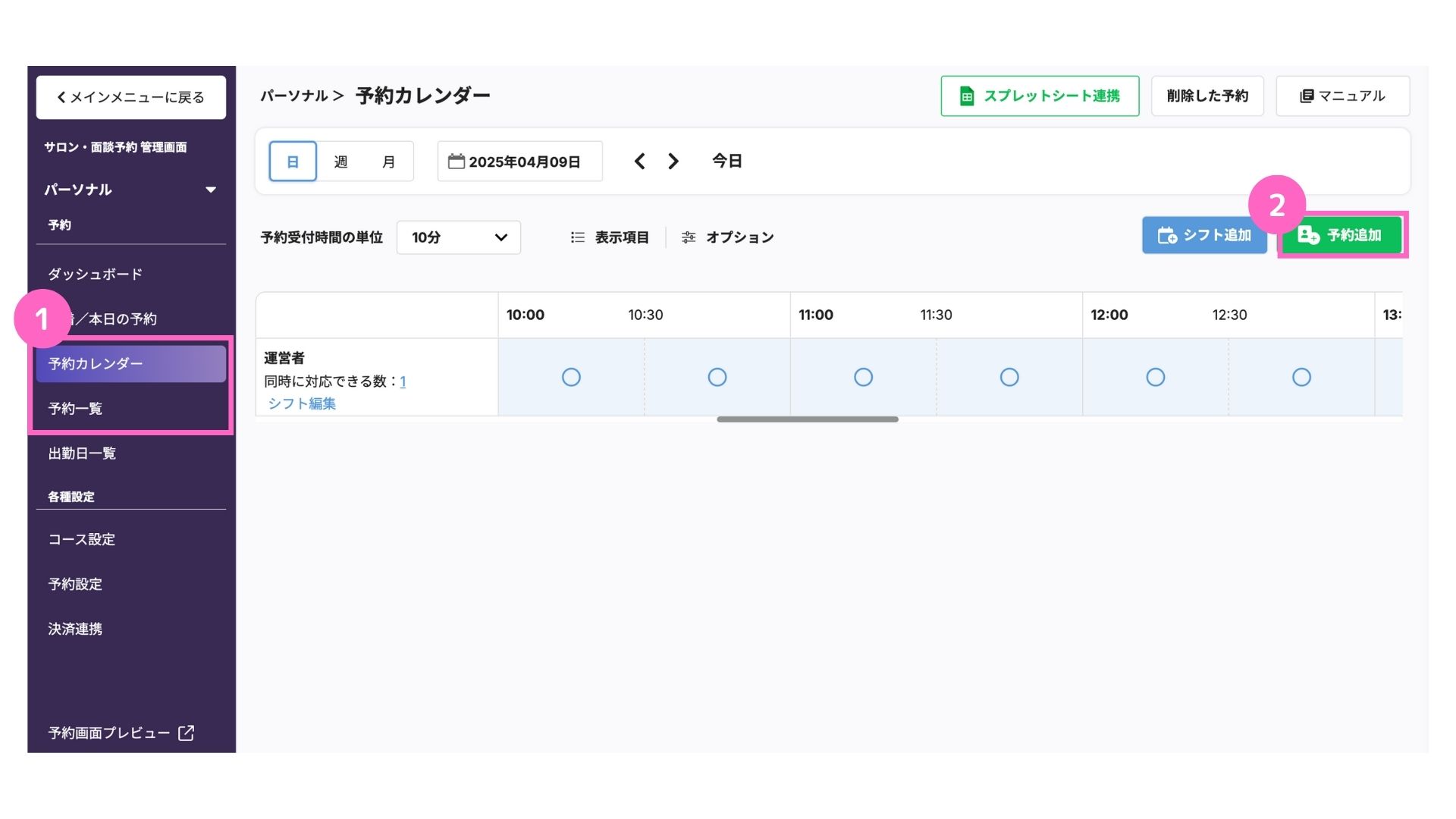
①予約カレンダーまたは、予約一覧を選択
②「予約追加」をクリック
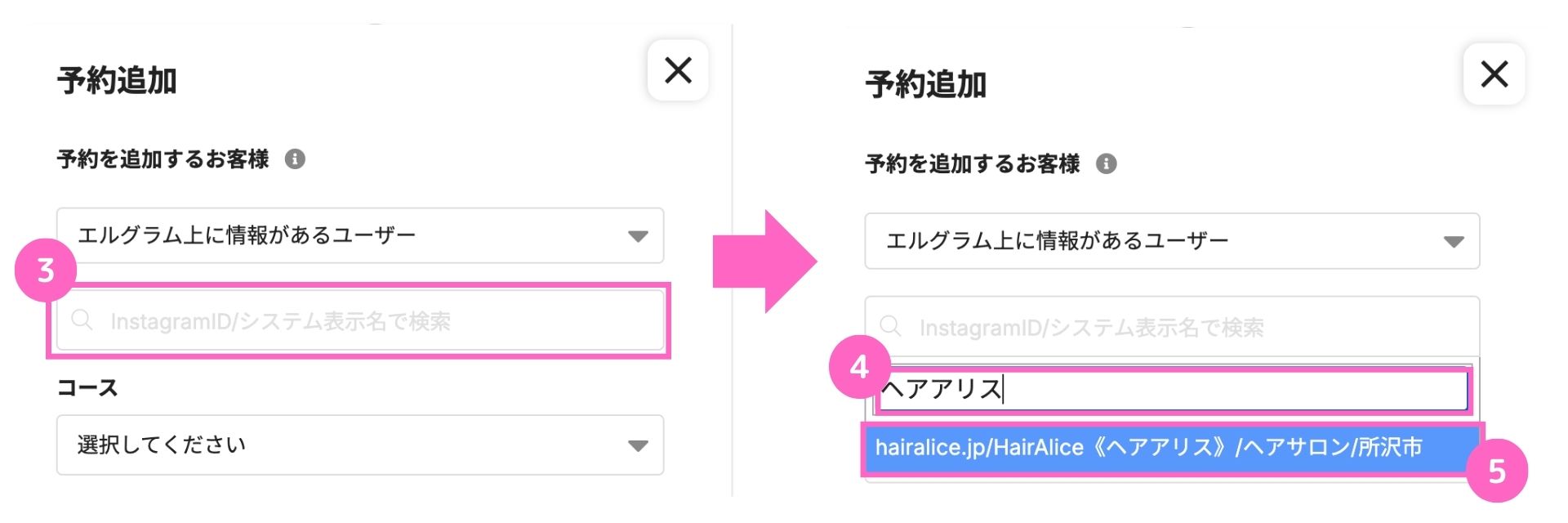
③「検索窓」をクリック
④Instagram IDまたはシステム表示名を入力
⑤「該当ユーザー」をクリック
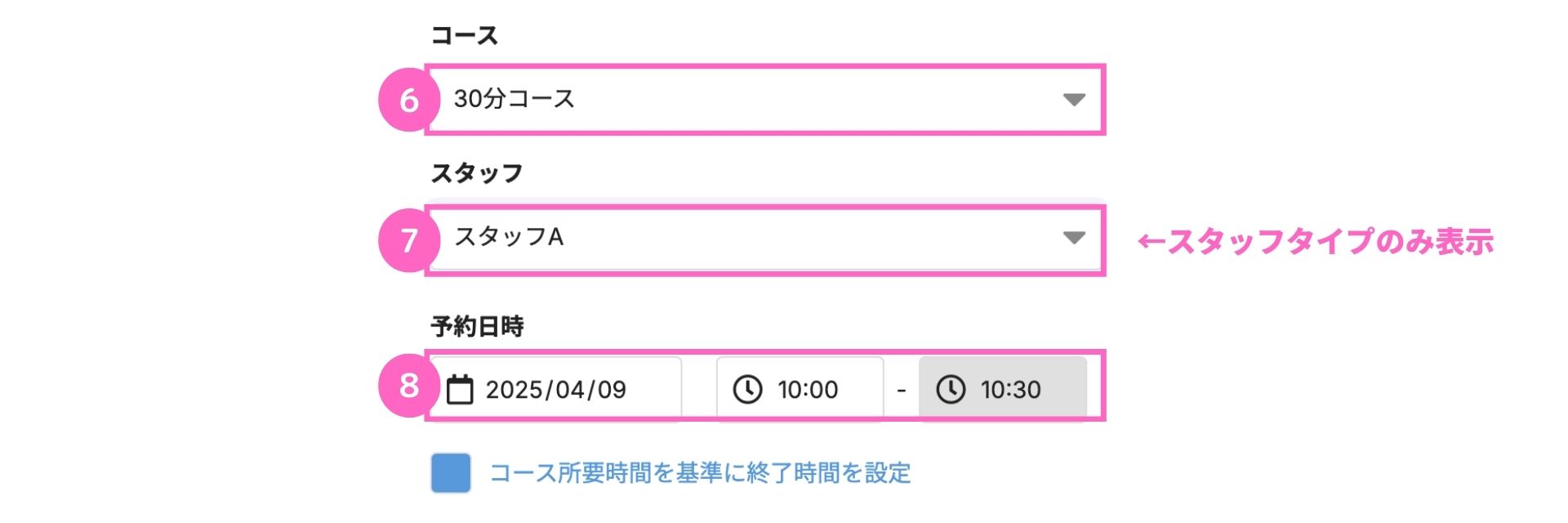
⑥コースを選択
⑦スタッフを選択(スタッフタイプのみ)
⑧予約日時を入力
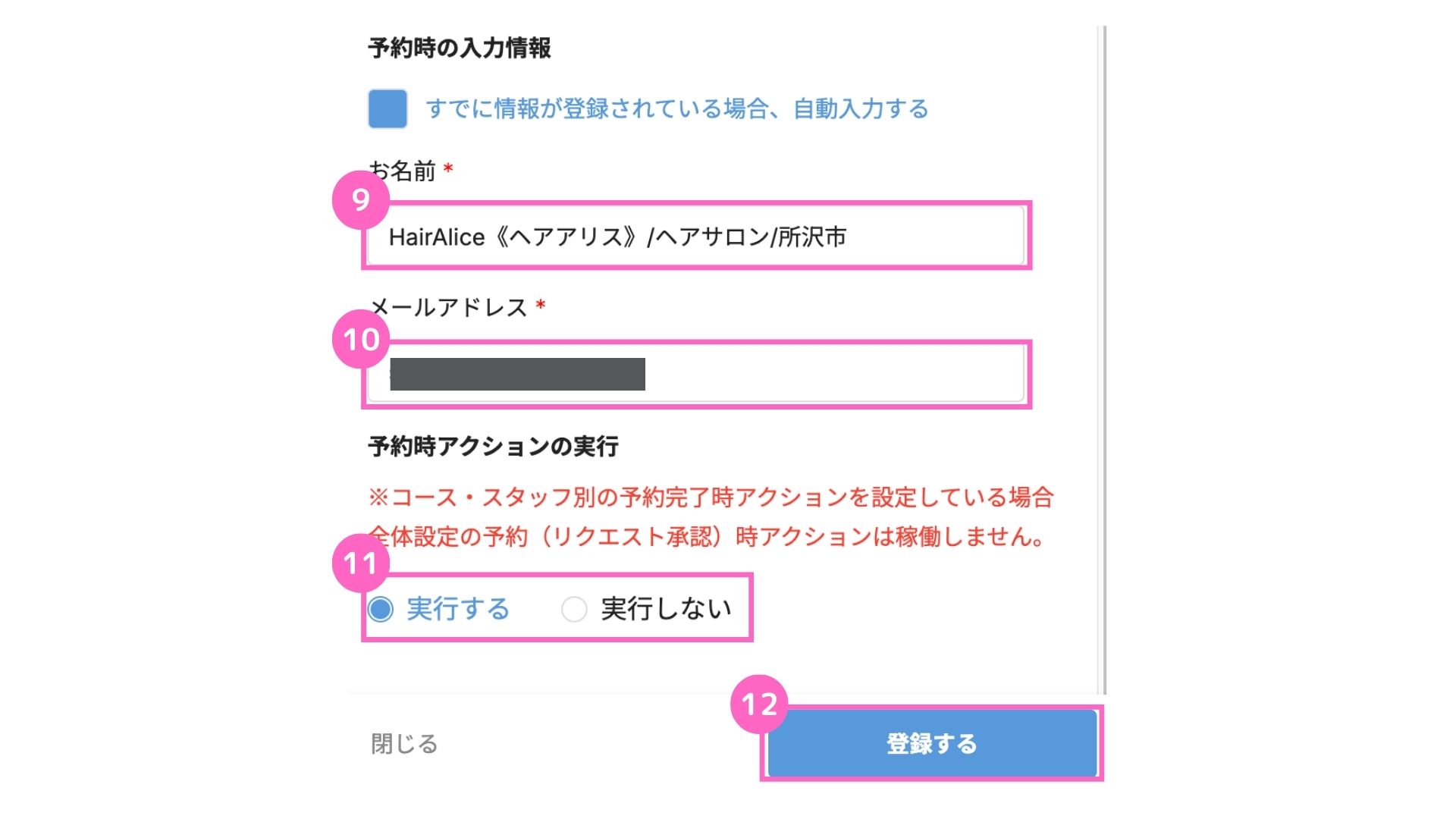
⑨名前を入力
⑩メールアドレスを入力
⑪アクション実行の有無を選択
⑫「登録する」をクリック
コース・スタッフ別の予約完了時アクションを設定している場合、全体設定の予約(リクエスト承認)時アクションは稼働しません。
予約をキャンセルする
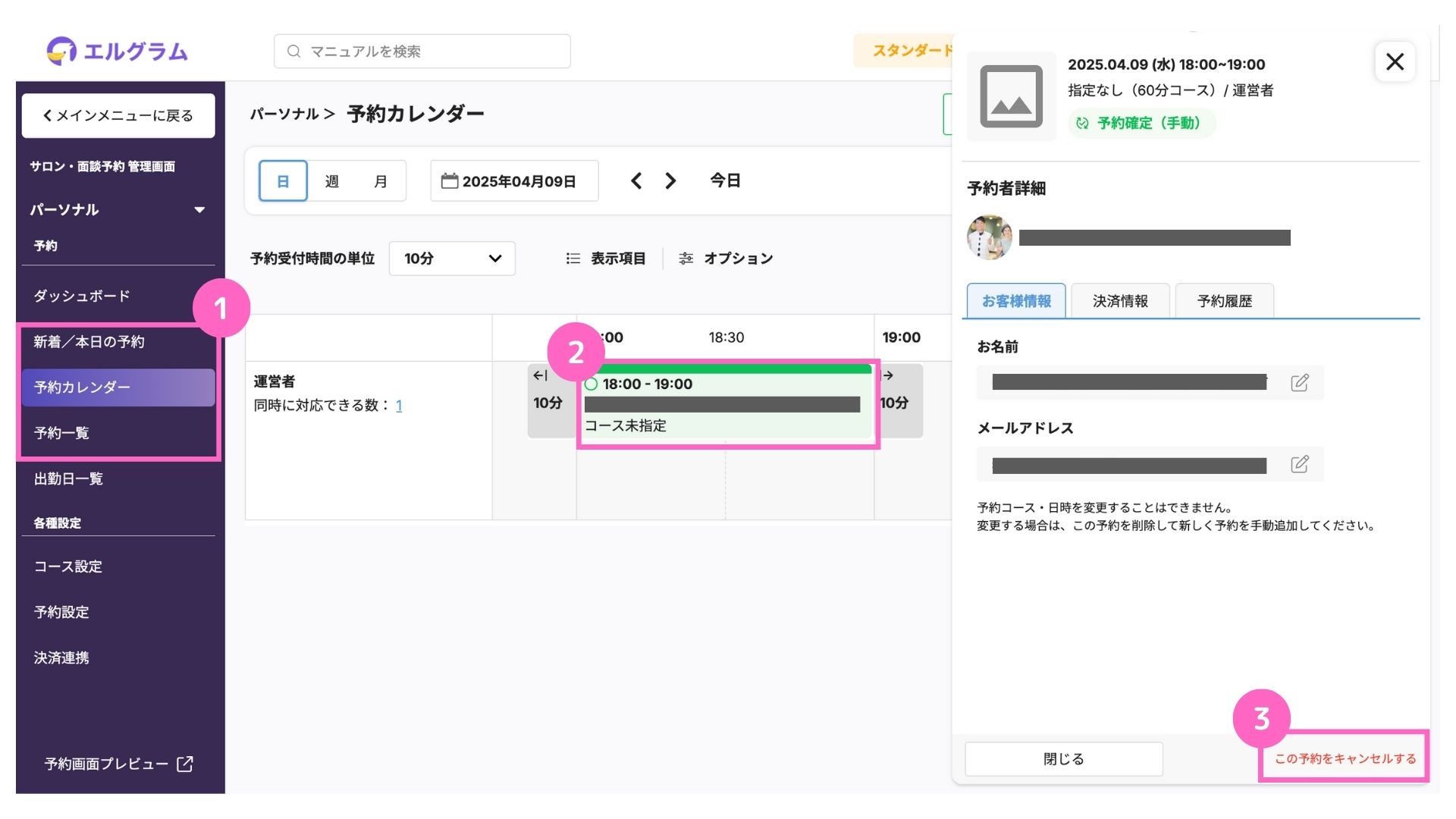
①予約カレンダー、予約一覧、出勤日一覧のいずれかを選択
②「該当の予約」をクリック
③予約詳細の右下「この予約をキャンセルする」をクリック
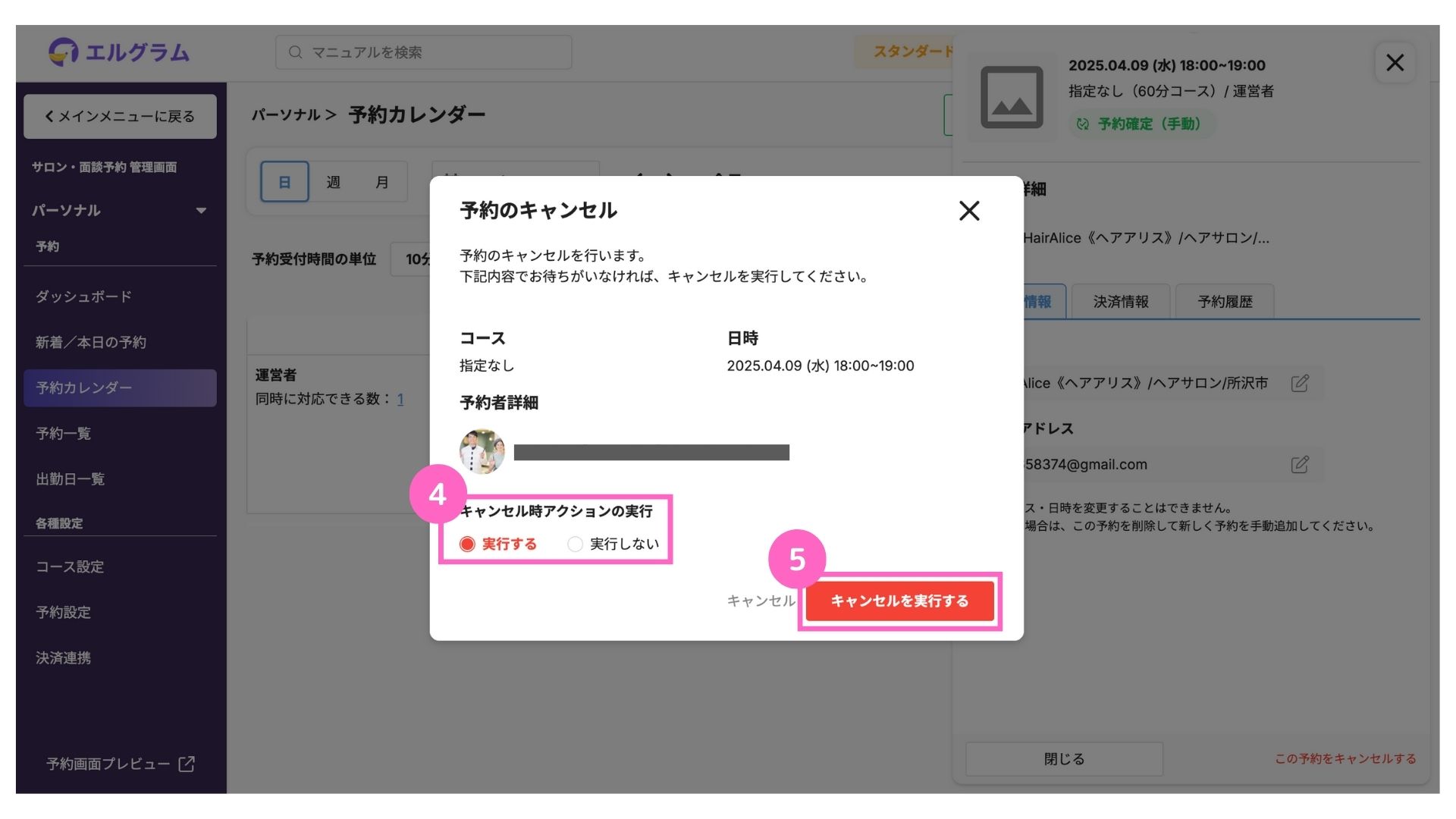
④キャンセル時アクション実行の有無を選択
⑤「キャンセルを実行する」をクリック
売り上げの確認
ダッシュボード
ダッシュボードからは、予約件数と売上金額の確認が可能です。
全体の売り上げ
全体の売上を、期間を指定して確認可能です。
|村瀬-1.jpg)
| 各項目で可能な操作 |
|---|
| A:売上を表示する期間を指定 |
| B:決済状況を絞り込んで表示 |
| C:売上データをCSVデータでダウンロード |
スタッフごとの売上
確認したいスタッフを選択して、売上確認が可能です。
|村瀬-2.jpg)
| 各項目で可能な操作 |
|---|
| A:売上を表示する期間を指定 |
| B:グラフを表示するスタッフの選択 |
| C:決済状況を絞り込んで表示 |
| D:売上データをCSVデータでダウンロード |
コースごとの売上
確認したいコースを選択して、売上確認が可能です。
|村瀬-1-2.jpg)
| 各項目で可能な操作 |
|---|
| A:売上を表示する期間を指定 |
| B:グラフを表示するコースの選択 |
| B:決済状況を絞り込んで表示 |
| C:売上データをCSVデータでダウンロード |
以上で、サロン予約機能についての解説は終了です。
ぜひご活用ください。
関連マニュアル
関連マニュアル①
予約機能
関連マニュアル②
レッスン予約
関連マニュアル③
決済連携
関連マニュアル④
予約設定
関連マニュアル⑤
エルメと予約を連携する方法
よくある質問
- Qユーザーの予約をキャンセルできますか?
- A
管理側とユーザー両方で可能です。
- 管理者側の操作方法はこちら
- ユーザー側の操作方法は以下の通りです
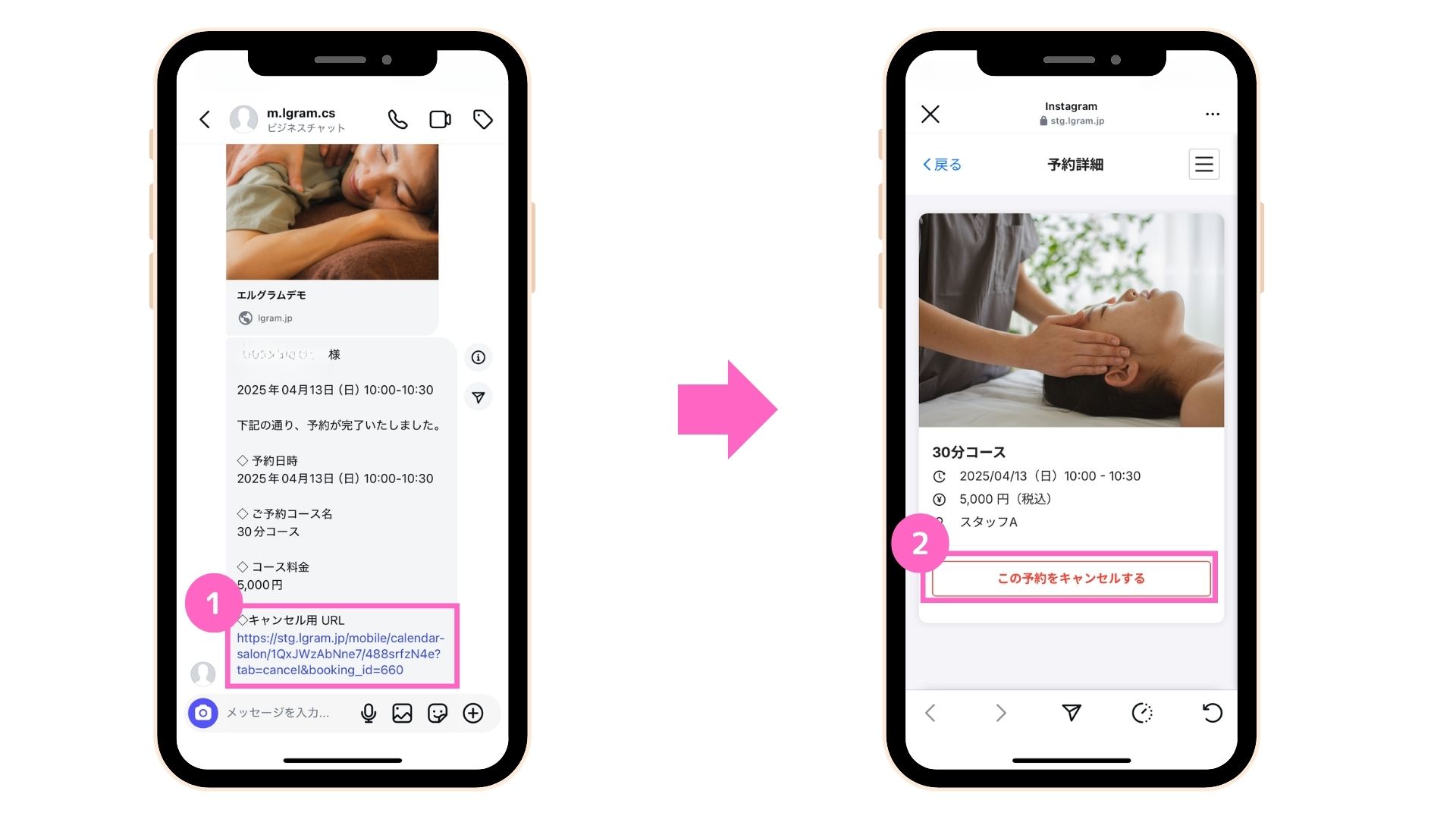
①予約メッセージに記載されたキャンセル用URLをタップ
②「この予約をキャンセルする」をタップ
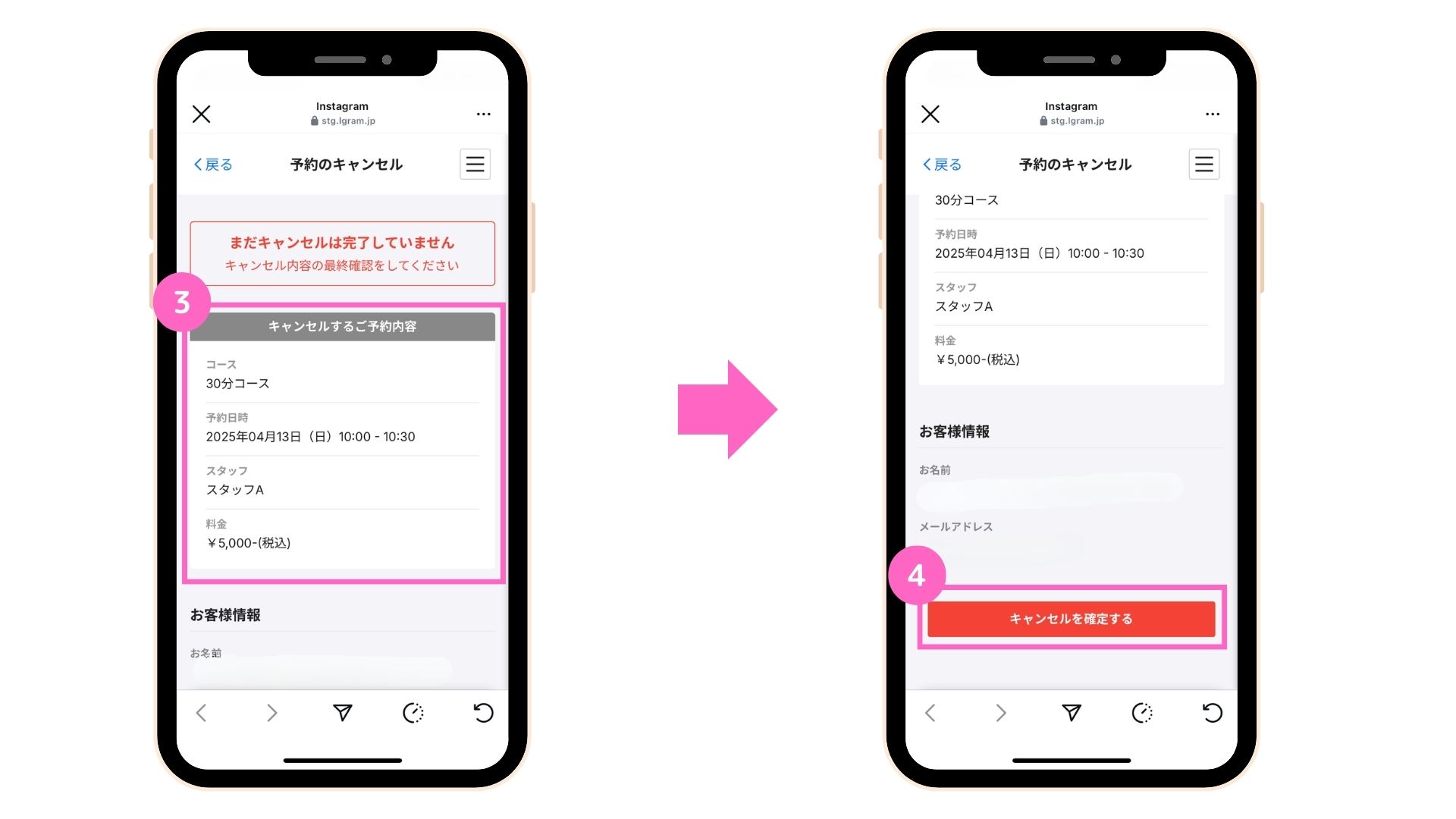
③予約に関するメッセージを確認
④「キャンセルを確定する」をタップ
キャンセルが完了したら以下のメッセージが表示されます。