この記事では、投稿と同時に自動応答を設定する方法を解説します。
投稿と同時に自動応答を設定
新規投稿に対してのみ自動応答を設定したい場合は、エルグラムの投稿機能と自動応答機能を組み合わせて使用します。これにより、投稿と同時に自動応答の設定を行うことができます。
Instagramアプリから投稿を行ったあとに、自動応答を設定した場合、設定前に届いたコメントへ自動応答は稼動しません。
設定手順
投稿と同時に自動応答を設定する方法は、以下の手順で設定します。
1. 投稿機能の予約設定
まず投稿機能から予約設定を行います。
投稿機能の詳しい使い方はこちら
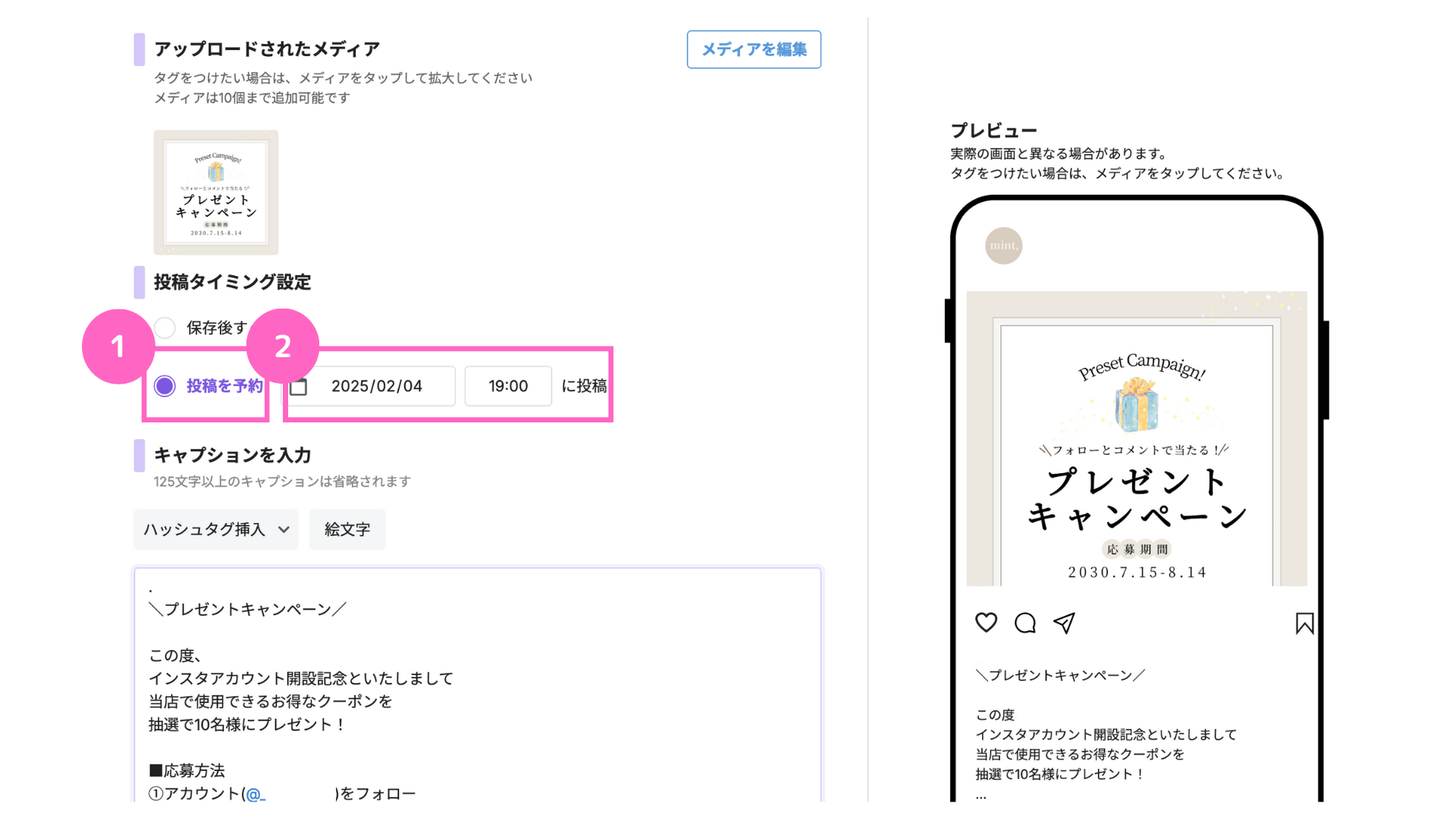
①「投稿を予約」をクリック
②投稿をしたい任意の日時を入力
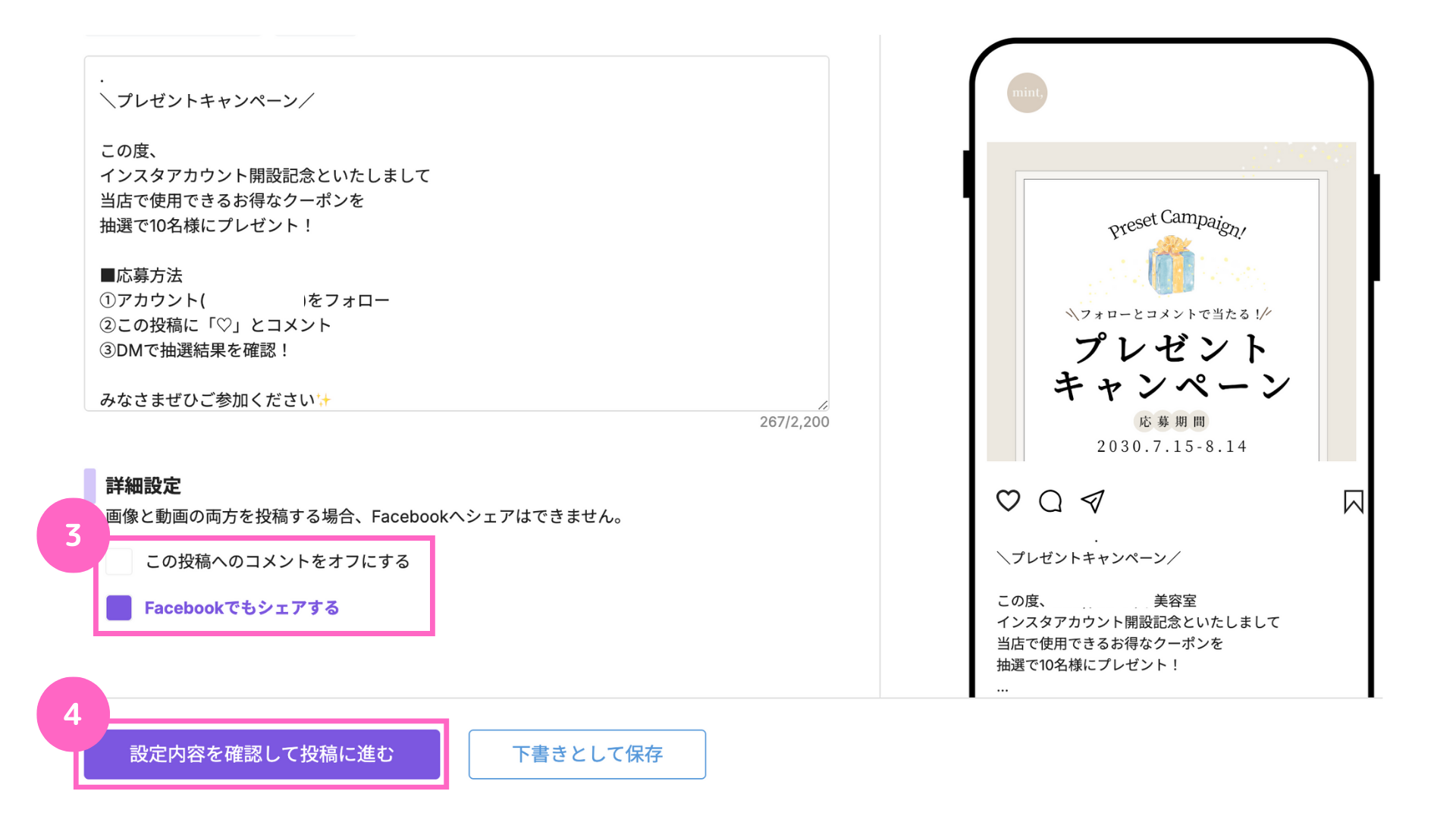
③設定したい項目を選択
④「設定内容を確認して投稿に進む」をクリック
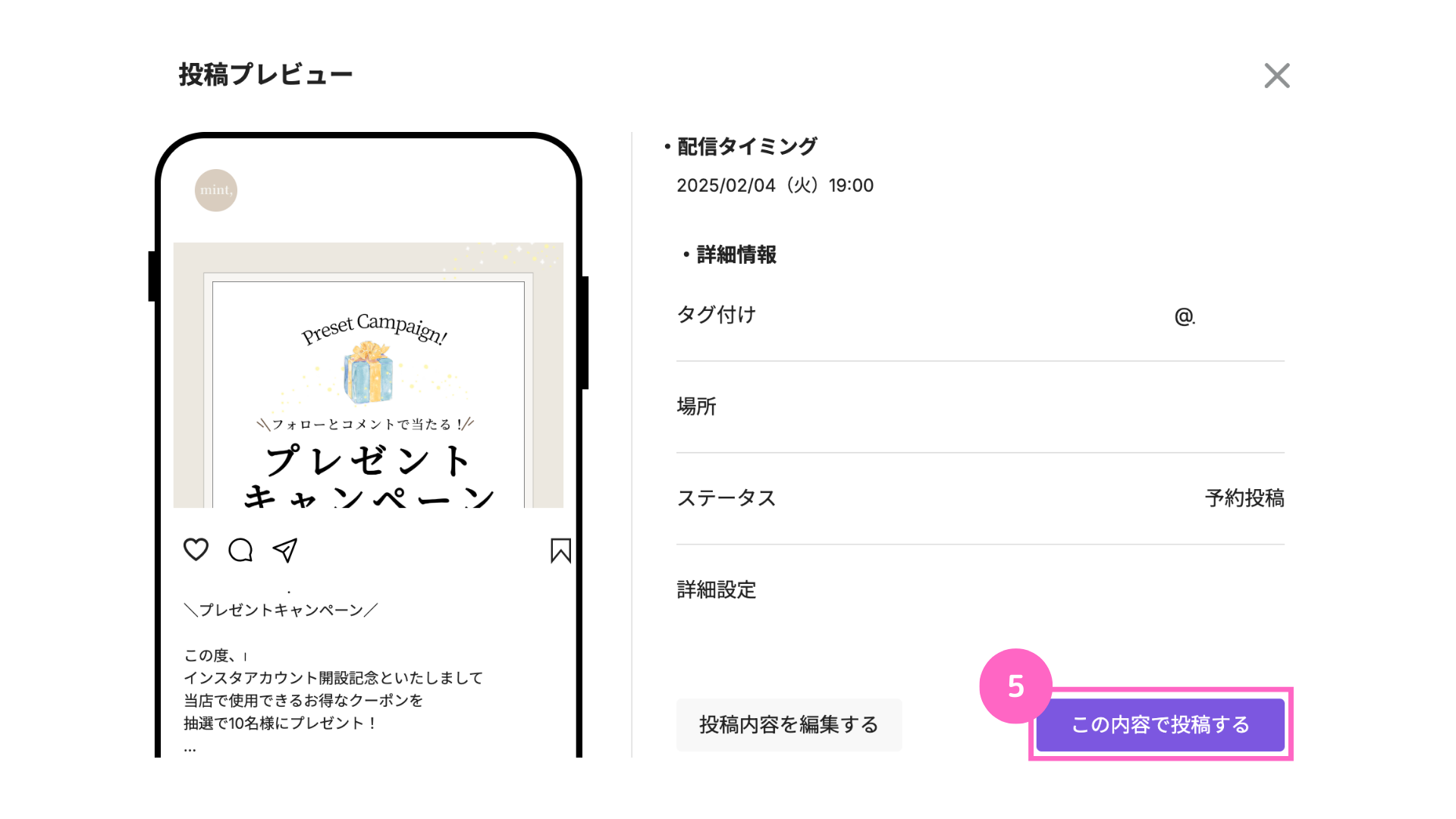
⑤「この内容で投稿する」をクリック
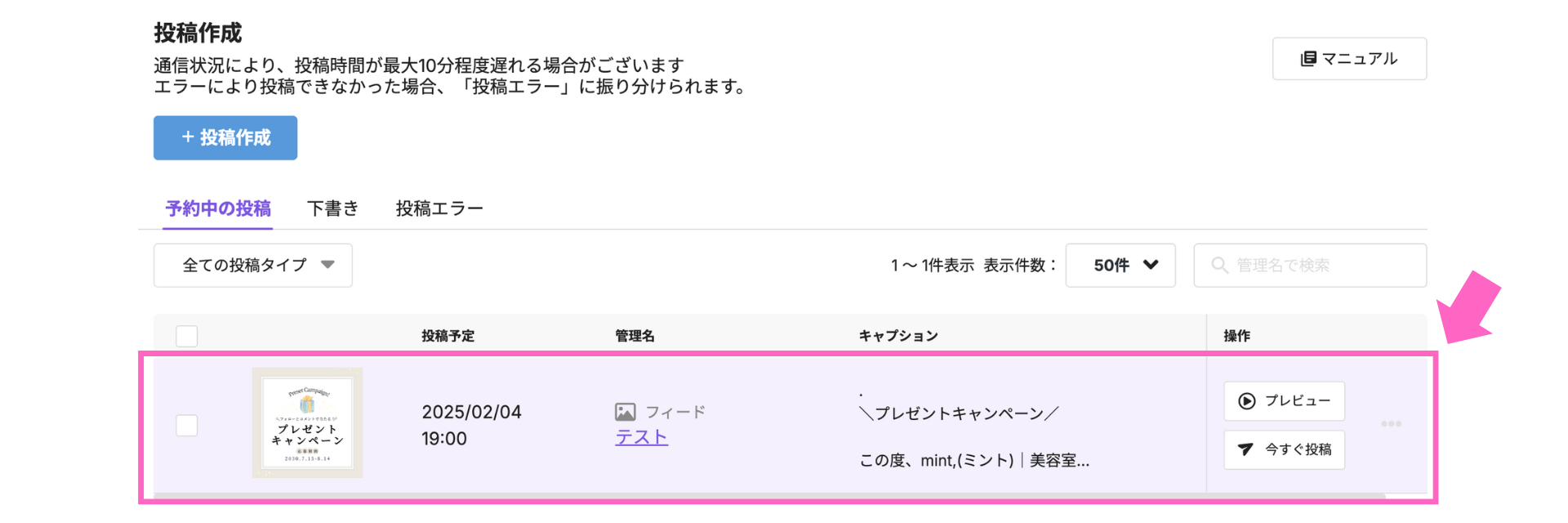
投稿の予約が完了すると、「予約中の投稿」内に予約した投稿が表示されます。
予約日時を設定しても、下書きで保存している場合は投稿されませんのでご注意ください。
2. 自動応答の新規作成
投稿の予約が完了したら、自動応答を設定します。
自動応答機能の詳しい使い方はこちら
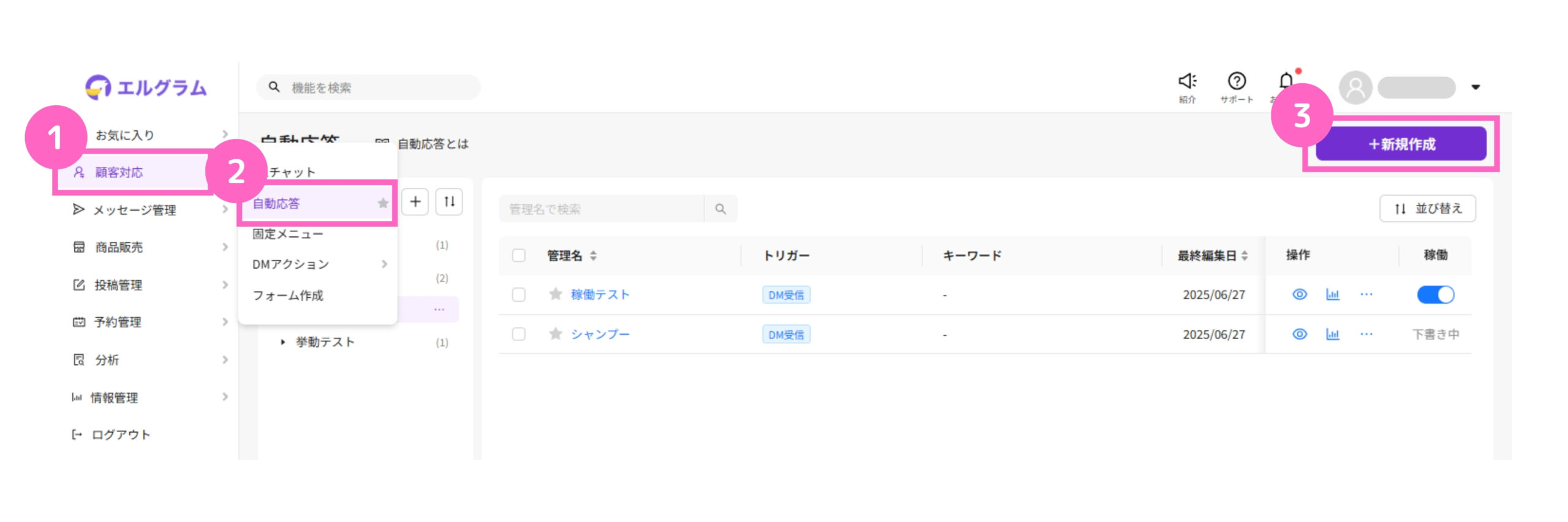
①顧客対応を選択
②自動応答を選択
③「+新規作成」をクリック
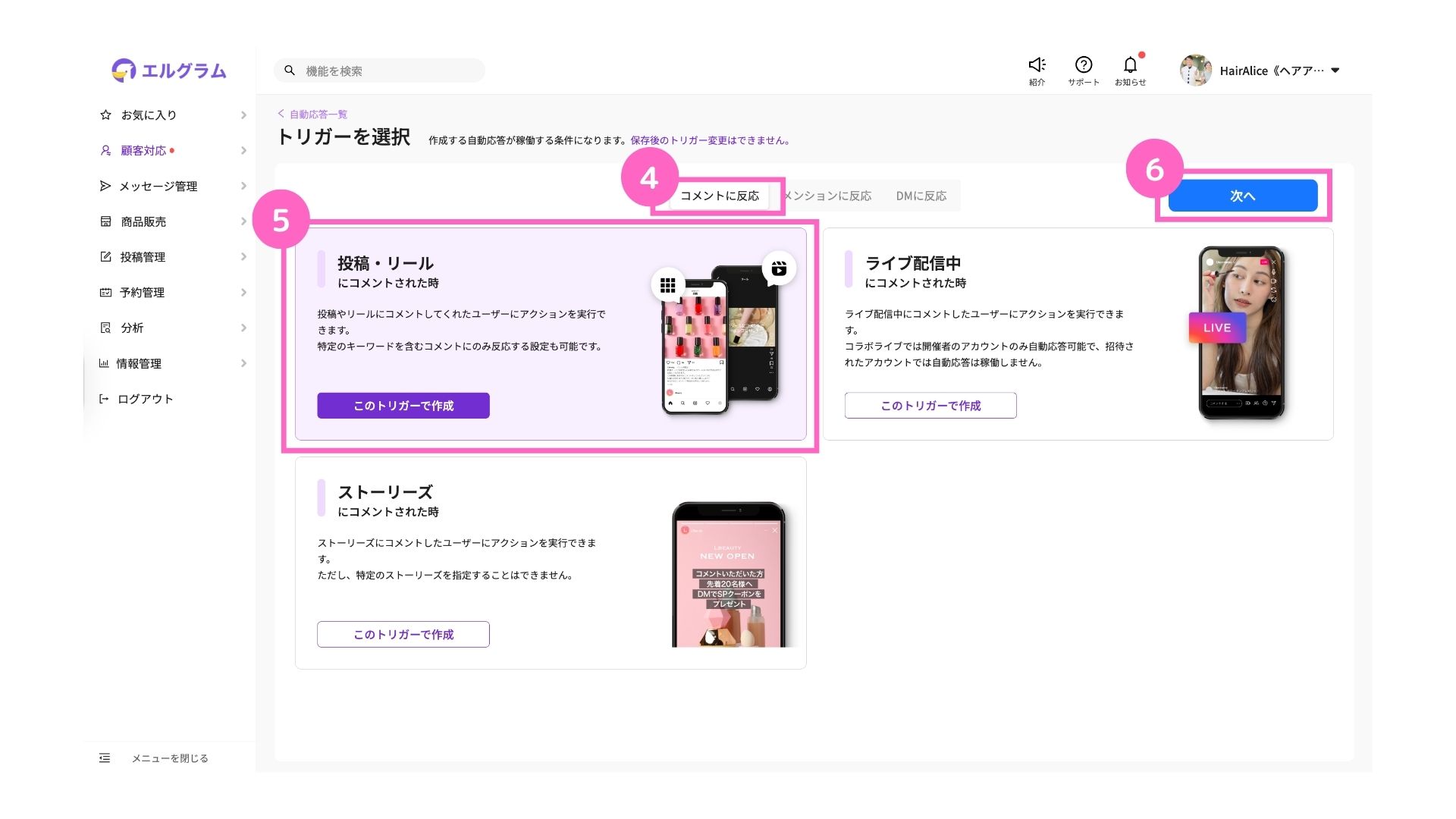
④コメントに反応を選択
⑤投稿・リールにコメントされた時の「このトリガーで作成」をクリック
⑥「次へ」をクリック
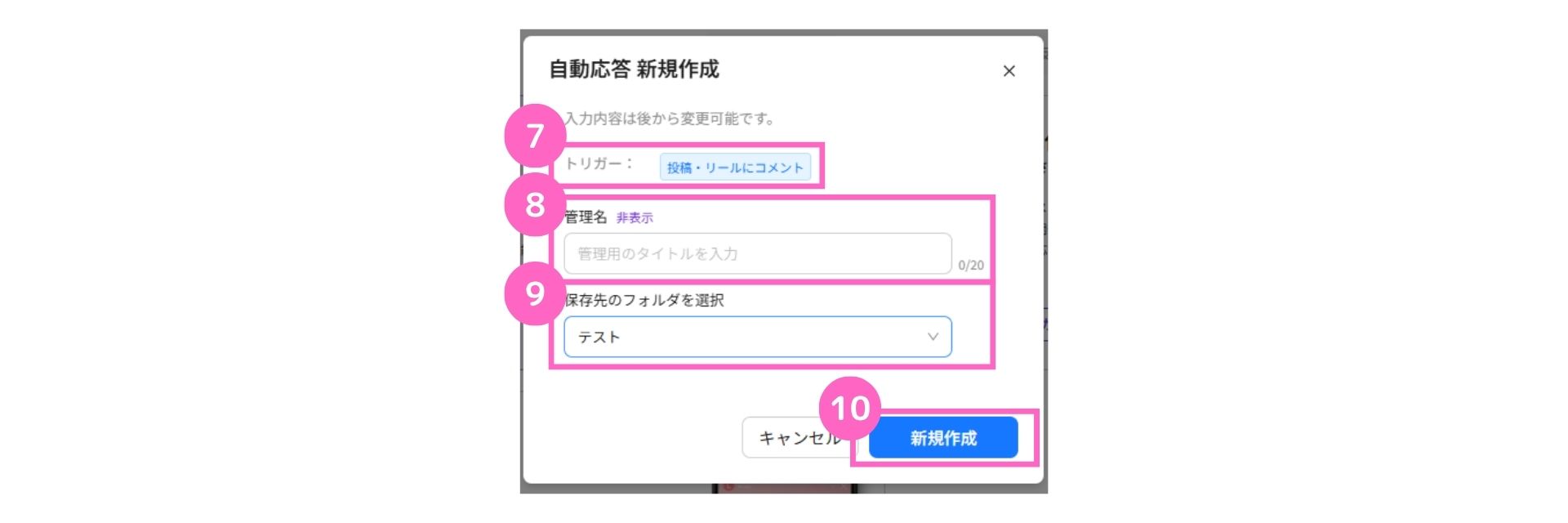
⑦選択したトリガーの確認
⑧管理名の入力
⑨保存先のフォルダを選択
⑩「新規作成」をクリック
選択したトリガーは後から変更できないため、必ず間違いないかご確認ください。
3. 自動応答で予約投稿を指定する
予約した投稿に、自動応答を稼働させるための設定を行います。
対象の投稿を選択
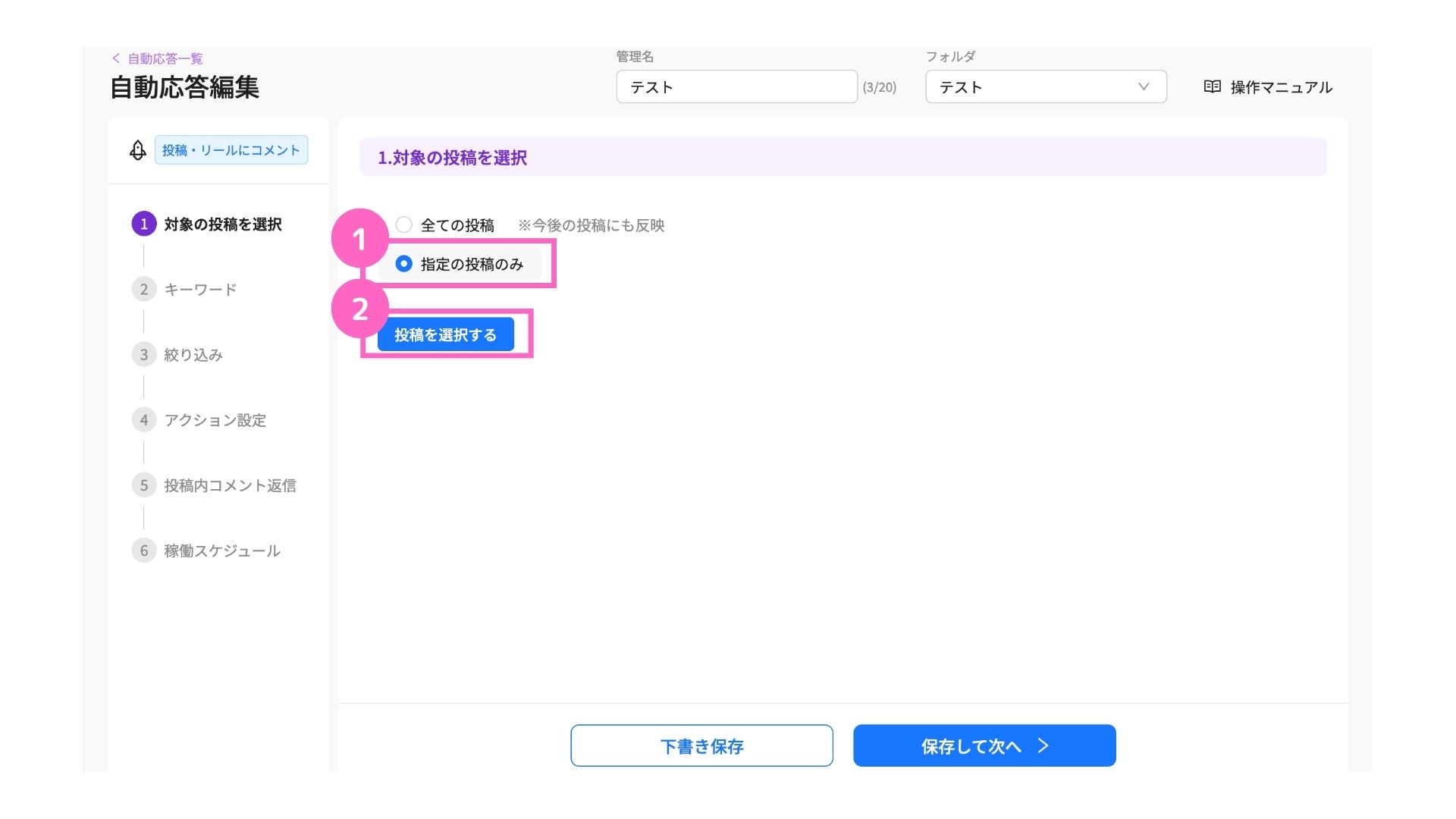
①指定の投稿のみを選択
②「投稿を選択する」をクリック
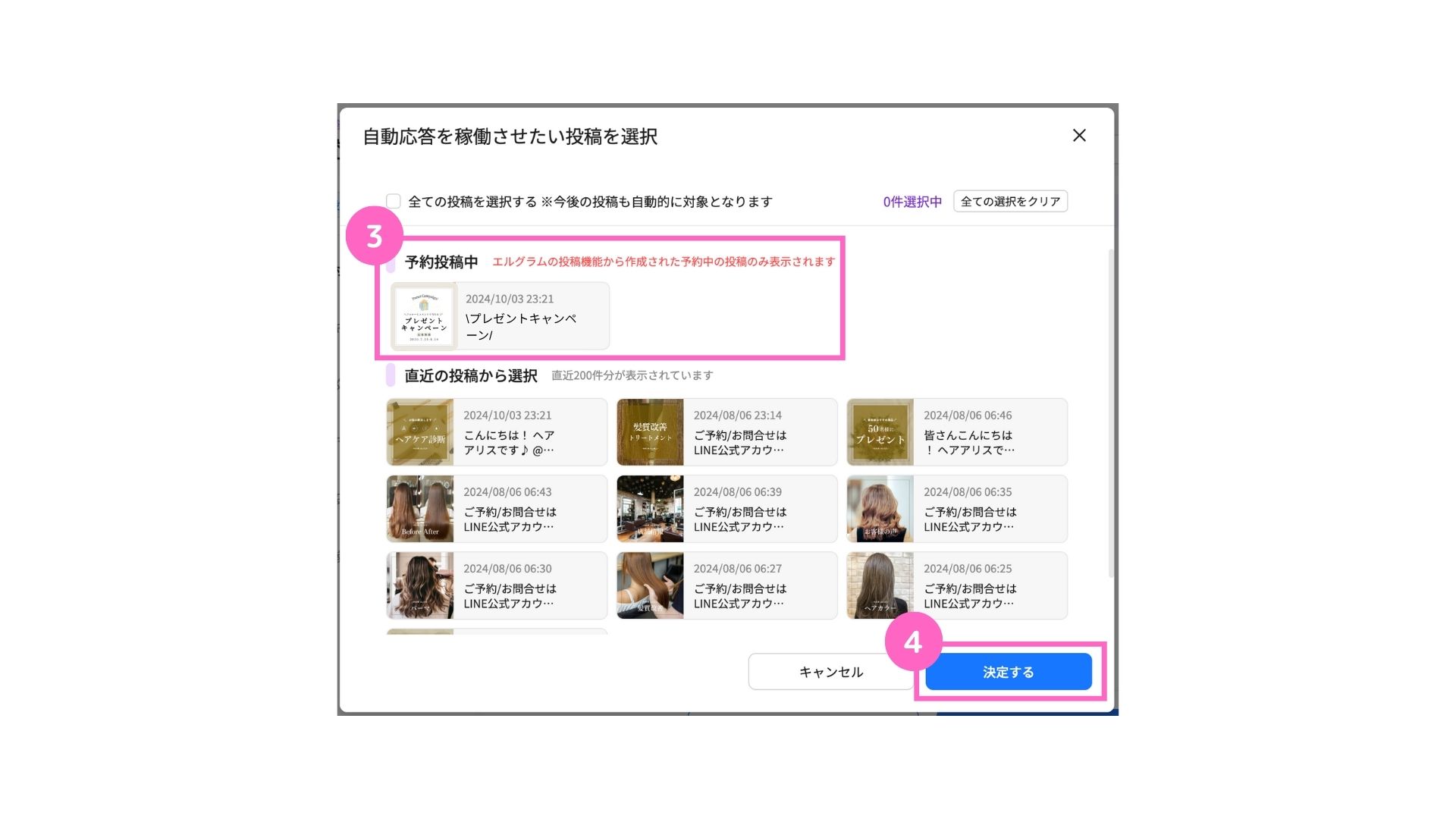
③予約投稿中から先程作成した投稿を選択
④「決定する」をクリック
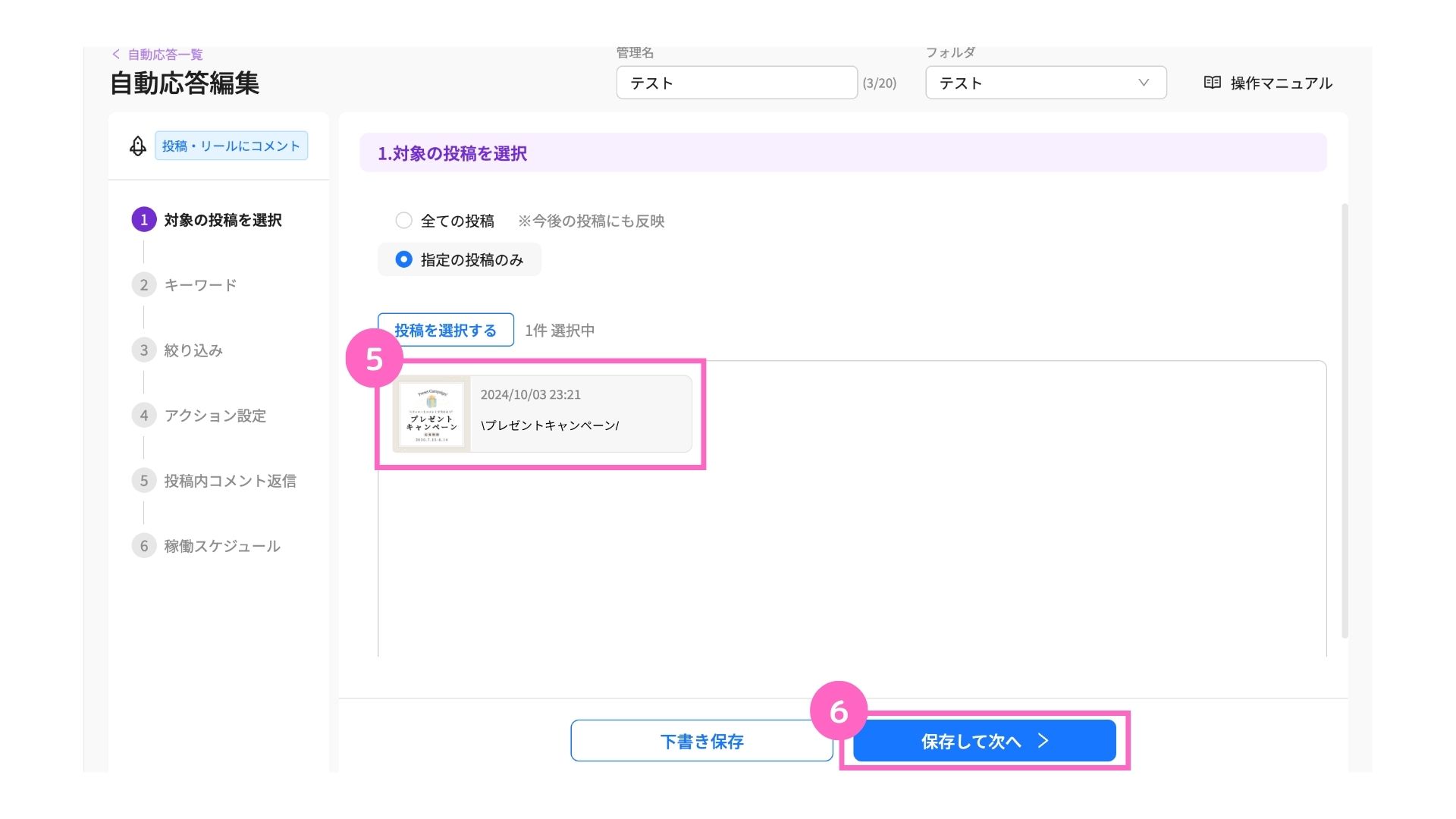
⑤選択の反映を確認
⑥「保存して次へ」をクリック
キーワード
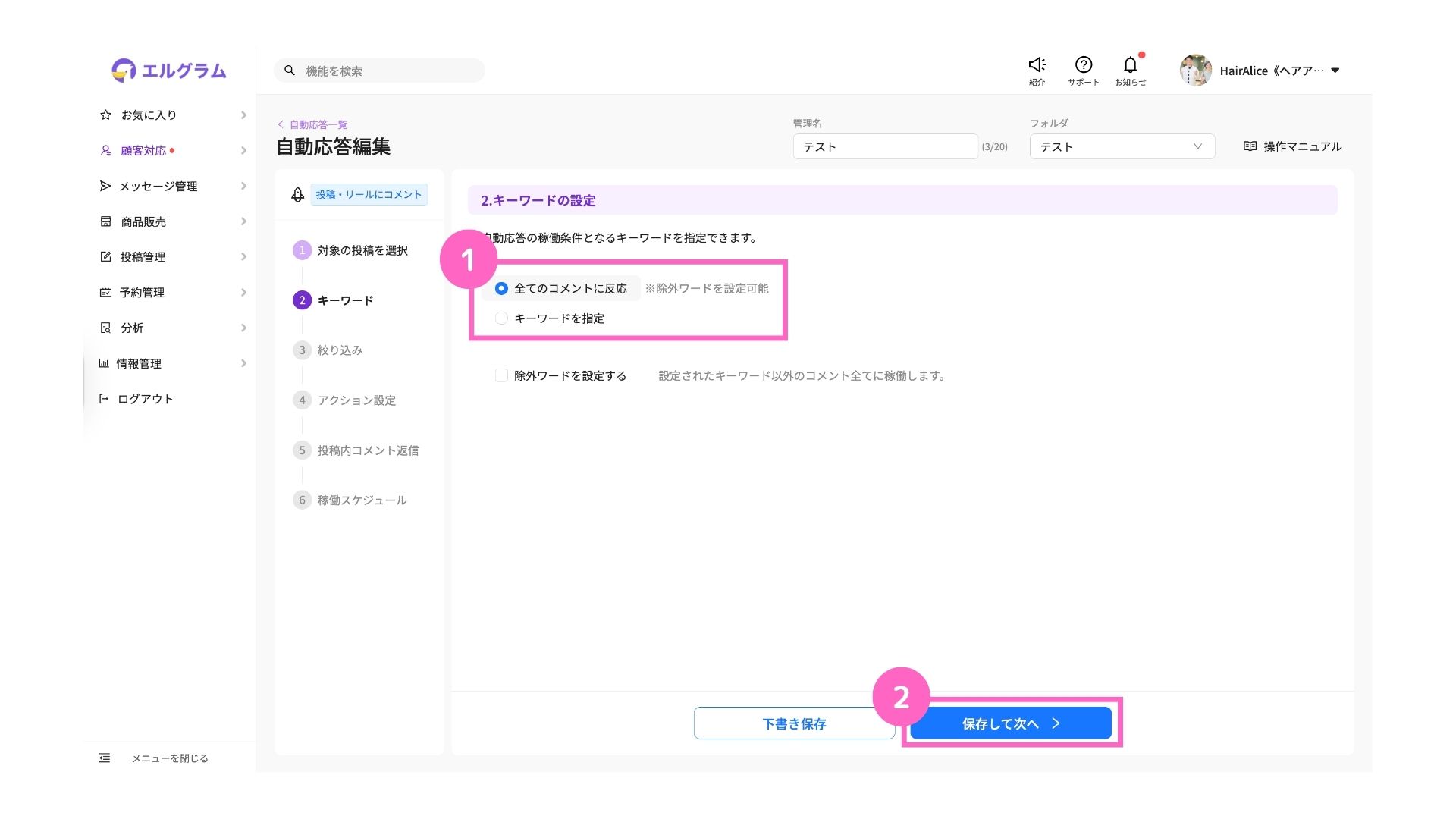
①自動応答を稼動させるキーワードを設定
∟ 全てのコメントに反応 :全てのコメントに自動応答が稼働
設定したキーワードに反応:キーワードをユーザーがコメントすると自動応答が稼働
②「保存して次へ」をクリック
除外ワードを設定する場合は、こちらをご参照ください。
絞り込み
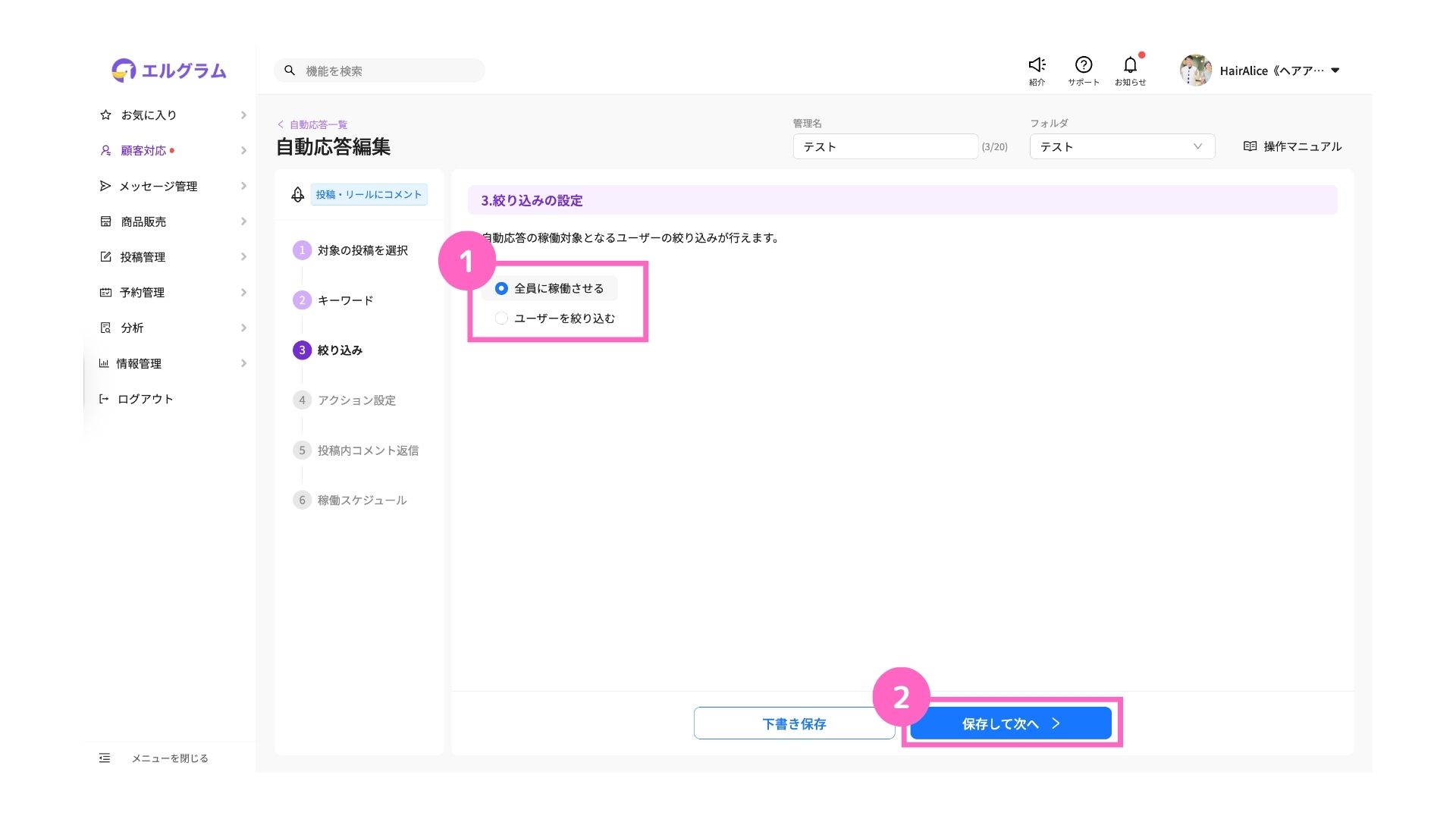
①自動応答を稼働させる対象ユーザーの絞込み設定
∟ 全員に稼働させる :投稿に反応したユーザー全員に稼働
ユーザーを絞り込む:指定のユーザーのみ稼働
②「保存して次へ」をクリック
アクション設定
アクション設定の詳しい方法については、こちらをご参照ください。
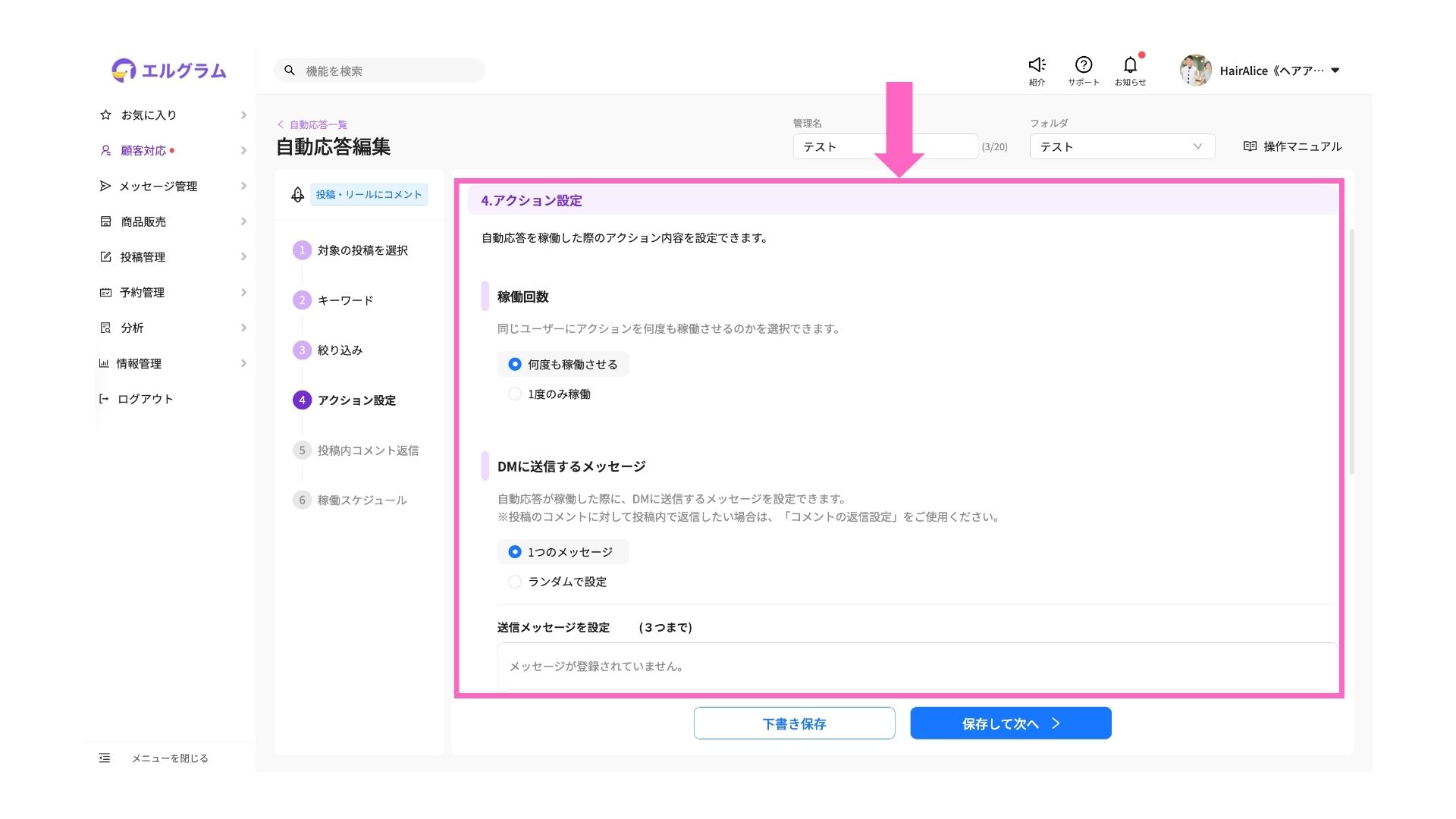
稼働回数
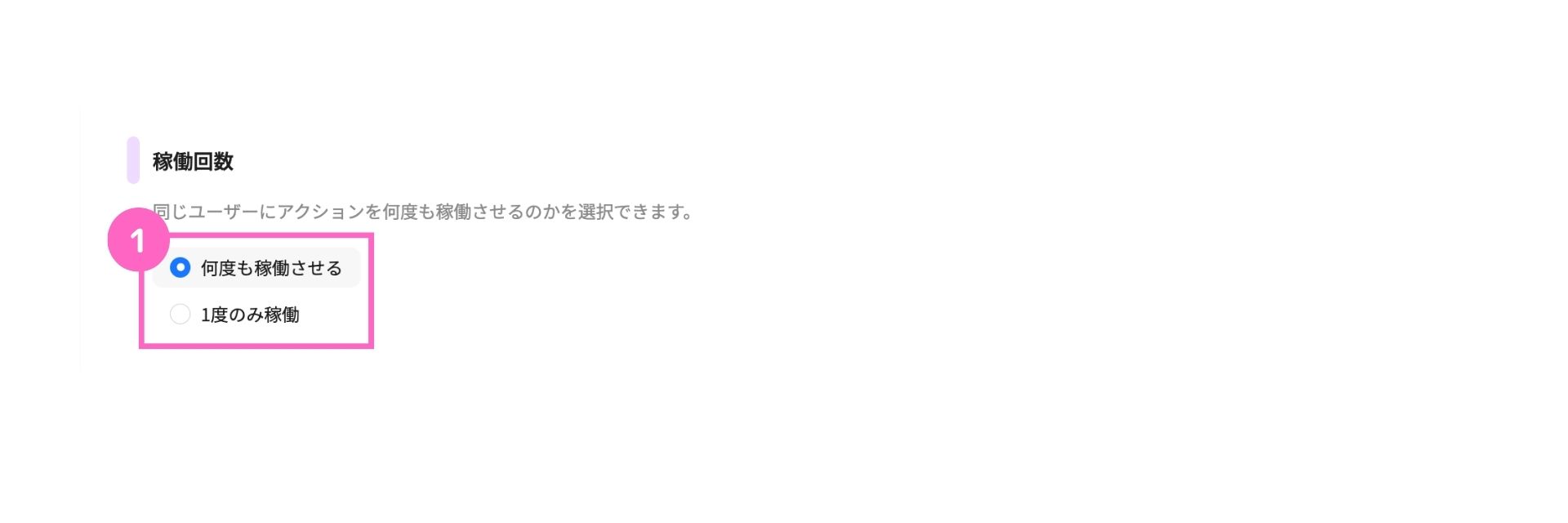
①任意の稼働回数を選択
∟ 何度も稼働させる:トリガーアクションの度に稼働
1度のみ稼働 :初回のトリガーアクションのみ稼働
DMに送信するメッセージ
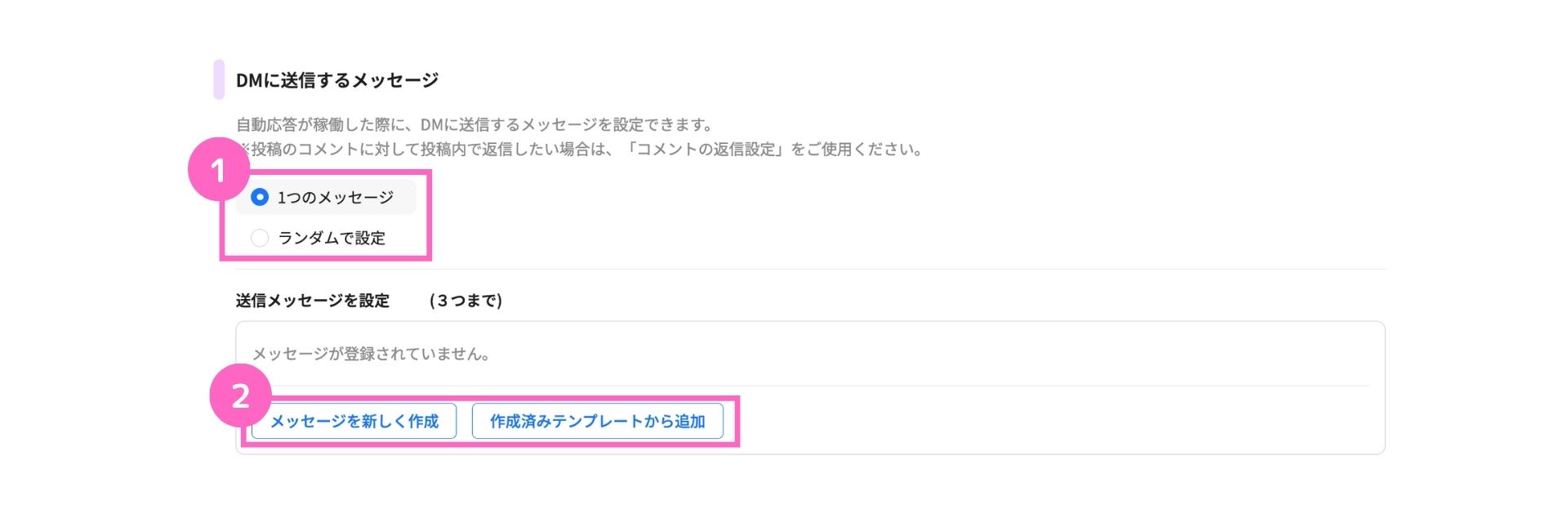
①DMに送信するメッセージの設定を選択
∟ 1つのメッセージ :設定した1件のみ送信される
ランダムで設定 :設定された内容がランダムで送信される
②送信メッセージを設定 ※今回は「作成済みテンプレートから追加」を選択
∟ メッセージを新しく作成 :送信内容を新規作成
作成済みテンプレートから追加:事前に作成したテンプレートから選択
アクション設定

①「アクションを登録」をクリック
∟ アクションの設定方法はこちら
アクションタイミング
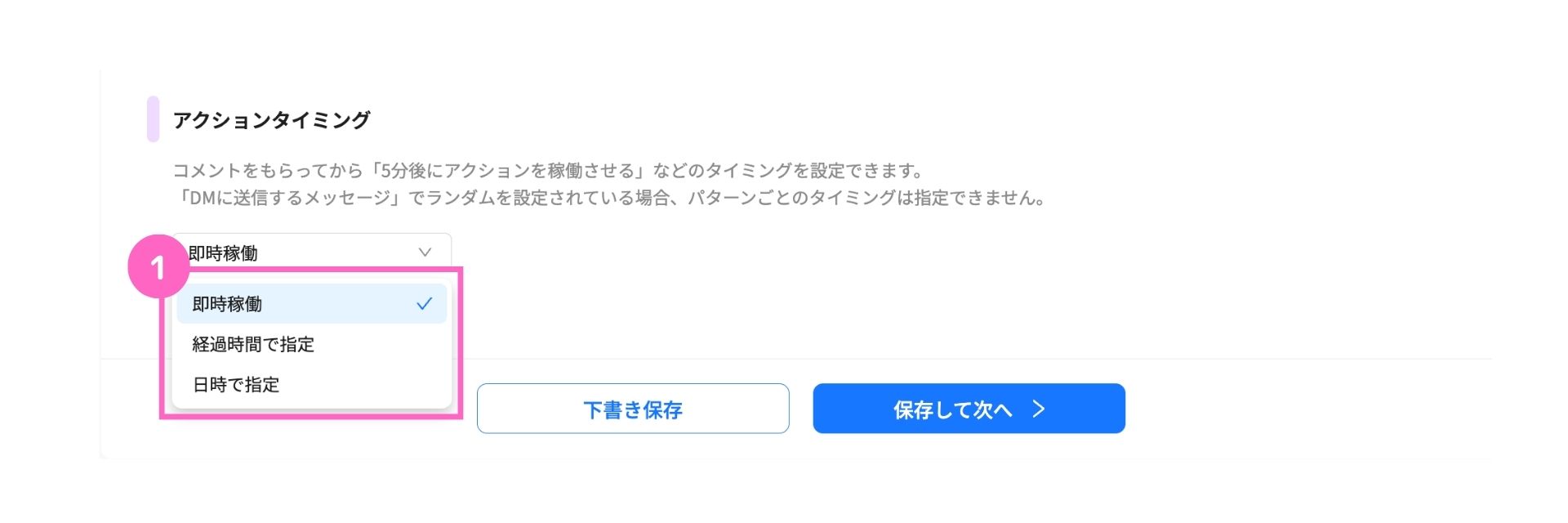
①アクションを稼動させるタイミングを選択
∟ 即時稼動 :メッセージがすぐに自動送信
経過時間で指定 :設定した時間が経過するとメッセージが自動送信
日時で指定 :設定した日時になるとメッセージが自動送信
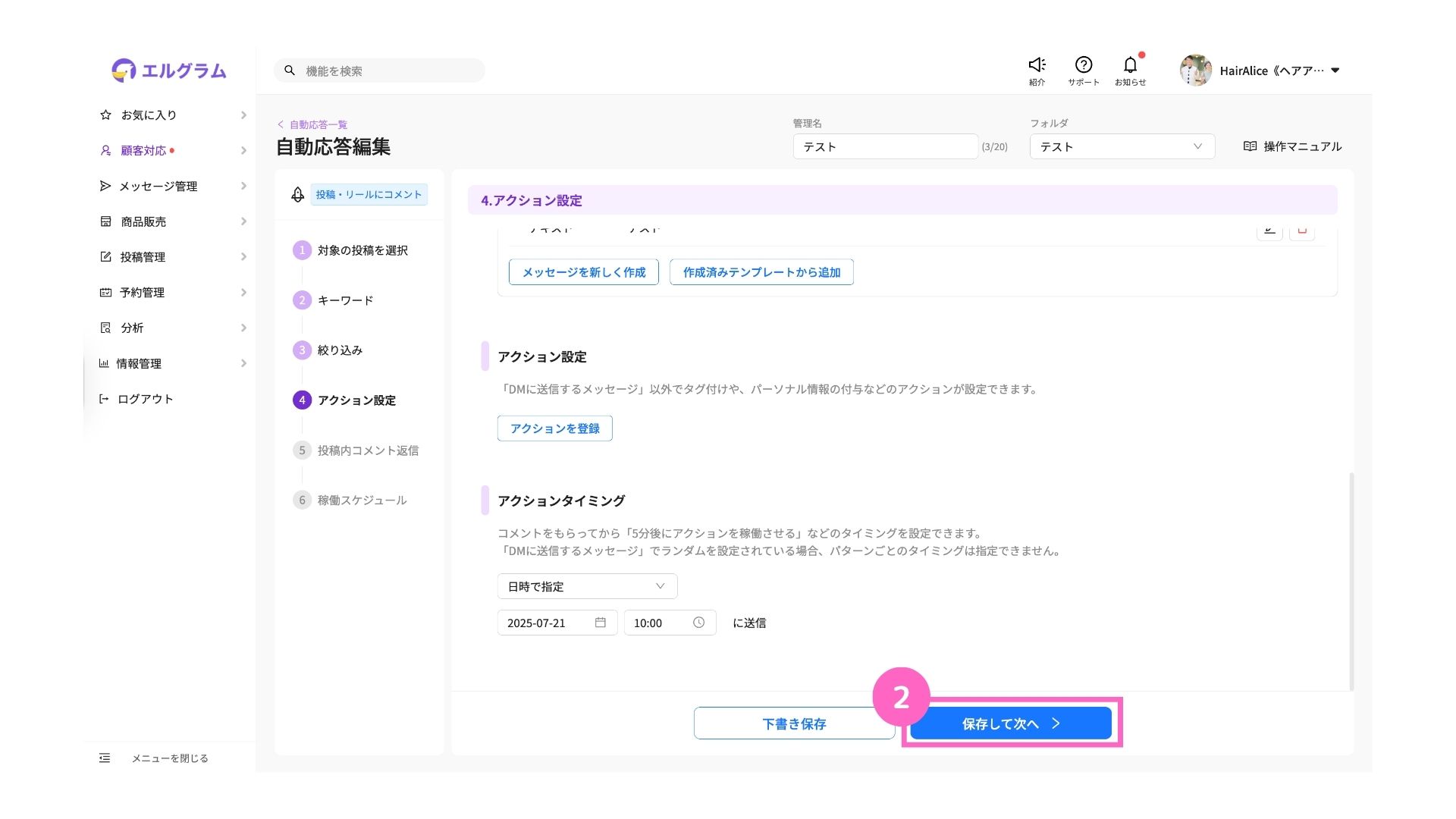
②「保存して次へ」をクリック
投稿内コメント返信
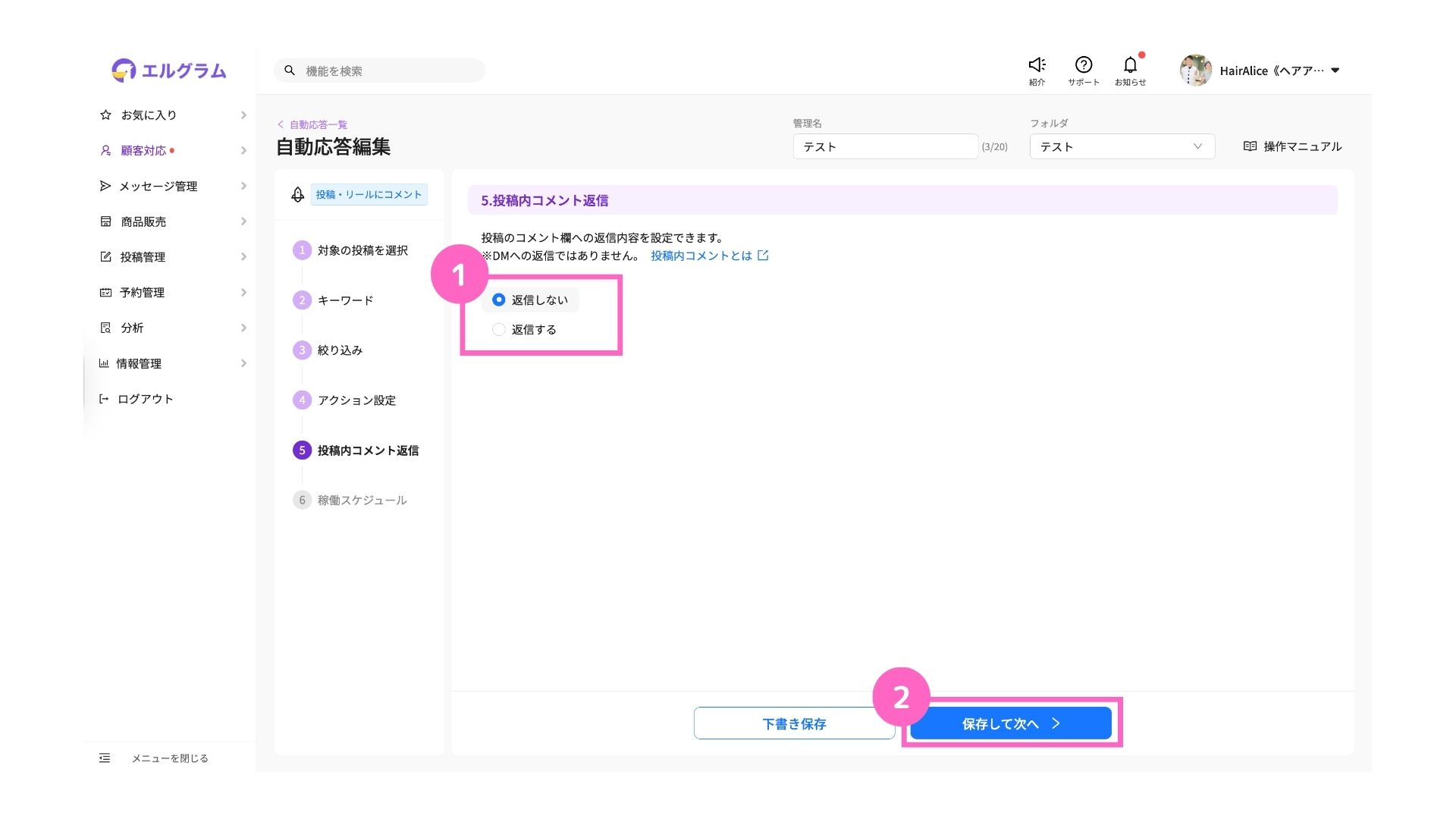
①投稿のコメント欄への返信内容を選択
∟ 返信しない:コメント欄への返信なし
返信する :コメント欄に設定コメントを返信
②「保存して次へ」をクリック
稼働スケジュール
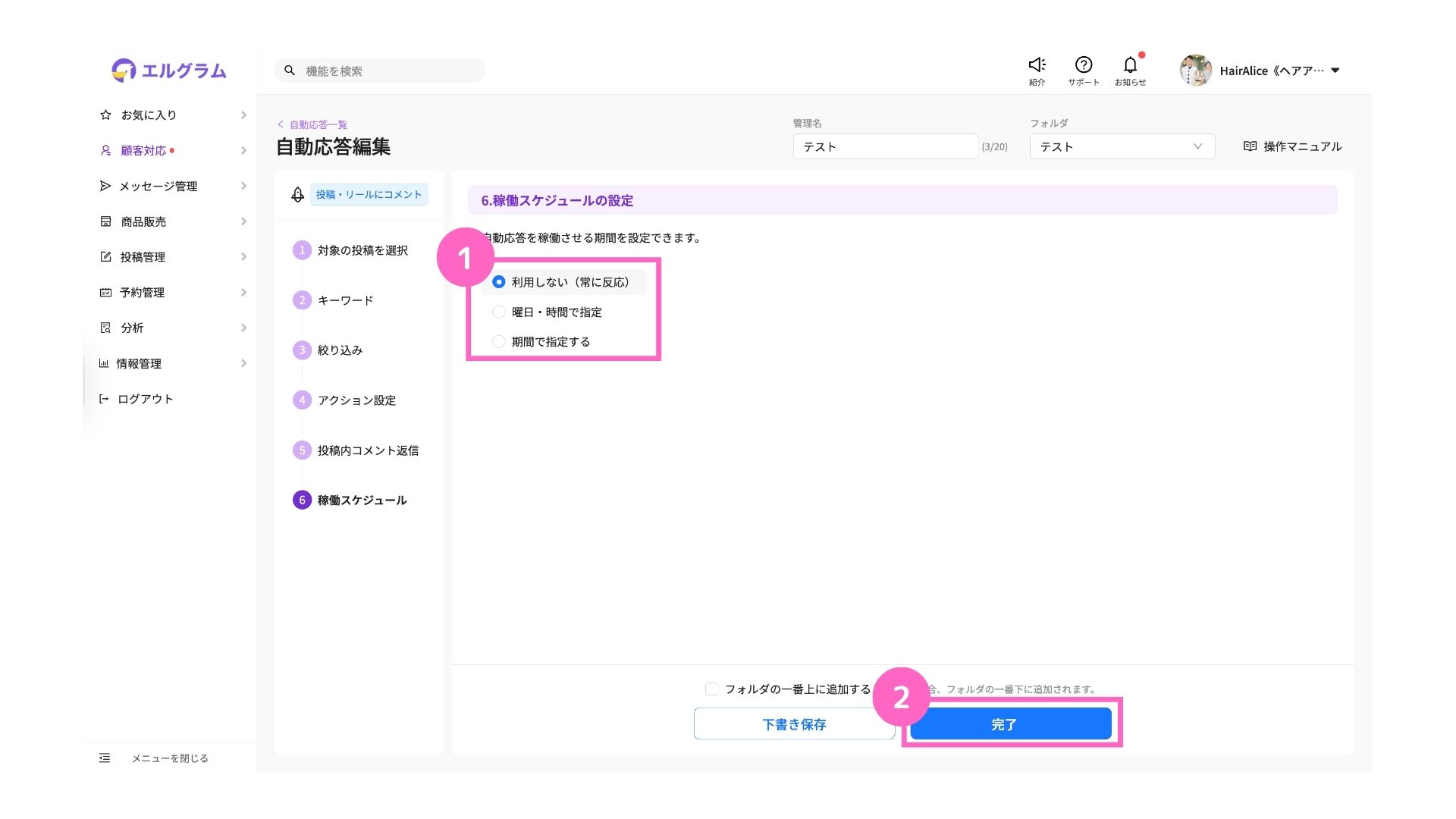
①自動応答を稼動させる期間を選択
∟ 利用しない(常に反応) :常に自動応答が稼働
曜日・時間で指定 :曜日や時間帯を決めて自動応答の稼働
日時で指定 :指定した期間内のみ自動応答が稼働
②「完了」をクリック
以上の手順で、投稿と同時に自動応答を設定できます。
作業効率が向上しますのでぜひご活用ください!
関連マニュアル
関連マニュアル①
自動応答機能の使い方
関連マニュアル②
投稿作成の使い方
関連マニュアル③
指定したタイミングでメッセージを自動送信したい時の設定方法
関連マニュアル④
ストーリーズでコメントくれた方に自動で返信したいときの設定方法
よくある質問
- Qフォロワーでアクションが稼働しないユーザーがいる場合はどうしたら良いですか?
- A
全てのフォロワーに自動応答が稼働するためには、ユーザー情報を事前に取得しておく必要があります。
設定方法は下記マニュアルをご覧ください。
- Q自動応答が稼働しない場合はどうしたら良いですか?
- A
「自動応答が何も稼働しない」のか、「一部のユーザーにだけDMが届かない」かで対応が異なります。
下記マニュアルを状況に合わせてご活用ください。



