この記事では、抽選メッセージの活用方法について解説いたします。
メンションで応募後に後日抽選
今回は、ストーリーズでメンションしてくれた方に抽選メッセージを自動送信する方法を解説します。
のコピー-33.jpg)
例として、以下の企画内容で抽選メッセージの設定を行います。
美容室にご来店いただいた方に向けてキャンペーンを実施
\ストーリーズでメンション投稿すると抽選で3名様に「次回半額クーポン」をプレゼント/
<応募方法>
お客様のストーリーズにてメンション投稿をしてもらう
<抽選期間>
応募期間:7月1日 12:00 〜 7月31日 12:00
当選発表:8月1日 12:00
設定の流れ
抽選メッセージを設定する方法は、以下のとおりです。
1. 抽選メッセージを作成
はじめに、抽選メッセージの作成を行います。
抽選メッセージの詳しい設定方法はこちら
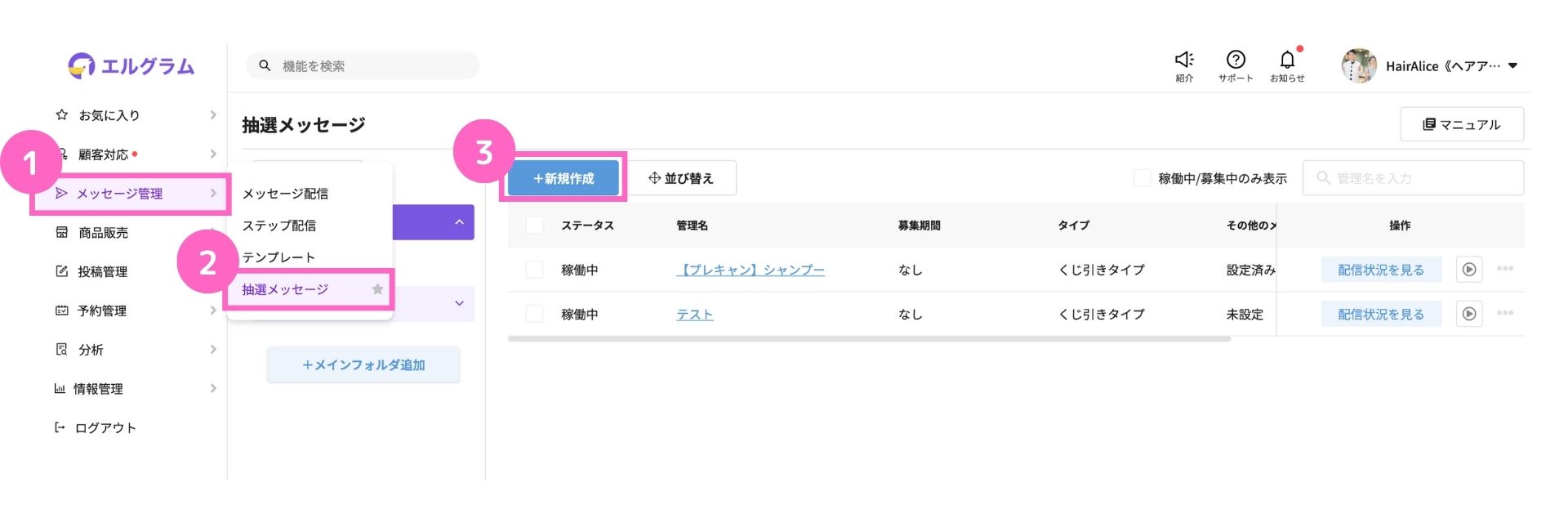
①メッセージ管理を選択
②抽選メッセージを選択
③「+新規作成」をクリック
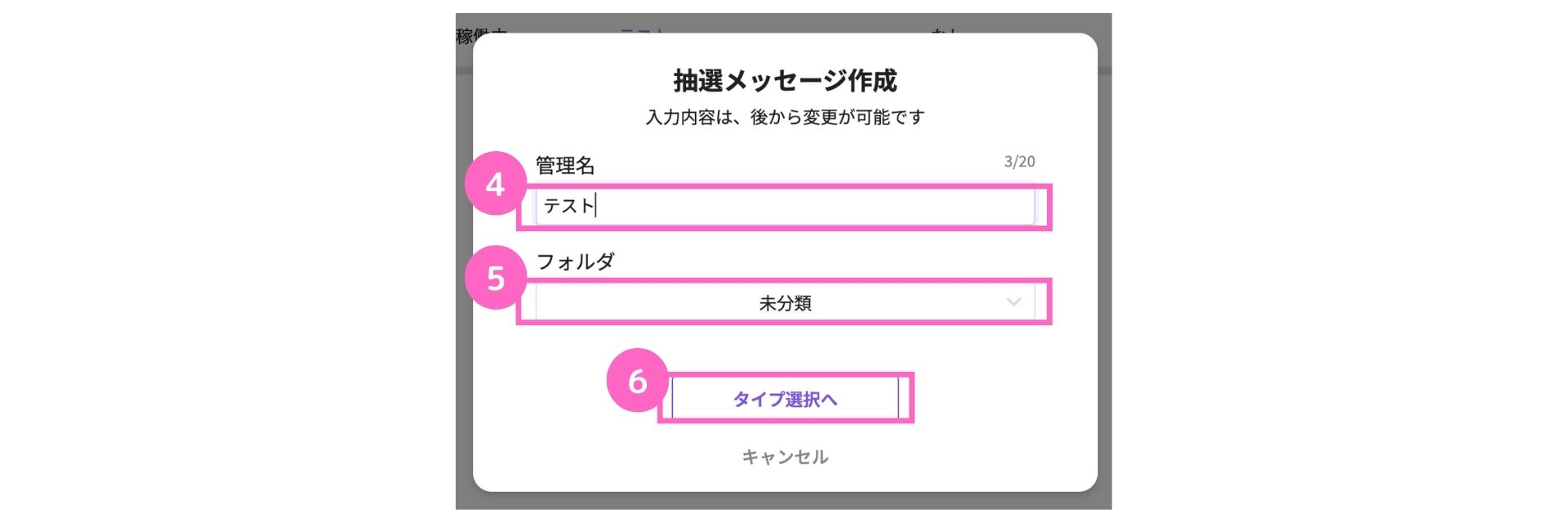
④管理名を記入
⑤フォルダを選択
⑥「タイプ選択へ」をクリック
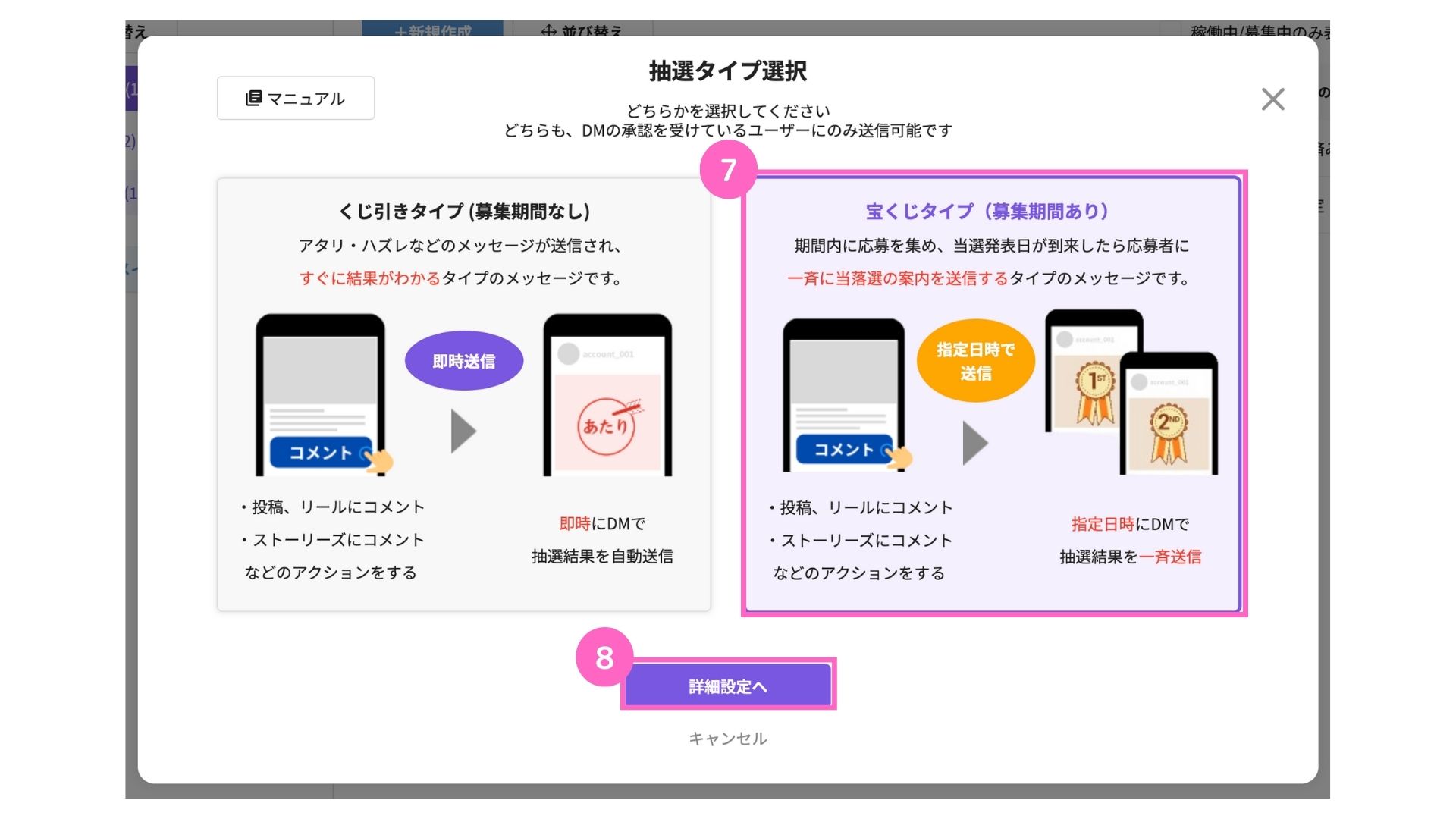
⑦抽選タイプを選択 ※今回は宝くじタイプを選択
⑧「詳細設定へ」をクリック
2. 応募期間の設定
続いて、応募期間と結果送信の日時設定を行います。
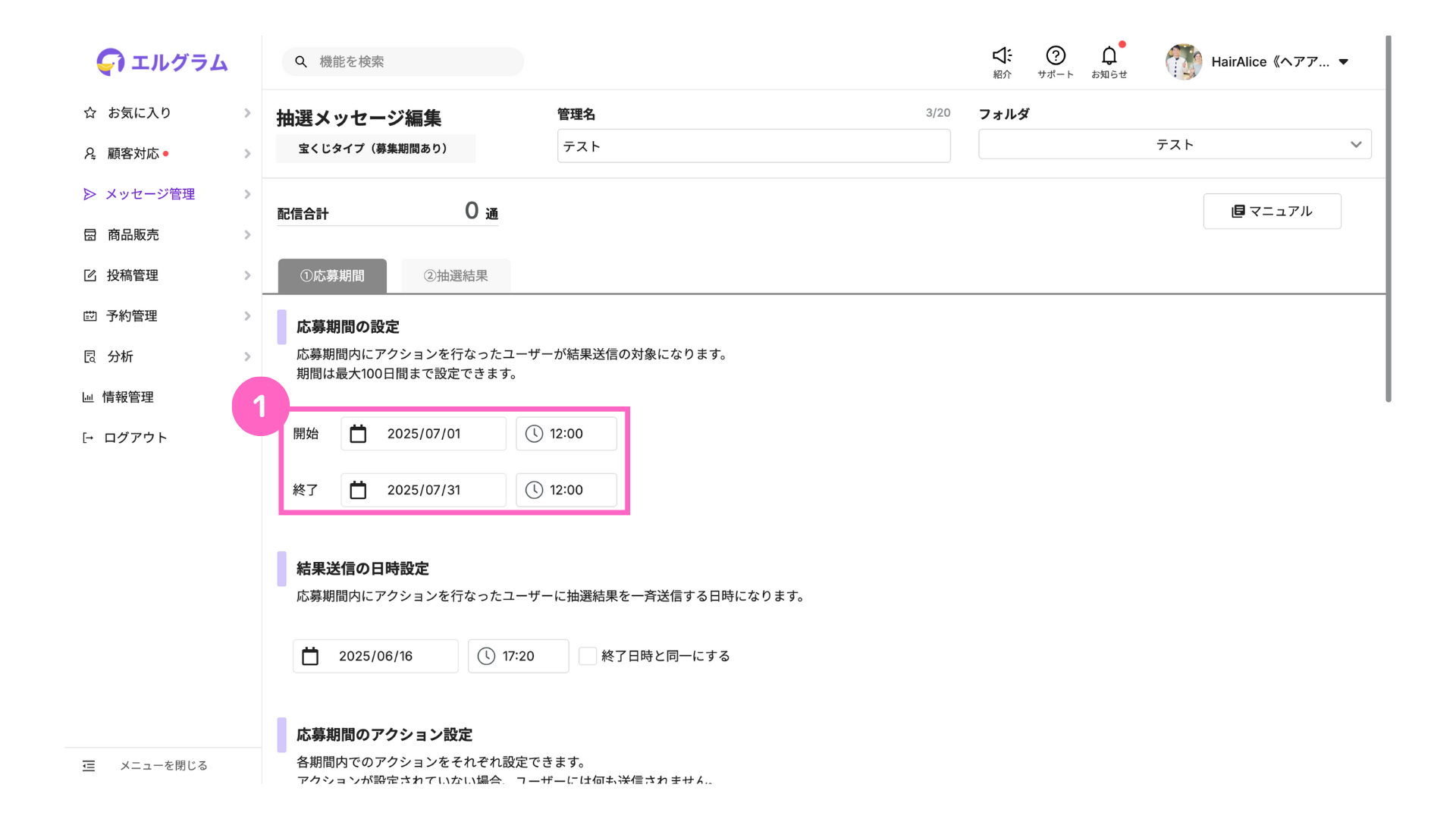
①開始・終了日時を設定
∟ カレンダーアイコン・時計アイコンをそれぞれ選択し日時を入力
期間の設定は、最大100日間となります。
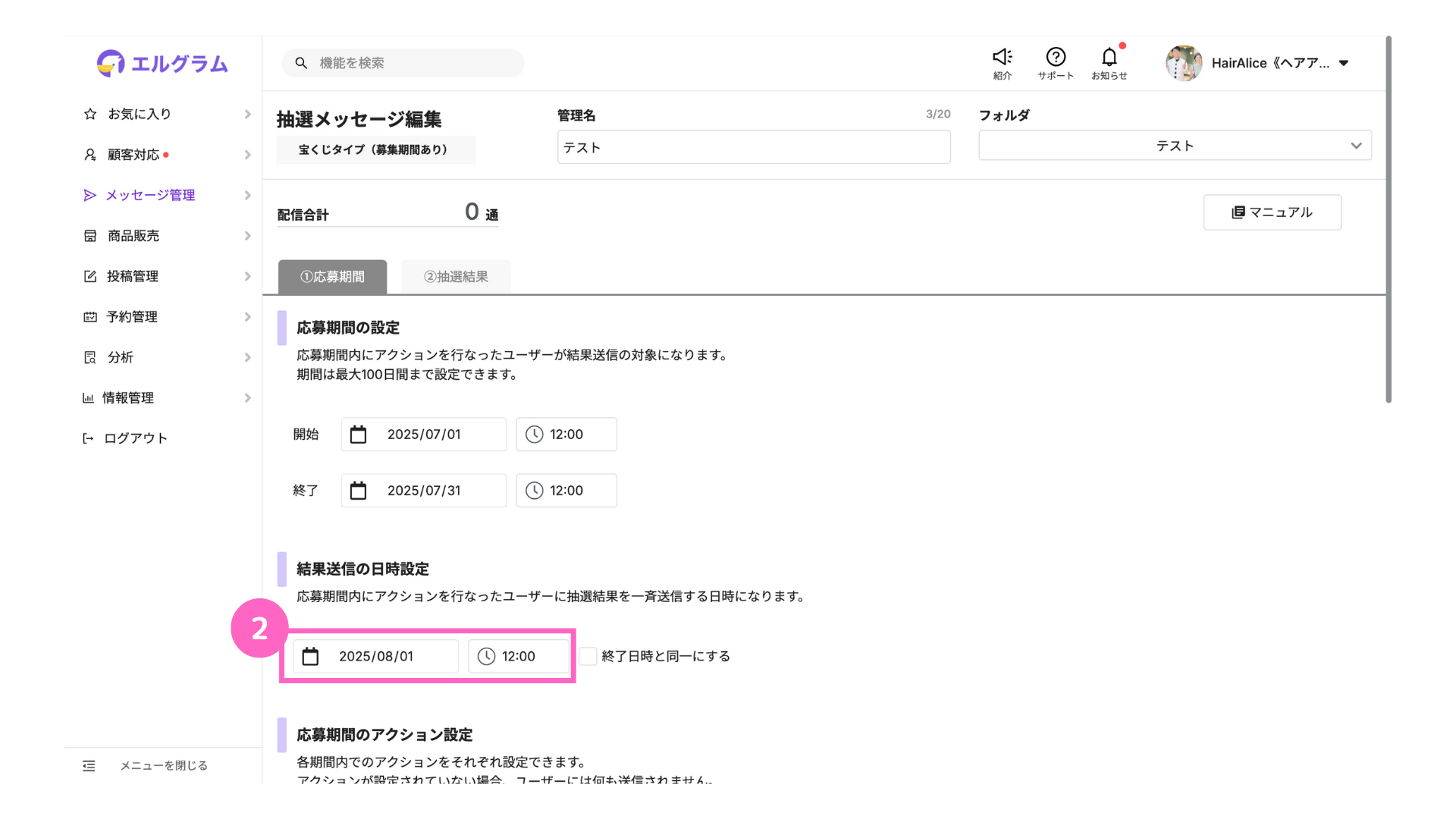
②結果送信の日時を設定
∟ カレンダーアイコン・時計アイコンをそれぞれ選択し日時を入力
応募期間で設定した終了日時(2025年07月31日 12:00)に抽選結果のメッセージを送信したい場合は、以下の手順で設定します。
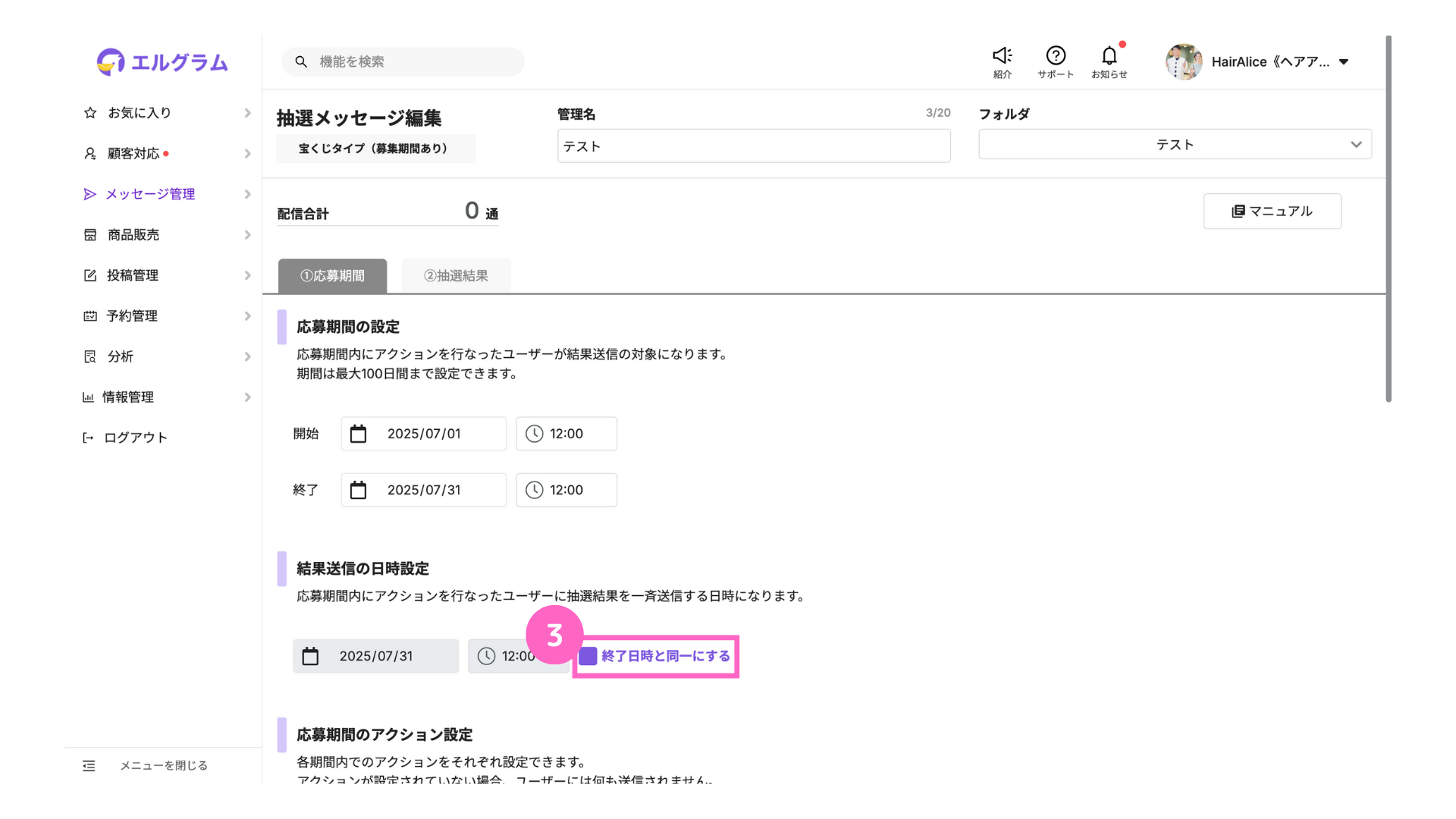
③「終了日時と同一にする」にチェック
応募期間のアクション設定で、各期間内のアクションを設定します。
アクション設定の使用方法はこちら
今回は、「1.応募開始前」は設定せず、「2.応募期間中」「3.応募終了後」のメッセージを設定します。
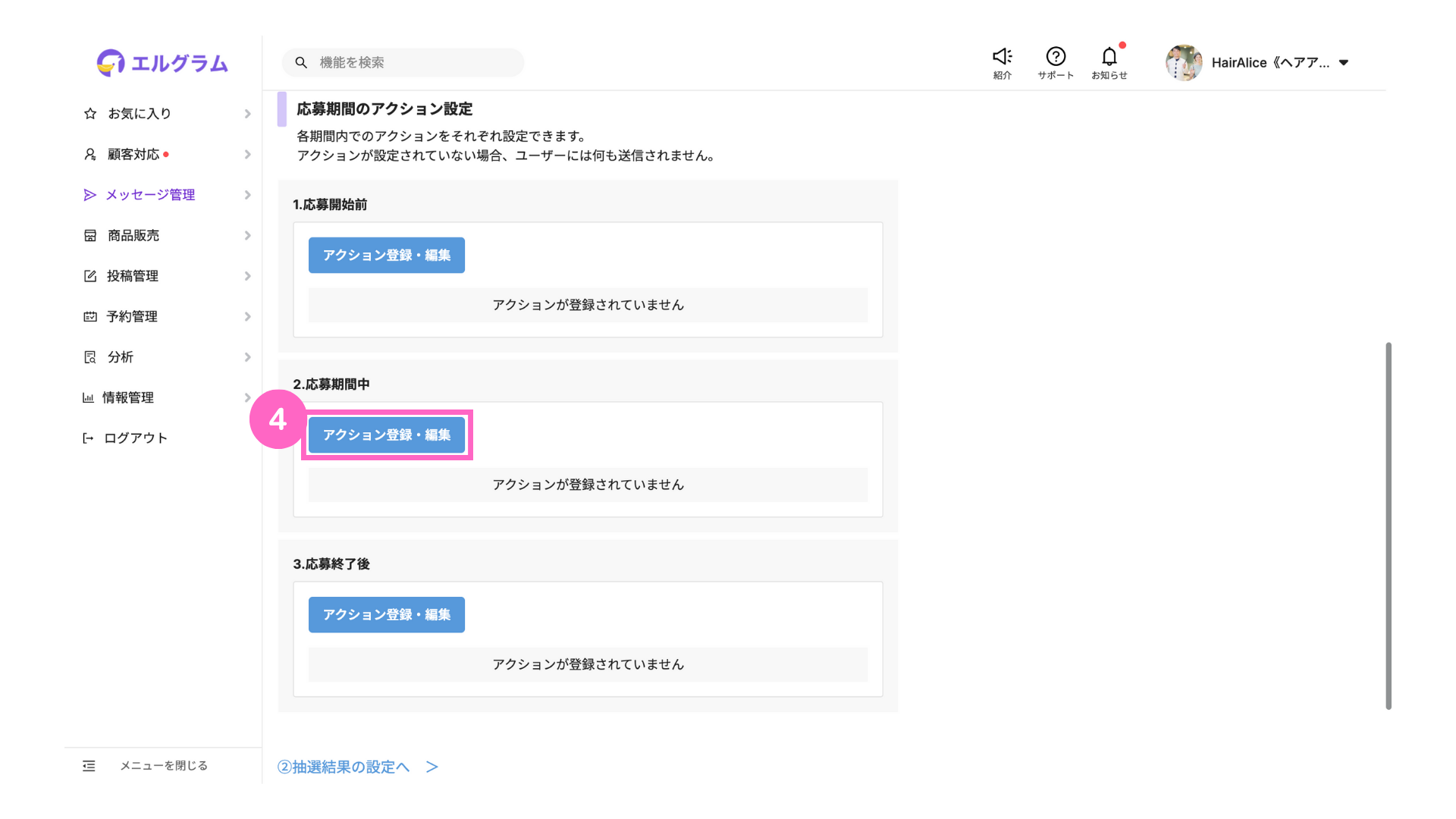
④2.応募期間中の「アクション登録・編集」をクリック
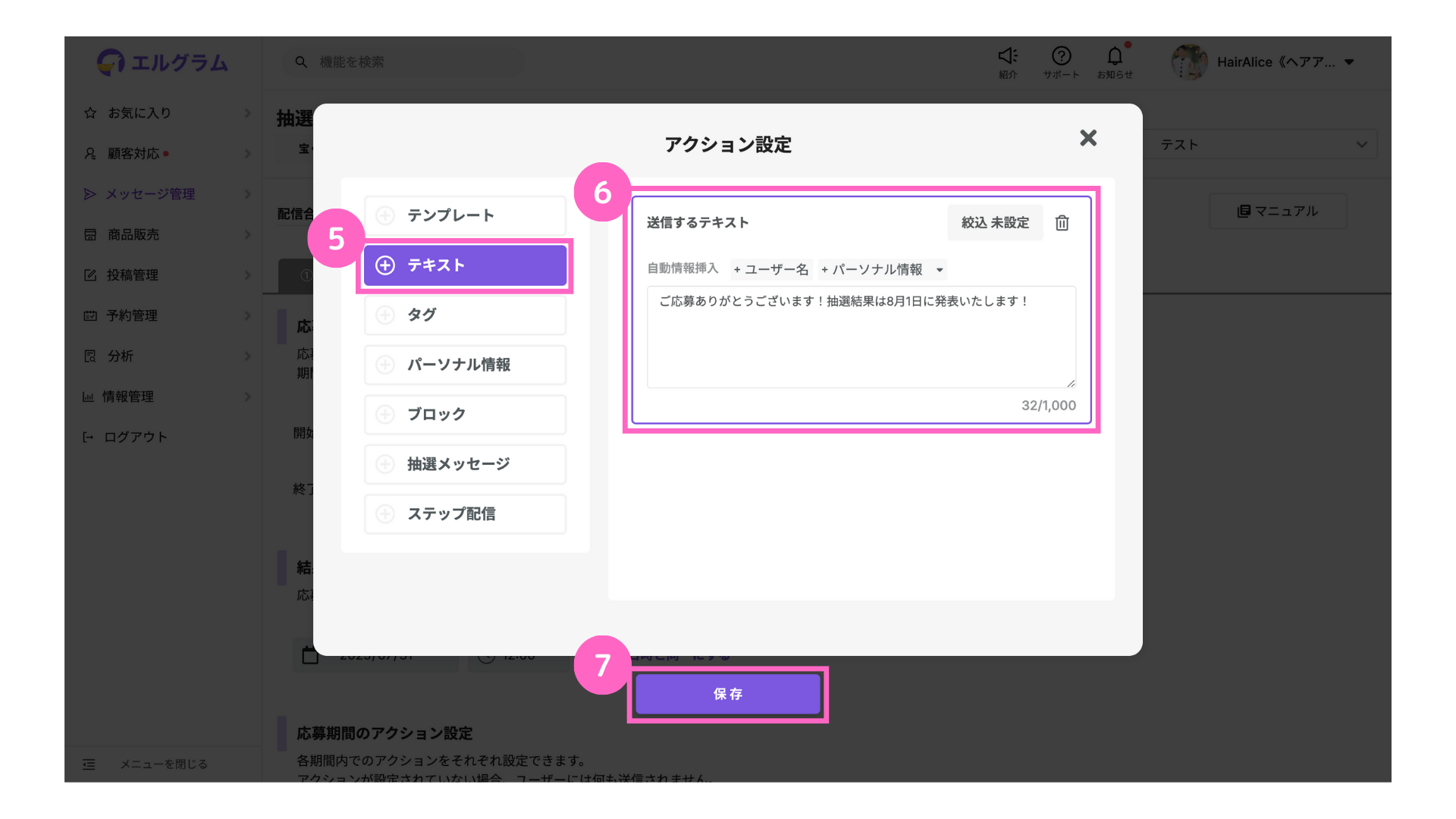
⑤テキストを選択
⑥テキストを入力
∟ 応募に対するお礼・結果通知に関する詳細など
⑦「保存」をクリック
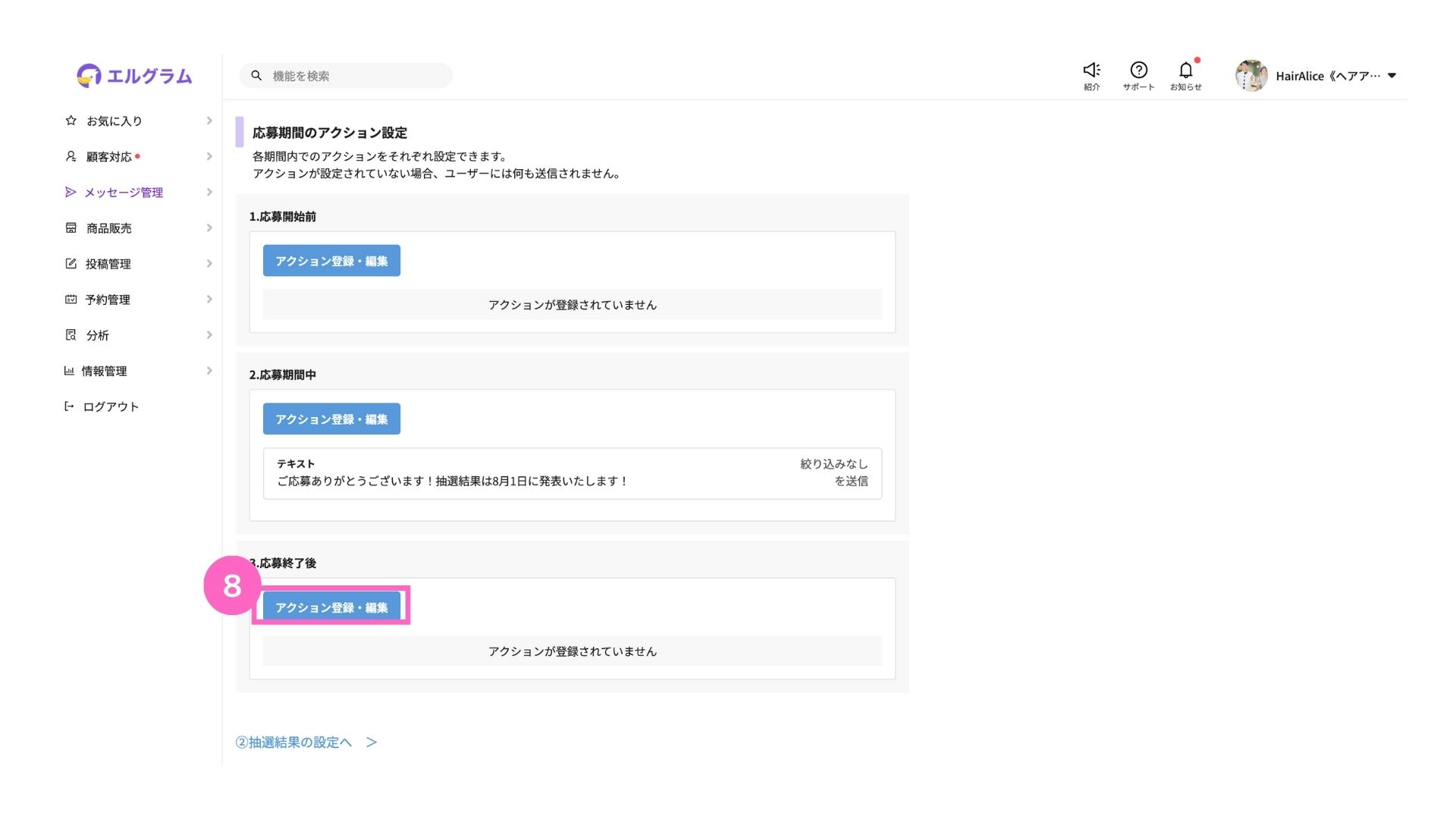
⑧3.応募期間中の「アクション登録・編集」をクリック
∟ 終了後に応募された方に対するメッセージなどを設定
2.応募期間中の手順⑤〜⑦と同様の手順で、3.応募終了後のメッセージ設定も行ってください。
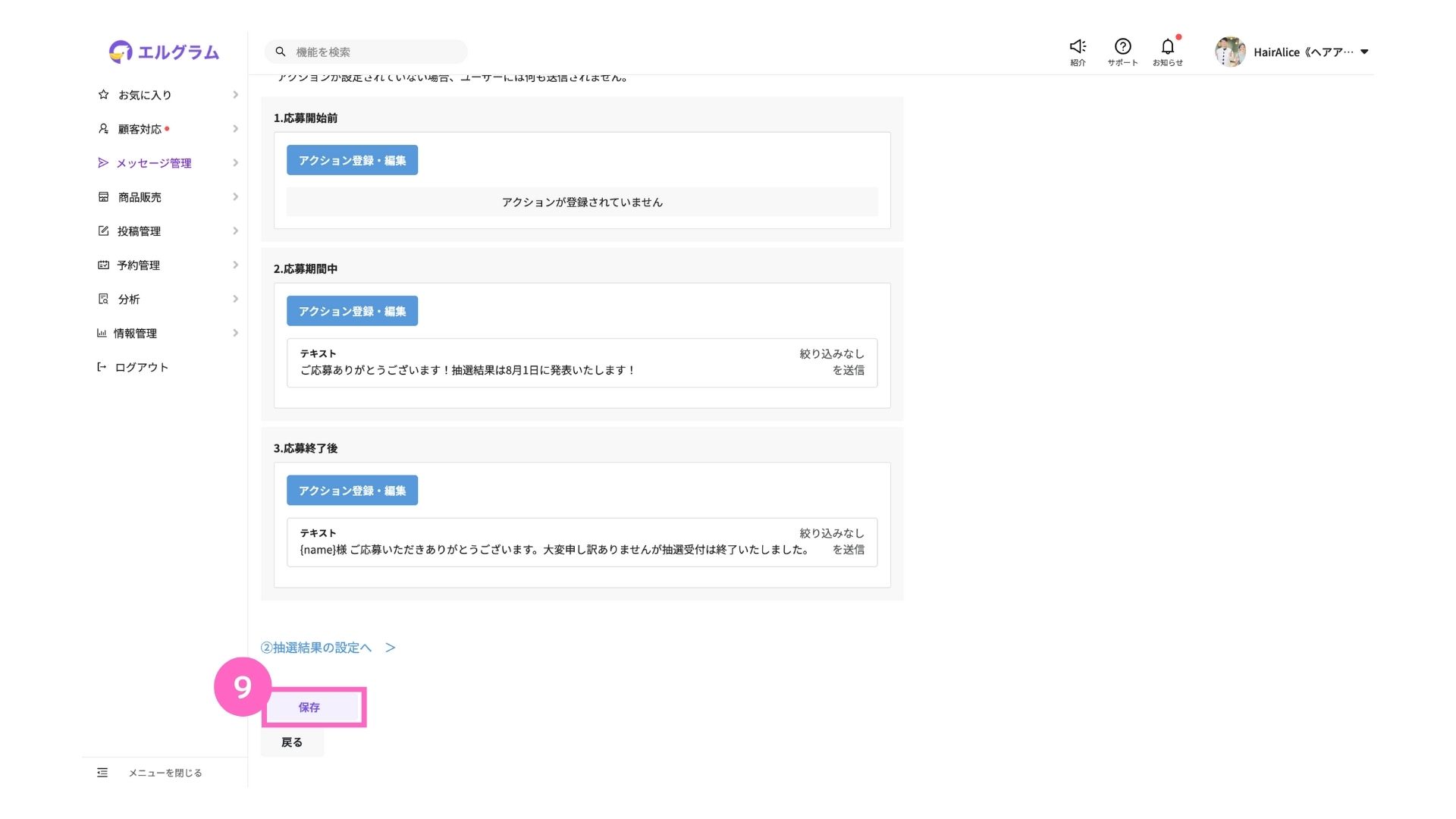
⑨「保存」をクリック
3. 抽選結果の設定
続いて、応募してくれた方へ送信するメッセージ設定を行います。
抽選メッセージ作成
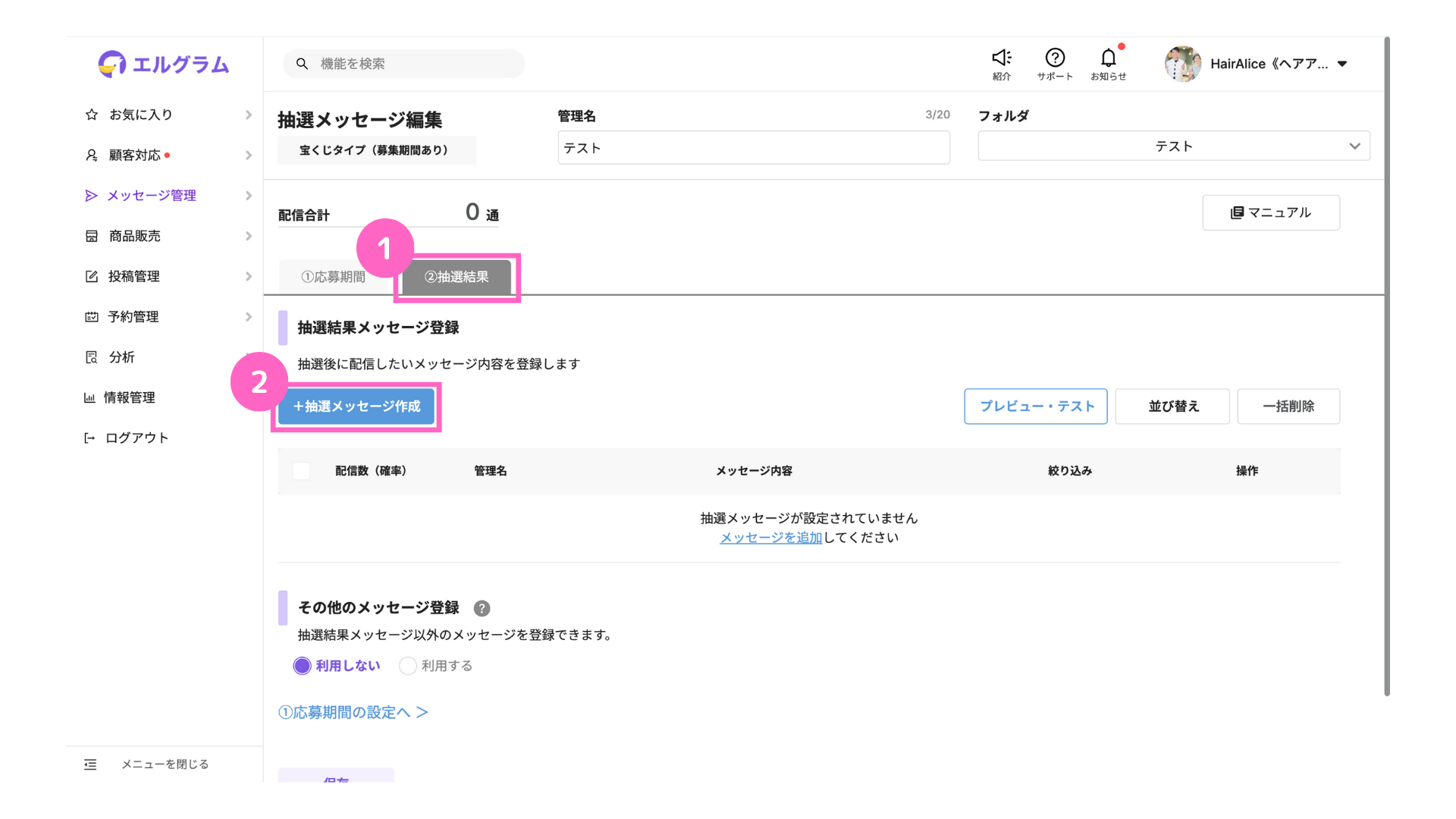
①「②抽選結果」をクリック
②「+抽選メッセージ作成」をクリック
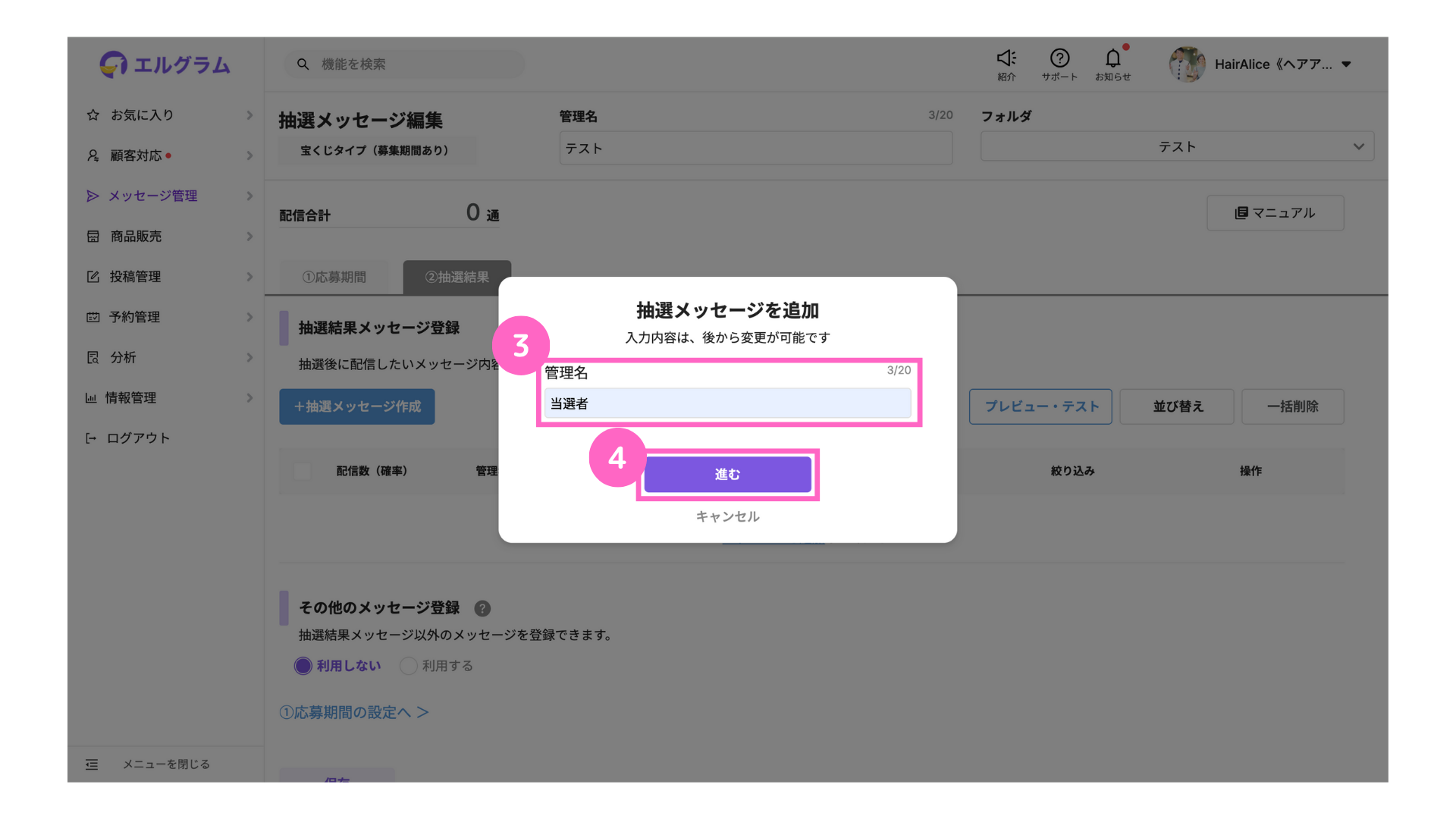
③管理名を入力 ※今回は「当選者」と設定
∟ 例:当たり・ハズレ など
④「進む」をクリック
配信メッセージ編集
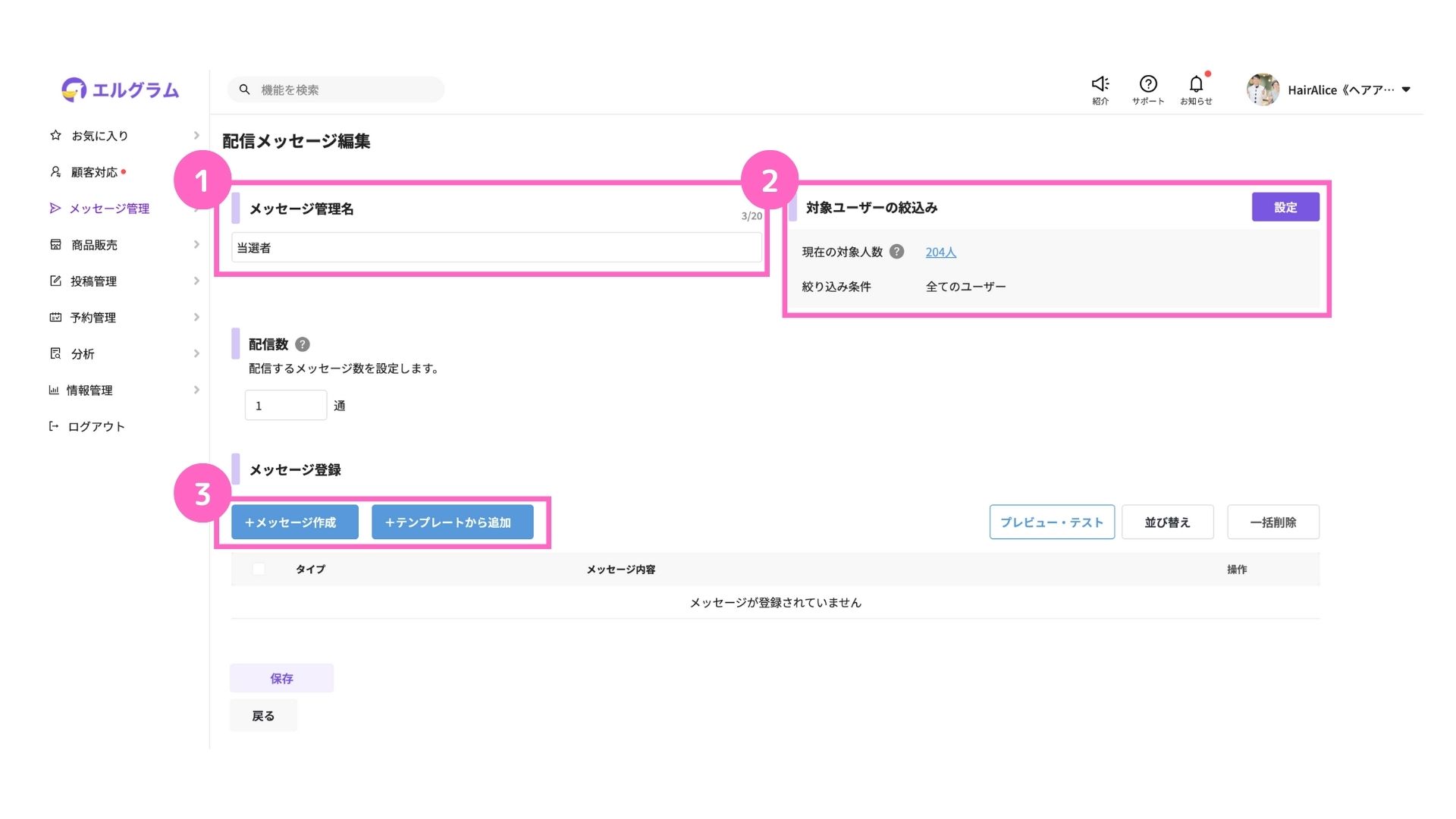
①管理名の記入・変更が可能
②メッセージを送信する対象ユーザーの絞り込み設定が可能
③抽選後に送信するメッセージの設定
∟ メッセージの作成方法はこちら
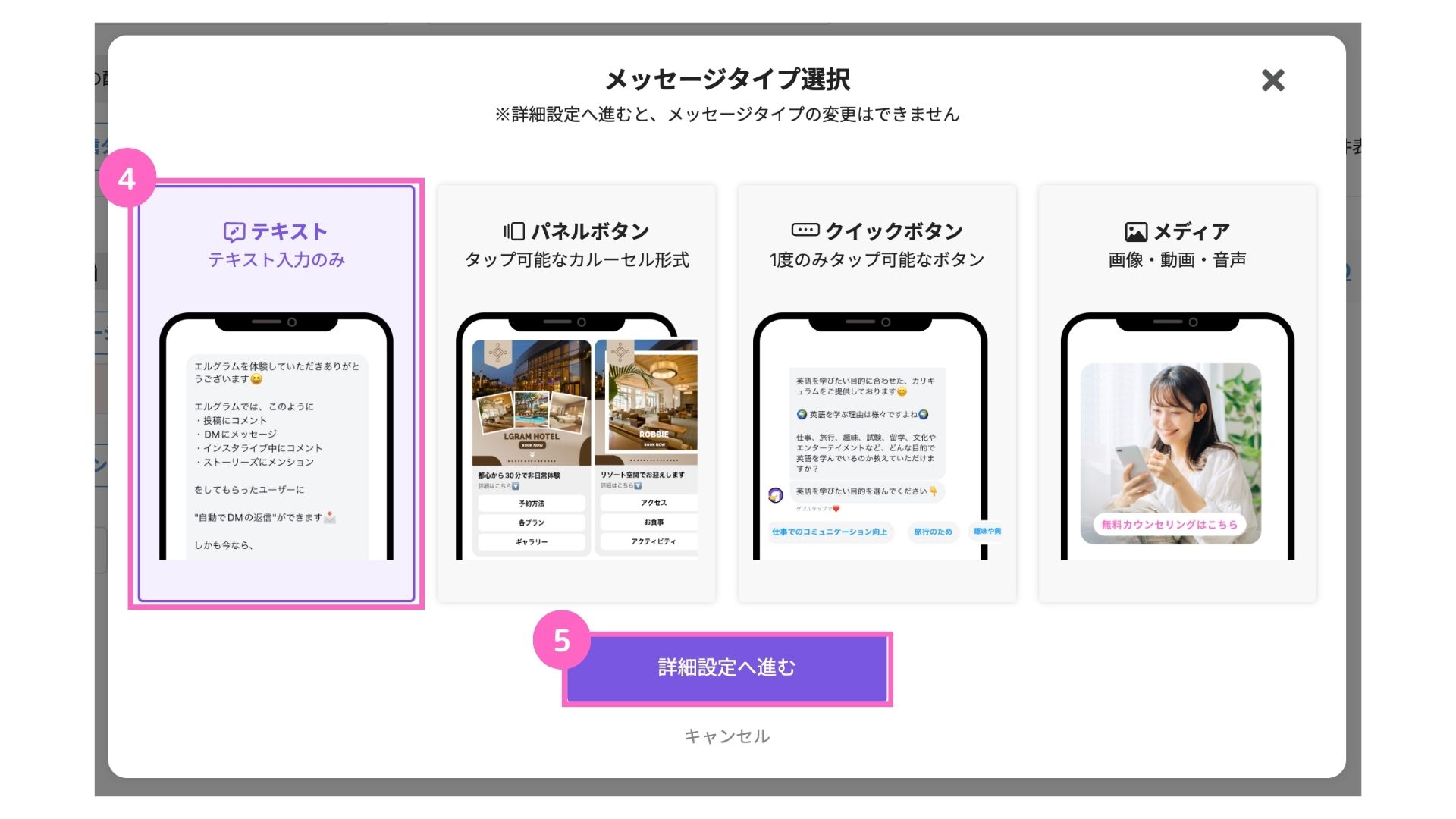
④テキストを選択
⑤「詳細設定へ進む」をクリック
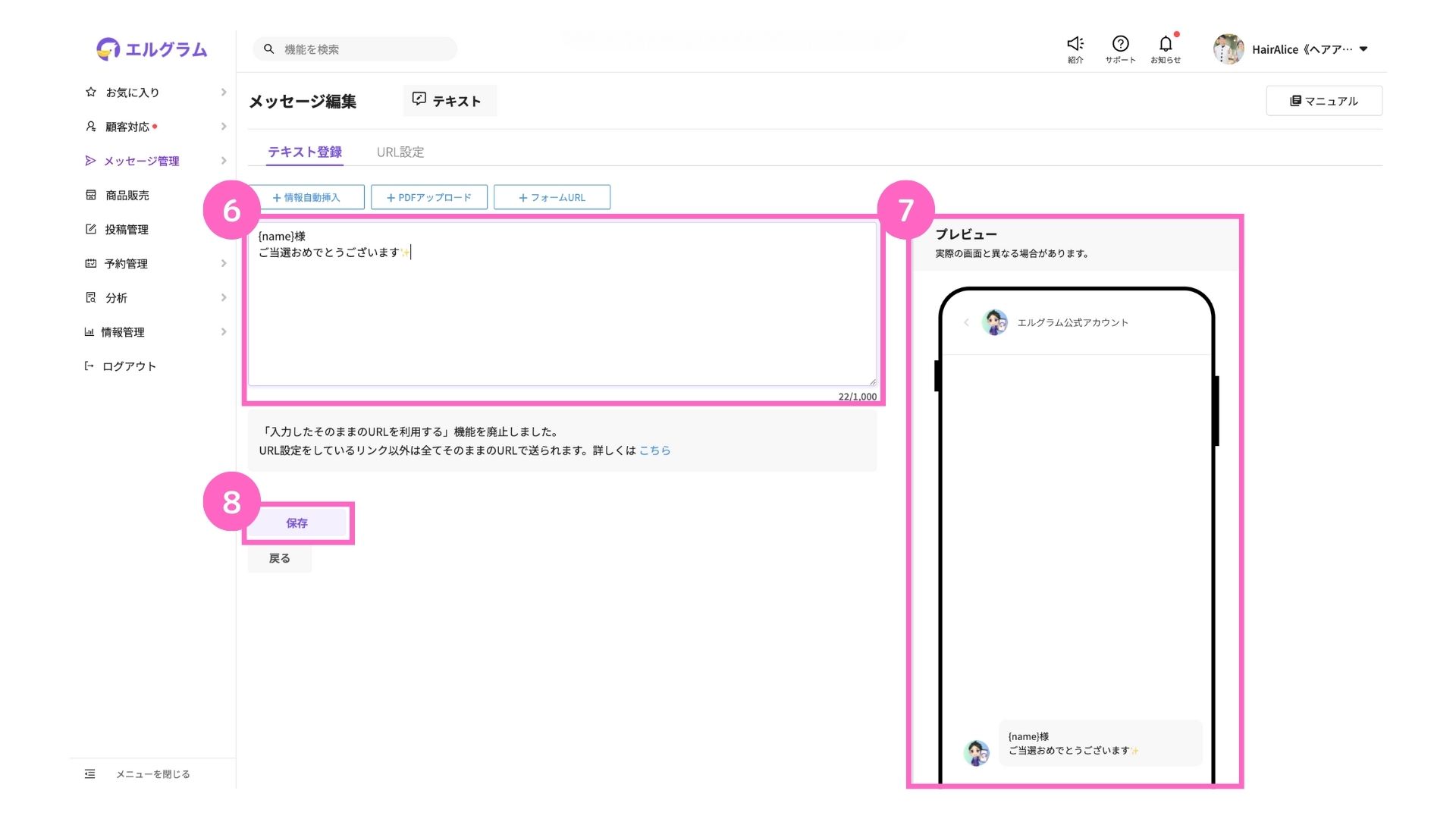
⑥テキストを入力
⑦プレビューを確認
⑧「保存」をクリック
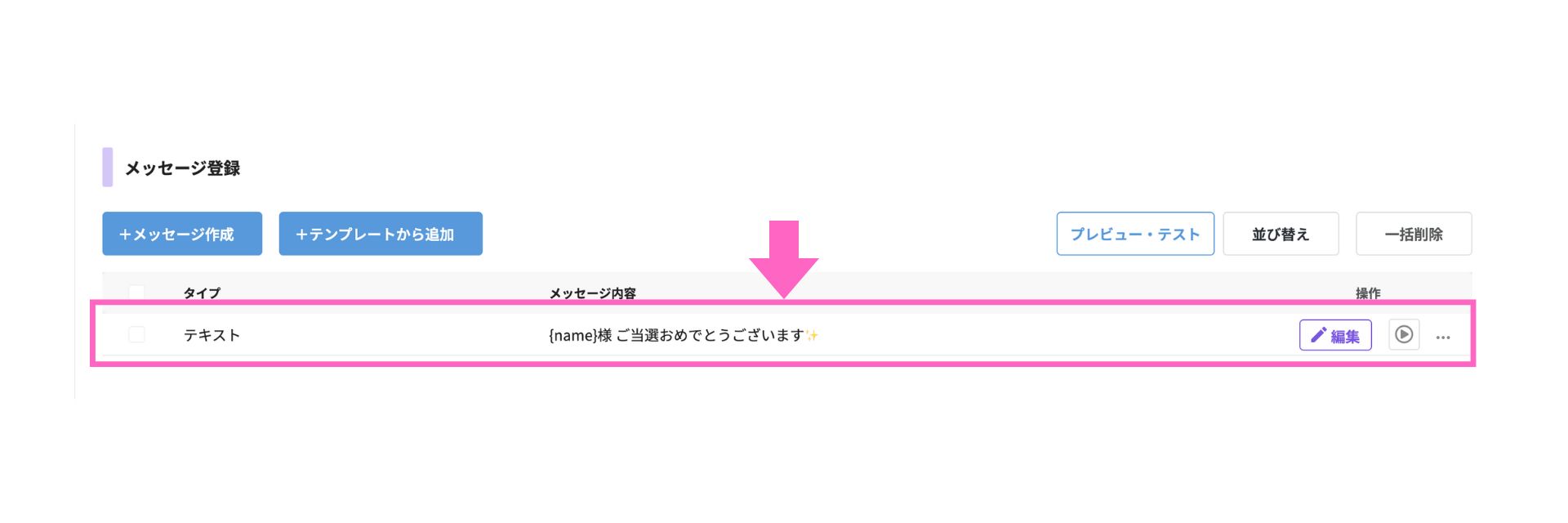
作成したテキストが一覧に表示されます。
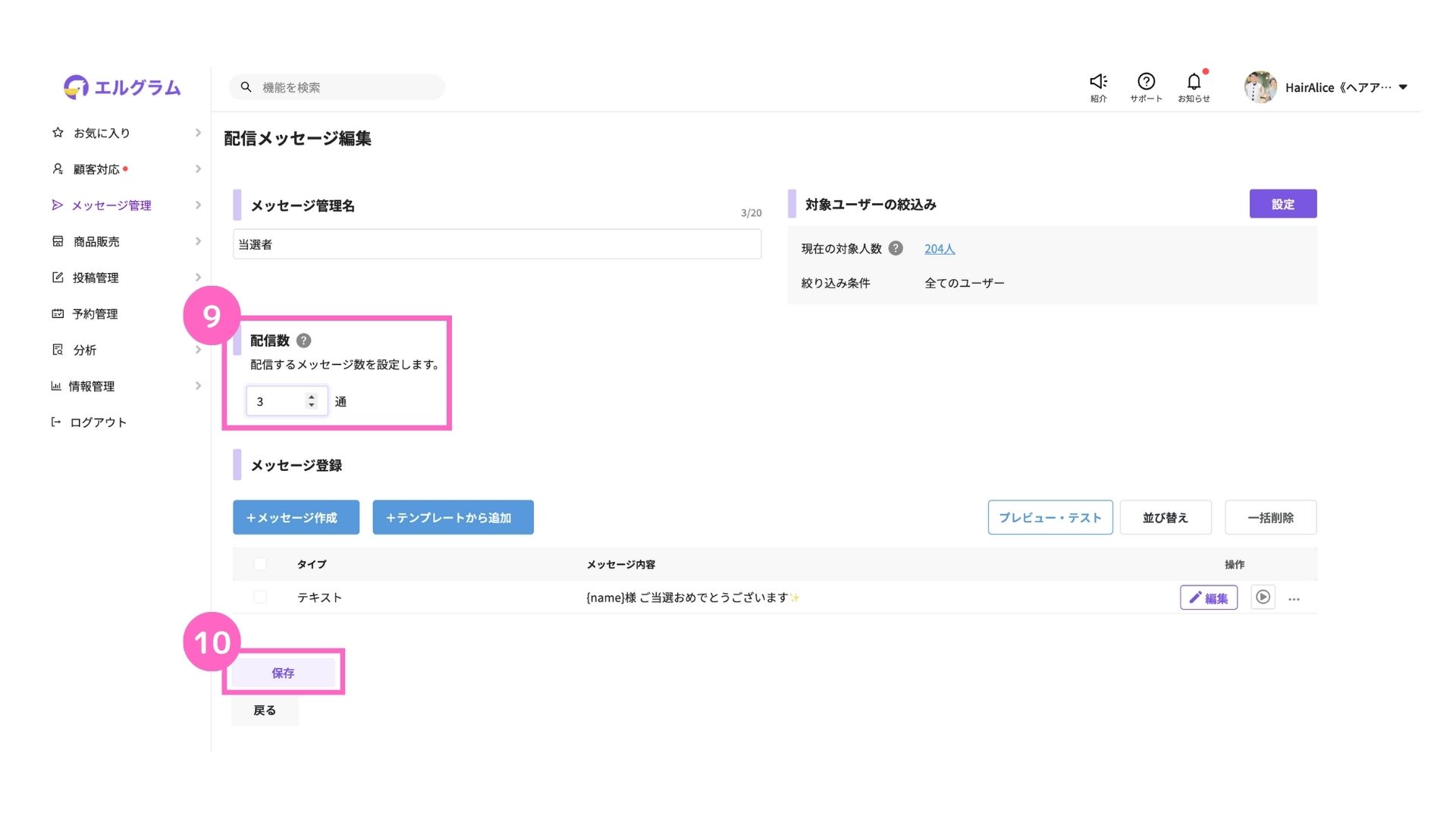
⑨配信数を入力 ※今回は、当選数が3人のため「3」と入力
⑩「保存」をクリック
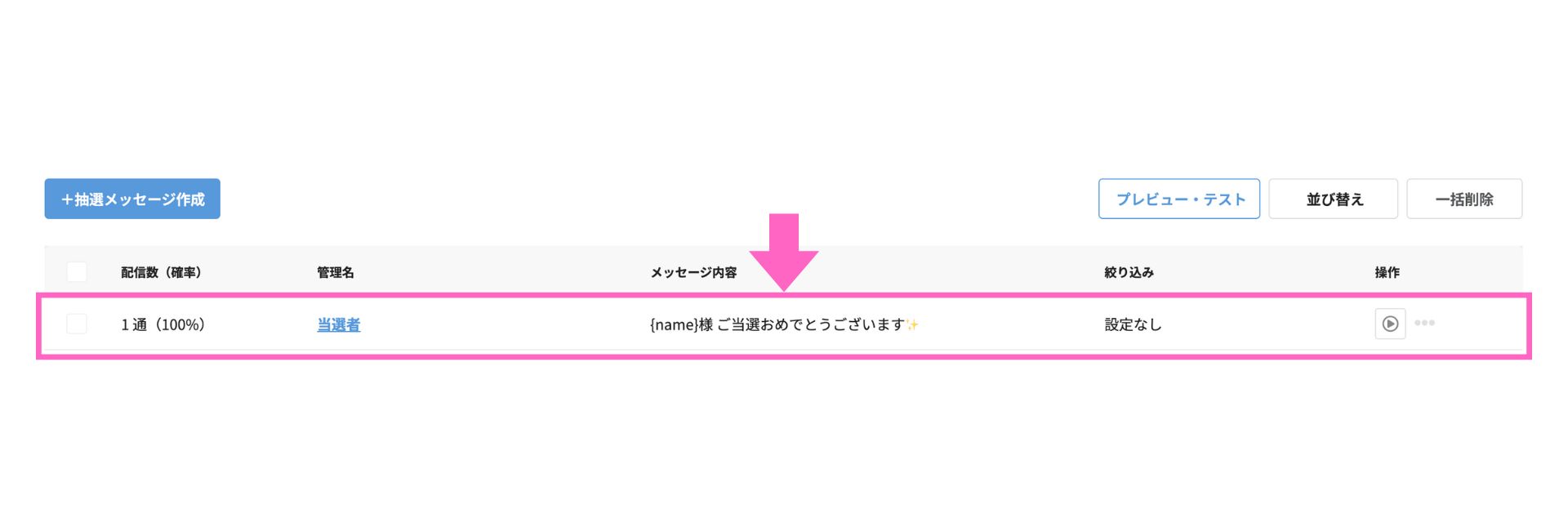
作成したメッセージが一覧に表示されます。
また、プレゼント企画に落選した方に向けて、お礼のメッセージ配信も設定が可能です。
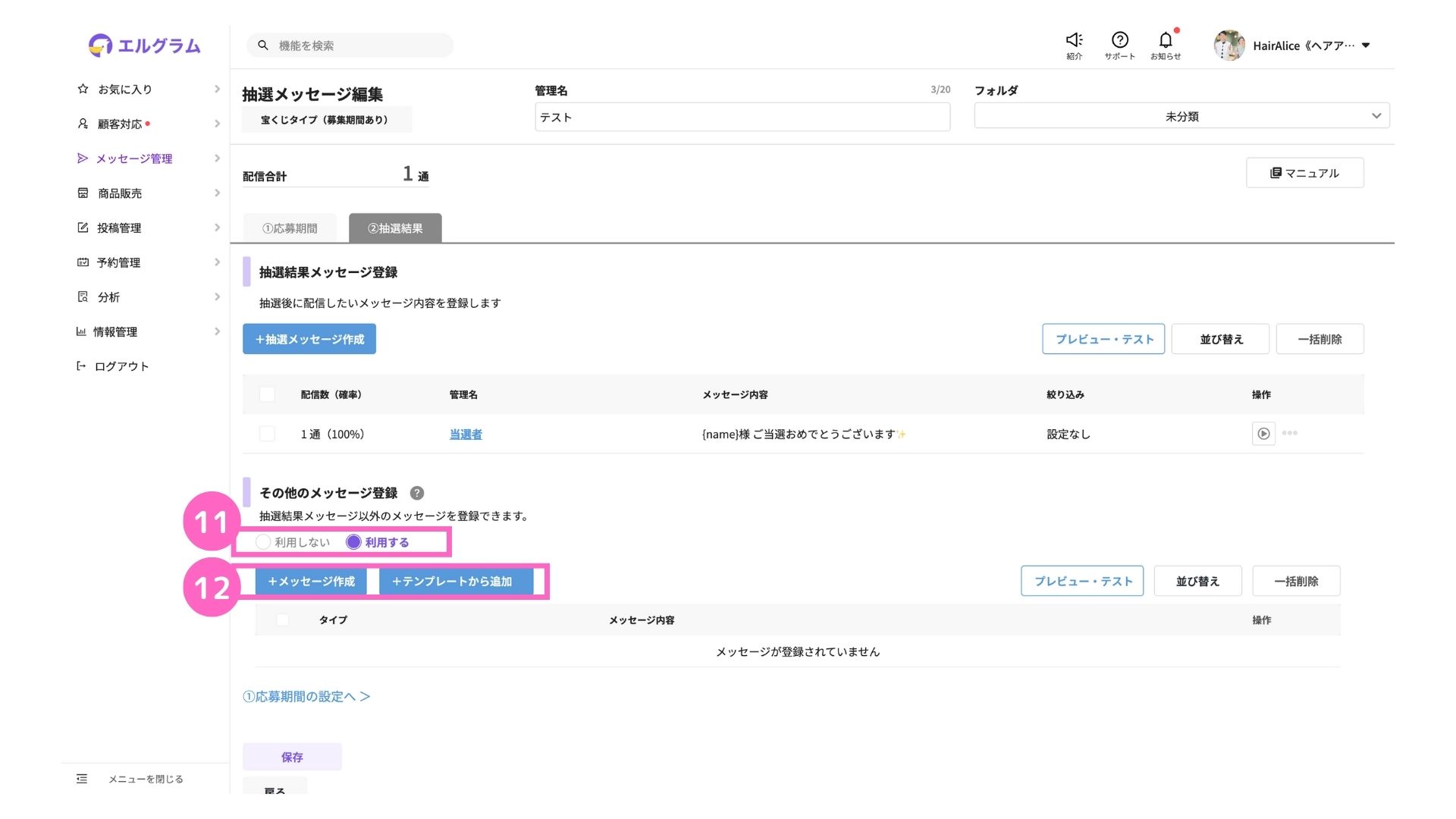
⑪「利用する」をクリック
⑫「+メッセージ作成」または「+テンプレートから追加」を選択
∟ メッセージの作成方法はこちら
抽選メッセージ作成手順③〜④、配信メッセージ編集手順①〜⑩と同様の手順で「落選者」に向けたメッセージを作成してください。
4. 自動応答を作成
抽選メッセージが完成したら、自動応答を新規作成します。
自動応答機能の詳しい使い方はこちら
新規作成
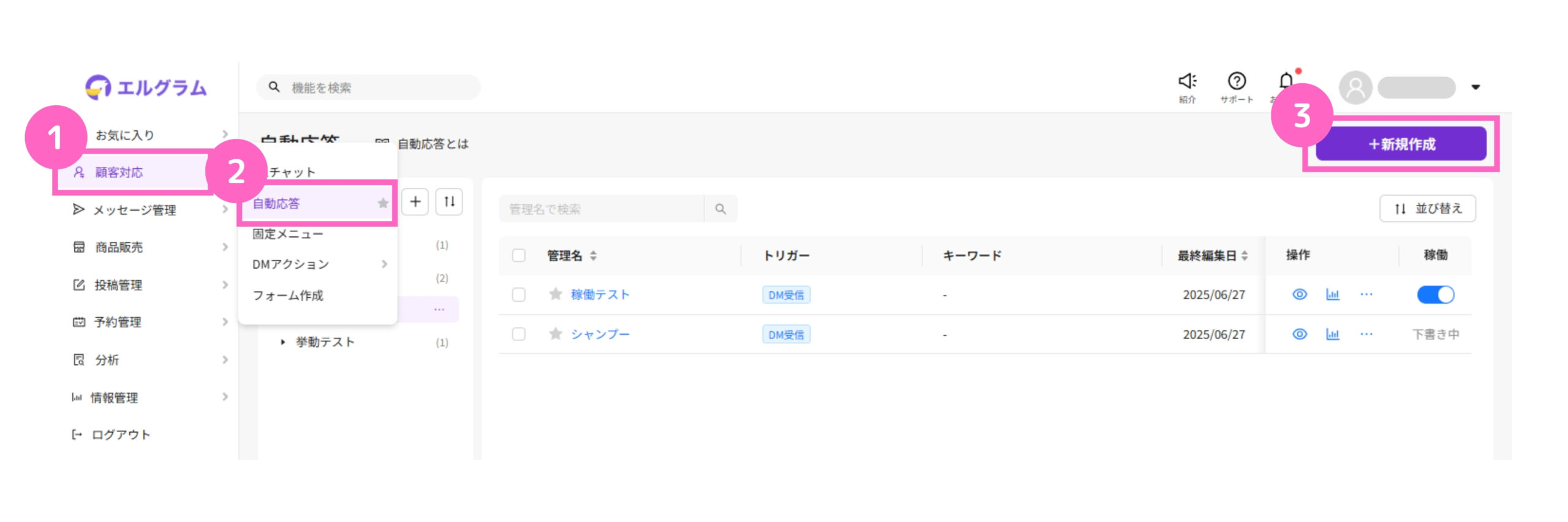
①顧客対応を選択
②自動応答を選択
③「+新規作成」をクリック
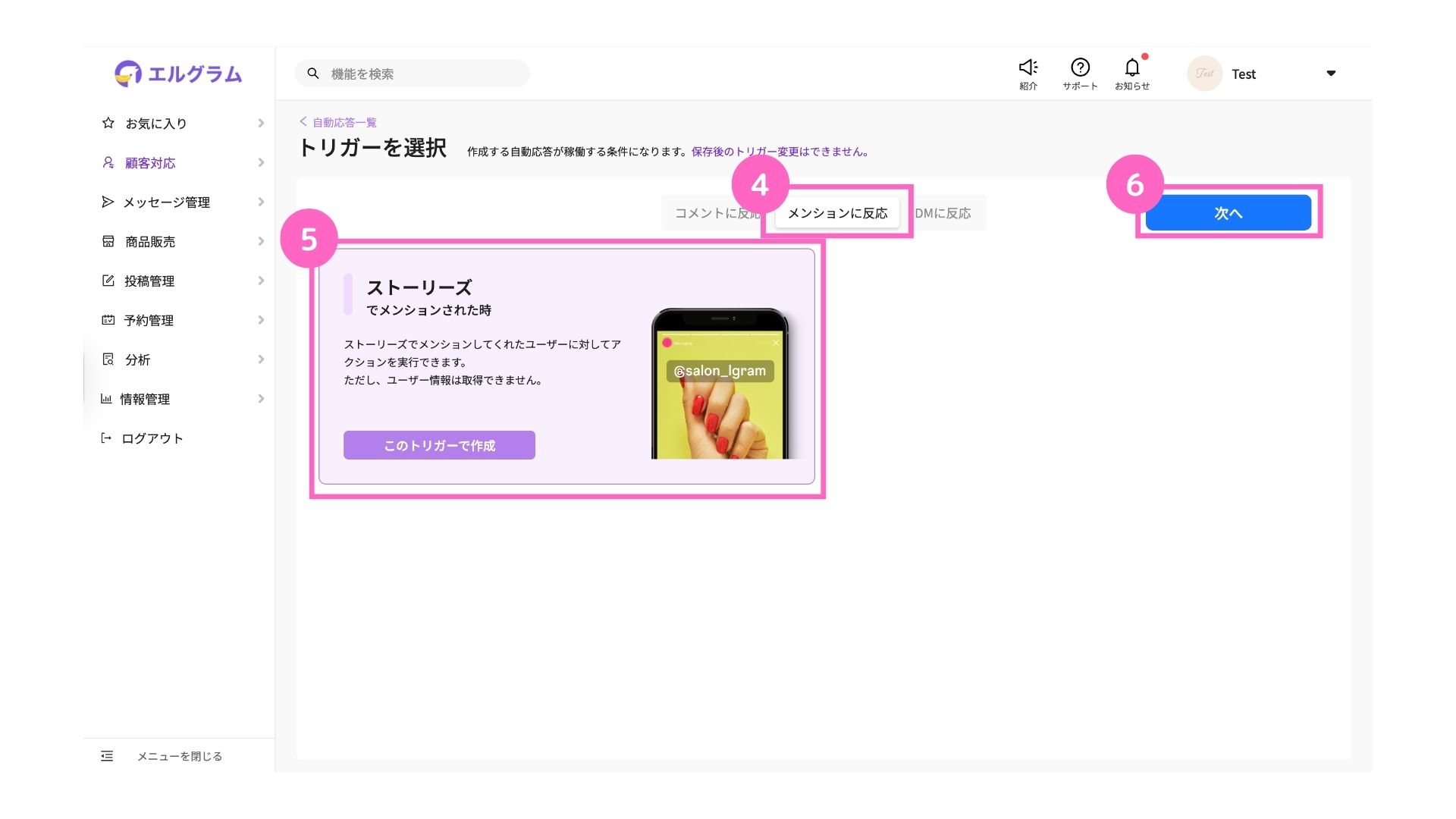
④メンションに反応を選択
⑤ストーリーズでメンションされた時の「このトリガーで作成」をクリック
⑥「次へ」をクリック
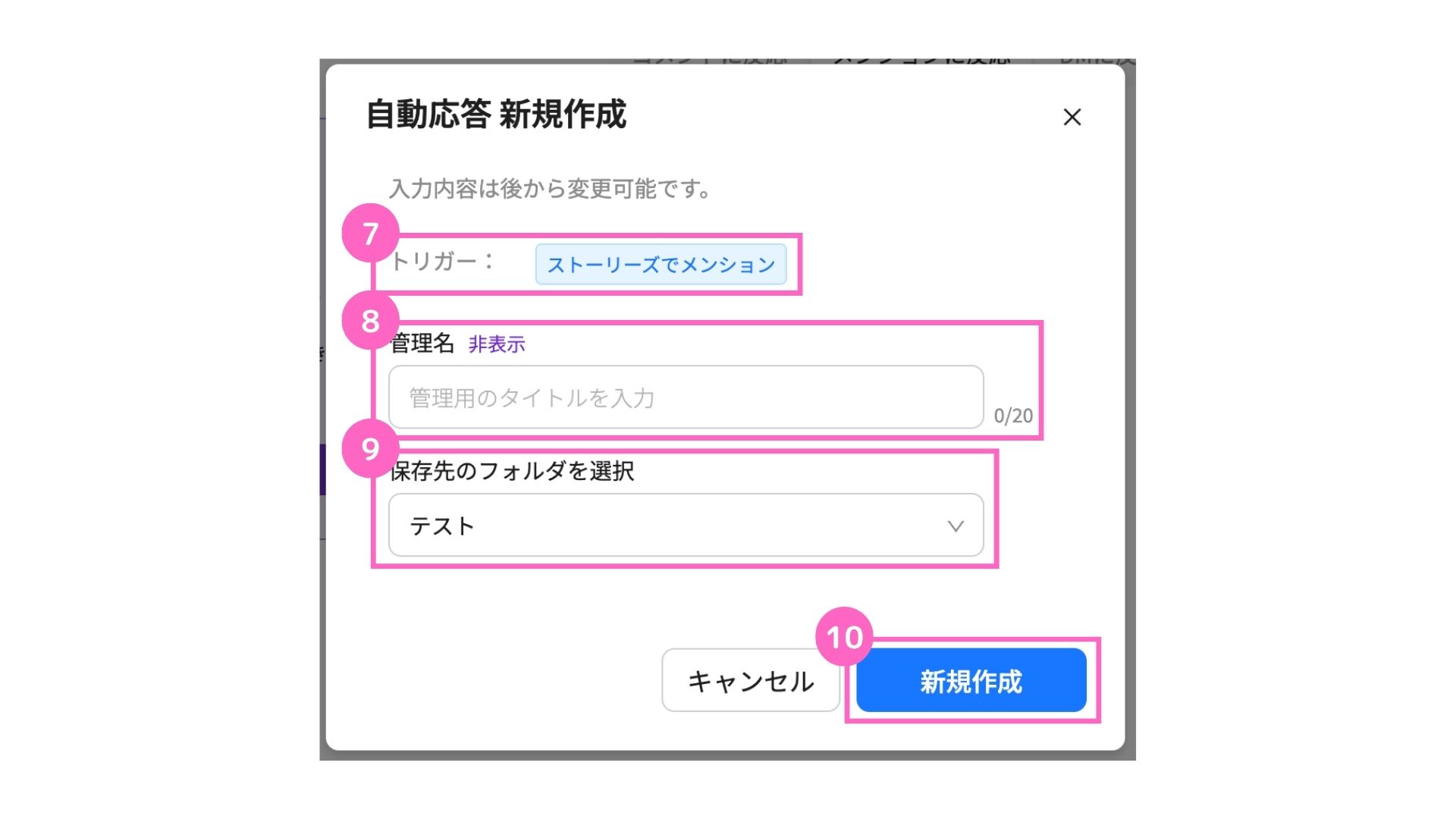
⑦選択したトリガーの確認
⑧管理名の入力
⑨保存先のフォルダを選択
⑩「新規作成」をクリック
選択したトリガーは後から変更できないため、必ず間違いないかご確認ください。
絞り込み
自動応答を稼働させる、対象ユーザーの絞り込みを設定します。
詳しい設定方法はこちら
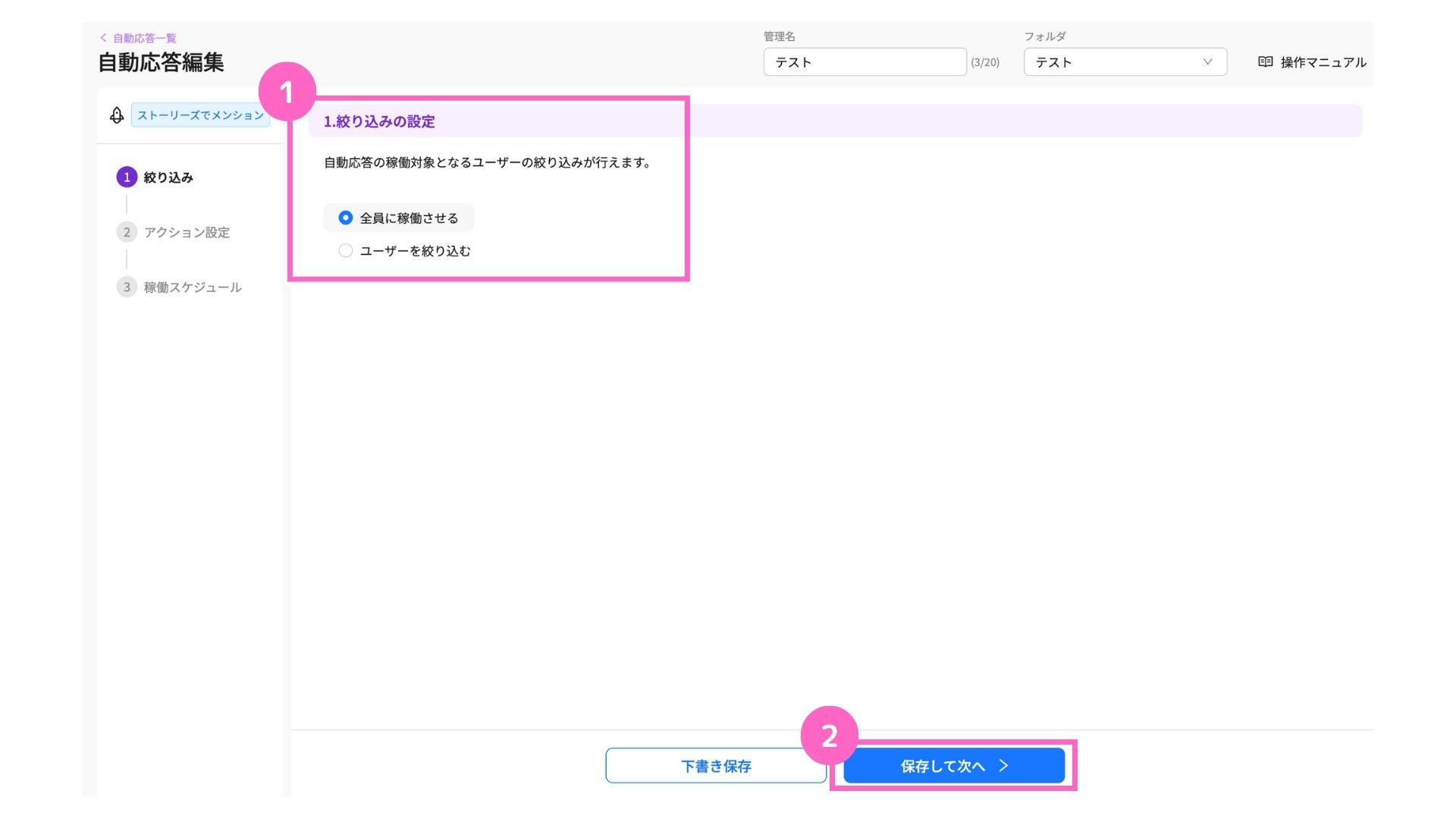
①自動応答を稼働させる対象ユーザーの絞り込み設定
∟ 全員に稼働させる :投稿に反応したユーザー全員に稼働
ユーザーを絞り込む:指定のユーザーのみ稼働
②「保存して次へ」をクリック
アクション設定
自動応答が稼働した際のアクション内容を設定します。
詳しい設定方法はこちら
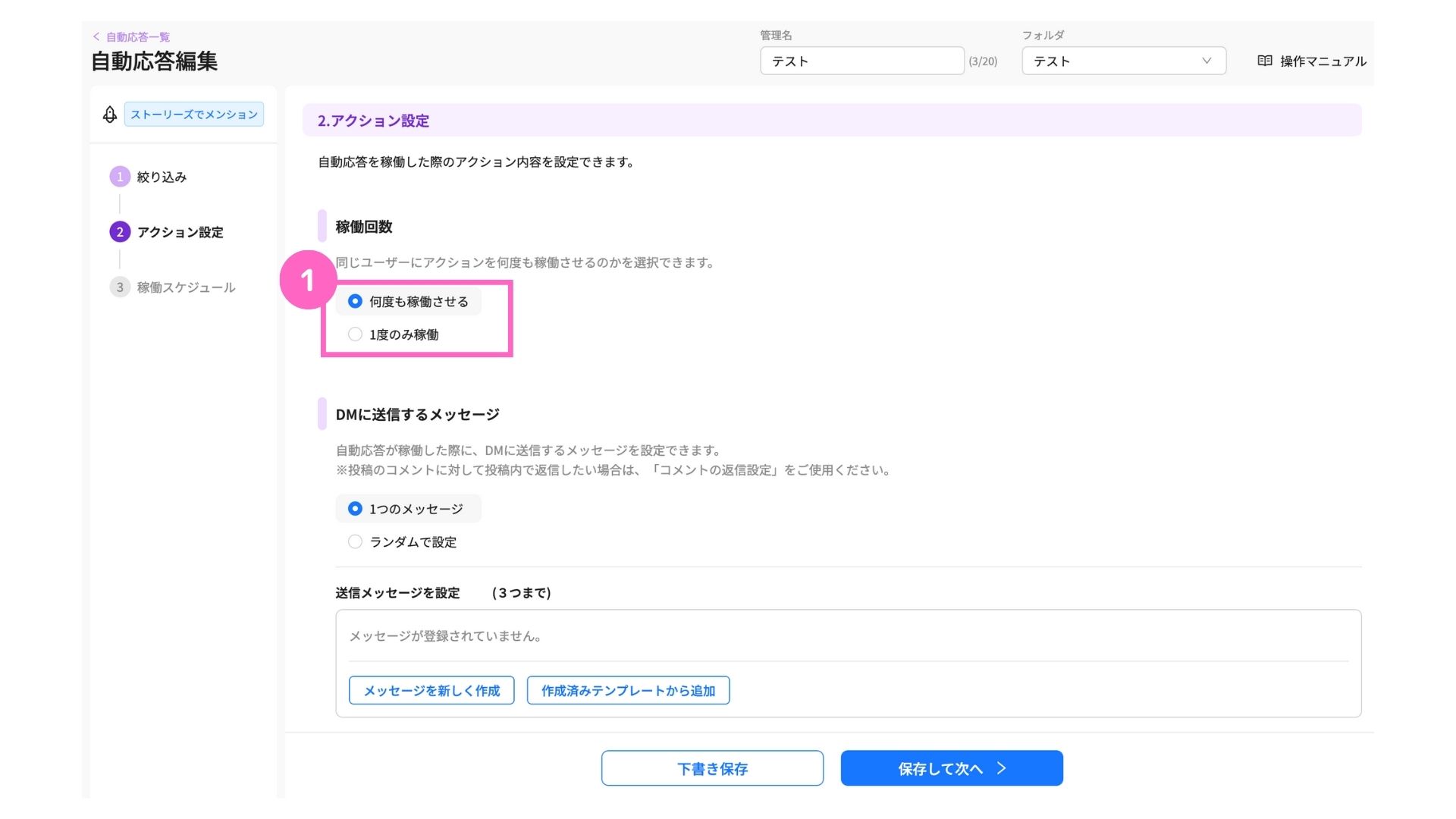
①任意の稼働回数を選択
∟ 何度も稼働させる:トリガーアクションの度に稼働
1度のみ稼働 :初回のトリガーアクションのみ稼働
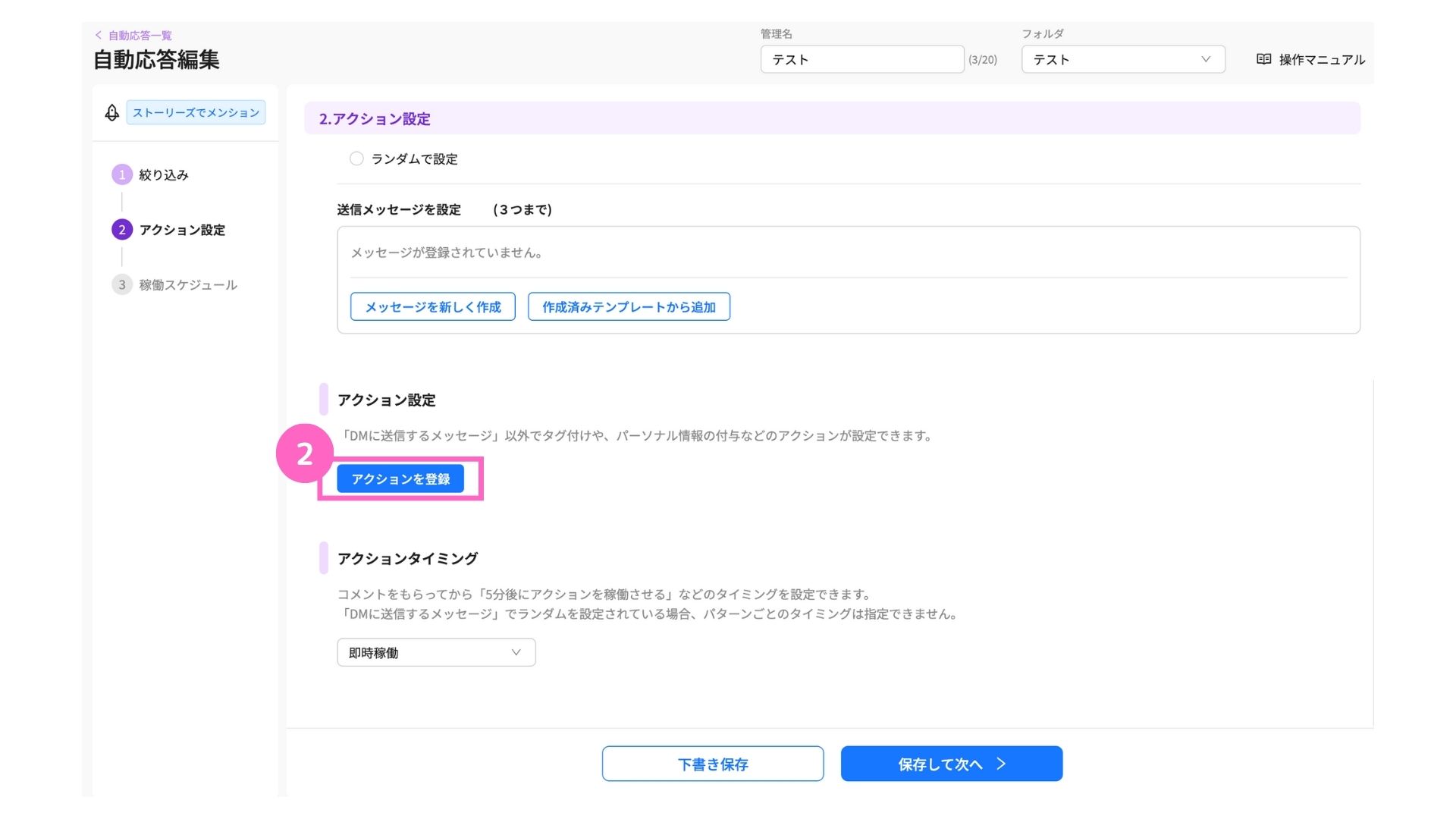
②「アクションを登録」をクリック
∟ アクションの設定方法はこちら
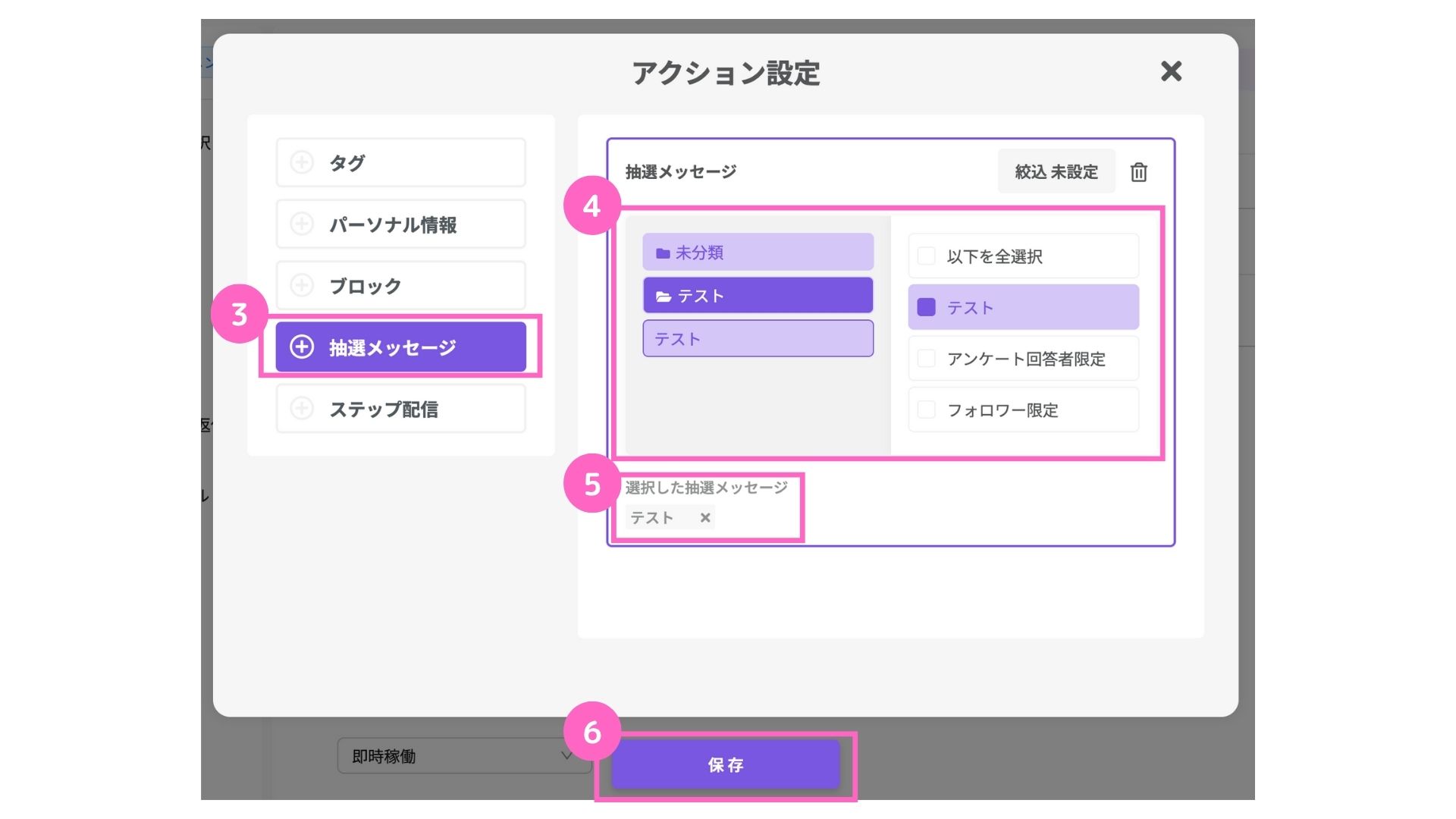
③抽選メッセージを選択
④作成した抽選メッセージを選択
⑤選択した抽選メッセージを確認
⑥「保存」をクリック
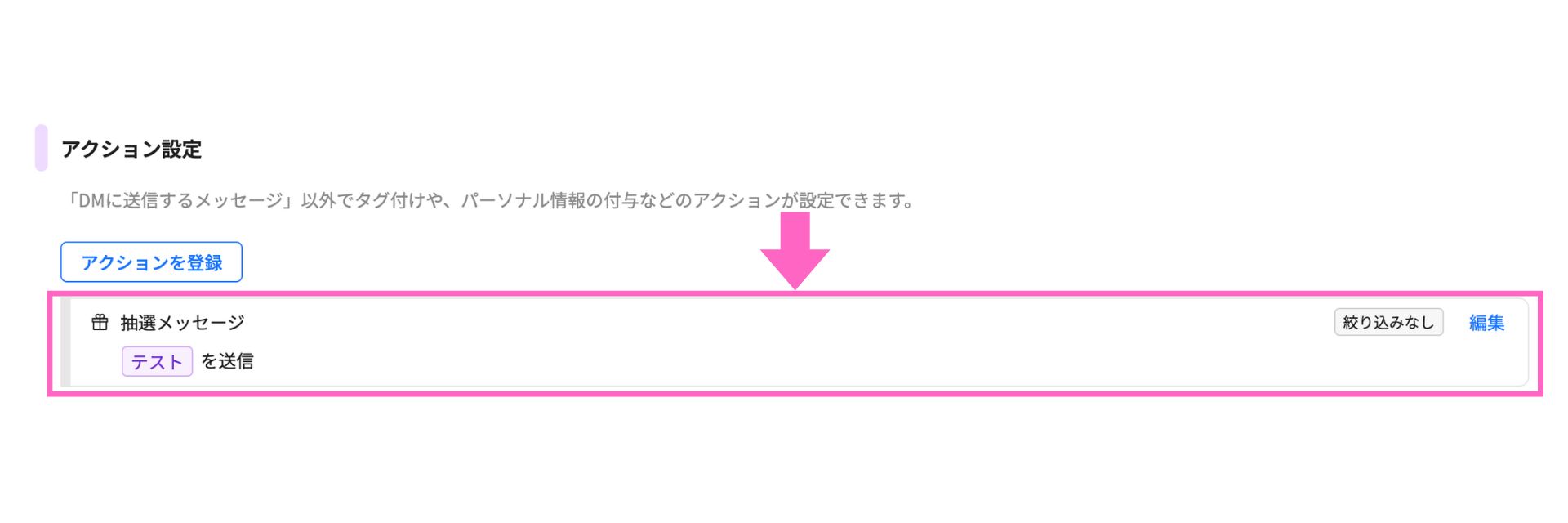
登録した抽選メッセージが一覧に表示されます。
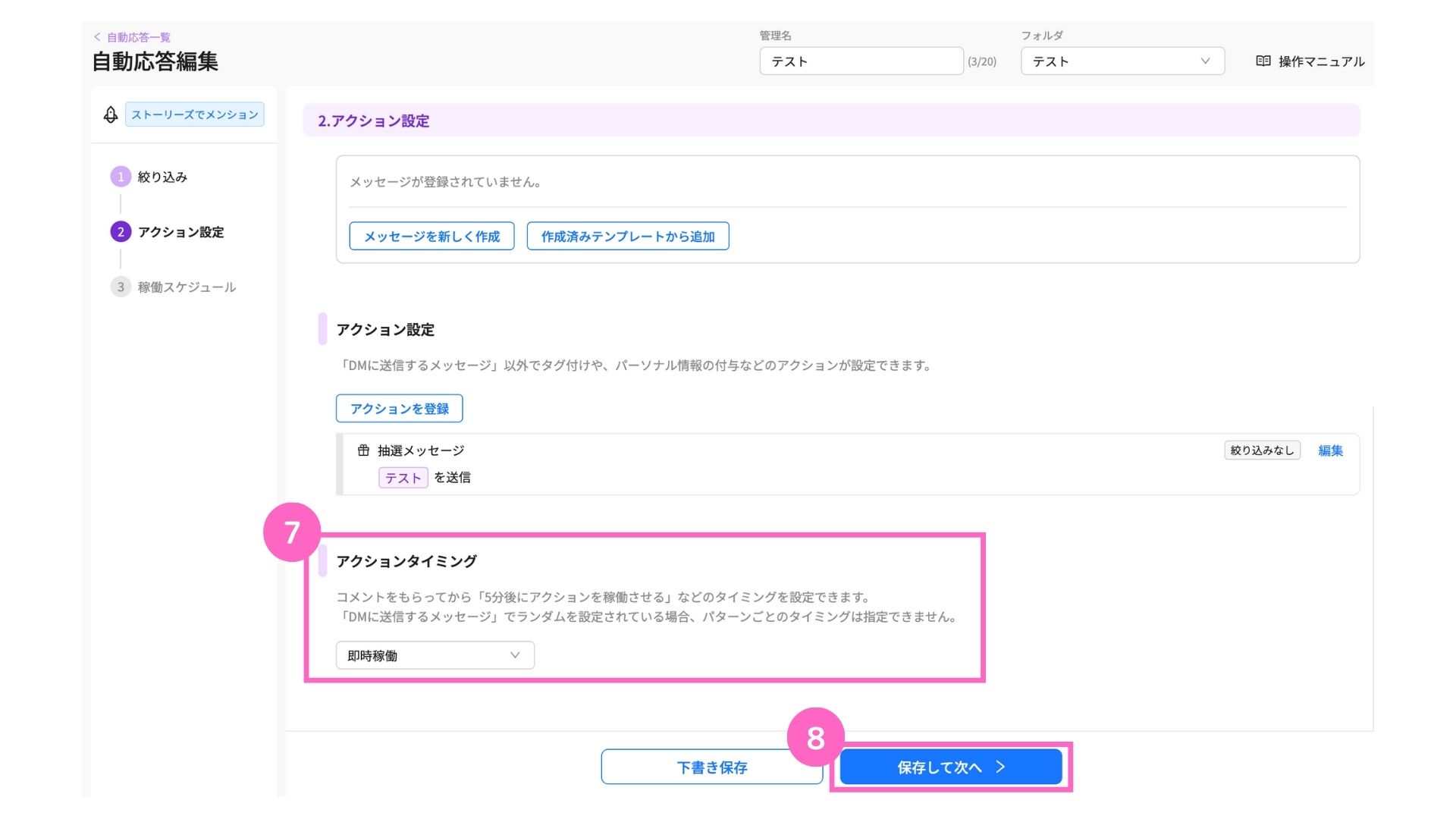
⑦アクションを稼動させるタイミングを選択
∟ 即時稼動 :メッセージがすぐに自動送信
経過時間で指定 :設定した時間が経過するとメッセージが自動送信
日時で指定 :設定した日時経過時間で指定
⑧「保存して次へ」をクリック
稼働スケジュール
稼働スケジュールの設定が行えます。
自動応答を稼働させたいスケジュールを選択し、詳細の設定をしてください。
詳しい設定方法はこちら
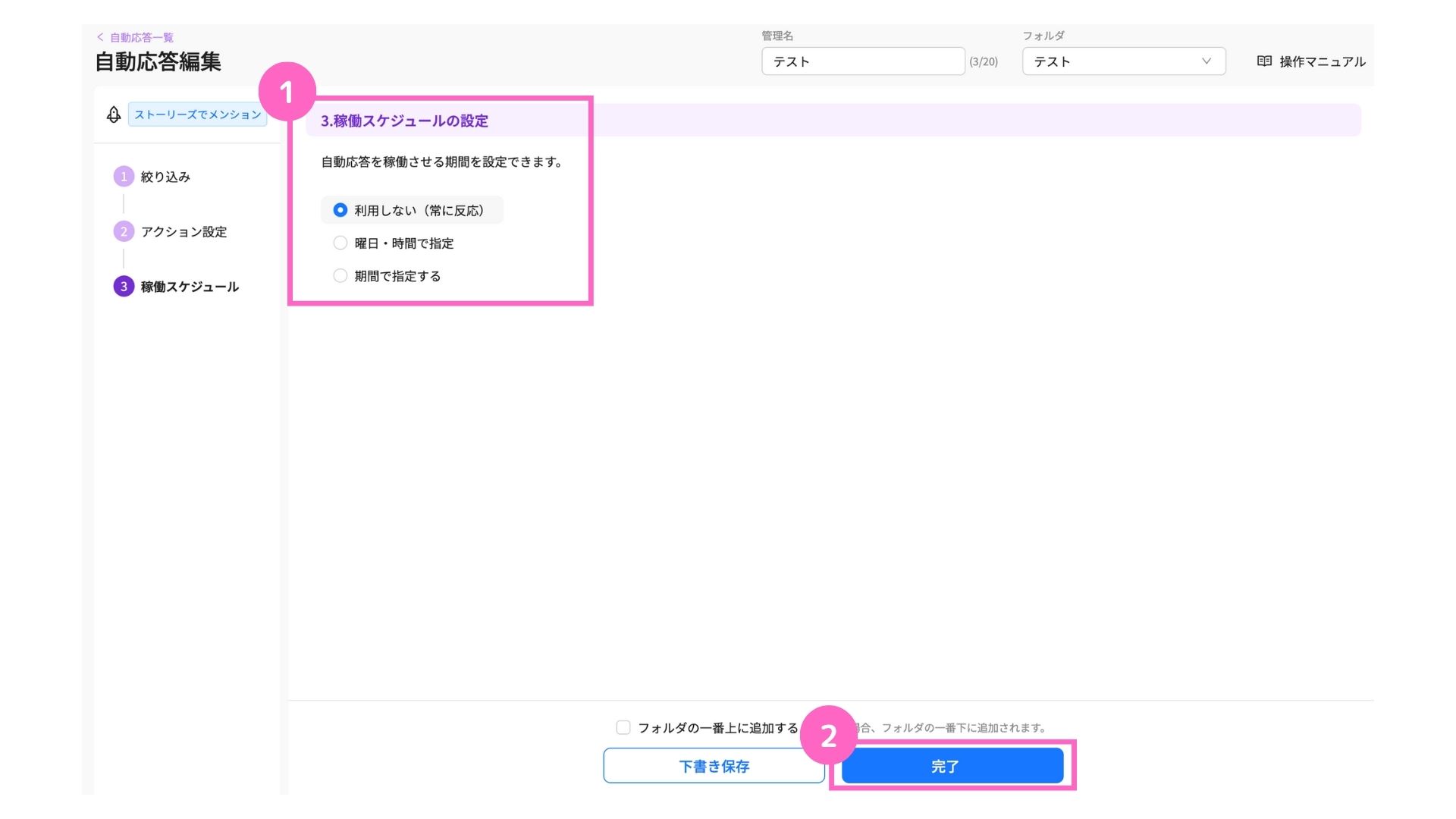
①自動応答を稼動させる期間を選択
∟ 利用しない(常に反応) :常に自動応答が稼働
曜日・時間で指定 :曜日や時間帯を決めて自動応答の稼働
日時で指定 :指定した期間内のみ自動応答が稼働
②「完了」をクリック
メンションをくれたユーザーへの自動応答の設定は完了です。
抽選メッセージの活用方法解説は、以上となります。
抽選機能を利用したプレゼントキャンペーン施策に、ぜひご活用ください。
関連マニュアル
関連マニュアル①
抽選メッセージの使い方
関連マニュアル②
自動応答の設定方法
関連マニュアル③
アクション設定の使い方
関連マニュアル④
絞り込み機能の使い方
関連マニュアル⑤
テンプレート機能の使い方
関連マニュアル⑥
自動応答で抽選メッセージを稼動させる方法
関連マニュアル⑦
抽選メッセージ活用方法①
関連マニュアル⑧
抽選メッセージ活用方法②
よくある質問
- Q「メンションに反応」の自動応答が稼働しません。
- A
以下2つの場合は、メンションされても自動応答が稼働しません。
- メンションしてくれたユーザーが鍵アカウントの場合
- インスタグラムの設定でDM返信をフォロワー以外から受け取らない設定にしている場合
詳しくは、下記のマニュアルをご確認ください。


