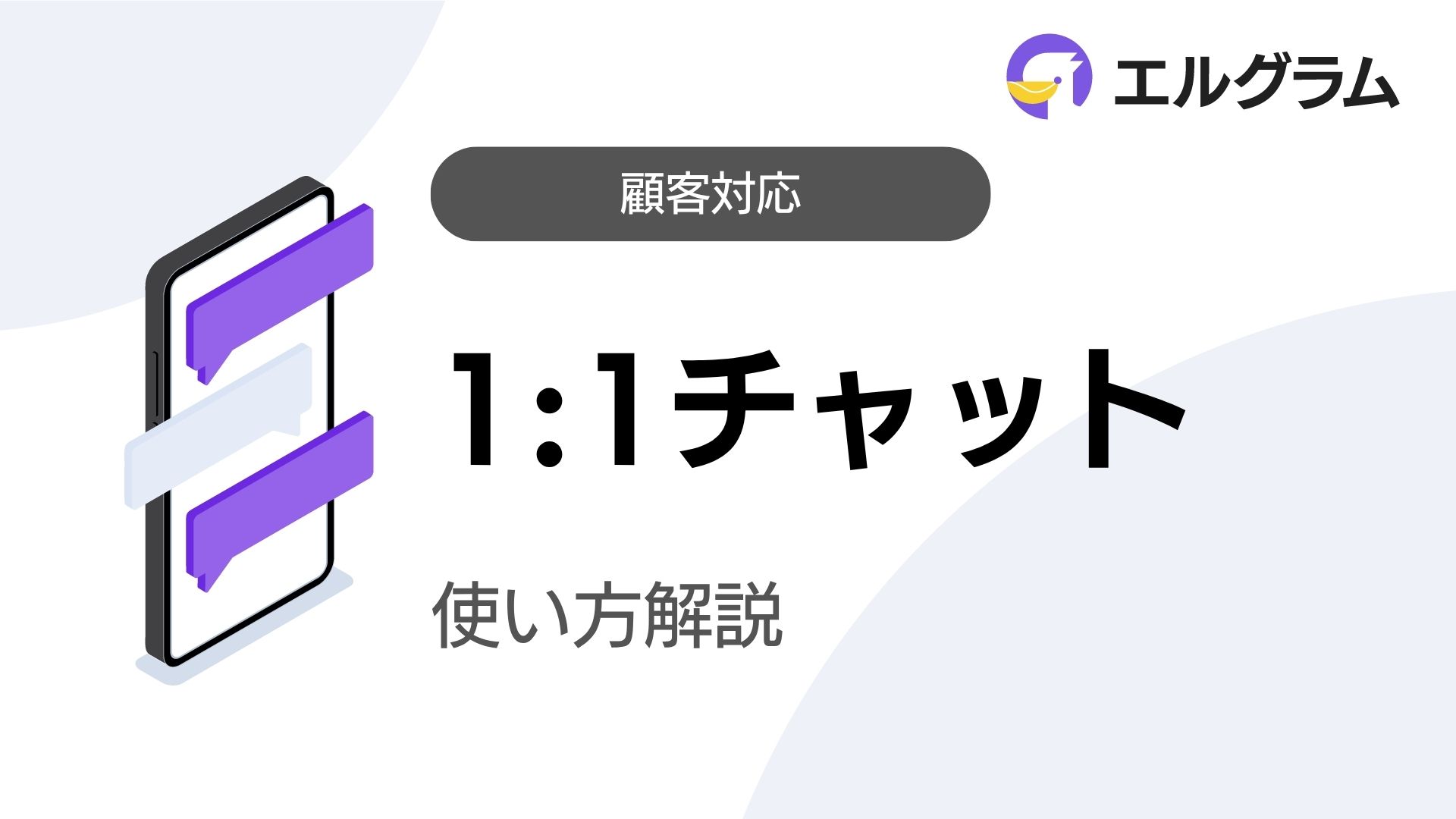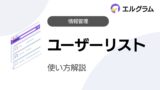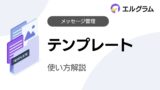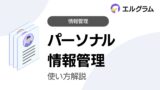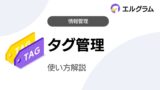この記事では、1:1チャット機能について解説いたします。
1:1チャットとは
1:1チャットとは、エルグラムにいるユーザーと一対一でチャットができる機能です。
PCからも手軽にアクセスでき、ユーザーとのスムーズなコミュニケーションを実現します。
チャットでのやり取りに加えて、顧客対応をより効率的かつ的確に進めることが可能です。
「タグ」「パーソナル情報」といった顧客に関する情報も表示されており、対応中の顧客の属性も
把握した上でチャット対応が可能です。
1:1チャットの利用方法
1:1チャットの利用方法は、以下の通りです。
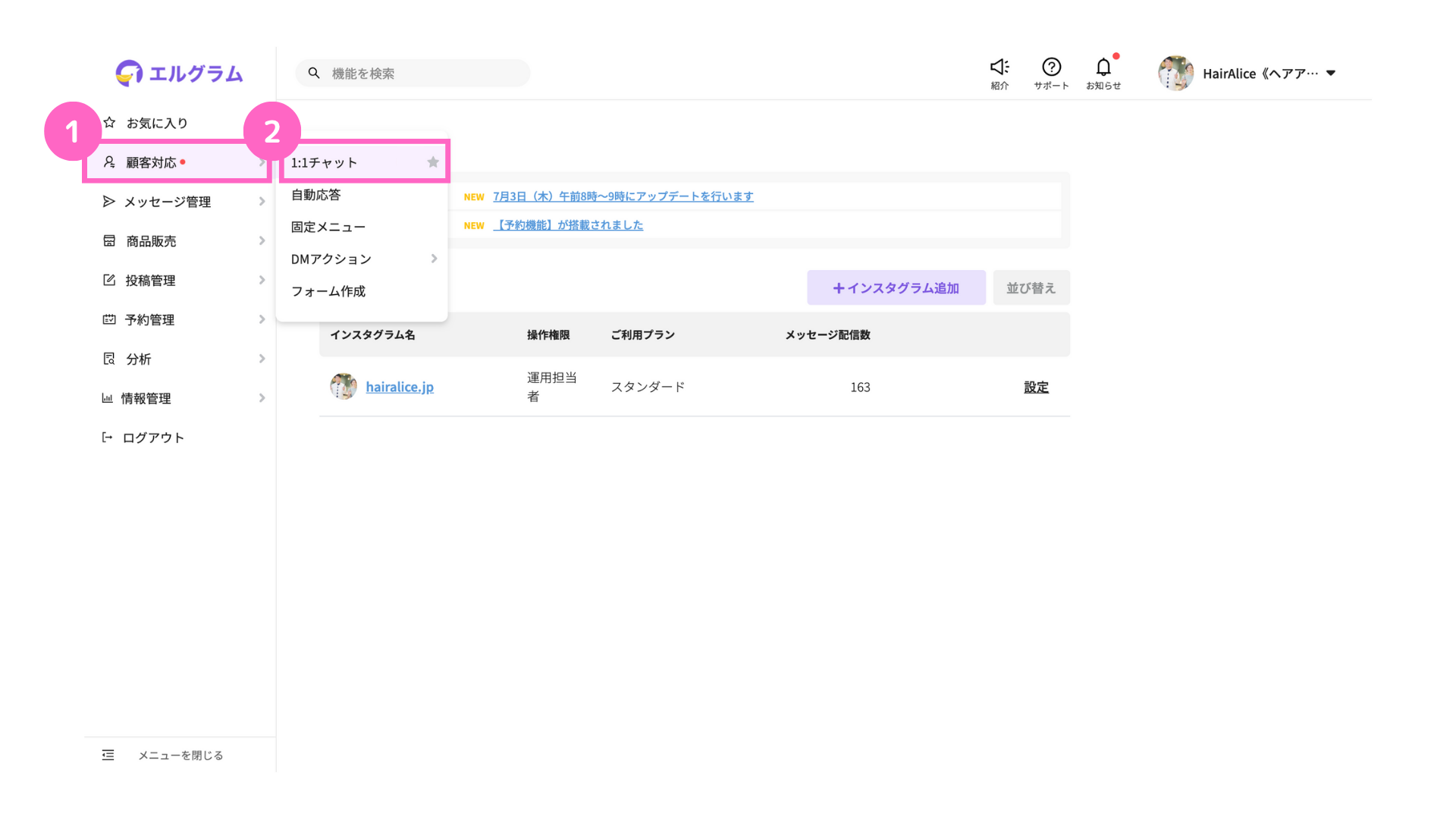
①顧客管理にカーソルを合わせる
②「1:1チャット」をクリック
1:1チャットは、以下の通り表示されます。
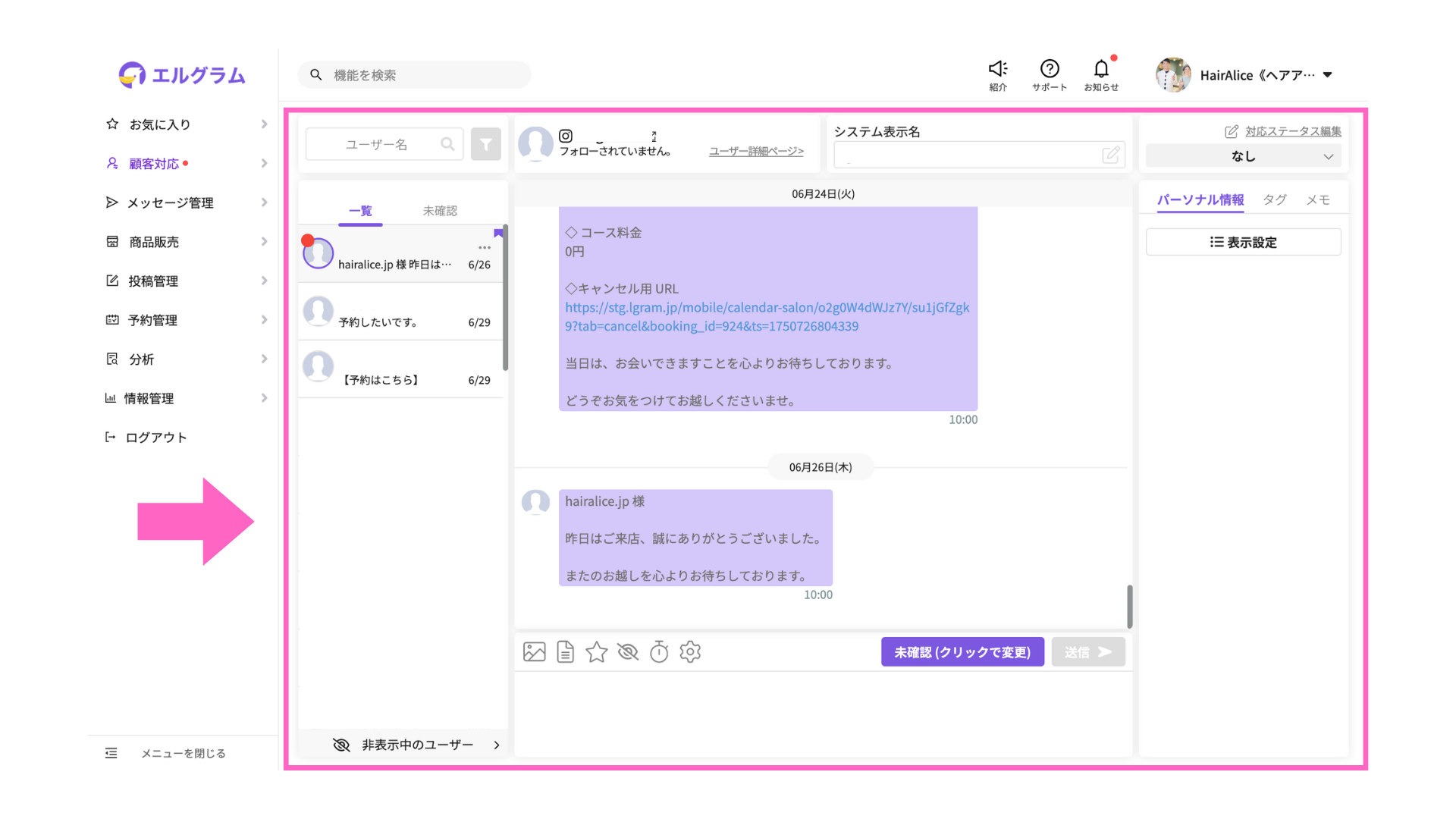
操作内容
1:1チャットでは、以下の操作が可能です。
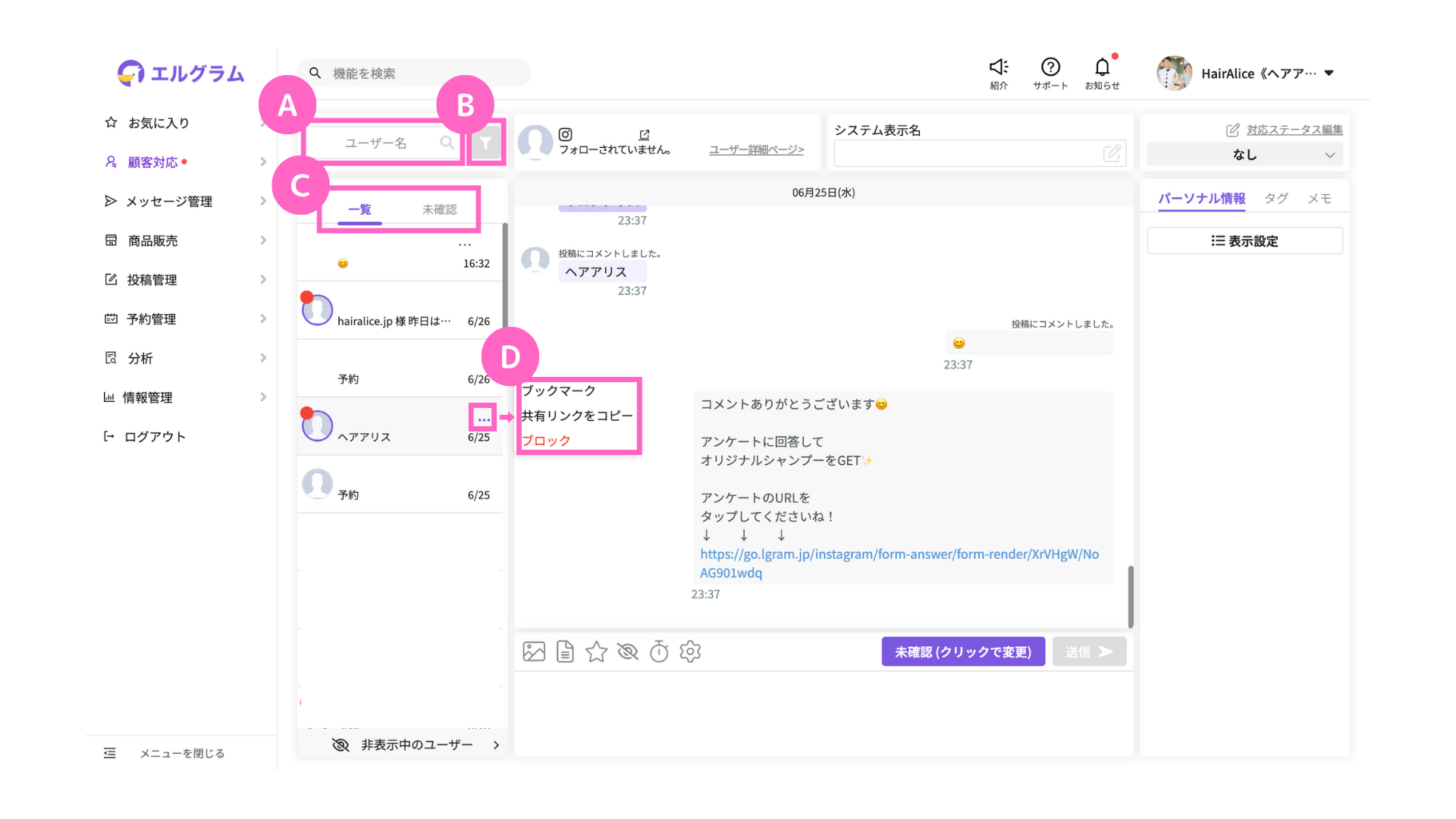
A. ユーザー名を検索
検索窓にユーザー名を入力することで、ユーザーの検索ができます。
ユーザー名(ユーザーID)、システム表示名のどちらでも検索可能です。
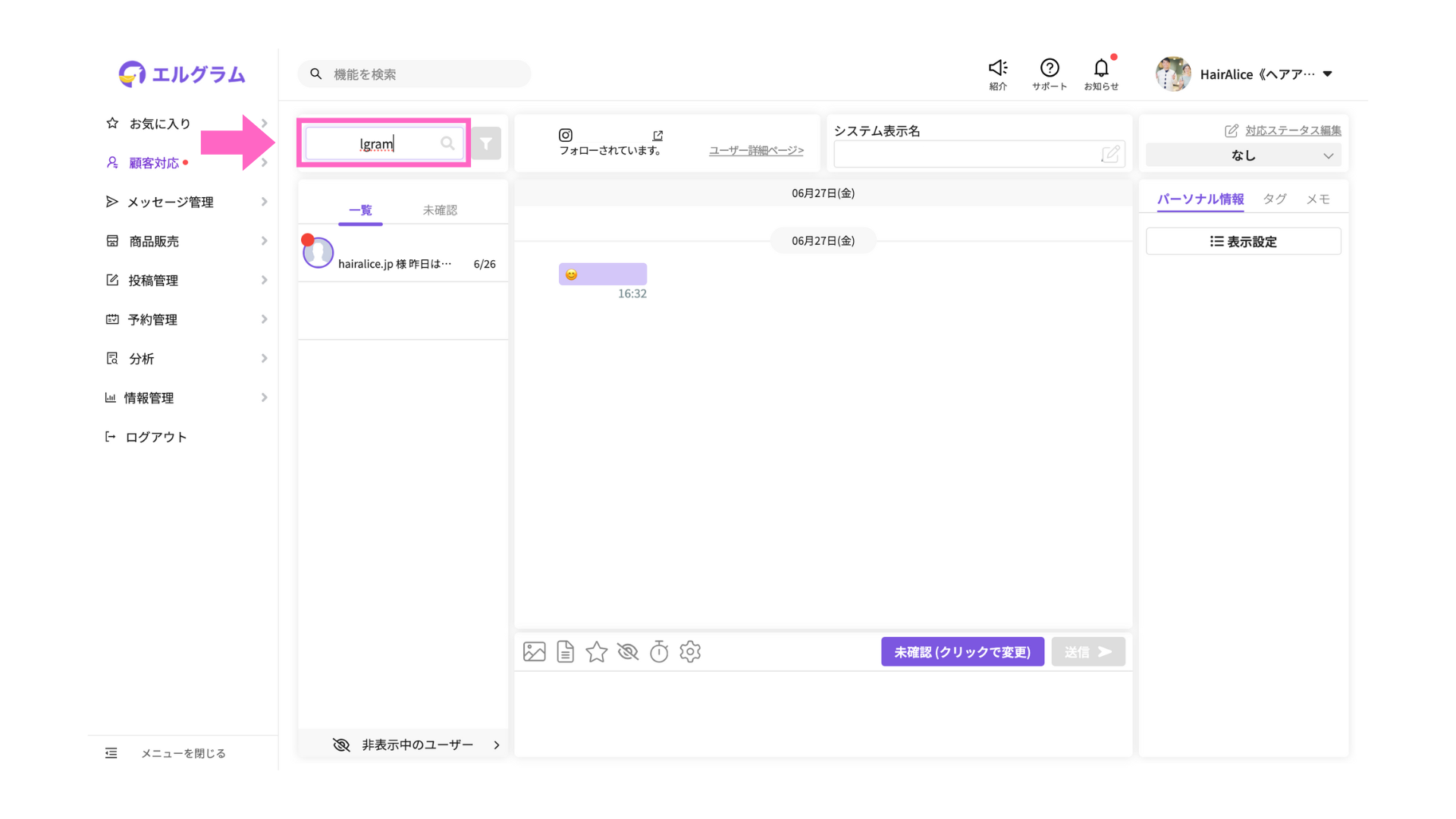
B. ユーザーを絞り込み
ユーザーを、いずれかで絞り込むことができます。
- タグ
∟ 事前に作成したタグを選択し絞り込み - 対応ステータス
∟ メッセージの対応ステータスに応じて絞り込み
タグ
事前に作成したタグで絞り込みを行う場合は、以下の通りです。
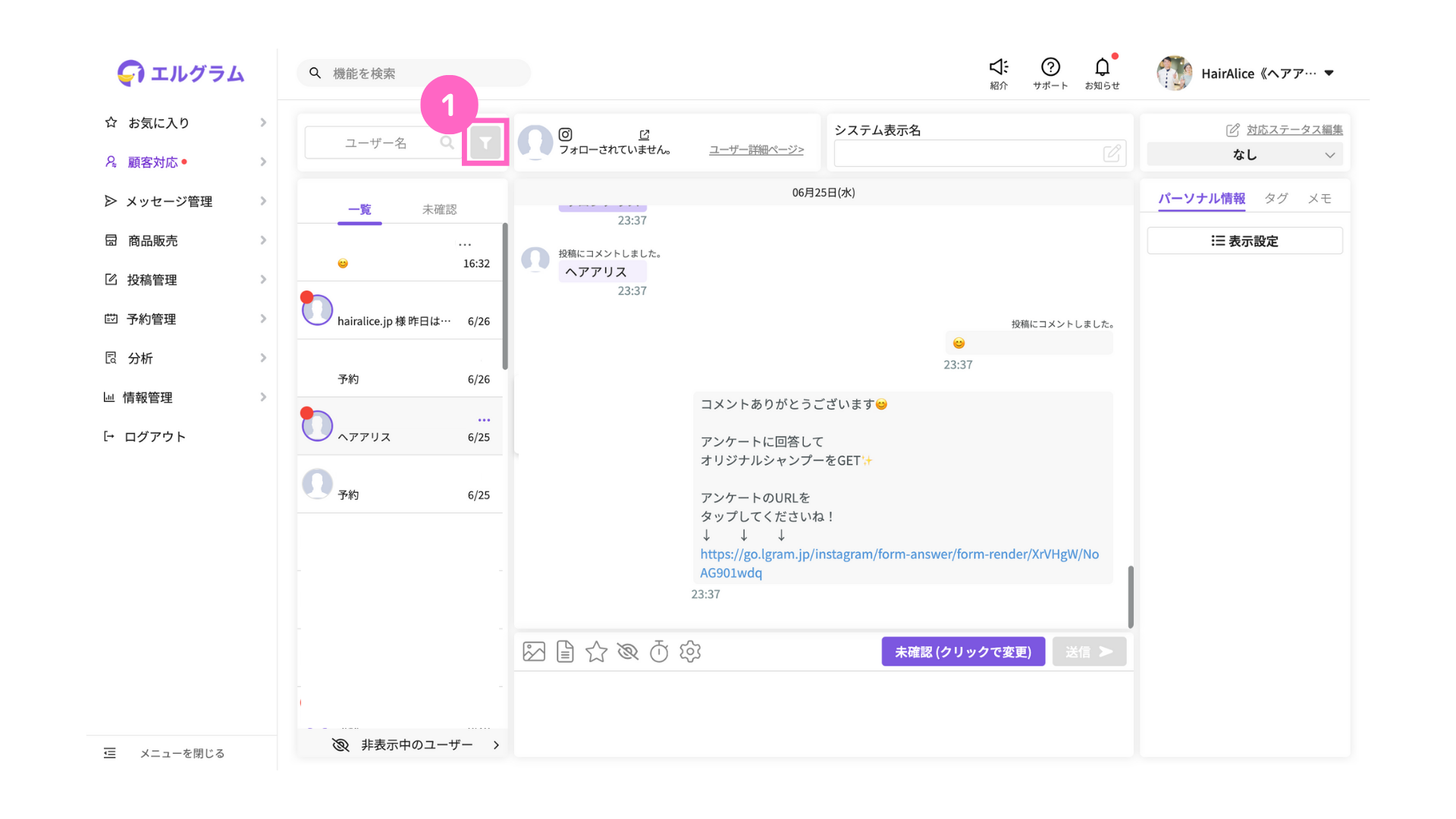
①「絞り込みマーク」をクリック
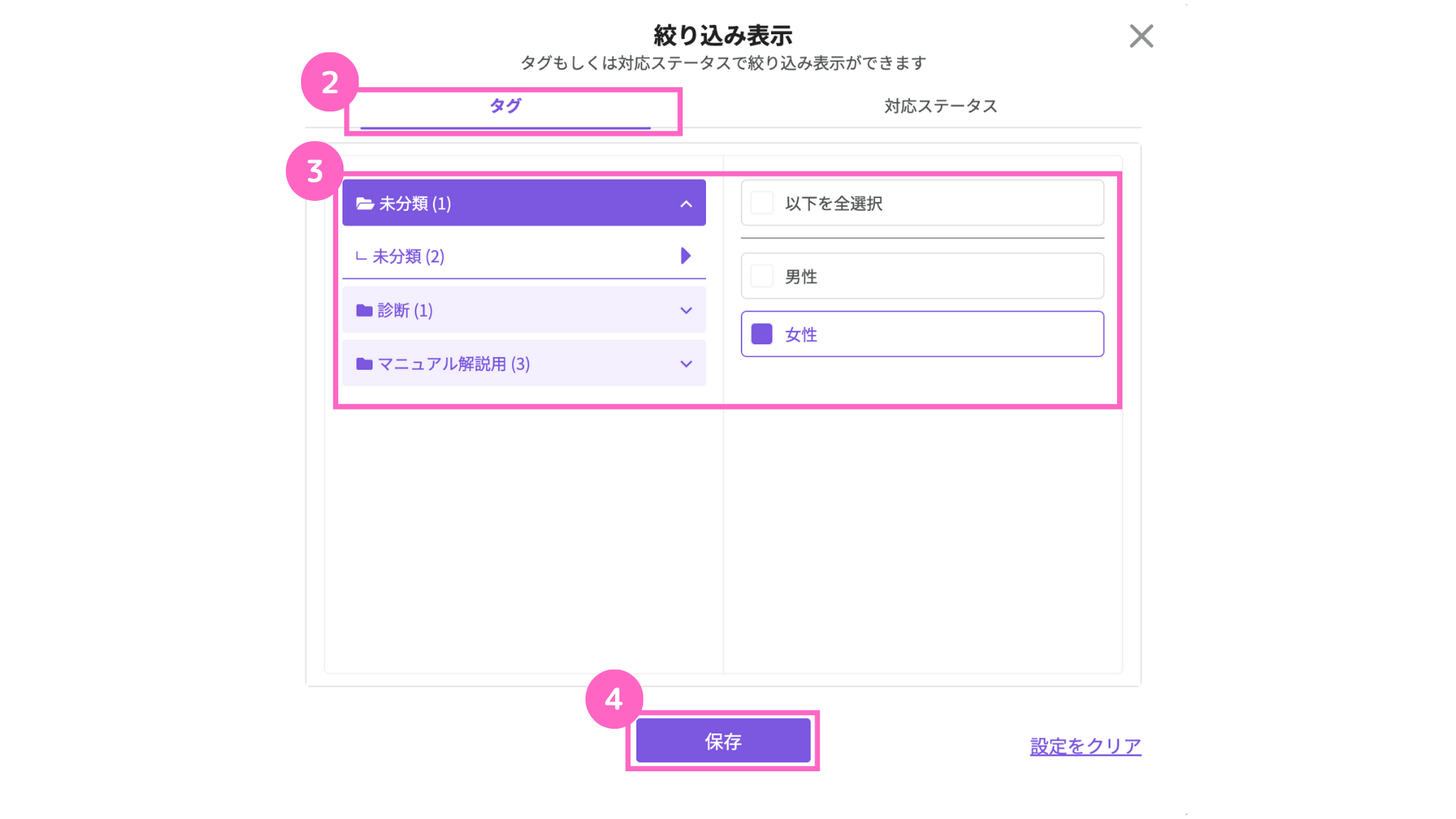
②タグを選択
③絞り込みたいタグを選択
④「保存」をクリック
対応ステータス
対応ステータスで絞り込む場合は、以下の通りです。
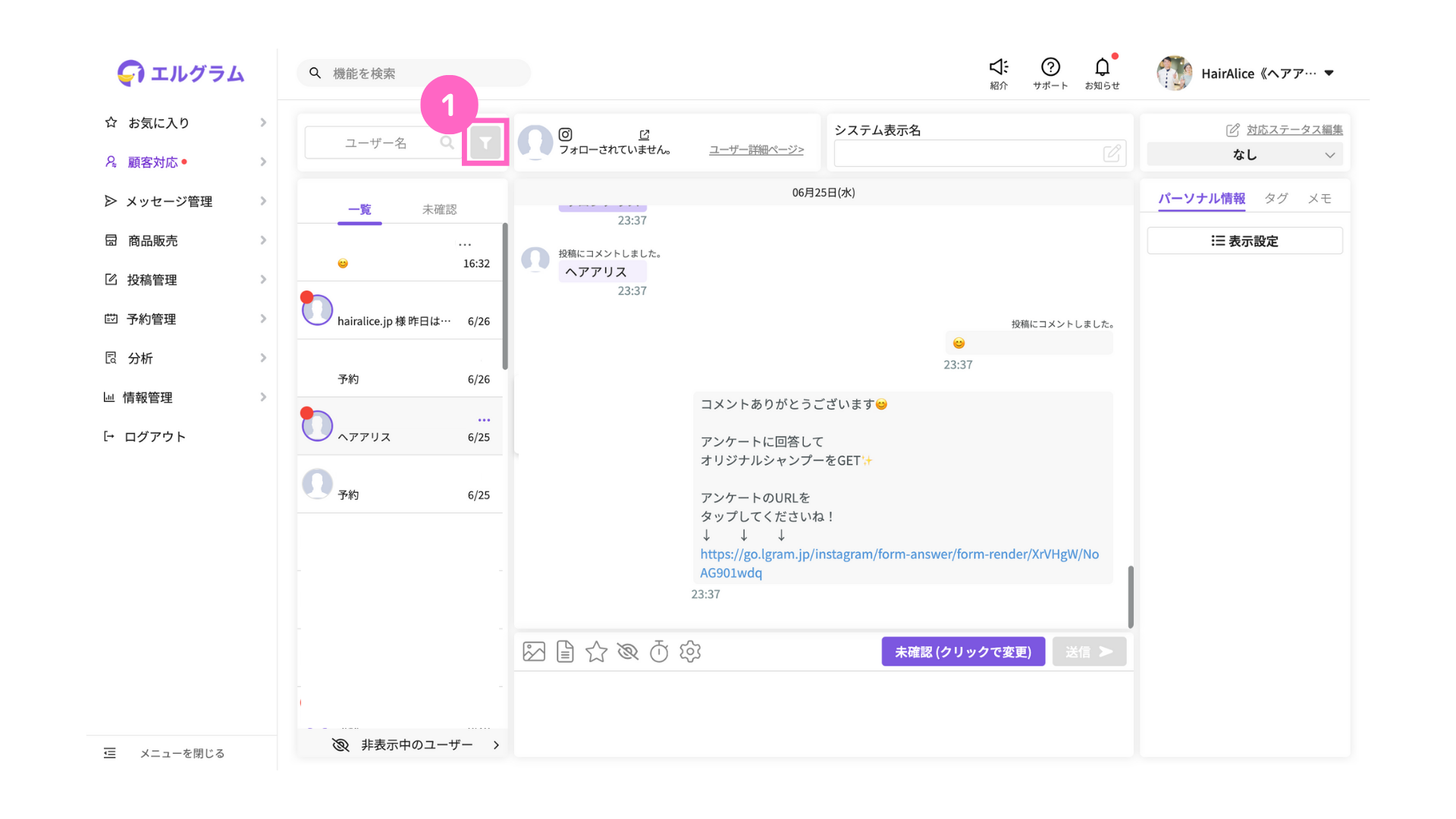
①「絞り込みマーク」をクリック
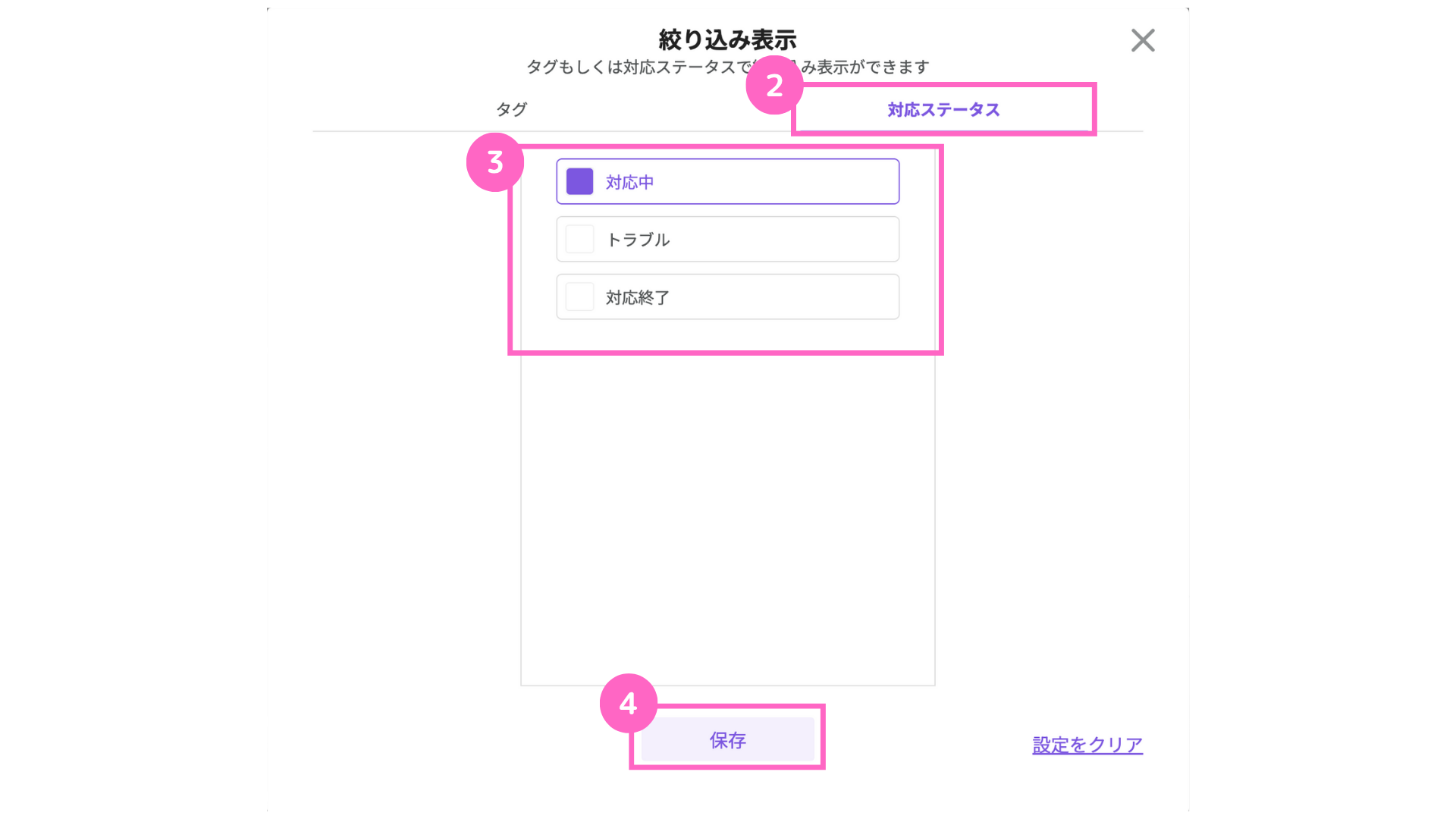
②対応ステータスを選択
③絞り込みたい条件を以下3つから選択
∟ 対応中・トラブル・対応終了
④「保存」をクリック
C. 表示ユーザーの切り替え
メッセージの確認状況に応じて、表示させるユーザーの切り替えが可能です。
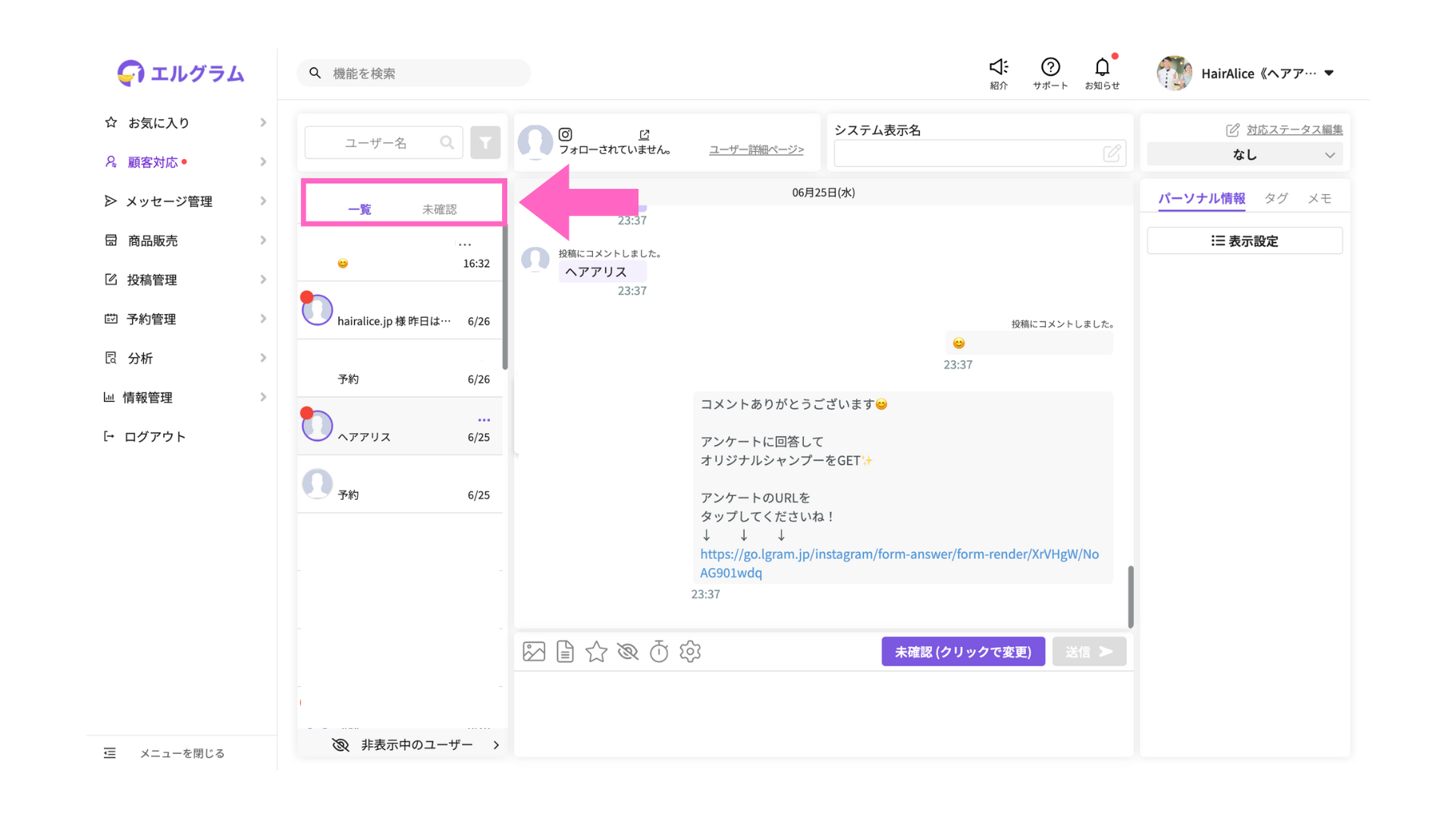
| 一覧 | メッセージを「確認済み」「未確認」両方のユーザーが表示 |
| 未確認 | メッセージが「未確認」のユーザーのみ表示 |
メッセージの確認状況を「確認済み」に変更する場合は、テキストボックス内の
「未確認(クリックで変更)」をクリックする事で切り替えが可能です。
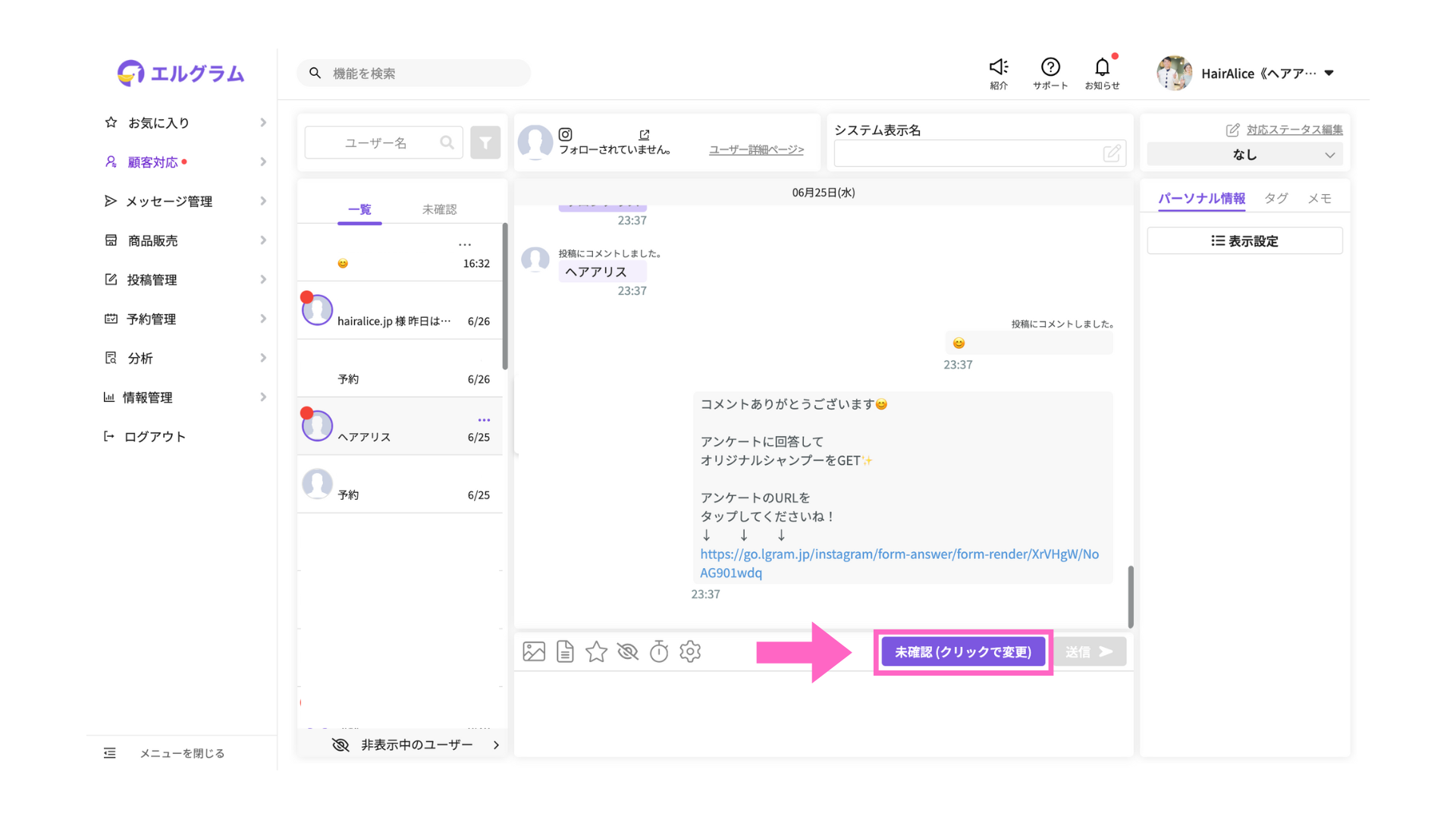
D. ブックマーク・リンクコピー・非表示・ブロック
ユーザーの、ブックマーク・共有リンクをコピー・ブロックが可能です。
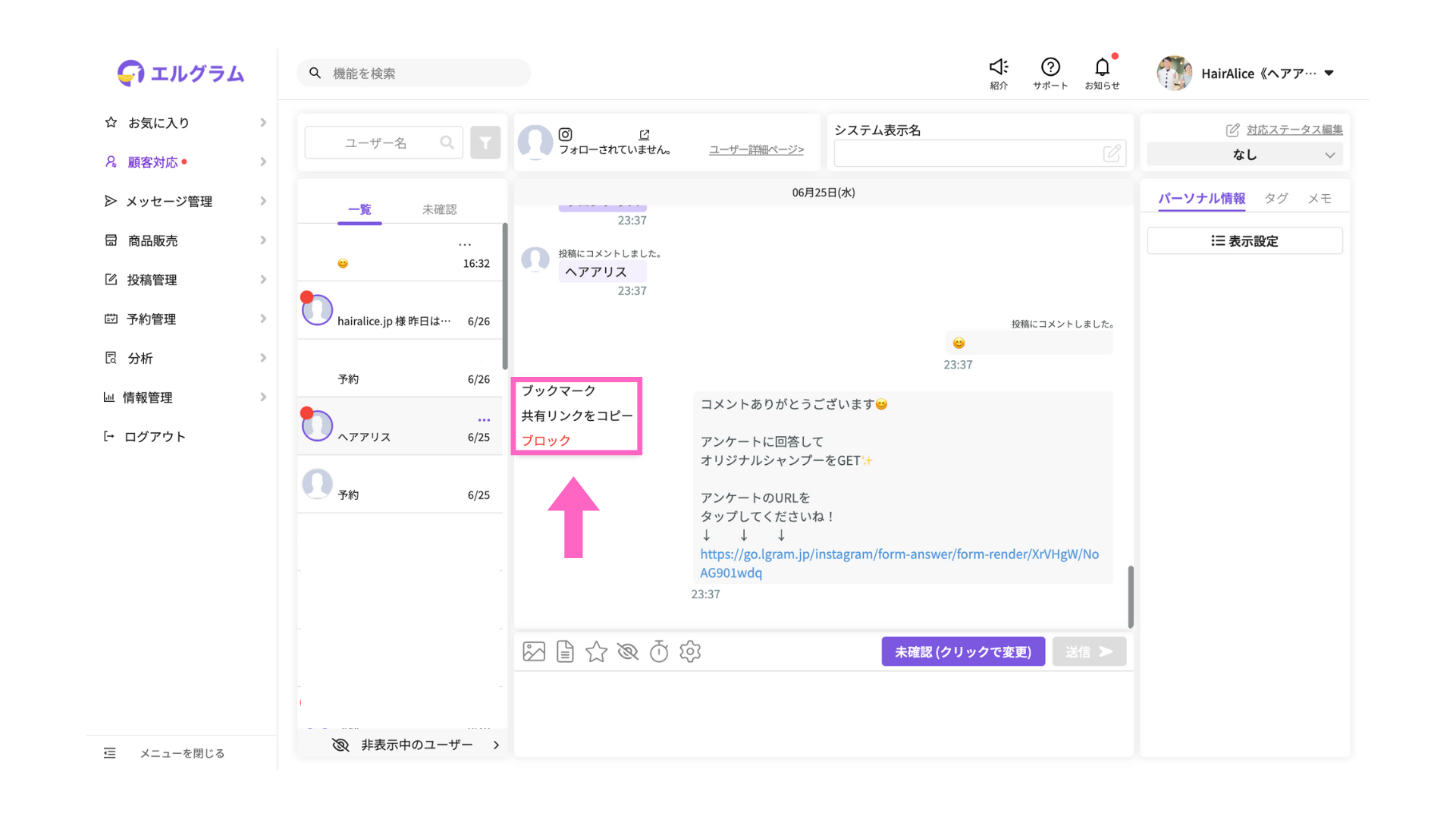
ブックマーク
ユーザーを「ブックマーク」すると、ユーザー一覧の上部に固定して表示されます。
すぐにチャットを確認したいユーザーに、ブックマークを付けておくことで探す手間が省け、
対応漏れを防止できます。
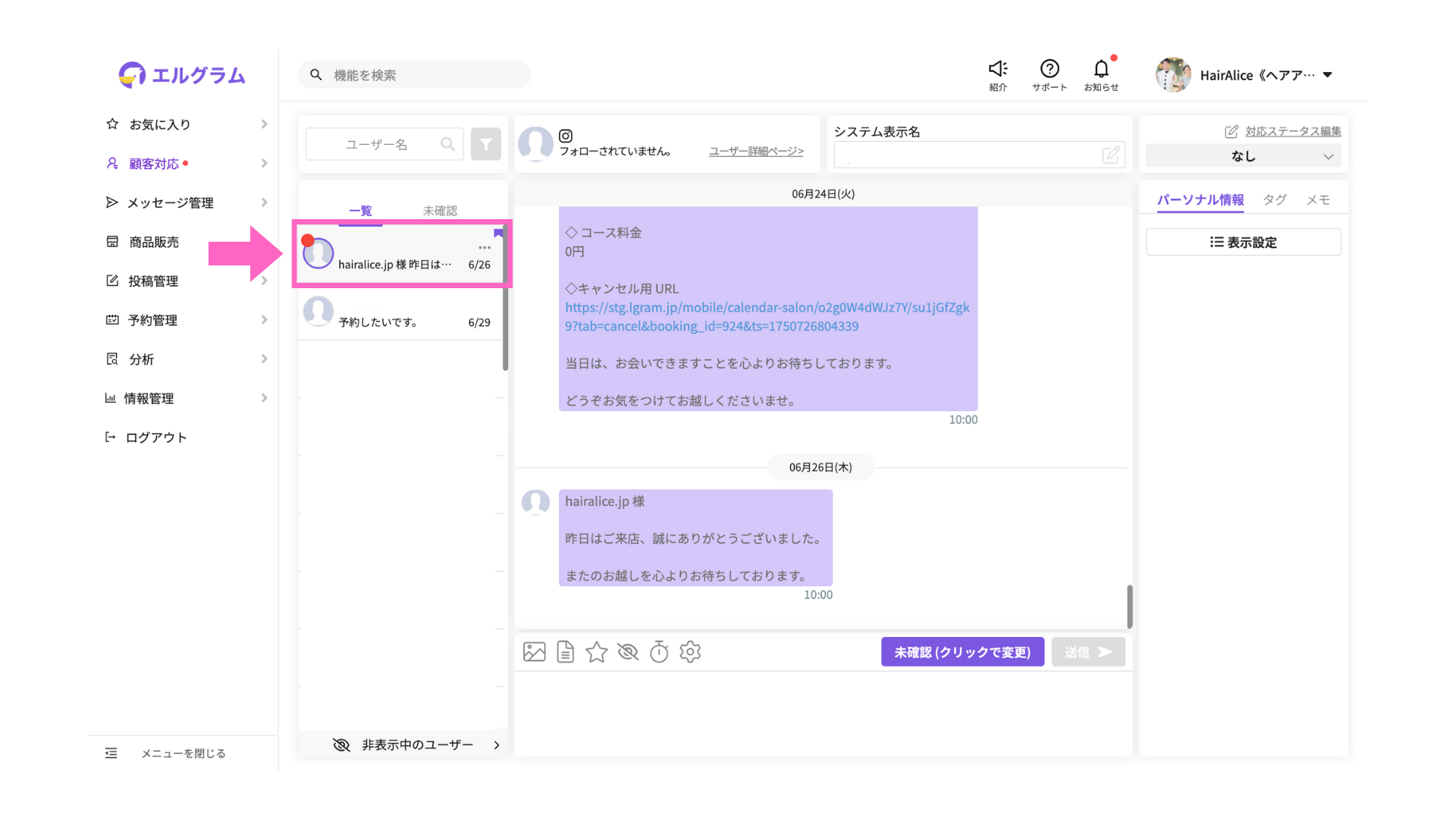
ブックマークの設定方法は、以下の通りです。
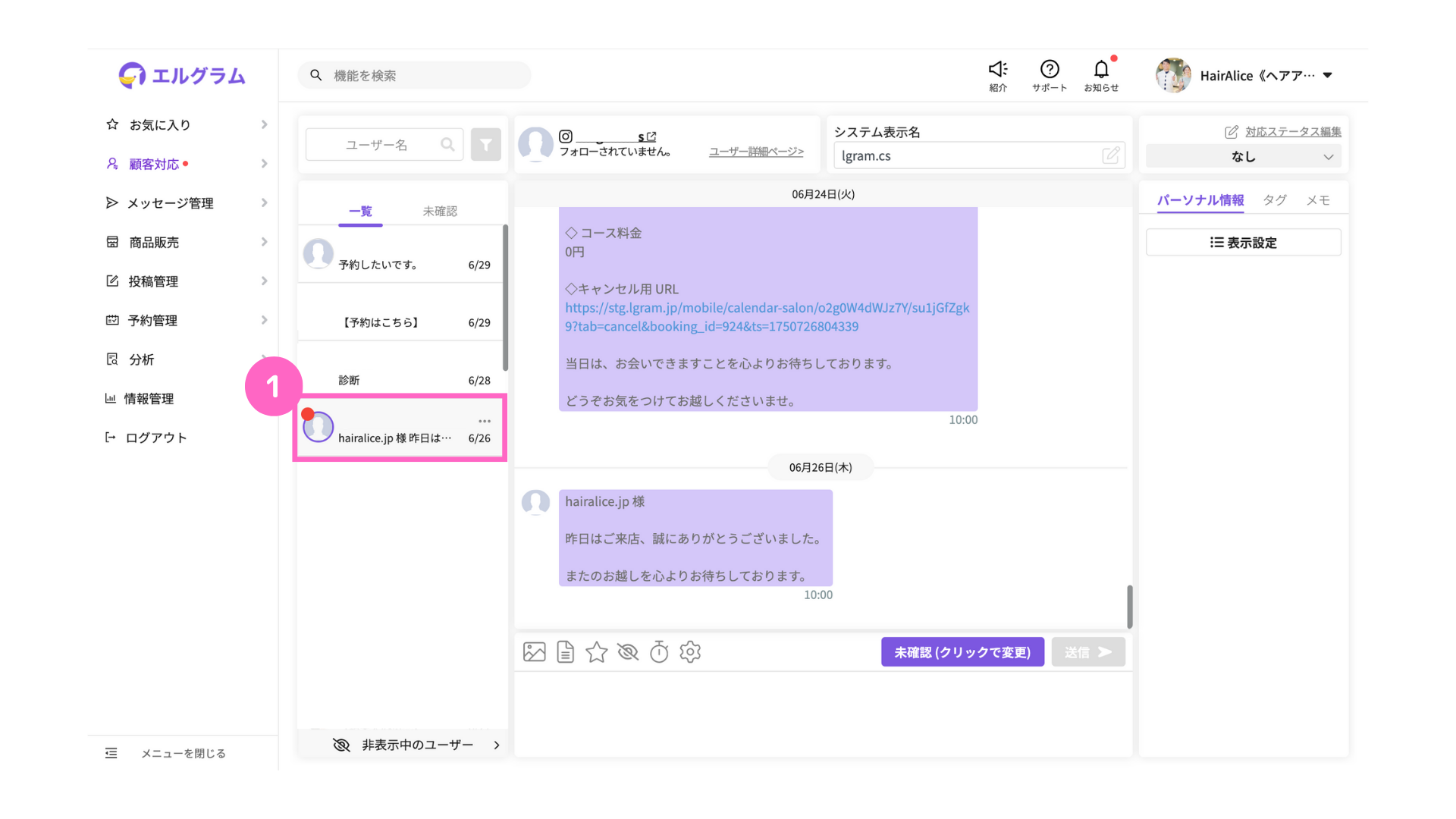
①該当のユーザーを選択
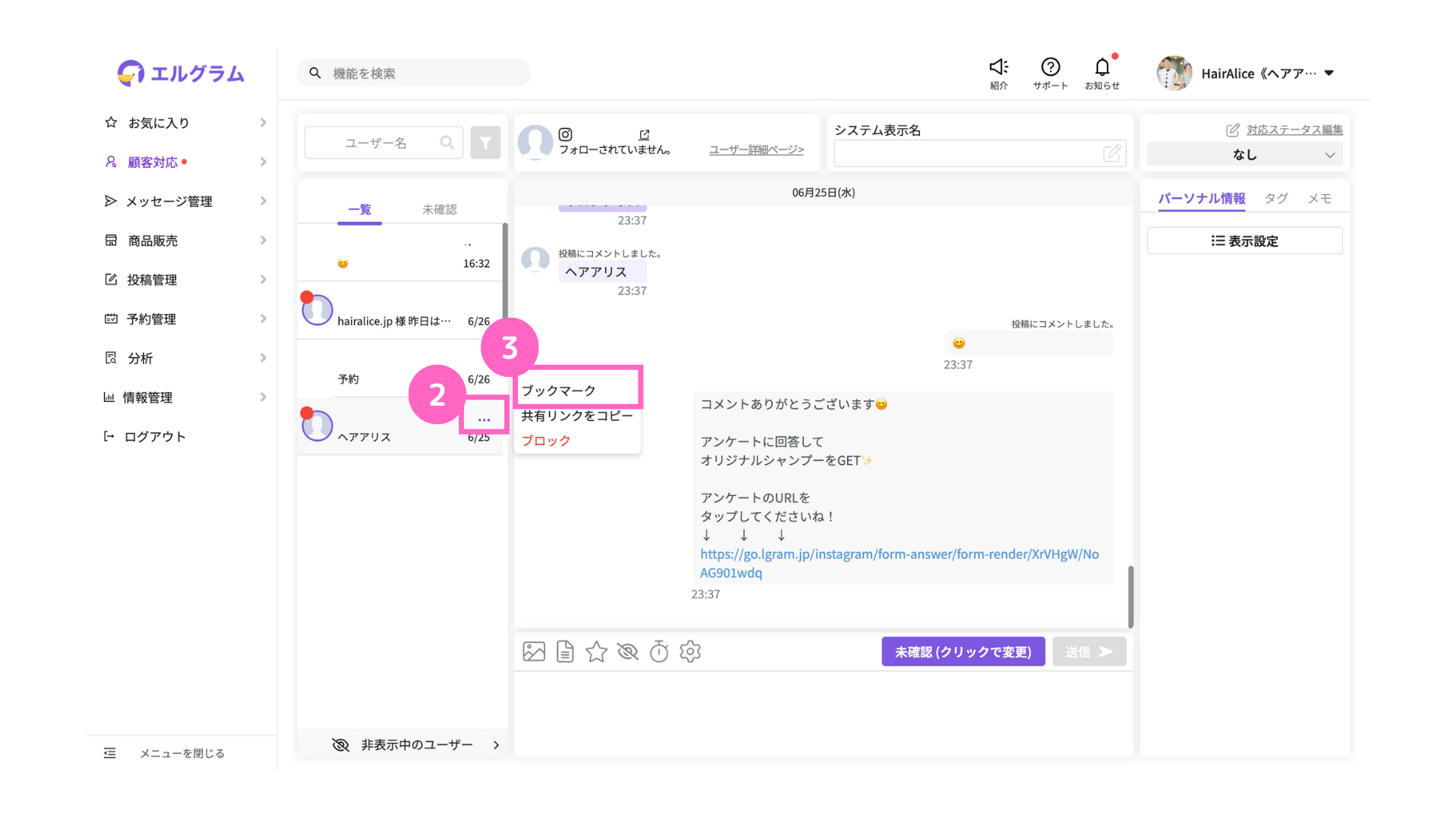
②ユーザー名横の「…」マークにカーソルを合わせる
③「ブックマーク」をクリック
共有リンクをコピー
ユーザー詳細ページの、リンクを取得する事ができます。
手順は以下の通りです。
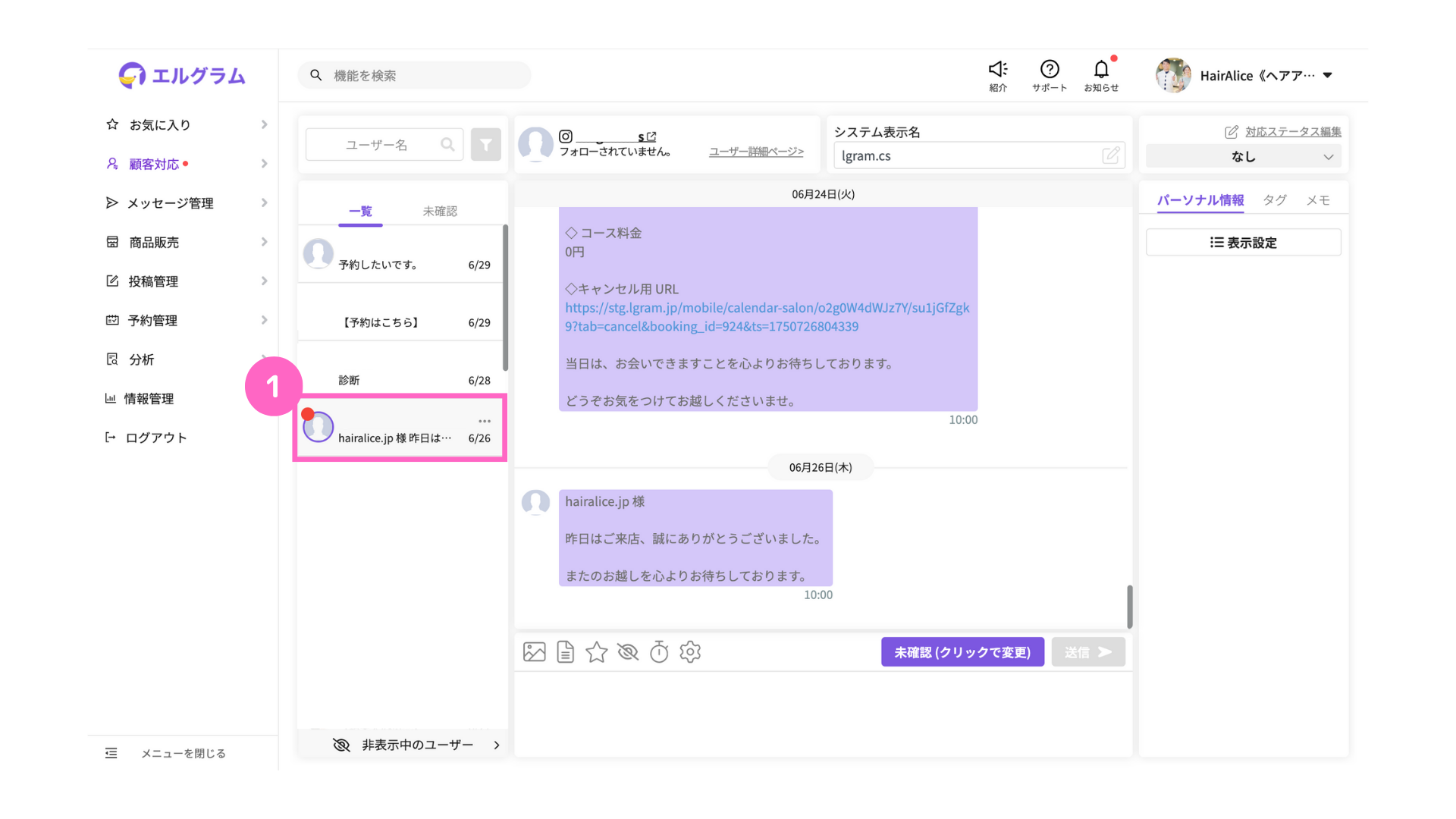
①該当のユーザーを選択
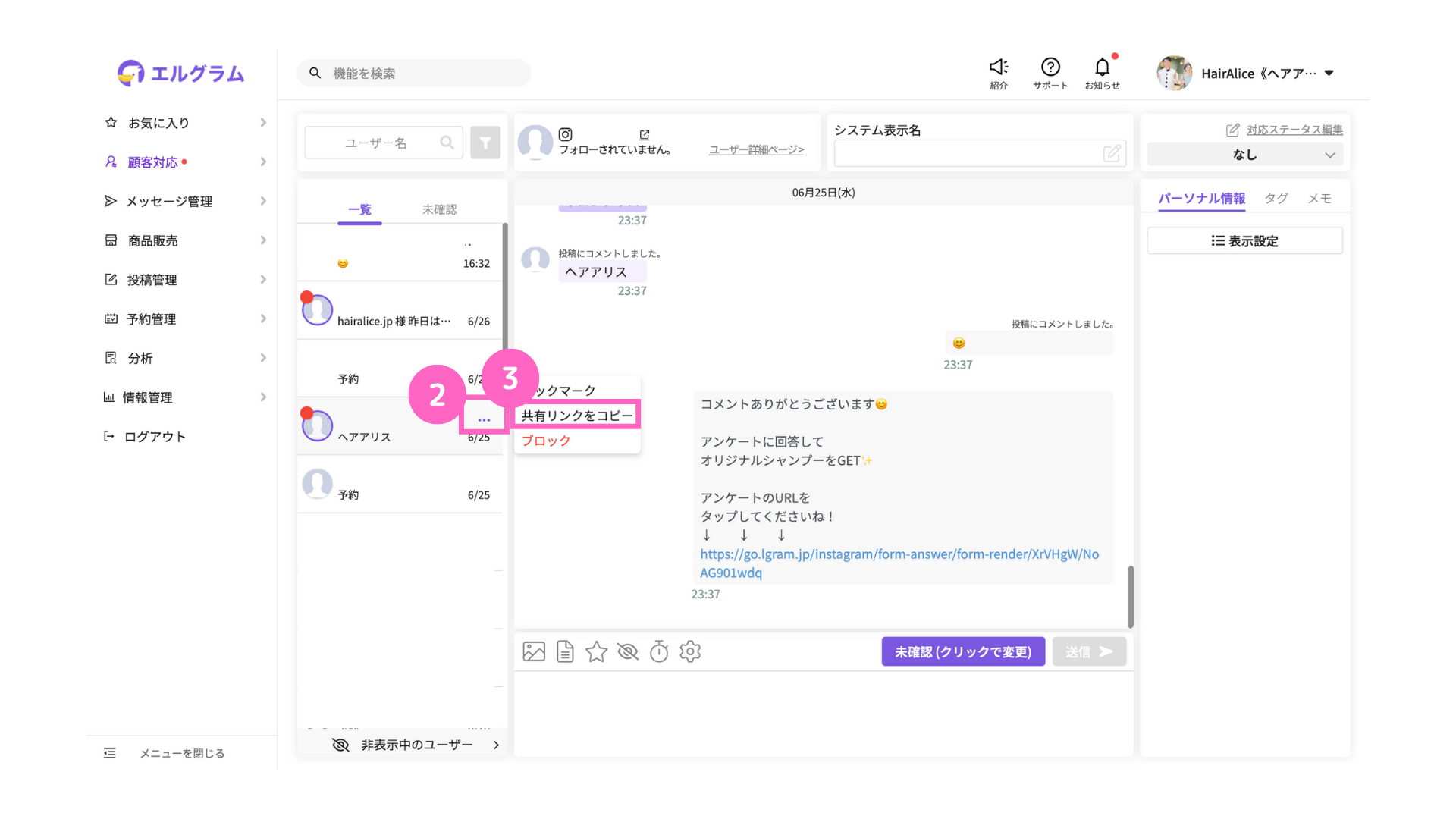
②ユーザー名横の「…」マークにカーソルを合わせる
③「共有リンクをコピー」をクリック
ブロック
ブロックすることで、ユーザーからメッセージを受信しなくなり、こちらからメッセージを送信することもできなくなります。
手順は以下の通りです。
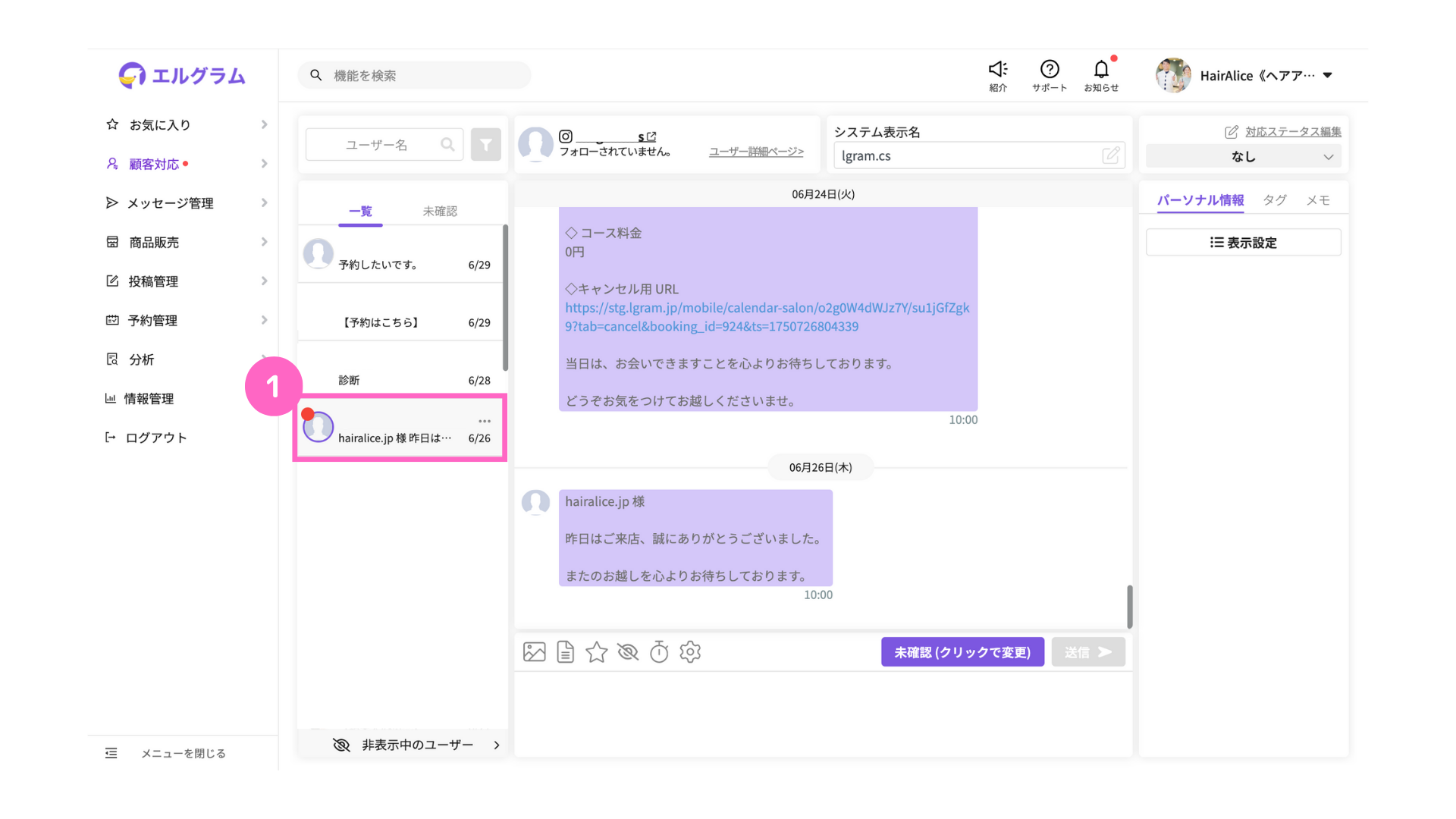
①該当のユーザーを選択
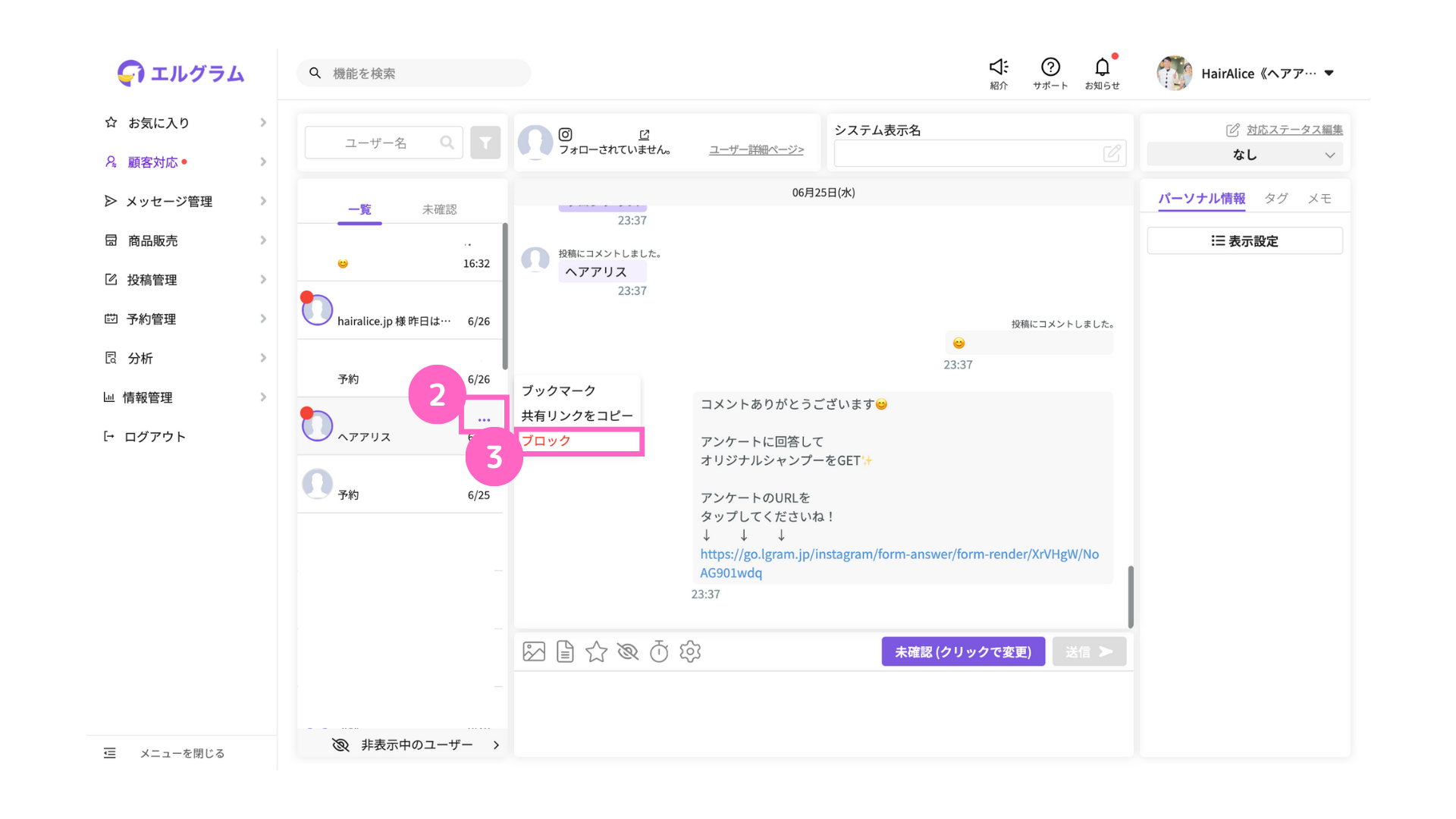
②ユーザー名横の「…」マークにカーソルを合わせる
③「ブロック」をクリック
ユーザー名
画面上部で、ユーザーID、システム表示名が確認可能です。
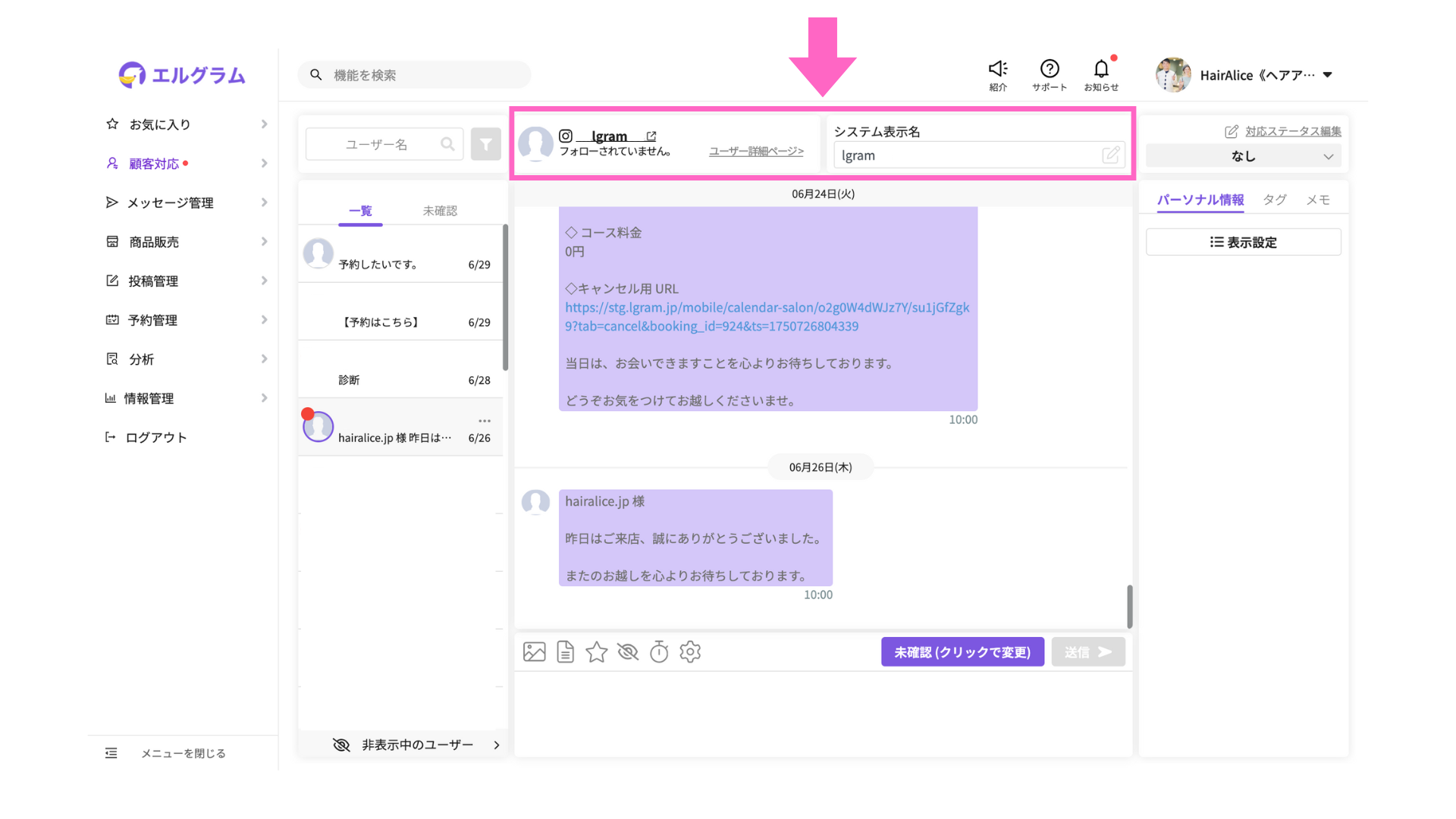
ユーザー詳細ページ
「ユーザー詳細ページ」をクリックすると、ユーザーの詳細情報を確認可能です。
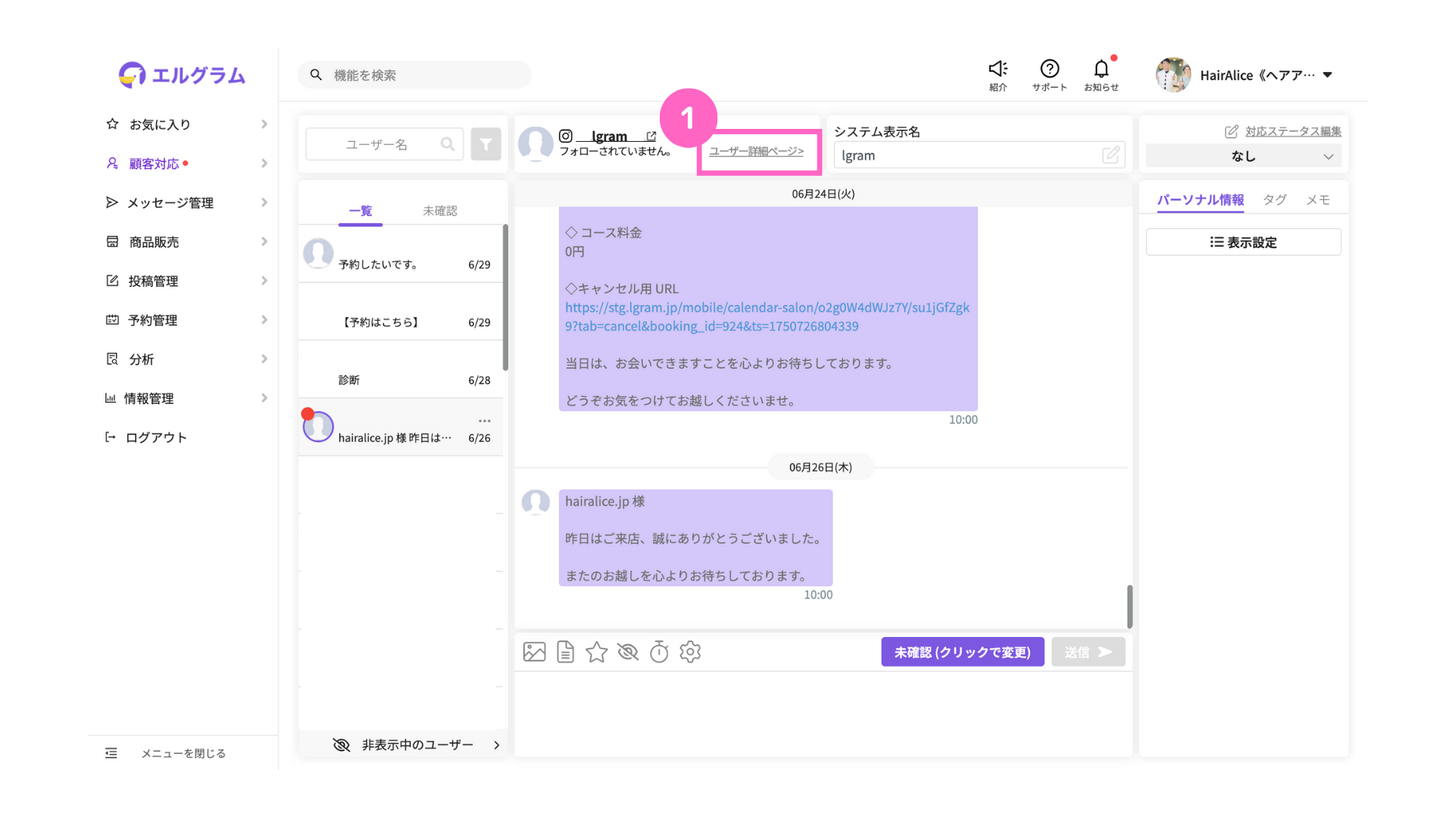
ユーザー詳細ページについては、以下マニュアル記事よりご確認ください。
テキストボックス
テキストボックスでは、以下の操作が可能です。
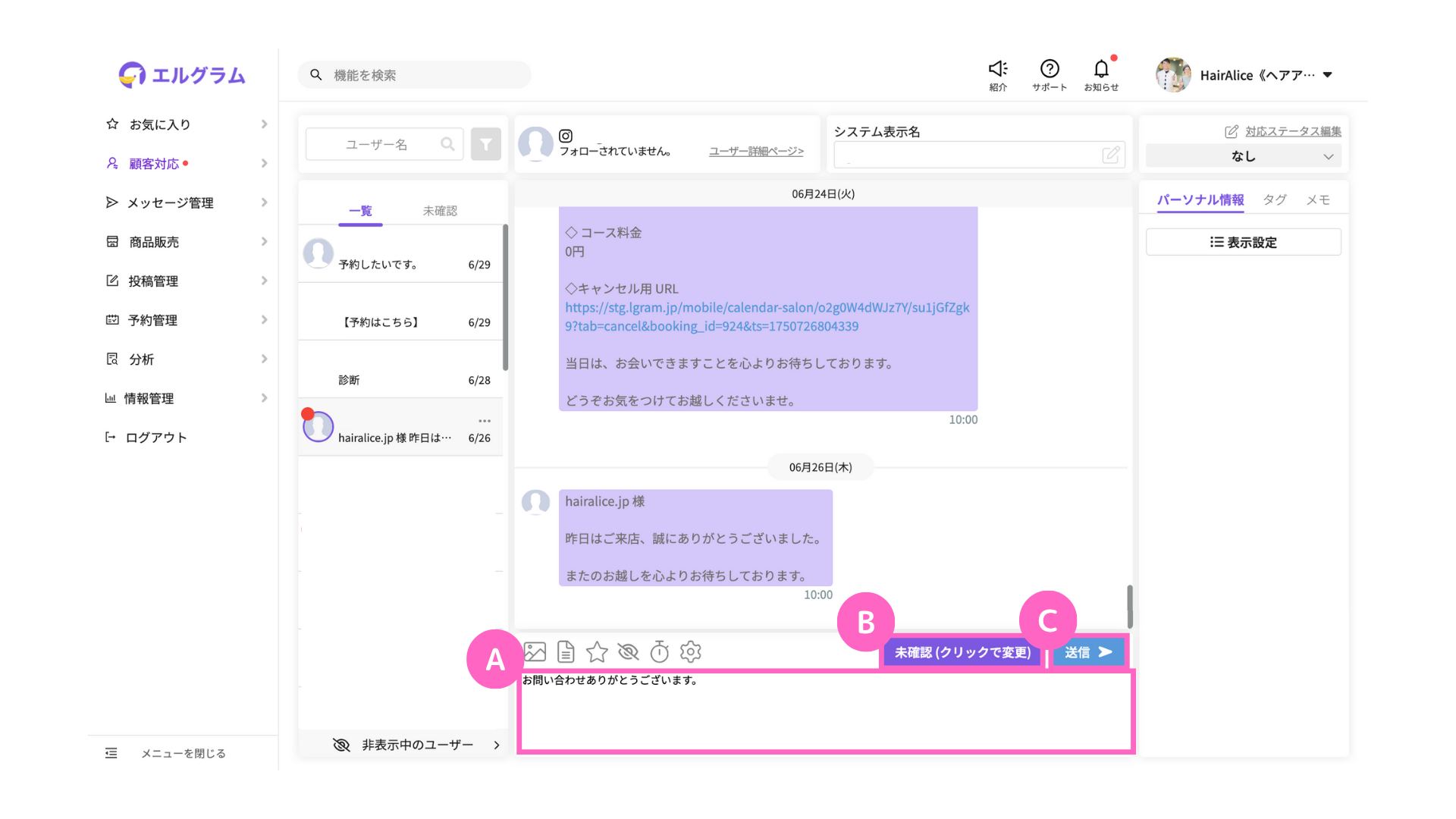
| A | ユーザーに送信するメッセージを入力 |
| B | メッセージの確認状況を変更 |
| C | 入力したメッセージを送信 |
さらに、以下の設定も可能です。
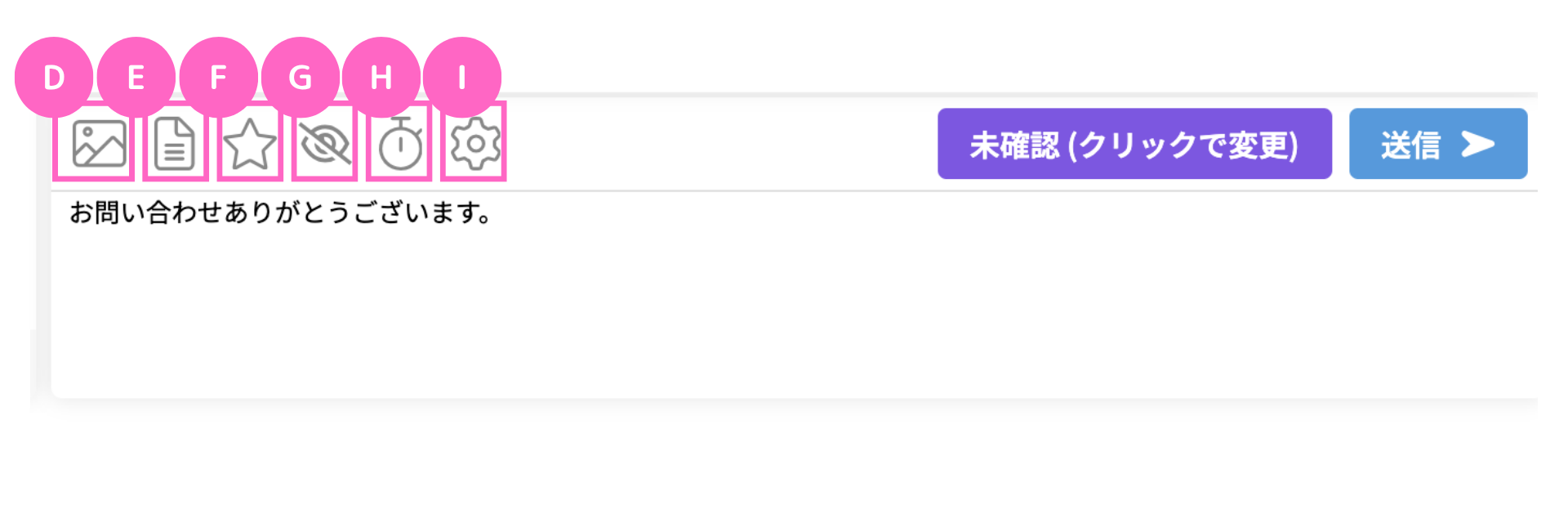
D. 画像のアップロード
メッセージで画像の送信が可能です。
手順は以下の通りです。
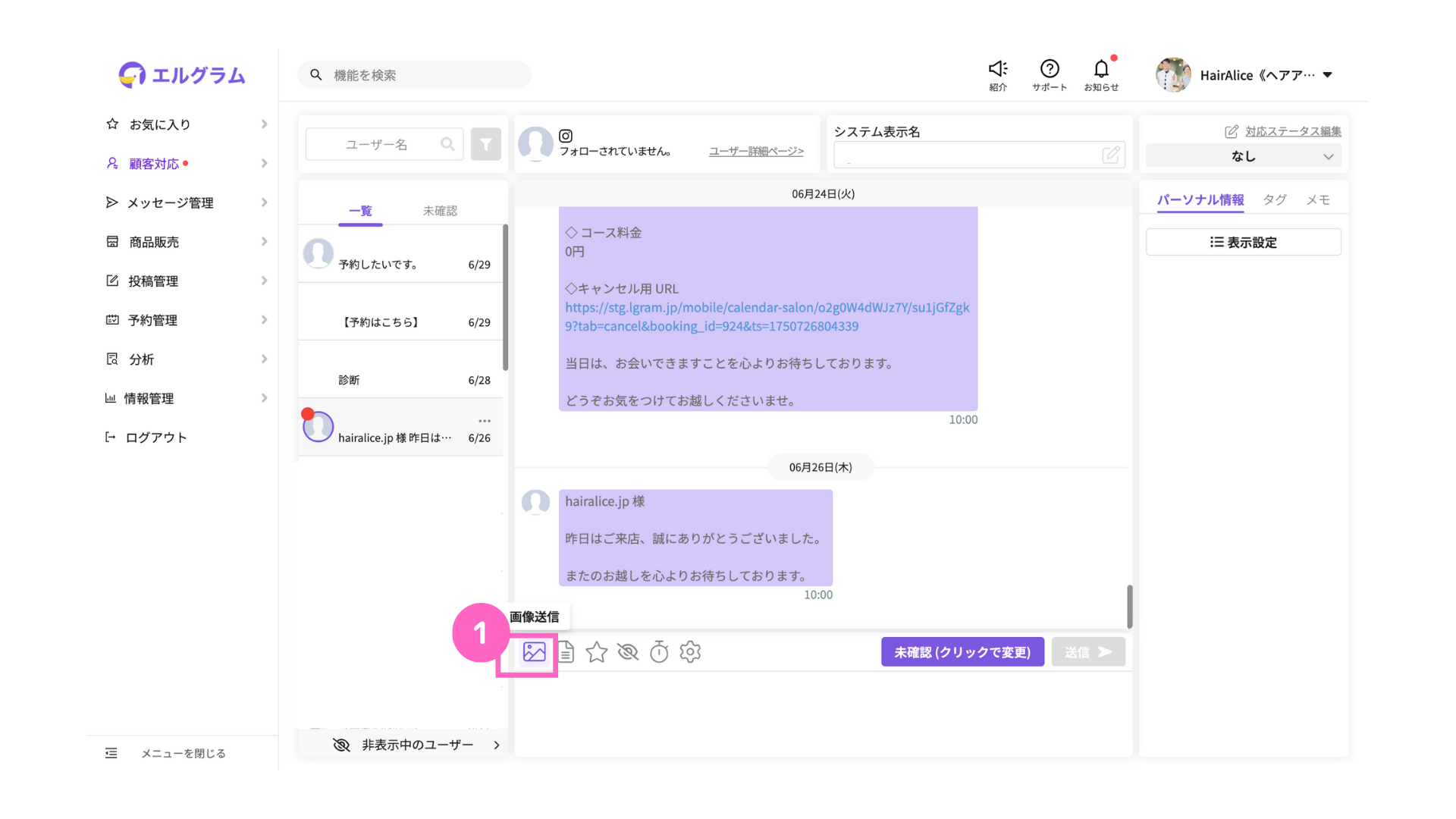
①「画像送信」をクリック
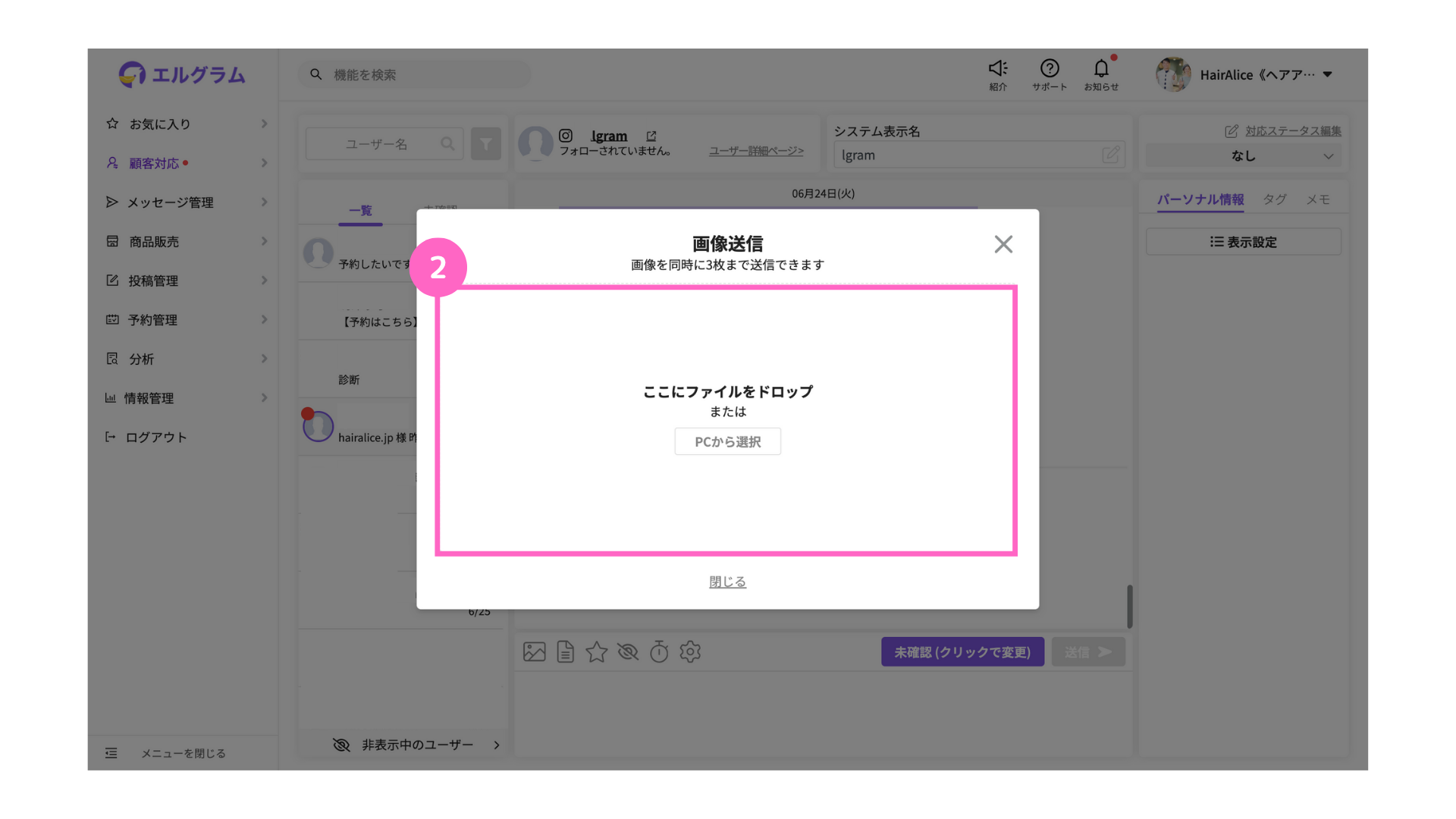
②画像をドロップまたはPCから選択よりアップロード
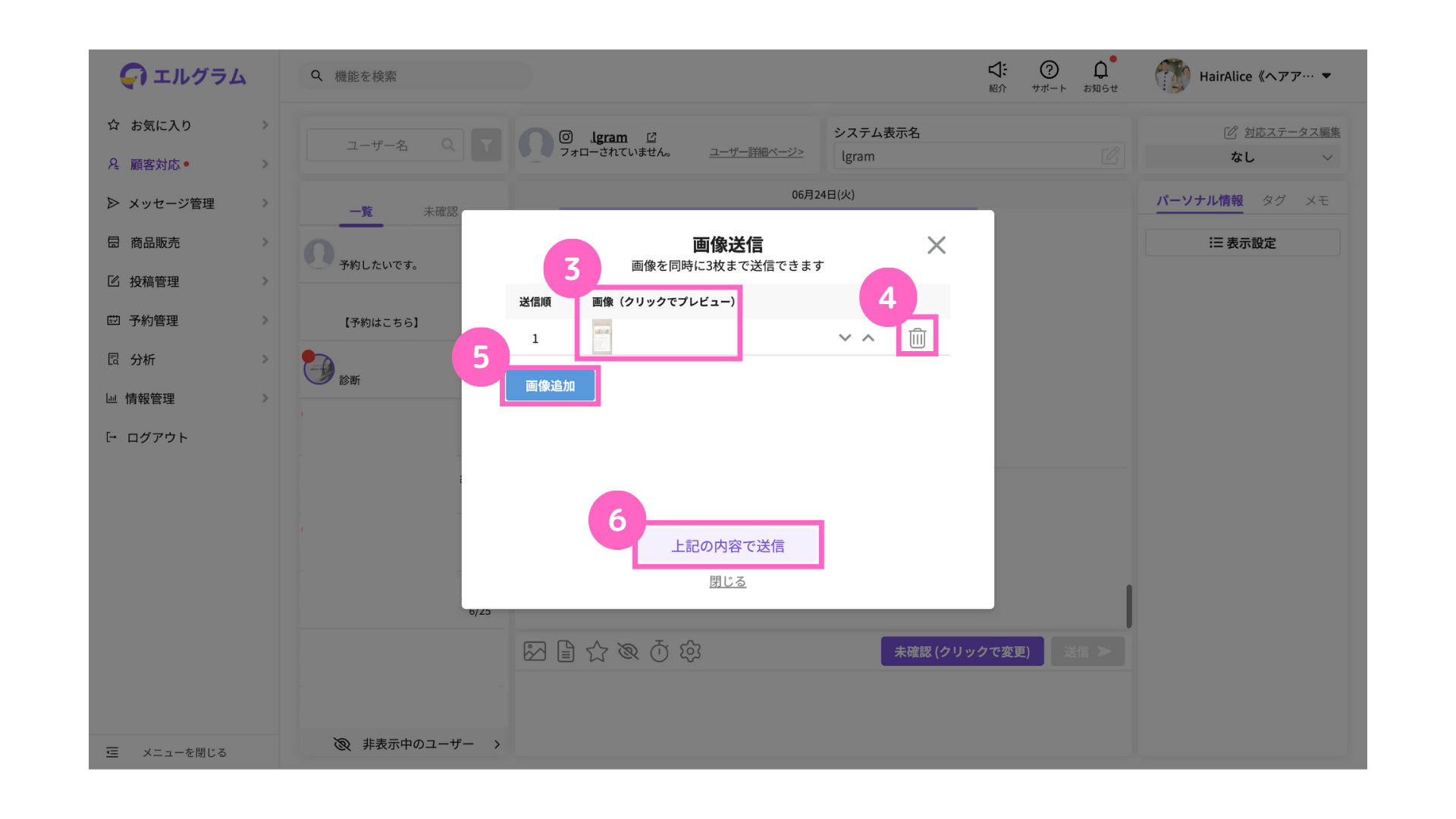
③プレビューの確認が可能
④画像の削除が可能
⑤画像を追加する場合「画像追加」をクリック
⑥アップロードが完了したら「上記の内容で送信」をクリック
・一度に追加できる画像は、最大3枚までとなります。
・「上記の内容で送信」をクリックすると、すぐに送信されます。
E. テンプレートを送信
ユーザーに対して、テンプレートの送信が可能です。
テンプレートを予め作成しておくことで、対応を効率化することができます。
テンプレートの追加方法は、以下の通りです。
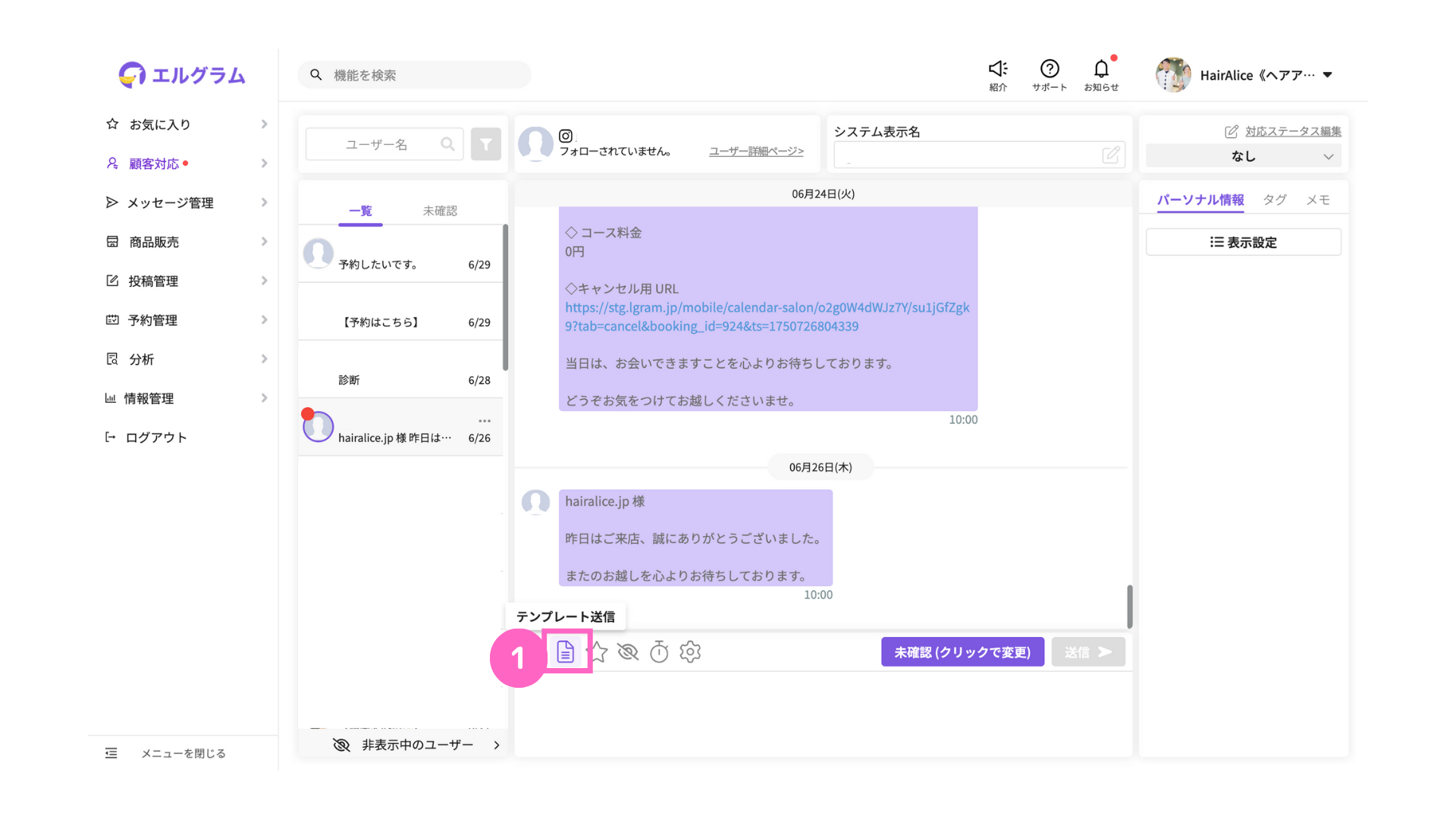
①「テンプレート送信」をクリック
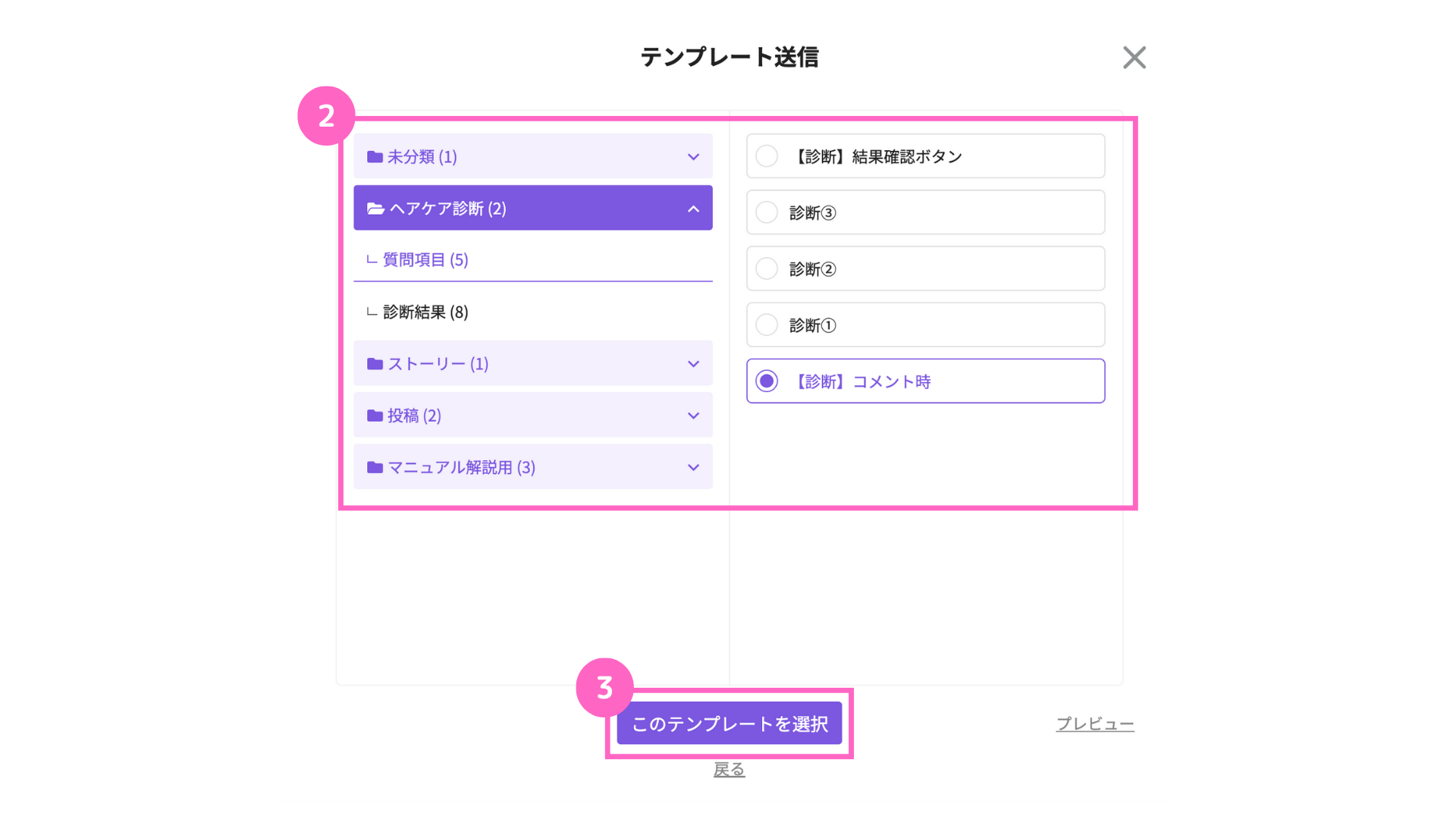
②送信したいテンプレートを選択
③「このテンプレートを選択」をクリック
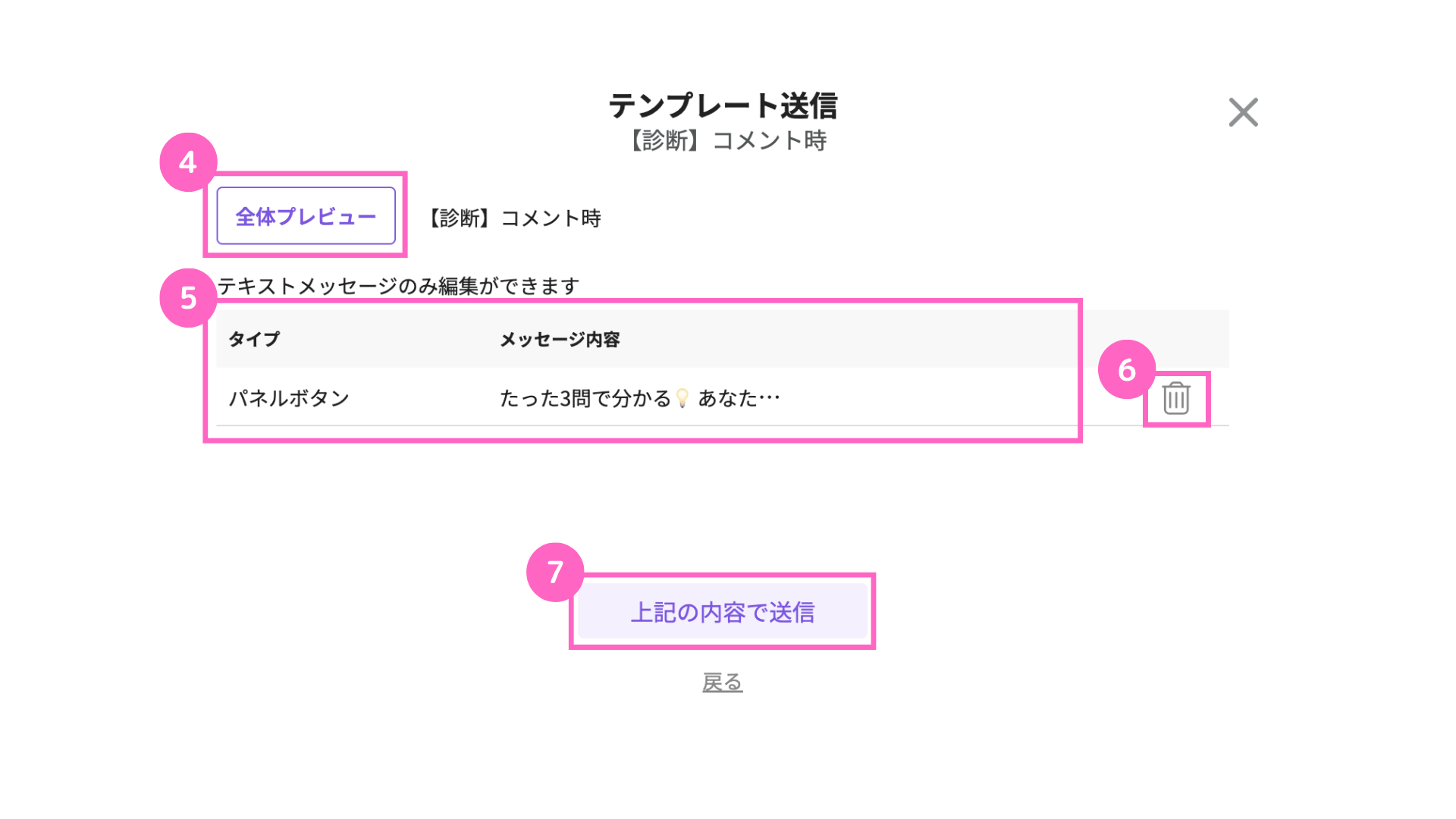
④プレビューを確認したい場合は「全体プレビュー」をクリック
⑤選択した内容の確認が可能
⑥テンプレートの削除が可能
⑦選択が完了したら「上記の内容で送信」をクリック
テンプレートの詳細は、下記マニュアル記事よりご確認ください。
F. アクションの実行
ユーザーに対し、任意のアクションを実行することができます。
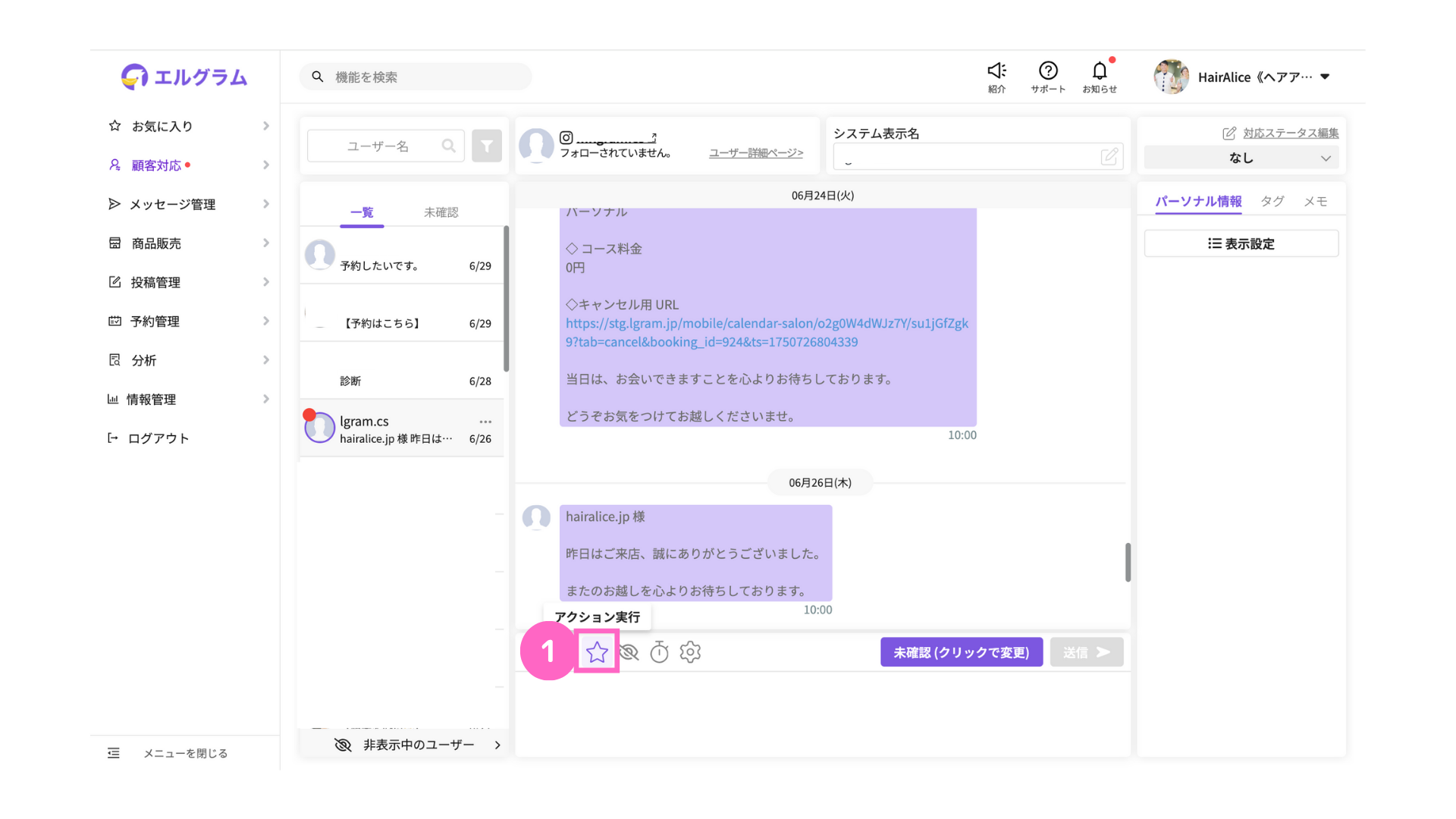
①「アクション実行」をクリック
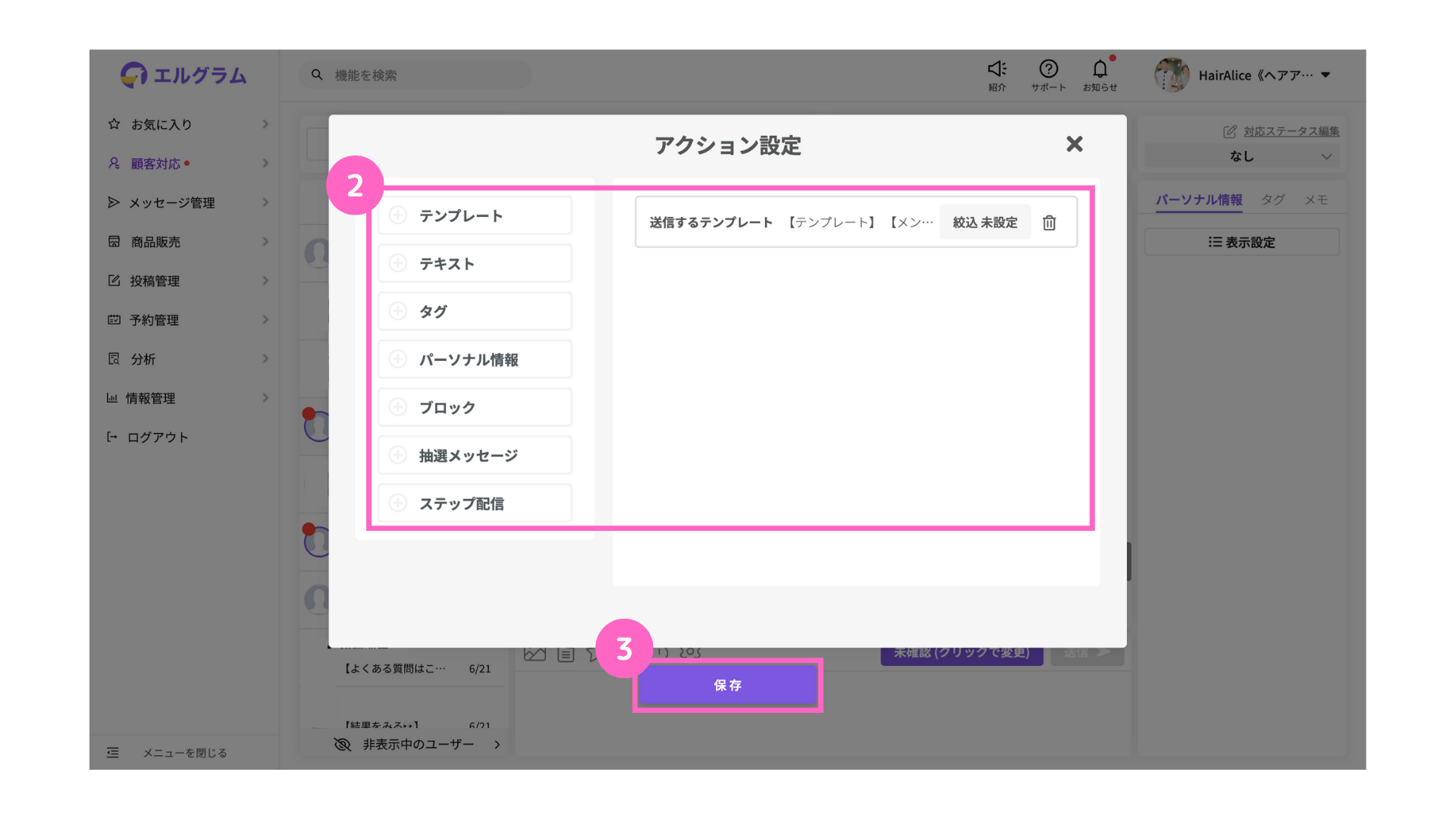
②任意のアクションを選択
③選択が完了したら「保存」をクリック
アクション設定についての詳細は、下記マニュアル記事よりご確認ください。
G. ユーザーの非表示
対象のユーザーを非表示にすることができます。
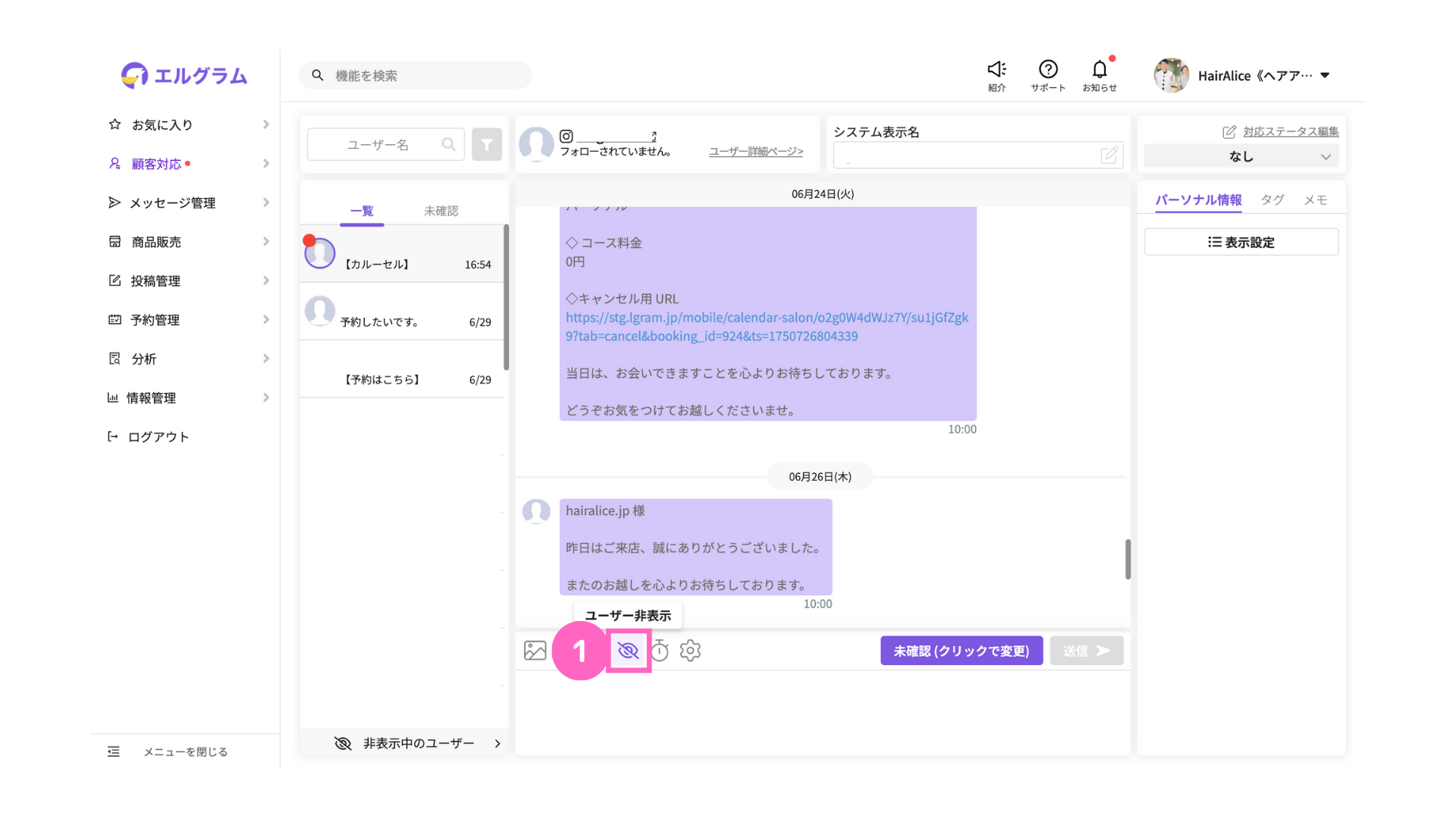
①「ユーザー非表示」をクリック
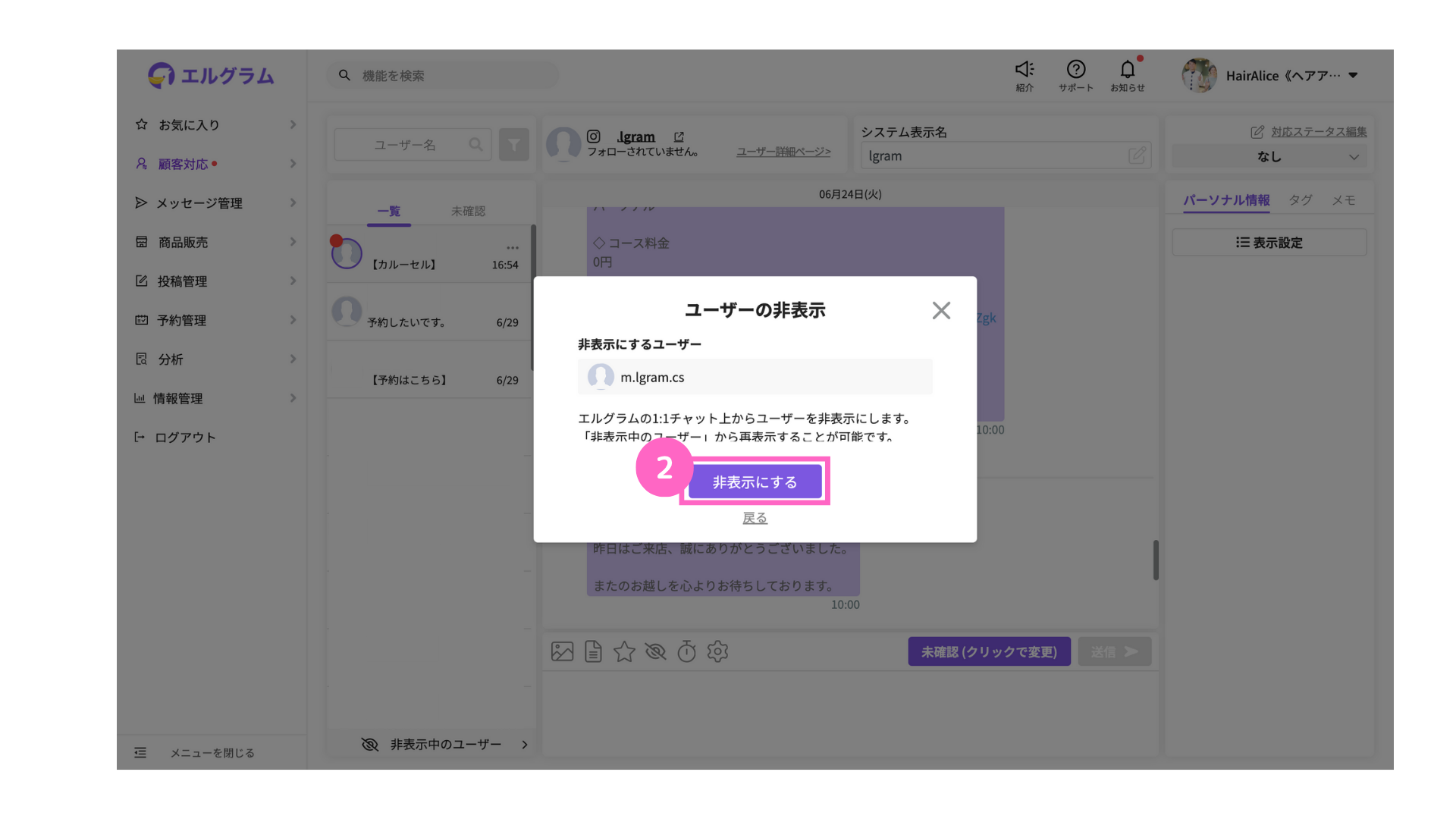
②「非表示にする」をクリック
H. 送信予約
メッセージの送信予約が可能です。
手順は以下の通りです。
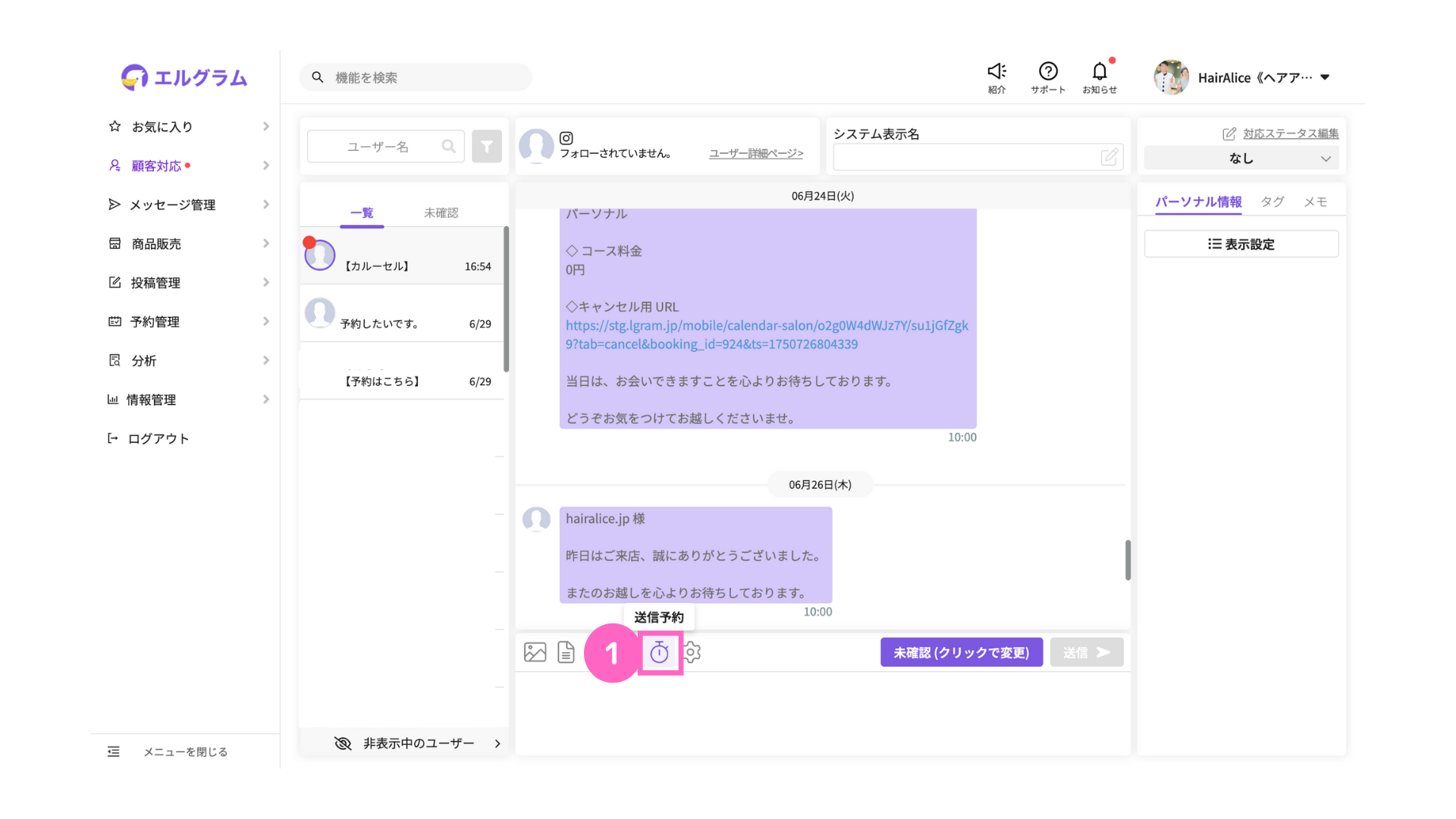
①「送信予約」をクリック
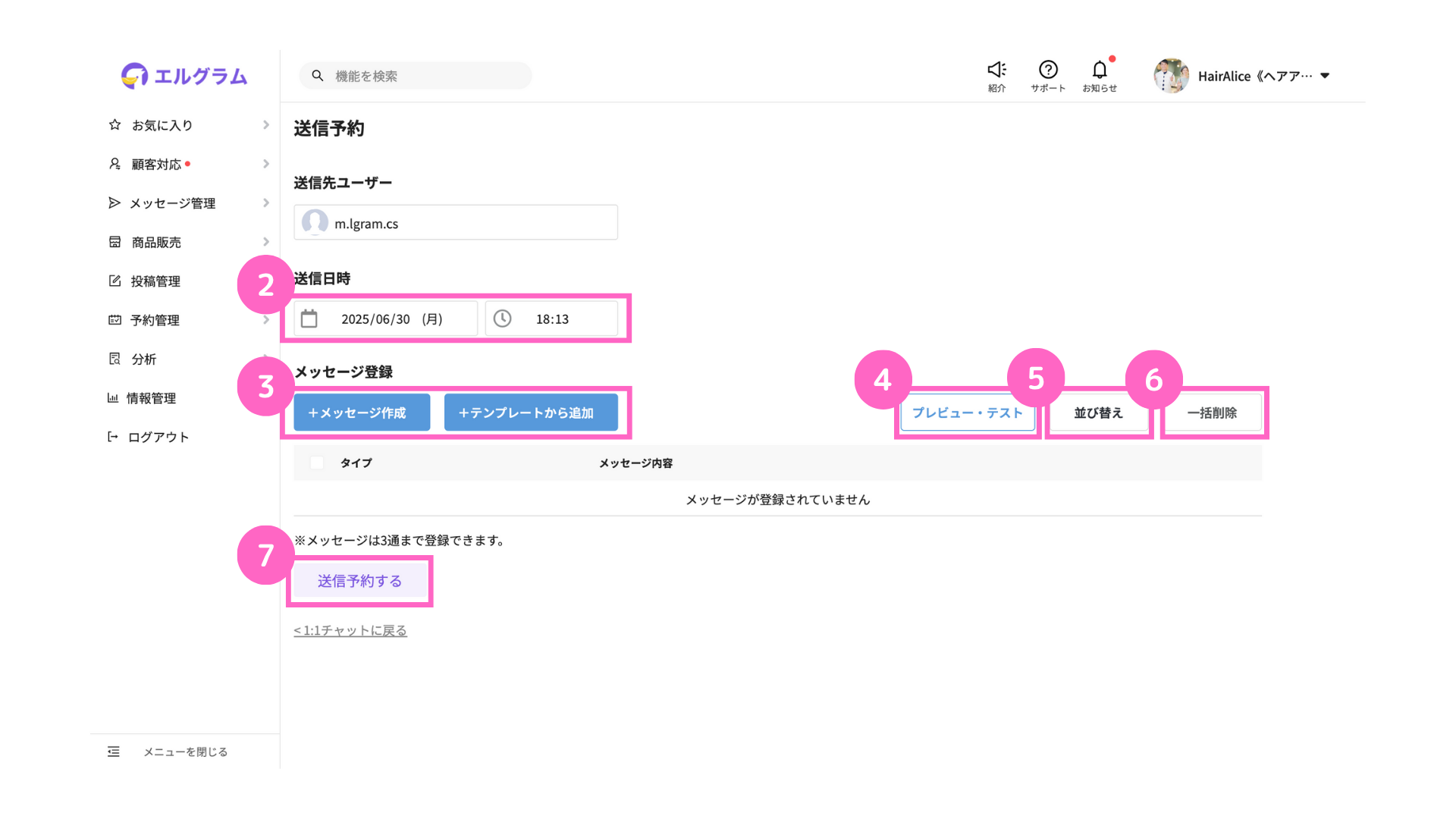
②任意の送信日時を入力
③メッセージを登録
∟ 「+メッセージ作成」または「テンプレートから追加」のどちらかを選択
④送信するメッセージのプレビュー確認・テスト送信が可能
⑤送信するメッセージの並び替えが可能
⑥メッセージの一括削除が可能
⑦選択が完了したら「送信予約する」をクリック
I. チャット設定
メッセージフィルター・送信ショートカットの設定が可能です。
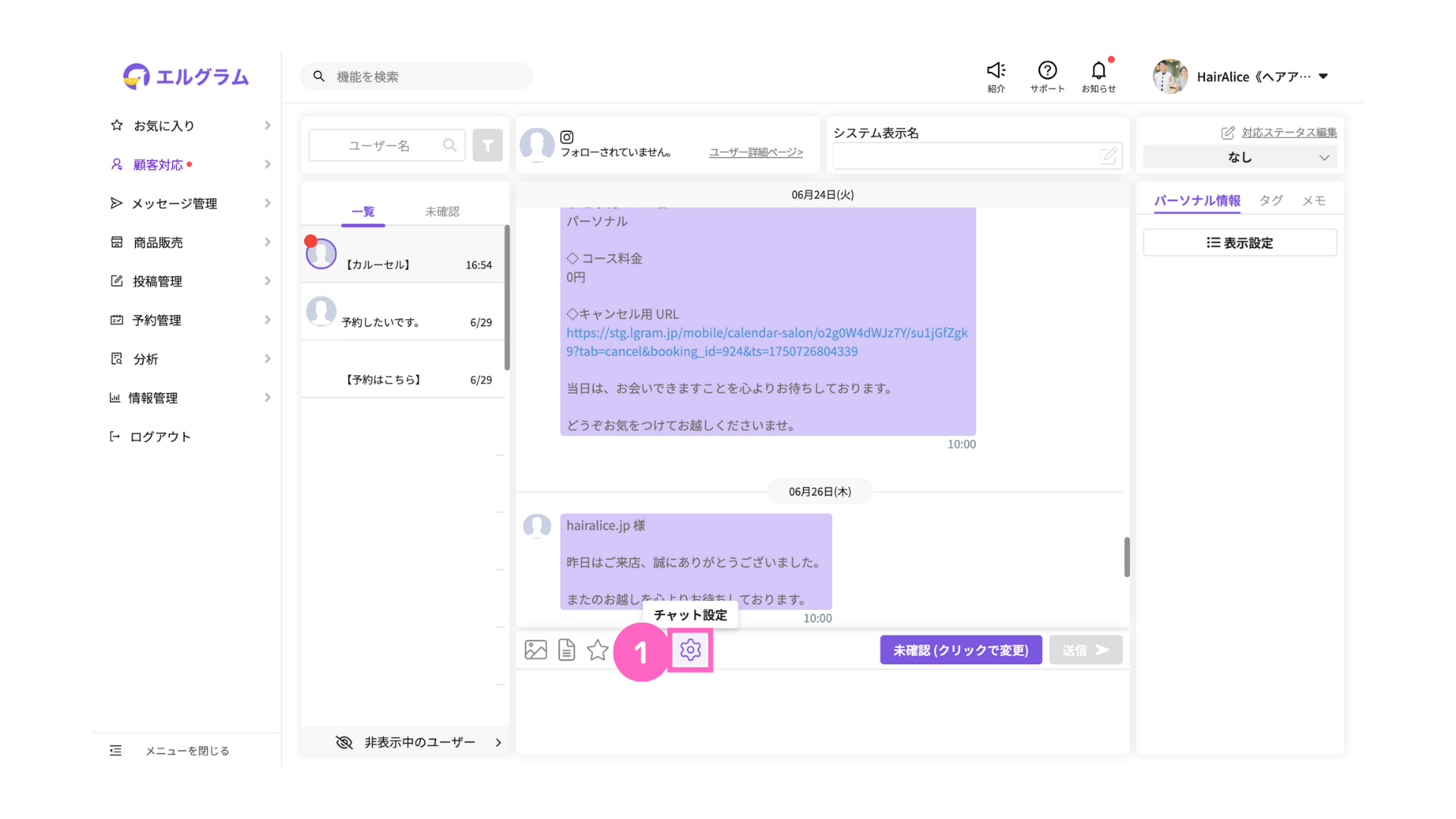
①「チャット設定」をクリック
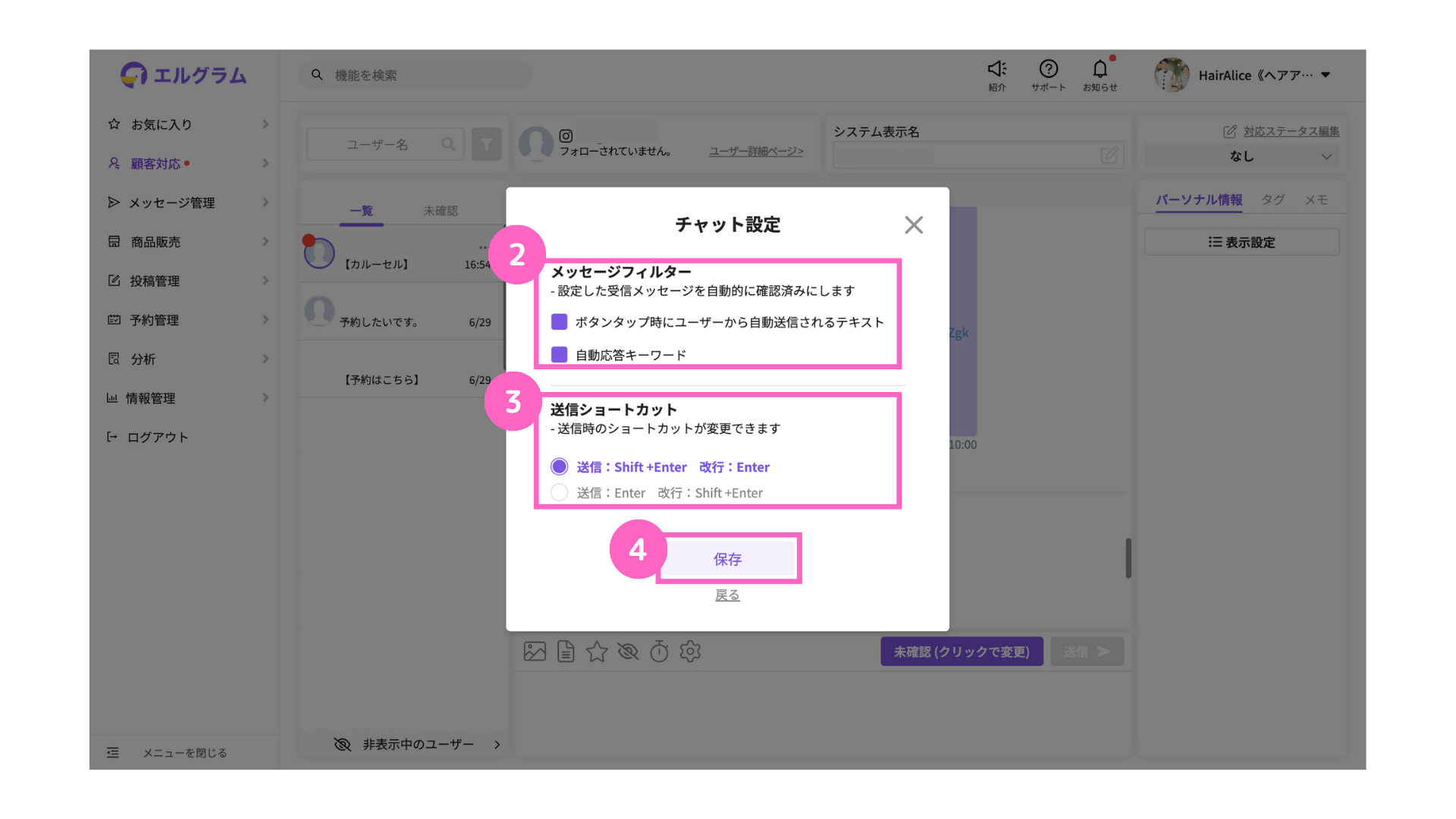
②自動でメッセージを確認済みにする設定を下記条件から選択可能
∟ ボタンタップ時にユーザーから送信されるテキスト
自動応答キーワード
③ショートカットキーの設定を下記のいずれかから選択
∟ 送信:Shift +Enter 改行:Enter
送信:Enter 改行:Shift +Enter
④設定が完了したら「保存」をクリック
デフォルトの設定ではメッセージが自動で既読にならないため、
自動で既読にしたい場合は、必ずメッセージフィルターの設定をしてください。
対応ステータス
ユーザーへの対応状況の管理が可能です。
対応ステータスを設定することで、優先して対応する必要があるメッセージをより早く確認できます。
- 対応中
- トラブル
- 対応終了
対応ステータスの付与
対応ステータスを付ける際は、次の手順を行ってください。
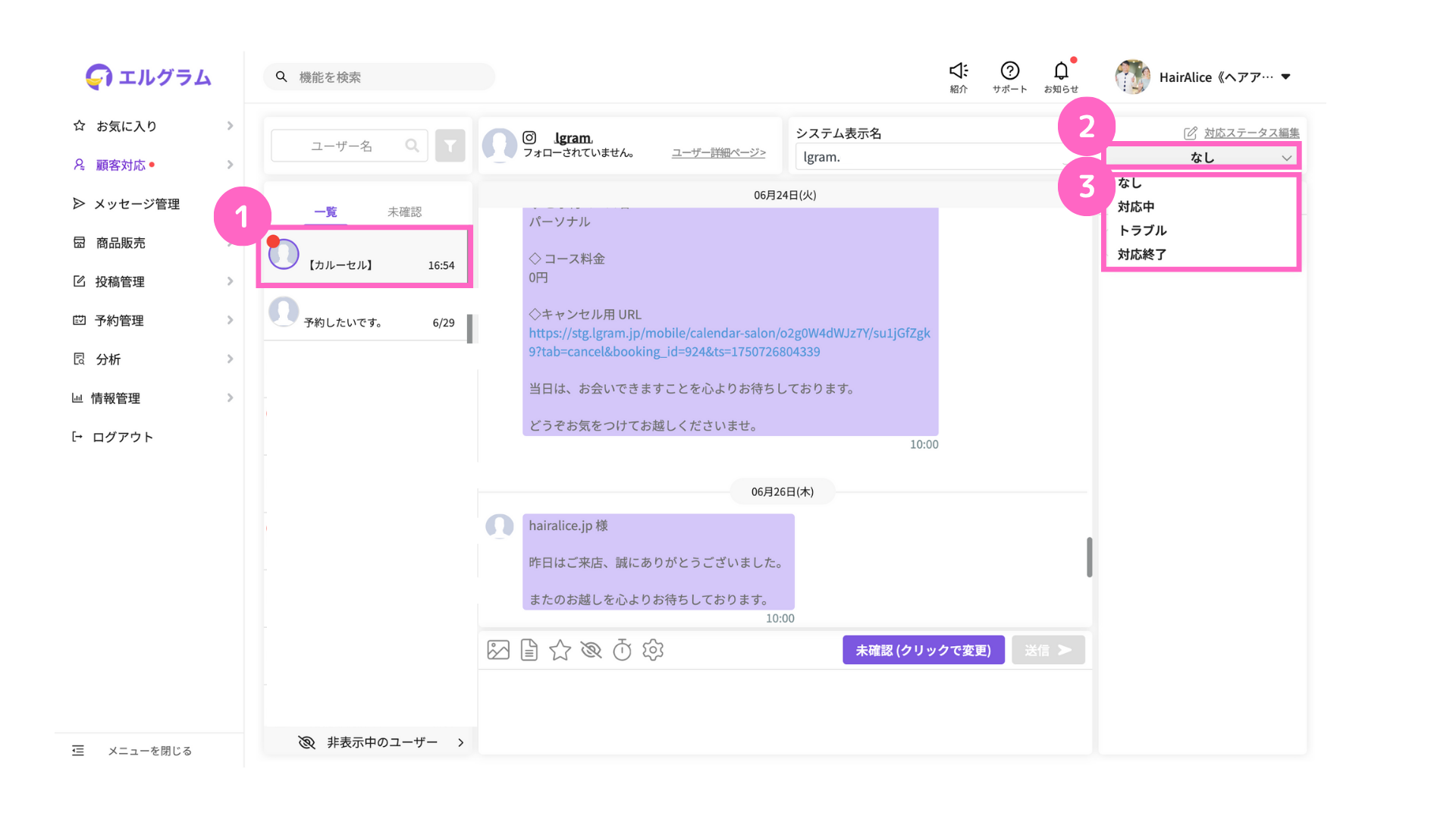
①ユーザーを選択
②画面右上の「なし」をクリック
③ステータスを選択
対応ステータス編集
対応ステータスの文言を変更、または新しく追加することができます。
手順は以下の通りです。
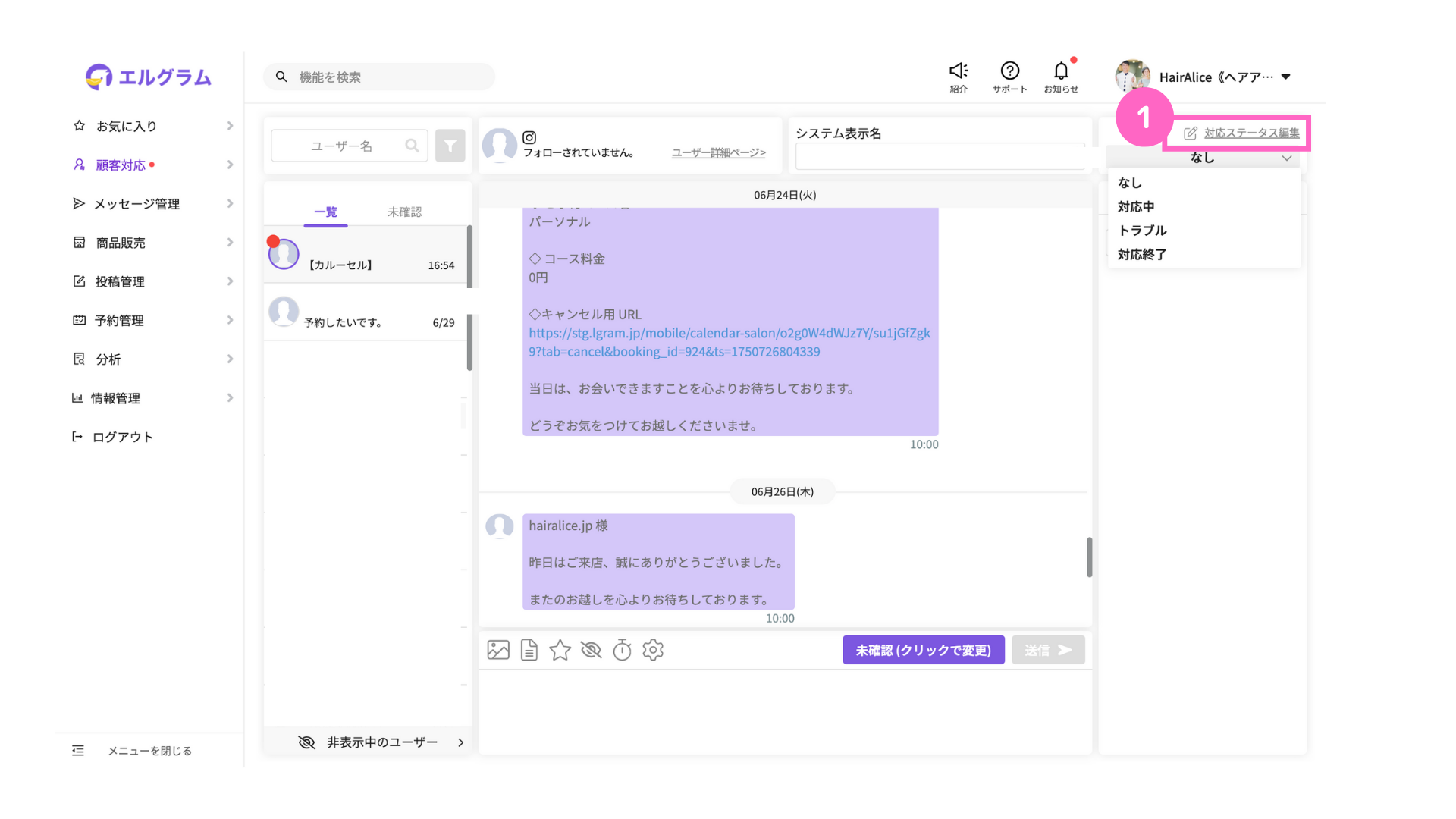
①「対応ステータス編集」をクリック
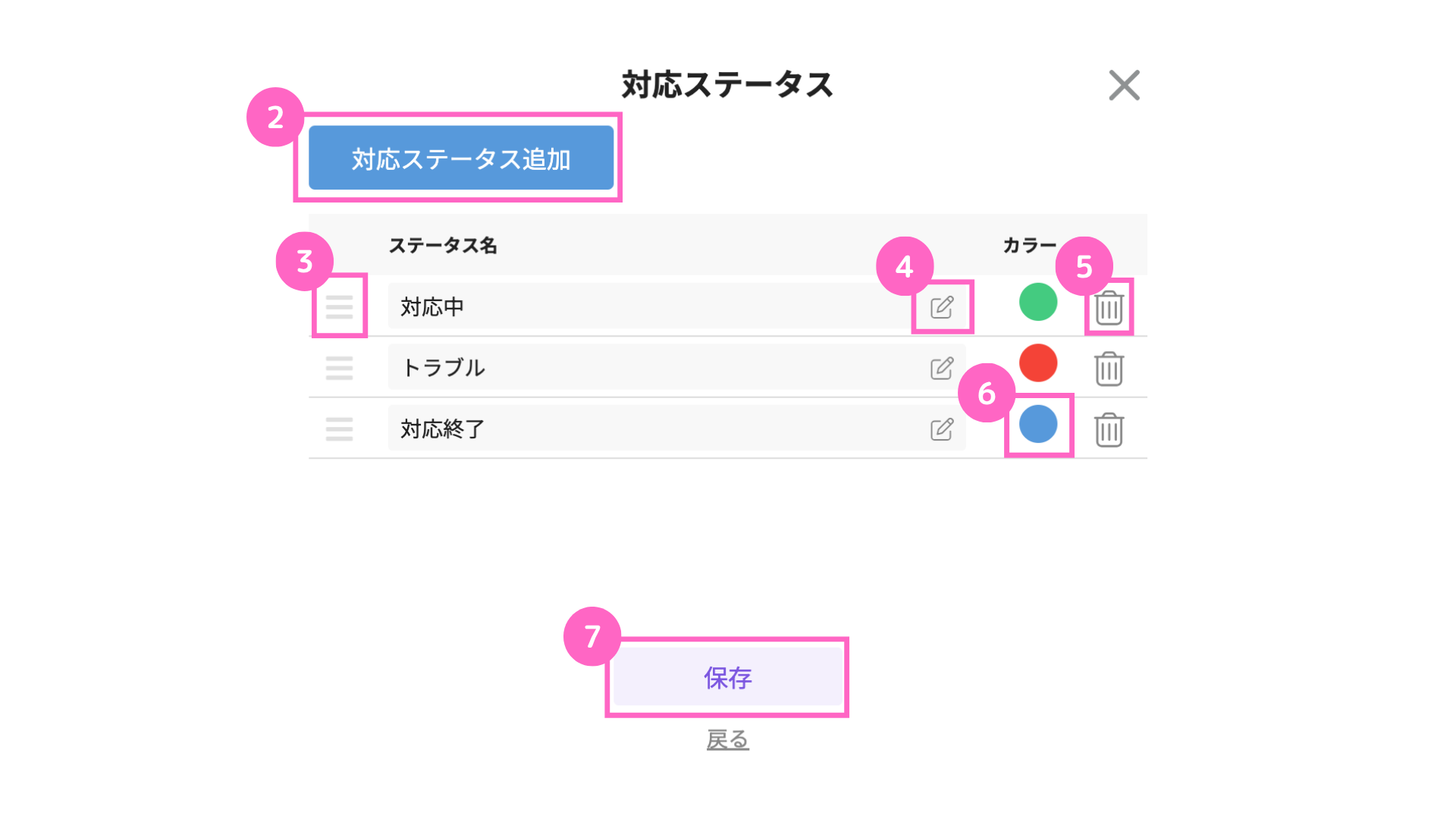
②ステータスの追加が可能
③ステータスの入れ替えが可能
④名前の変更
⑤ステータスの削除
⑥カラーの変更
⑦設定が完了したら「保存」をクリック
パーソナル情報・タグ
1:1チャットの画面上で、パーソナル情報やタグの設定も可能です。
パーソナル情報
ユーザーに付与されている、パーソナル情報を確認できます。
パーソナル情報の編集は、以下の手順で行います。
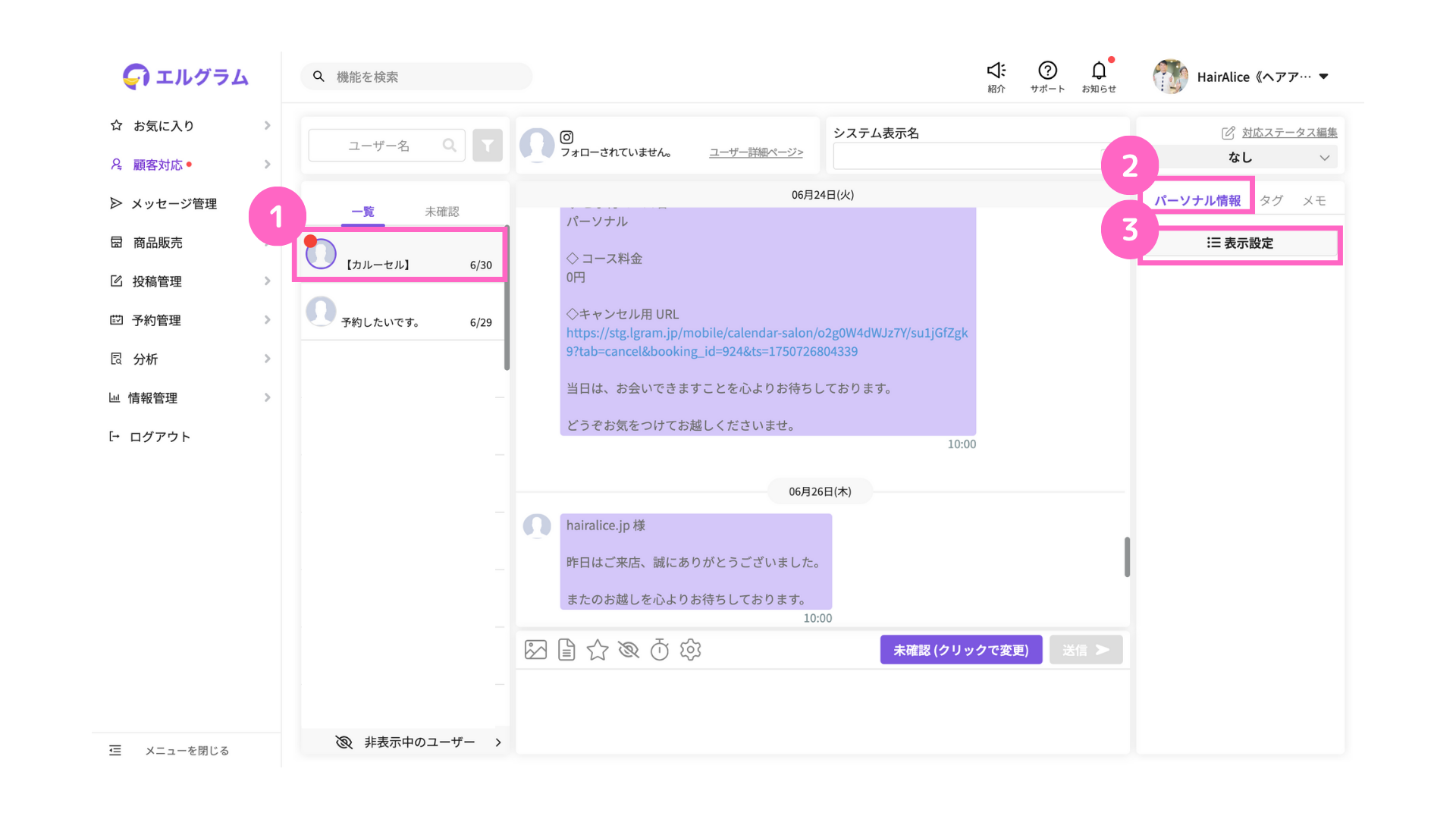
①ユーザーを選択
②パーソナル情報を選択
③「表示設定」をクリック
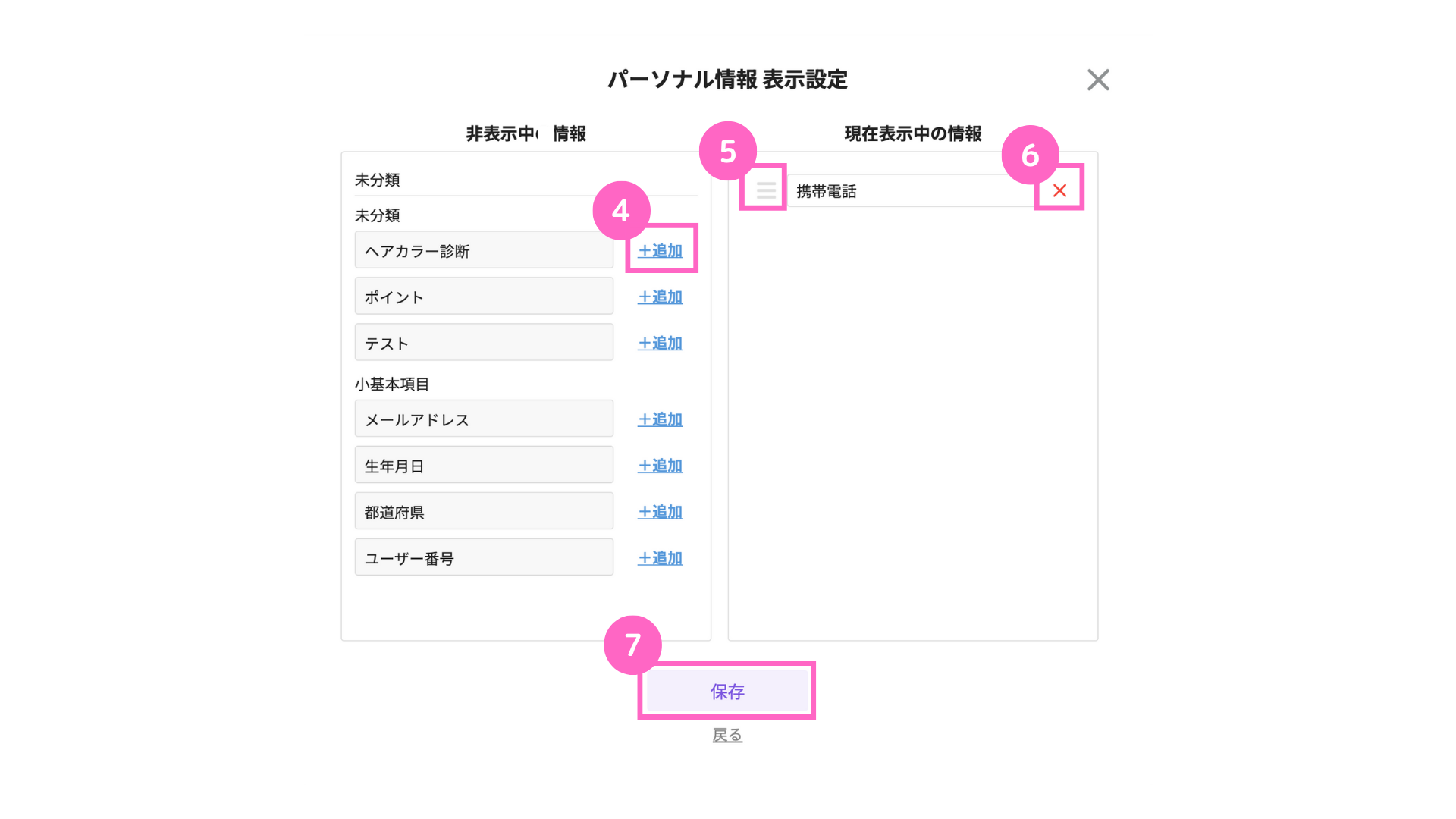
④追加したい項目の「+追加」をクリック
⑤情報の並び替えが可能
⑥削除したい場合は「×」をクリック
⑦選択が完了したら「保存」をクリック
パーソナル情報についての詳細は、下記マニュアル記事よりご確認ください。
タグ
ユーザーに付与されている、タグの情報を確認できます。
パーソナル情報の編集は、以下の手順で行います。
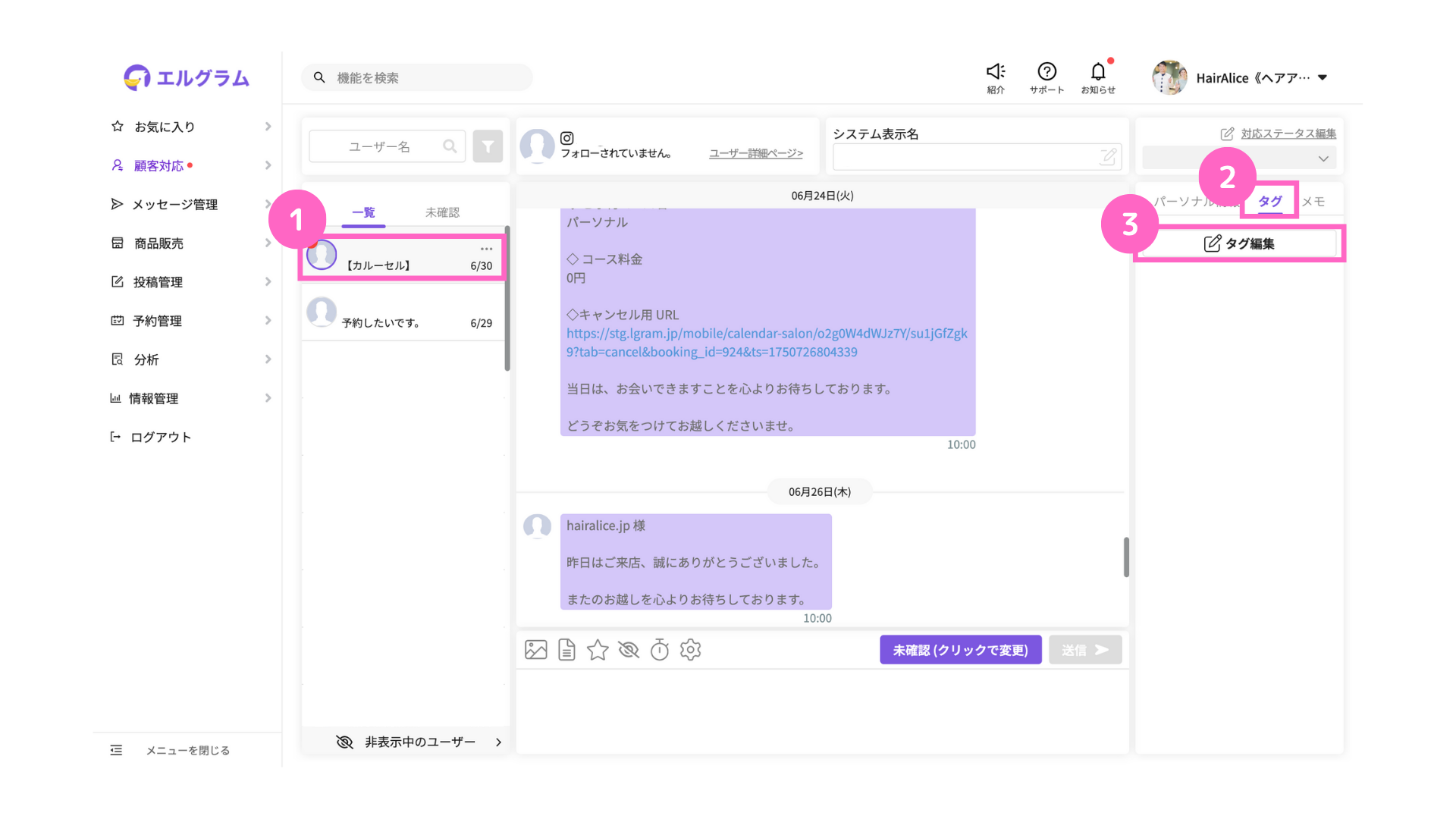
①ユーザーを選択
②タグを選択
③「タグ編集」をクリック
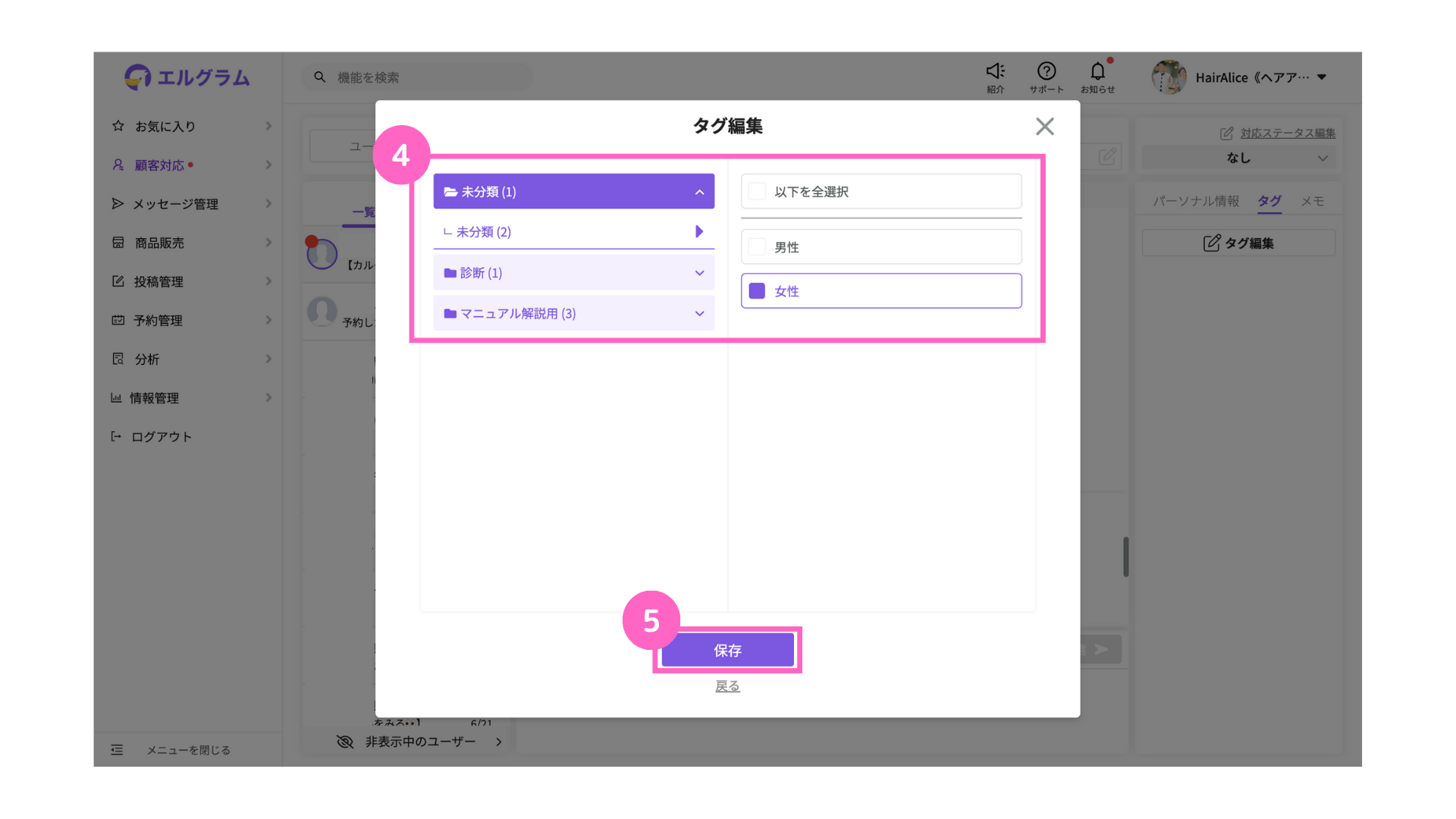
④タグを選択
⑤「保存」をクリック
タグについての詳細は、下記マニュアル記事よりご確認ください。
メモ
ユーザーに関する情報や、チャット対応中にメモしておきたいことを記しておくことができます。
以前対応したときに感じた事や、顧客対応に置ける注意点などをメモしておくと良いでしょう。
メモの設定手順は、以下の通りです。
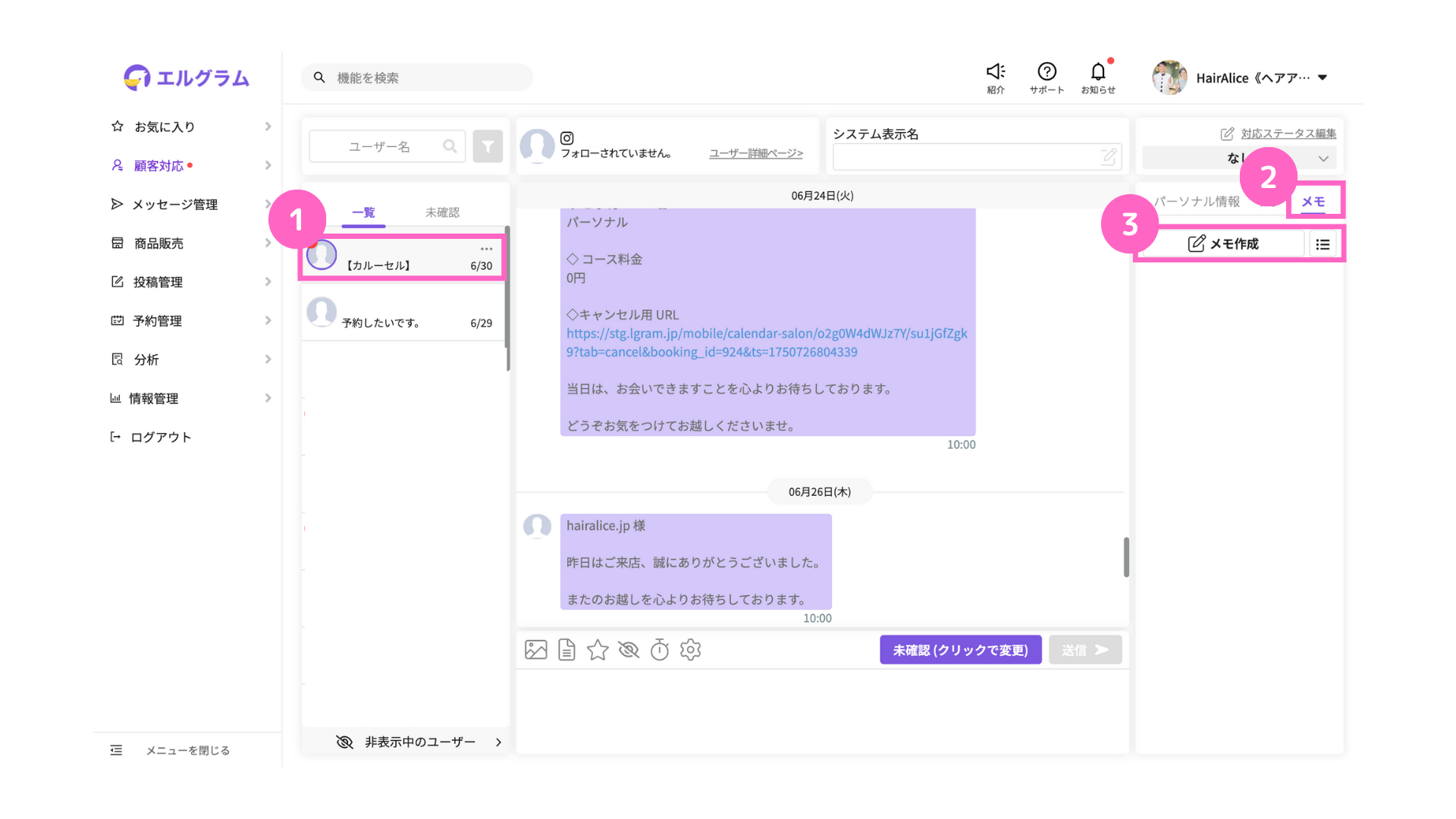
①ユーザーを選択
②メモを選択
③「メモ作成」をクリック
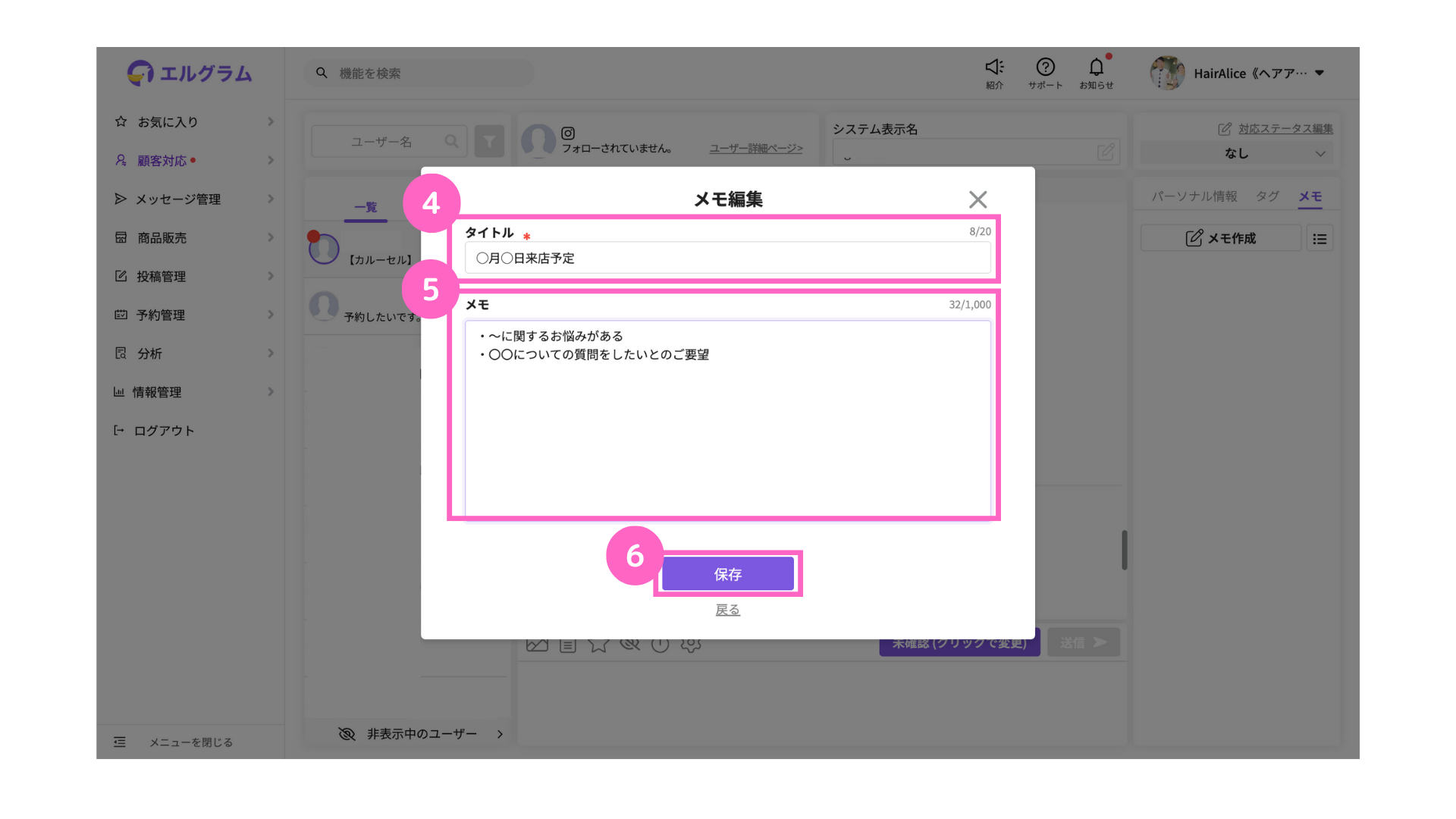
④タイトルを入力
⑤メモを入力
⑥「保存」をクリック
以上で、1:1チャット機能の使い方解説は終了となります。
顧客対応に、ぜひご活用ください。
関連記事
関連記事①
ユーザーリストの使い方
関連記事②
テンプレート機能の使い方
関連記事③
アクション設定の使い方
関連記事④
メッセージ配信機能の使い方
関連記事⑤
パーソナル情報管理の使い方
関連記事⑥
タグ管理