この記事では、抽選メッセージの活用方法について解説いたします。
【抽選メッセージ活用方法】メンションで応募/事後抽選
今回は、ユーザーがメンションで抽選に応募後、結果を自動配信する方法を解説します。
のコピー-33.jpg)
———————————————————————————
<今回の作成テーマ>
美容室にご来店いただいた方に向けてキャンペーンを実施
\ストーリーズでメンション投稿すると抽選で3名様に「次回半額クーポン」をプレゼント/
<応募方法>
お客様のストーリーズにてメンション投稿をしてもらう
<抽選方法>
応募期間:7月1日 12:00 〜 7月31日 12:00
当選発表:8月1日 12:00
———————————————————————————
上記のテーマで、抽選メッセージの設定を行います。
解説動画
設定方法
抽選メッセージを設定する方法は、以下の通りです。
1. 抽選メッセージを作成
2. 応募期間の設定
3. 抽選結果の設定
4. 自動応答を新規作成
1. 抽選メッセージを作成
今回は、宝くじタイプ(募集期間あり)を使用します。
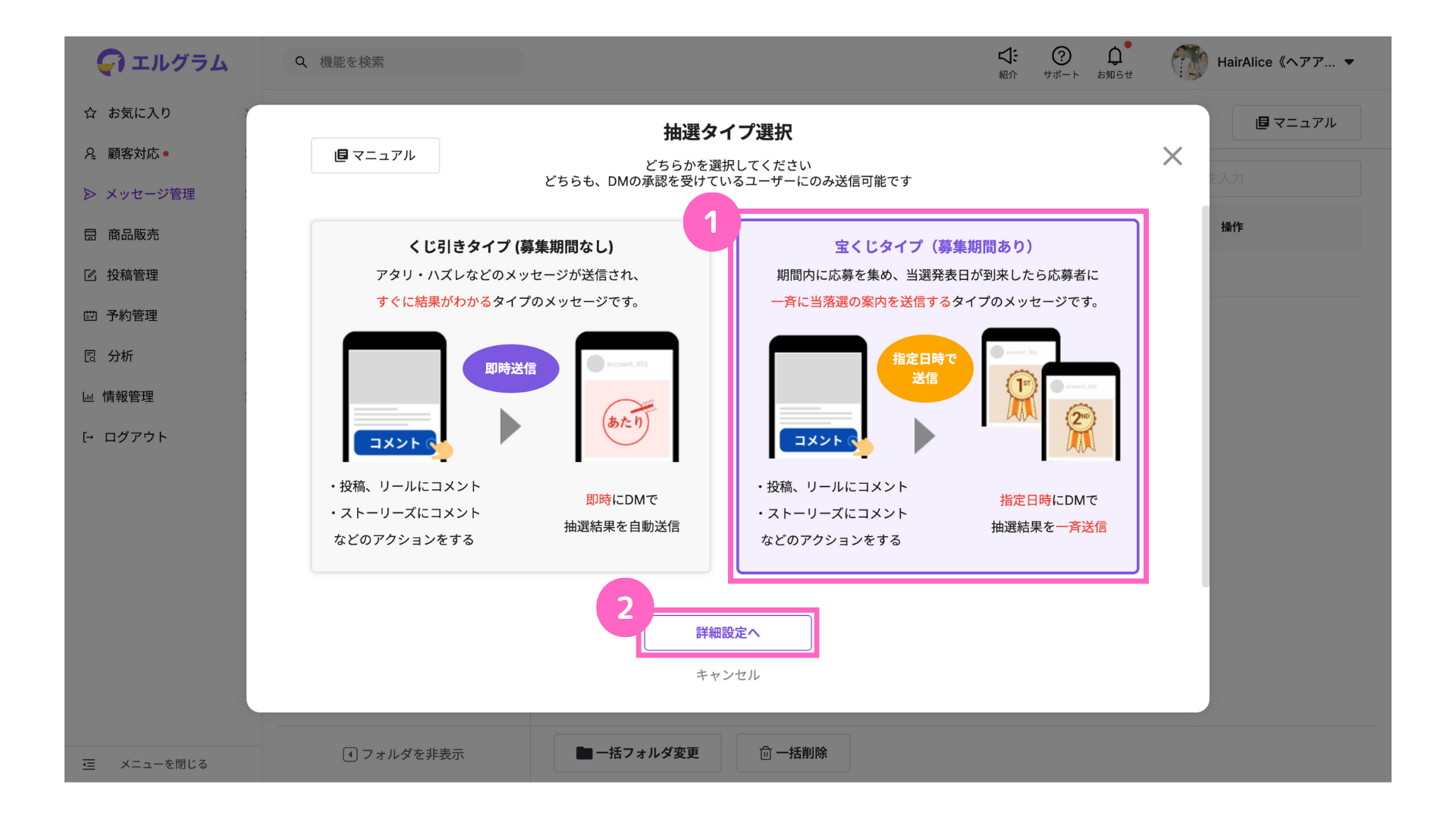
①抽選タイプ選択
∟「宝くじタイプ(募集期間あり)」を選択
②「詳細設定へ」をクリック
抽選メッセージの詳しい設定方法はこちら
2. 応募期間の設定
今回は
・開始 2025/07/01 12:00
・終了 2025/07/31 12:00 に設定します。
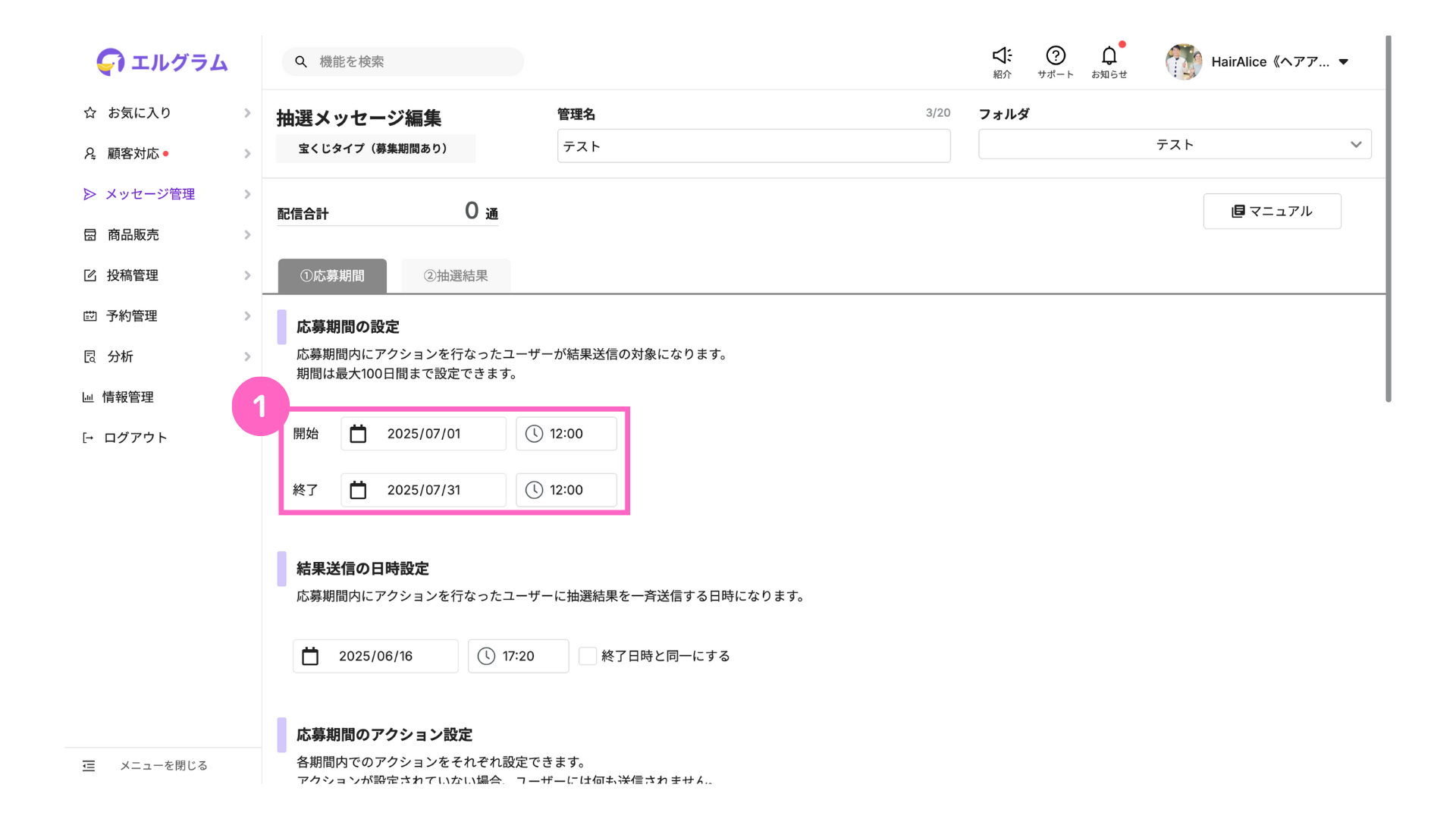
①開始・終了日時を設定
∟ カレンダーアイコン・時計アイコンをそれぞれ選択し任意の日時を入力
期間の設定は、最大100日間となります。
結果送信の日時設定では、
抽選結果のメッセージを送信する日時を設定できます。
今回は、応募期間終了日の次の日
2025/08/01 12:00 に設定します。
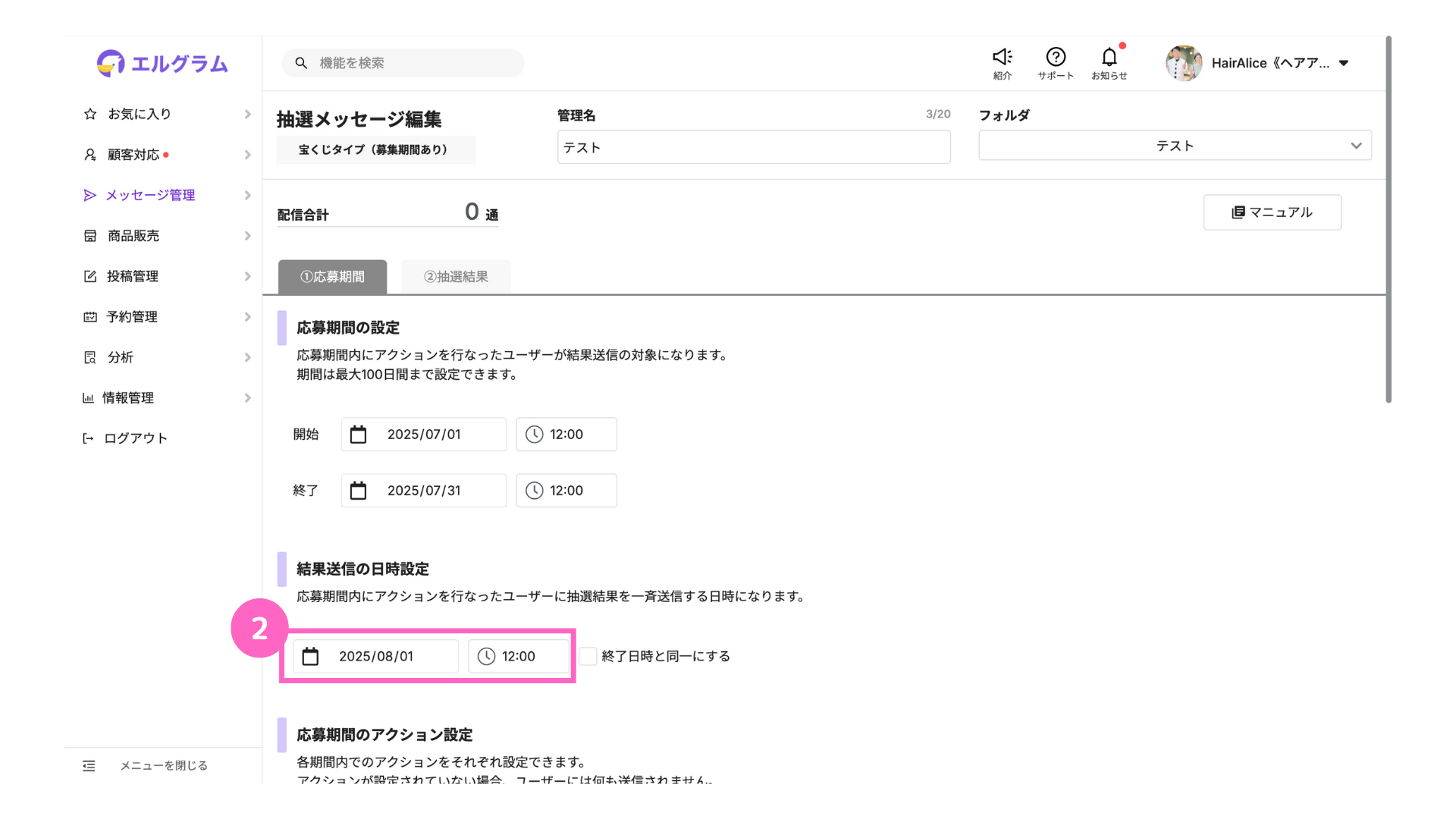
②日時を設定
∟ カレンダーアイコン・時計アイコンをそれぞれ選択し任意の日時を入力
応募期間で設定した終了日時に抽選結果のメッセージを送信したい場合は、以下の手順で設定します。
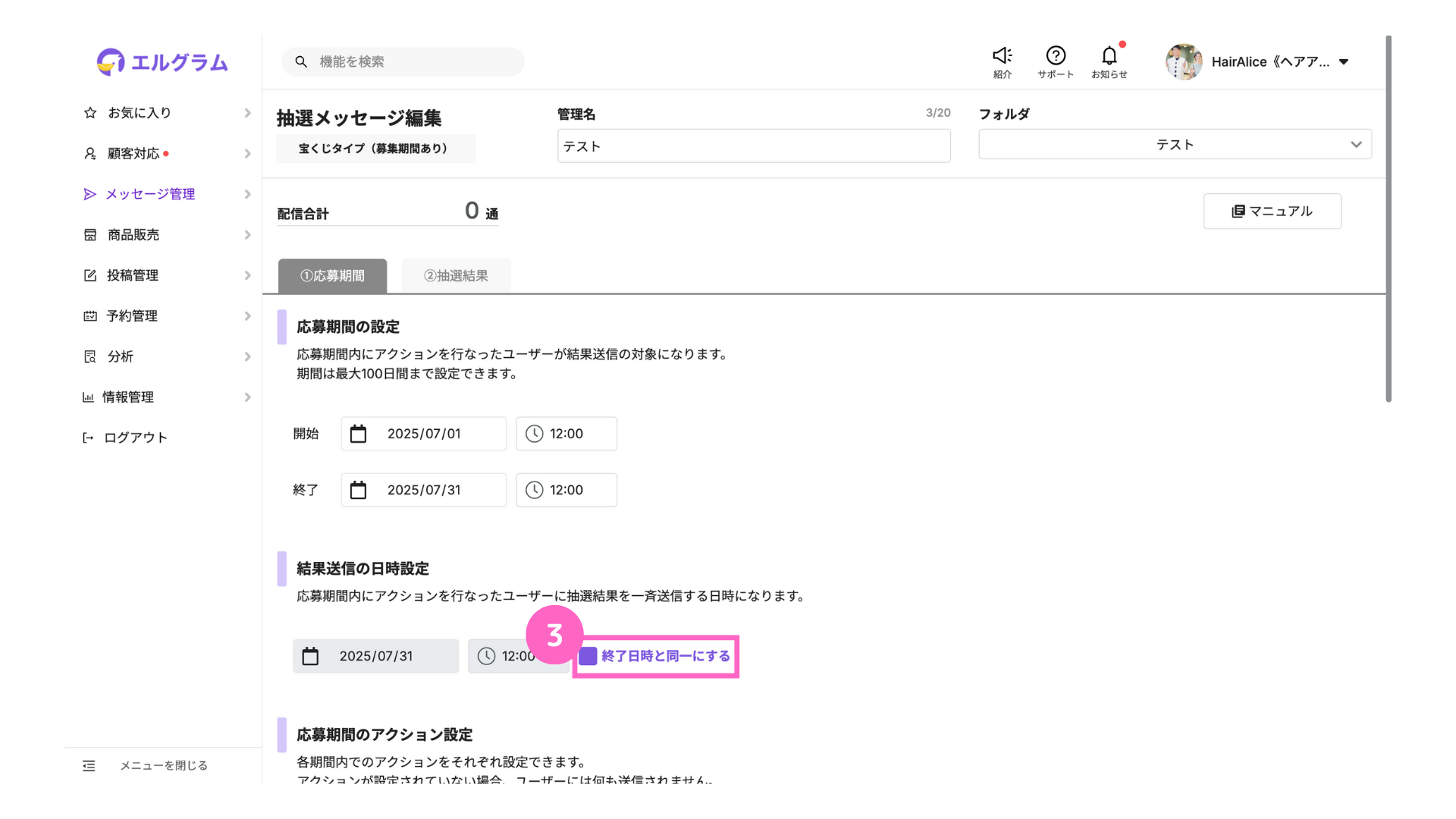
③「終了日時と同一にする」にチェック
応募期間のアクション設定で、各期間内のアクションを設定します。
今回は以下の通り設定をします。
A. 応募開始前:設定なし
B. 応募期間中:メッセージを設定
∟ 応募に対するお礼・結果通知に関する詳細
C. 応募終了後:メッセージを設定
∟ 終了後に応募された方に対するメッセージ
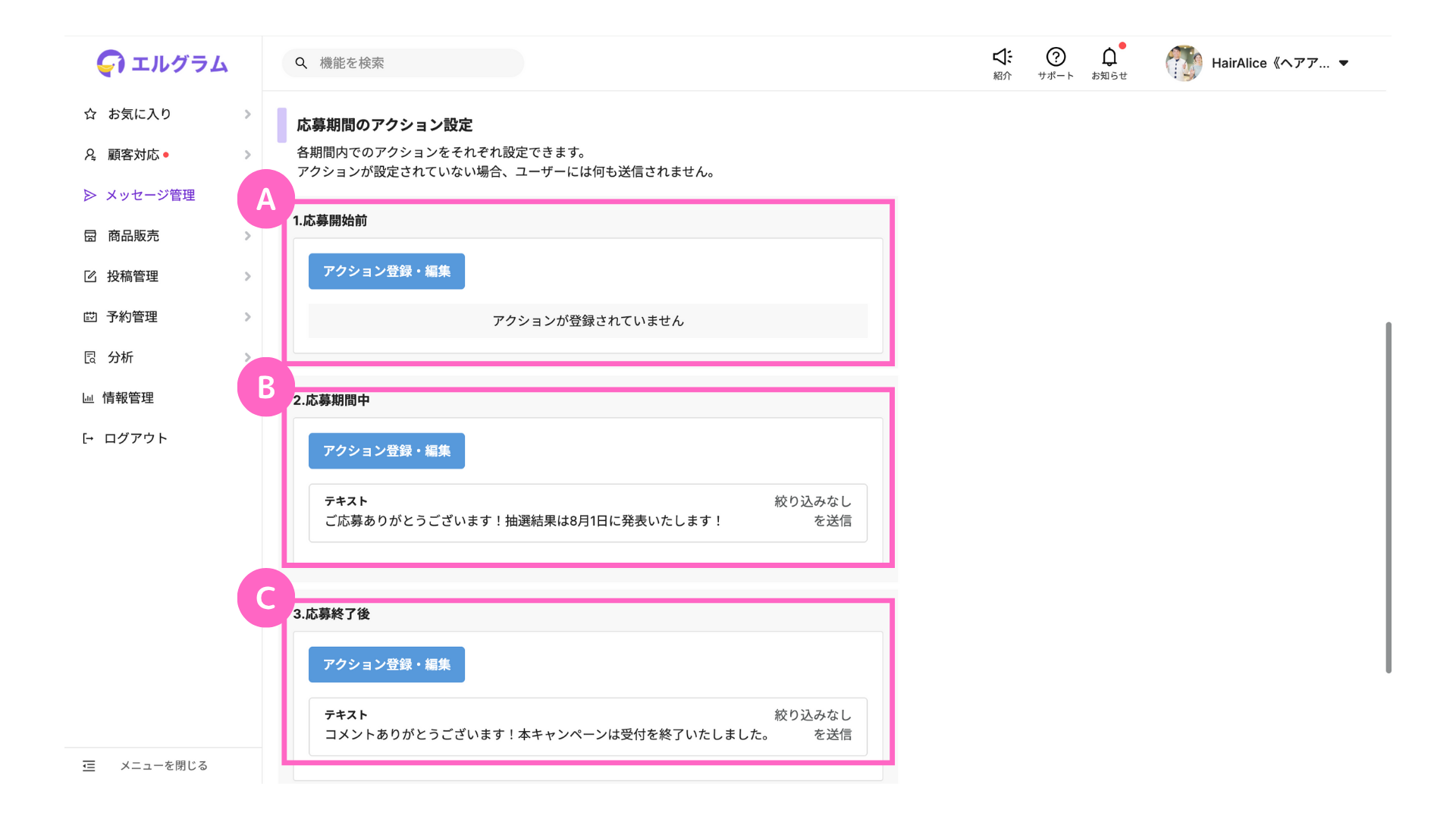
メッセージの設定方法は、以下の通りです。
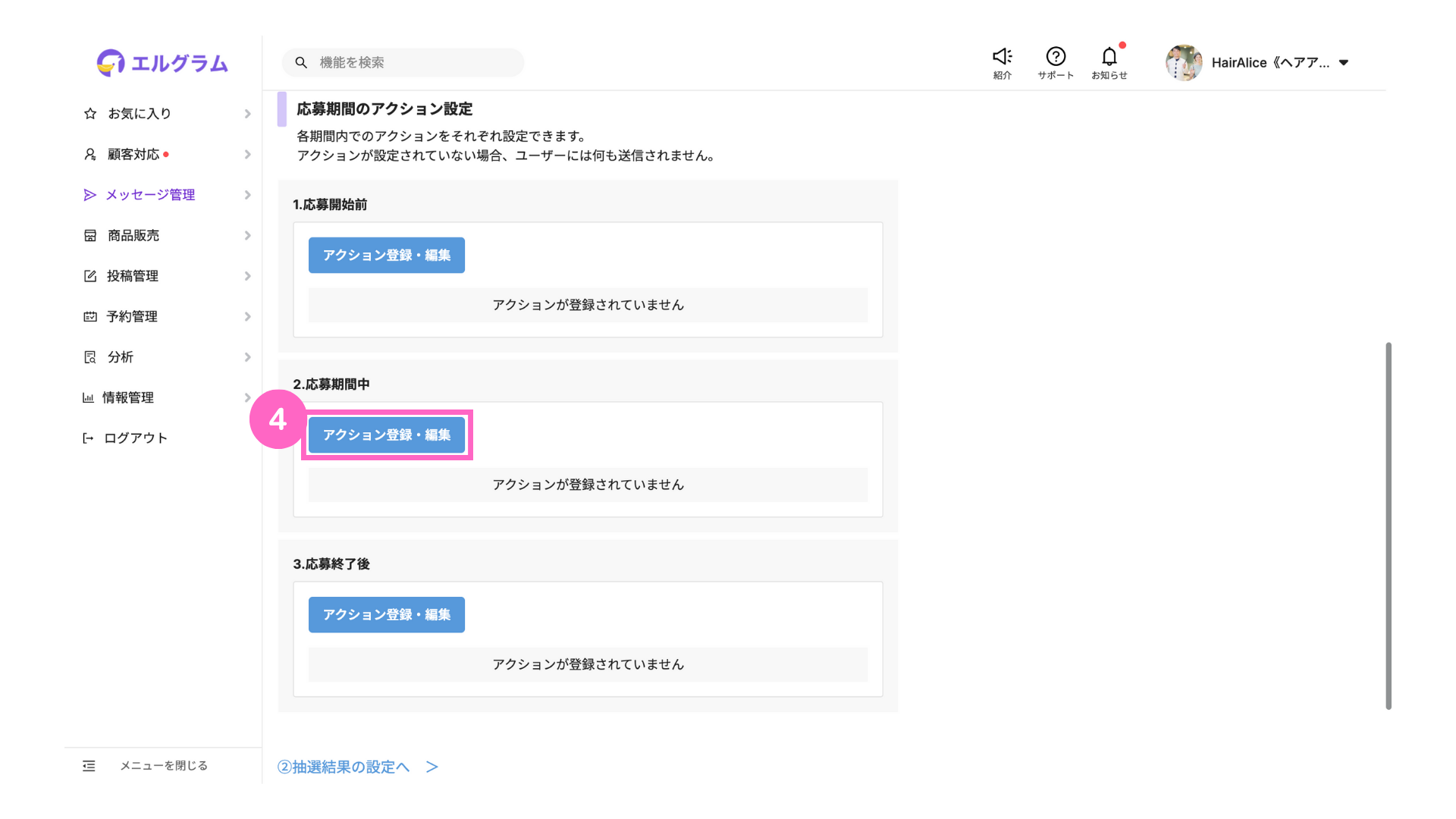
④「アクション登録・編集」をクリック
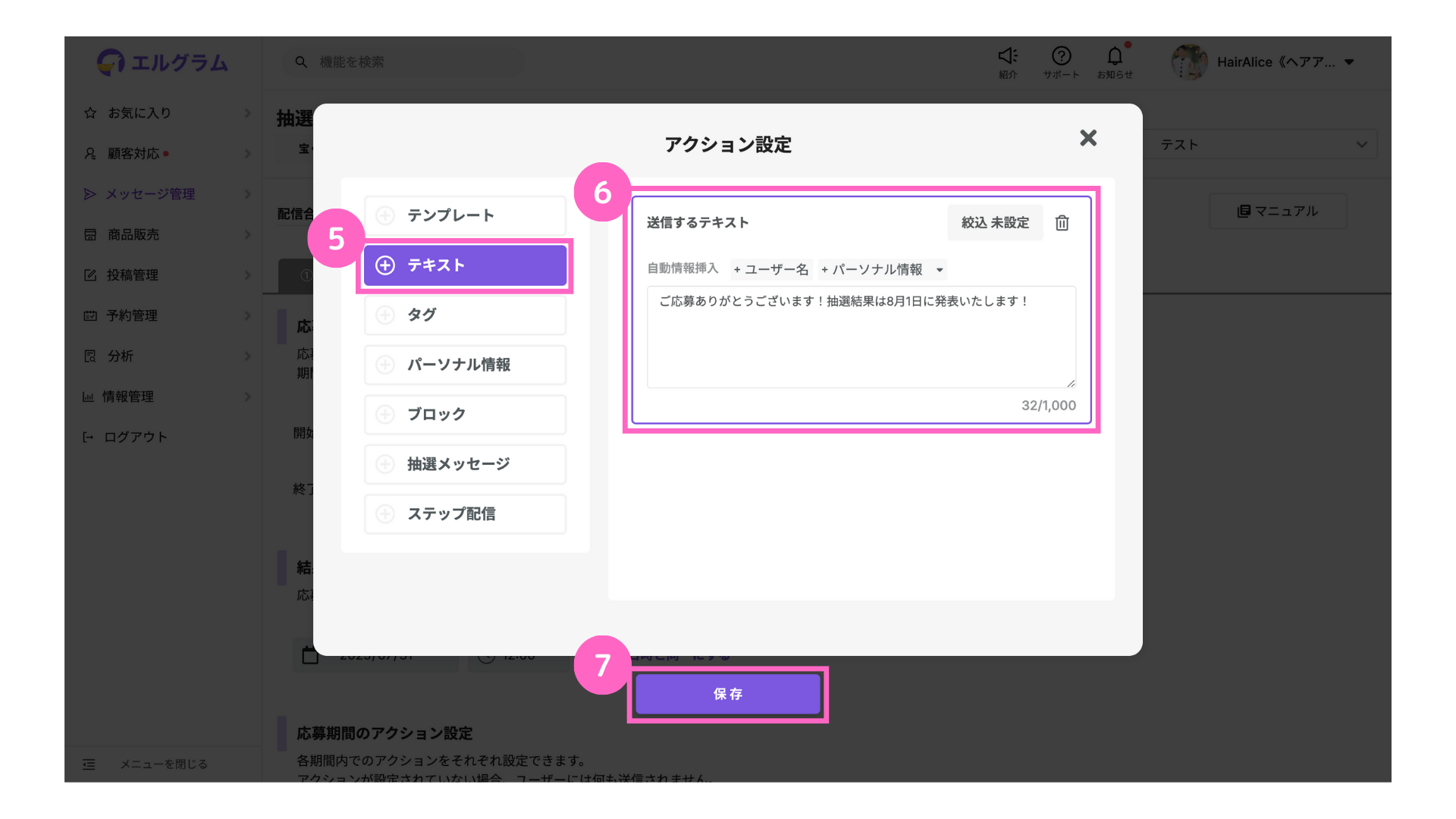
⑤今回は「テキスト」を選択
⑥任意のテキストを入力
⑦「保存」をクリック
応募終了後のメッセージ設定も、⑤~⑦と同様の手順です。
その他アクション設定の使用方法はこちら
3. 抽選結果の設定
以下の手順で抽選結果を設定します。
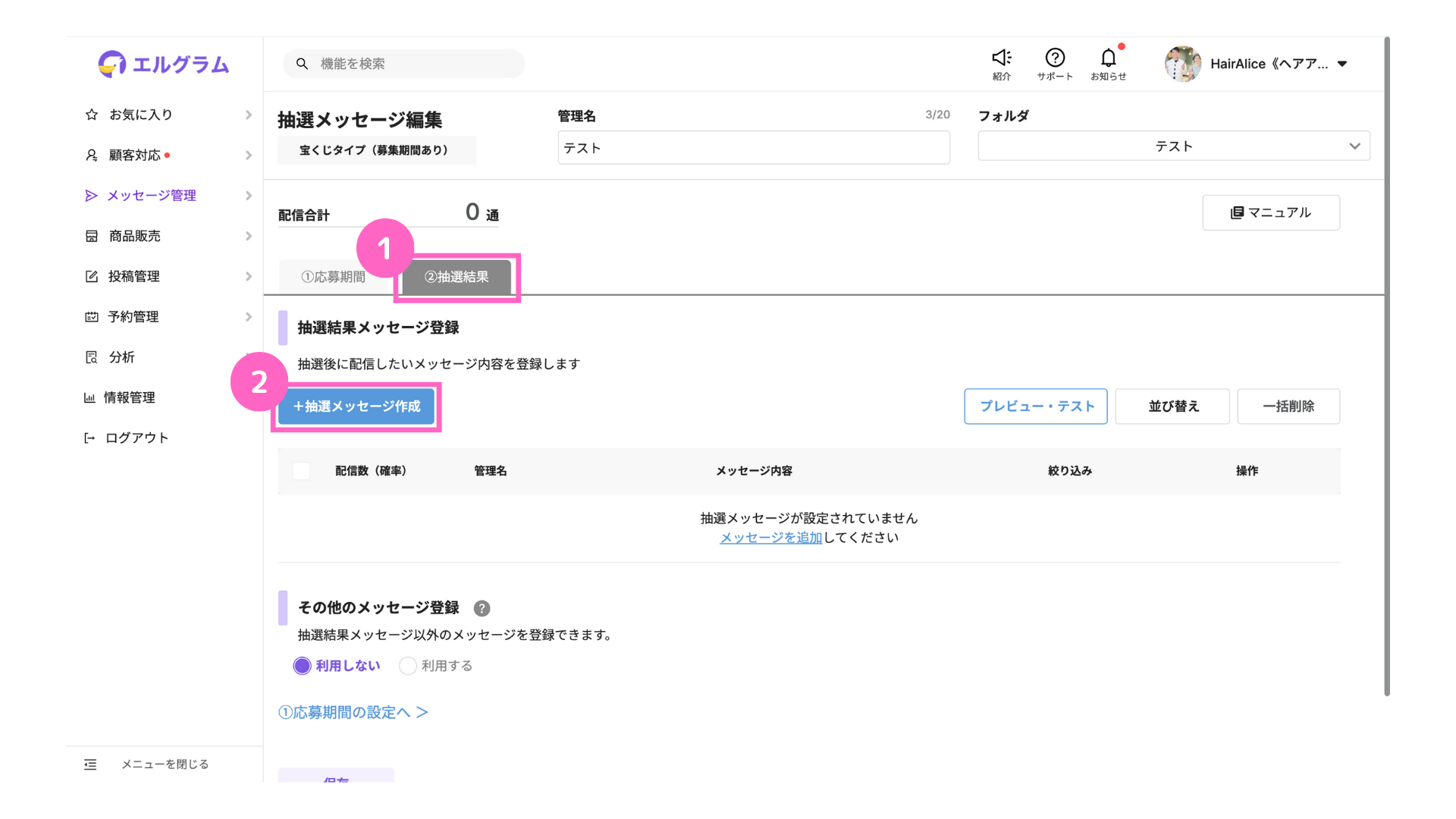
①抽選結を選択
②「+抽選メッセージ作成」をクリック
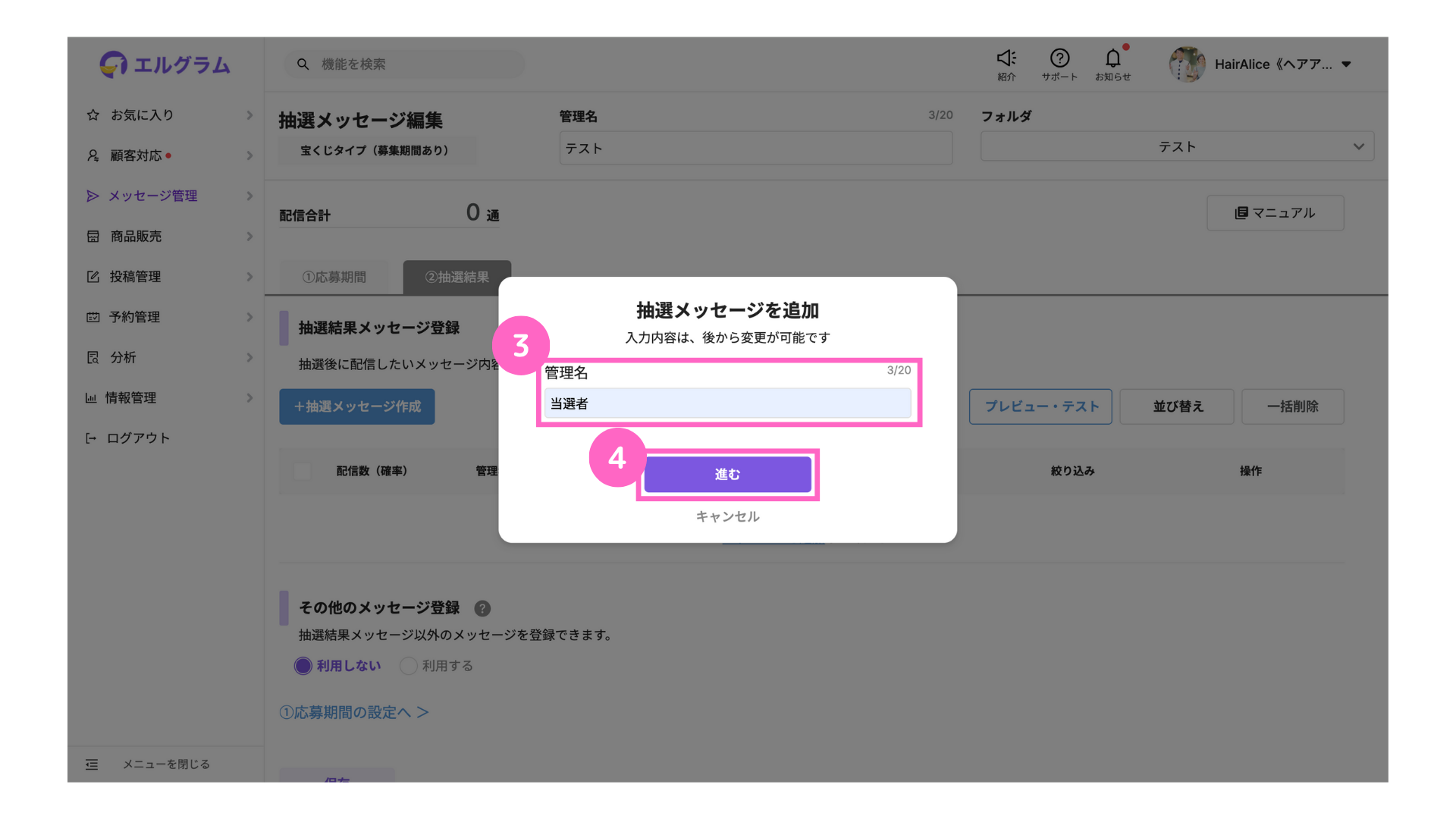
③管理名を入力
∟ 今回は「当選者」と設定
④「進む」をクリック
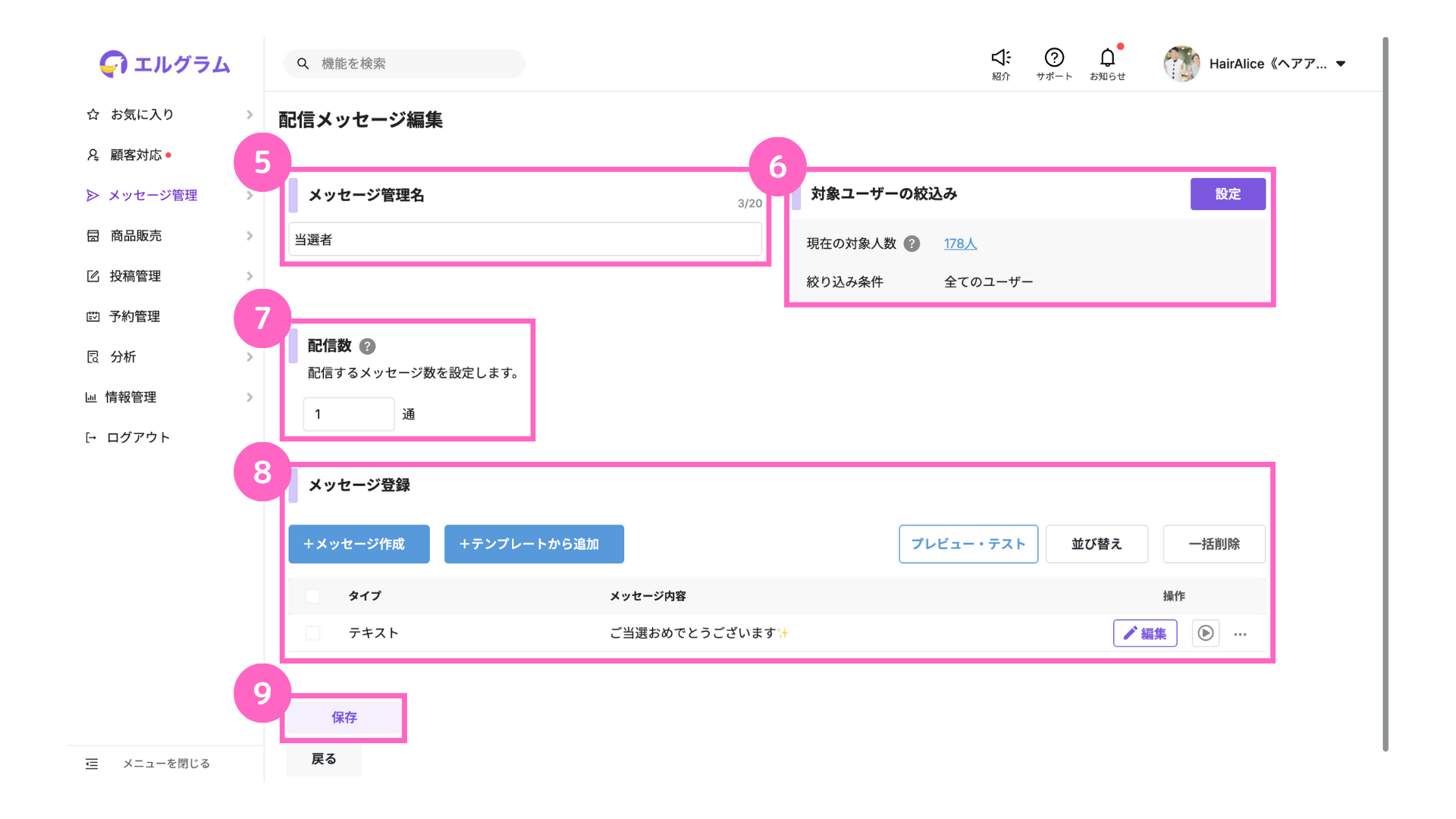
⑤こちらからも管理名の記入・変更が可能
⑥メッセージを送信する対象ユーザーの絞込み設定が可能
⑦任意の配信数を入力
⑧抽選後に送信するメッセージの設定
∟ メッセージの作成方法はこちら
⑨設定が完了したら「保存」をクリック
また、プレゼント企画に落選した方に向けて、お礼のメッセージ配信も設定が可能です。
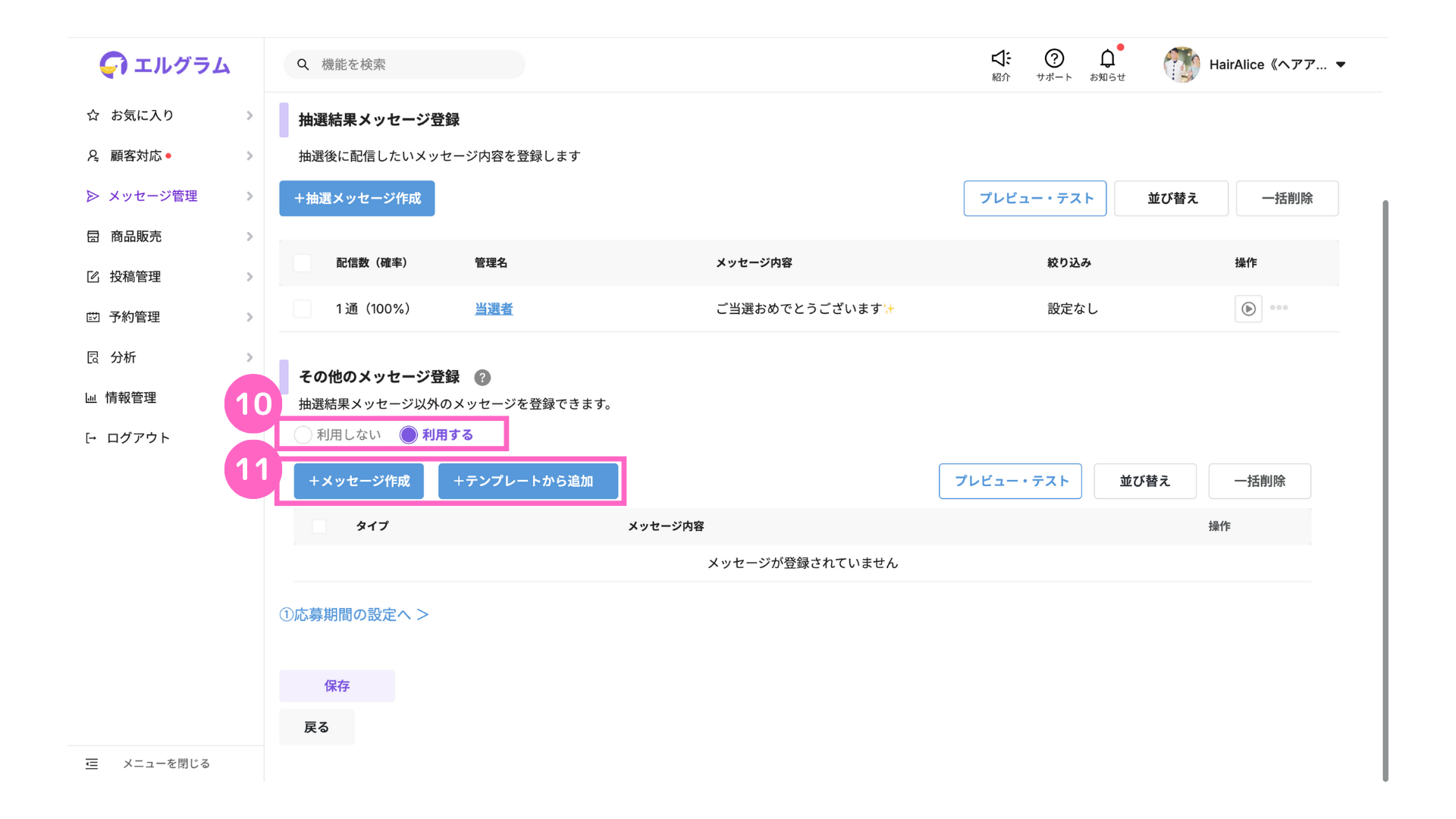
⑩「利用する」をクリック
⑪「+メッセージ作成」または「+テンプレートから追加」を選択
∟ メッセージの作成方法はこちら
4. 自動応答を新規作成
抽選メッセージ作成後のアクションを、自動応答で稼働させる設定を行います。
自動応答で抽選メッセージを稼動させる方法の詳細はこちら
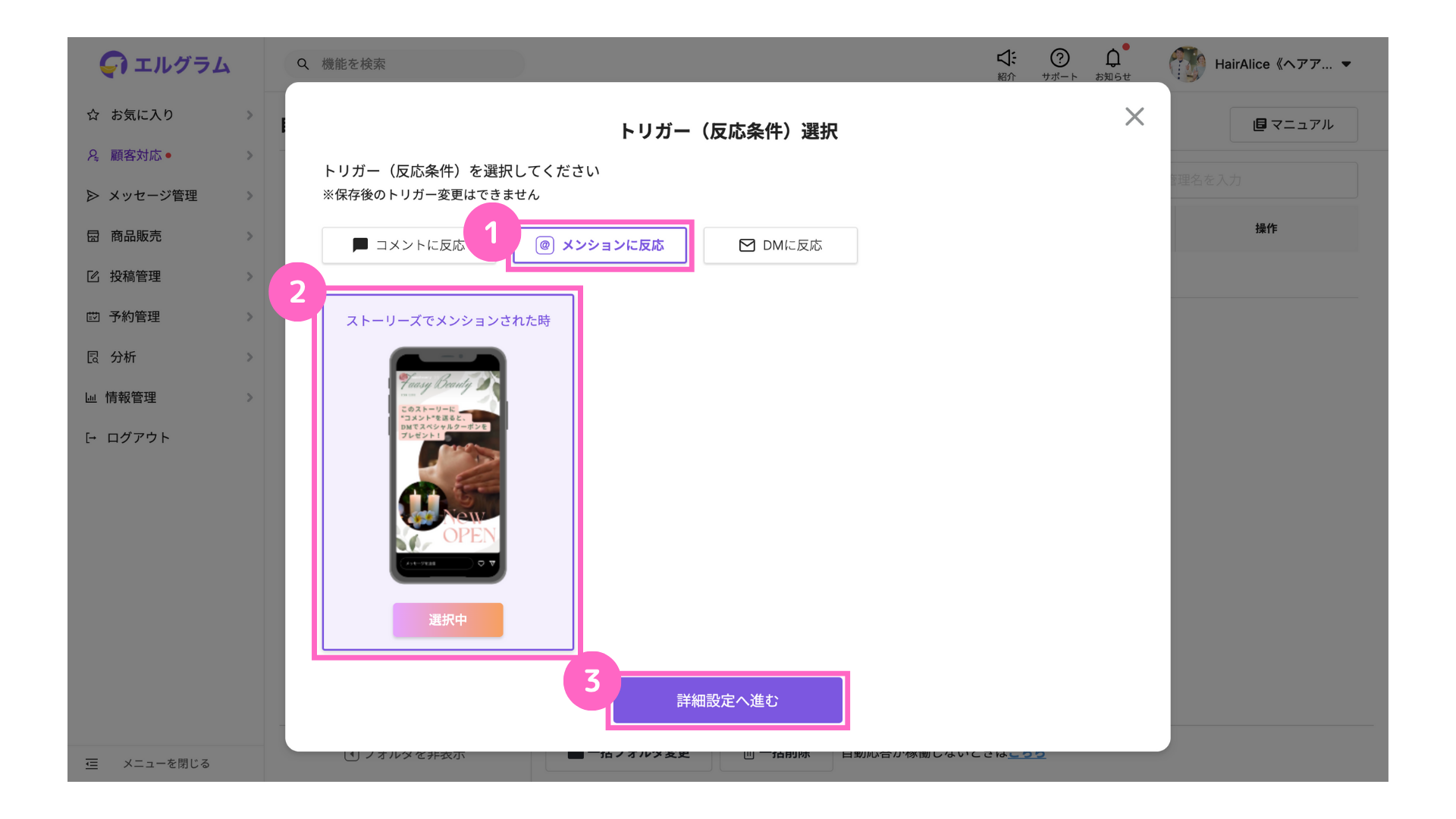
①自動応答のトリガー選択で「メンションに反応」を選択
②「ストーリーズでメンションされた時」を選択
③「詳細設定へ進む」をクリック
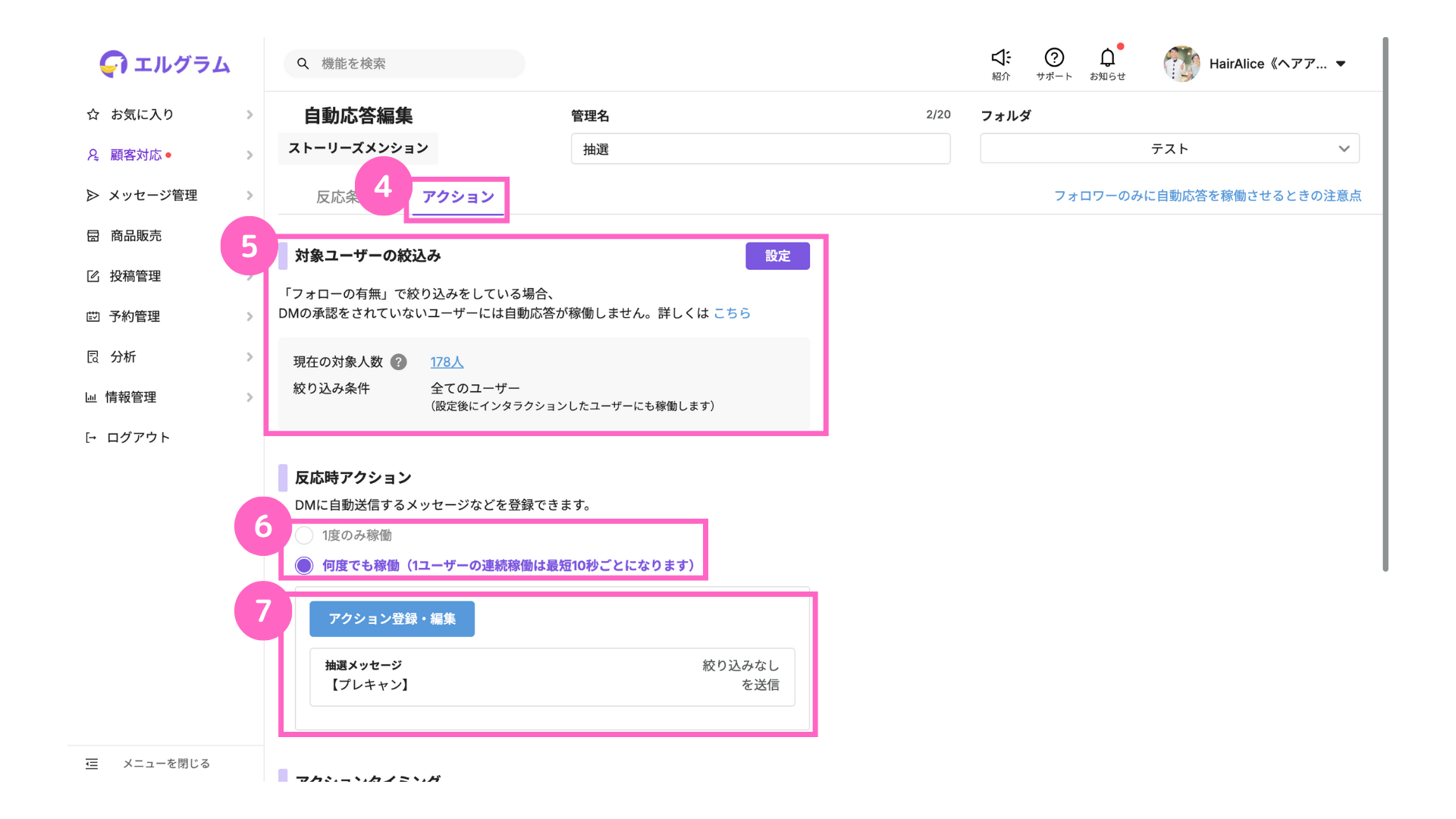
④アクションを選択
⑤対象ユーザーの絞込み設定が可能
⑥任意の稼働回数を選択
⑦「アクション登録・編集」をクリック
∟事前に作成した「抽選メッセージ」を選択
必要事項を入力したら、保存をして設定が完了です。
抽選メッセージの活用方法解説は、以上となります。
抽選機能を利用したプレゼントキャンペーン施策に、ぜひご活用ください。
関連記事
関連記事①
抽選メッセージの使い方
関連記事②
自動応答の設定方法
関連記事③
アクション設定の使い方
関連記事④
絞り込み機能の使い方
関連記事⑤
テンプレート機能の使い方
関連記事⑥
自動応答で抽選メッセージを稼動させる方法
関連記事⑦
抽選メッセージ活用方法①
関連記事⑧
抽選メッセージ活用方法②

