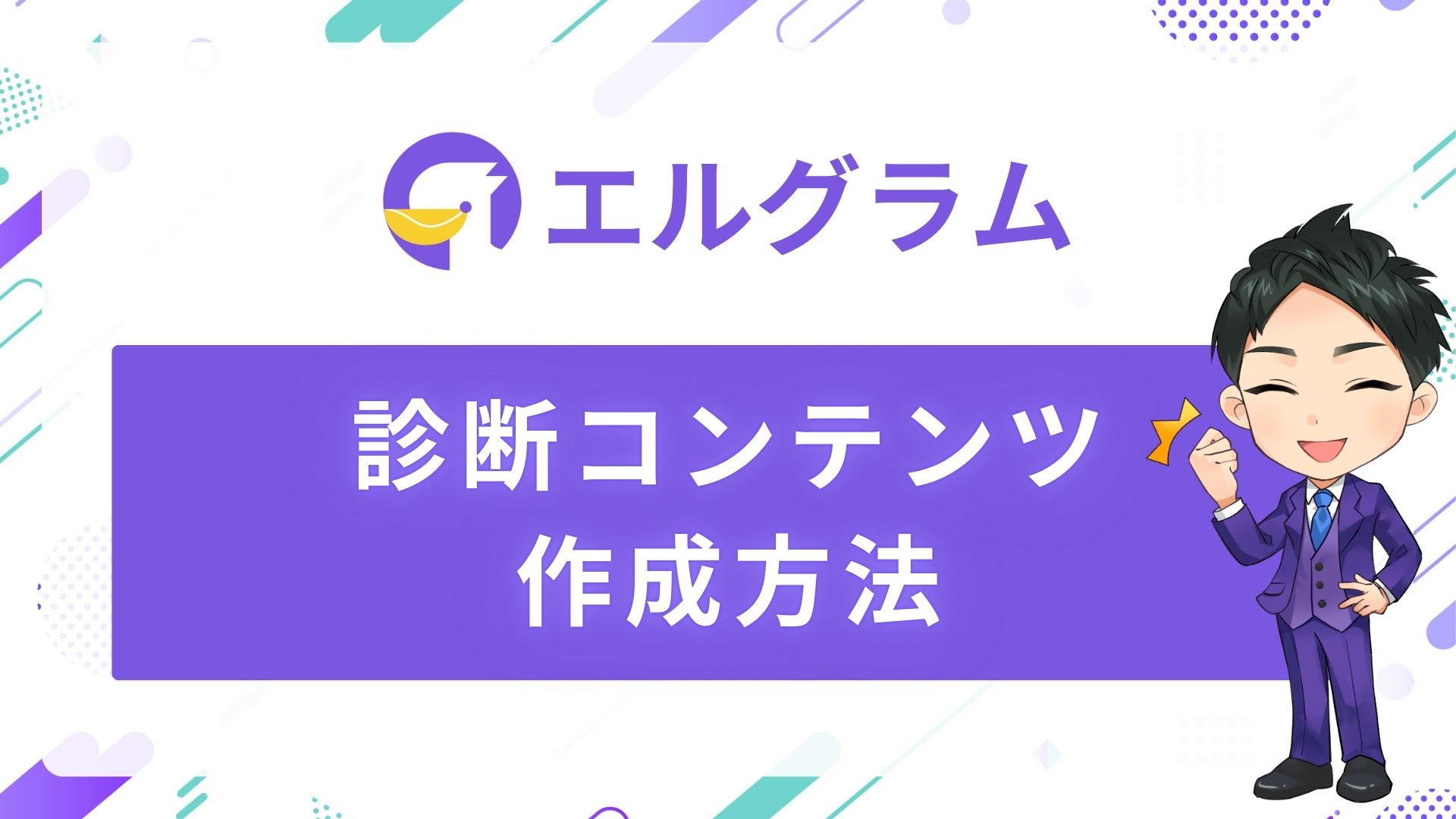この記事では、テンプレート機能とパーソナル情報機能を活用して、診断コンテンツを作成する方法を解説します。
診断コンテンツとは?
診断コンテンツは、質問の回答に基づいて最適な商品やサービスを提案する仕組みです。
例えば、ヘアケア診断を作成し、ユーザーに質問へ回答してもらうことで、ユーザーはピッタリのヘアケア方法を知ることができます。
診断コンテンツを活用するメリット
診断コンテンツを活用すると、以下のようなメリットがあります。
1. ユーザーの興味を引きやすい
「自分に合った〇〇を知りたい!」という好奇心を刺激し、反応率向上のきっかけになります。
例:最適なヘアケア、肌タイプ診断、サービス相性診断など。
2.パーソナライズされた提案が可能
回答内容からユーザーに適した商品やサービスを提案可能で、訴求力を高める効果が期待されます。
例:肌質診断でおすすめのスキンケア商品を提案
3.顧客情報を活用できる
診断結果は顧客情報として蓄積され、ユーザーのニーズに合わせた配信の参考として活用できます。
例:髪の乾燥が気になるユーザーに保湿アイテムのキャンペーンを配信
これらを踏まえ、実際にどのように診断コンテンツを作成するのかを解説していきます。
診断コンテンツの実例
実際の診断コンテンツ例として、以下の動画をご覧ください。
この動画では、ユーザーが「髪質」「ライフスタイル」「ケア方法」に関する質問に答えるだけで、最適なヘアケア方法や商品が提案される流れを確認できます。
使用する機能
診断コンテンツは、エルグラムの機能を組み合わせて構築できます。
今回は、動画で紹介したような診断フローを構築するために、以下の機能を活用します。
・テンプレート機能
┗パネルボタン/クイックボタン
・パーソナル情報機能(ポイント)
これらの機能を組み合わせることで、質問への回答に応じてポイントを加算し、最終的に診断結果を分岐表示する仕組みを作成できます。
診断の仕組み
今回紹介する診断コンテンツは、以下のの3ステップで進行します。
1.質問の回答
クイックボタンで選択肢を選ぶ
2.ポイント(パーソナル情報)加算
各回答に設定したポイント(パーソナル情報)が加算される
3.診断結果を表示
合計ポイント(パーソナル情報)に基づいて結果が分岐
事前準備
エルグラムで診断コンテンツを設定する前に、以下の内容を決めておきましょう。
- どんな構成にするのか?
- どんな診断内容にするのか?
- 質問内容や、何ポイントで診断結果を分岐するのか?
ヘアケア診断の設定例
ここでは、動画で紹介している「ヘアケア診断」の設定例を紹介します。
診断コンテンツをスムーズに設定するために、事前に以下のような構成を決めました。
診断設定の概要
| 項目 | 内容 |
|---|---|
| 診断名 | あなたにピッタリのヘアケア診断 |
| 診断方法 | 5つの質問にクイックボタンで回答し、 パーソナル情報へポイント加算 |
| 判定基準 | 合計ポイントに基づき、4つのケアタイプに分岐 |
| 提案内容 | 診断結果に応じた最適なヘアケア方法を提案 |
診断の質問内容とポイント
診断では、ユーザーの回答ごとにポイントを加算し、合計ポイントによって診断結果が決まります。
選択肢によって異なるポイントを設定することで、ユーザーの悩みや希望に応じた適切な診断結果を導きます。
◉悩みの深刻度に応じたポイント設定
- 深刻な悩みほど高ポイント
(例:「枝毛やダメージが目立つ」は5点) - 比較的軽度な悩みは低ポイント
(例:「ぺたんこになりやすい」は2点)
◉ケアの積極度に応じたポイント設定
- 手間をかけるほど高ポイント
(例:「週1回はスペシャルケアをする」は4点) - 簡単なケアのみ・ほぼ何もしない場合は低ポイント
(例:「シャンプー&トリートメントのみ」は1点、「ほぼ何もしていない」は0点)
◉スタイルやアイテムのこだわり度によるポイント調整
- こだわりが強いほど高ポイント
(例:「20分以上(しっかりスタイリング)」は5点) - 特にこだわりがなくシンプルなものを求める場合は低ポイント
(例:「5分以内(簡単に済ませたい)」は1点)
以下の表では、各質問ごとのポイント配分を示しています。
| 質問 | 選択肢 | ポイント |
|---|---|---|
| Q1. 今の髪の悩みは? | A.パサつき・広がりが気になる | 3点 |
| B.ぺたんこになりやすい | 2点 | |
| C.クセ毛やうねりが気になる | 4点 | |
| D.枝毛やダメージが目立つ | 5点 | |
| Q2. 毎日のヘアケアは? | A.シャンプー&トリートメントのみ | 1点 |
| B.ドライヤーやオイルを使う程度 | 2点 | |
| C.週1回はスペシャルケアをする | 4点 | |
| Dほぼ何もしていない | 0点 | |
| Q3. 理想のヘアスタイルは? | A.ツヤツヤのストレートヘア | 3点 |
| B.ふんわりボリュームのあるヘア | 2点 | |
| C.ゆるふわウェーブ | 4点 | |
| D.まとまりのいいナチュラルヘア | 3点 | |
| Q4. 朝のヘアセットは? | A.5分以内(簡単に済ませたい) | 1点 |
| B.10~15分(ある程度こだわりたい) | 3点 | |
| C.20分以上(しっかりスタイリング) | 5点 | |
| D.ほぼ何もしない | 0点 | |
| Q5. 気になる美容アイテムは? | A.ヘアオイル | 3点 |
| B.ボリュームアップスプレー | 2点 | |
| C.くせ毛用トリートメント | 4点 | |
| D.ダメージ補修シャンプー | 5点 |
このように、ユーザーの悩みやケアの意欲、スタイルの好みに応じてポイントを設定していきます。
ポイント別診断結果
診断の最終結果は、合計ポイントによって以下の4つのタイプに分類されます。
| 合計ポイント | 内容 |
|---|---|
| 0~5点 | ナチュラル派のシンプルケアタイプ |
| 6~10点 | ボリューム&ふんわりケアタイプ |
| 11~15点 | まとまり重視のケアタイプ |
| 16点以上 | ダメージ補修&集中ケアタイプ |
このように、診断結果をポイントに基づいて分類することで、ユーザーに最適なケア方法を提案できます。
診断コンテンツ作成前のポイント
「どんな構成にするか」「どんな診断内容にするのか? 」「質問内容や、何ポイントで診断結果を分岐するのか?」を事前に決めておくことで、設定がスムーズに進みます。
では実際に、エルグラムで診断コンテンツを設定する方法を詳しく解説していきます。
作成手順の概要
診断コンテンツの構成が決まったら、以下の手順で作成を進めましょう。
1. パーソナル情報を作成
アンケートに回答するたびに、ポイントを加算するパーソナル情報を作成
2. クイックボタンでアンケート作成
診断用のアンケートをクイックボタン形式で作成(例:5問構成)
3. 診断結果のテンプレート作成
診断結果を送信するテンプレートを作成し、各ケアタイプに応じた結果とおすすめ情報を設定
4. 診断結果確認用パネルの作成
最後の設問が終わった後に「診断結果を確認しますか?」と案内するパネルボタンを作成
5. 診断スタート用テンプレート作成
ユーザーが診断を開始するための案内テンプレートを作成
6. 診断を自動送信する設定
診断コンテンツを自動送信する設定
以下では、この手順に沿って設定を詳しく解説します。
必要に応じて、ご自身の事業やコンテンツに合わせてアレンジしてみてください。
設定手順
以下の手順に従って、エルグラムで診断コンテンツを設定していきます。
1. パーソナル情報を作成
まずは、パーソナル情報の作成から進めていきます。
|田名後-2025-02-22T134901.039.png)
① パーソナル情報の「管理名」を記入
② 情報タイプから「ポイント」を選択
③「保存」をクリック
パーソナル情報について詳しく知りたい場合はこちらをご覧ください。
2. クイックボタンでアンケート作成
次に、クイックボタンを使用して5問のアンケートを作成します。
|田名後-2025-02-27T202520.985.jpg)
上記の構成を例に設定の解説をしていきます。
※クイックボタンについて詳しく知りたい場合はこちらをご覧ください。
作成手順
1. Q1(1問目)のクイックボタン作成
2. Q2(2問目)以降のクイックボタン作成
3. Q1~Q5のクイックボタンを連動させる設定
では、以下の手順に従って設定を進めましょう。
1. Q1(1問目)のクイックボタン作成
|田名後-2025-02-22T182213.485.jpg)
①質問内容を入力
診断で出題する質問文を入力
例:「Q1今の髪の悩みは?」
②ボタンテキストを入力
回答選択肢をボタンテキストで設定
例:「A. パサつき・広がりが気になる」
③「 アクション登録・編集」をクリック
|田名後-2025-02-22T182925.515.jpg)
④「パーソナル情報」をクリック
⑤「1.パーソナル情報を作成」で作成した、「パーソナル情報」を選択
⑥「ポイントをプラス(+)する」を選択
※ パーソナル情報が「ポイント」で設定されていない場合、この項目は表示されません。
⑦ポイントを入力
事前に決めた各選択肢のポイント数を入力
例:3を入力すると、このボタンをタップ後、パーソナル情報に3ポイントが加算されます。
これで、1つ目(A. パサつき・広がりが気になる)の選択肢の設定が完了しました。
|田名後-2025-02-23T090512.636.jpg)
続いて、「+ボタン追加」をクリックして、2つ目以降の選択肢を設定していきます。
選択肢の追加
「+ボタン追加」をクリックすると「ボタン2」の設定画面が表示されるので、同様の手順で設定を行います。
|田名後-2025-02-28T102027.305.jpg)
①「+ボタン追加」をクリック
②「ボタンテキスト」を入力
③「タップ時アクション」を設定
これで、1つ目(A. パサつき・広がりが気になる)と2つ目(B. ぺたんこになりやすい)の選択肢の設定が完了しました。
3~4つ目の選択肢も同様に設定
同様の手順で、3つ目・4つ目の選択肢も設定していきましょう。
|田名後-2025-02-28T103547.794.jpg)
各選択肢のテキストとポイント設定
以下の内容を参考に、選択肢ごとにポイントを設定してください。
| 選択肢 | ポイント |
|---|---|
| A. パサつき・広がりが気になる | 3ポイント |
| B. ぺたんこになりやすい | 2ポイント |
| C. クセ毛やうねりが気になる | 4ポイント |
| D. 枝毛やダメージが目立つ | 5ポイント |
これで、Q1に4つの選択肢を設定できました。
2. Q2(2問目)以降のクイックボタン作成
Q1(1問目)のクイックボタン作成が完了したら、同様の手順でQ2~Q5の設定を進めましょう。
|田名後-2025-02-23T094657.230.png)
これで、すべてのユーザーに質問するQ1~Q5のクイックボタン作成が完了しました。
3. Q1~Q5のクイックボタンを連動させる設定
Q1~Q5のクイックボタン作成ができたら、各質問が順番に表示されるように連動設定を行います。
以下の手順で設定を進めましょう。
|田名後-2025-03-01T120753.461.jpg)
① Q1のテンプレートを「編集」をクリック
② 「アクション登録・編集」をクリック
|田名後-2025-02-27T202152.014.jpg)
③「テンプレート」を選択
④「フォルダ」を選択
⑤「Q2」のクイックボタンを選択
⑥「保存」をクリック
|田名後-2025-02-25T110046.650.jpg)
選択肢は複数あります。
各選択肢に対しても同様に、Q2に進むアクションを設定してください。
設問の連動設定
Q1の回答後にQ2が表示される設定ができたら、同様に次の設問も順番に紐づけていきます。
・Q2の回答後にQ3が表示
・Q3の回答後にQ4が表示
・Q4の回答後にQ5が表示
※最後のQ5の設問は、以降の項目で紹介する「4. 診断結果パネルの作成」の作成後紐づけます。
これで、クイックボタンの作成および連動設定は完了です。
3. 診断結果のテンプレート作成
続いて、診断結果を送信するテンプレートを作成し、各ケアタイプに応じた結果とおすすめ情報を設定します。
ここでは、以下のような形式で診断結果を送信する設定を行います。
|田名後-2025-02-27T202401.154.jpg)
1. 診断結果を知らせるテキスト
2. タイプ別のおすすめ商品を案内するパネルボタン
これにより、ユーザーは診断結果と最適な商品を同時に確認できるようになります。
1. 診断結果を知らせるテキスト
まずは、診断結果を送信するテキストメッセージを作成しましょう。
|田名後-2025-02-23T102000.993.jpg)
①診断結果のテキスト入力
各タイプごとに診断結果を伝えるメッセージを入力します。
例:「あなたは〇〇タイプです!おすすめのケア方法は…」
②「保存」をクリック
各診断タイプに合わせた内容をわかりやすく記載しましょう。
2. タイプ別のおすすめ商品を案内するパネルボタン
診断結果のテキストを設定したら、おすすめ商品へ誘導するパネルボタンを追加します。
|田名後-2025-02-23T103605.065.jpg)
①「+メッセージ作成」をクリック
②「パネルボタン」を選択
③「詳細設定へ進む」をクリック
|田名後-2025-02-23T104912.620.jpg)
④パネルボタンの「タイトル」と「テキスト」を入力
例:「〇〇タイプのあなたにおすすめ!」
⑤ボタンテキストを入力
例:「商品をチェックする」など、ユーザーがアクション内容を直感的に理解できる文言を設定
⑥ボタンタップ時に誘導するURLを入力
例:商品ページやキャンペーンページのURL
これで、1つの診断結果用テンプレートが完成です。
|田名後-2025-02-23T110251.513.jpg)
同様の手順で、4つの診断タイプそれぞれに対応する診断結果テンプレートを作成してください。
4. 診断結果パネルの作成
次に、診断結果を送信する「診断結果パネル」を作成します。
|田名後-2025-02-23T115846.017.jpg)
このパネルでは、ユーザーがボタンをタップした時点で、エルグラム側が質問回答時に蓄積されたパーソナル情報をもとに診断結果を振り分ける仕組みです。
診断結果パネルの仕組み
冒頭で説明したとおり、ポイント数に応じて診断結果を分岐させることができます。
| 合計ポイント | 内容 |
|---|---|
| 0~5点 | ナチュラル派のシンプルケアタイプ |
| 6~10点 | ボリューム&ふんわりケアタイプ |
| 11~15点 | まとまり重視のケアタイプ |
| 16点以上 | ダメージ補修&集中ケアタイプ |
ここでは、0~5ポイントのユーザーに診断結果を送信する設定を例に説明していきます。
パネルボタンの作成
まずは、診断結果を送信するためのパネルのテキストを入力していきます。
|田名後-2025-02-23T122410.326.jpg)
①ボタンタイトルを入力
例:「診断結果が出ました!」
②テキストを入力
診断結果とあわせてCTAへ誘導する補足文章を入力。
例:「今すぐ結果をチェックして、理想のケアを始めましょう!」
③ボタンテキスト入力
ユーザーが直感的に結果がわかる表現にしましょう。
例:「診断結果を確認する」
④「アクション登録・編集」をクリック
アクション設定
「アクション登録・編集」をクリックすると設定画面が表示されます。
ここで、診断結果を送信するテンプレートを紐づけていきます。
|田名後-2025-02-23T125453.828.jpg)
①テンプレートを選択
②該当のフォルダを選択
③診断結果送信用のテンプレートを選択
手順3で作成した診断結果用テンプレートを選択します。
④「絞り込み 未設定」をクリック
絞り込み設定(条件分岐)
「絞り込み 未設定」をクリックすると、絞り込み設定画面が表示されます。
今回は、0~5ポイントの人に送信する設定を例に進めます。
0ポイント以上のユーザーに送信設定
まずは、0ポイント以上のユーザーにだけ送信する設定を行います。
|田名後-2025-02-23T125658.880.jpg)
①「パーソナル情報」をクリック
②診断のポイント計測用のパーソナル情報を選択
③「登録されているポイント以上(≧)」を選択
④ポイントを入力へ「0」と入力
これで0ポイント以上の人に送信する設定が完了しました
5ポイント以下のユーザーに送信設定
次に、5ポイント以下のユーザーにだけ送信する設定を行います。
|田名後-2025-02-23T130420.040.jpg)
⑤「パーソナル情報」を再度クリック
⑦診断のポイント計測用のパーソナル情報を選択
⑧「登録されているポイント以下(≦)」を選択
⑨ポイントを入力へ「5」と入力
これで0~5ポイントのユーザーにだけ「シンプルケアタイプ」の診断結果を送信する設定ができました。
他タイプの診断結果設定
同様の手順で、他の3つの診断タイプについても設定を進めていきましょう。
| 合計ポイント | 内容 |
|---|---|
| 0~5点 | ナチュラル派のシンプルケアタイプ |
| 6~10点 | ボリューム&ふんわりケアタイプ |
| 11~15点 | まとまり重視のケアタイプ |
| 16点以上 | ダメージ補修&集中ケアタイプ |
こちらで、「診断結果パネル」の作成は完了です。
Q5と診断結果パネルを紐づける
診断結果パネルの作成ができたら、Q5の設問にこのパネルを紐づけていきます。
|田名後-2025-03-01T120953.734.jpg)
①Q5のテンプレートの「編集」をクリック
②「アクション登録・編集」をクリック
③診断結果用のテンプレートを選択
これで、Q5の回答後に診断結果パネルが表示される設定が完了しました。
5. 診断スタートテンプレート作成
次に、診断を開始するパネルを作成し、DMで診断が受けられるようにするメッセージを設定します。
|田名後-2025-02-23T205645.647.jpg)
作成手順
以下の手順で、診断を開始するメッセージを設定します。
1. 診断誘導テキストの作成
2. 診断開始させるパネルボタンの作成
それでは、具体的な設定方法を解説していきます。
1. 診断誘導テキストの作成
まずは、診断開始を誘導するテキストメッセージを作成しましょう。
|田名後-2025-02-23T202533.269.jpg)
①診断誘導のテキスト入力
例:ヘアケア診断にご興味をお持ちいただきありがとうございます等
※ コメントへのお礼と診断への案内を簡潔かつわかりやすくまとめることがポイントです。
②「保存」をクリック
2. 診断開始用パネルボタンの作成
診断誘導テキストを設定したら、診断開始用のパネルボタンを作成します。
|田名後-2025-02-23T203657.035.jpg)
①「+メッセージ作成」をクリック
②「パネルボタン」を選択
③「詳細設定へ進む」をクリック
次に、各項目を以下のように設定してください。
|田名後-2025-02-23T204006.272.jpg)
①パネルボタンの「タイトル」を入力
例:「あなたの髪質にピッタリのケアを診断!」
②ボタンテキストを入力
例:「5つの質問に答えるだけで、最適なヘアケアがわかります✨」
③ボタンテキストを入力
例:「診断をスタートする 👉」
④「アクション登録・編集」をクリック
|田名後-2025-02-23T211154.689.jpg)
「アクション登録・編集」をクリックし、最初の質問(Q1)が送信されるように設定します。
4-1.テンプレートを選択
4-2.該当のフォルダを選択
4-3.手順2で作成した、1問目(Q1)のテンプレートを選択
「アクション登録・編集」をクリックし、最初の質問(Q1)が送信されるように設定します。
4-4.「保存」をクリック
これで、「診断スタート」ボタンをタップすると1問目(Q1)から診断が開始される仕組みが完成です。
以下の対応をすることで、診断を開始する度に以前の回答ポイントはリセットされ、毎回適切な結果を表示することが可能です。
・診断開始前の任意の箇所で、ポイント付与のパーソナル情報を「0」を付与する
6. 診断を自動送信する設定
最後に、この診断コンテンツを自動送信する設定を行いましょう。
|田名後-2025-03-01T121046.896.jpg)
ここでは、「自動応答機能」を活用して、ユーザーがフィード投稿に「診断」とコメントすると、DMで診断コンテンツが自動送信されるように設定します。
※自動応答の使い方を詳しく知りたい方はこちら
自動応答設定
診断コンテンツを「自動応答機能」で送信するために、以下の手順で自動応答設定を行います。
|田名後-2025-03-01T121234.662.jpg)
①「反応条件」タブを開く
②「対象の投稿」を選択
診断を発動させたいフィード投稿を選択
③「アクション」タブを開く
④「アクション登録・編集」をクリック
続いて、コメント後に手順4で作成した「診断開始テンプレート(パネルボタン)」が送信されるように設定します。
|田名後-2025-02-25T193540.478.jpg)
①「テンプレート」をクリック
②「フォルダ」を選択
③「診断開始テンプレート(パネルボタン)」を選択
④「保存」をクリック
これで、フィード投稿に「診断」とコメントされると、自動で診断の案内が開始され、診断結果まで送信される仕組みが完成しました。
これで、診断コンテンツの作成と自動送信設定が完了です。
今回はヘアケア診断を例に紹介しましたが、ご自身のサービスや商品に合わせてカスタマイズし、ぜひ活用してみてください!
関連記事
テンプレート
・テンプレート作成(パネルボタン)の使い方
・テンプレート作成(クイックボタン)
・テンプレートを複数送信する方法