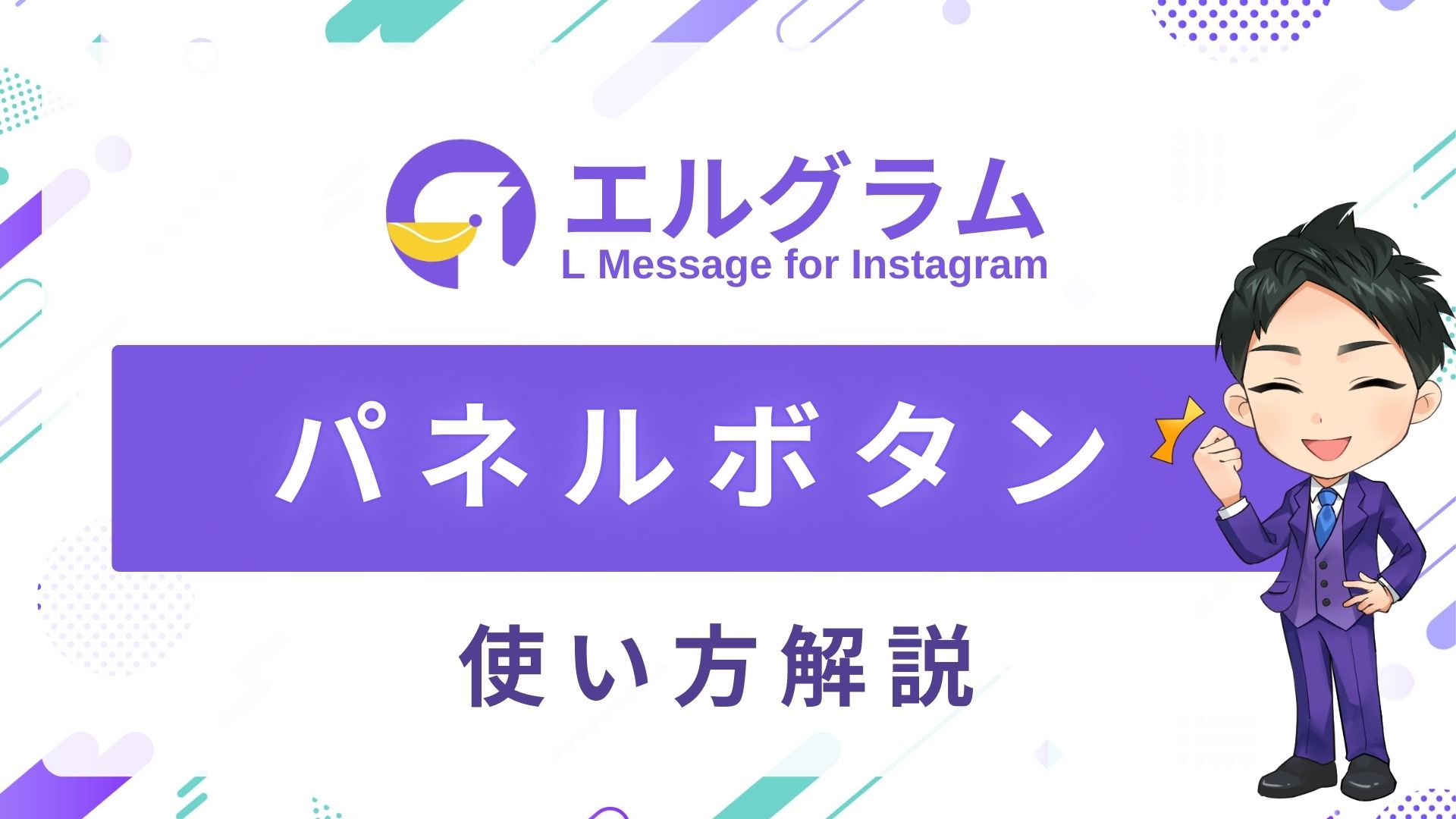こちらの記事では、テンプレート機能のメッセージ作成フォーマットの1つの「パネルボタン」の使い方を解説します。
パネルボタンとは?
パネルボタンは、「テキスト」「画像」「選択肢」を1度のメッセージ配信で送ることができます。アンケート、予約フォーム、などを送るためによく使われます。
1つのパネルにボタンは3まで設定できます。
また、パネルは1つのメッセージ内で最大3つまで設定可能です。
ボタンをタップした人にだけ再度アクションを稼働させるだけでなく、ユーザー側も自らボタンをタップして次のアクションに進んでいくので、チャットBOTのように手軽に知りたい情報のみを取得できます。
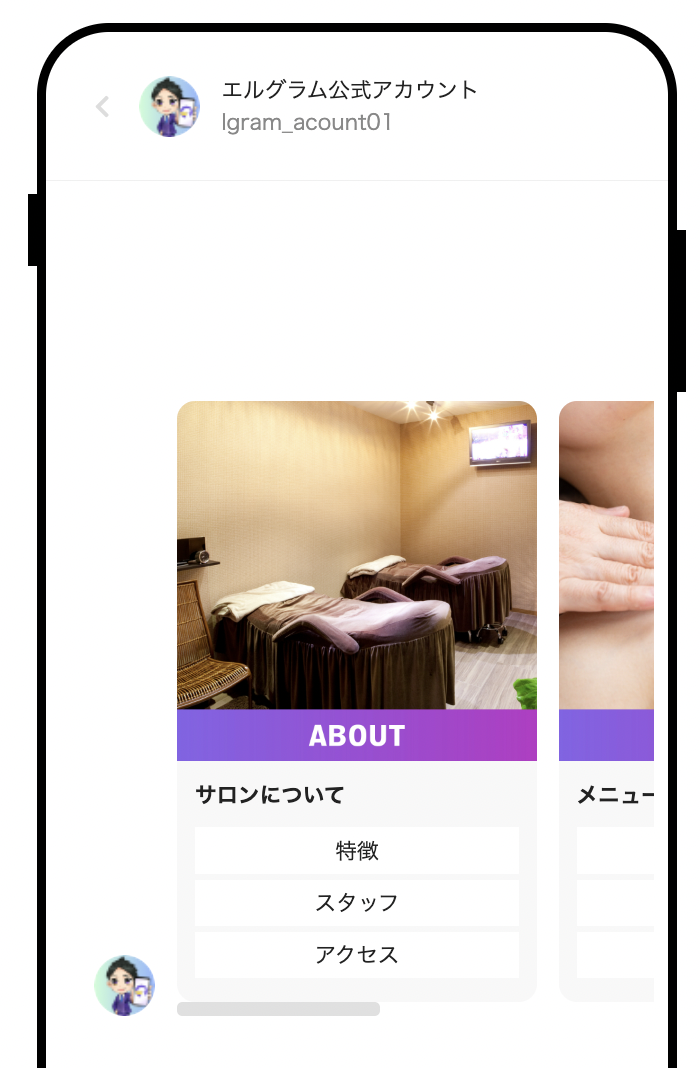
設定・作成方法
まず、エルグラムにログインを行い以下の手順を行ってください。
|田名後-81-1.png)
①左メニューから「テンプレート」をクリック
②フォルダを作成
③「+新規作成」をクリック
④管理名を入力(後から変更可能)
⑤「メッセージ登録へ進む」をクリック
メッセージタイプ選択
以下の画面でメッセージタイプの選択を行います。
のコピー田名後-2024-06-04T184046.519.jpg)
①「+メッセージ追加」をクリック
②「パネルボタン」を選択
③「詳細設定へ進む」をクリック
パネル設定
以下の画面で、パネルボタンの画像や文章を設定していきます。
|田名後-2024-10-22T192016.655.jpg)
それぞれの項目毎の設定方法についてご紹介していきます。
パネル追加
以下の「+追加ボタン」をクリックすることで、パネルの追加が可能です。
パネルは最大10枚、各ボタンは最大3個まで登録可能です。ボタンの設定により、パネルの送信形式が異なります。
|田名後-84.png)
各タブ右側にある3点リーダーをクリックすると、メニューが以下のメニューが表示されます。
|田名後-83.png)
・パネルをコピー
・パネルを左右へ移動
・パネルの削除
を選択することが可能です。
画像・タイトル・テキスト追加
以下の手順でパネルボタンに画像の追加が可能です。
|田名後-85-1.png)
①「画像を追加」をクリック
②「PCから選択」「Googleドライブからアップロード」をクリック
Googleドライブの連携方法はコチラ
画像対応フォーマットは以下の通りです。
対応形式:png , jpg
最大データ容量:10MBまで
|田名後-2024-10-22T234814.870.jpg)
③タイトルを入力
④テキスト(任意)を入力
⑤↑での入力内容をこちらのプレビュー画面でチェック
(実際にスマホで送信されるイメージです)
ボタン設定
以下の画面でパネルのボタン設定を行います。
のコピー田名後-96-1.jpg)
①ボタンテキストを入力
②ボタンタップ時のアクションを設定。「アクション登録・編集」の使い方はこちら
2-1 ボタンタップ時のアクションは、「1度のみ稼働」or「何度でも稼働」から選択できます。
③ボタンタップ時に指定のURLへ遷移させたい場合は、こちらにURLを記入してください
④「+ボタン」をクリックすることで、パネルボタンの追加が可能です。
※ボタンは1つのパネルに最大3個まで登録可能です。
のコピー田名後-95.jpg)
ボタンを複数設定する場合は、↑の①〜③の手順を繰り返し行うだけで設定が可能です。
パネル追加する際も、冒頭でご紹介した手順でパネルの追加を行なってください。
パネル追加は方法はこちら
全てのボタンにアクション追加
|田名後-86.png)
「全てのボタンにアクション追加」では、選択中のパネル内ボタン全てに同じアクションを追加できます。
アクション設定の使い方はこちら
ボタンタップ時の「回数制限」
パネルボタン設定画面上部の「回数制限」をクリックすることで「パネルボタン」タップ時の回数を設定することが可能です。
|田名後-2024-10-23T110545.369.jpg)
各項目について順番に説明していきます。
❶制限なし
こちらを選択すると、全てのパネルのボタンが何度でもタップ可能になります。
❷全ボタンで1回のみ
|田名後-88.png)
こちらを選択すると、複数枚のパネルが場合でも全体で1回のみしかボタンをタップする事が出来なくなります。
❸各パネルで1回ずつ
|田名後-89-1.png)
こちらを選択すると、複数枚のパネルが場合に、各パネルで1回のみしかボタンをタップする事が出来なくなります。
❹各ボタンを1回ずつ
|田名後-90-1.png)
こちらを選択すると、全てのボタンが1回のみタップ可能になり、2回目以降は同じボタンをタップする事が出来なくなります。
タップ回数制限を超えた時の設定
こちらでは、ボタンタップの回数制限を超えた場合に送信するメッセージを設定することができます。
|田名後-2024-11-04T193528.453.jpg)
①回数制限を超えた場合に送信するメッセージを入力
②回数制限を超えた場合に発動するアクション登録可能
タップ回数制限を超えた時の設定の使用例
タップ回数制限機能を使用した、クーポン配布の例をご紹介します。
全ボタンで1回のみに設定した場合、ユーザーが1度クーポンを使用した後、再度使用しようとした際の動作をご確認ください。
|田名後-2024-11-04T205103.574.jpg)
このように、タップ回数制限機能を使うことで、クーポンの重複利用を防ぐことができます。
用途に応じて設定を調整して、ぜひ使いこなしてみてください。
パネルボタン設定時の注意点
パネルボタンを設定する際は以下の点についてご注意ください。
1.パネルボタンのブラウザ版について
Instagramブラウザ版で表示されているパネルボタンをクリックしても仕様上、動作しません。
タップ後の動作を確認したい場合、スマホアプリからお試しください。
2.ボタンテキストのピリオド「.」について
|田名後-21.jpg)
パネルボタンのボタン名にピリオド「.」が含まれている場合、Androidユーザーにはメッセージが正常に届かないことがあります。iOSユーザーには問題なく配信されます。こちらの問題は、Instagram APIのバグに起因する可能性が高いです。解消され次第この記事でお知らせします。
活用方法
【活用方法①】ラーメン屋の店舗情報を送信(投稿にコメントで自動応答)
【活用方法②】美容室の店舗情報を送信(ストーリーズにコメントで自動応答)
よくある質問
- Qパネルボタンをタップしても反応しません。
- A
この場合、Instagramアプリのバージョンが起因している可能性があります。
Instagramを最新版に更新いただき、再度ご確認ください。