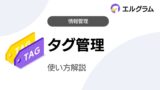この記事では、クイックボタンで自走式メッセージを作成する方法の解説をいたします。
自走式メッセージとは
自走式メッセージとは、回答する度に1つずつ進んでいくメッセージのことです。
フォロワーの情報や、現在の悩みなどを把握することができ、その情報に基づいた発信も可能になります。
今回は、テンプレート機能のクイックボタンを使用して作成します。
解説動画
クイックボタンとは
クイックボタンは、ユーザーが1度のみタップ可能なボタンです。
コミュニケーションラリーがスムーズに行え、複数の質問をするアンケートの設定に便利な機能です。
クイックボタンで自走式メッセージを作成すると、より多くのユーザーに合った返答内容を
送信可能になります。
1度タップするとボタンが消えるため、繰り返し回答することはできません。
作成の流れ
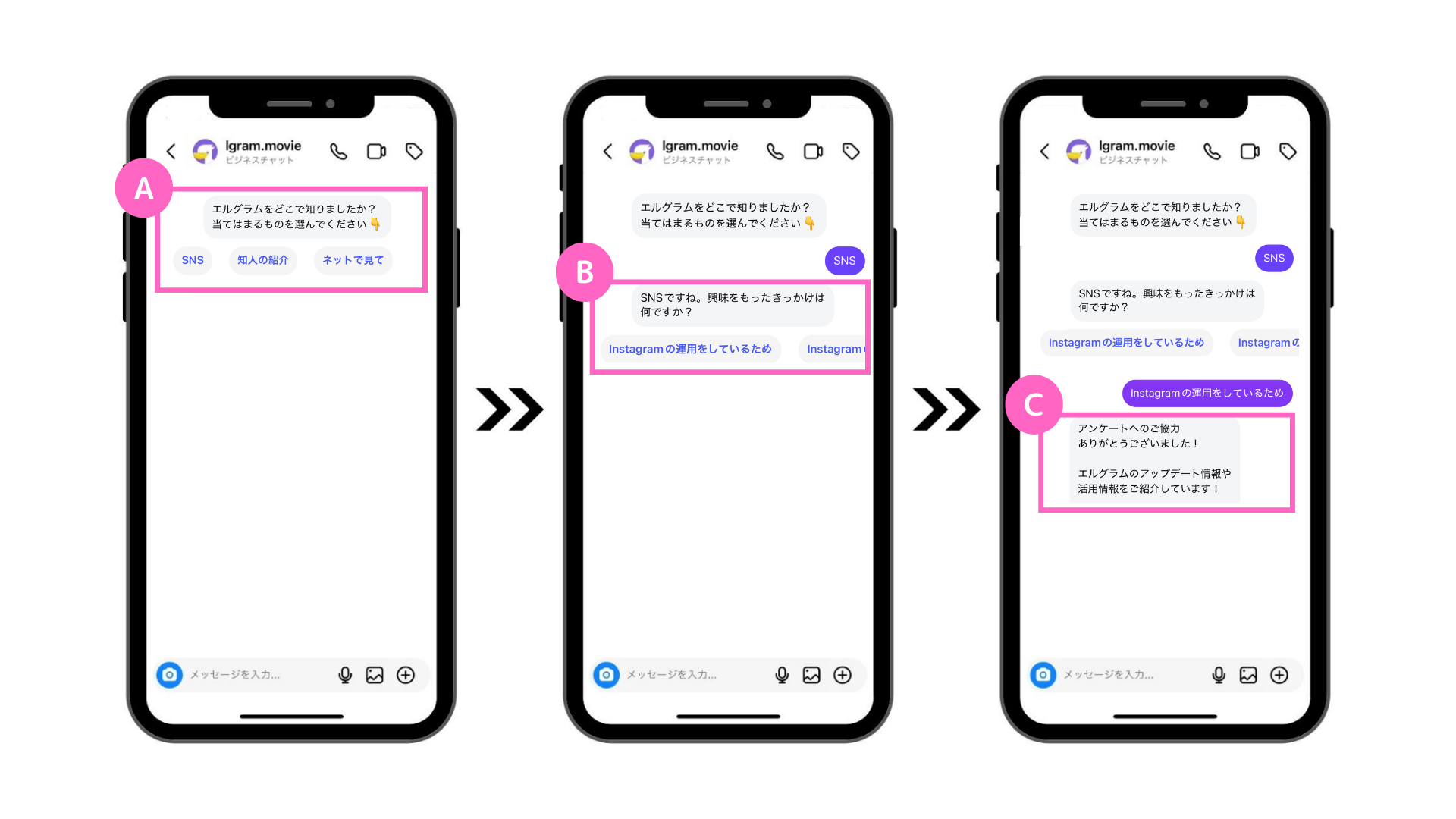
今回は、上記の完成イメージを例に説明いたします。
作成の大きな流れは、以下の通りです。
A. メインのクイックボタン
B. ボタンタップ後のクイックボタン
C. アンケート回答のお礼
こちらはあくまで作成の参考例です。
ご自身が実装したい内容の参考にしてください。
A. メインのクイックボタン
まず、メインで送信するクイックボタンを作成します。
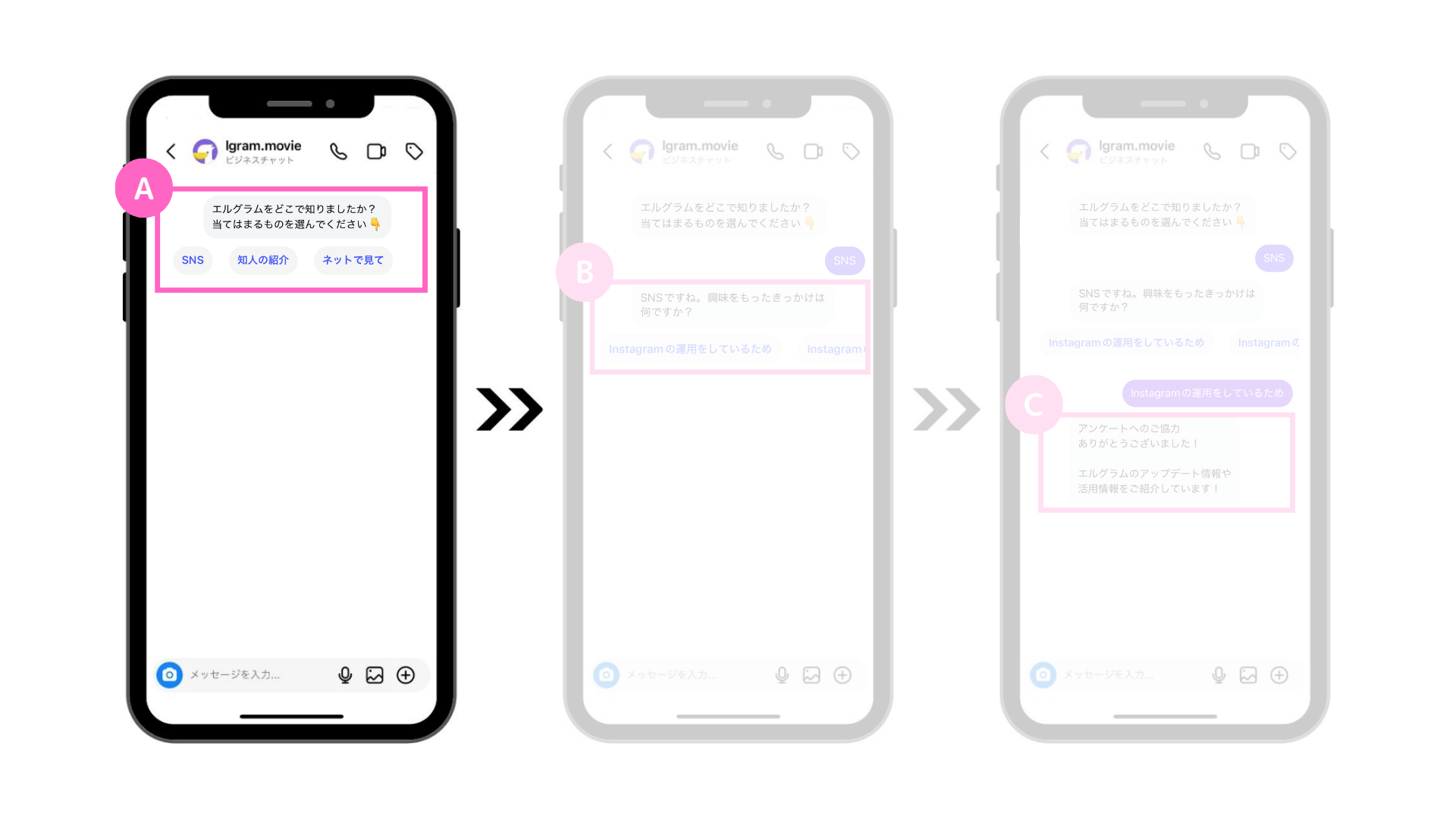
クイックボタンを作成
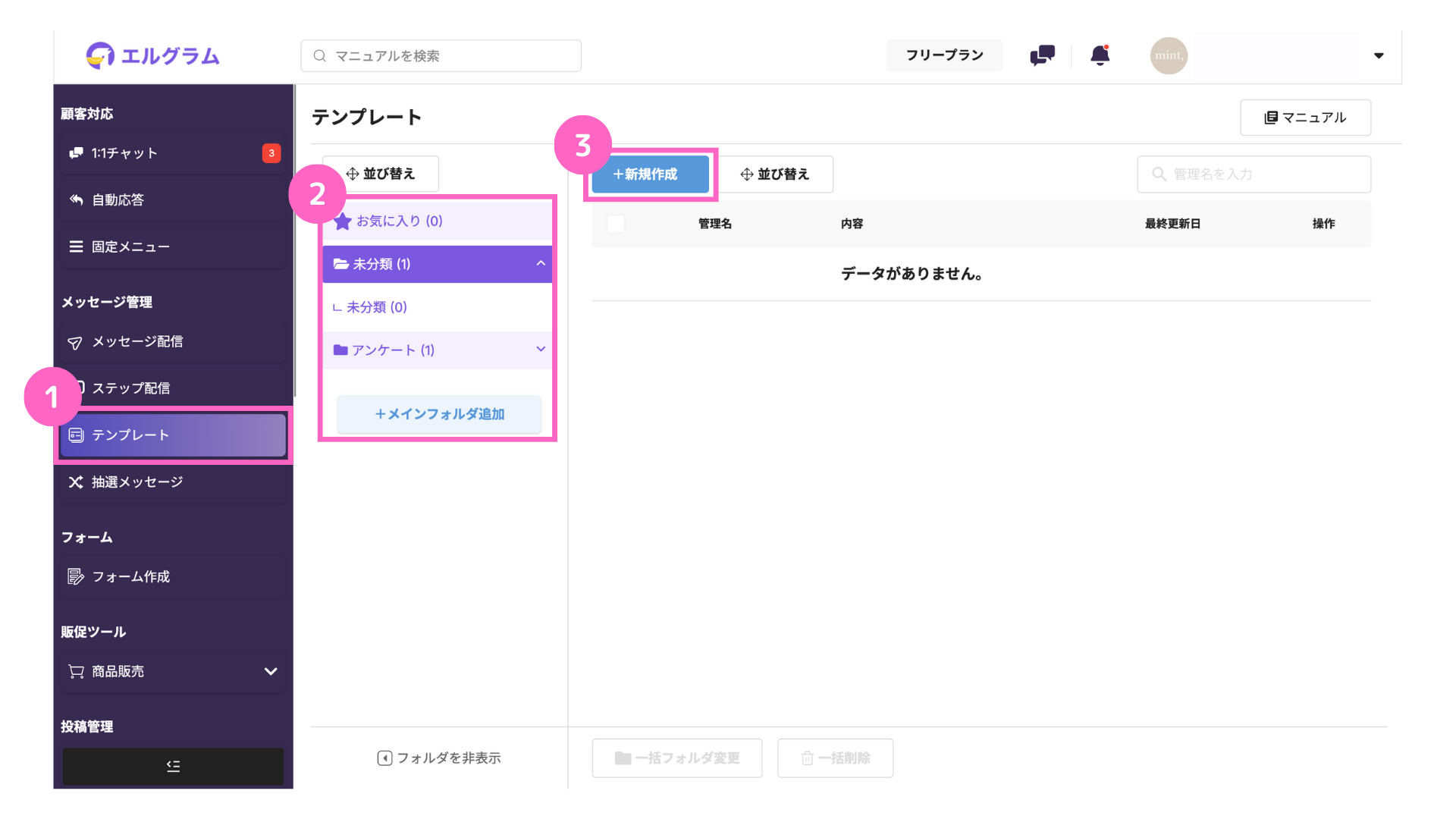
①テンプレートを選択
②フォルダを選択または作成
③「+新規作成」をクリック
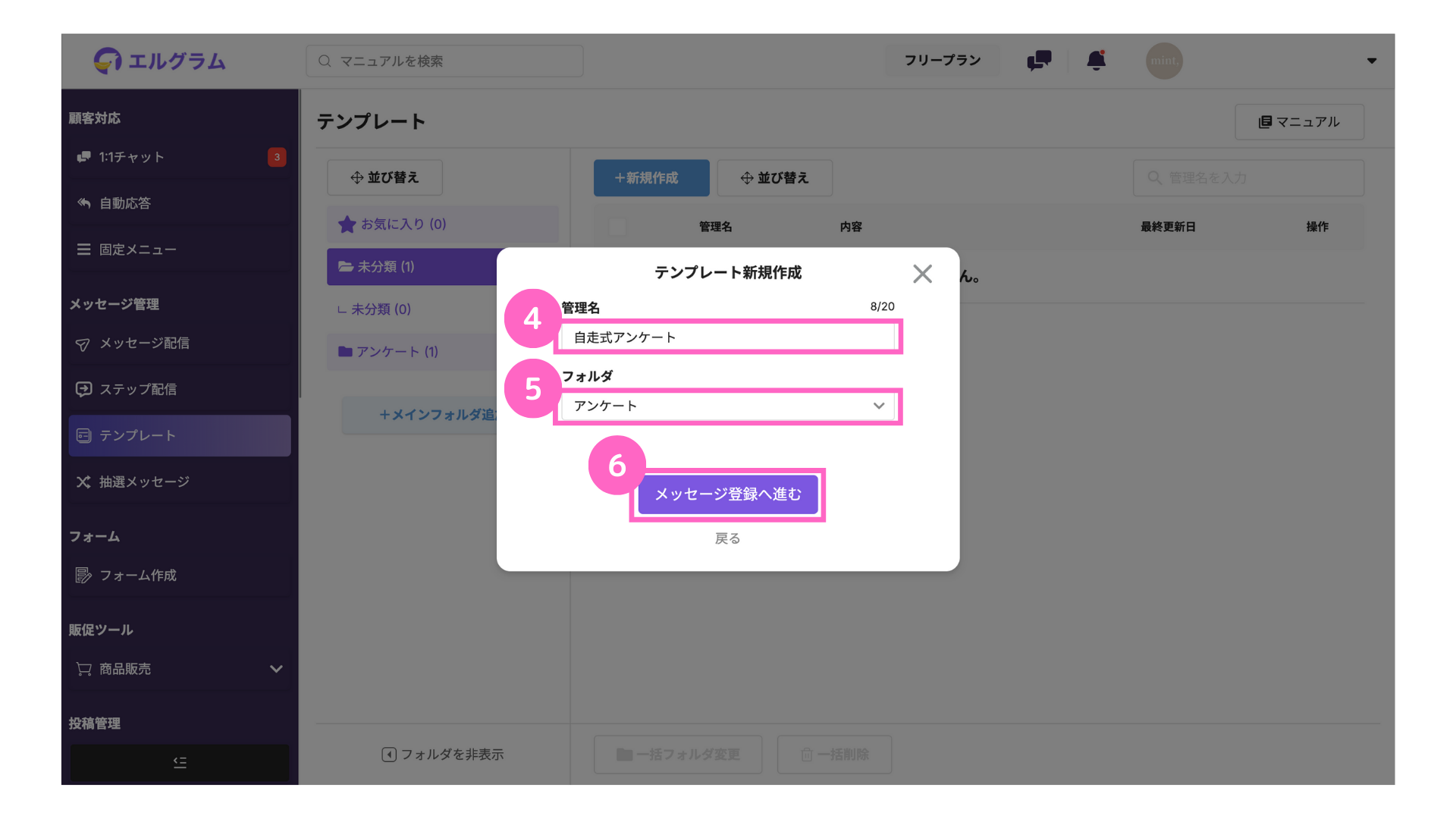
④管理名を入力
⑤フォルダを選択
⑥「メッセージ登録へ進む」をクリック
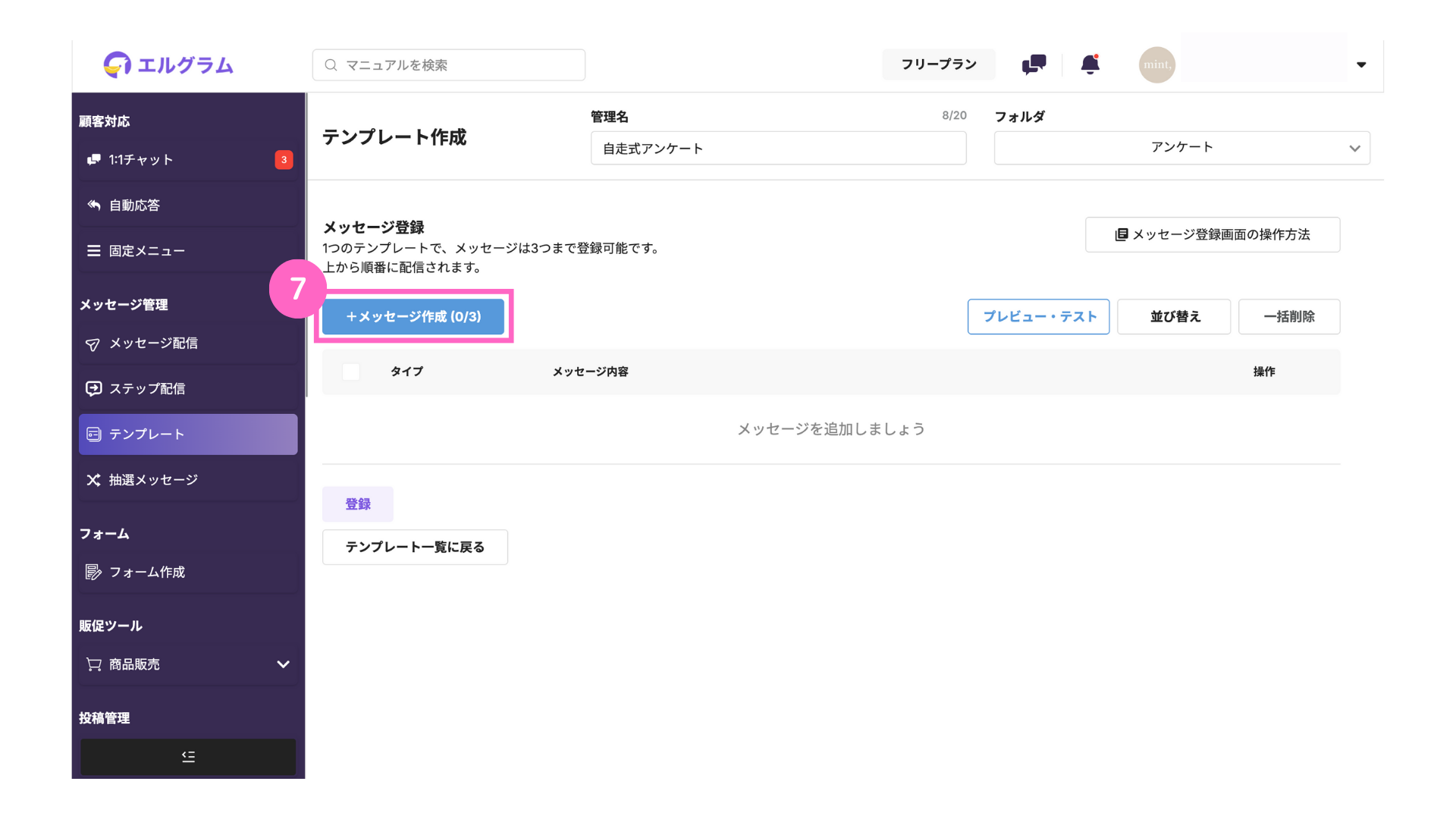
⑦「+メッセージ作成」をクリック
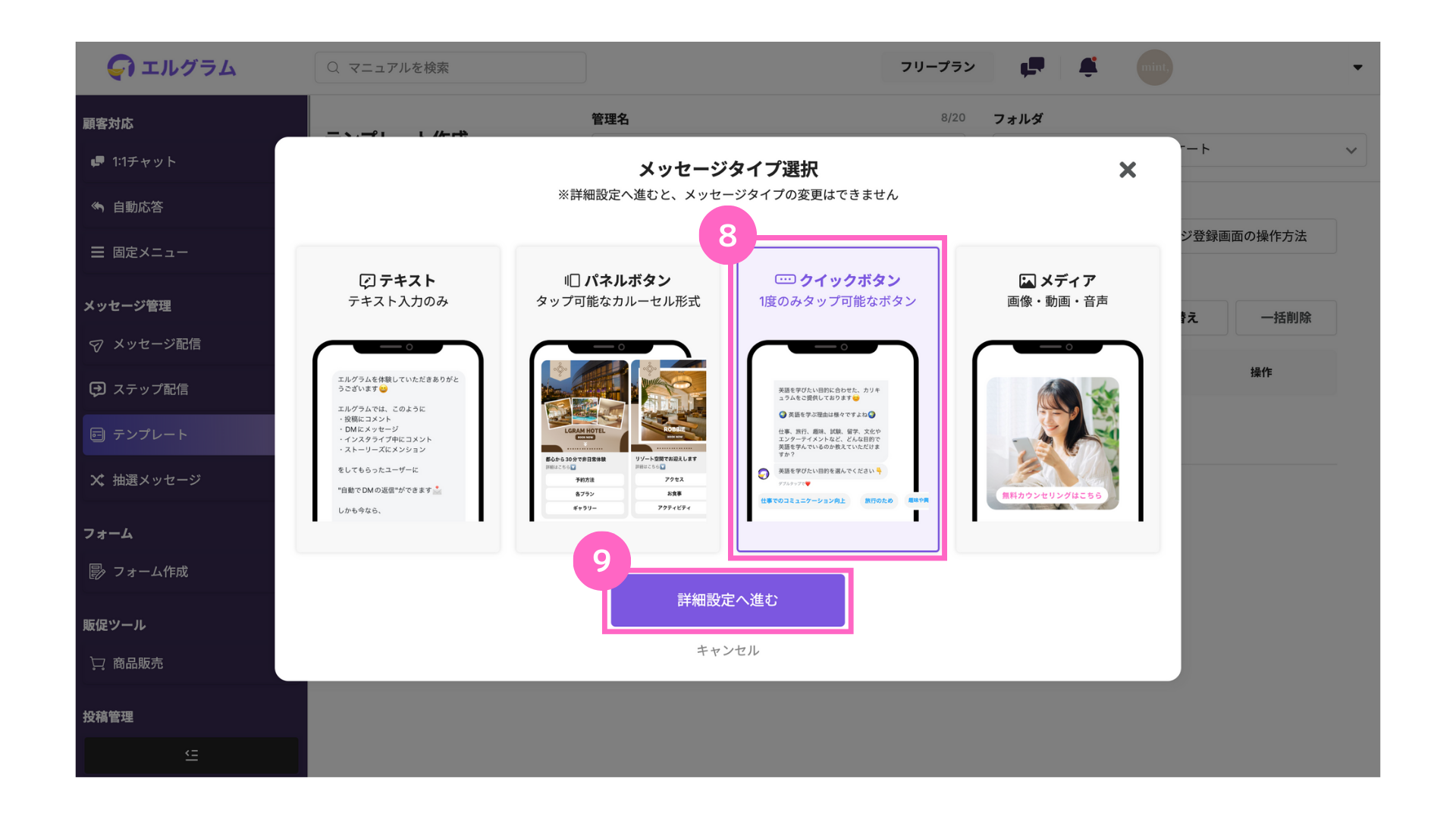
⑧クイックボタンを選択
⑨「詳細設定へ進む」をクリック
クイックボタン設定
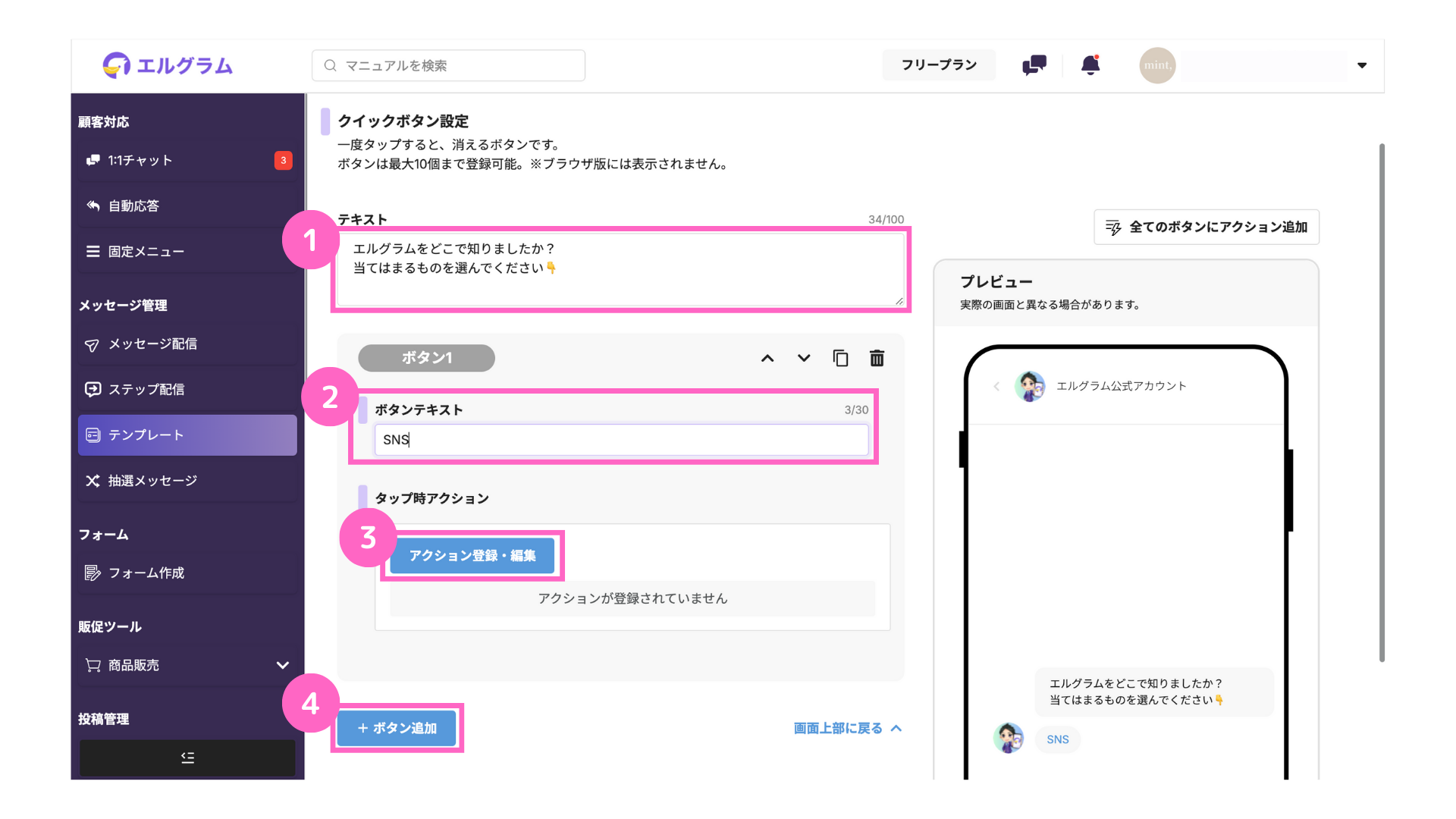
①ボタンの説明テキストを記入
②ボタンテキストを記入
③仮のアクションを設定
∟ アクション登録・編集の詳細はこちら
④「+ボタン追加」をクリック
∟ 追加したボタンのアクションも同様の手順で設定
一つのメッセージに追加できるボタンは、最大10個までとなります。
タップ時アクションの「アクション登録・編集」設定がまだ済んでいませんが、ボタンタップ後に送信するクイックボタンを先に作成します。
全てのクイックボタンを作成後に、ボタン同士を繋ぎ合わせる作業を行います。
アクション登録がない状態で保存はできないため、仮のアクションを設定し保存をして次へ進みましょう。
B. ボタンタップ後のクイックボタン
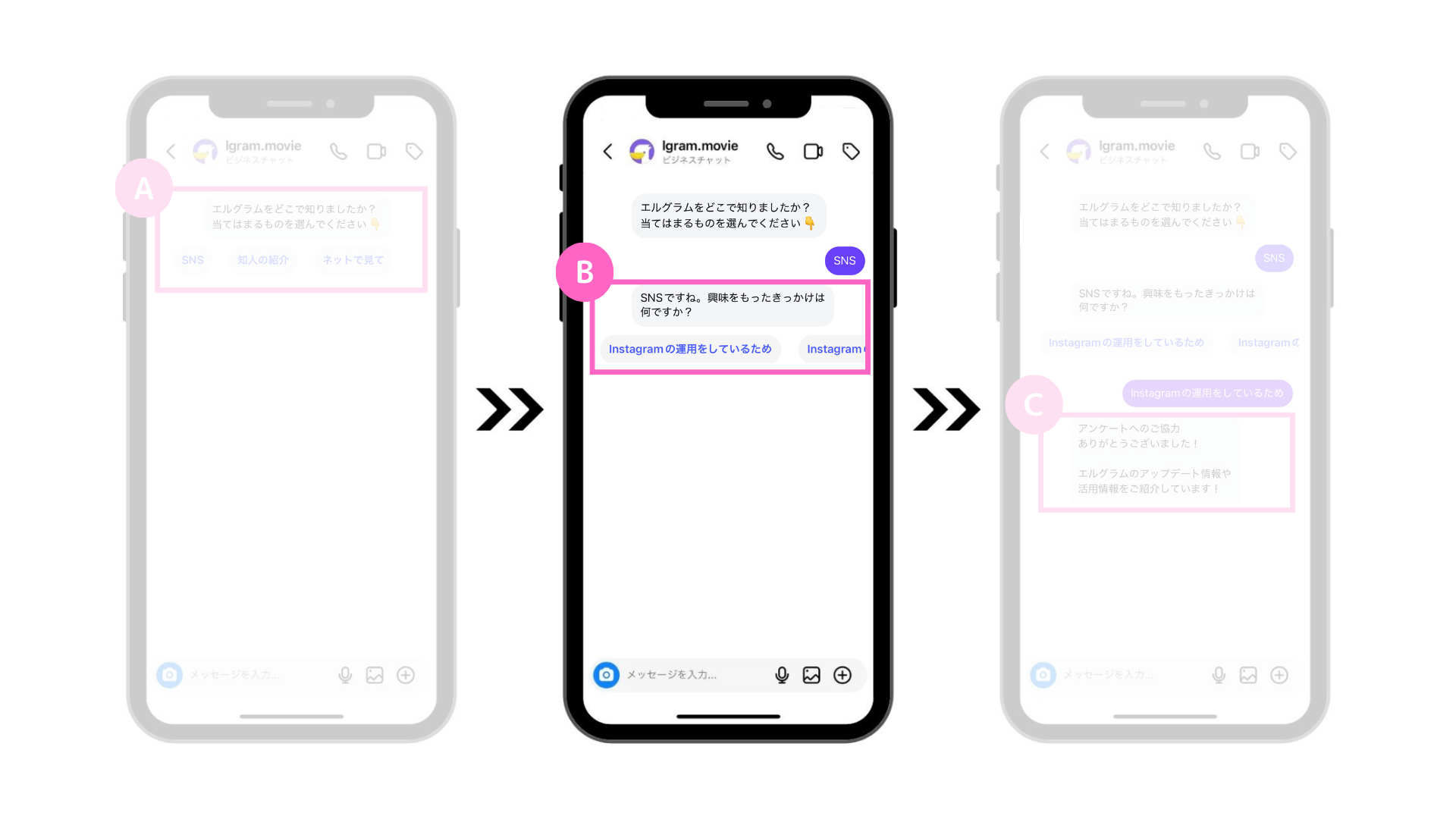
続いて、先ほどの手順で回答後のクイックボタンを作成します。
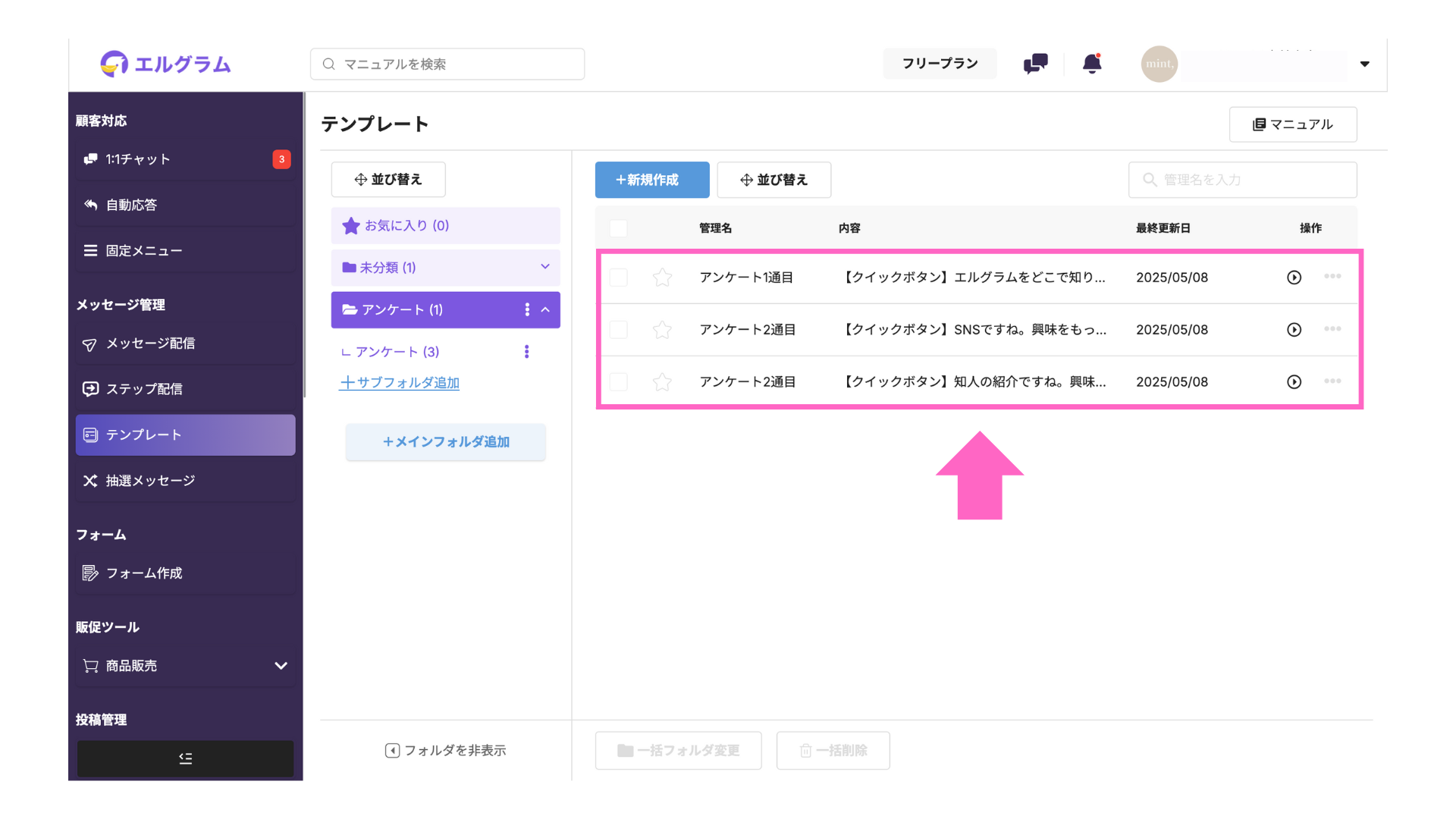
上記のように、1通目の回答用ボタンに対する、分岐の回答用クイックボタンを作成していきましょう。
テンプレートの管理名は、ご自身が管理しやすい名前をご記載下さい。
C. アンケート回答のお礼
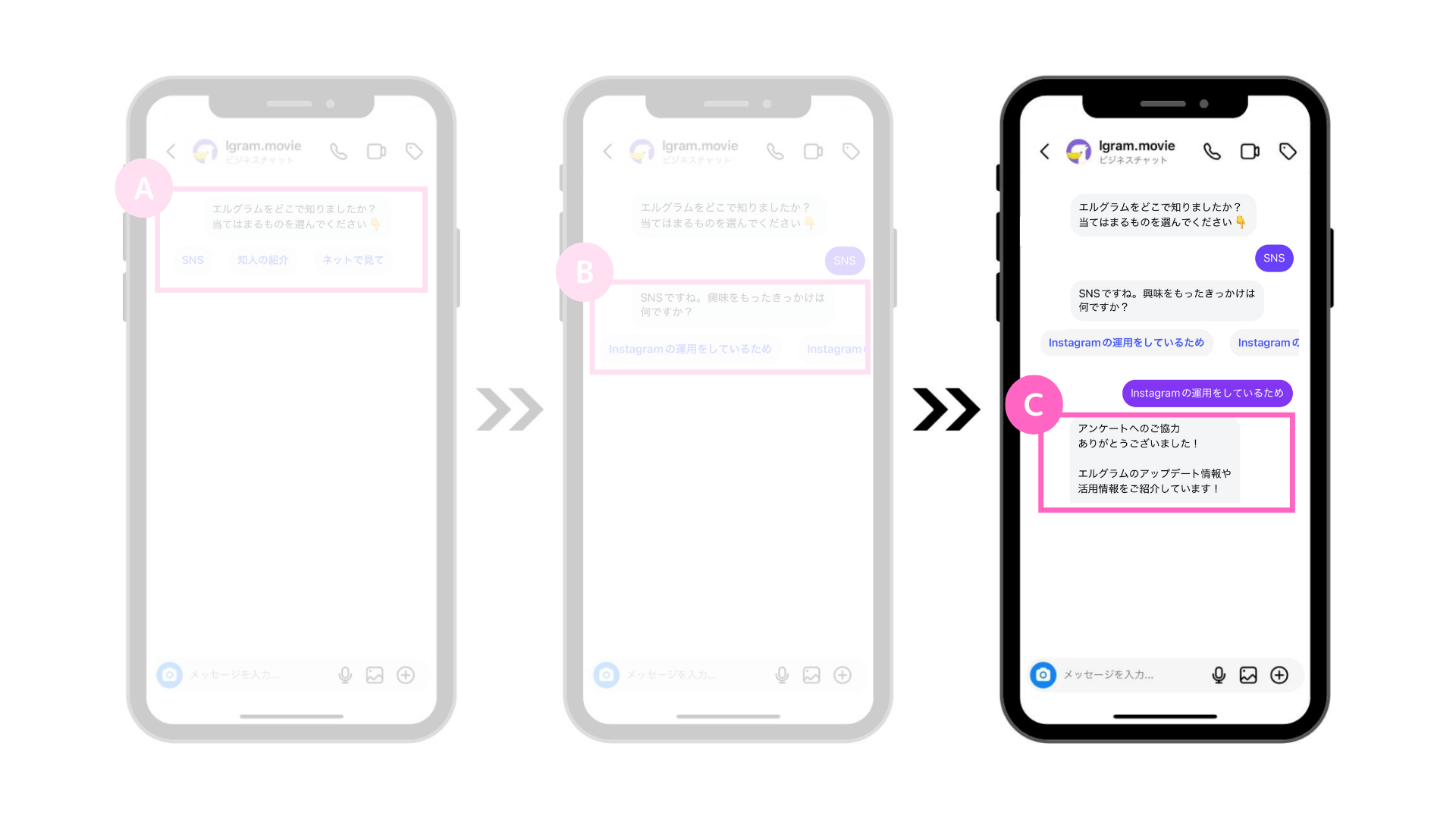
続いて、アンケート回答のお礼の作成方法を説明していきます。
今回はテンプレート機能の「テキスト」を使用して作成します。
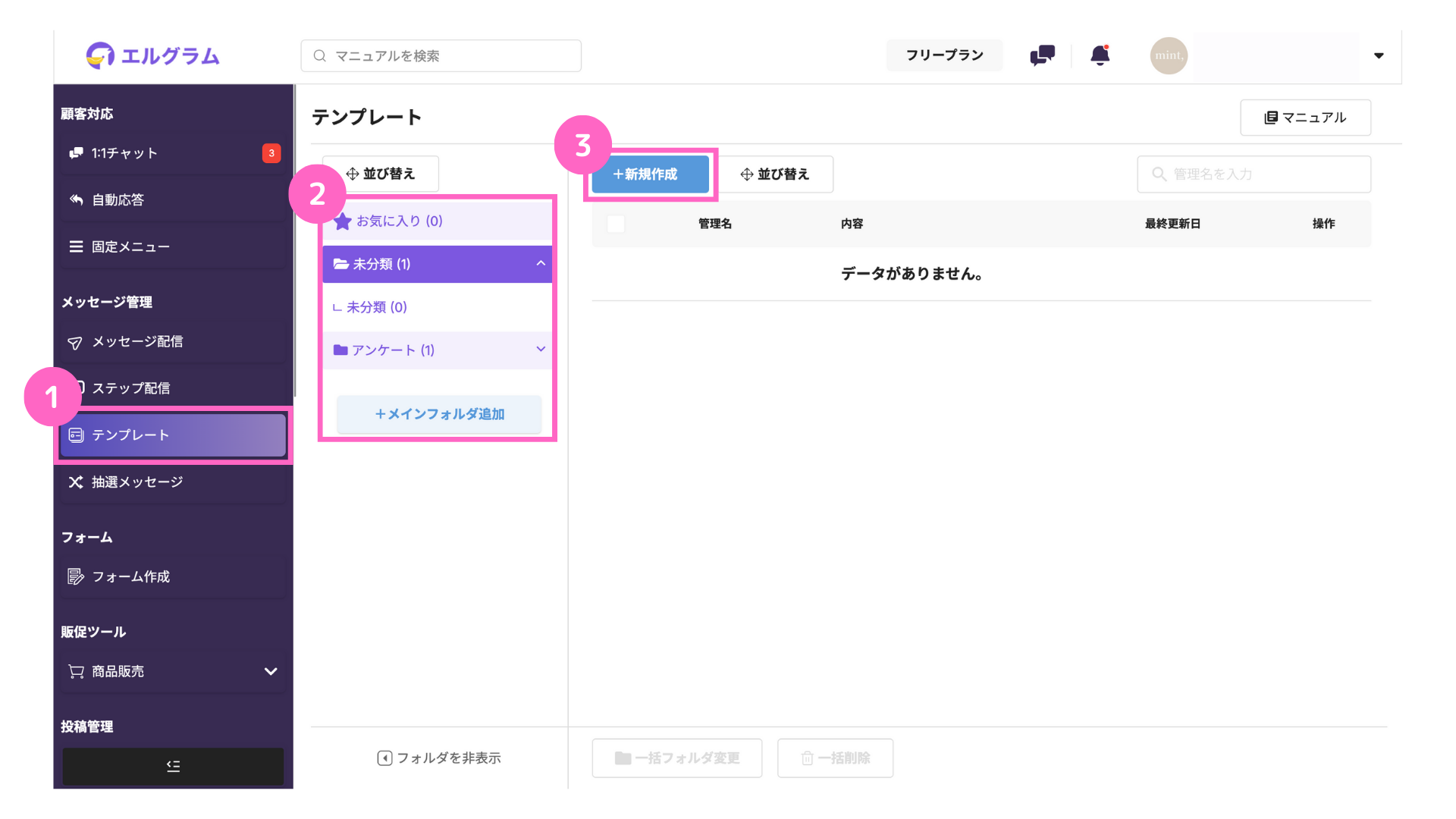
①テンプレートを選択
②フォルダを選択または作成
③「+新規作成」をクリック
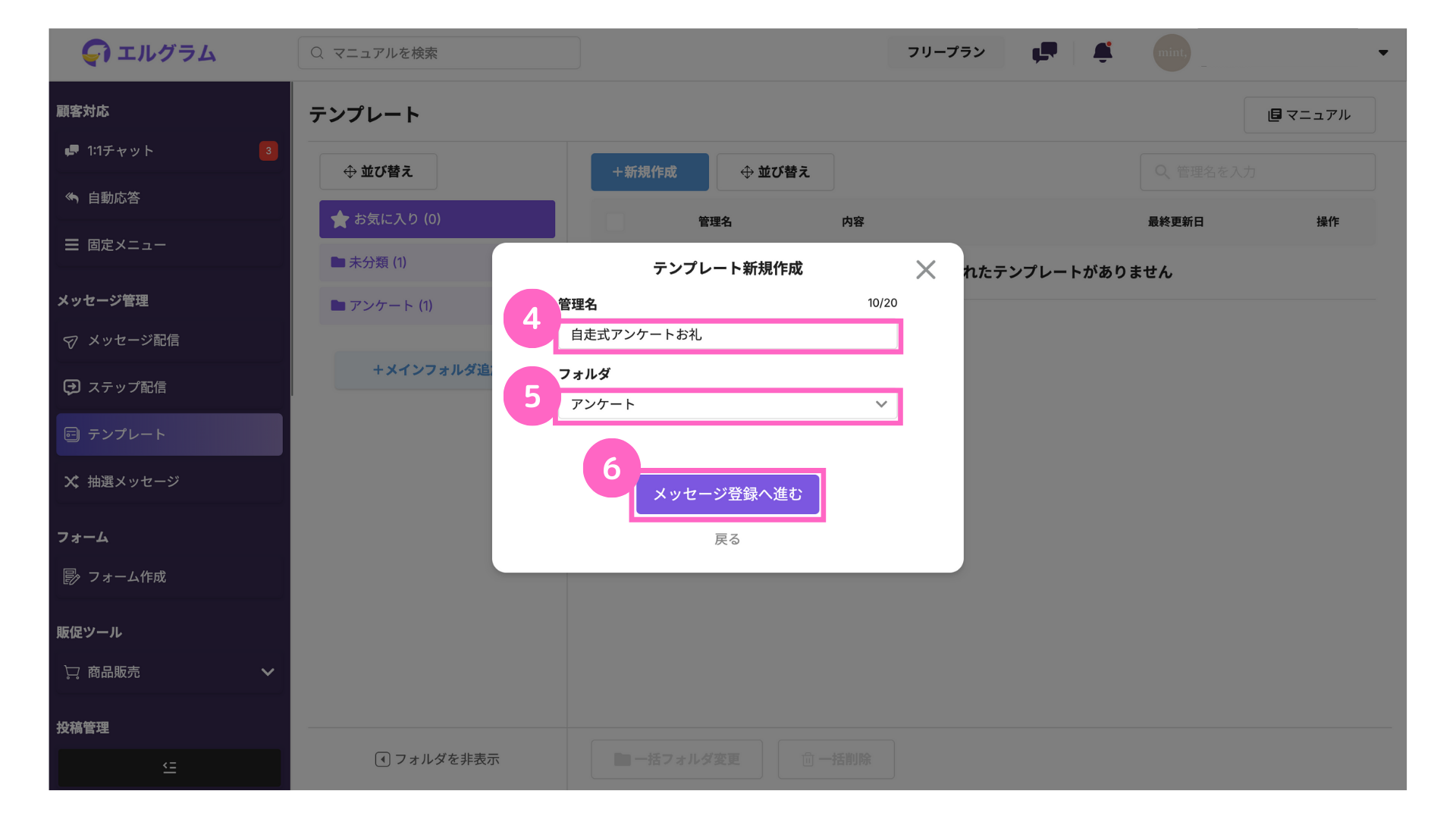
④管理名を入力
⑤フォルダを選択
⑥「メッセージ登録へ進む」をクリック
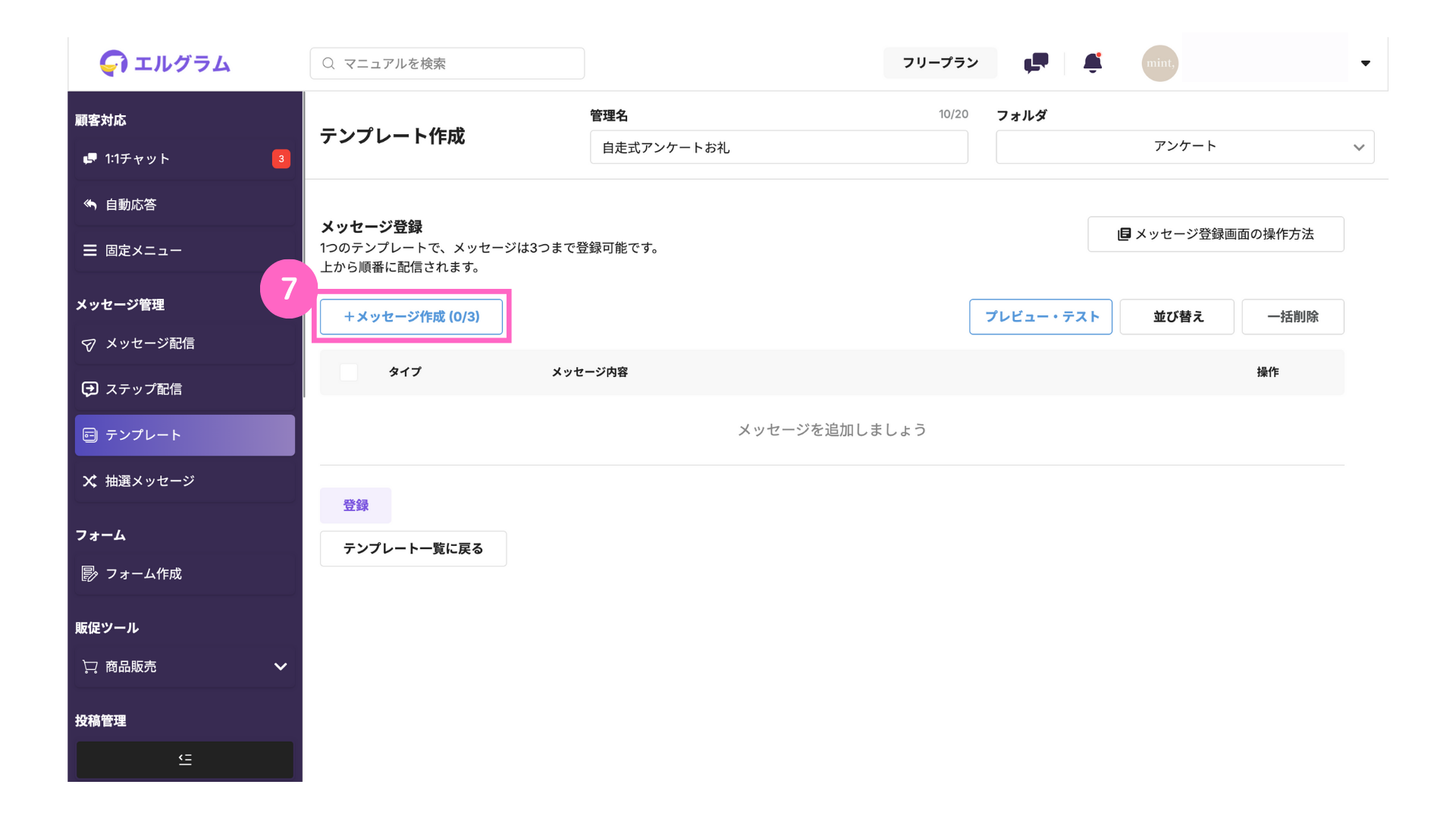
⑦「+メッセージ作成」をクリック
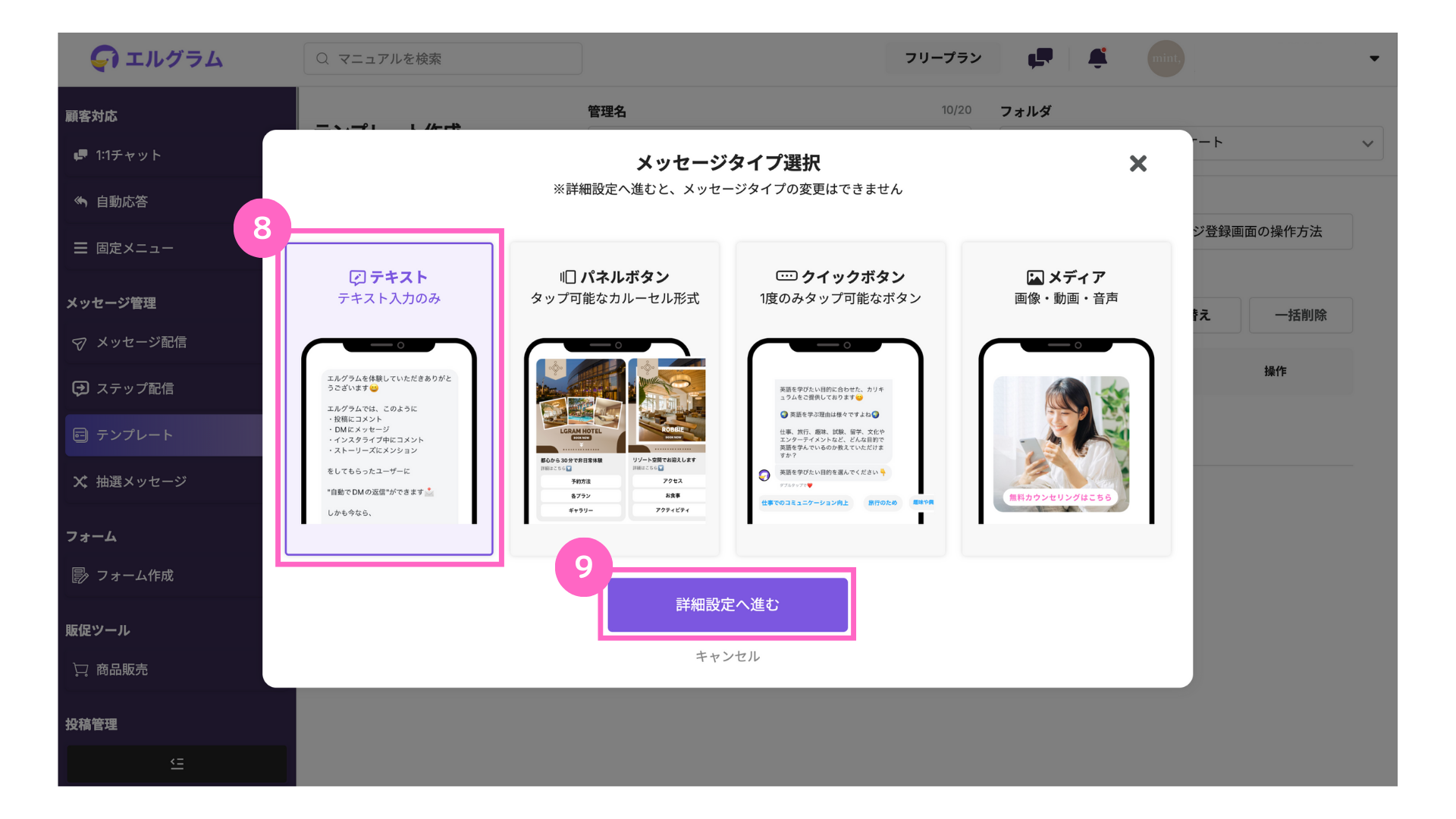
⑧テキストを選択
⑨「詳細設定へ進む」をクリック
メッセージ編集
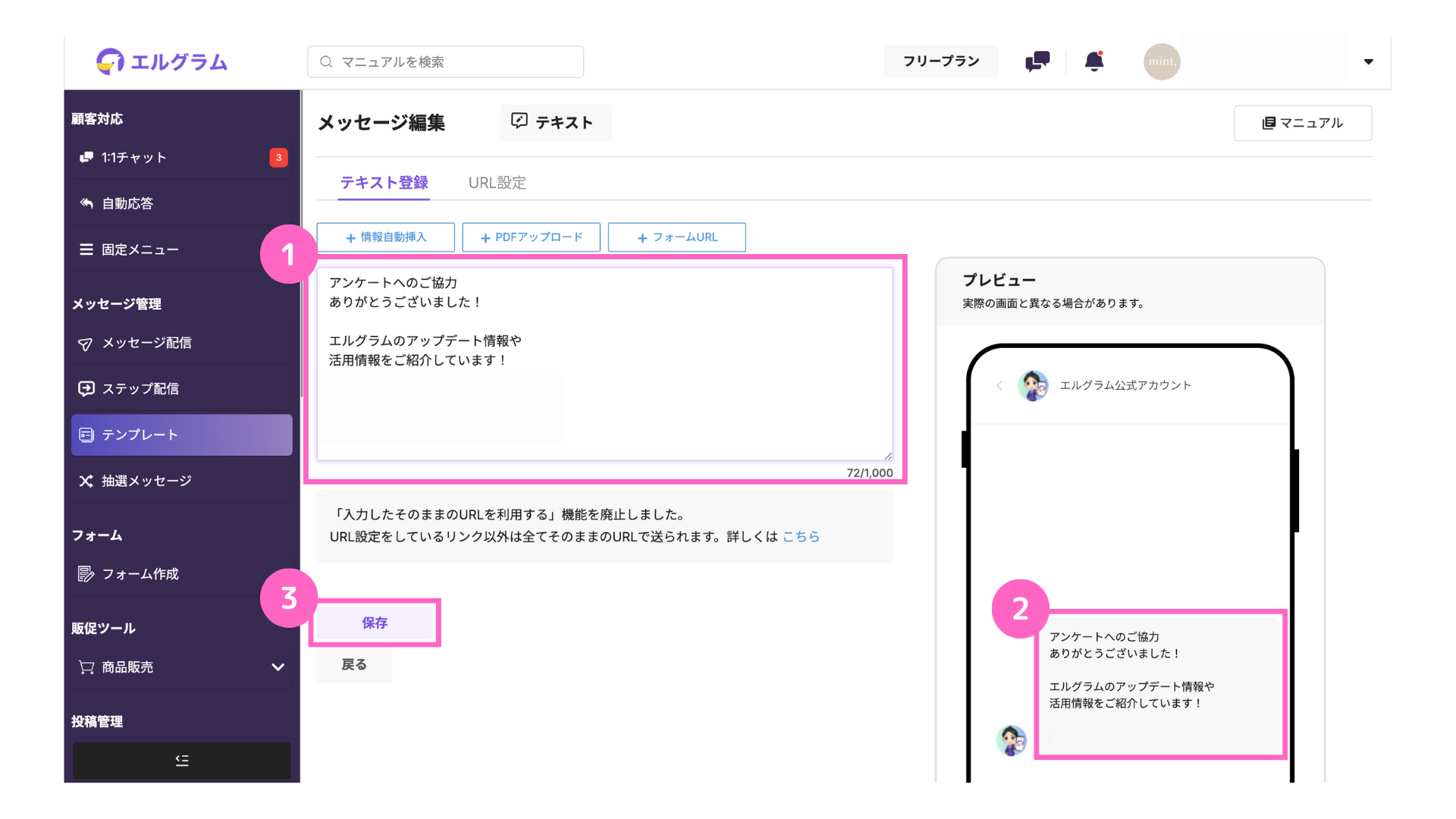
①任意のテキストを挿入
②テキストのプレビューを確認可能
③「保存」をクリック
ボタンタップ時アクション設定
最後に、各クイックボタンへタップ時に発動するアクションを設定します。
クイックボタンを繋ぎ合わせていくことで、自走式メッセージとして稼働するようになります。
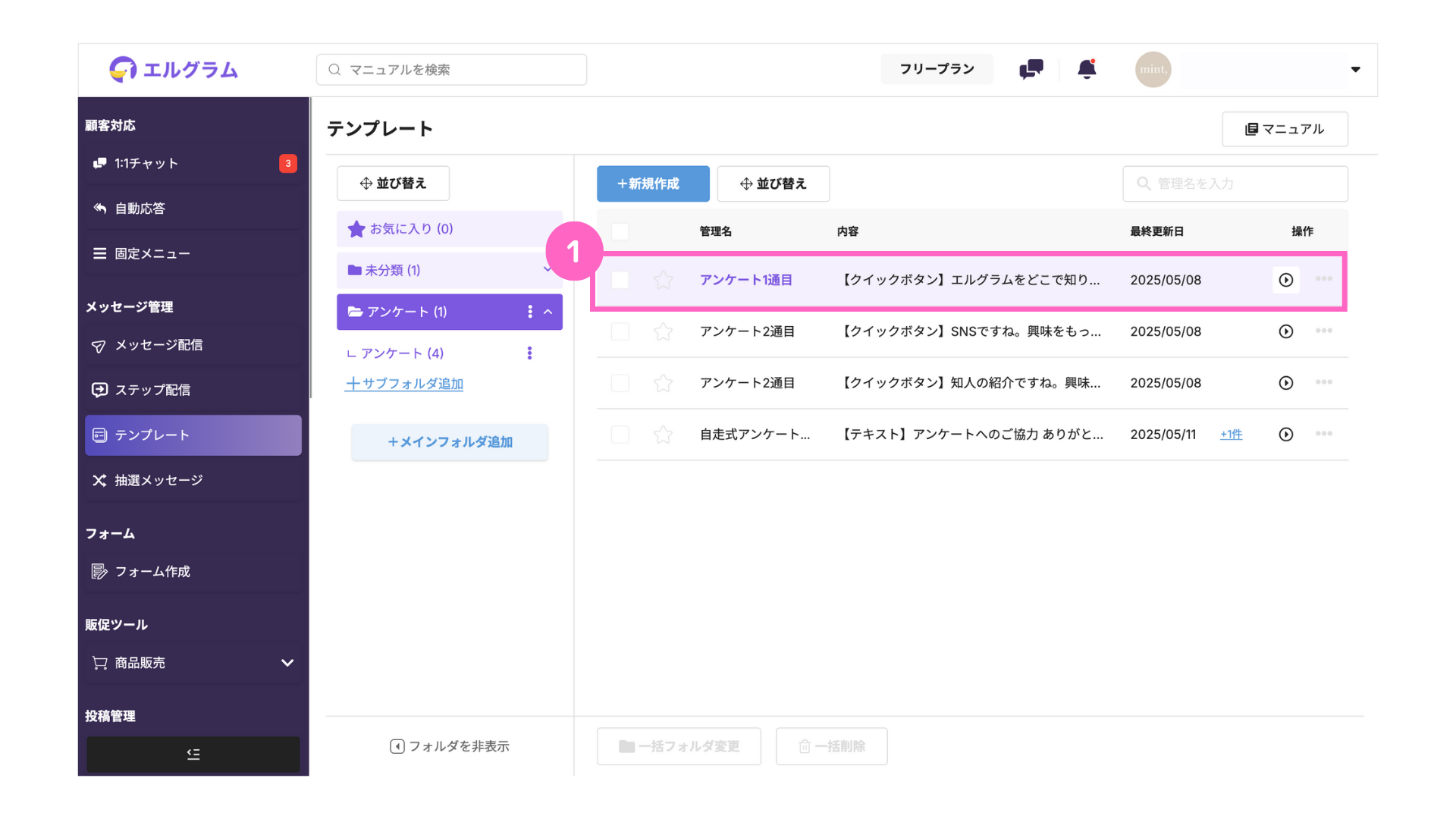
①テンプレートの管理画面で先ほど作成したアンケート1通目を選択
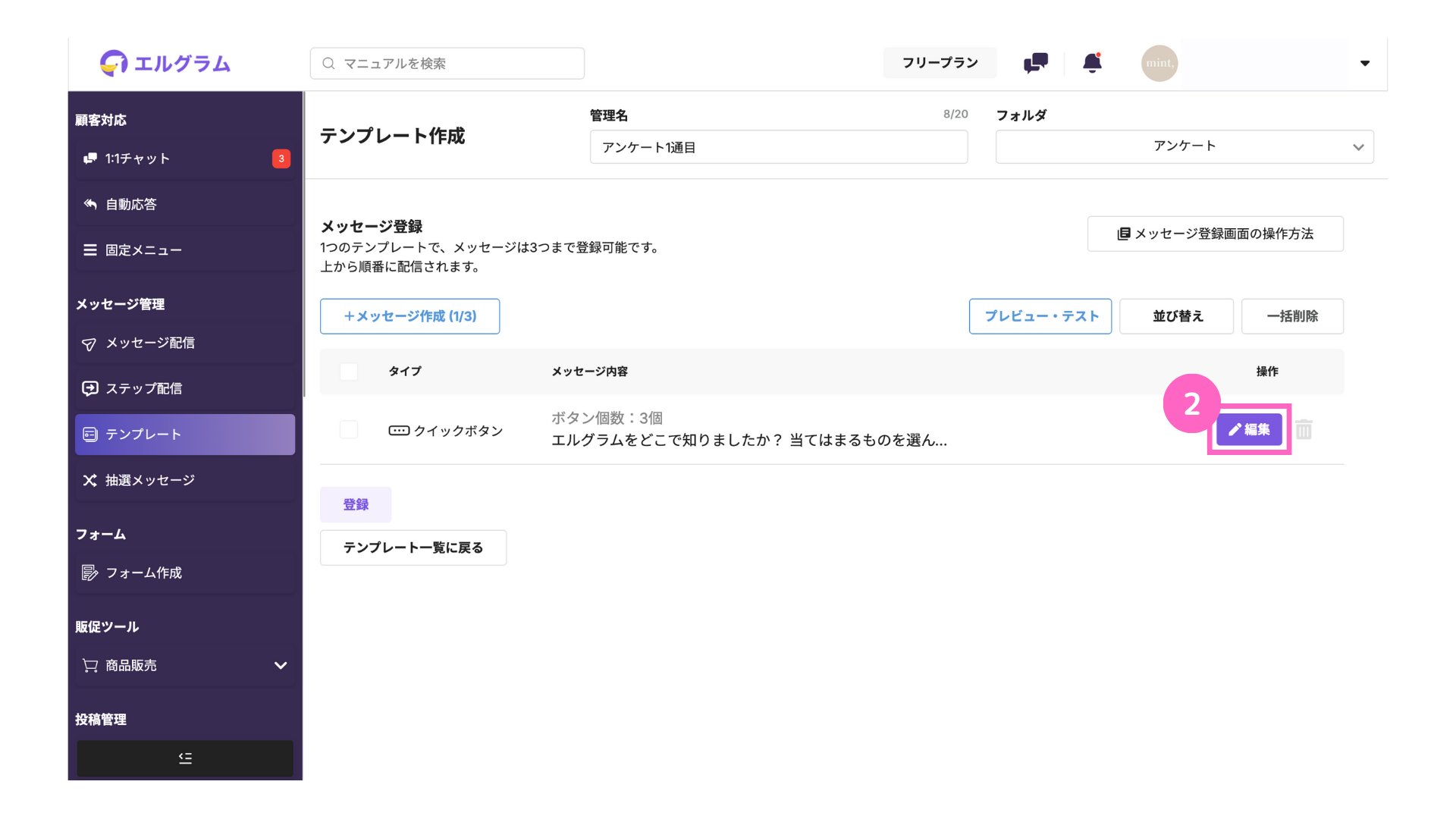
②「編集」をクリック
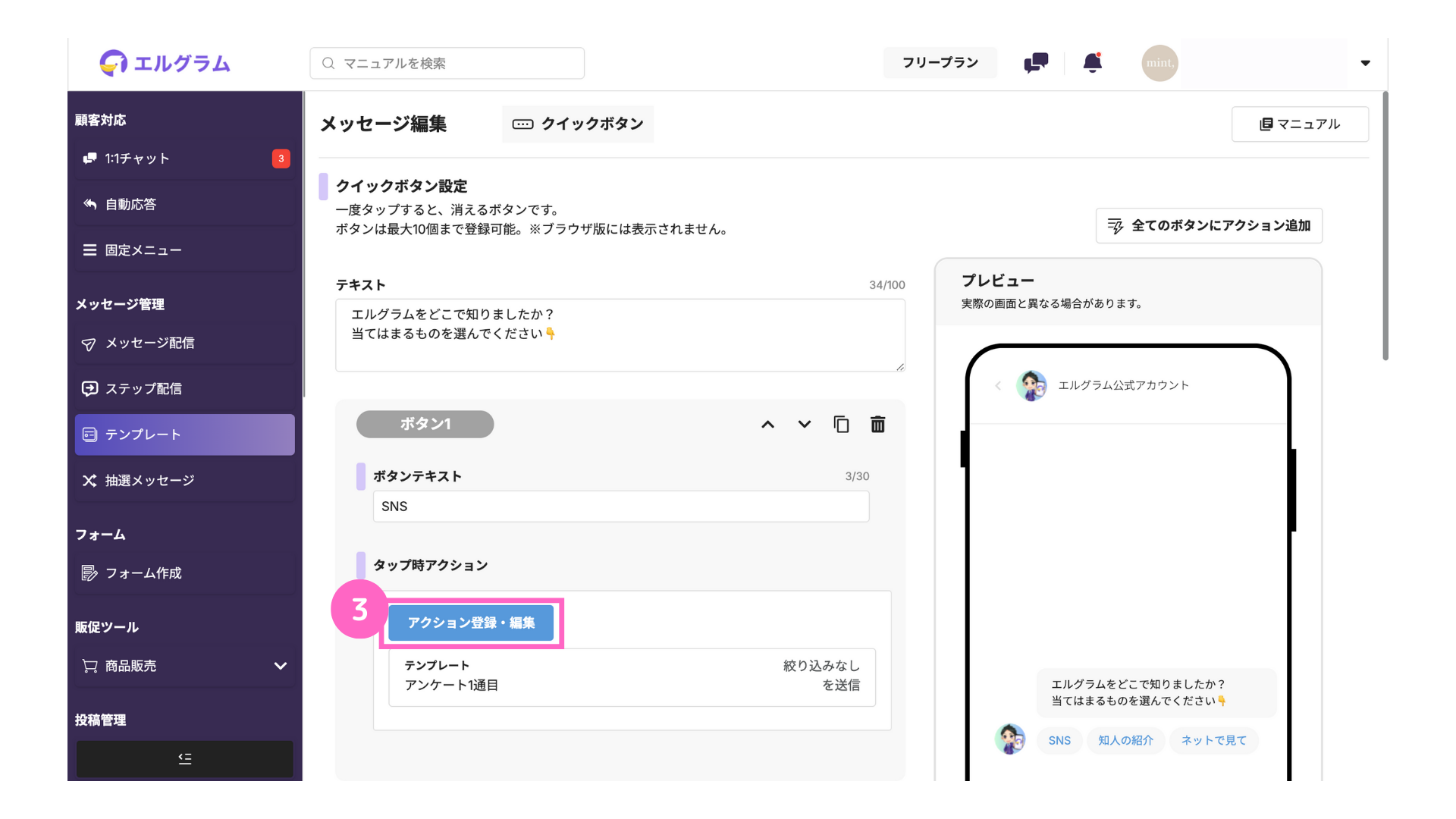
③「アクション登録・編集」をクリック
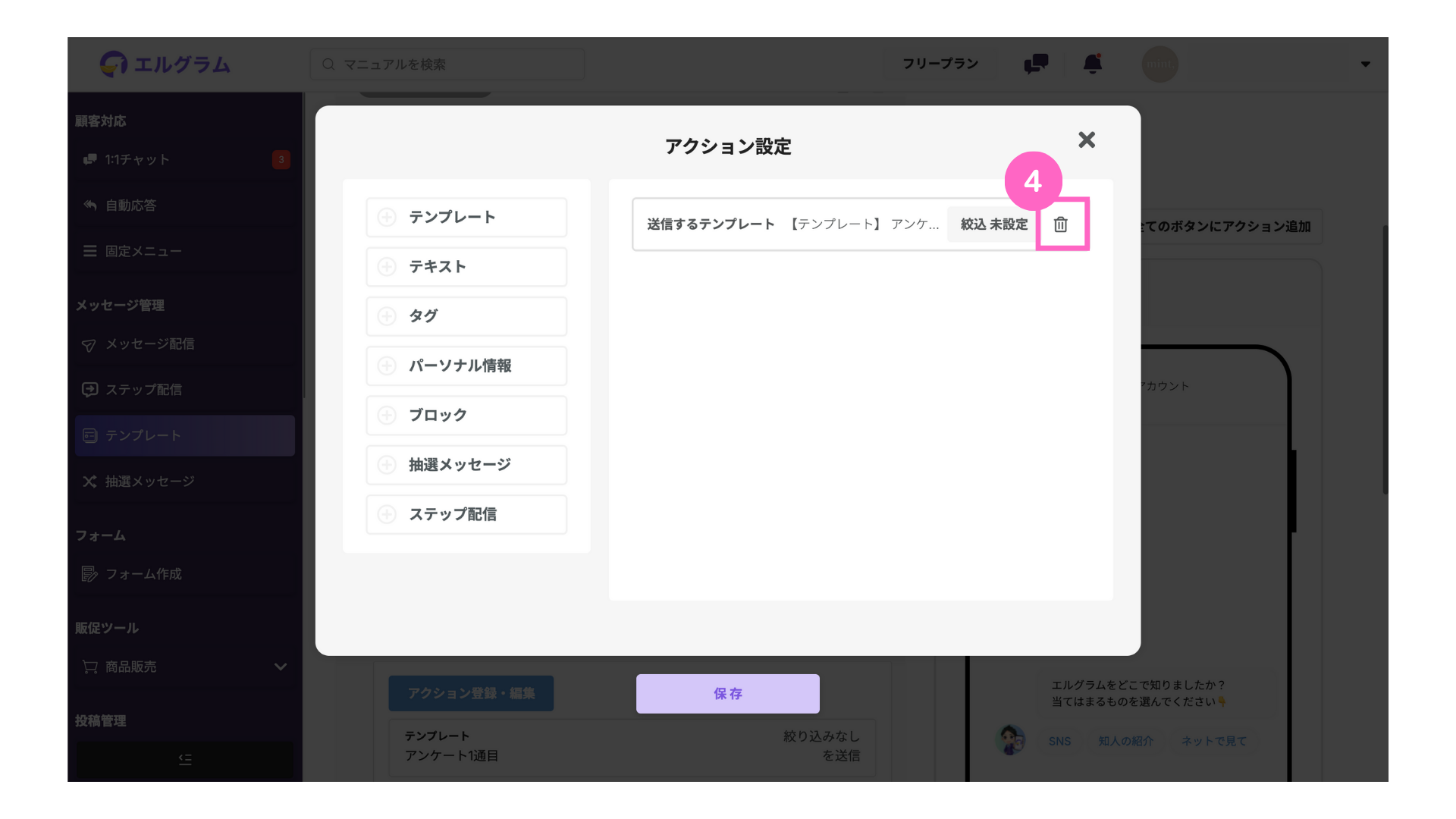
④仮で設定したアクションを削除
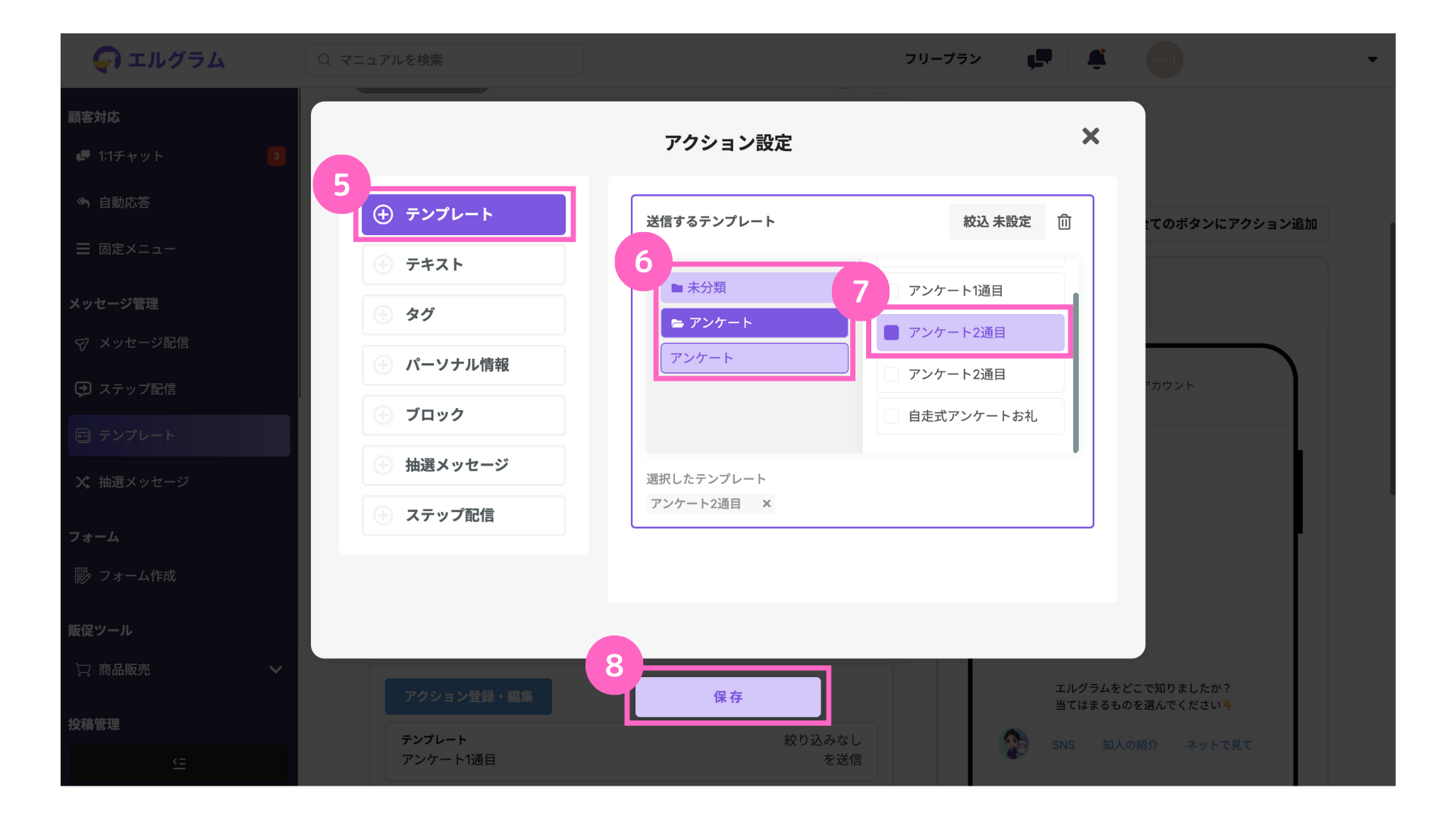
⑤「テンプレート」をクリック
⑥ 該当のフォルダを選択
⑦2通目に送信するテンプレートを選択
⑧「保存」をクリック
ボタンを複数設定している場合は、それぞれのボタンにアクションを設定してください。
2通目以降も同様の手順で設定することで、各パネルボタンの紐付けが可能です。
クイックボタンの自走式メッセージ作成方法解説は、以上となります。
ぜひご活用ください。
関連記事
関連記事①
テンプレート作成(クイックボタン)
関連記事②
テンプレート作成(テキスト)
関連記事③
自走式アンケートの作成方法
よくある質問
- Qアンケート回答内容にタグをつけて管理することはできますか?
- A
可能です。例えば、あらかじめ「アンケート1通目回答済み」のタグを作成し、
アクション登録でタグを選択すると、タグ付けが可能です。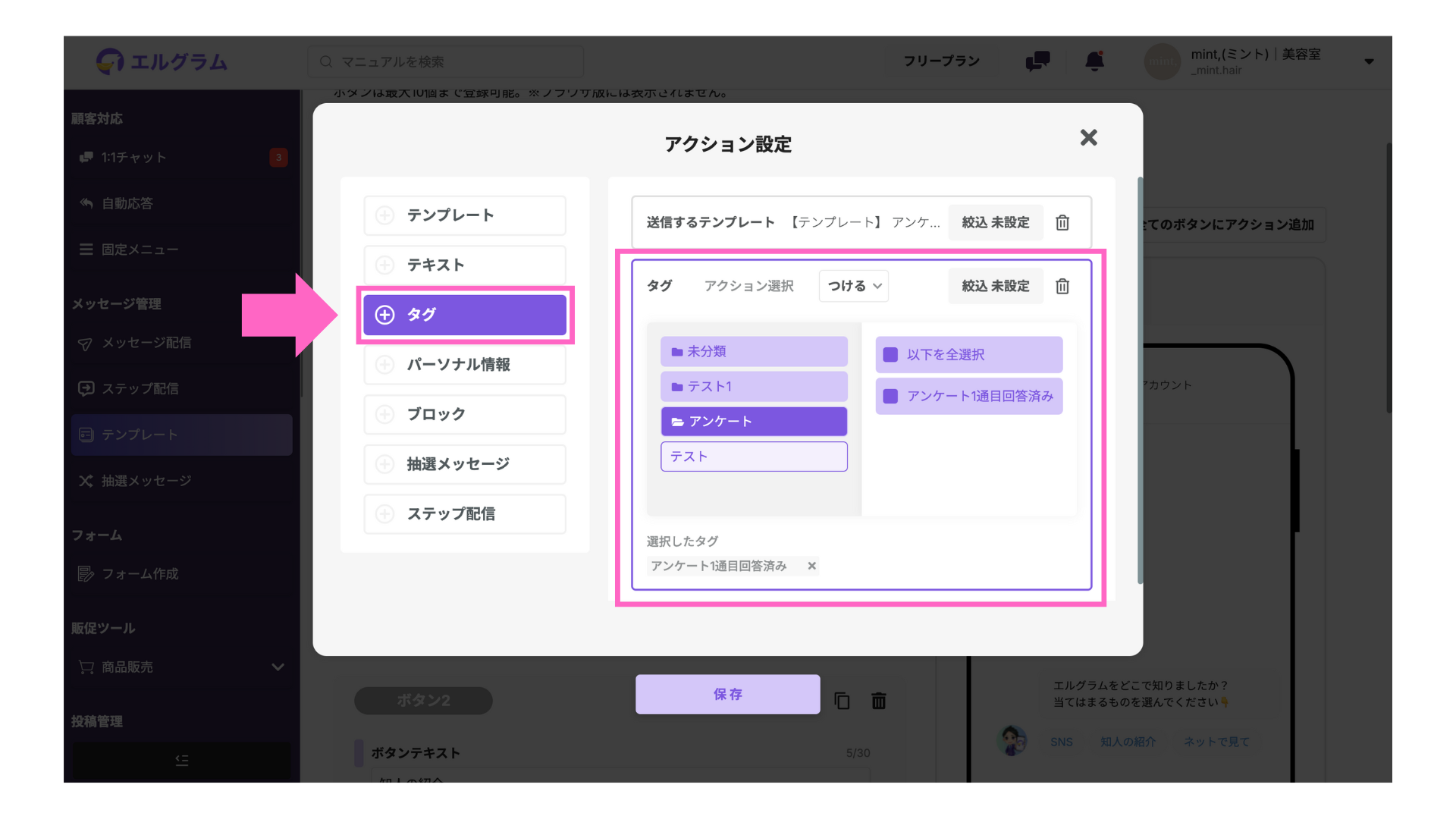
タグ機能の詳細は、以下のマニュアル記事よりご確認ください。