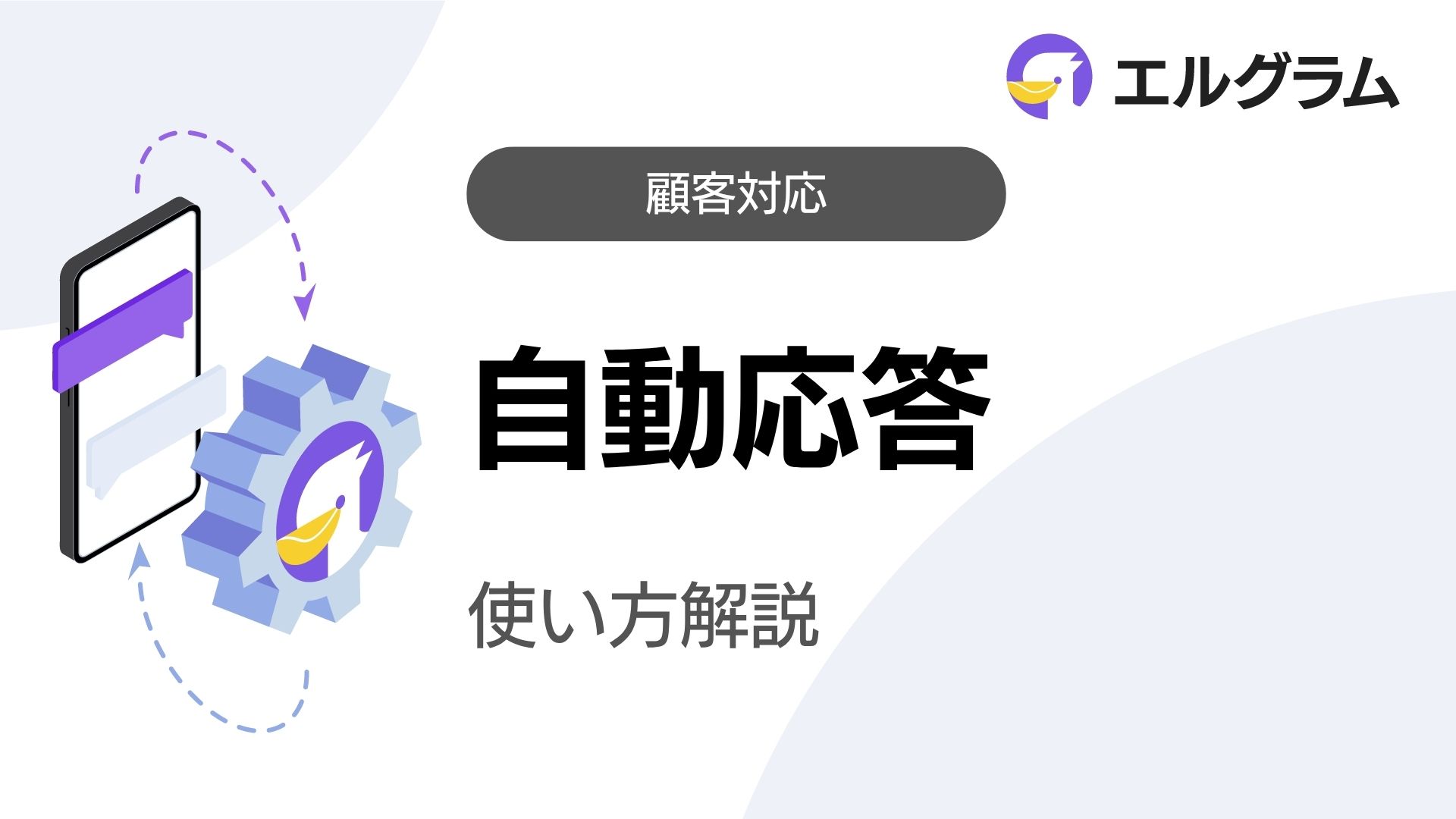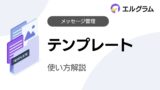この記事では、エルグラムの自動応答機能の使い方を解説していきます。
自動応答とは
エルグラムの自動応答機能とは、インスタグラムユーザーからの様々な反応に対して、自動で返信をおこなえる機能です。
事前に自動応答を発動させるトリガーを登録しておくと、ユーザーがそのトリガーに反応した際に、設定したアクションが発動します。
- 顧客対応の自動化・省力化
- エンゲージメントの向上(コメントやDMの数が増える)
- フォロワー数や利益の向につながる
自動応答のトリガー(反応条件)について
トリガー(反応条件)とは、自動応答において「どんな反応をもらったときに自動応答を稼働させるか」を指定する機能です。
エルグラムでは、ユーザーの反応に合わせて以下の5種類からトリガーの選択ができます。
- 【コメントに反応】投稿・リールにコメント
活用例:フィード投稿にコメントをくれたユーザーへ限定クーポンをDMにて送信する
→作成方法はこちら - 【コメントに反応】ストーリーズにコメント
活用例:ストーリーズ投稿にコメントをくれたユーザーへ限定の案内を送信する
→作成方法はこちら - 【コメントに反応】ライブ配信中にコメント
活用例:ライブ配信中にコメントしたユーザー限定でキャンペーンの案内をDMで送信する
→作成方法はこちら - 【メンションに反応】ストーリーズでメンション
活用例:メンション投稿してくれた方の中から抽選でプレゼントを配布する
→作成方法はこちら - 【DMに反応】ユーザーからのDMを受信
活用例:ユーザーが気になる基本情報やよくある質問に自動で返信する
→作成方法はこちら
設定の大まかな流れ
自動応答は大まかに以下の手順で設定します。
- 新規作成しトリガーを選択
- 稼動条件や稼動内容を設定
- 稼動タイミングを設定
- 稼動テスト(任意)
それでは、各トリガーごとの詳細な設定方法を説明します。
共通の設定
すべてのトリガーで共通の設定は、以下のとおりです。
管理名の指定と新規作成を完了すると、その後は選択したトリガーに応じた設定を行います。
新規作成
まずは、以下の手順で自動応答の新規作成を行います。
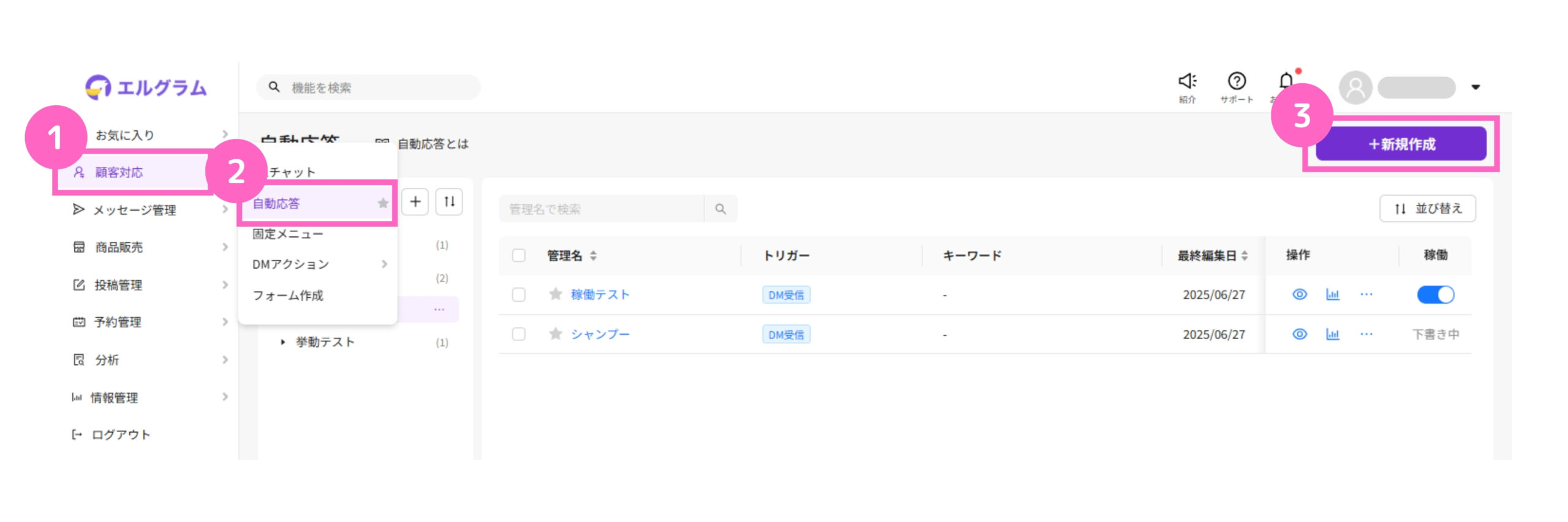
①顧客対応を選択
②自動応答を選択
③「+新規作成」をクリック
トリガーの選択
作成したい自動応答のトリガーを選択します。
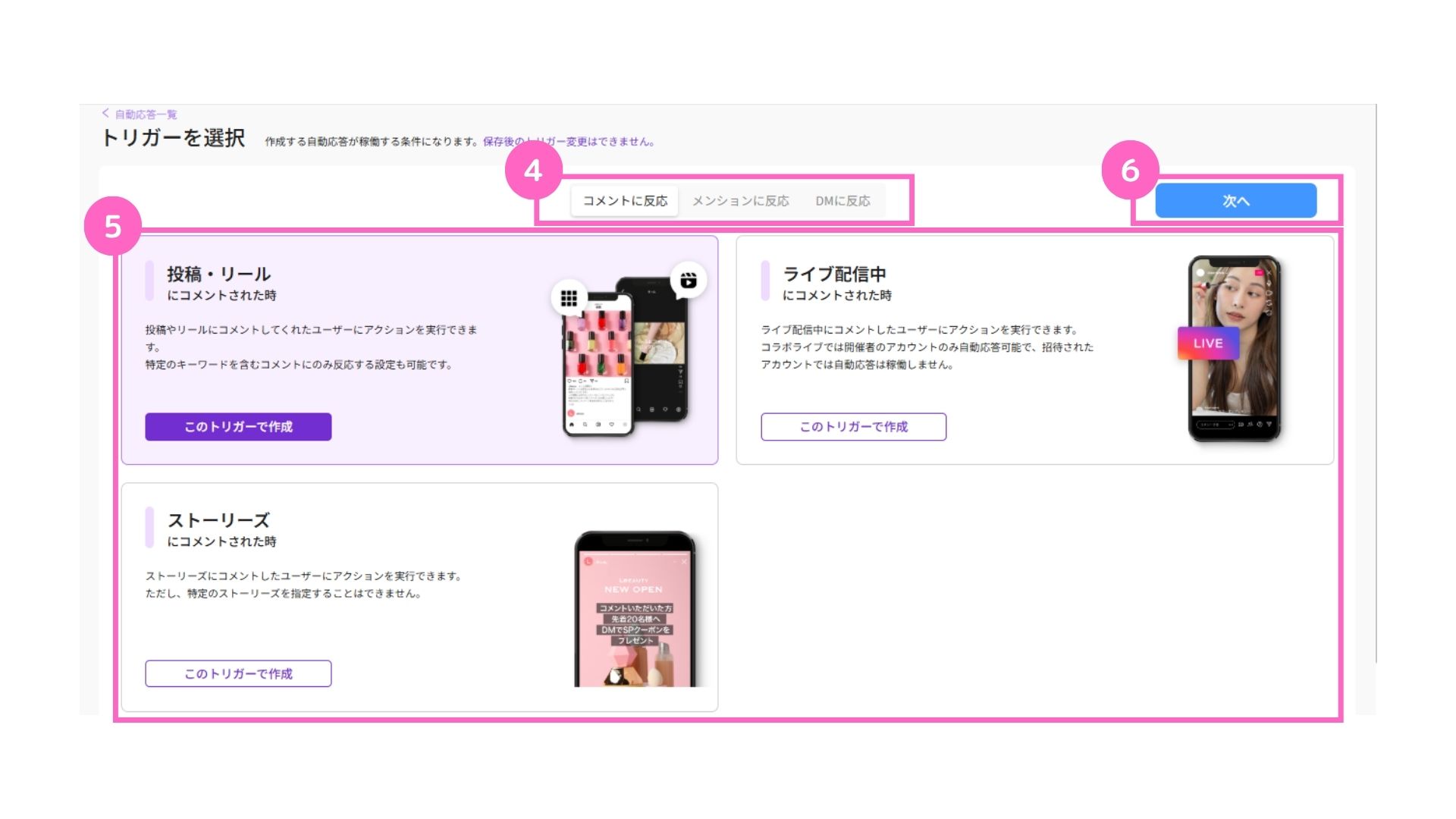
④反応させる条件を選択
└ コメントに反応/メンションに反応/DMに反応から選択
⑤該当トリガーの「このトリガーを作成」をクリック
⑥「次へ」をクリック
管理名やフォルダの指定
管理しやすい管理名やフォルダを指定します。
管理名は、管理画面内のみで表示され、ユーザーからは確認できません。
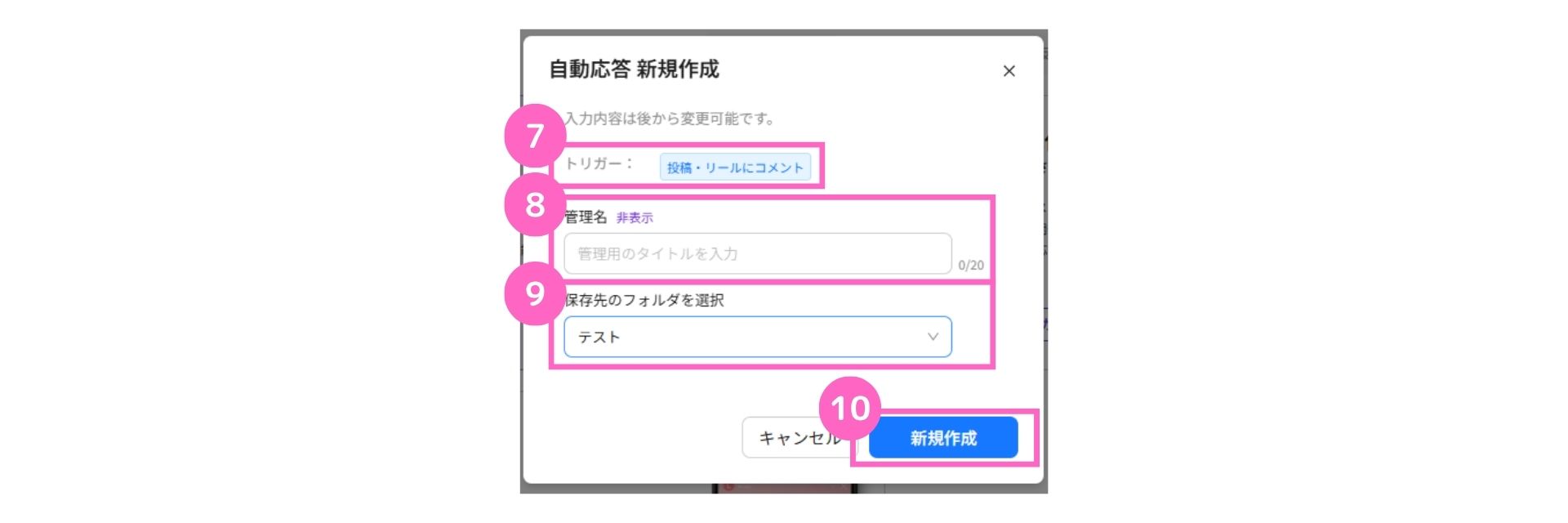
⑦選択したトリガーの確認
⑧管理名の入力
⑨保存先のフォルダを選択
⑩「新規作成」をクリック
選択したトリガーは後から変更できないため、必ず間違いないかご確認ください。
投稿・リールにコメント
ここからは、「投稿・リールにコメント」をトリガーとした場合の設定について説明します。
1. 対象の投稿を選択
まずは、自動応答を稼働させる対象の投稿を選択します。
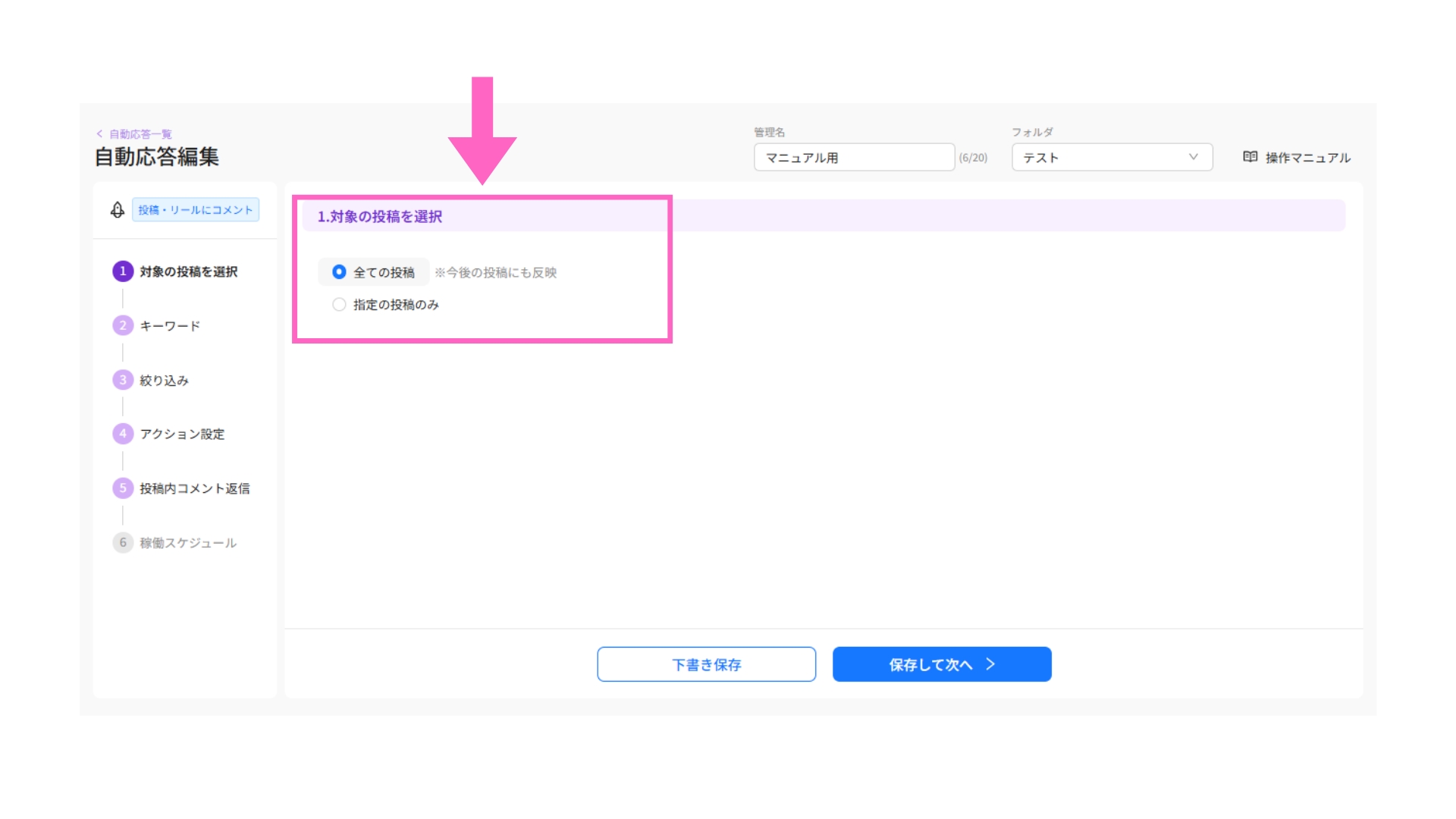
全ての投稿
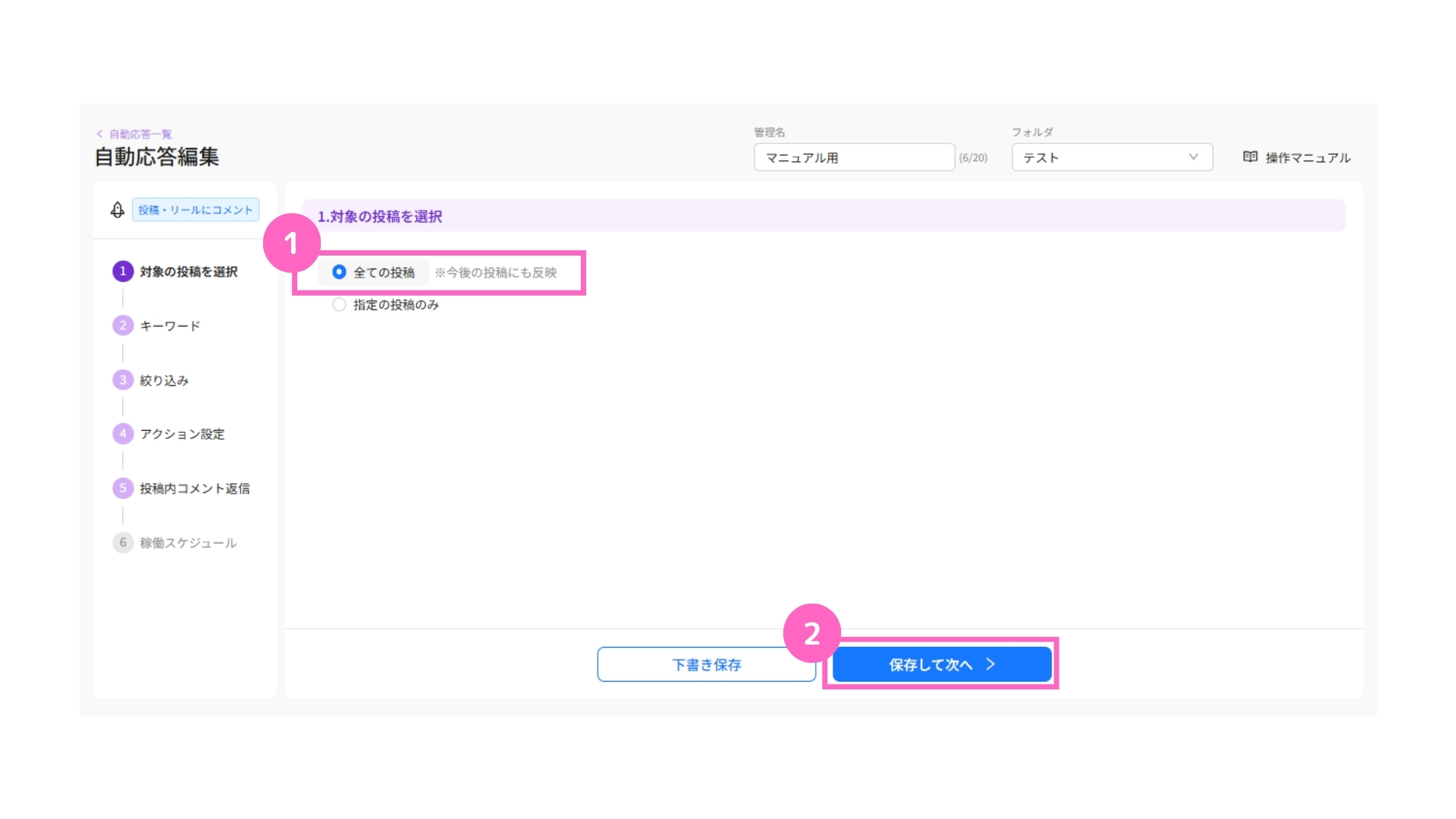
①全ての投稿を選択
②「保存して次へ」をクリック
全ての投稿を選択した場合、今後の投稿へも自動応答が反映されます。
指定の投稿のみ
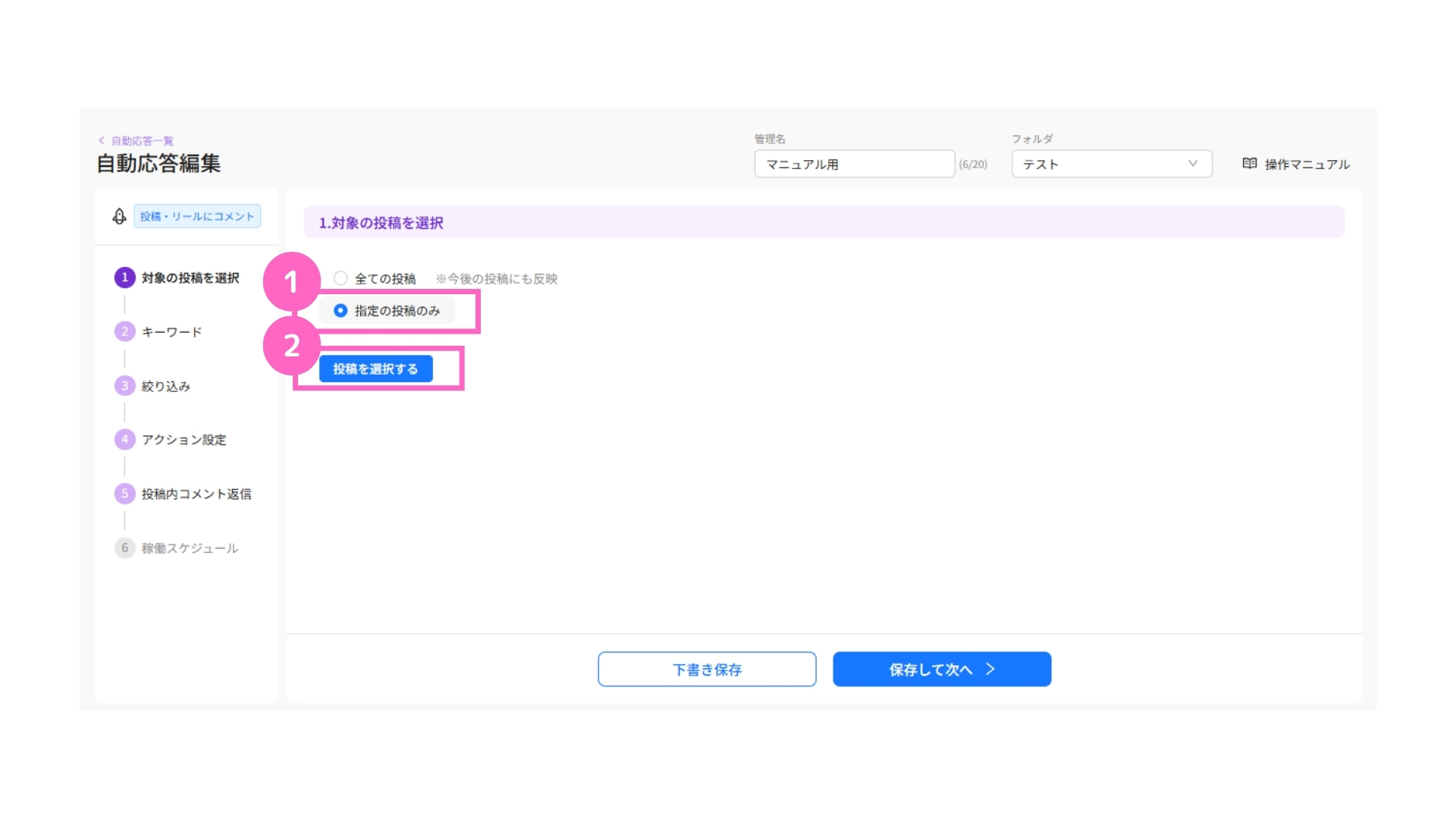
①指定の投稿のみを選択
②「投稿を選択する」をクリック
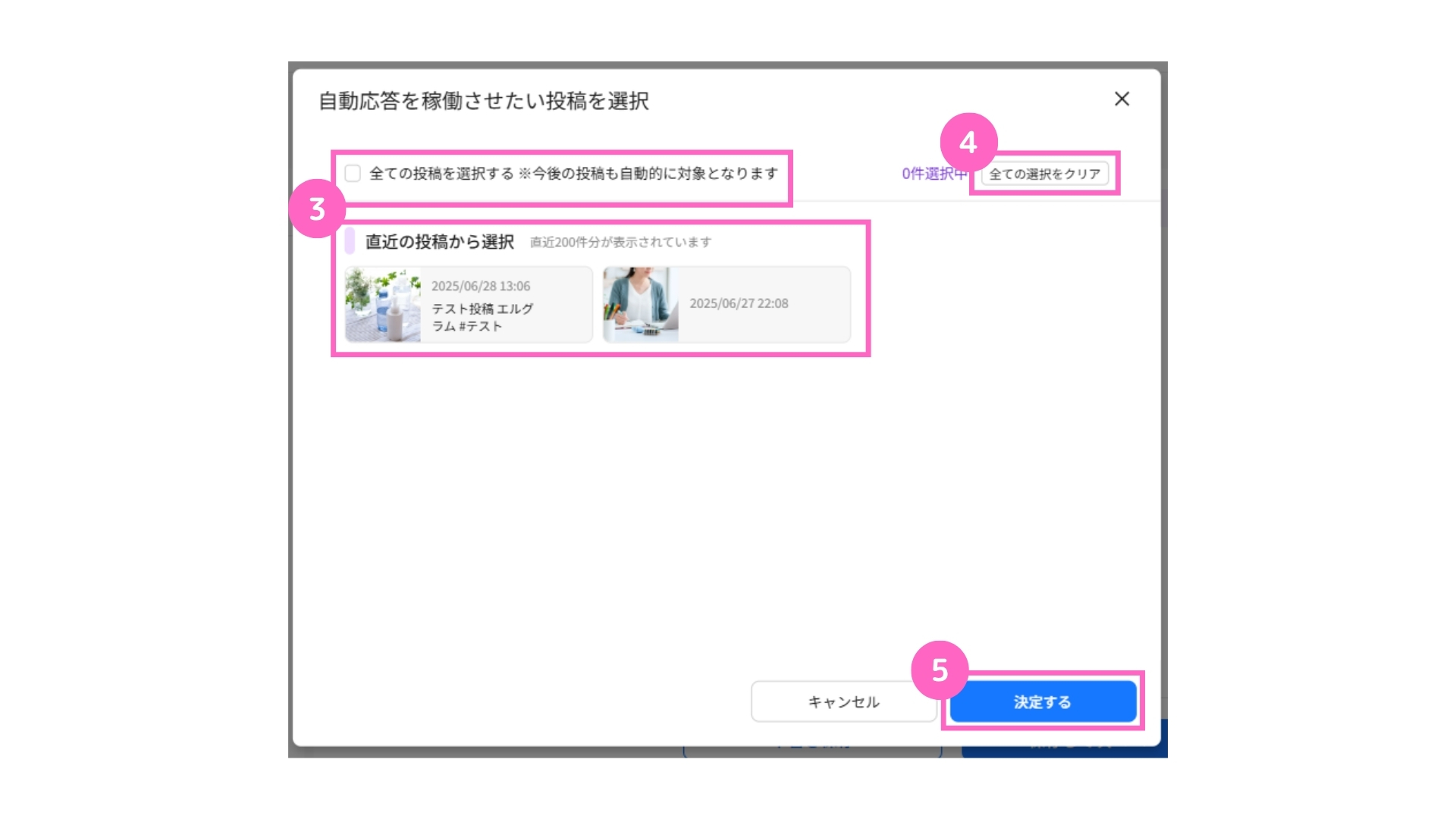
③対象の投稿を選択
└ 全ての投稿から選択:全ての投稿が自動応答の稼働対象
直近の投稿から選択:直近の指定した自動応答のみが稼働対象
④選択した投稿をクリアしたい場合はここから可能
⑤「決定する」をクリック
直近の投稿は、200件まで表示されます。
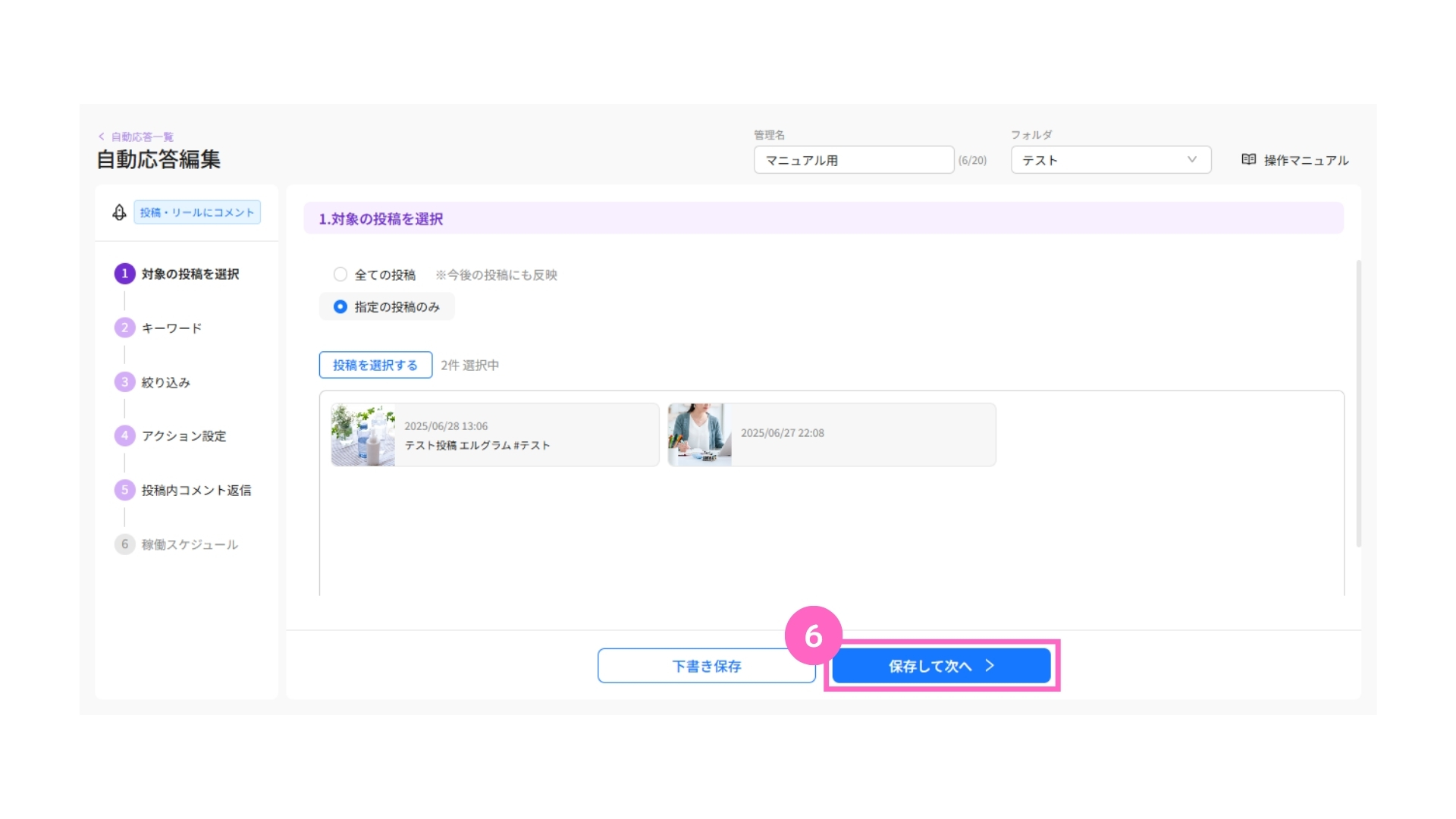
⑥「保存して次へ」をクリック
2. キーワード
続いて、自動応答を稼働させるキーワードを指定します。
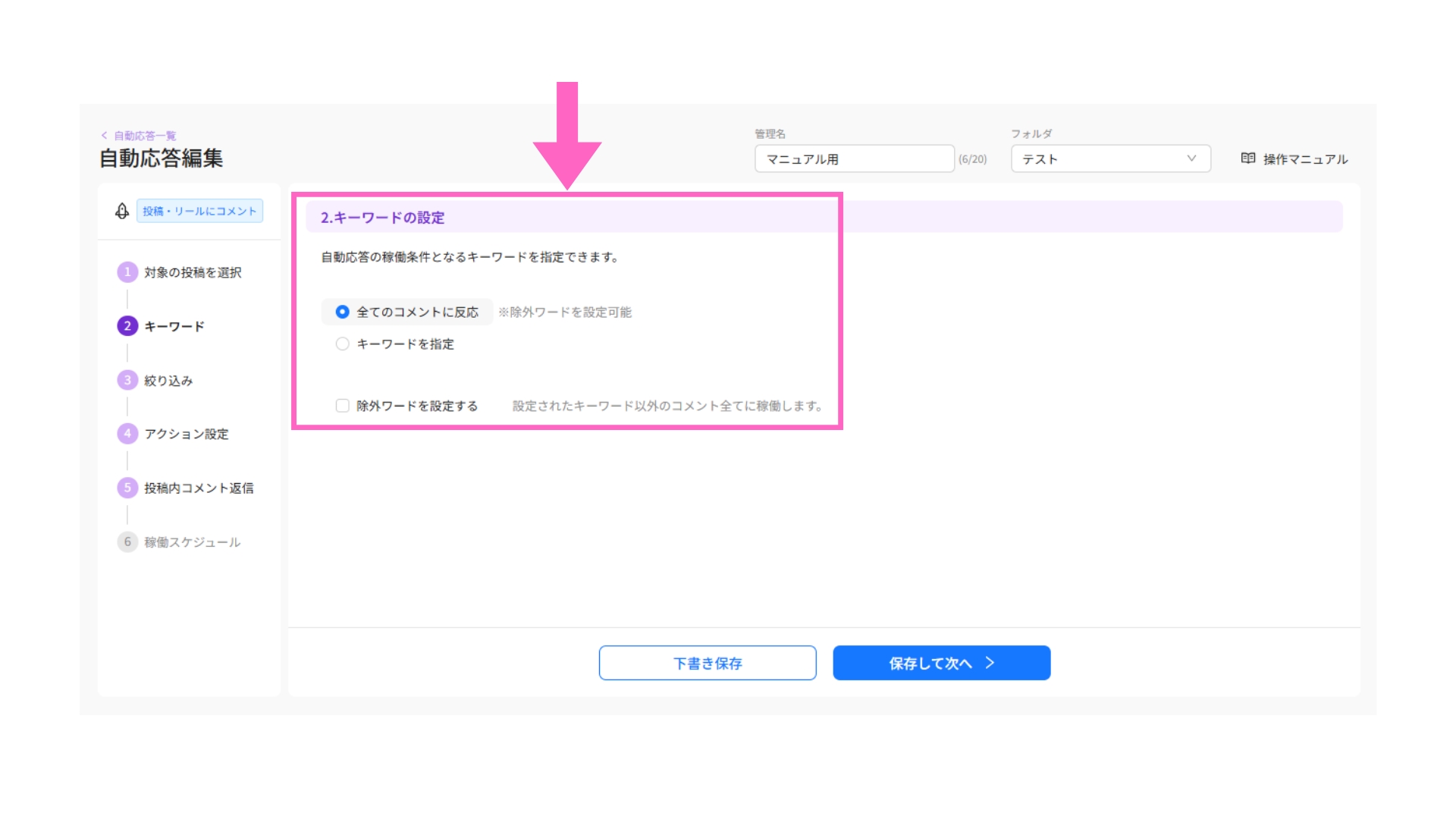
全てのコメントに反応
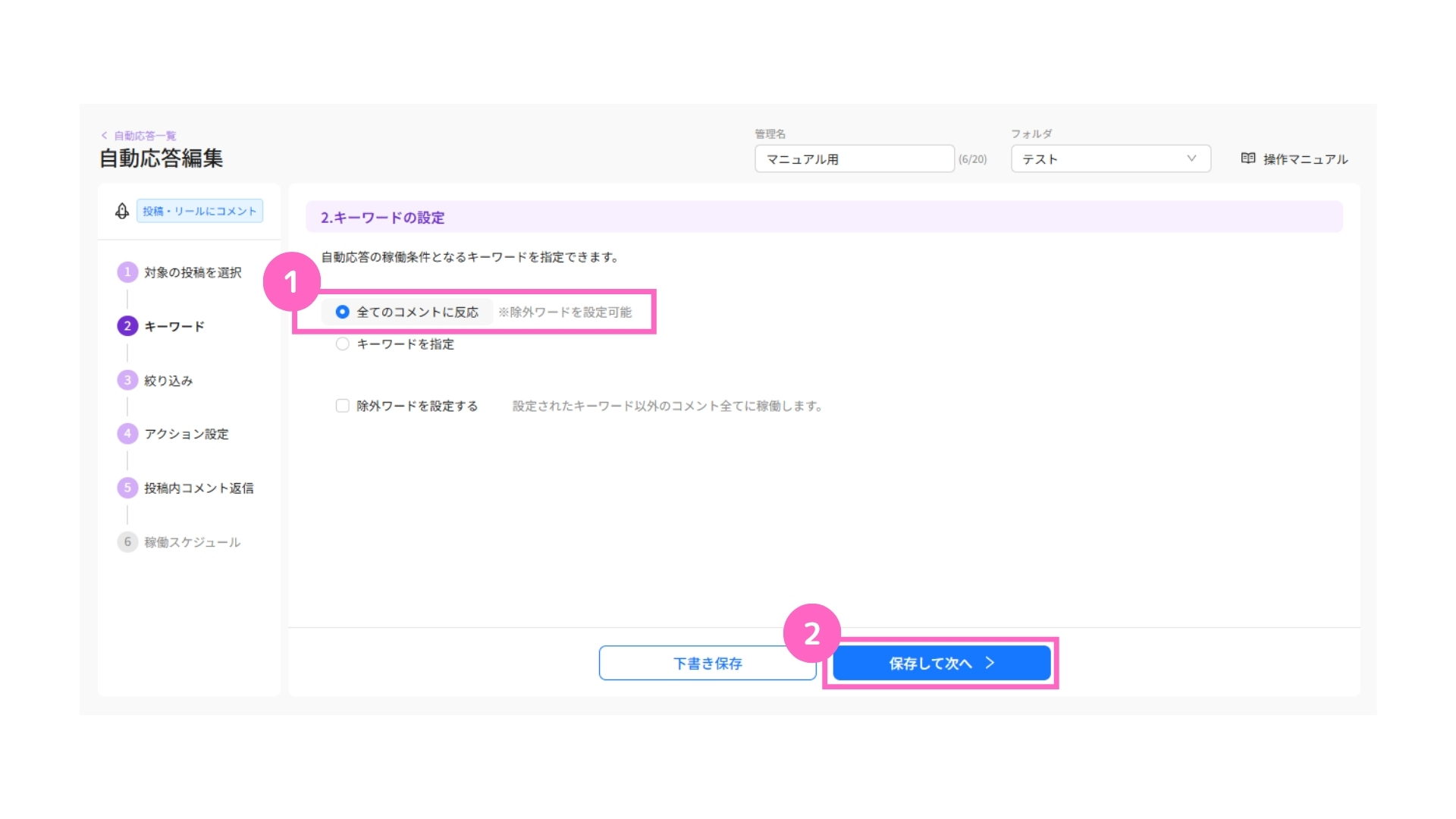
①全てのコメントに反応を選択
②「保存して次へ」をクリック
「除外ワードを設定する」を選択する場合
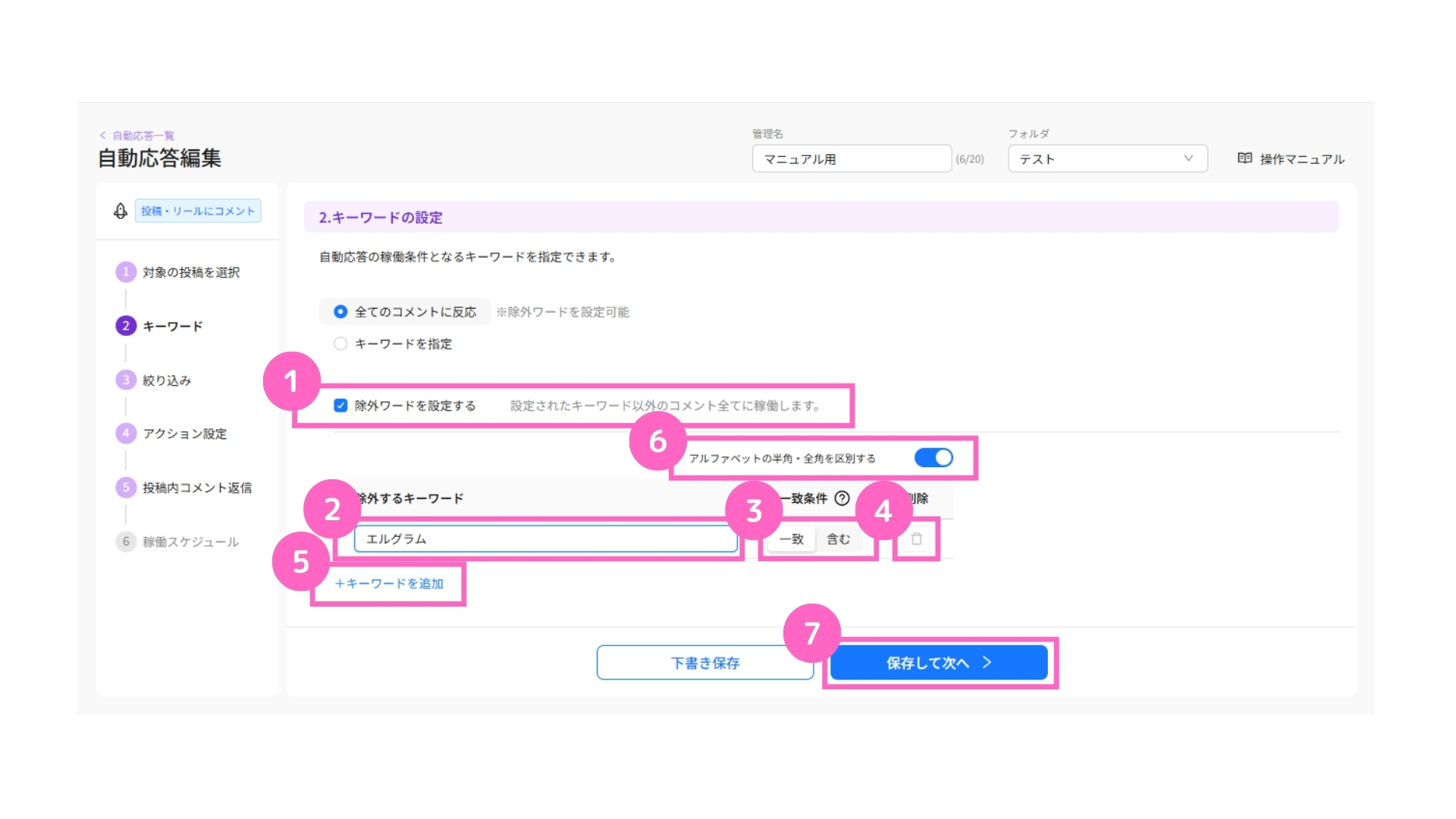
①「除外ワードを設定する」にチェック
②除外したいワードを入力
③一致条件を選択
└ 詳細は下記の画像を参照
④削除したい場合はこちらから可能
⑤「+キーワードを追加」からキーワードの追加が可能
⑥アルファベットの半角・全角の区別が必要な場合はONに変更
⑦「保存して次へ」をクリック
一致条件は、「一致」と「含む」から選択が可能です。
使い分けは、こちらをご確認ください。
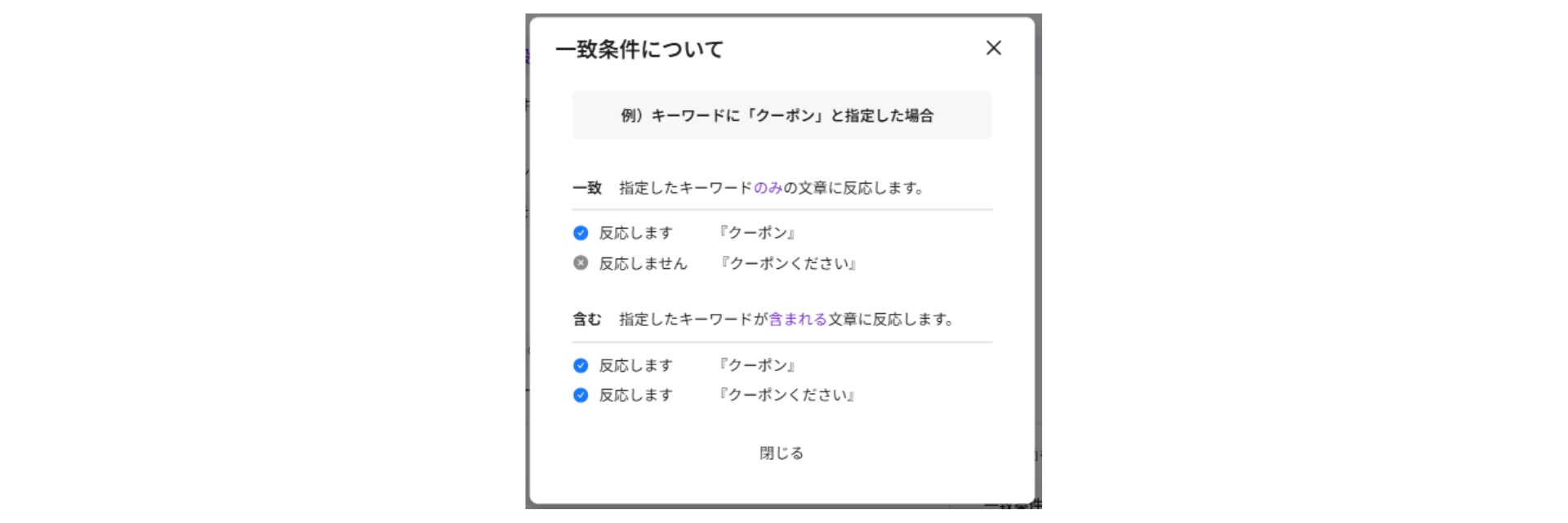
キーワードを指定
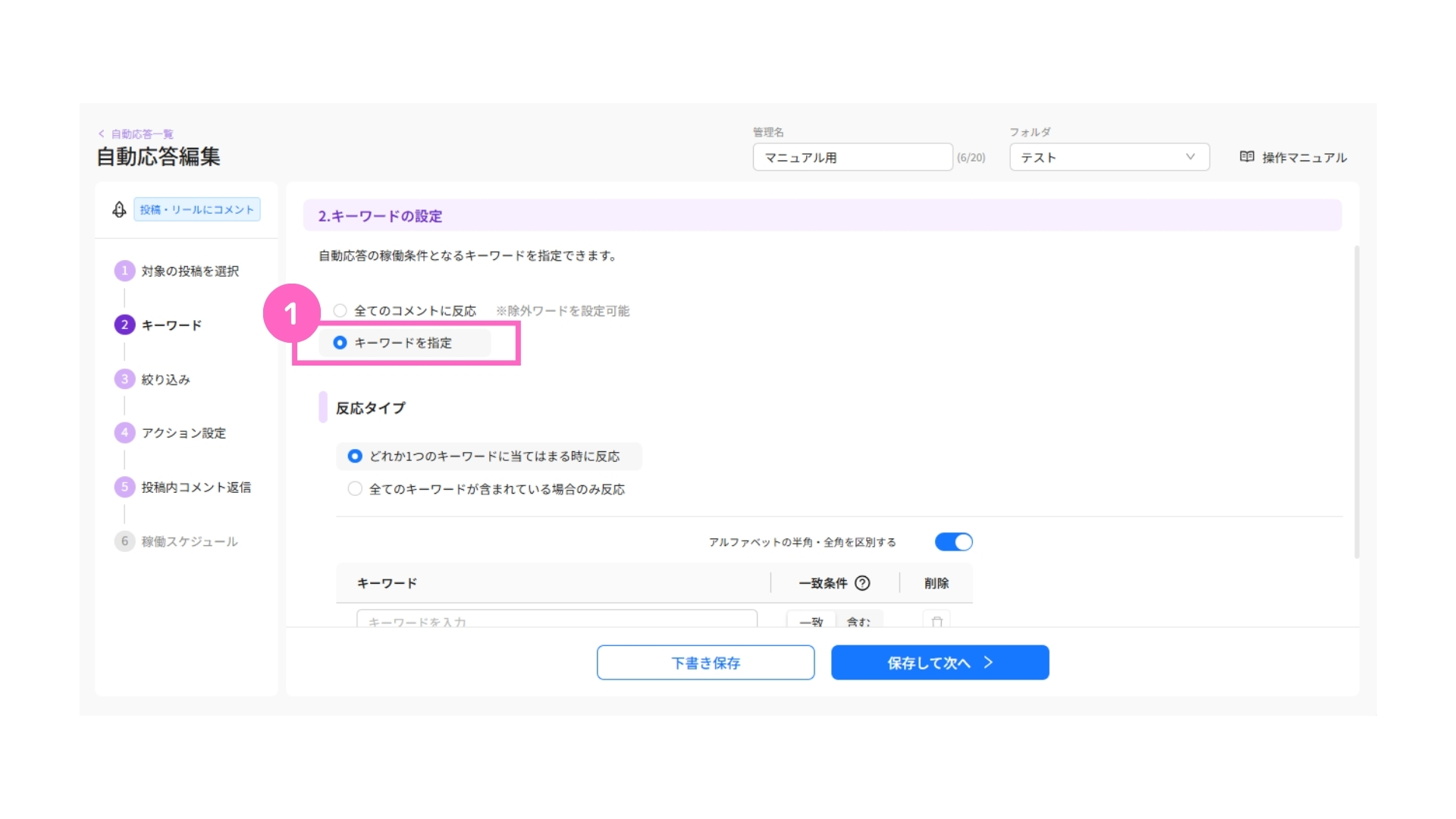
①「キーワードを指定」を選択
「どれか1つのキーワードに当てはまるときに反応」を選択する場合
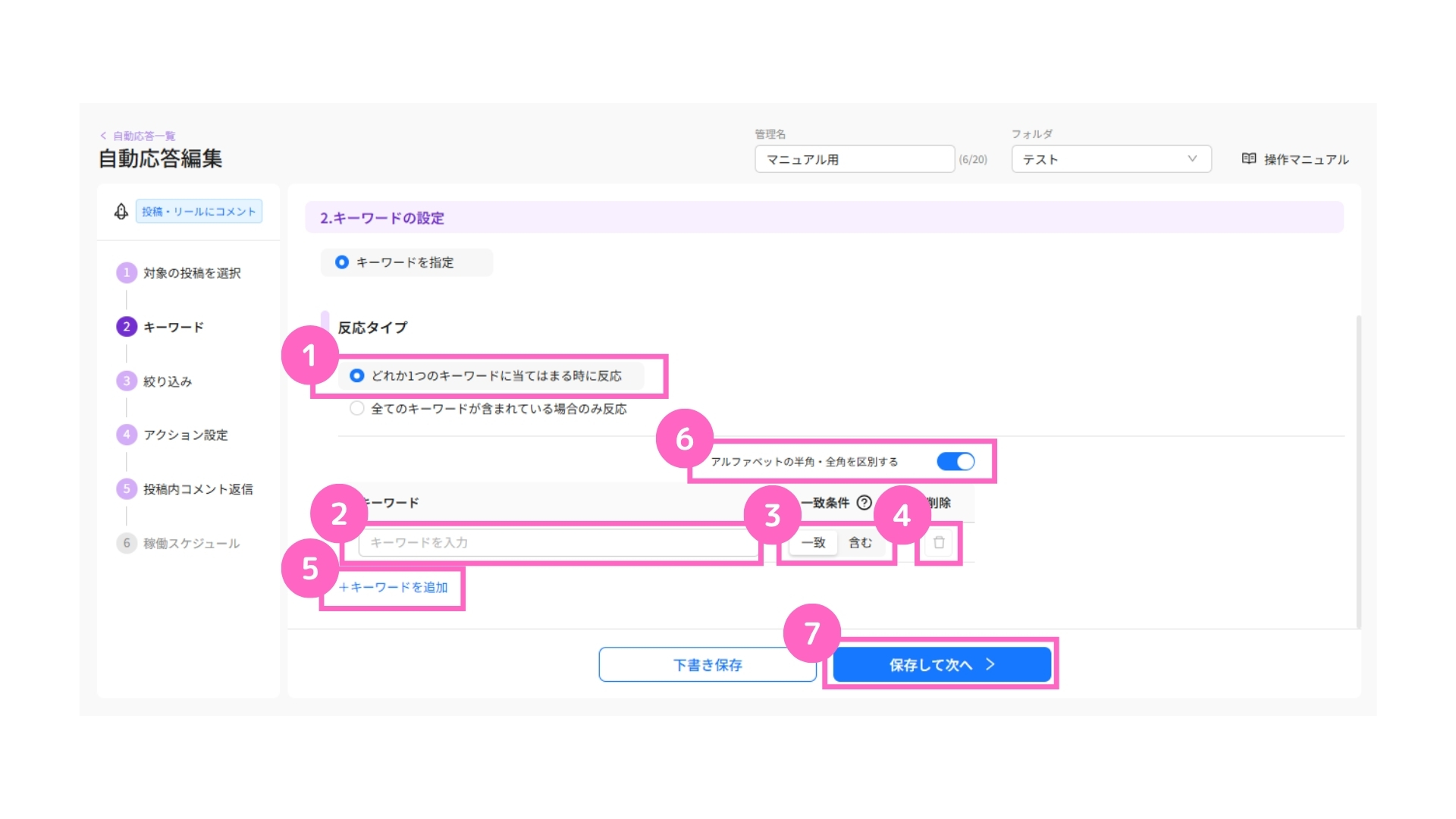
①「どれか1つのキーワードに当てはまるときに反応」を選択
②キーワードの入力
③一致条件を選択
└ 詳細は下記の画像を参照
④削除したい場合はこちらから可能
⑤「+キーワードを追加」からキーワードの追加が可能
⑥アルファベットの半角・全角の区別が必要な場合はONに変更
⑦「保存して次へ」をクリック
一致条件は、「一致」と「含む」から選択が可能です。
使い分けは、こちらをご確認ください。
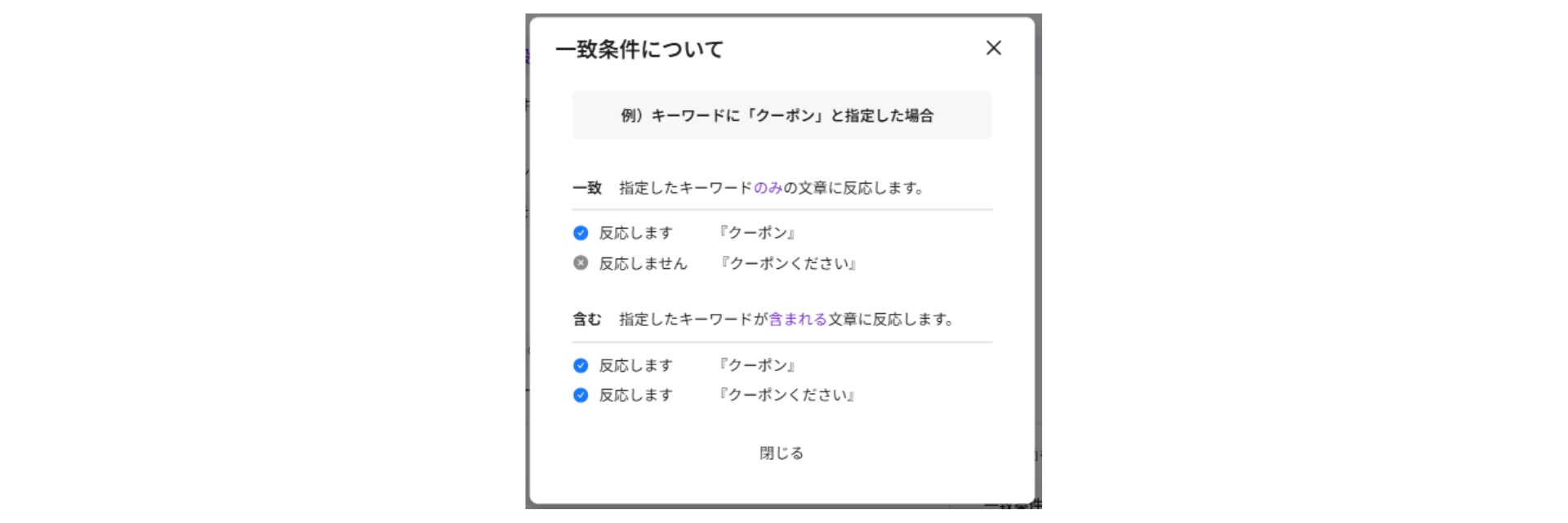
「全てのキーワードが含まれている場合のみ反応」を選択する場合
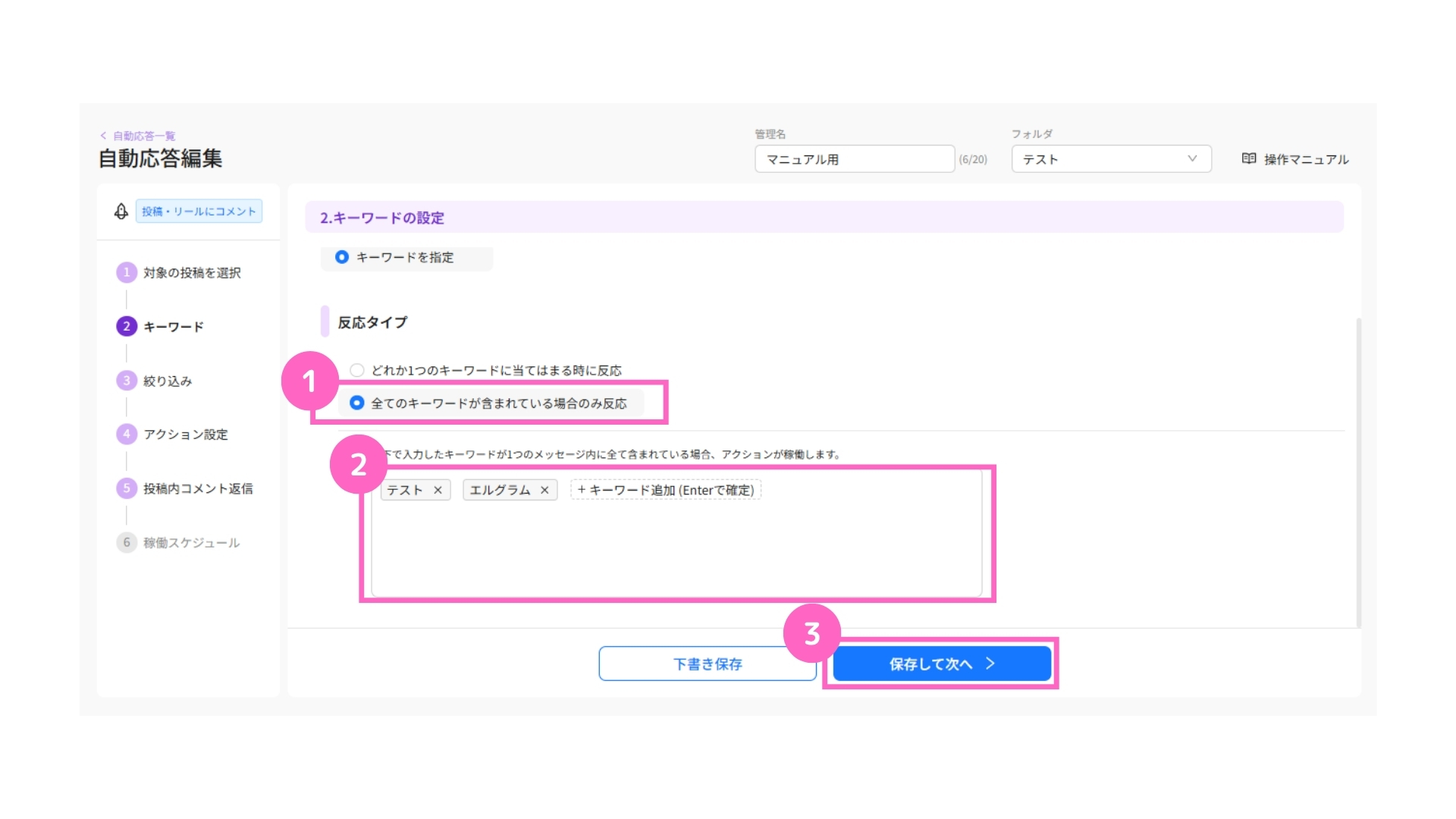
①「全てのキーワードが含まれている場合のみ反応」を選択
②テキストボックスをクリックしてキーワードを追加
└ キーワード追加 :Enterキーをタップ
キーワードの削除:該当キーワード横の☓をクリック
③「保存して次へ」をクリック
3. 絞り込み
自動応答を稼働させる、対象ユーザーの絞り込みの設定を行います。
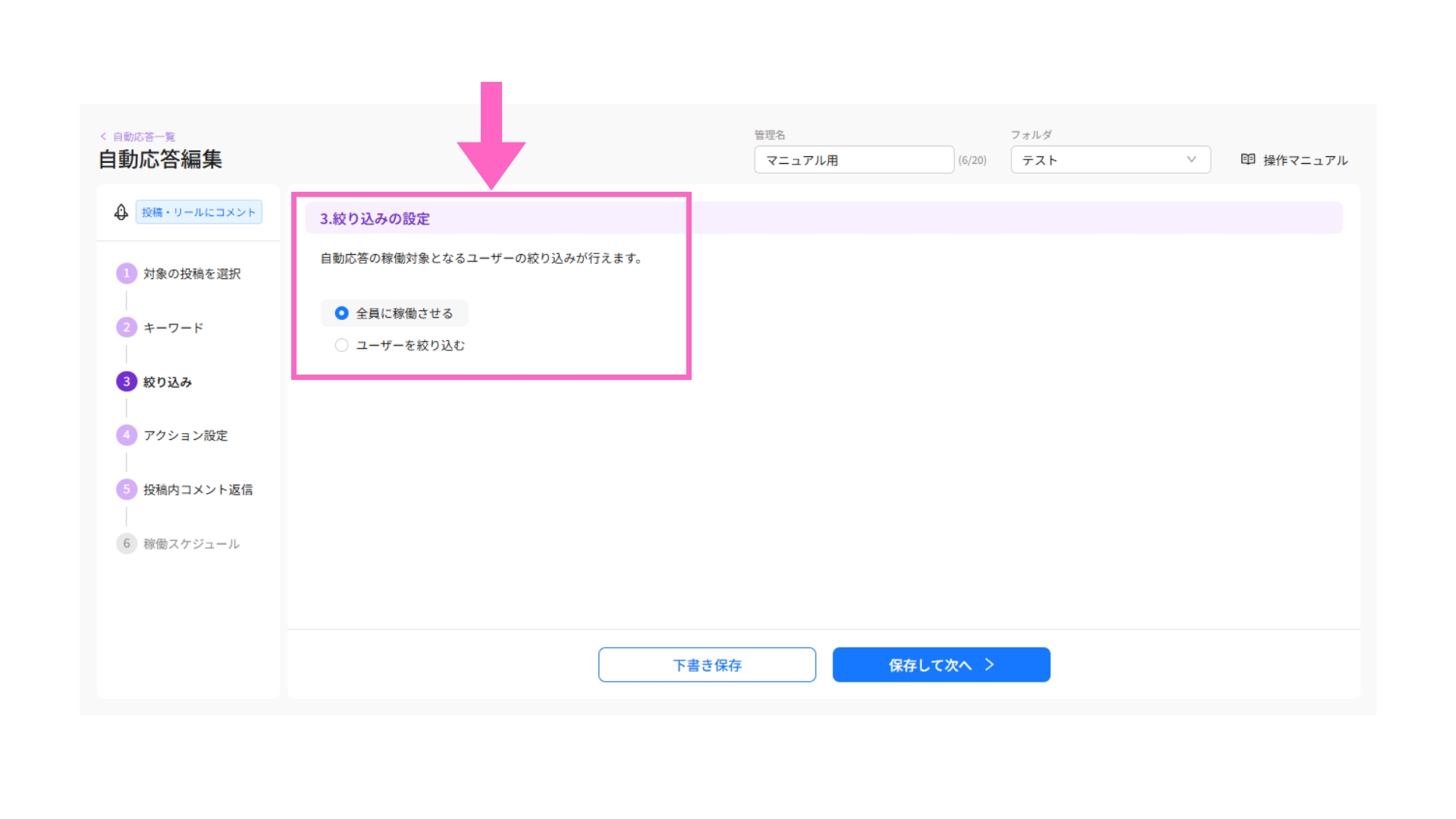
全員に稼働させる
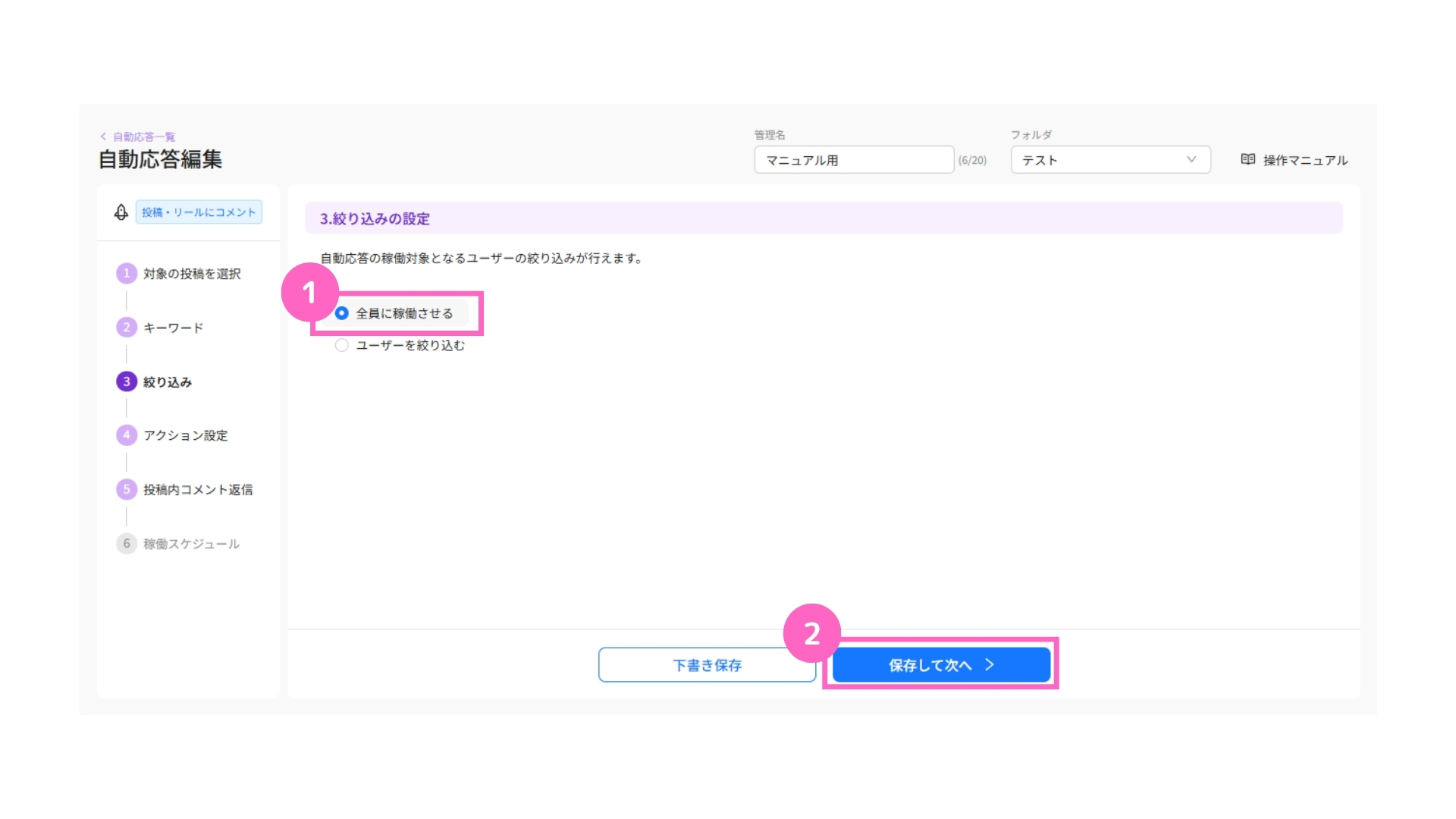
①全員に稼働させるを選択
②「保存して次へ」をクリック
ユーザーを絞り込む
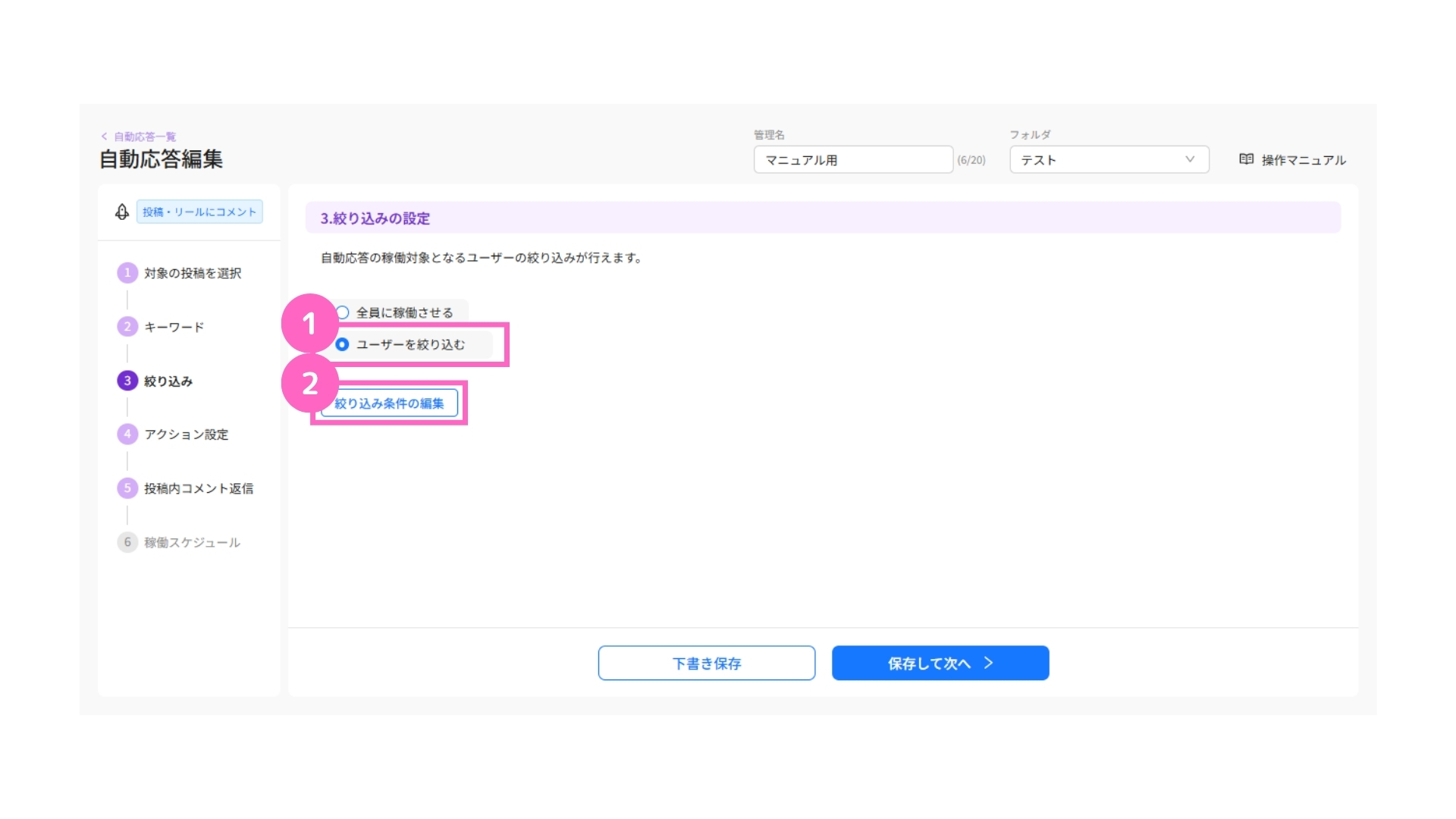
①ユーザーを絞り込むを選択
②「絞り込み条件の編集」をクリック
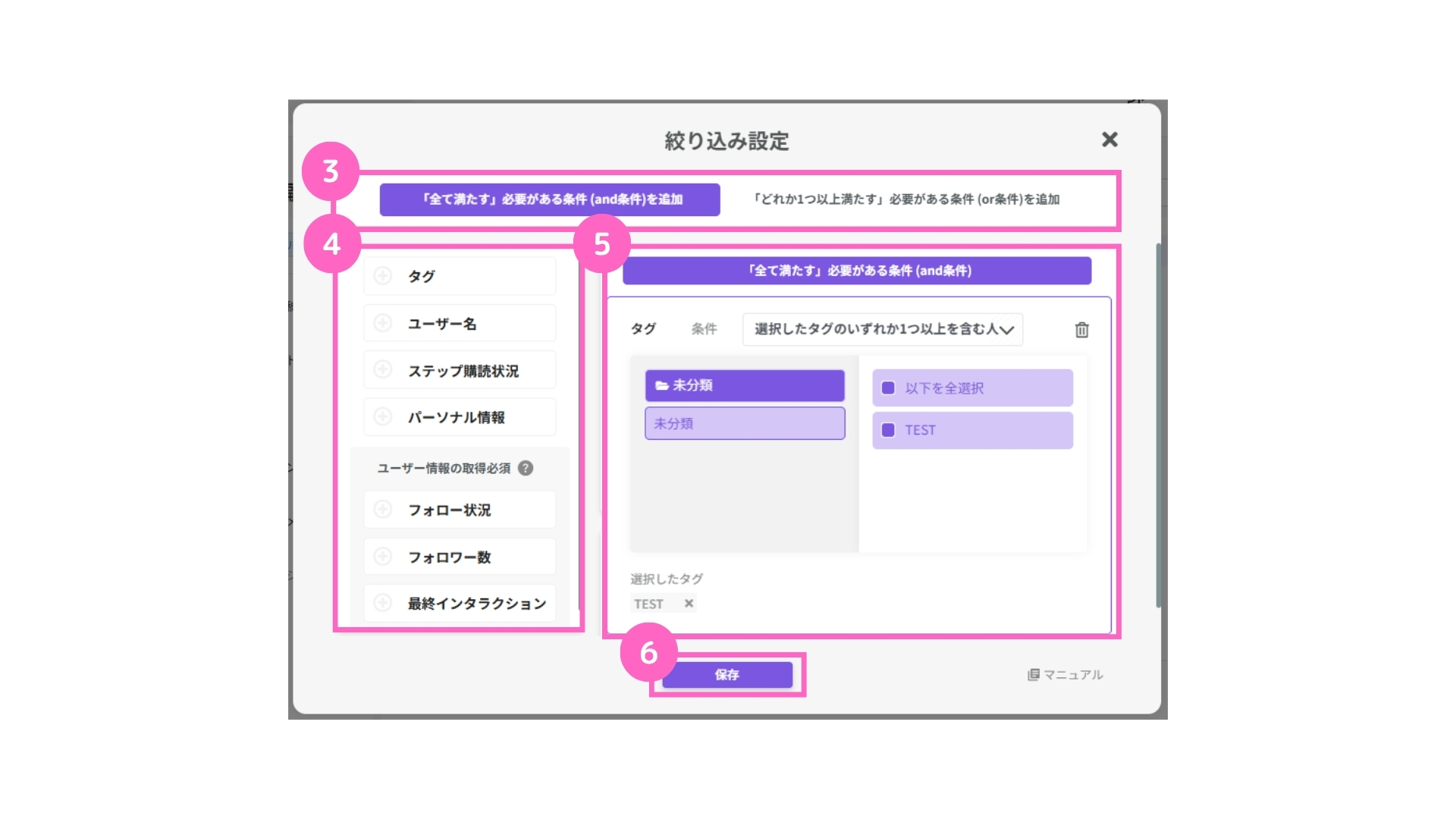
③絞り込む条件を選択
④設定したい項目を選択
⑤該当の内容を選択
⑥「保存」をクリック
絞り込み設定の詳細は、下記マニュアルをご参照ください。
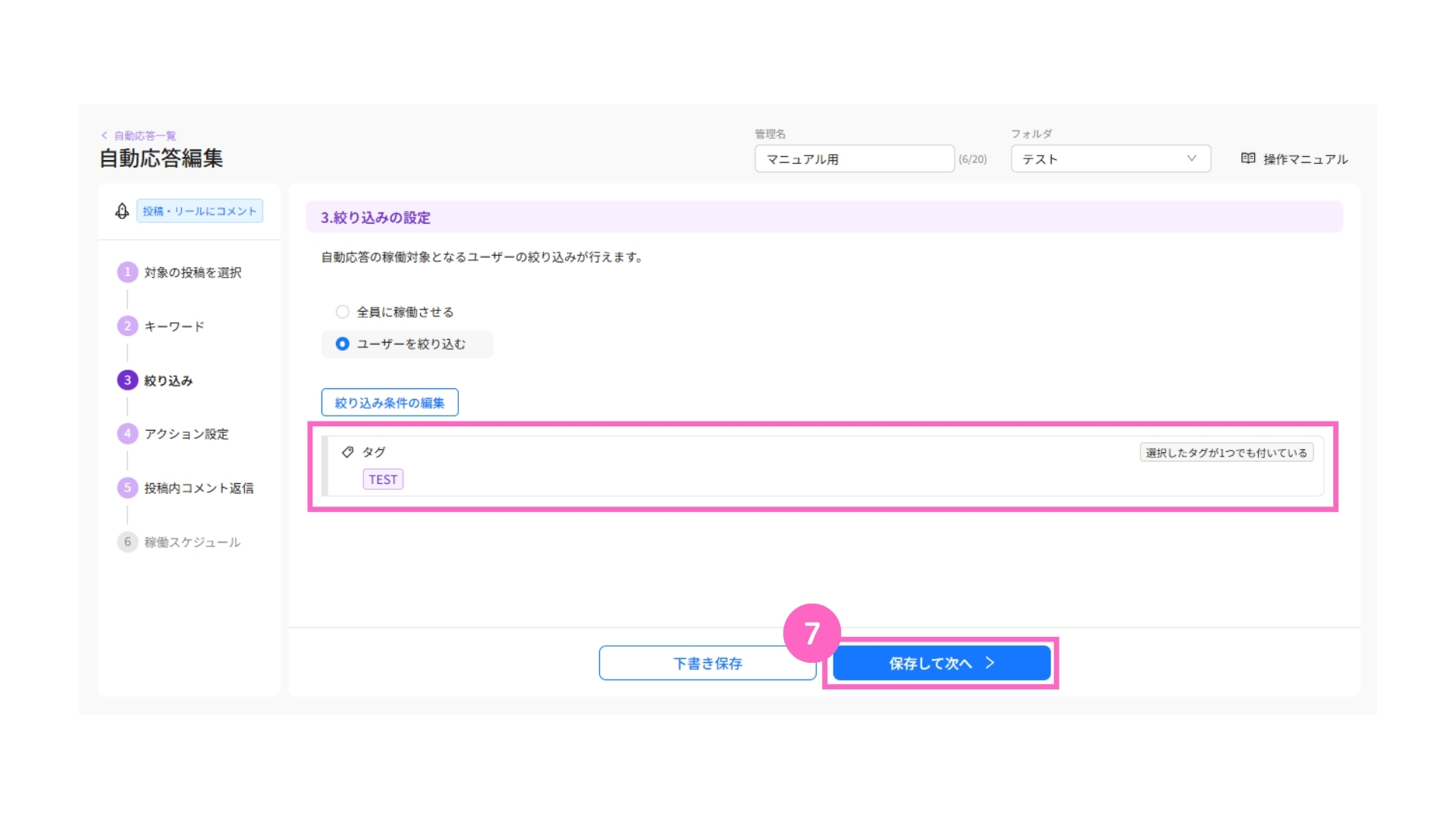
⑦設定内容を確認後「保存して次へ」をクリック
4. アクション設定
自動応答を稼働させた際のアクション内容を設定します。
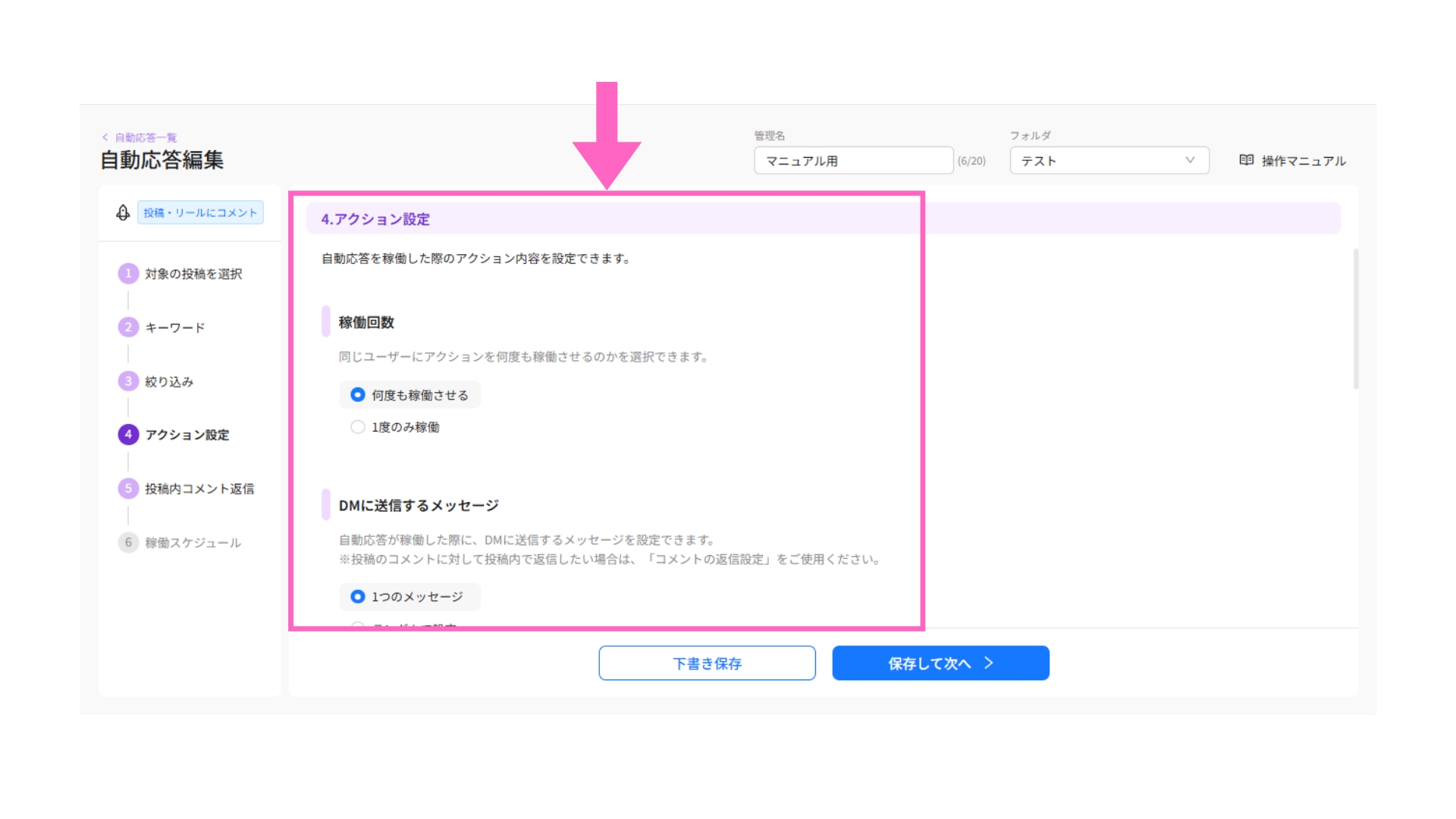
稼働回数
同じユーザーにアクションを何回稼働させるかの設定が可能です。
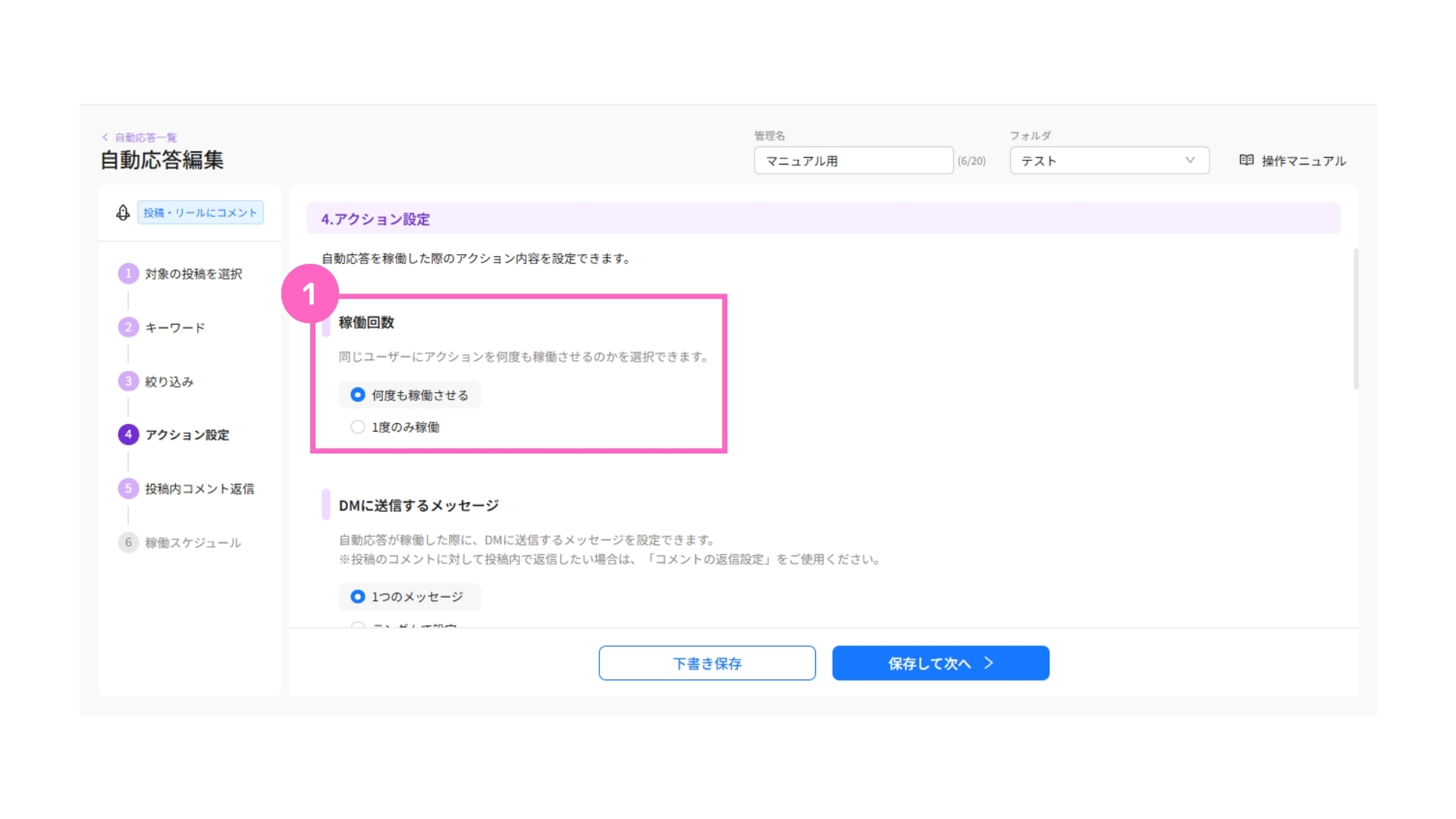
①稼働回数を選択
└ 何度も稼働させる:トリガーアクションの度に稼働
1度のみ稼働 :初回のトリガーアクションのみ稼働
DMに送信するメッセージ
自動応答が稼働した際に、DMへ送信するメッセージを設定します。
メッセージは、直接入力やテンプレートから選択が可能です。
1つのメッセージ
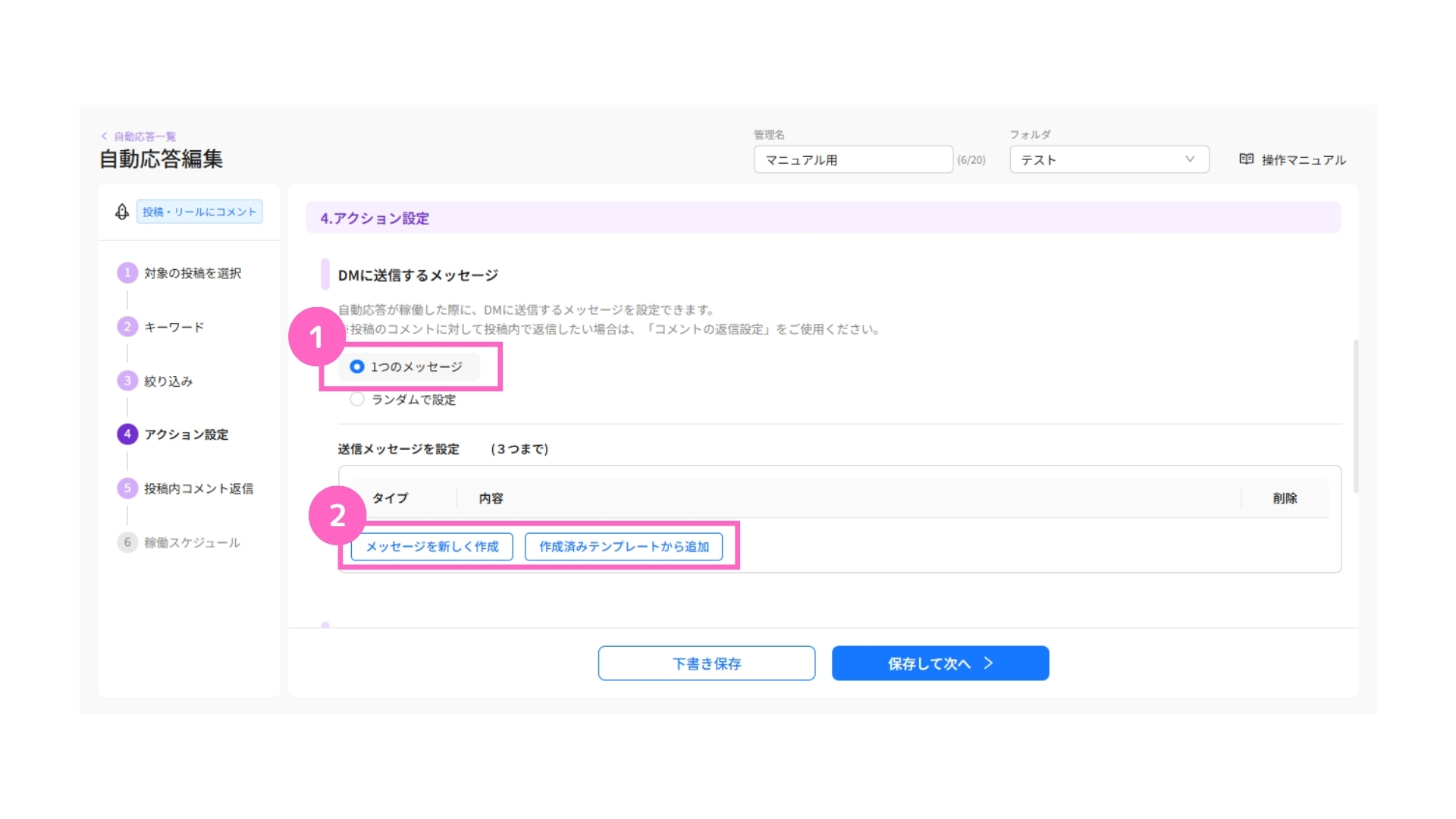
①1つのメッセージを選択
②送信するメッセージを選択
└ 新しくメッセージを作成/作成済みテンプレートから選択
- メッセージを新しく作成する場合
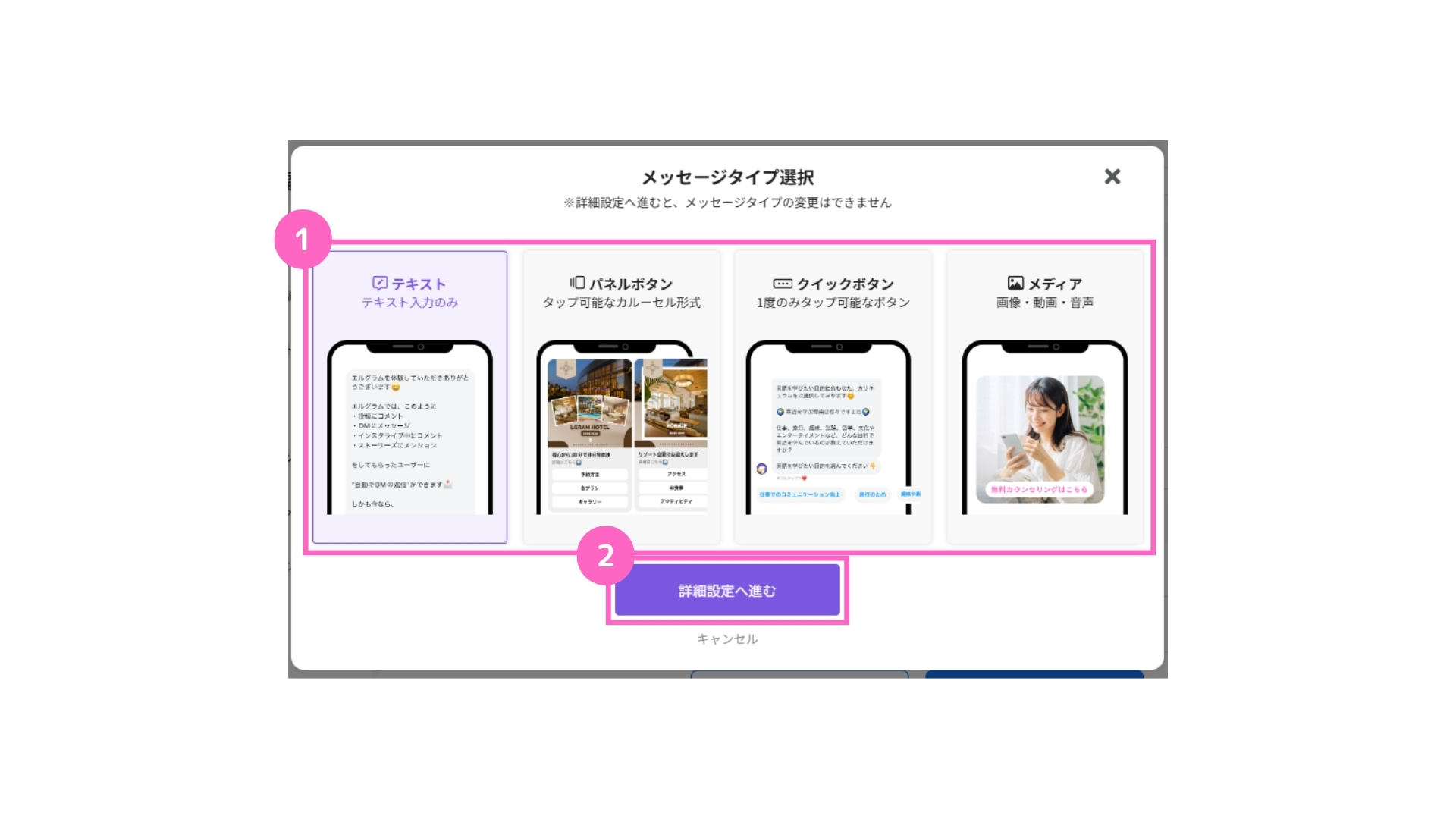
①該当のメッセージタイプを選択
②「詳細設定へ進む」をクリック
- 作成済みテンプレートから追加する場合
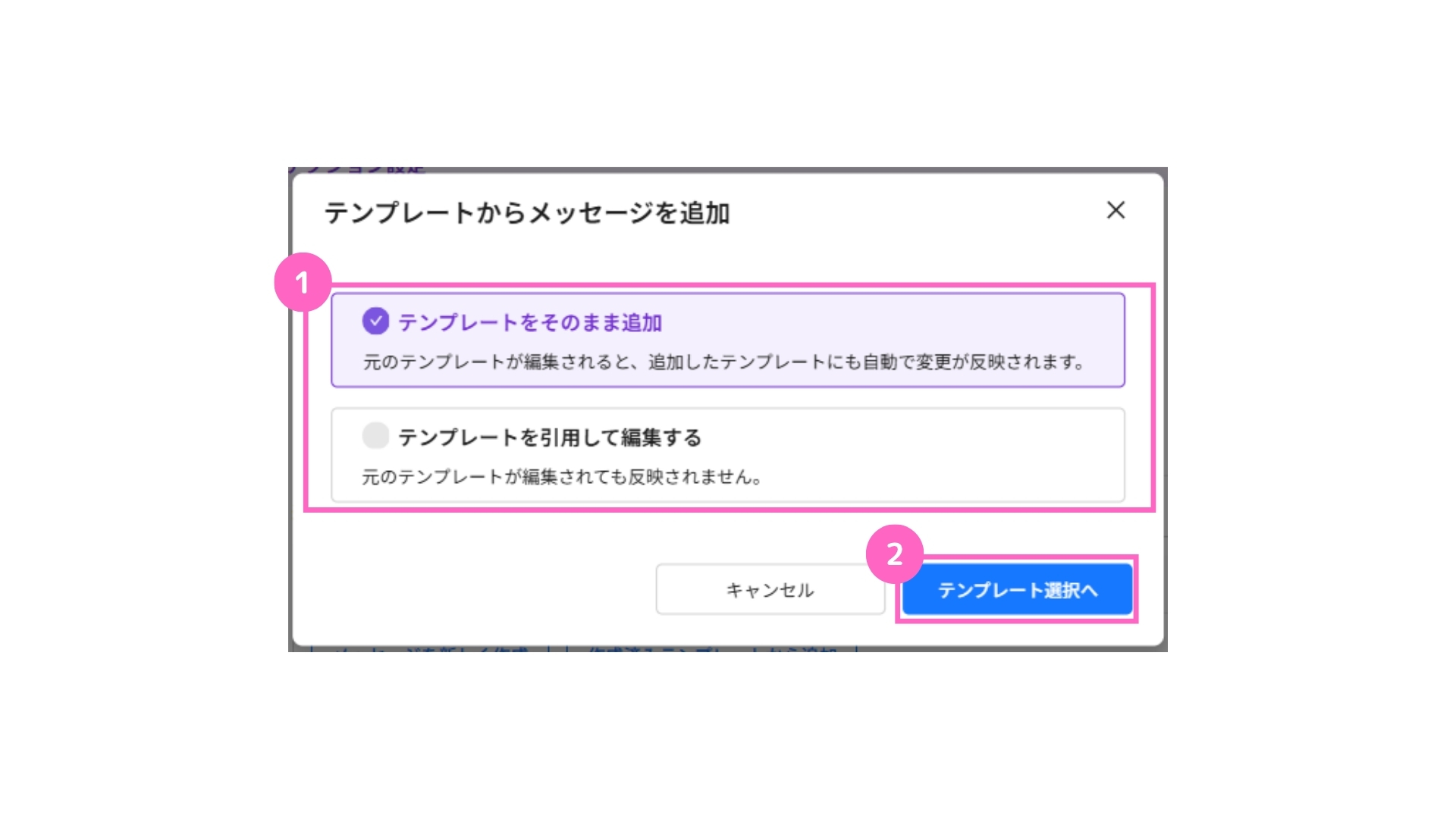
①メッセージの追加方法を選択
└ テンプレートをそのまま追加:元のテンプレートが編集されると自動的に変更が反映
テンプレートを引用して編集:元のテンプレートを引用して編集が可能
②「テンプレートを選択へ」をクリック
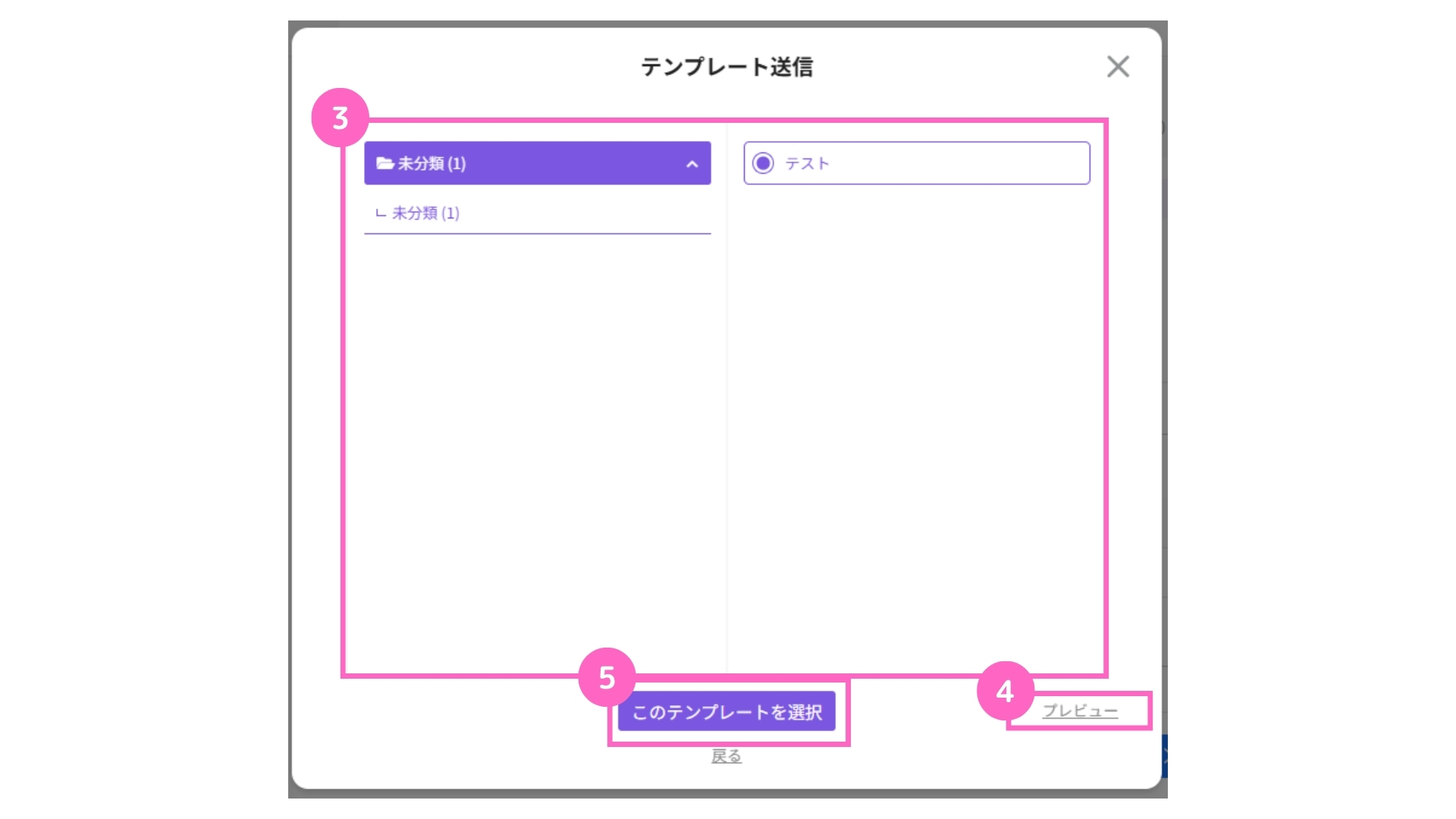
③使用したいテンプレートを選択
④プレビューから選択したテンプレートの内容確認が可能
⑤「このテンプレートを選択」をクリック
テンプレート作成の詳細は、下記マニュアルをご参照ください。
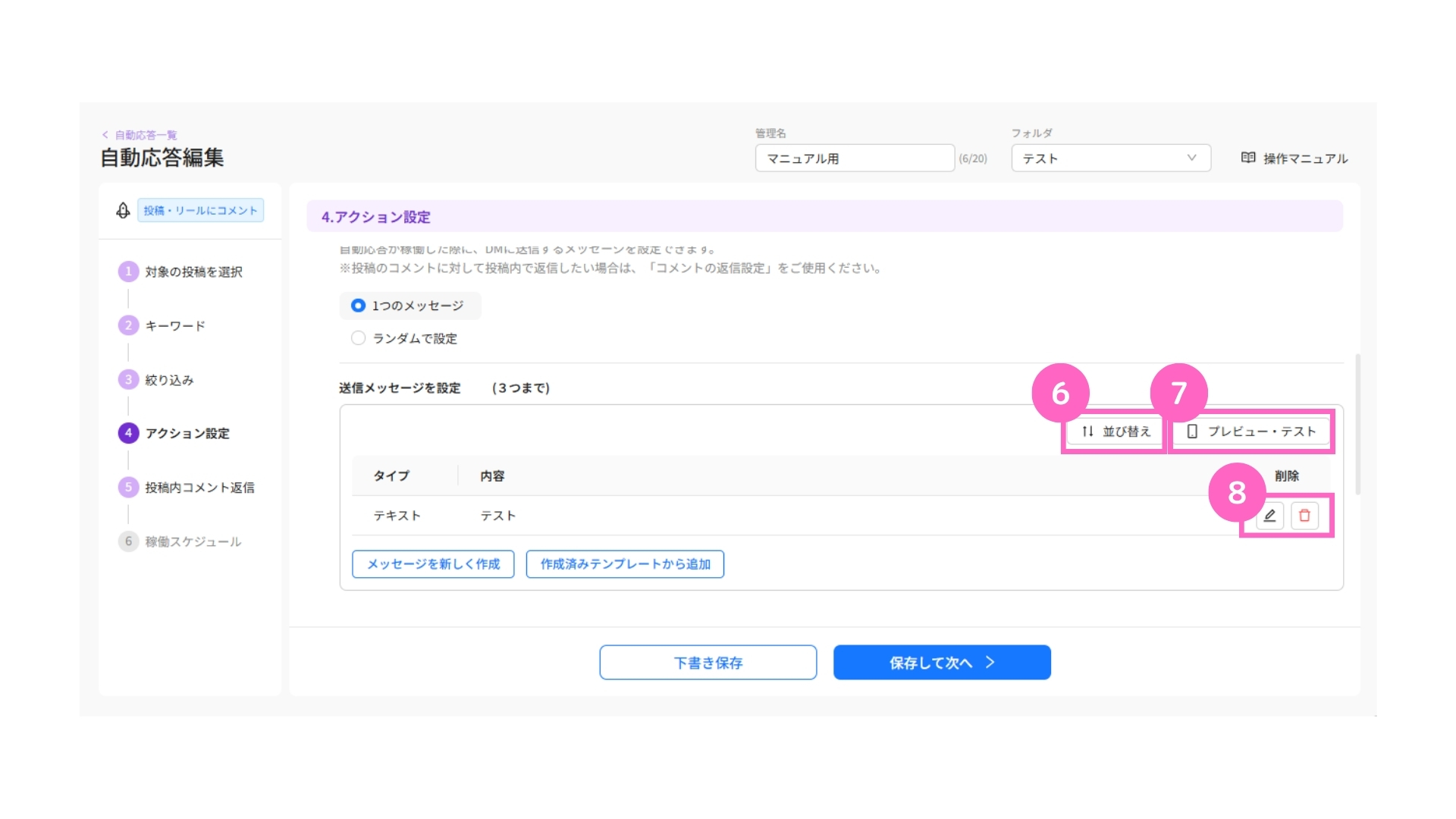
⑥作成したメッセージの並び替えが可能
⑦プレビュー・テストが可能
⑧該当メッセージの編集・削除が可能
ランダムで設定
設定された内容がランダムで送信されます。
ランダムメッセージは最大5つまで設定が可能です。
ランダムで送信されるため、確率は設定できません。
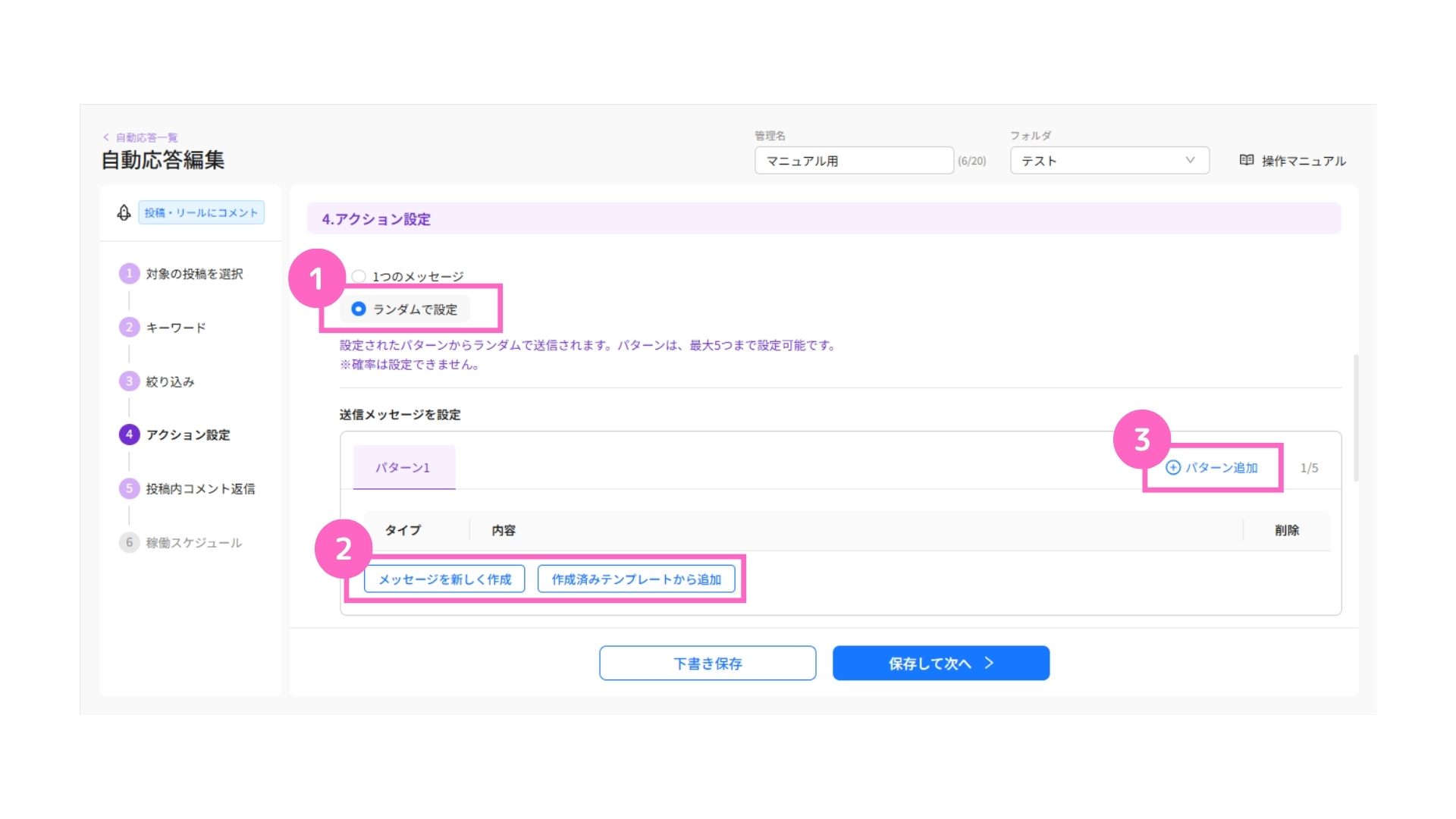
①ランダムで設定を選択
②送信するメッセージを選択
└ 新しくメッセージを作成/作成済みテンプレートから選択
③「+パターン追加」をクリック
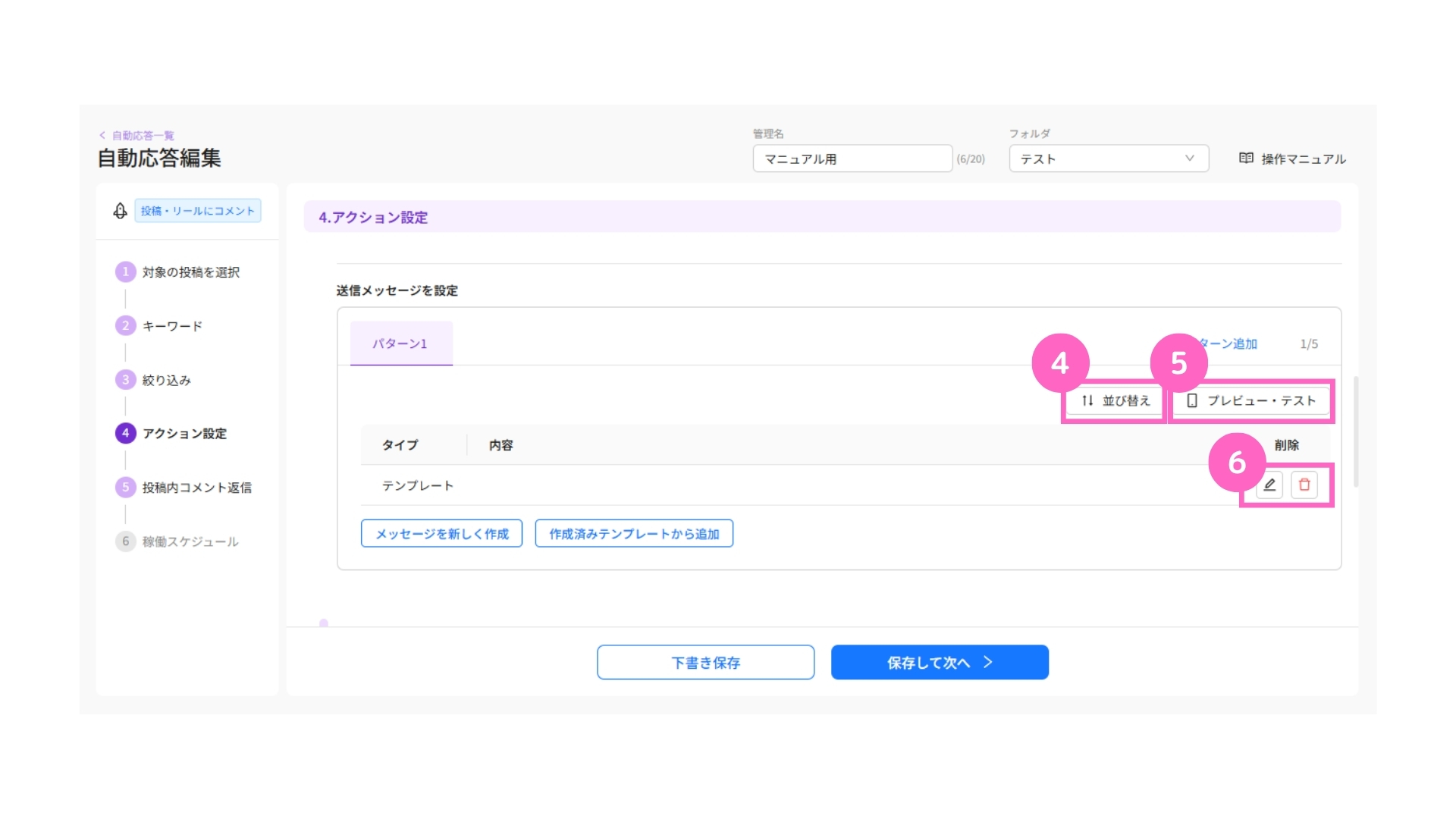
④作成したメッセージの並び替えが可能
⑤プレビュー・テストが可能
⑥該当メッセージの編集・削除が可能
アクション設定
DMに送信するメッセージ以外で、下記のアクション設定が可能です。
- タグ
- パーソナル情報
- ブロック
- ステップ配信
各アクション設定の項目は、下記マニュアルをご参照ください。
DMに送信するメッセージで「1つのメッセージ」を選択した場合
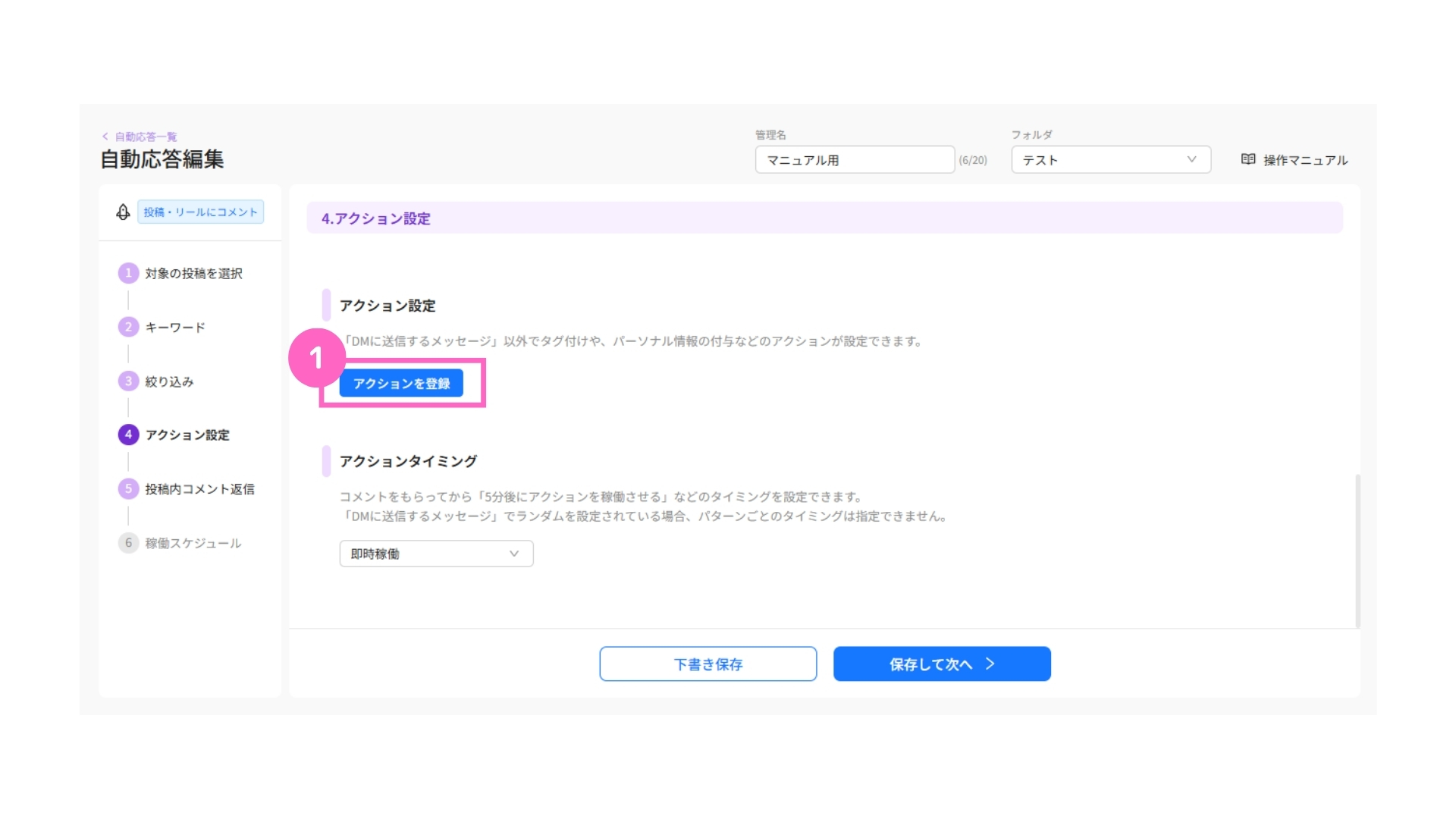
①「アクションを登録」をクリック
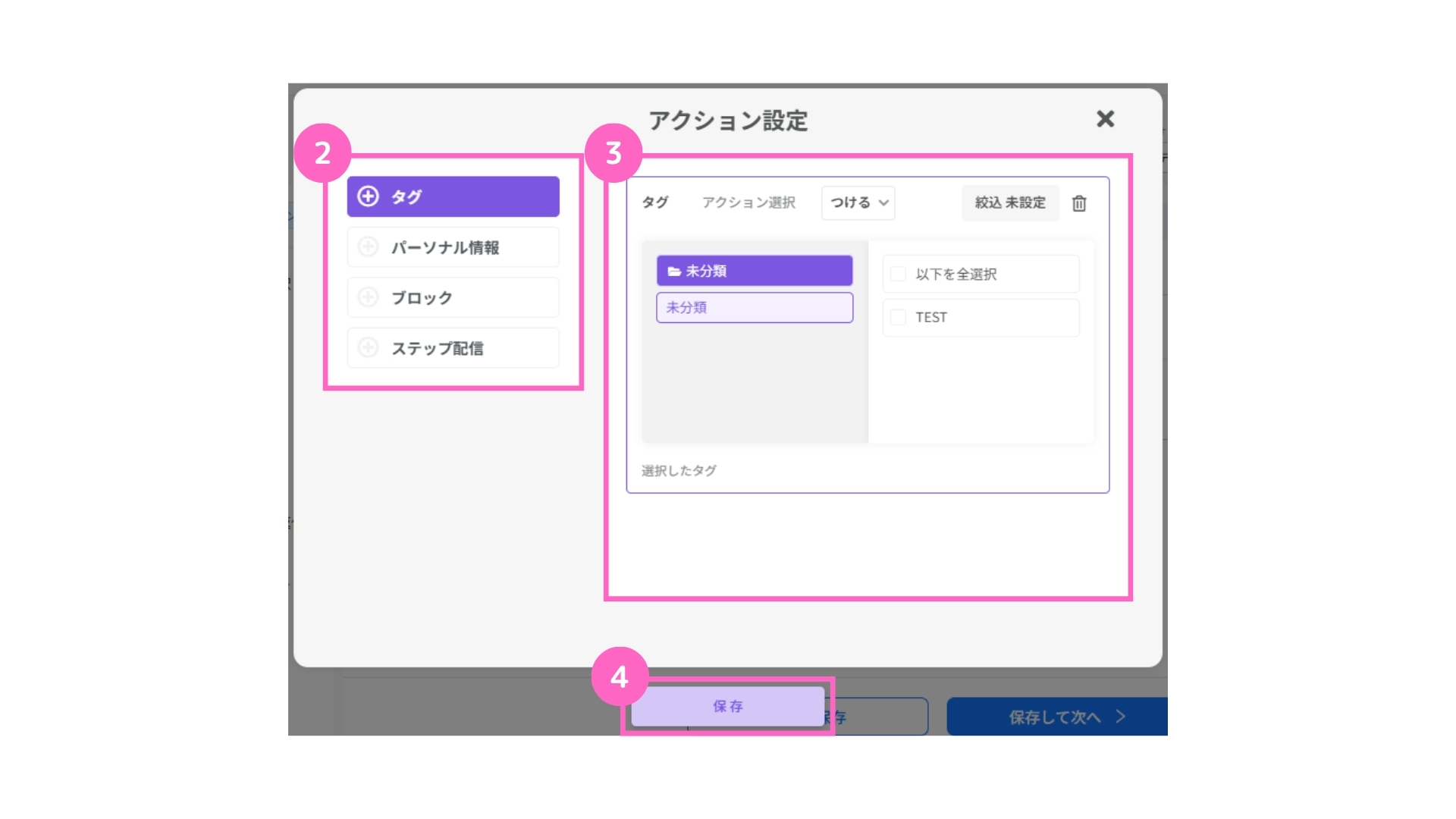
②設定したい項目を選択
③該当の内容を選択
④「保存」をクリック
DMに送信するメッセージで「ランダムで設定」を選択した場合
- 全てのパターンに同じアクションを登録する場合
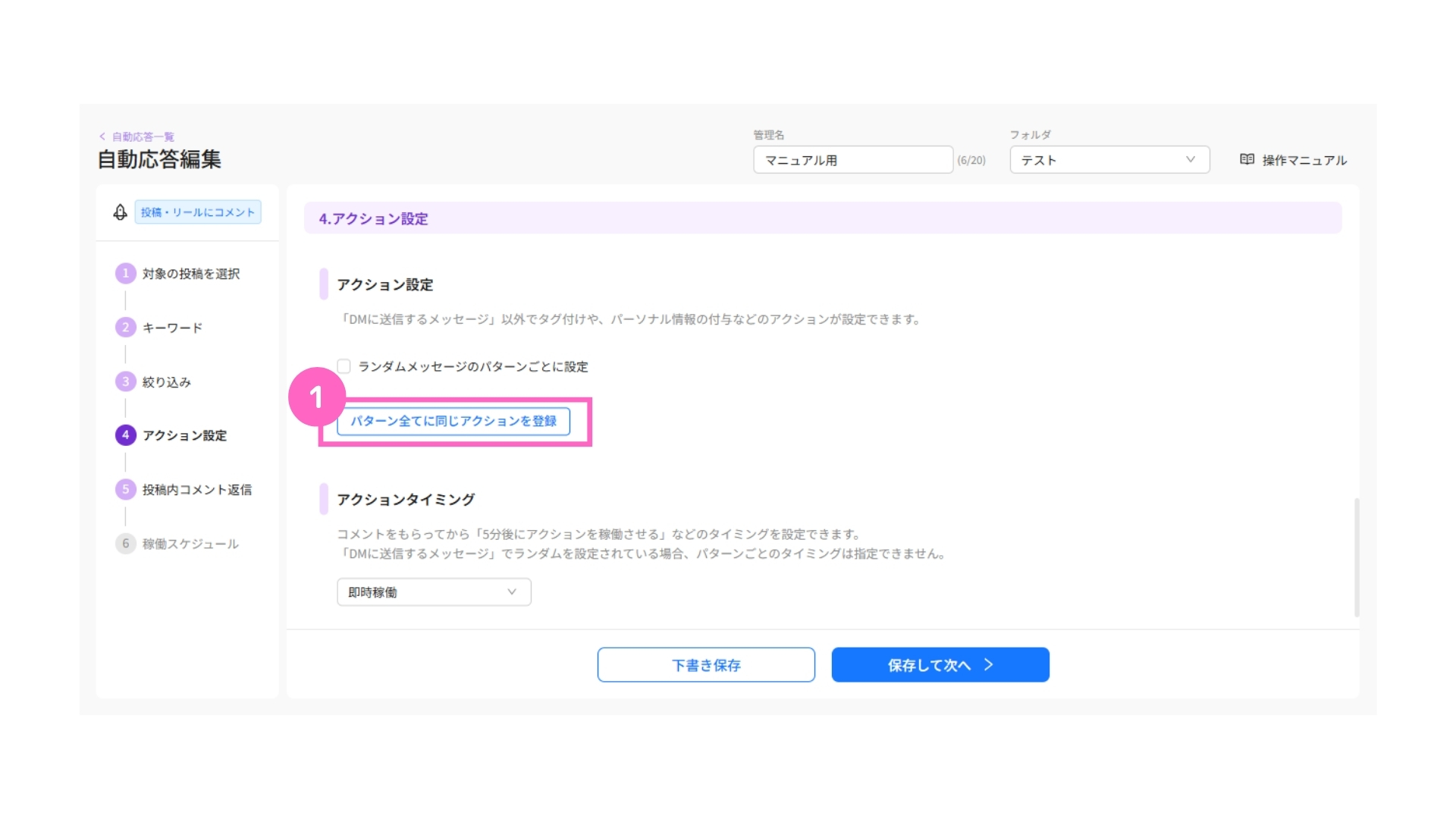
①「パターン全てに同じアクションを登録」をクリック
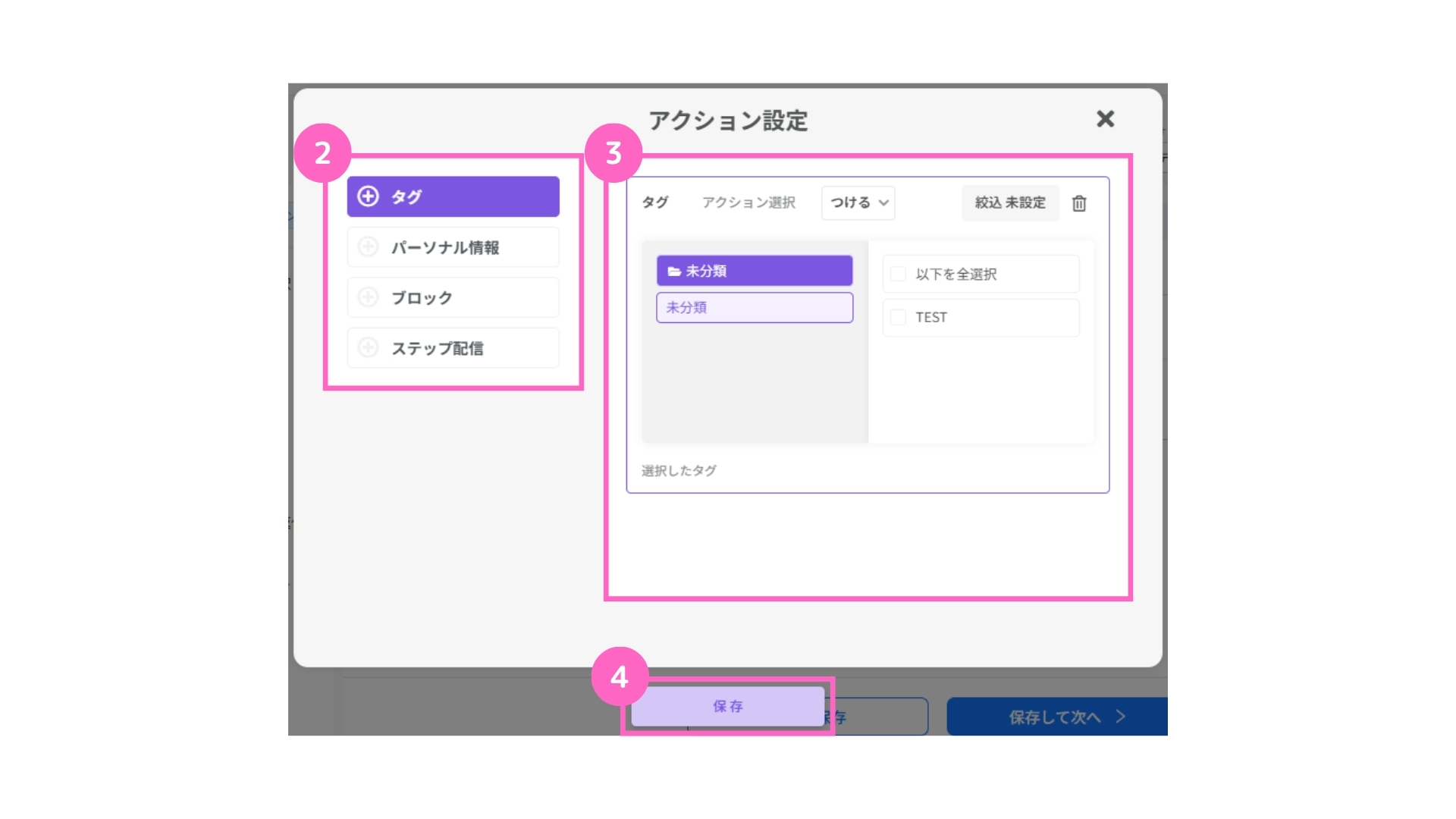
②設定したい項目を選択
③該当の内容を選択
④「保存」をクリック
- 各パターンごとにアクションを登録する場合
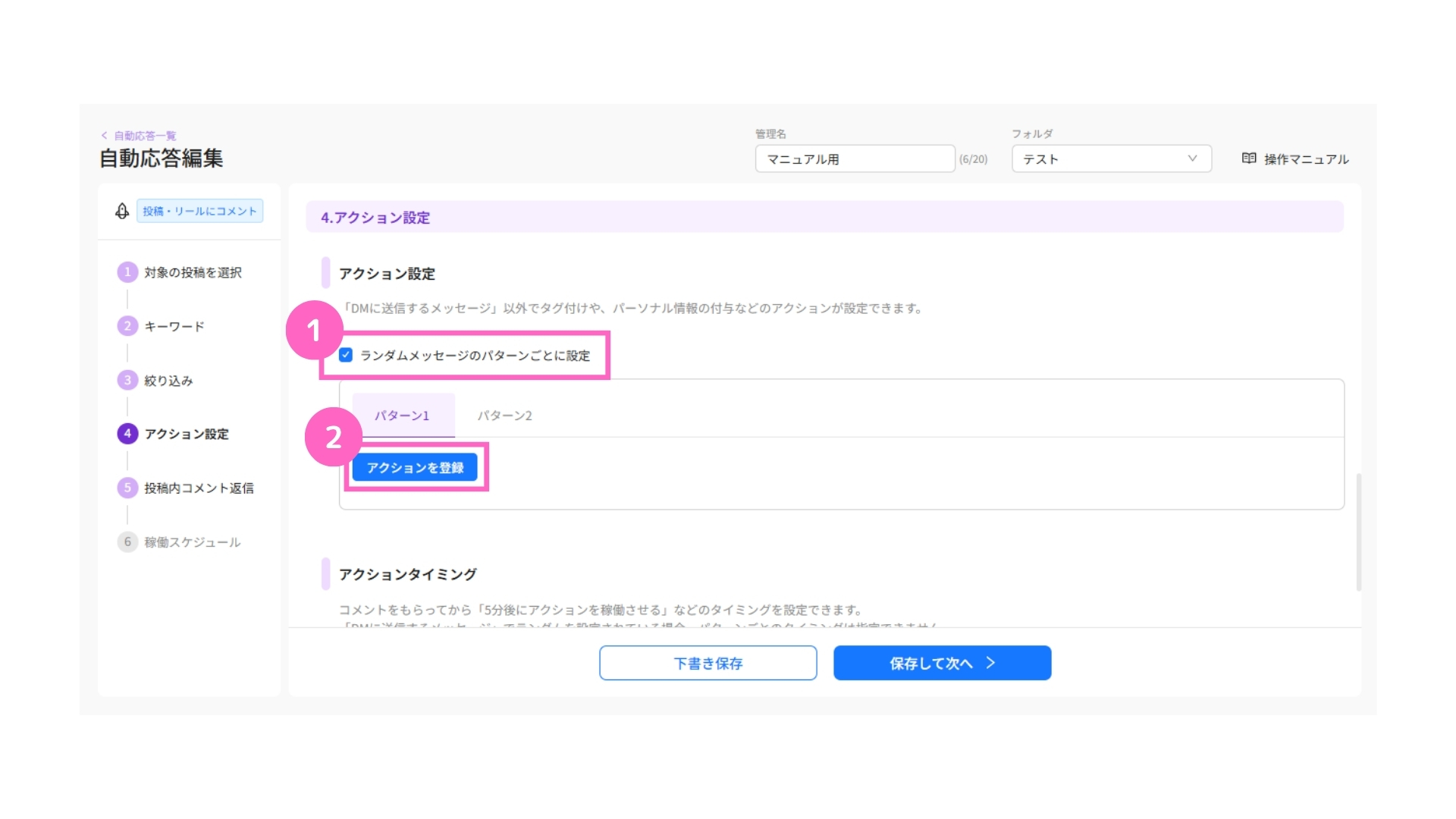
①「ランダムメッセージのパターンごとに設定」にチェック
②パターン1のアクションを登録を選択
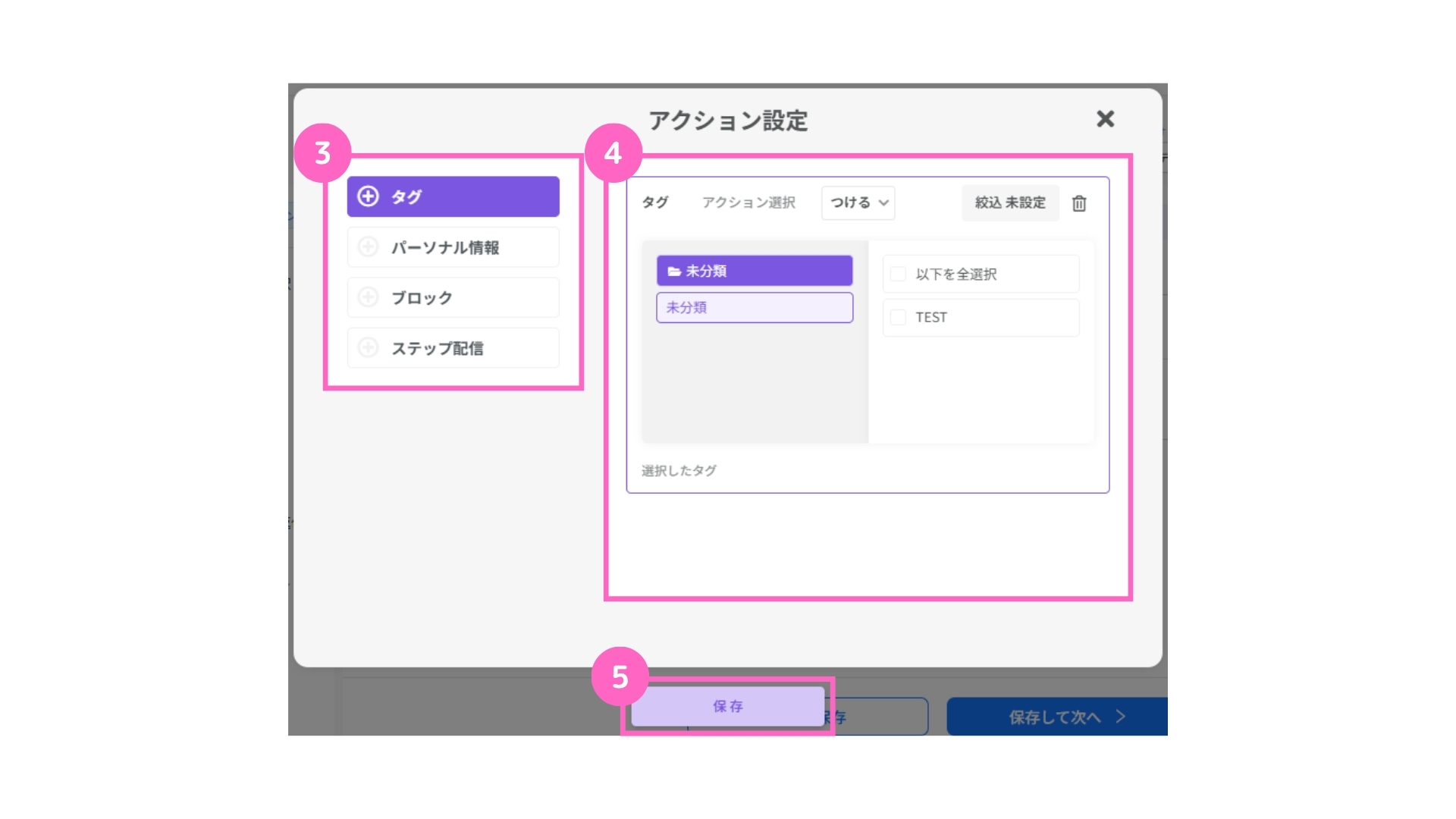
③設定したい項目を選択
④該当の内容を選択
⑤「保存」をクリック
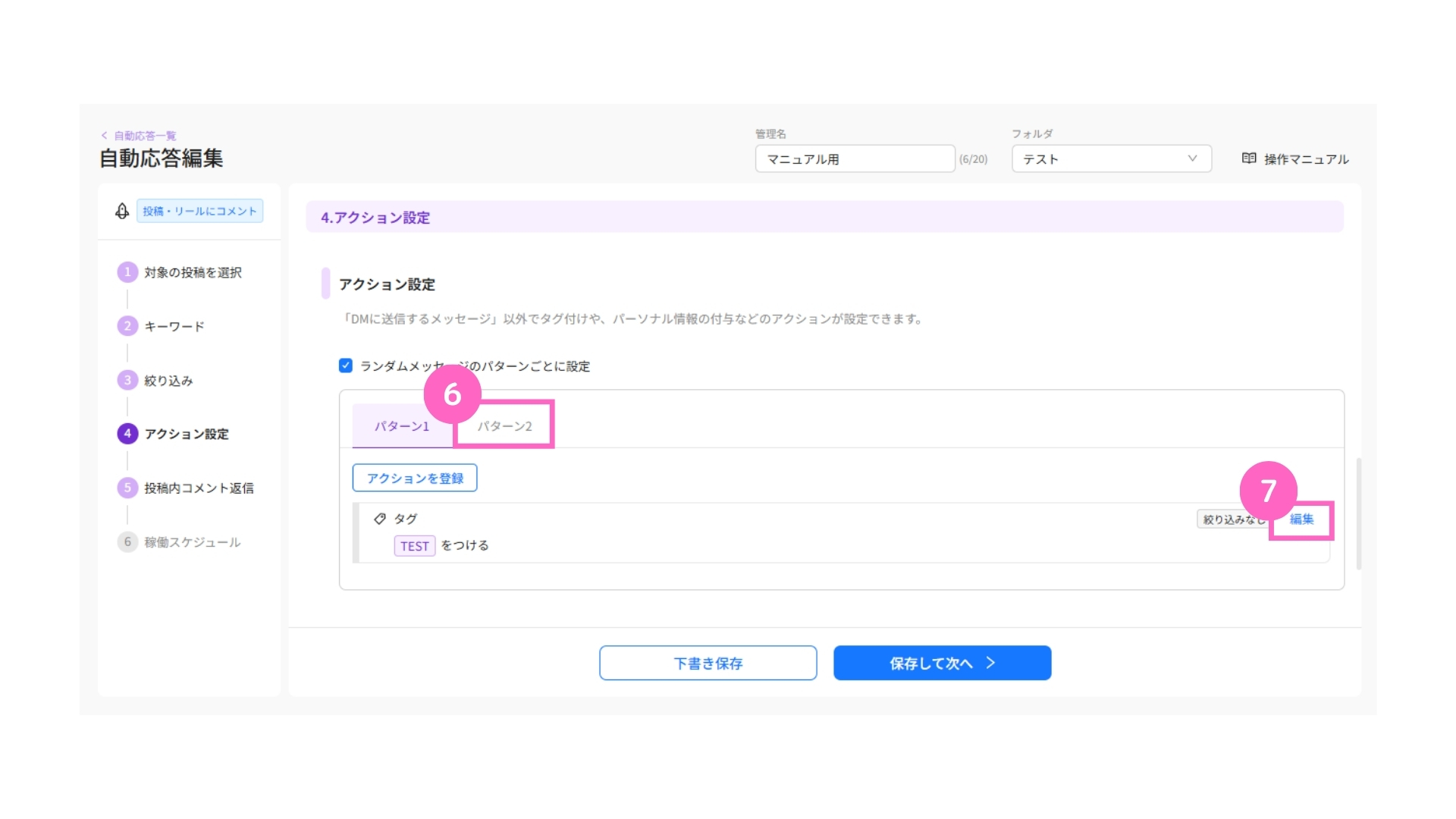
⑥パターン2を選択
└ すべてのパターンで手順②~⑤を繰り返す
⑦選択したアクションの編集はこちらから可能
送信メッセージで設定したパターンの数とアクション設定のパターン数は、必ず同じ数になります。
また、各パターンごとにメッセージとアクション内容が紐付きます。
アクションタイミング
自動応答を稼働させるタイミングの指定ができます。
内容によっては返信を2〜3分遅らせることで、手作業で対応していると感じてもらいやすくなり、顧客の満足度が向上する可能性があります。
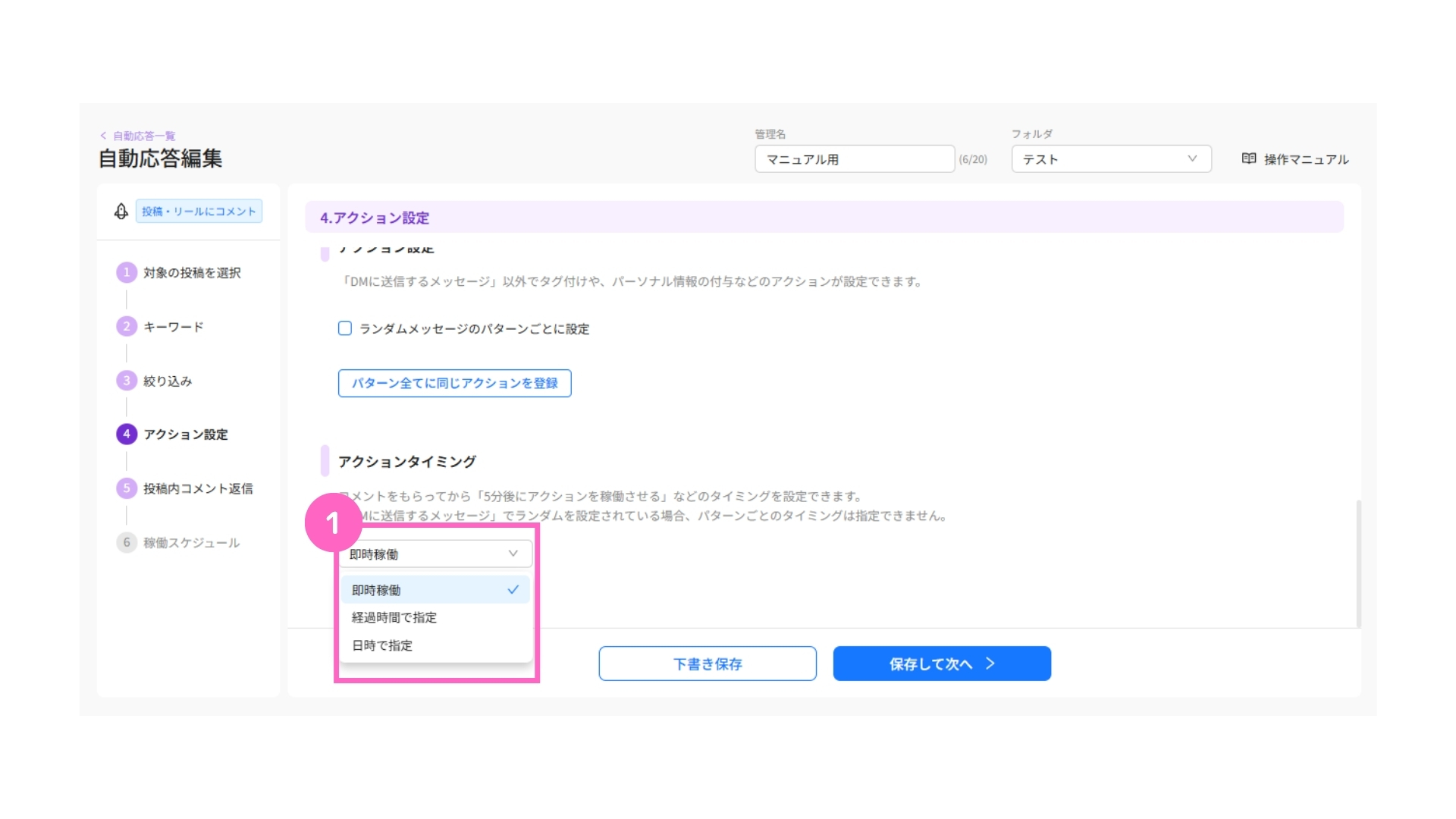
①プルダウンから該当のタイミングを選択
・DMに送信するメッセージでランダム設定をしている場合、パターンごとのアクションタイミングは指定できません。
・通信状況によって指定時刻より5~15分遅れて送信される場合があります。
・DMの受け取りを承認していないユーザーには送信されません。
即時稼働
即時稼働を選択した場合、トリガーの発動時に自動応答が稼働します。
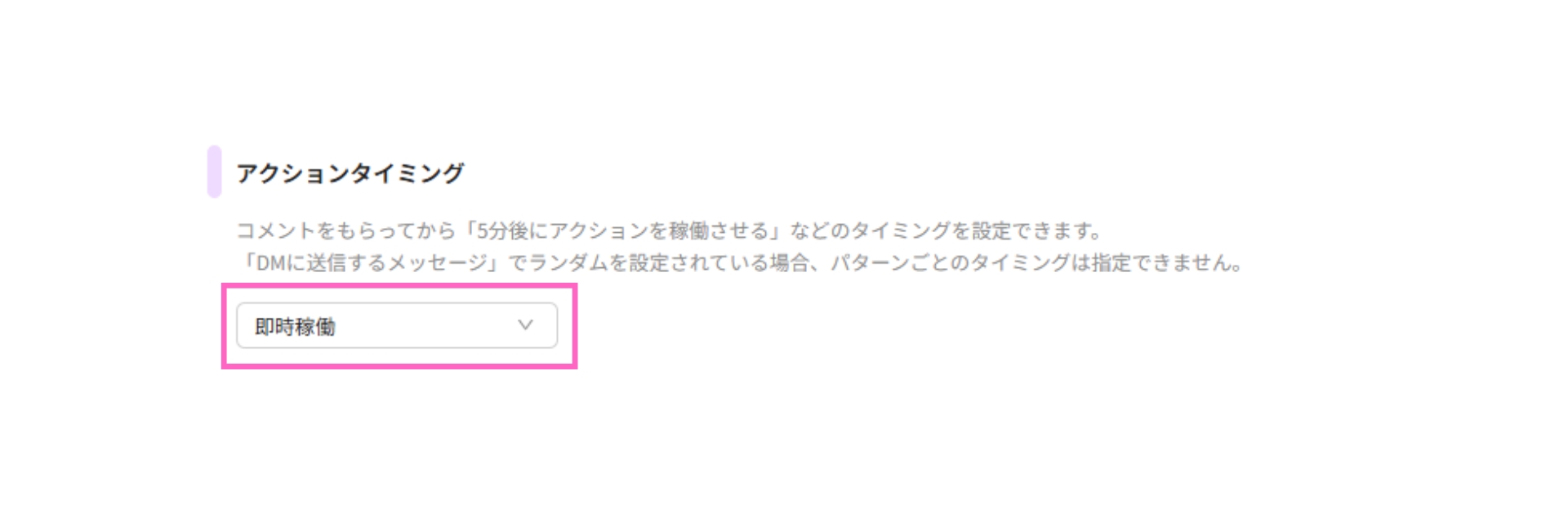
経過時間で指定
経過時間を選択した場合、分単位まで設定が可能です。
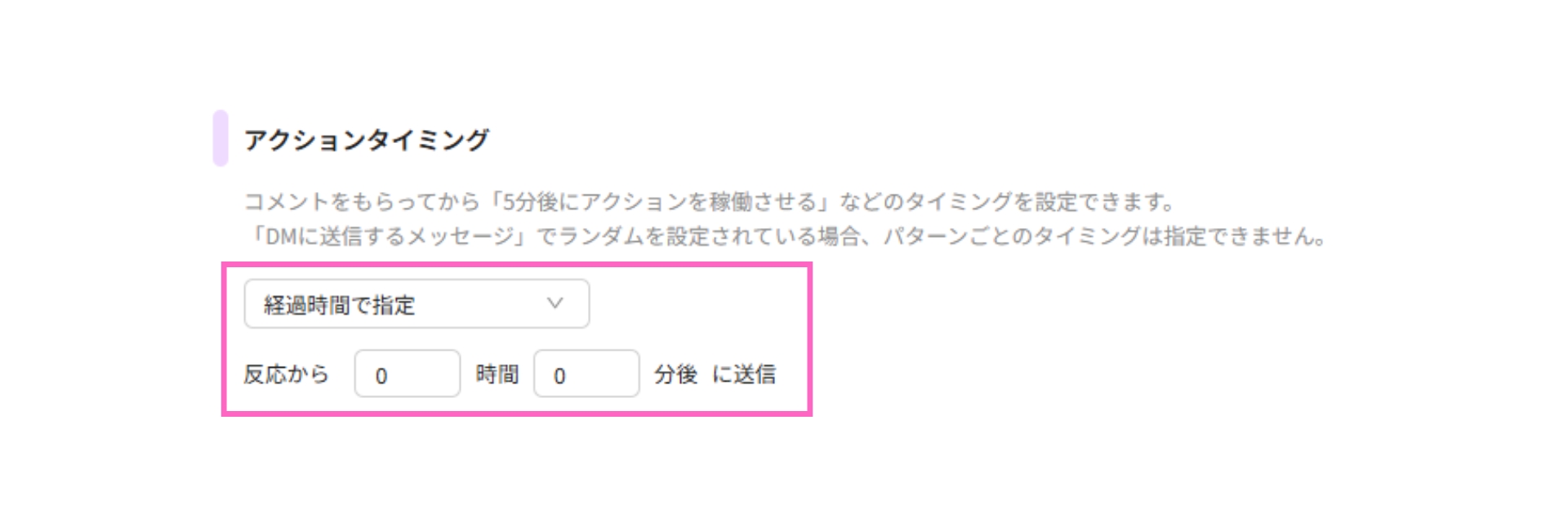
日時で指定
日時を指定した場合、日付と時間を指定して自動応答を稼働させることができます。
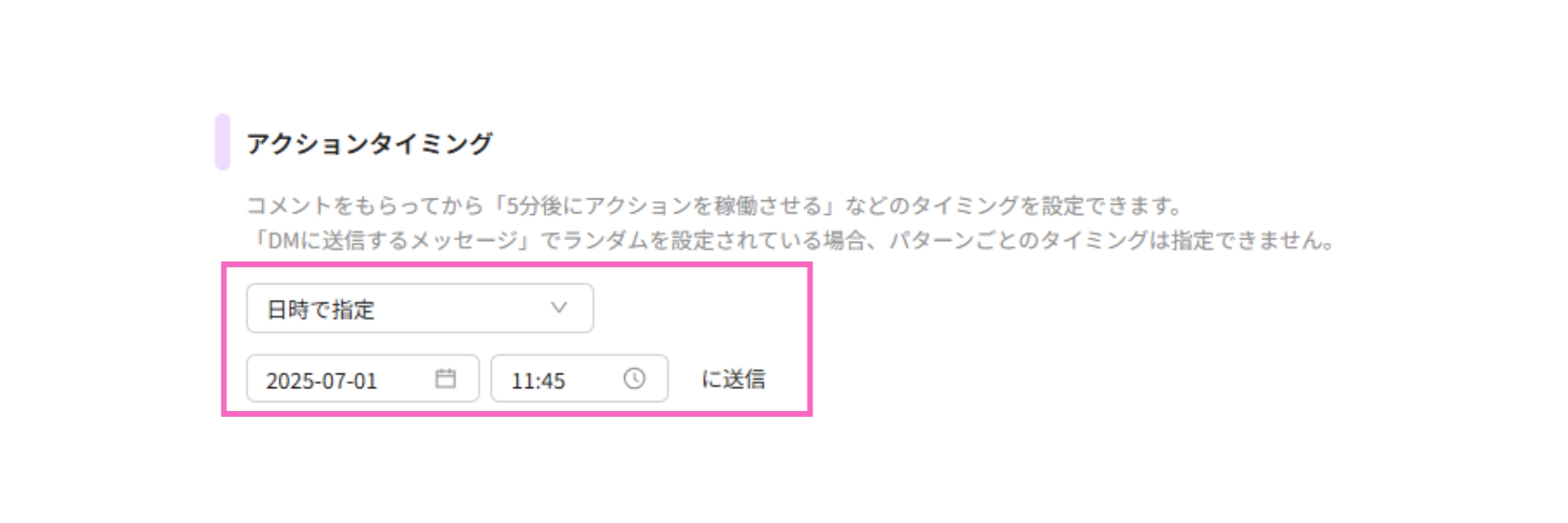
5. 投稿内コメント返信
トリガーとなる投稿へのコメントに返信設定が可能です。
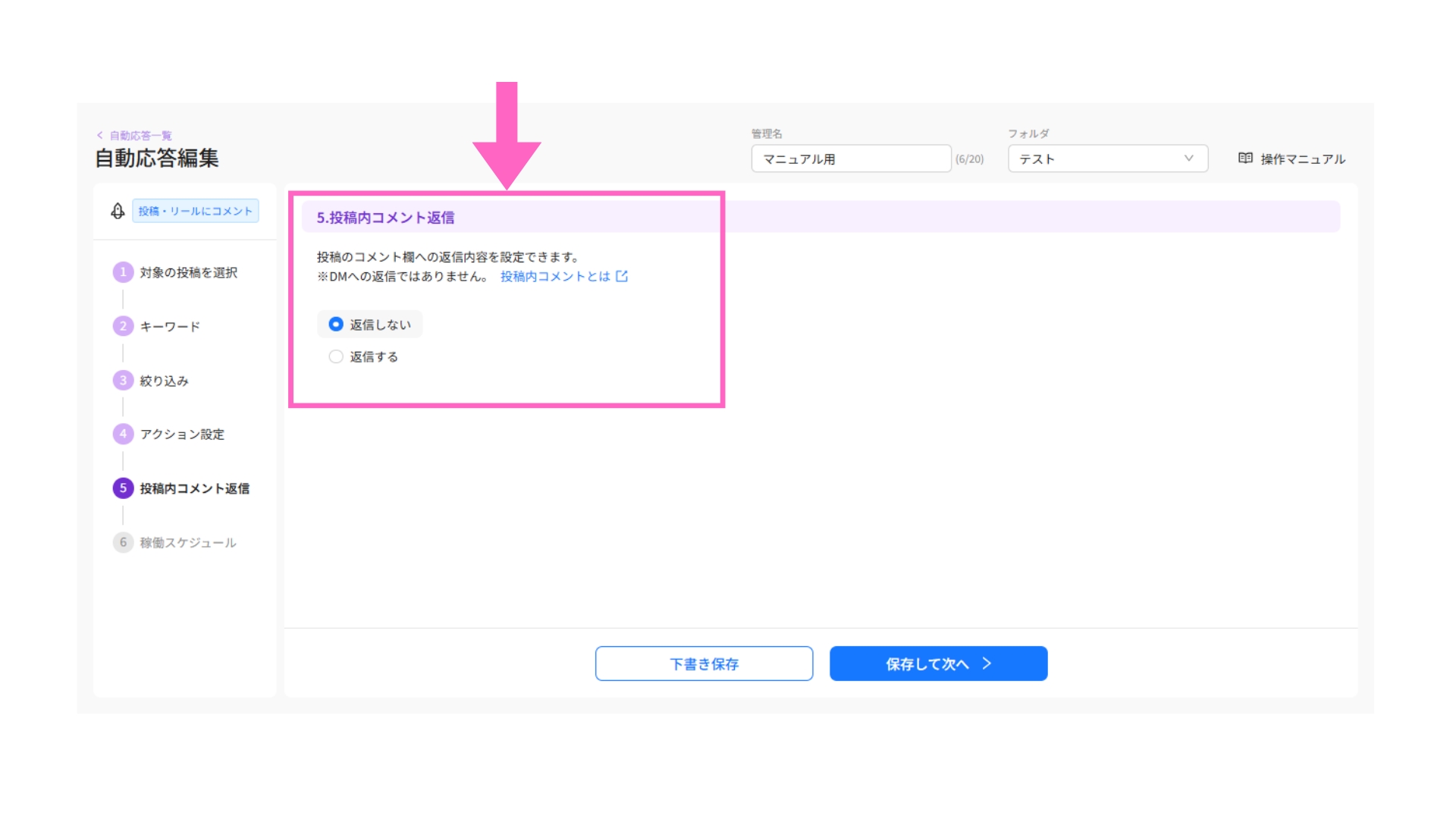
コメントへの返信をしない場合
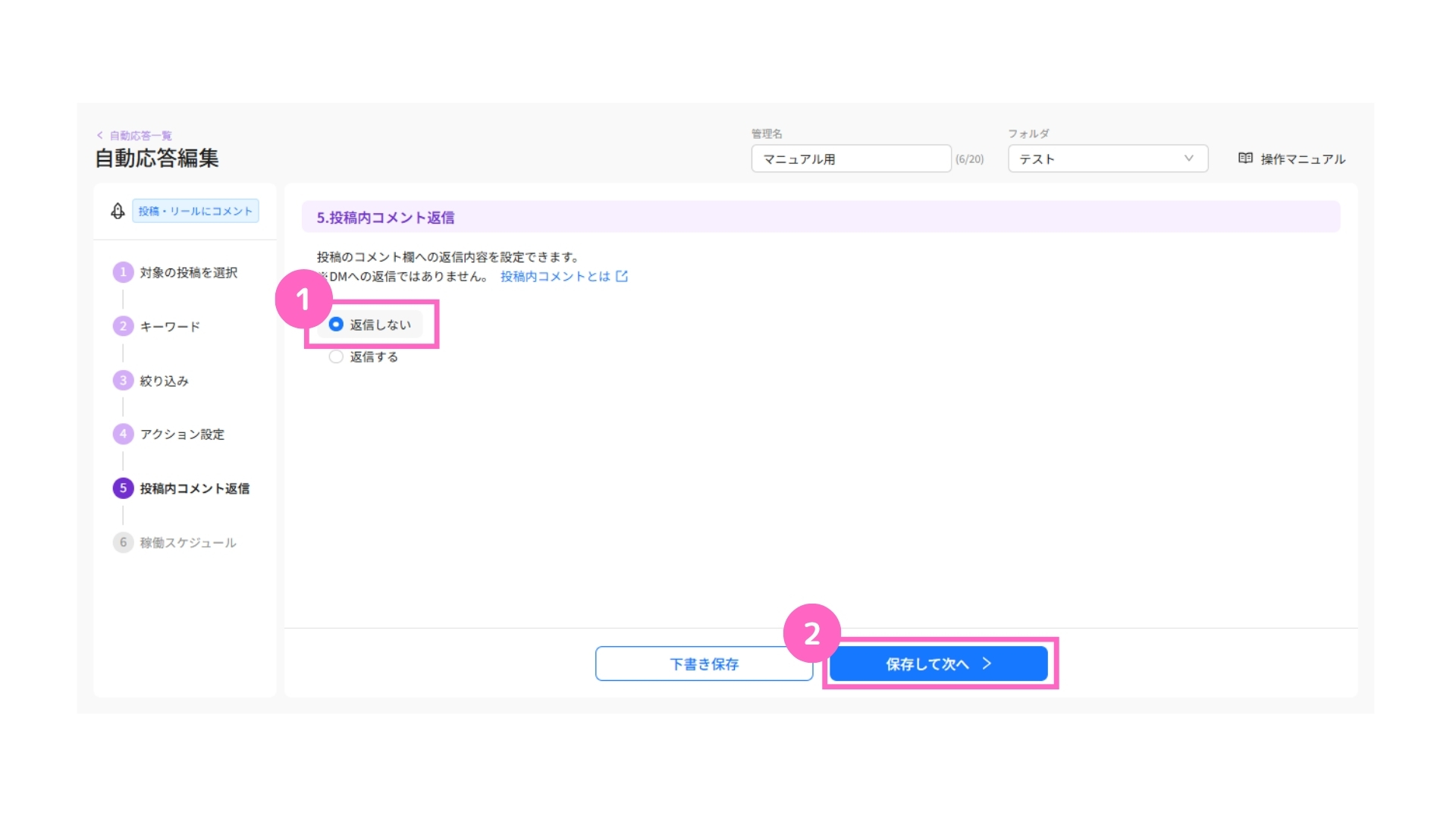
①返信しないを選択
②「保存して次へ」をクリック
コメントへの返信をする場合
返信の設定をする場合、設定できる内容は以下のとおりです。
- コメントは最大5パターンまで
- 1つのコメントは最大400文字まで
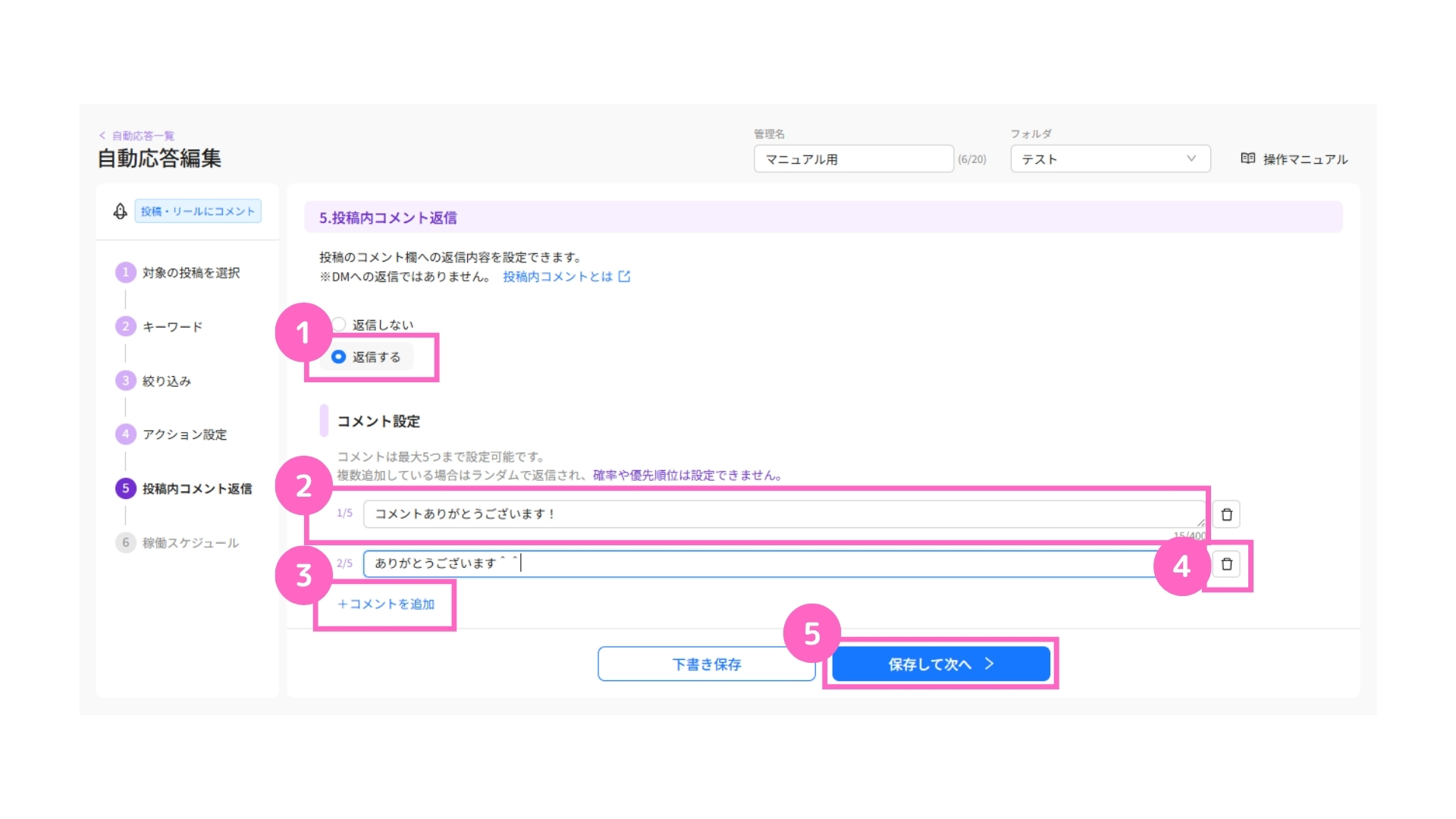
①返信するを選択
②コメントを入力
③「+コメントを追加」をクリック
④作成したコメントを削除可能
⑤「保存して次へ」をクリック
6. 稼働スケジュール
稼働スケジュールの設定が行えます。
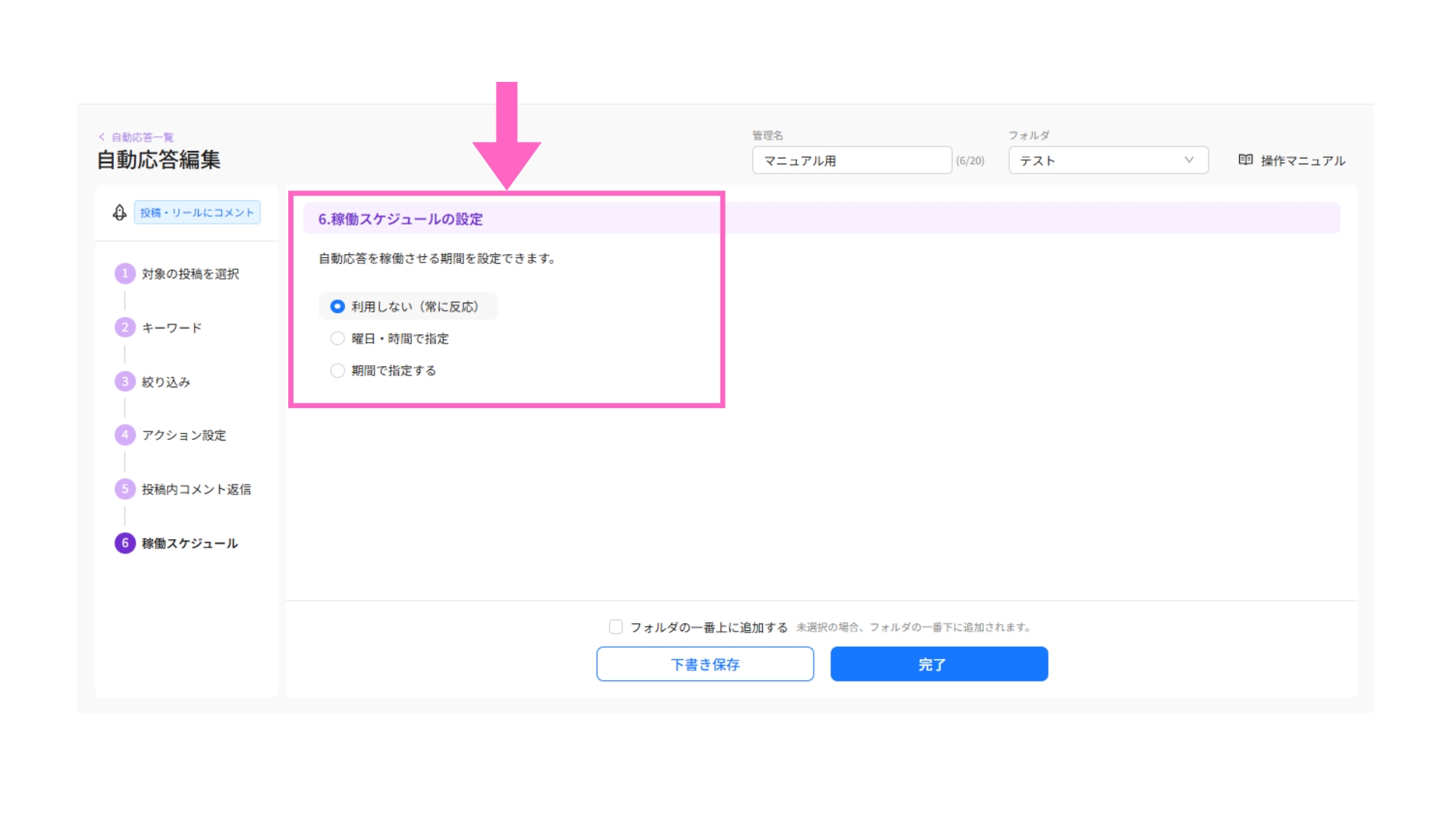
利用しない
利用しないを選択した場合、常に自動応答が稼働します。
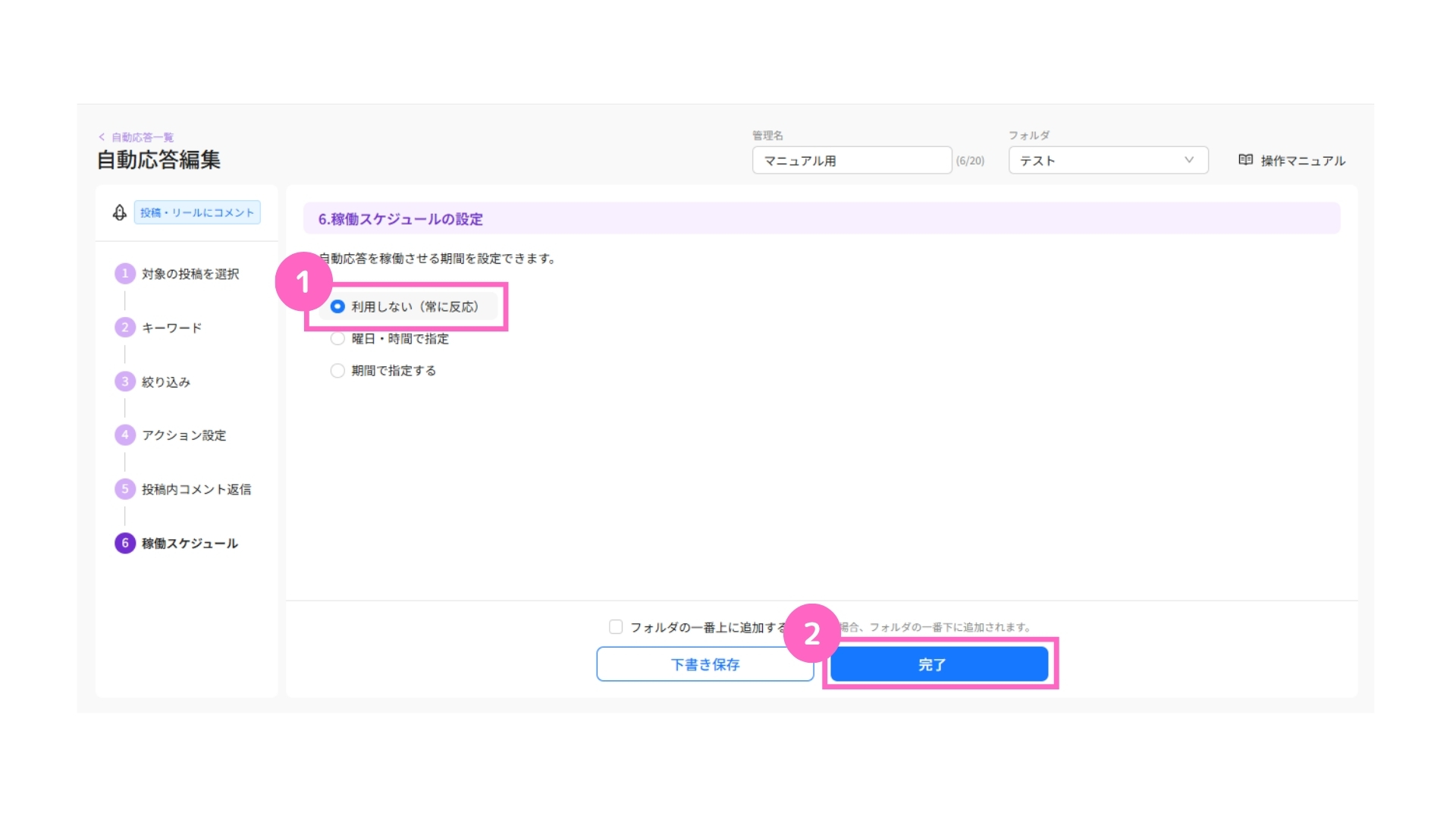
①利用しないを選択
②「完了」をクリック
曜日・時間で指定
曜日・時間で指定した場合、曜日や時間帯を決めて自動応答の稼働ができます。
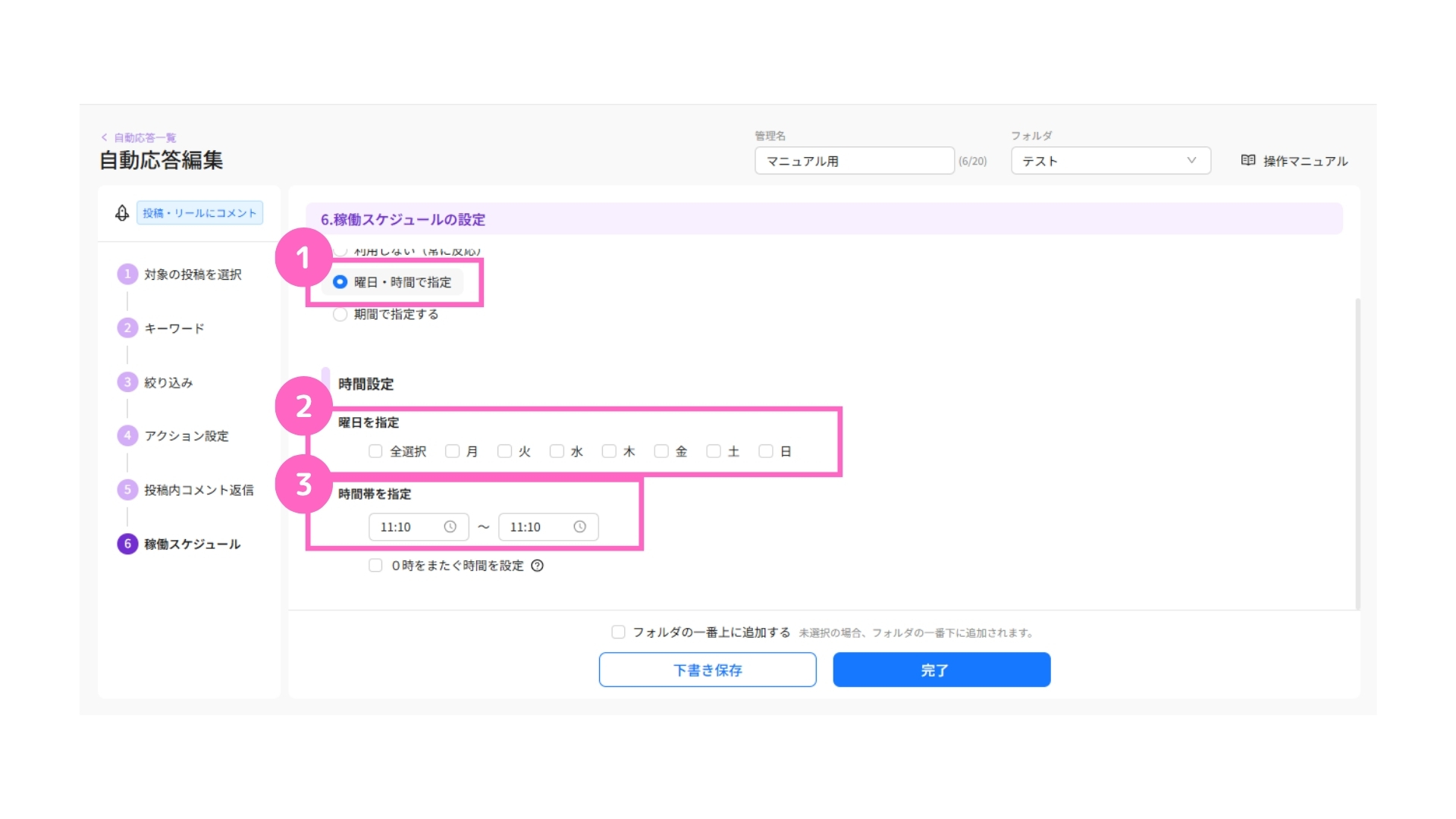
①曜日・時間で指定を選択
②稼働させる曜日を選択
③稼働させたい時間帯を設定
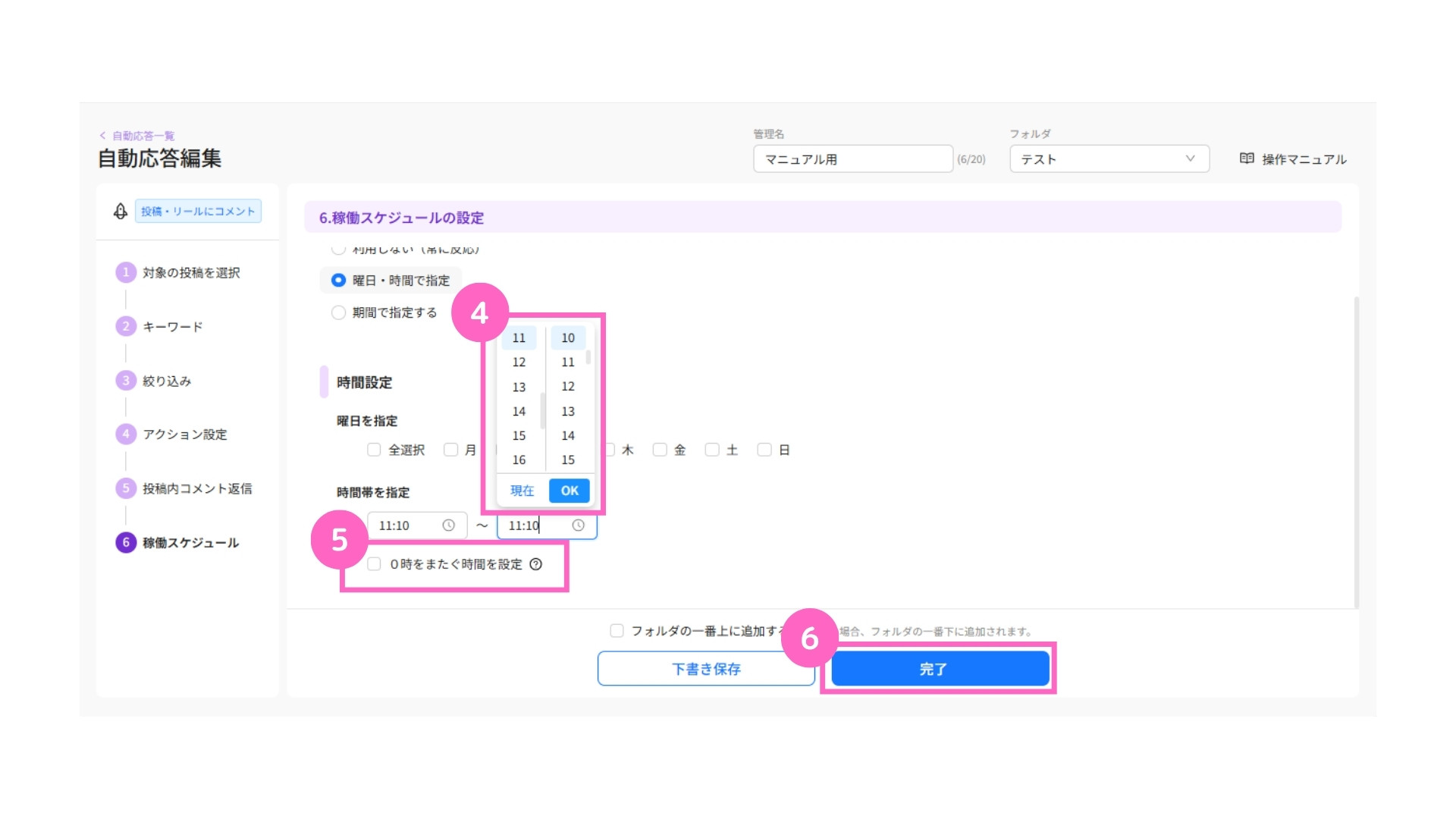
④希望の時間を選択
⑤0時をまたぐ時間設定の場合はチェック
⑥「完了」をクリック
0時をまたぐ時間設定を行い、⑤のチェックが入っていない場合エラーが表示されます。
期間で指定
期間で指定した場合、指定した期間内のみ自動応答が稼働します。
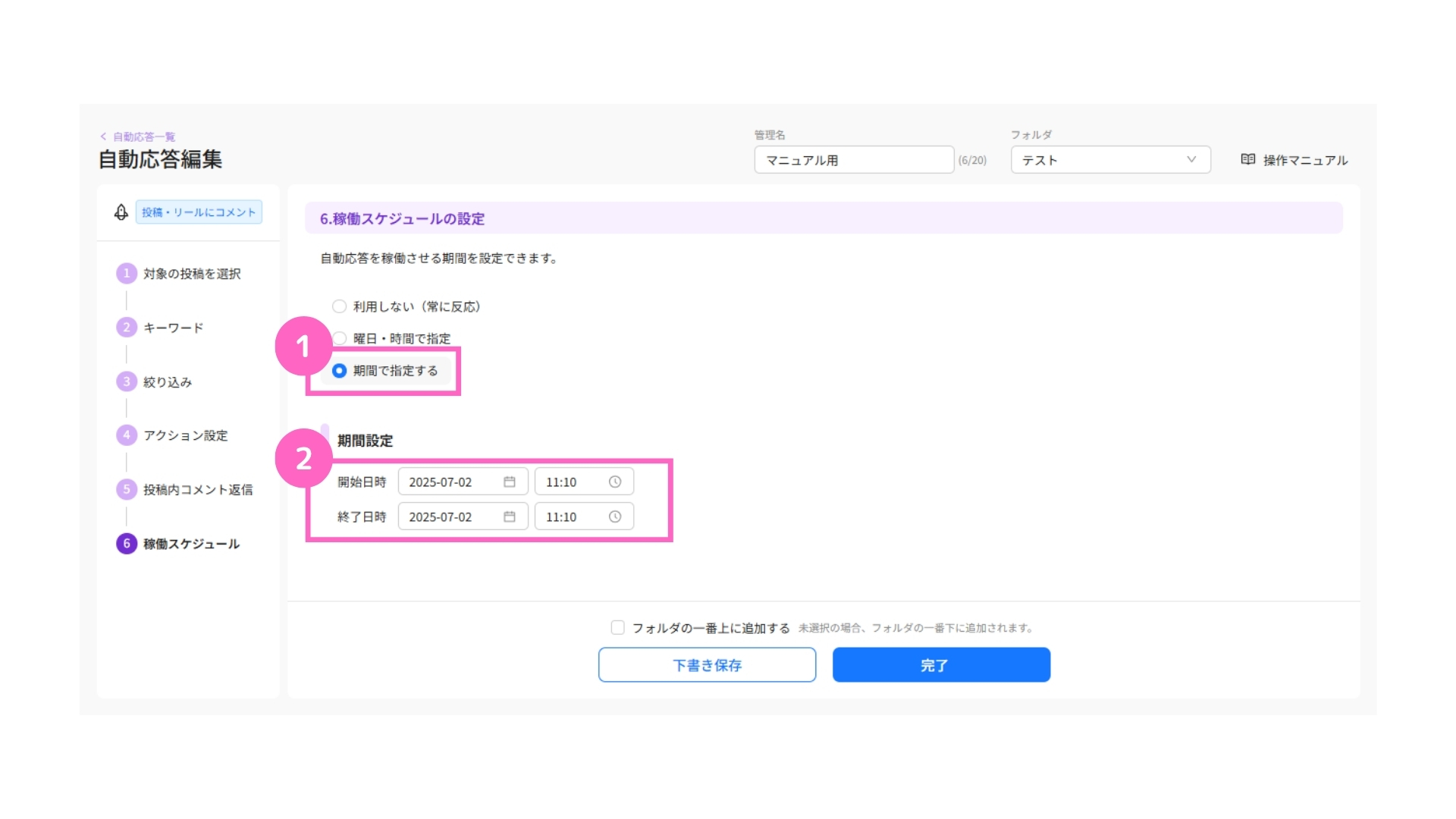
①期間で指定するを選択
②開始・終了日時を設定
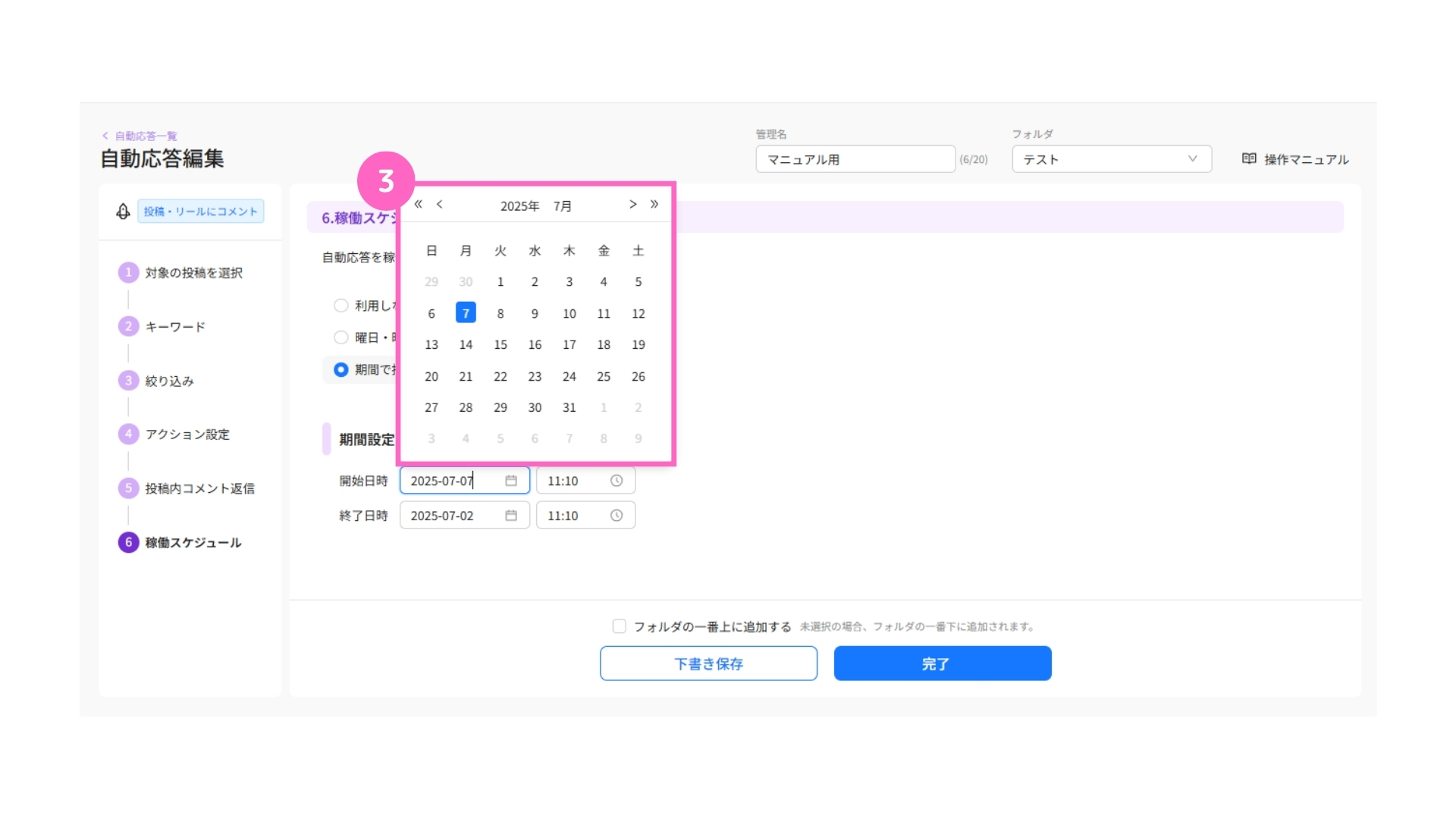
③希望の日付を選択
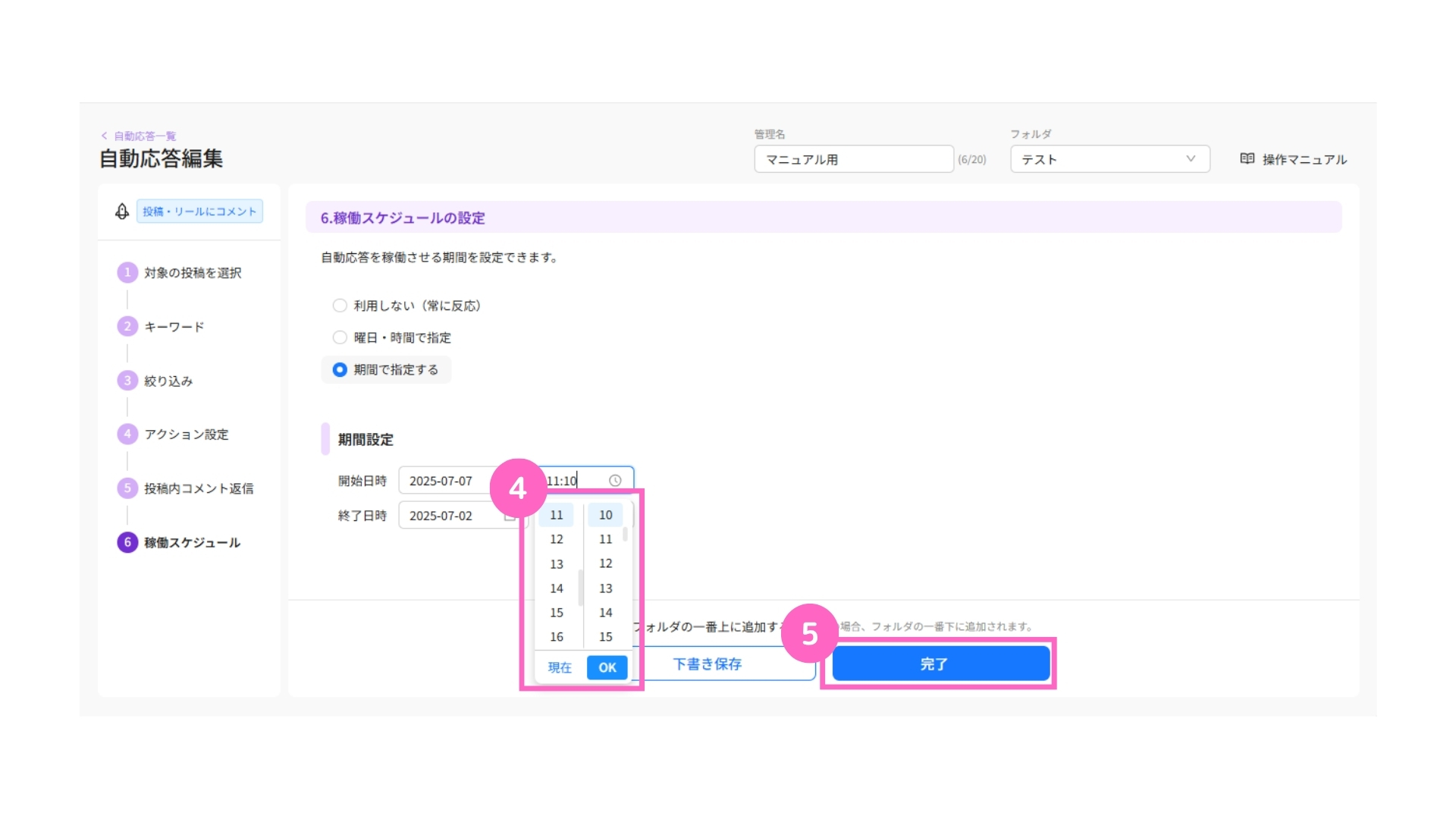
④希望の時間を選択
⑤「完了」をクリック
フォルダの一番上に追加する
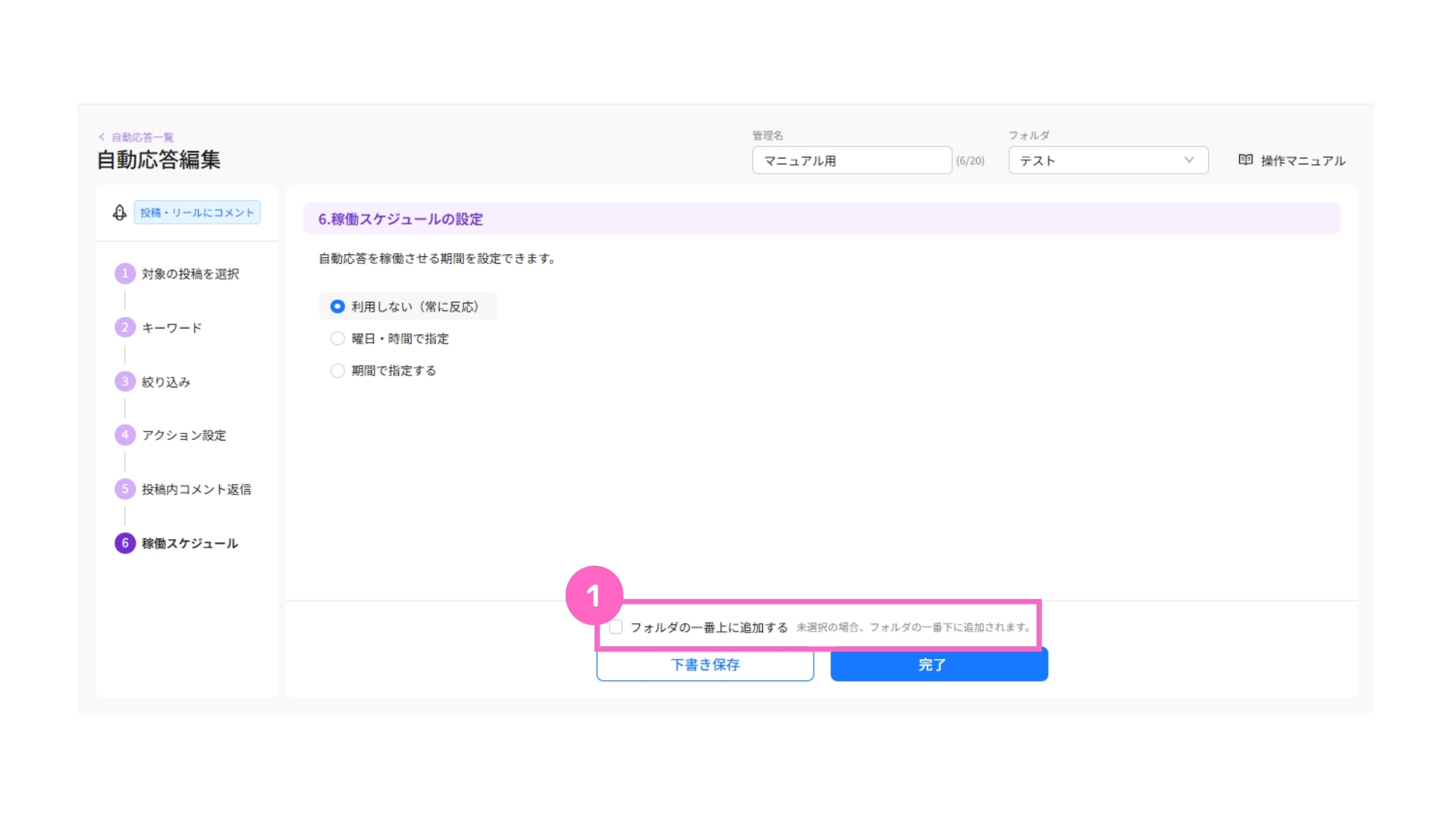
①作成した内容をフォルダの一番上に追加したい場合はチェック
未選択の場合、フォルダの一番下に作成したものが追加されます。
ストーリーズにコメント
「ストーリーズにコメント」をトリガーとした場合の設定について説明します。
1. キーワード
自動応答を稼働させるキーワードを指定します。
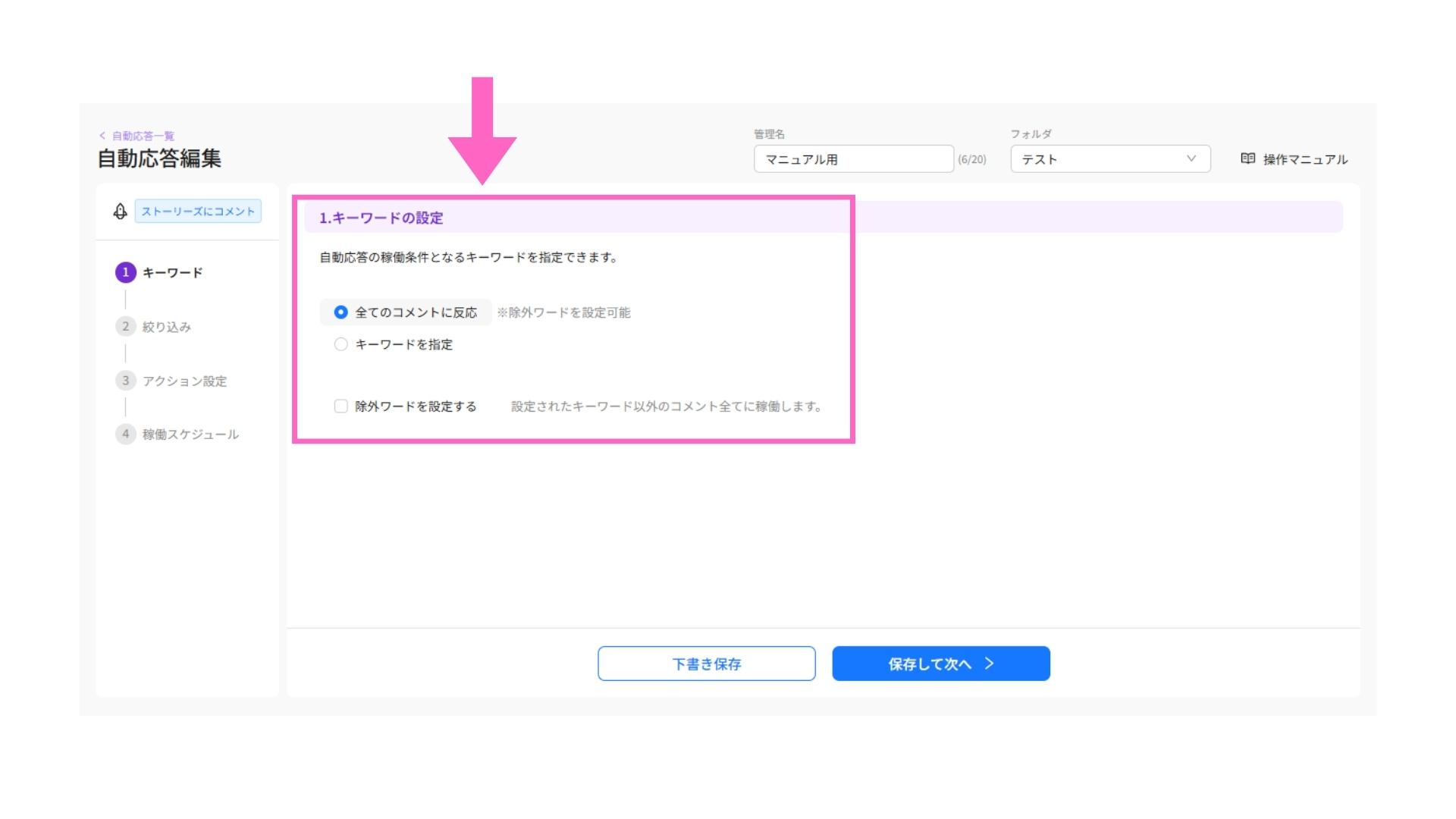
全てのコメントに反応
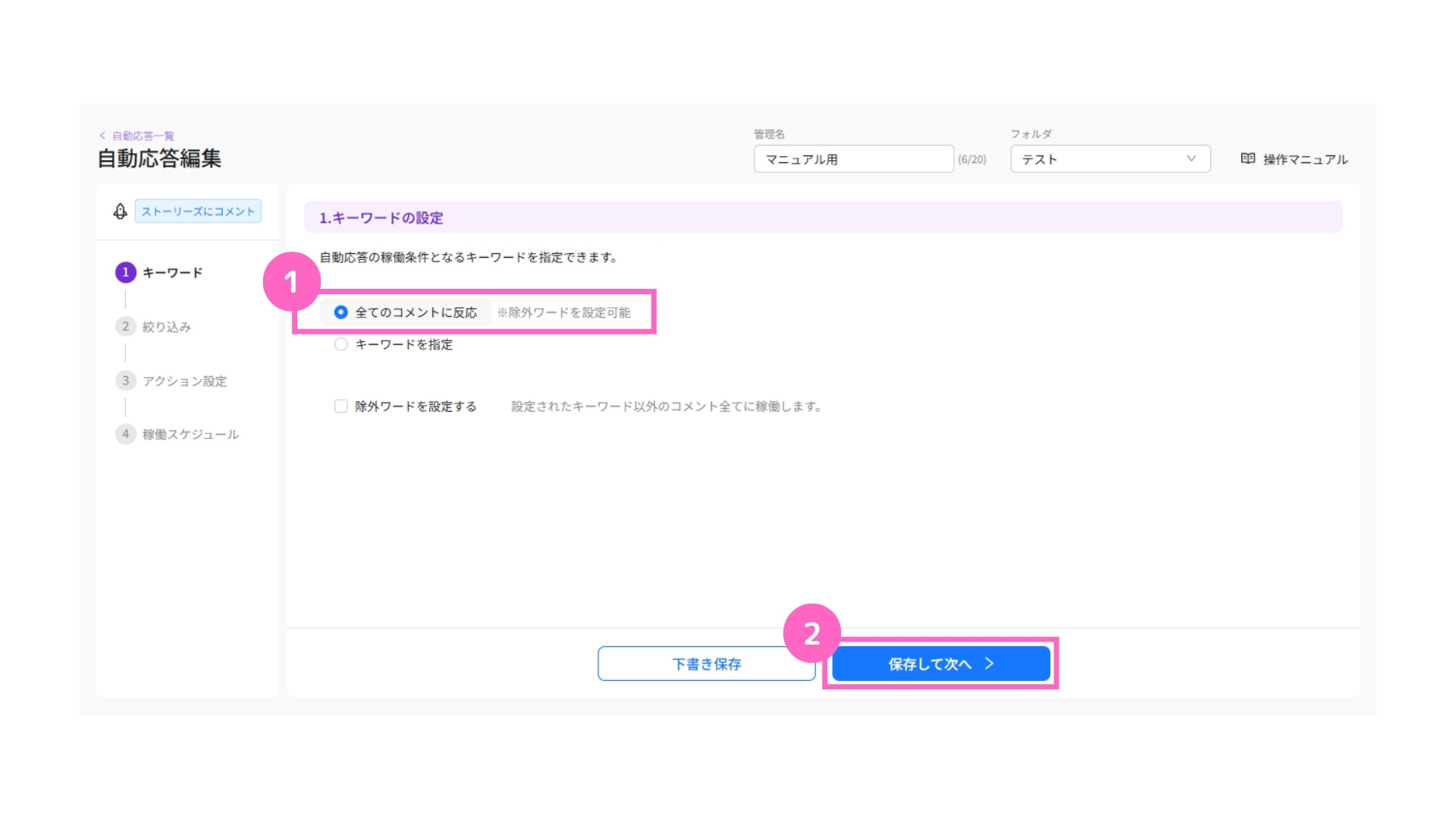
①全てのコメントに反応を選択
②「保存して次へ」をクリック
「除外ワードを設定する」を選択する場合
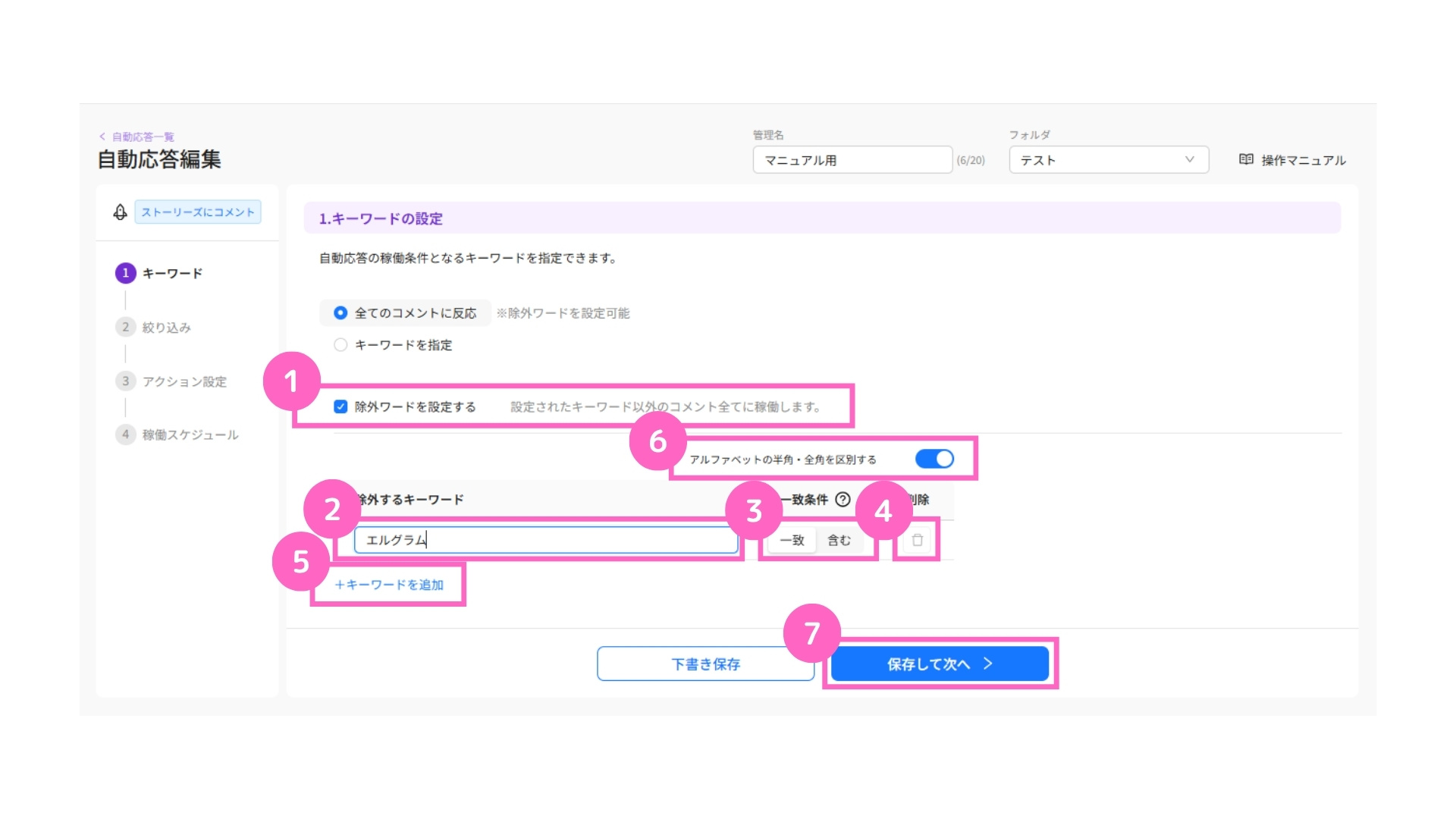
①「除外ワードを設定する」にチェック
②除外したいワードを入力
③一致条件を選択
└ 詳細は下記の画像を参照
④削除したい場合はこちらから可能
⑤「+キーワードを追加」からキーワードの追加が可能
⑥アルファベットの半角・全角の区別が必要な場合はONに変更
⑦「保存して次へ」をクリック
一致条件は、「一致」と「含む」から選択が可能です。
使い分けは、こちらをご確認ください。
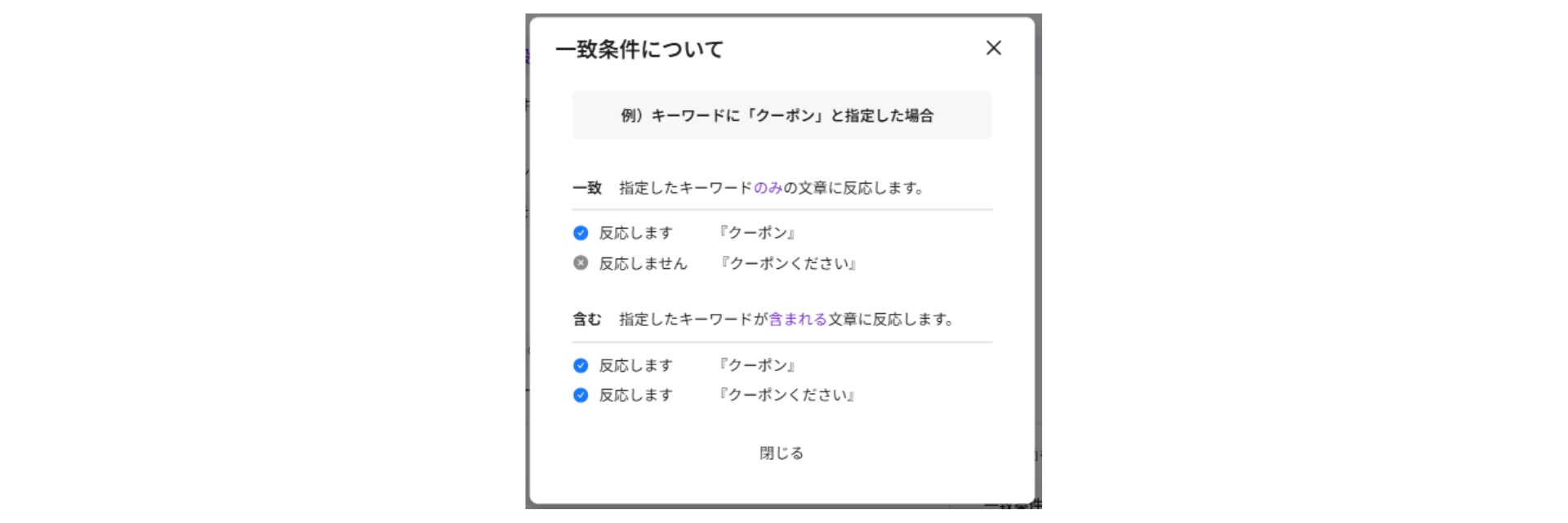
キーワードを指定
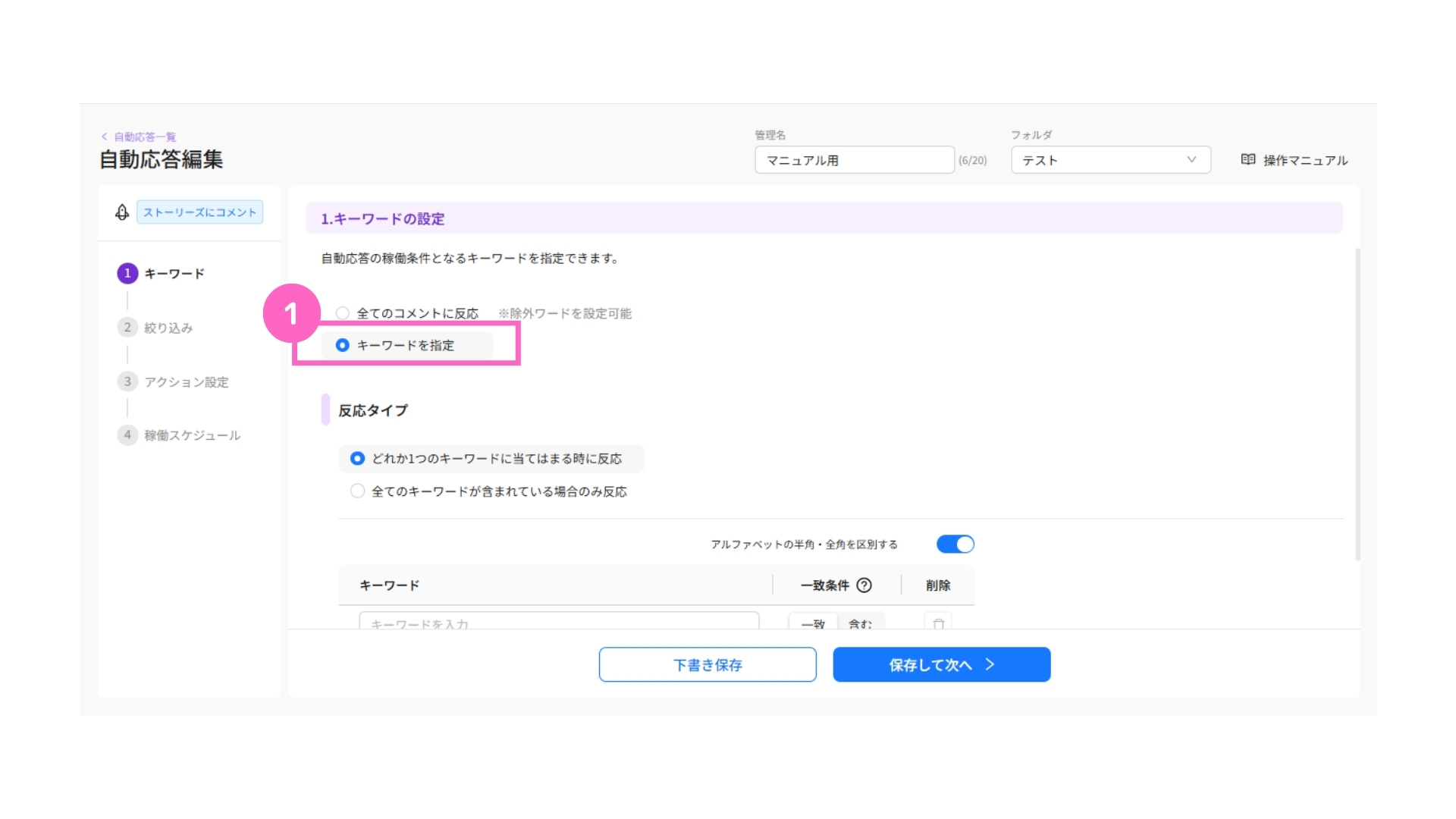
①「キーワードを指定」を選択
「どれか1つのキーワードに当てはまるときに反応」を選択する場合
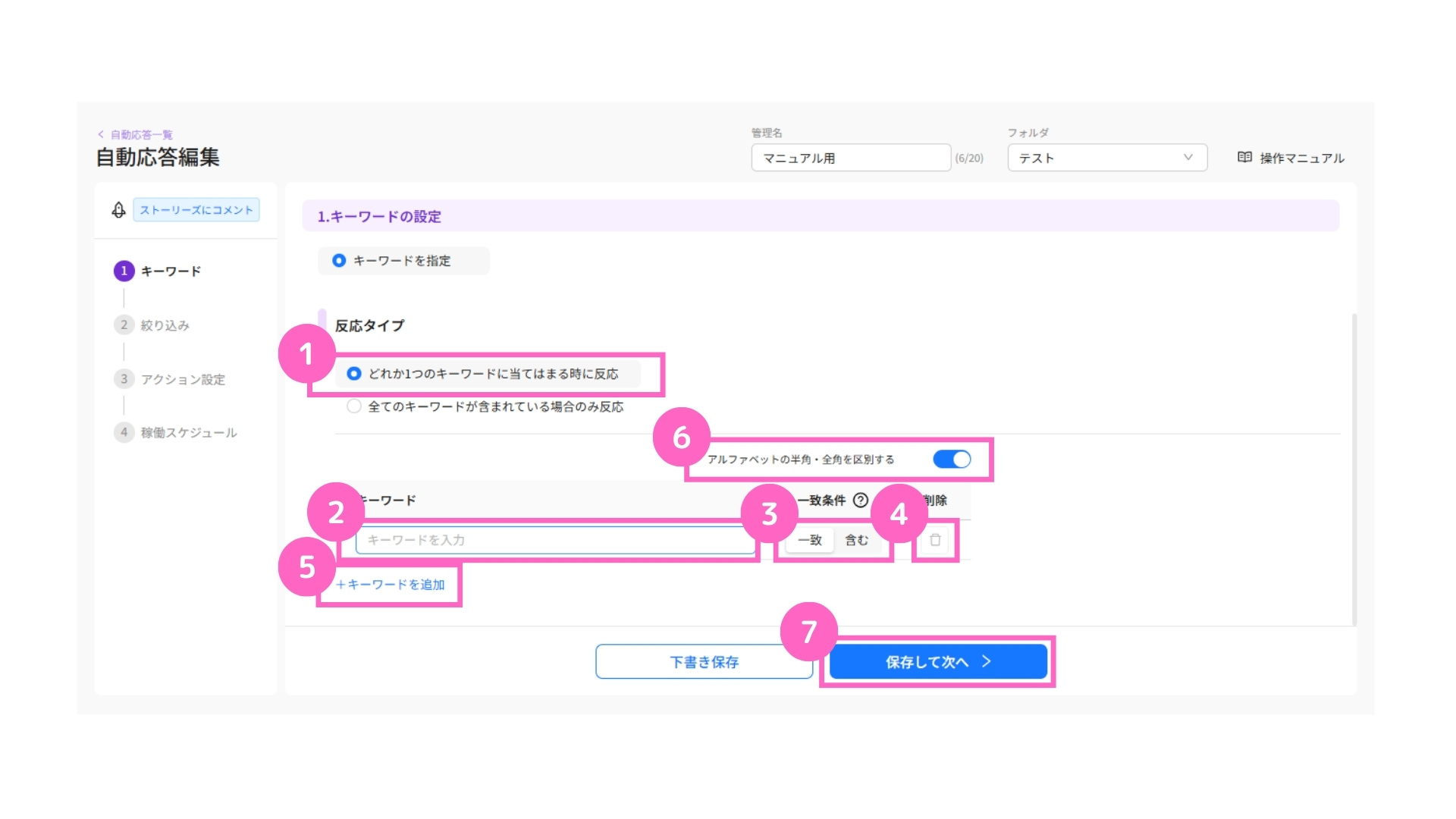
①「どれか1つのキーワードに当てはまるときに反応」を選択
②キーワードの入力
③一致条件を選択
└ 詳細は下記の画像を参照
④削除したい場合はこちらから可能
⑤「+キーワードを追加」からキーワードの追加が可能
⑥アルファベットの半角・全角の区別が必要な場合はONに変更
⑦「保存して次へ」をクリック
一致条件は、「一致」と「含む」から選択が可能です。
使い分けは、こちらをご確認ください。
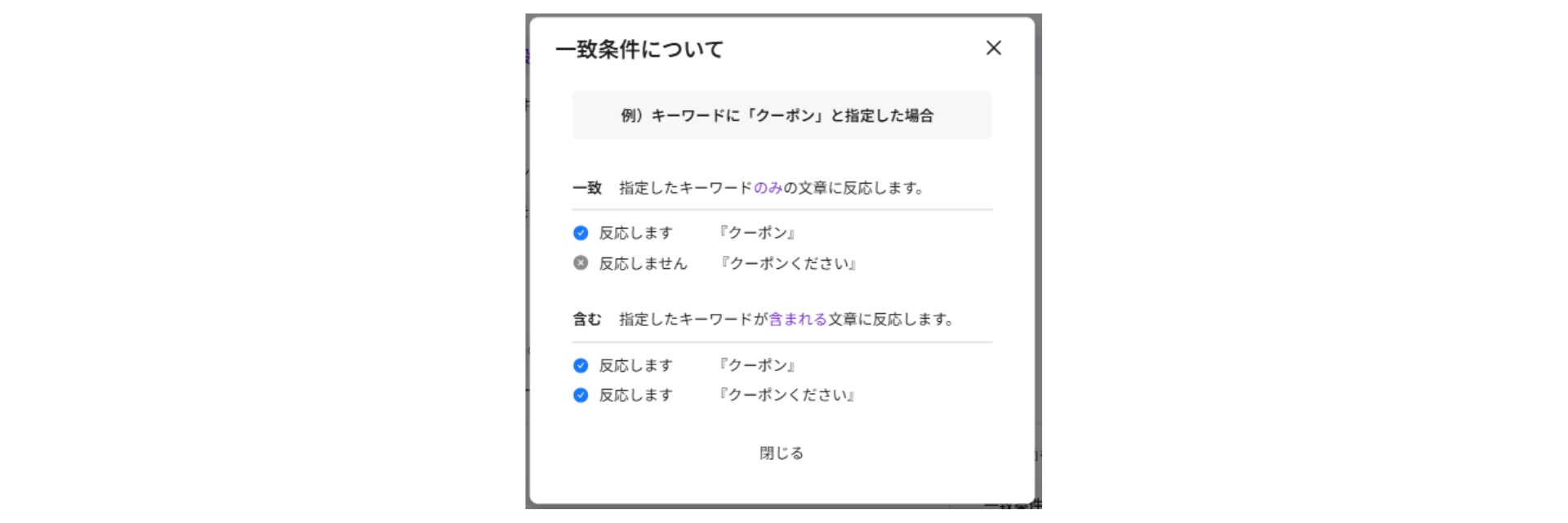
「全てのキーワードが含まれている場合のみ反応」を選択する場合
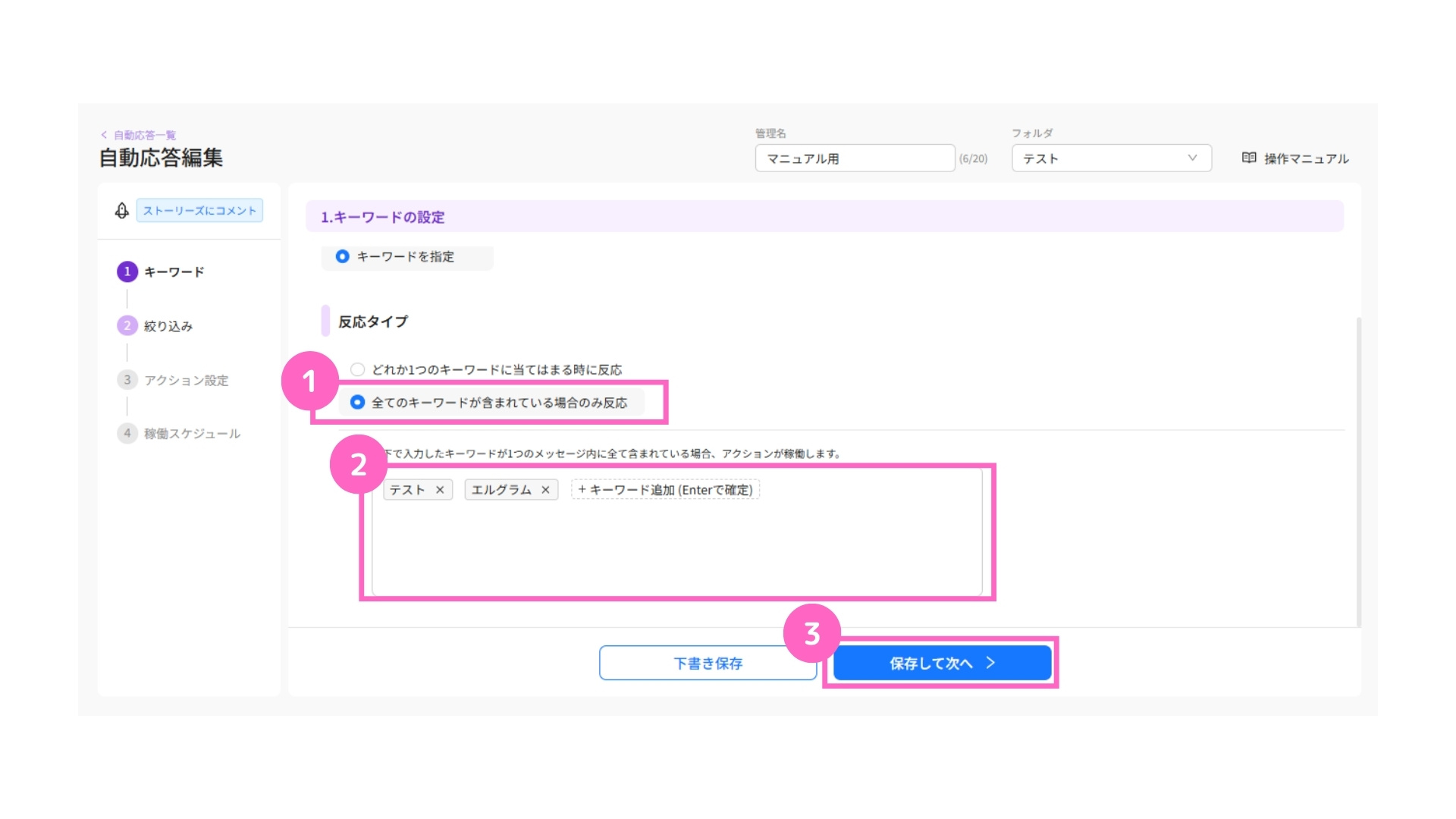
①「全てのキーワードが含まれている場合のみ反応」を選択
②テキストボックスをクリックしてキーワードを追加
└ キーワード追加 :Enterキーをタップ
キーワードの削除:該当キーワード横の☓をクリック
③「保存して次へ」をクリック
2. 絞り込み
自動応答を稼働させる、対象ユーザーの絞り込みの設定を行います。
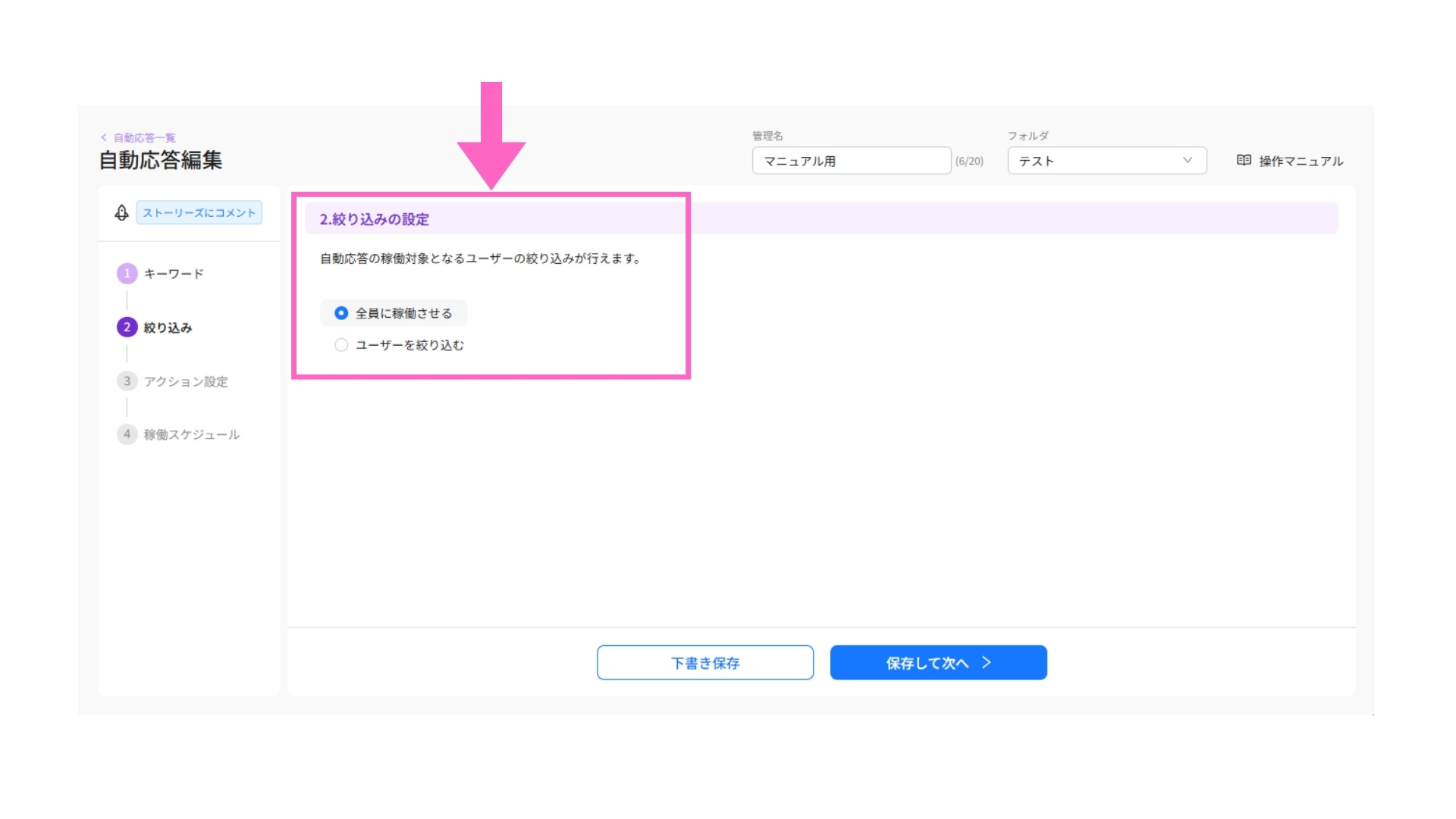
全員に稼働させる
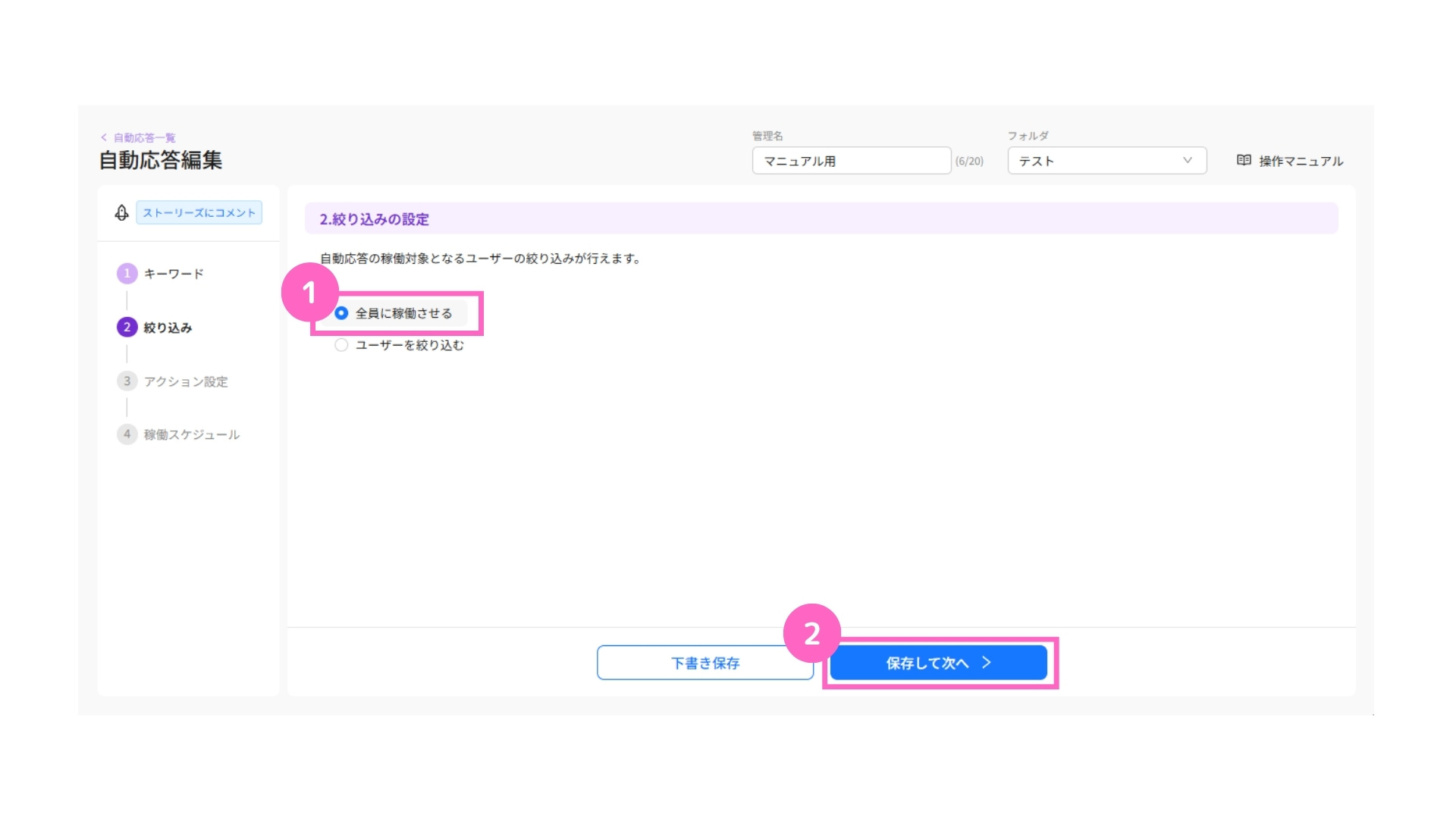
①全員に稼働させるを選択
②「保存して次へ」をクリック
ユーザーを絞り込む
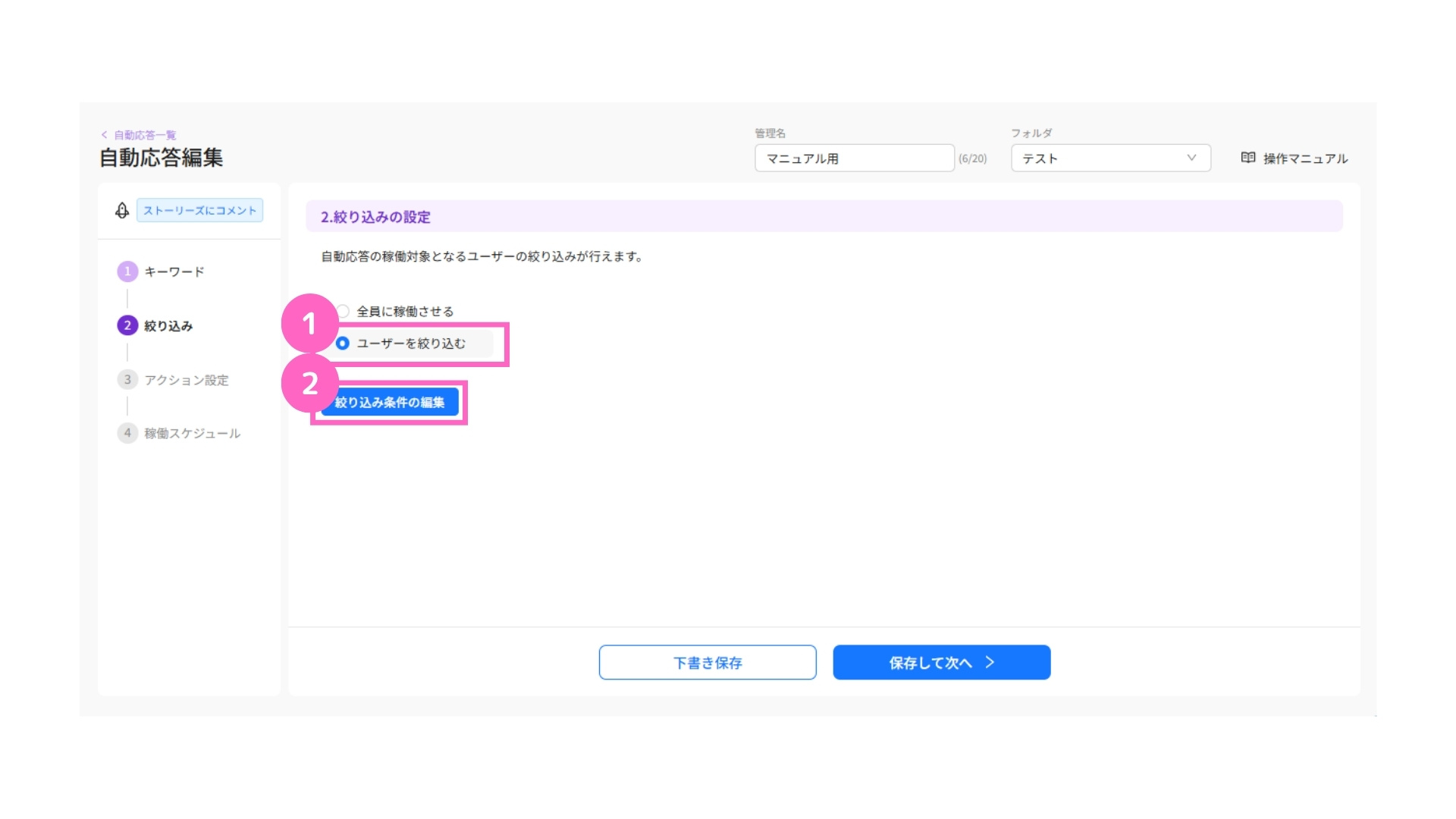
①ユーザーを絞り込むを選択
②「絞り込み条件の編集」をクリック
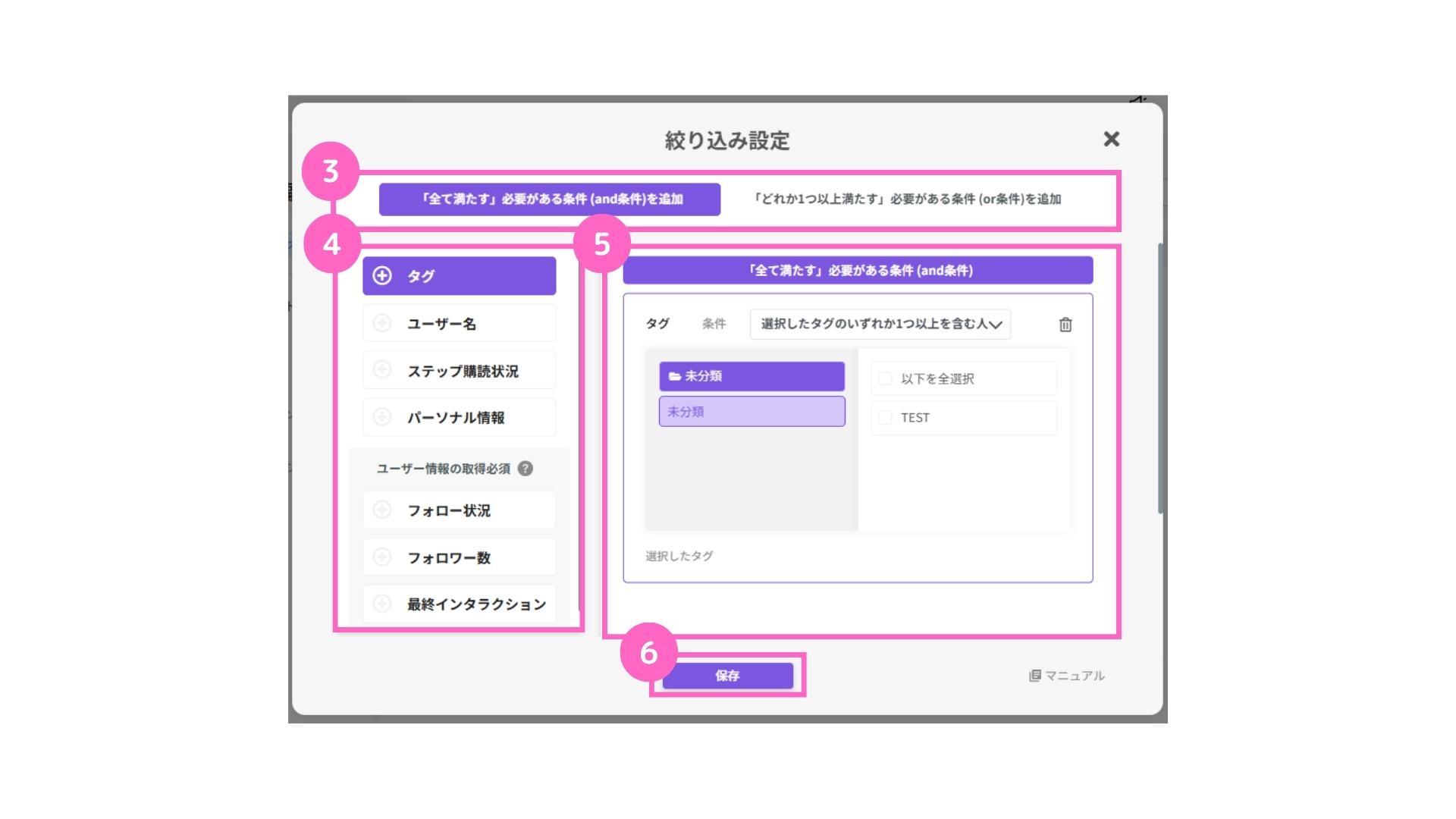
③絞り込む条件を選択
④設定したい項目を選択
⑤該当の内容を選択
⑥「保存」をクリック
絞り込み設定の詳細は、下記マニュアルをご参照ください。
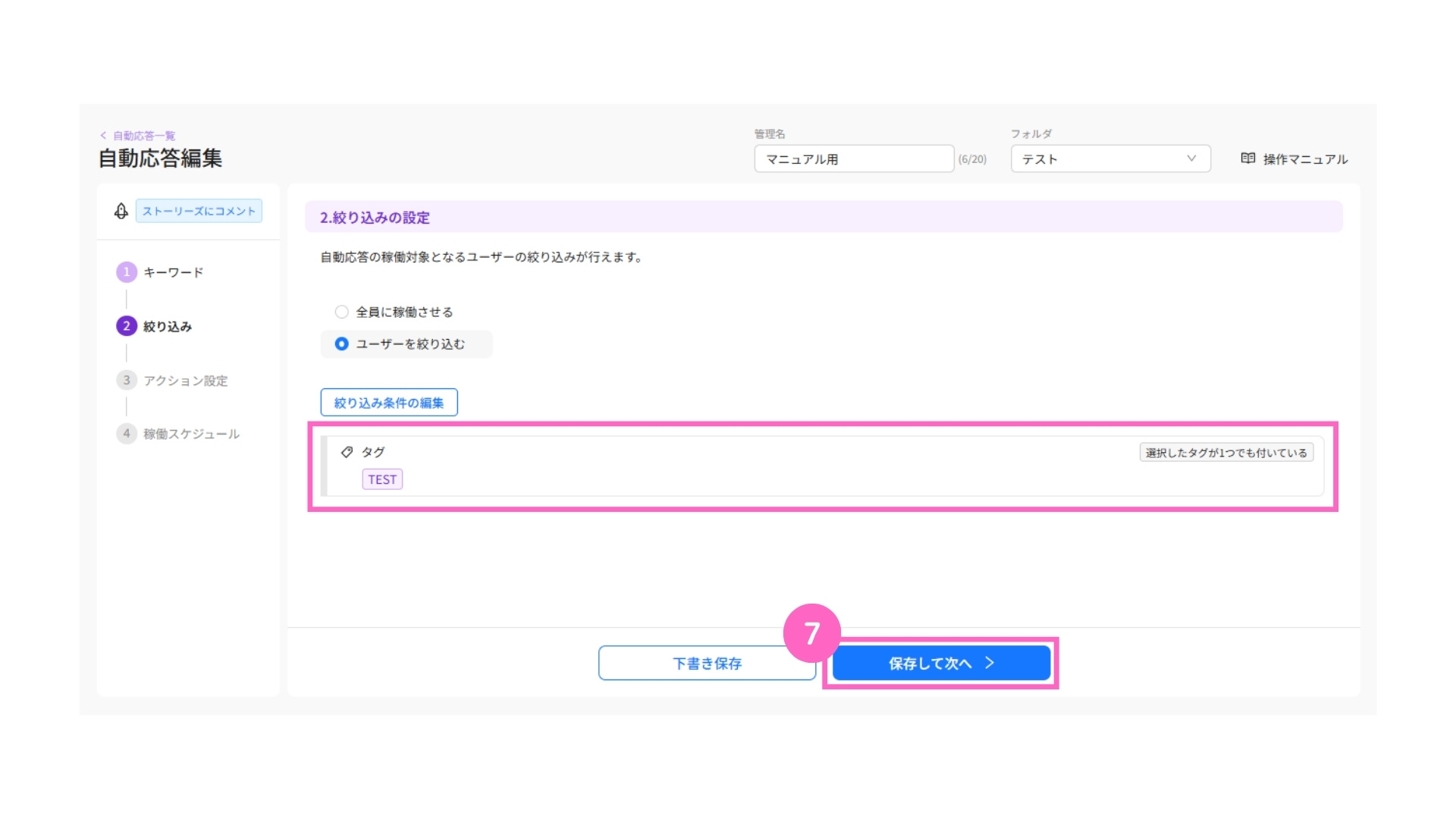
⑦設定内容を確認後「保存して次へ」をクリック
3. アクション設定
自動応答を稼働させた際のアクション内容設定を行います。
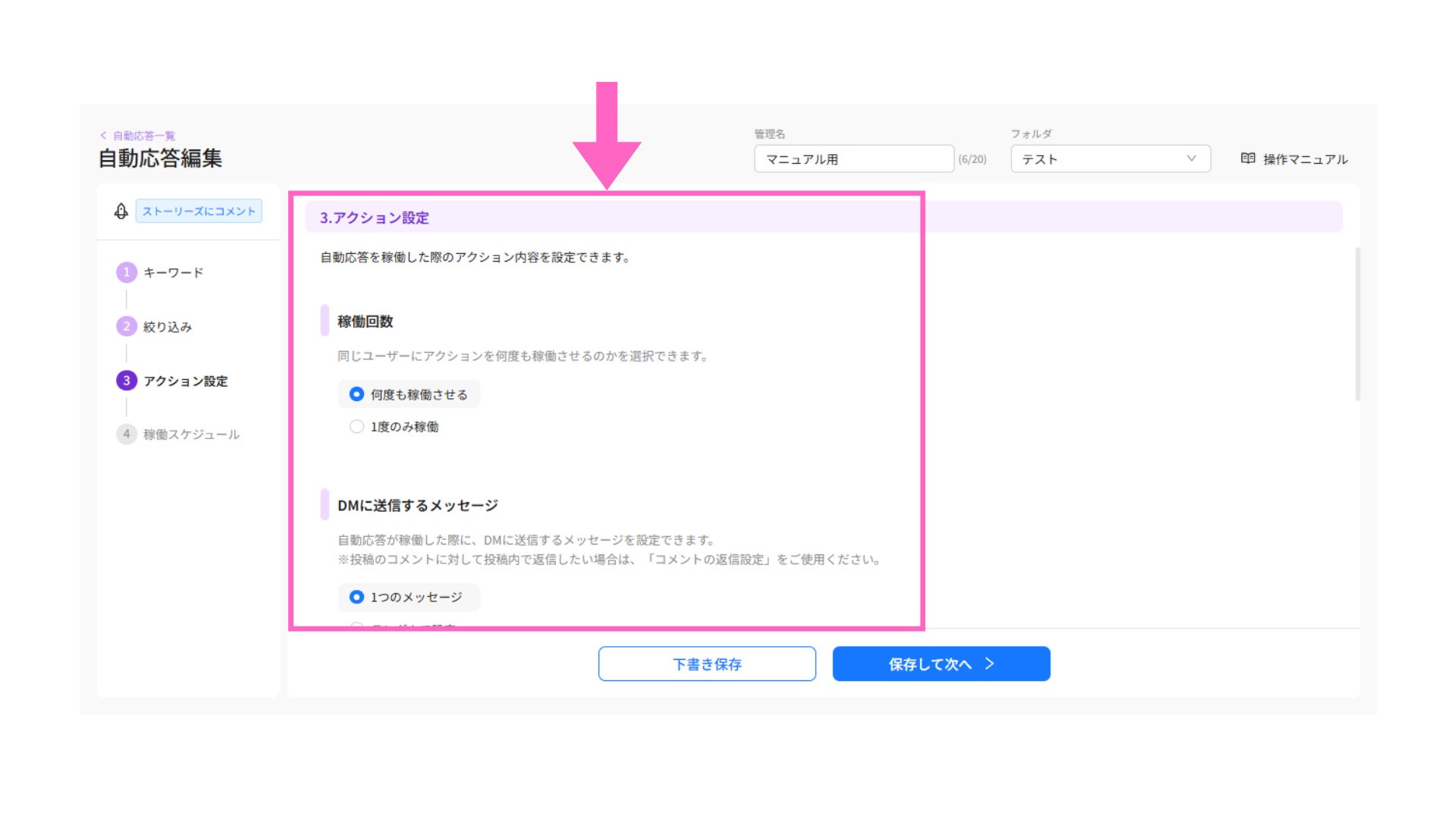
稼働回数
同じユーザーにアクションを何回稼働させるかの設定が可能です。
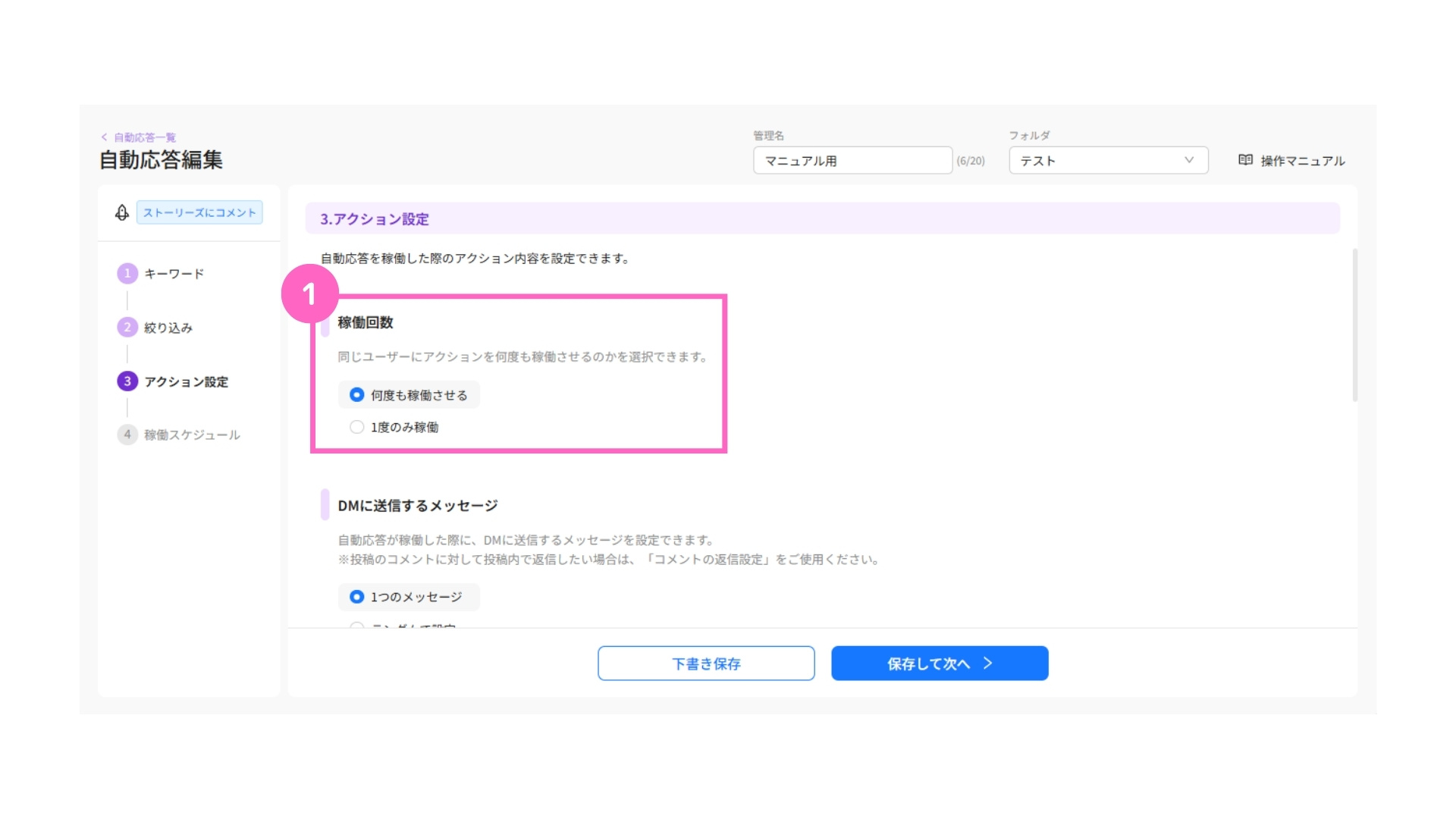
①稼働回数を選択
└ 何度も稼働させる:トリガーアクションの度に稼働
1度のみ稼働 :初回のトリガーアクションのみ稼働
DMに送信するメッセージ
自動応答が稼働した際に、DMへ送信するメッセージを設定します。
メッセージは、直接入力やテンプレートから選択が可能です。
1つのメッセージ
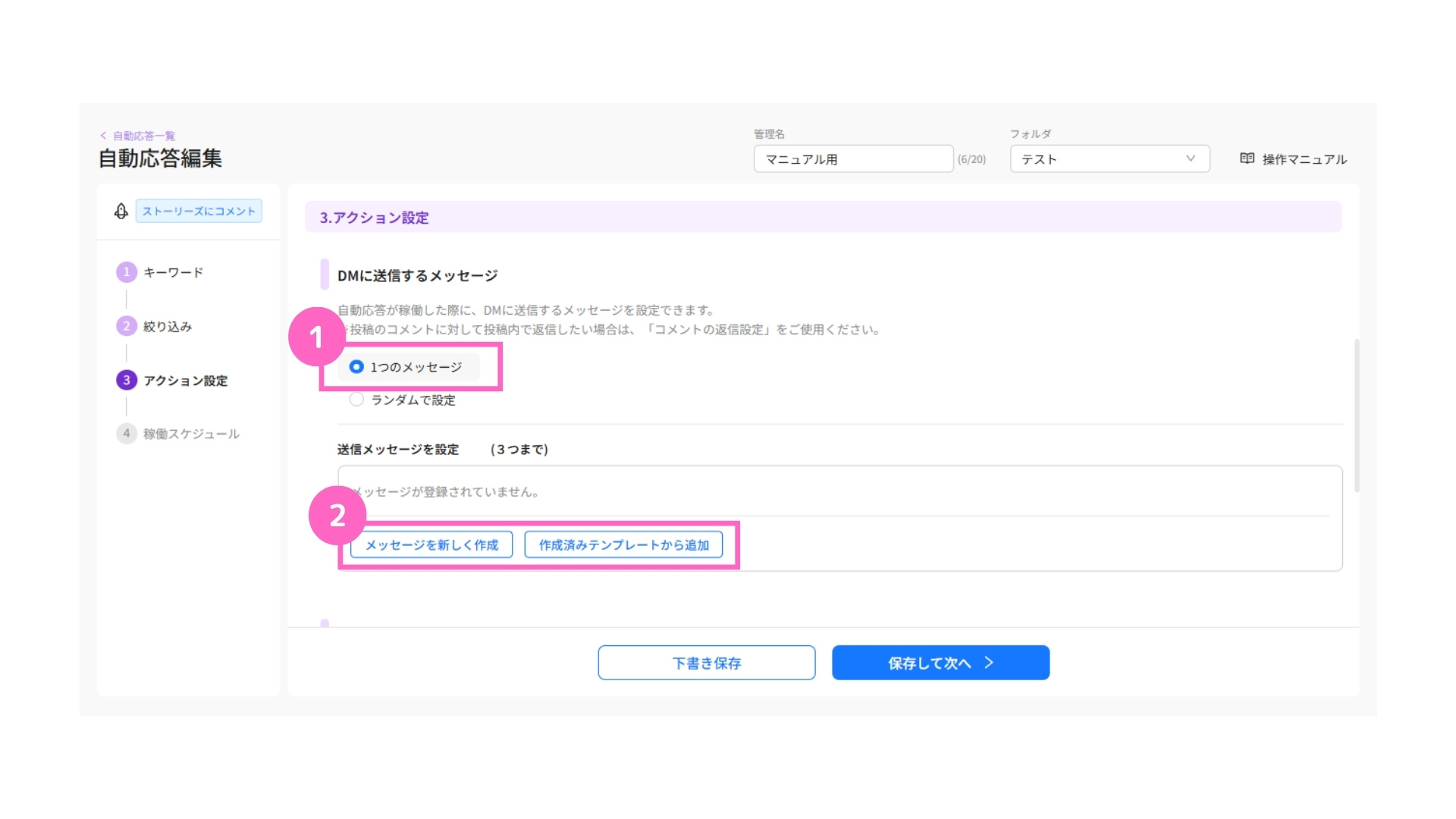
①1つのメッセージを選択
②送信するメッセージを選択
└ 新しくメッセージを作成/作成済みテンプレートから選択
- メッセージを新しく作成する場合
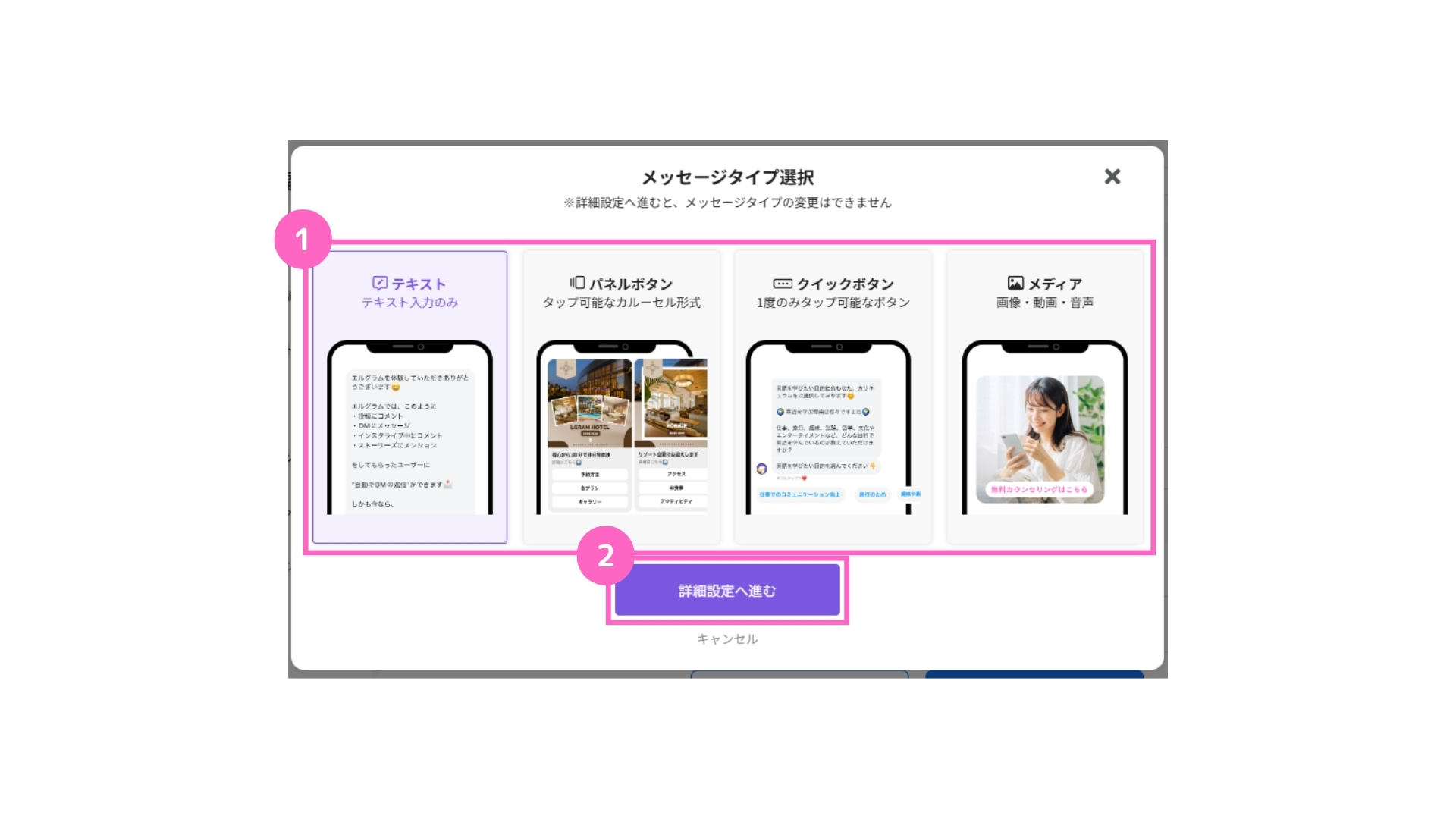
①該当のメッセージタイプを選択
②「詳細設定へ進む」をクリック
- 作成済みテンプレートから追加する場合
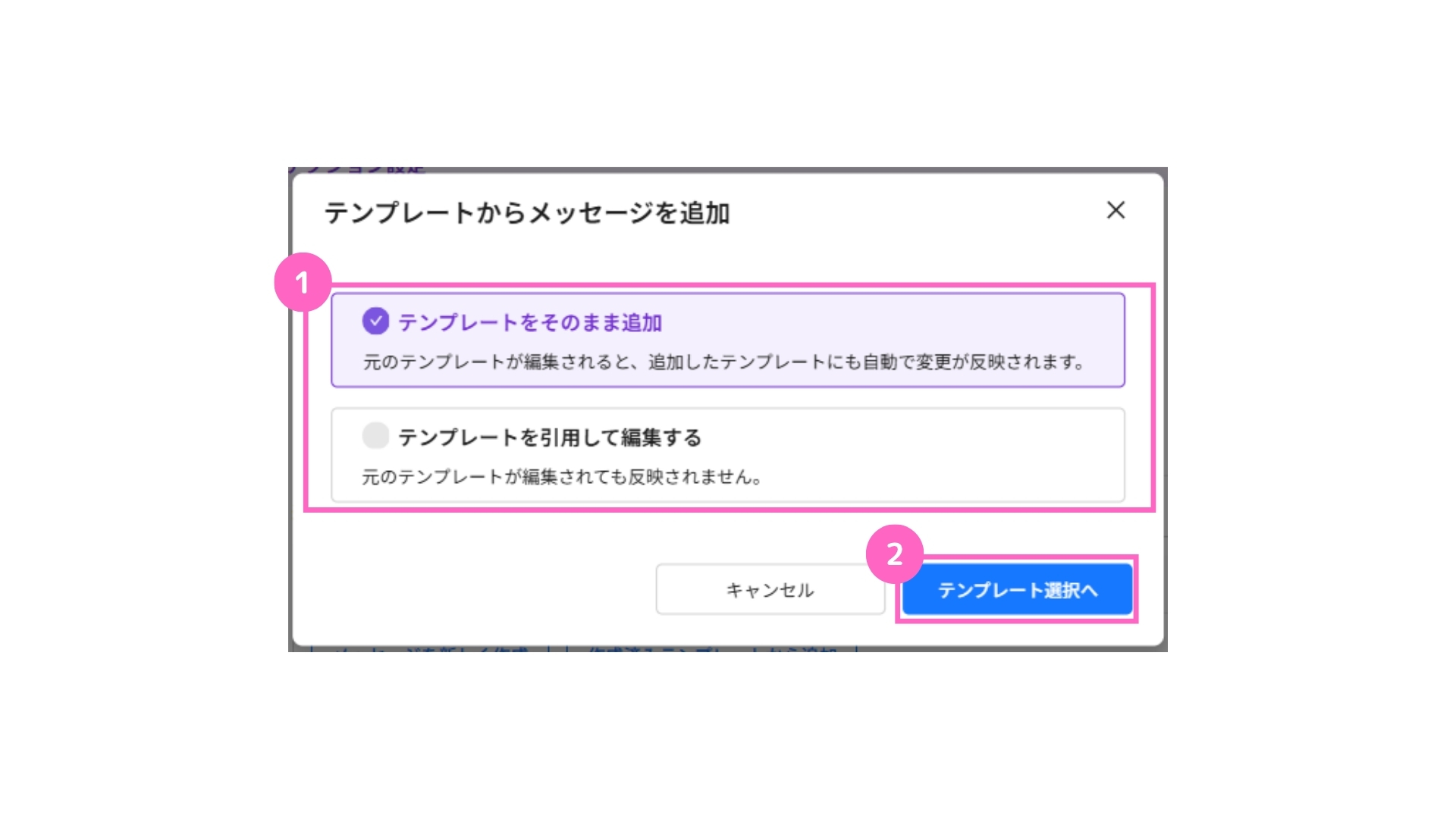
①メッセージの追加方法を選択
└ テンプレートをそのまま追加:元のテンプレートが編集されると自動的に変更を反映
テンプレートを引用して編集:元のテンプレートを引用して編集が可能
②「テンプレートを選択へ」をクリック
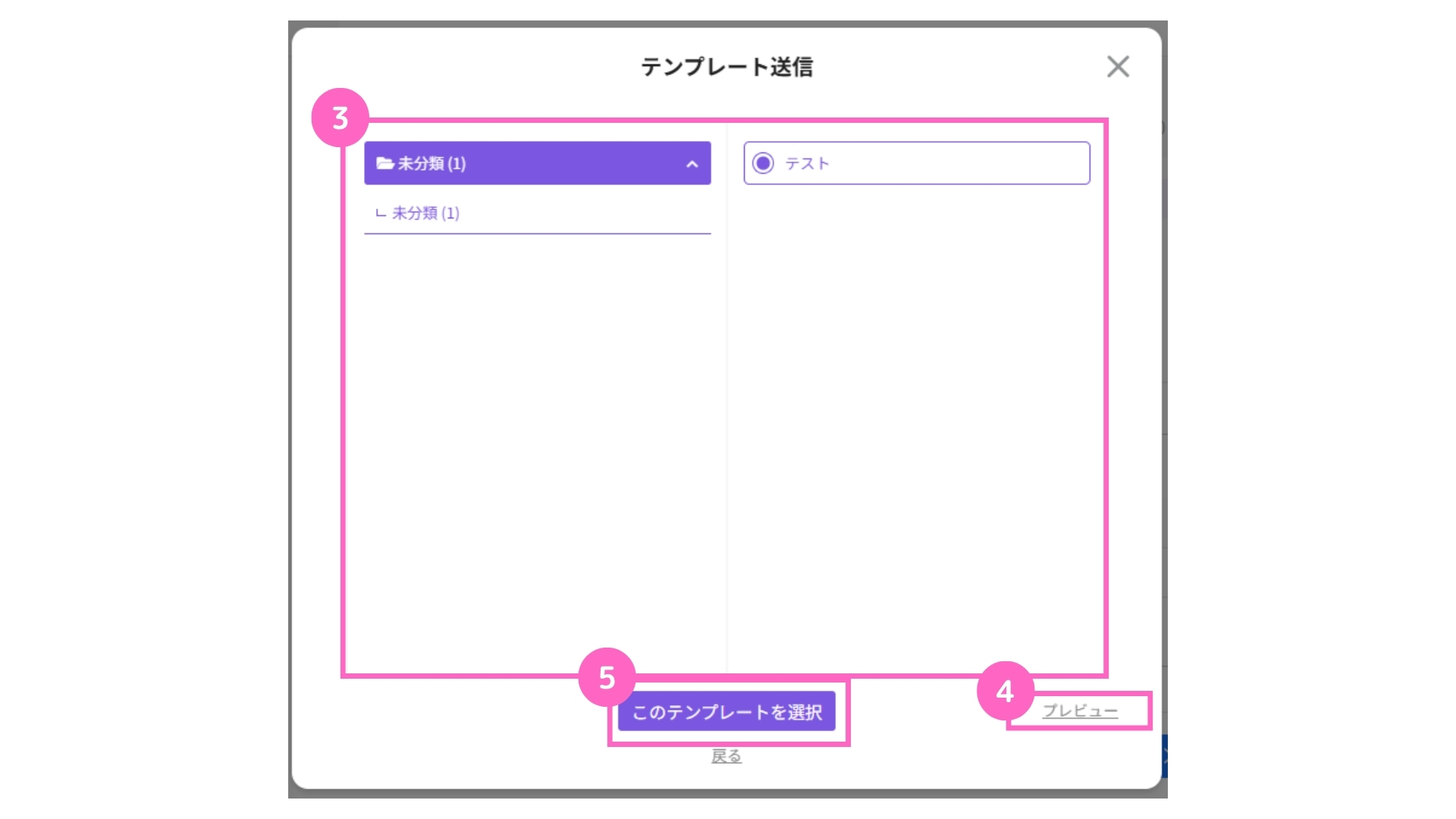
③使用したいテンプレートを選択
④プレビューから選択したテンプレートの内容確認が可能
⑤「このテンプレートを選択」をクリック
テンプレート作成の詳細は、下記マニュアルをご参照ください。
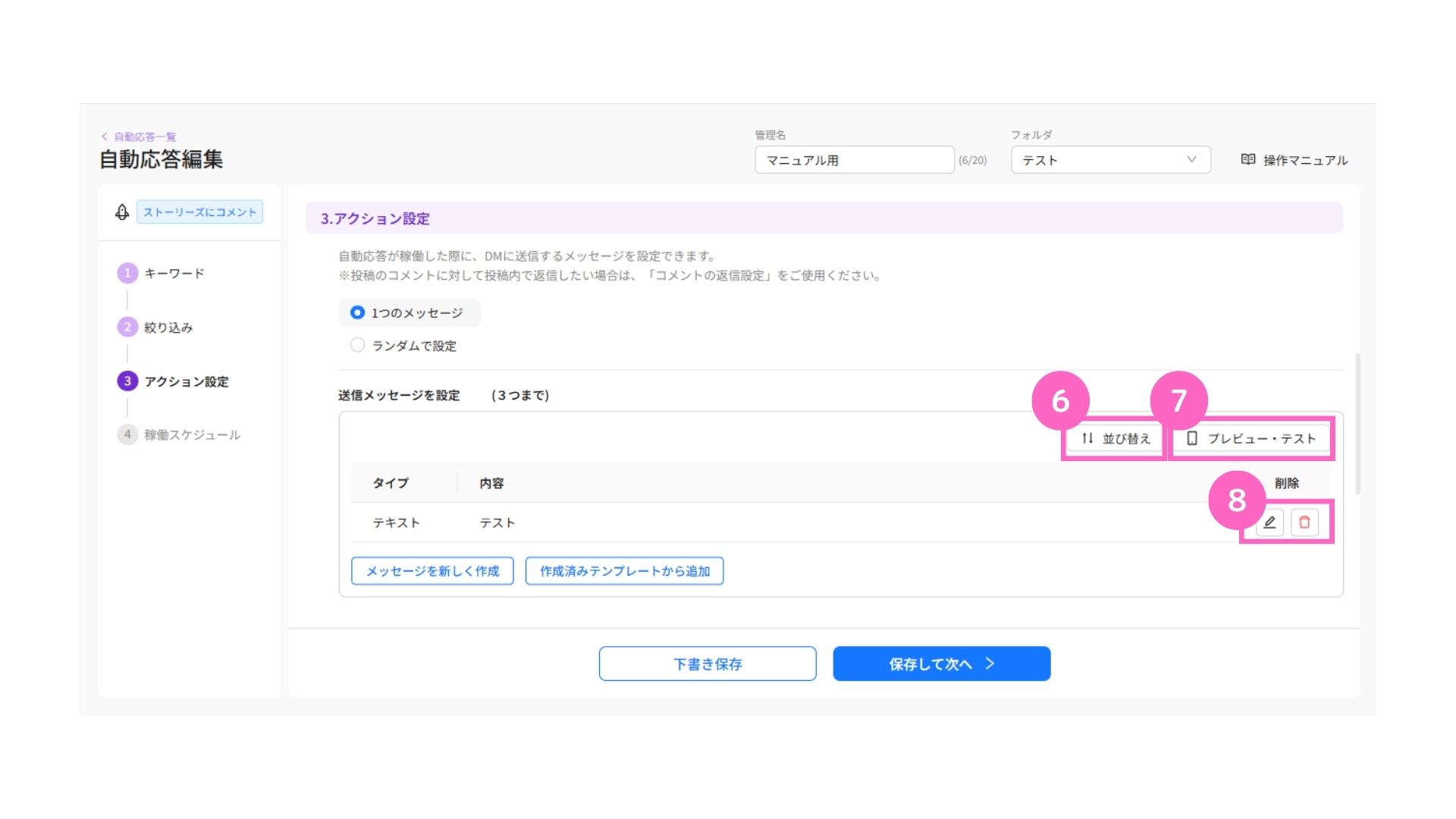
⑥作成したメッセージの並び替えが可能
⑦プレビュー・テストが可能
⑧該当メッセージの編集・削除が可能
ランダムで設定
設定された内容がランダムで送信されます。
ランダムメッセージは最大5つまで設定が可能です。
ランダムで送信されるため、確率は設定できません。
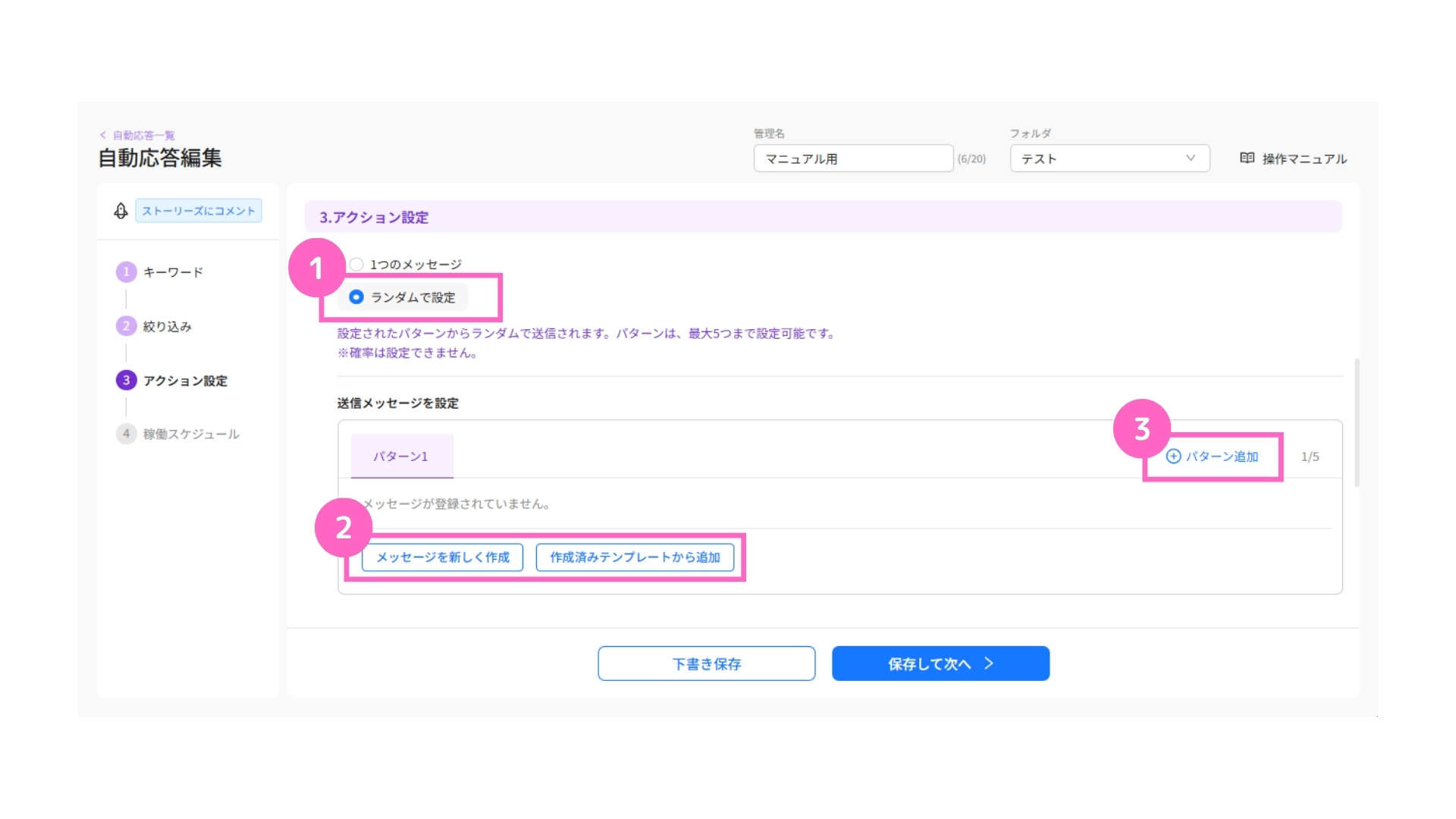
①ランダムで設定を選択
②送信するメッセージを選択
└ 新しくメッセージを作成/作成済みテンプレートから選択
③「+パターン追加」をクリック
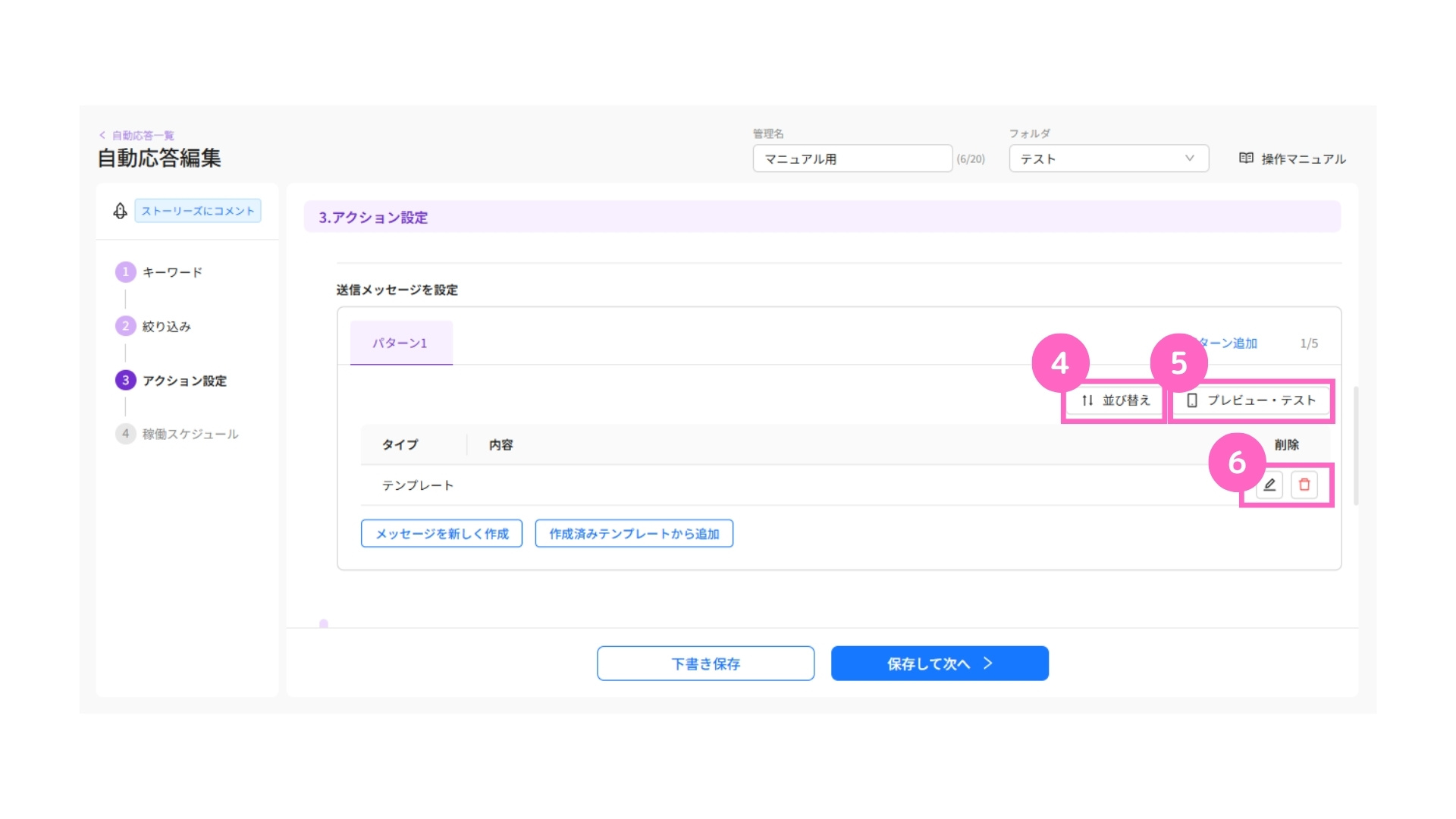
④作成したメッセージの並び替えが可能
⑤プレビュー・テストが可能
⑥該当メッセージの編集・削除が可能
アクション設定
DMに送信するメッセージ以外で、下記のアクション設定が可能です。
- タグ
- パーソナル情報
- ブロック
- ステップ配信
各アクション設定の項目は、下記マニュアルをご参照ください。
DMに送信するメッセージで「1つのメッセージ」を選択した場合
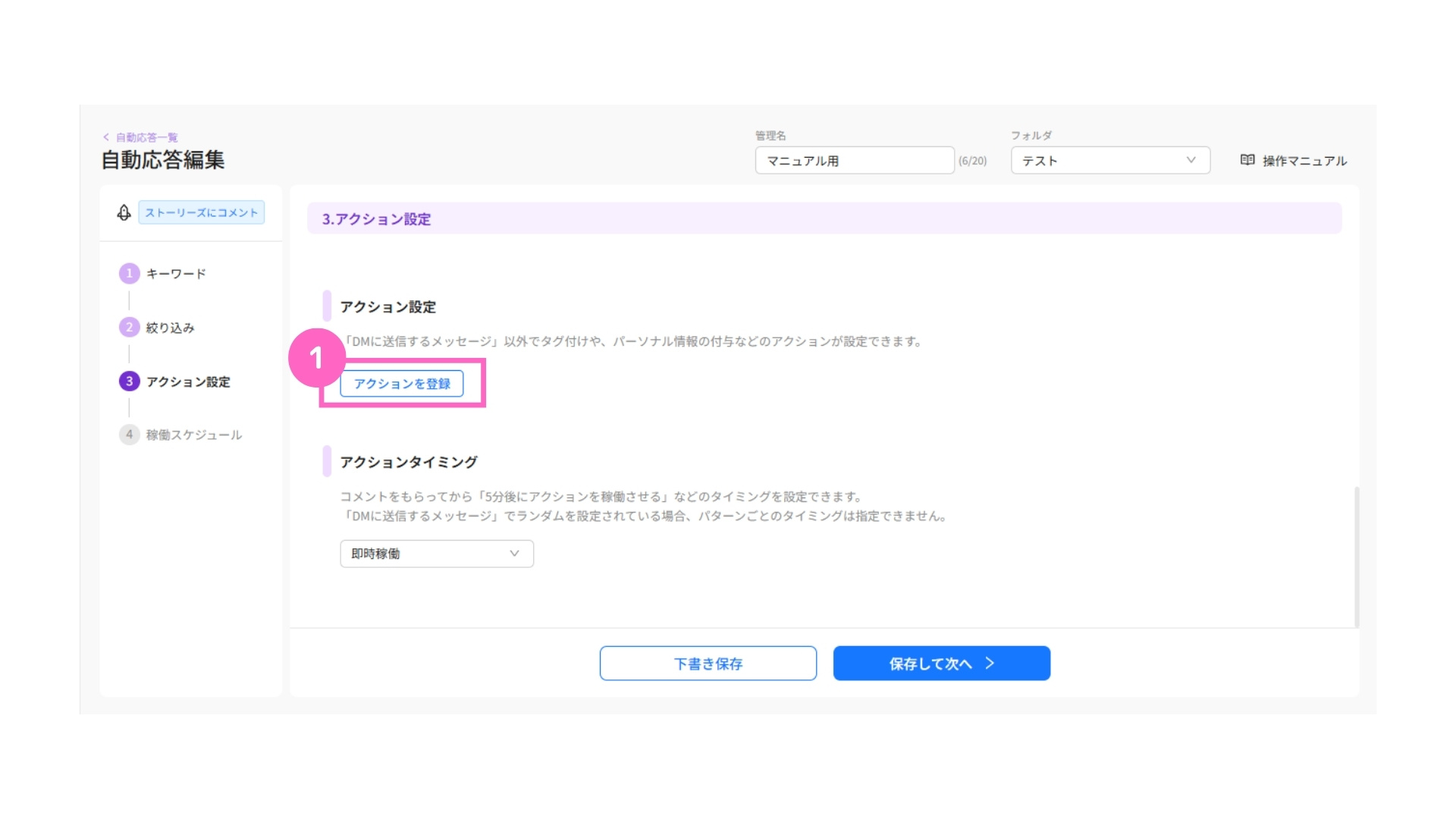
①「アクションを登録」をクリック
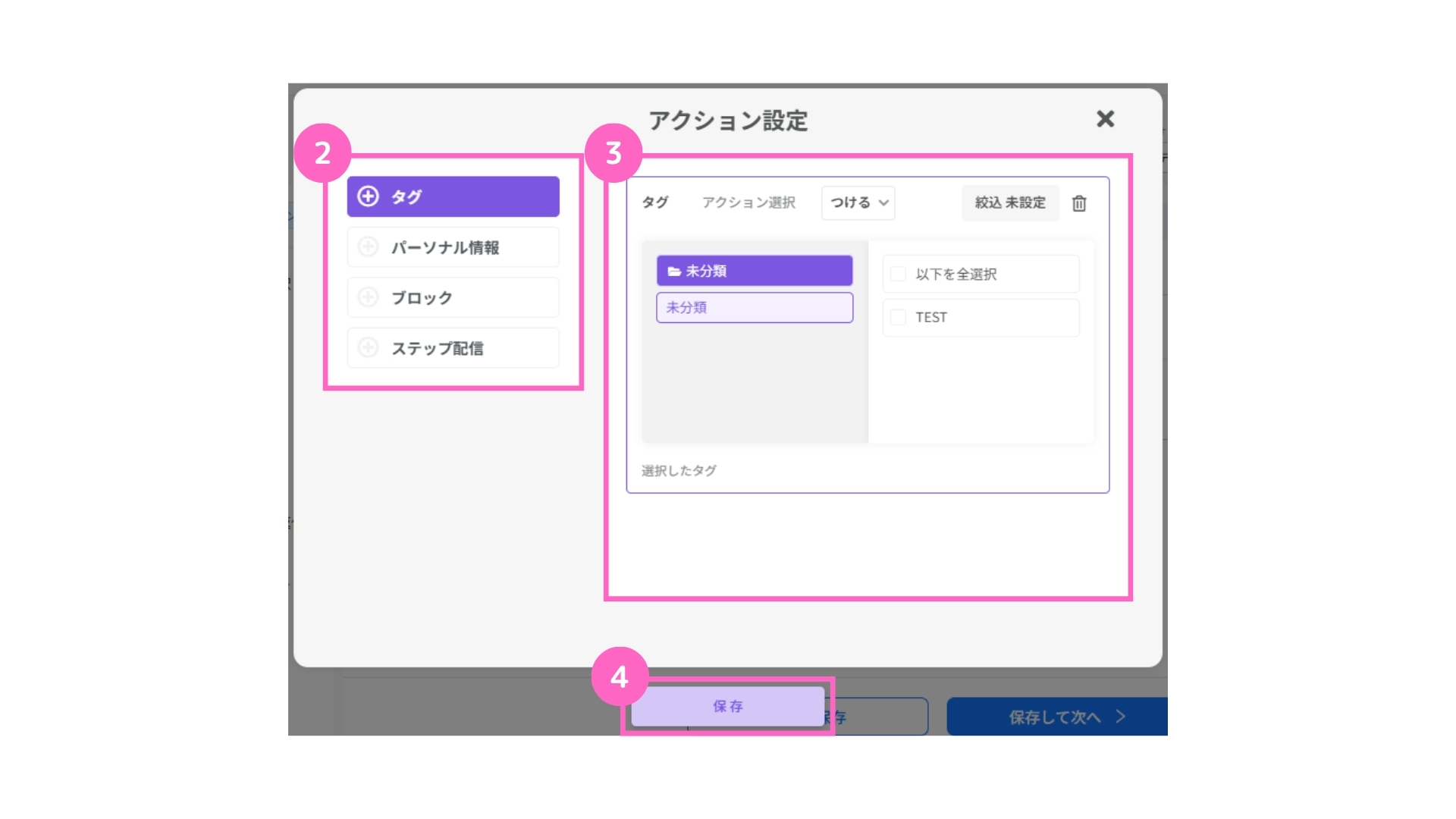
②設定したい項目を選択
③該当の内容を選択
④「保存」をクリック
DMに送信するメッセージで「ランダムで設定」を選択した場合
- 全てのパターンに同じアクションを登録する場合
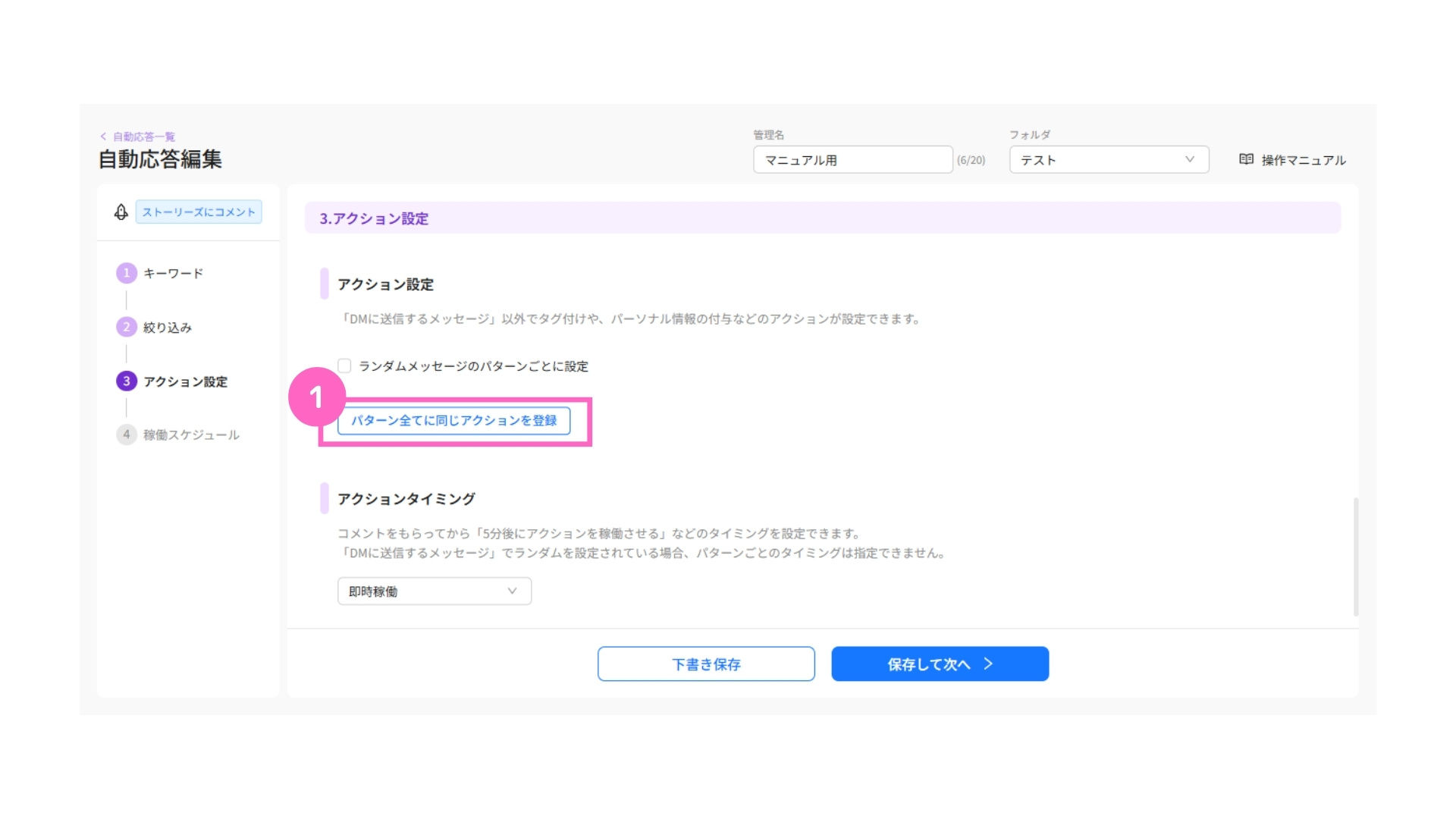
①「パターン全てに同じアクションを登録」をクリック
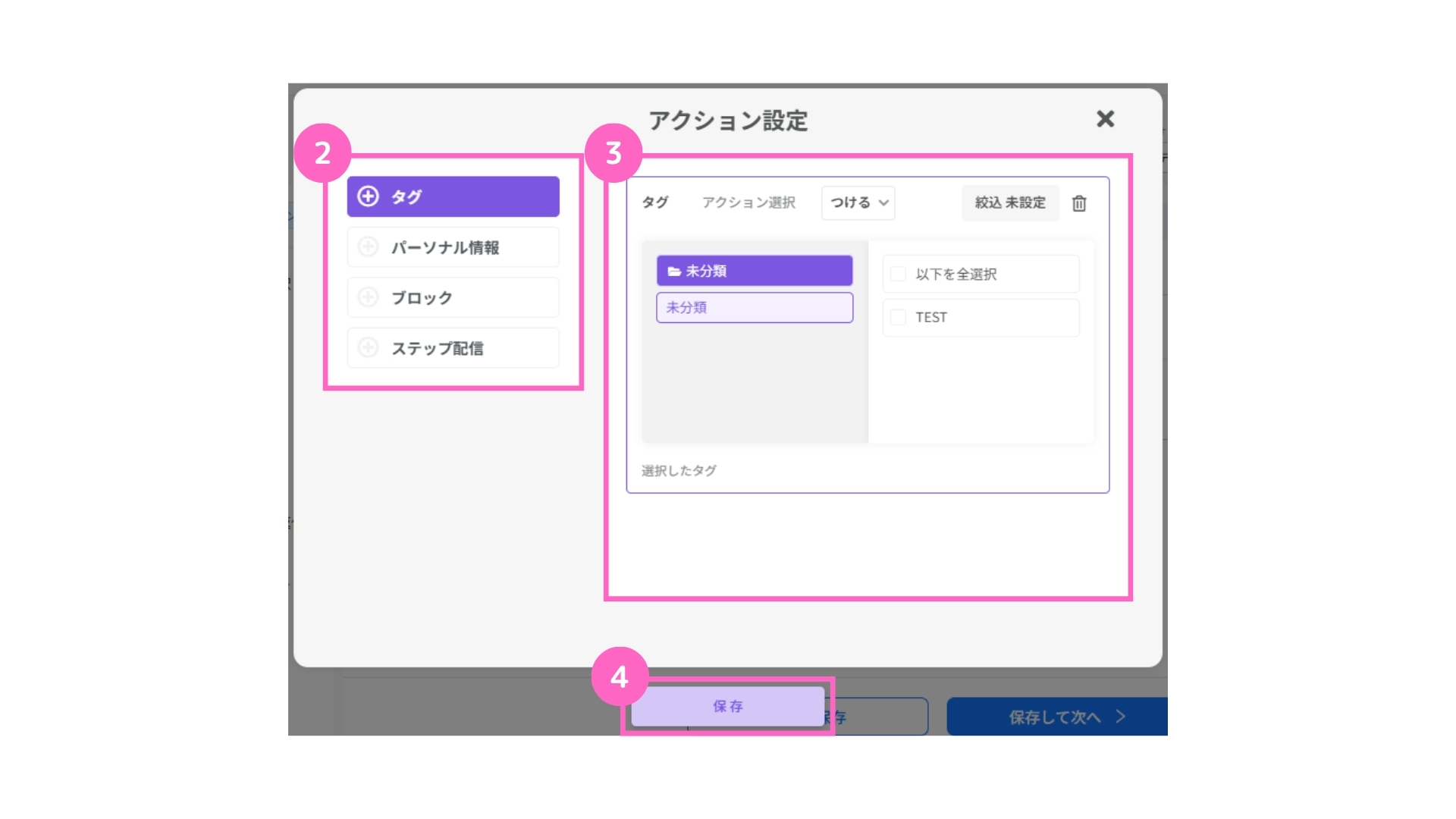
②設定したい項目を選択
③該当の内容を選択
④「保存」をクリック
- 各パターンごとにアクションを登録する場合
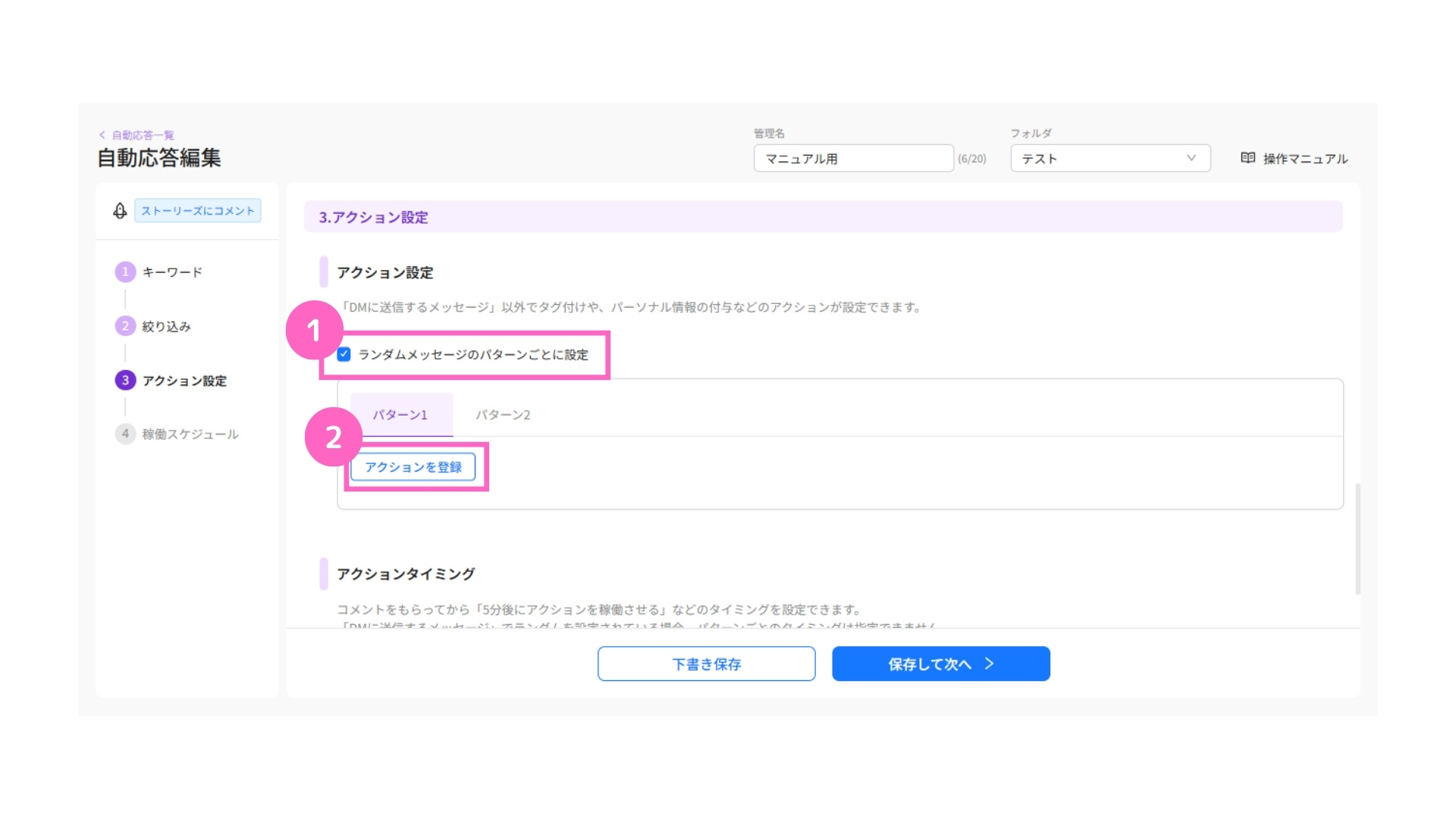
①「ランダムメッセージのパターンごとに設定」にチェック
②パターン1のアクションを登録を選択
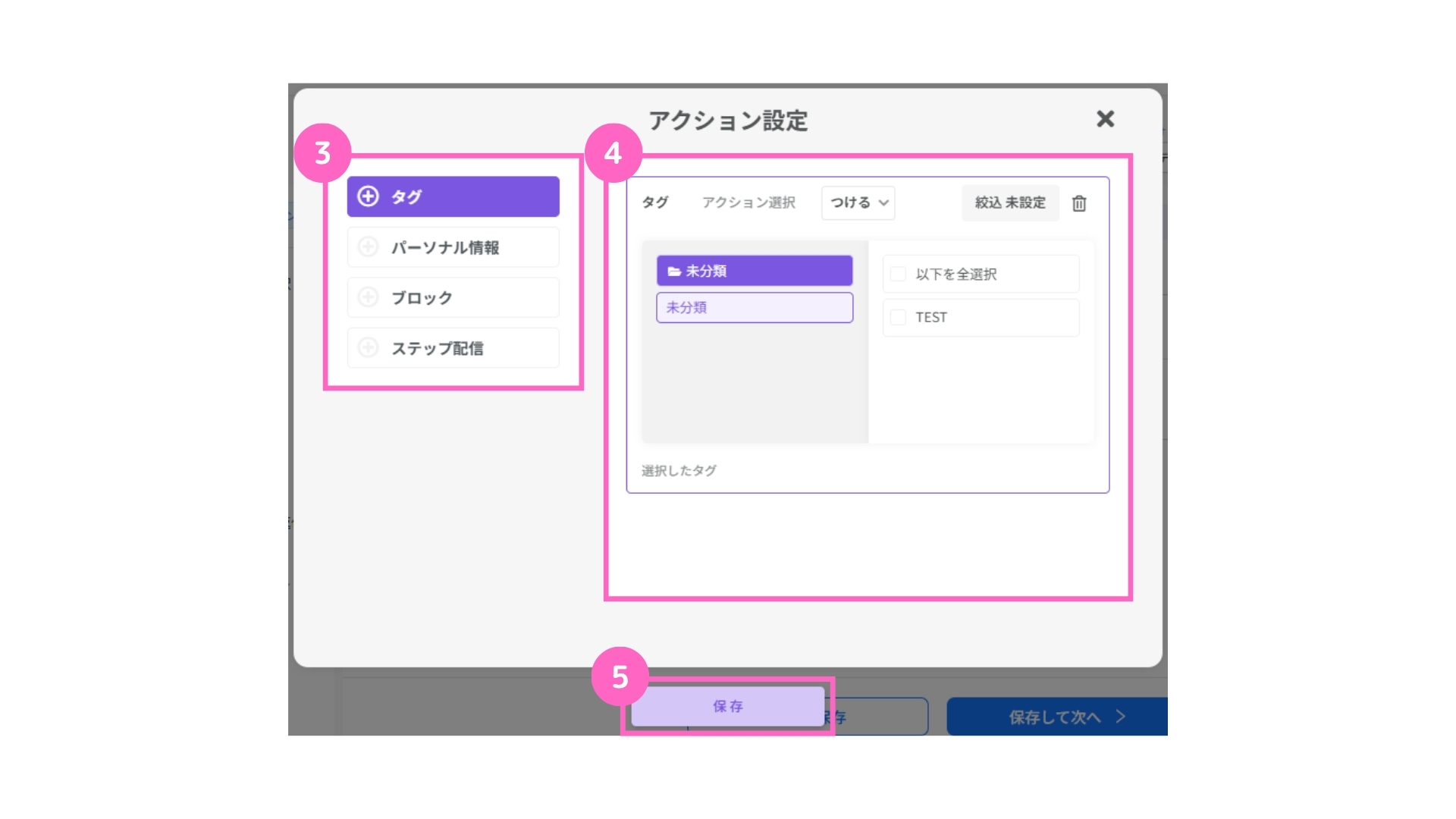
③設定したい項目を選択
④該当の内容を選択
⑤「保存」をクリック
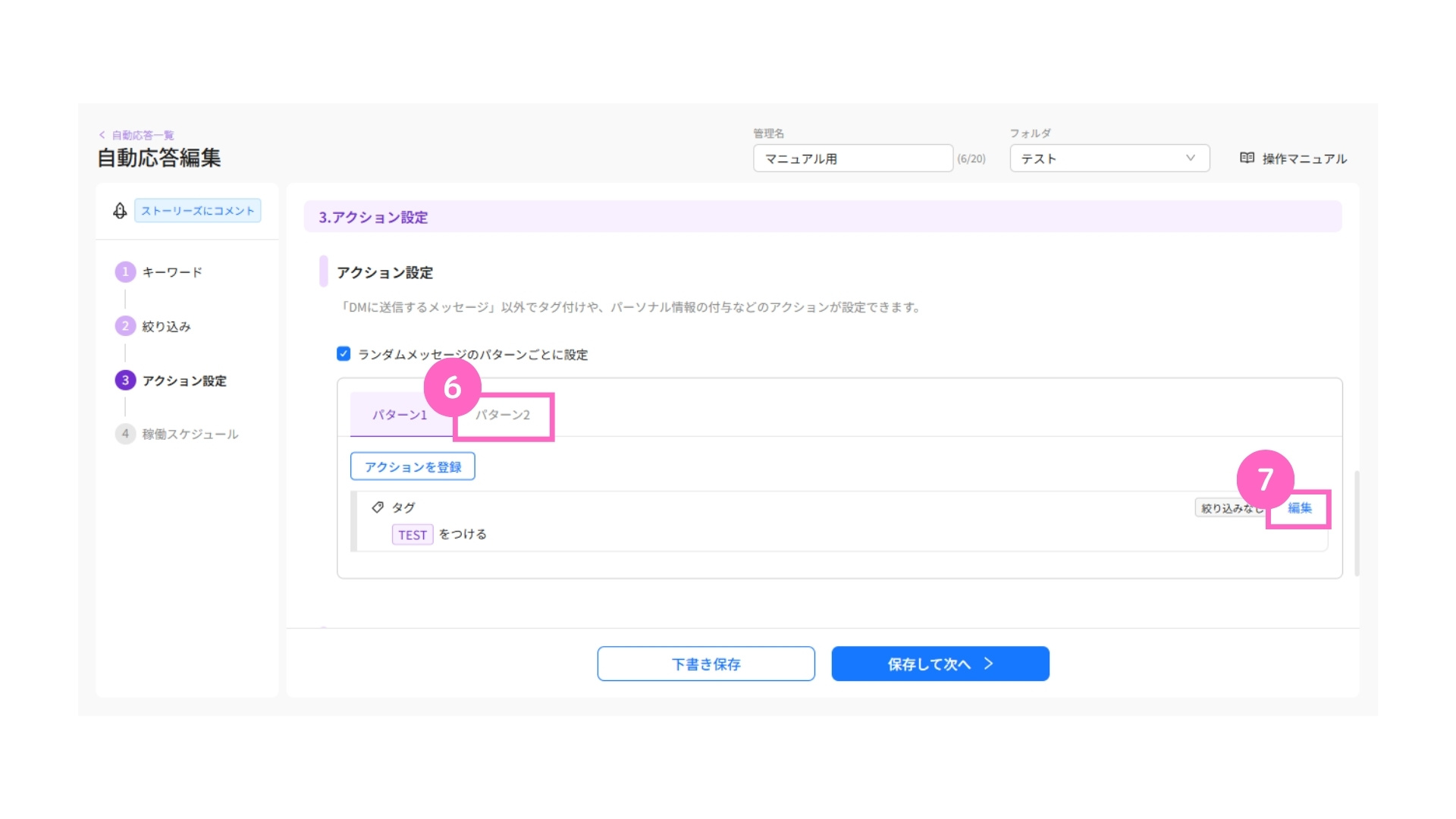
⑥パターン2を選択
└ すべてのパターンで手順②~⑤を繰り返す
⑦選択したアクションの編集はこちらから可能
送信メッセージで設定したパターンの数とアクション設定のパターン数は、必ず同じ数になります。
また、各パターンごとにメッセージとアクション内容が紐付きます。
アクションタイミング
自動応答を稼働させるタイミングの指定ができます。
内容によっては返信を2〜3分遅らせることで、手作業で対応していると感じてもらいやすくなり、顧客の満足度が向上する可能性があります。
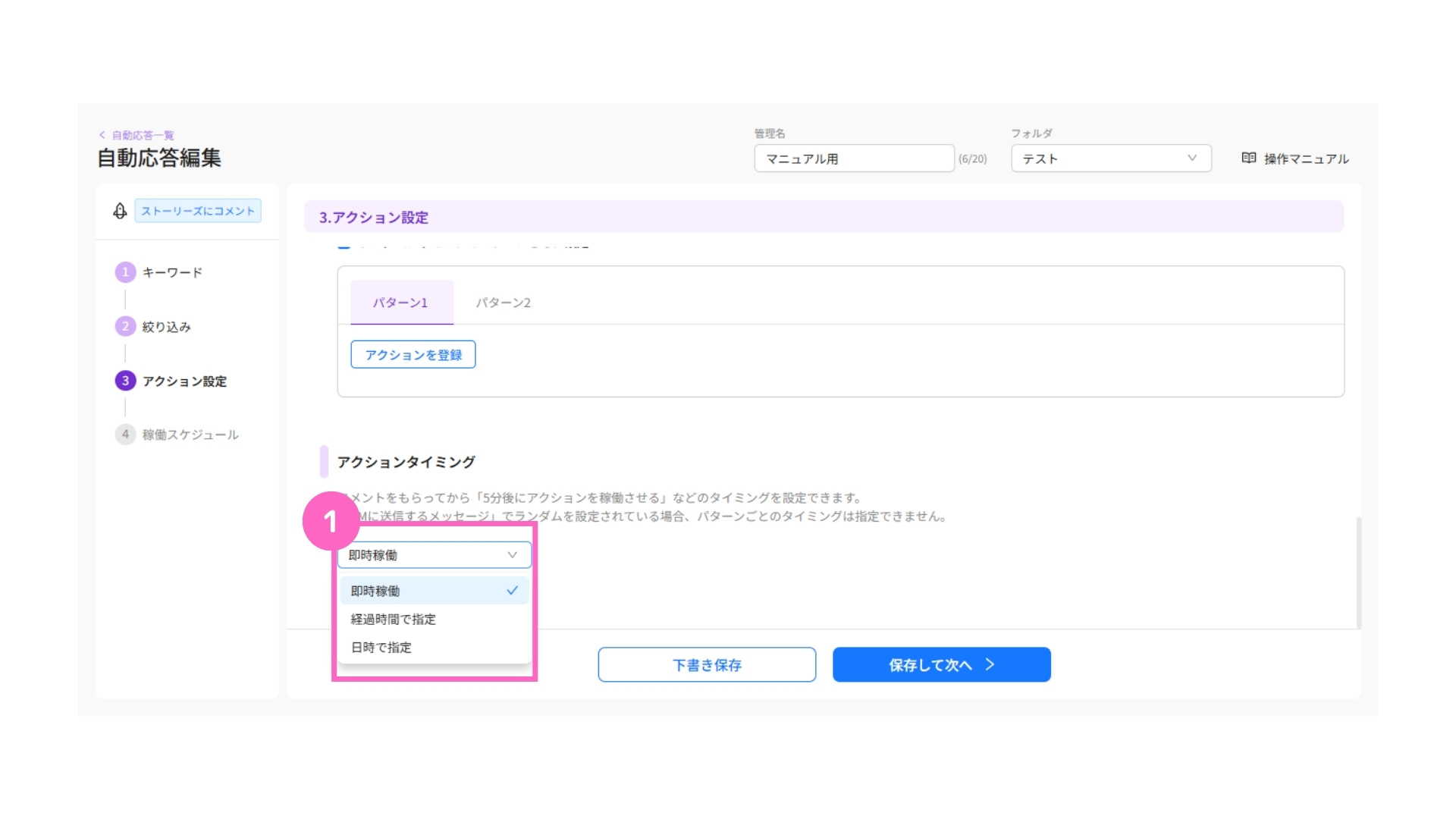
①プルダウンから該当のタイミングを選択
・DMに送信するメッセージでランダム設定をしている場合、パターンごとのアクションタイミングは指定できません。
・通信状況によって指定時刻より5~15分遅れて送信される場合があります。
・DMの受け取りを承認していないユーザーには送信されません。
即時稼働
即時稼働を選択した場合、トリガーの発動時に自動応答が稼働します。
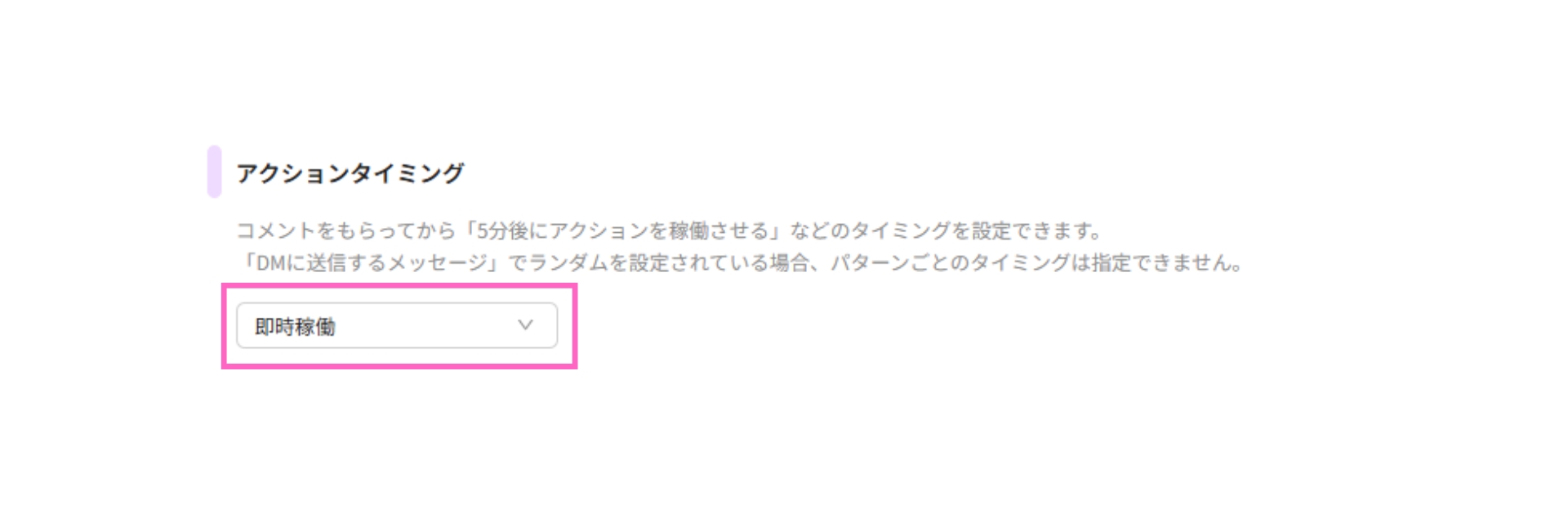
経過時間で指定
経過時間を選択した場合、分単位まで設定が可能です。
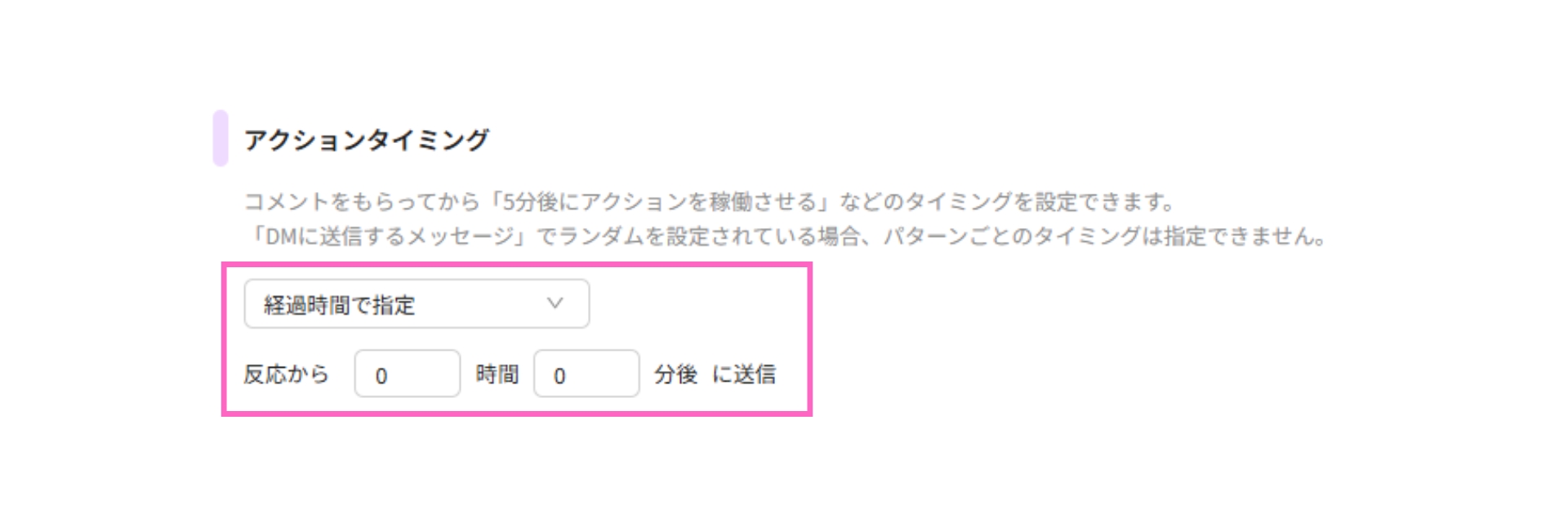
日時で指定
日時を指定した場合、日付と時間を指定して自動応答を稼働させることができます。
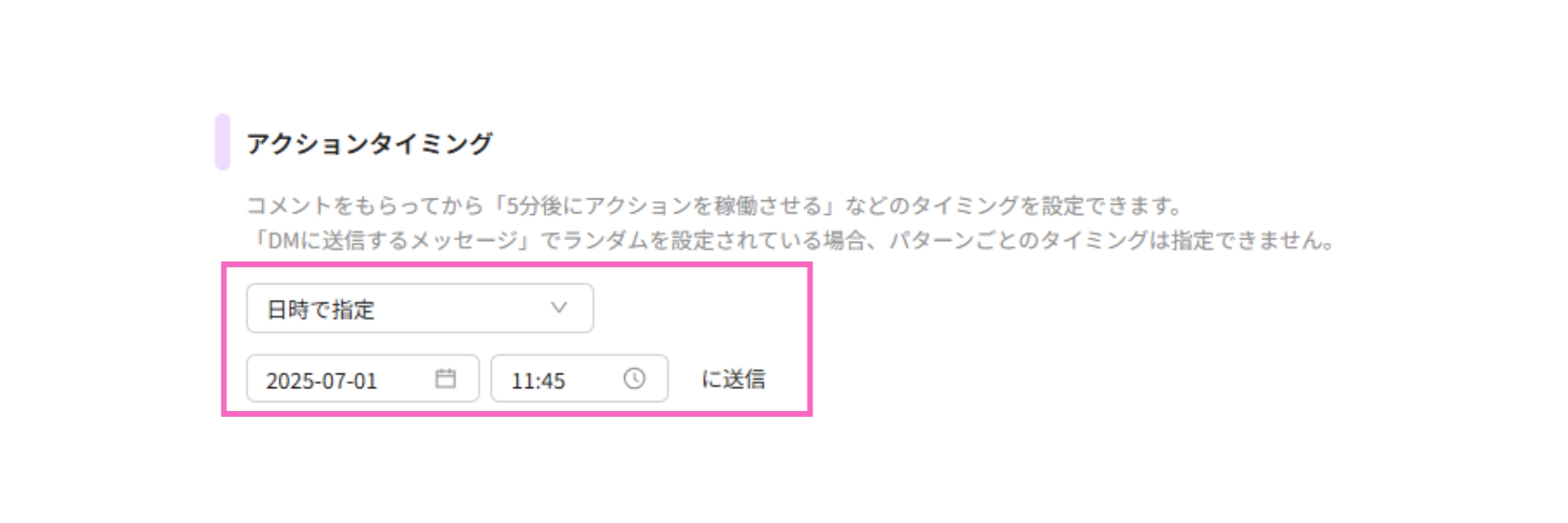
4. 稼働スケジュール
稼働スケジュールの設定が行えます。
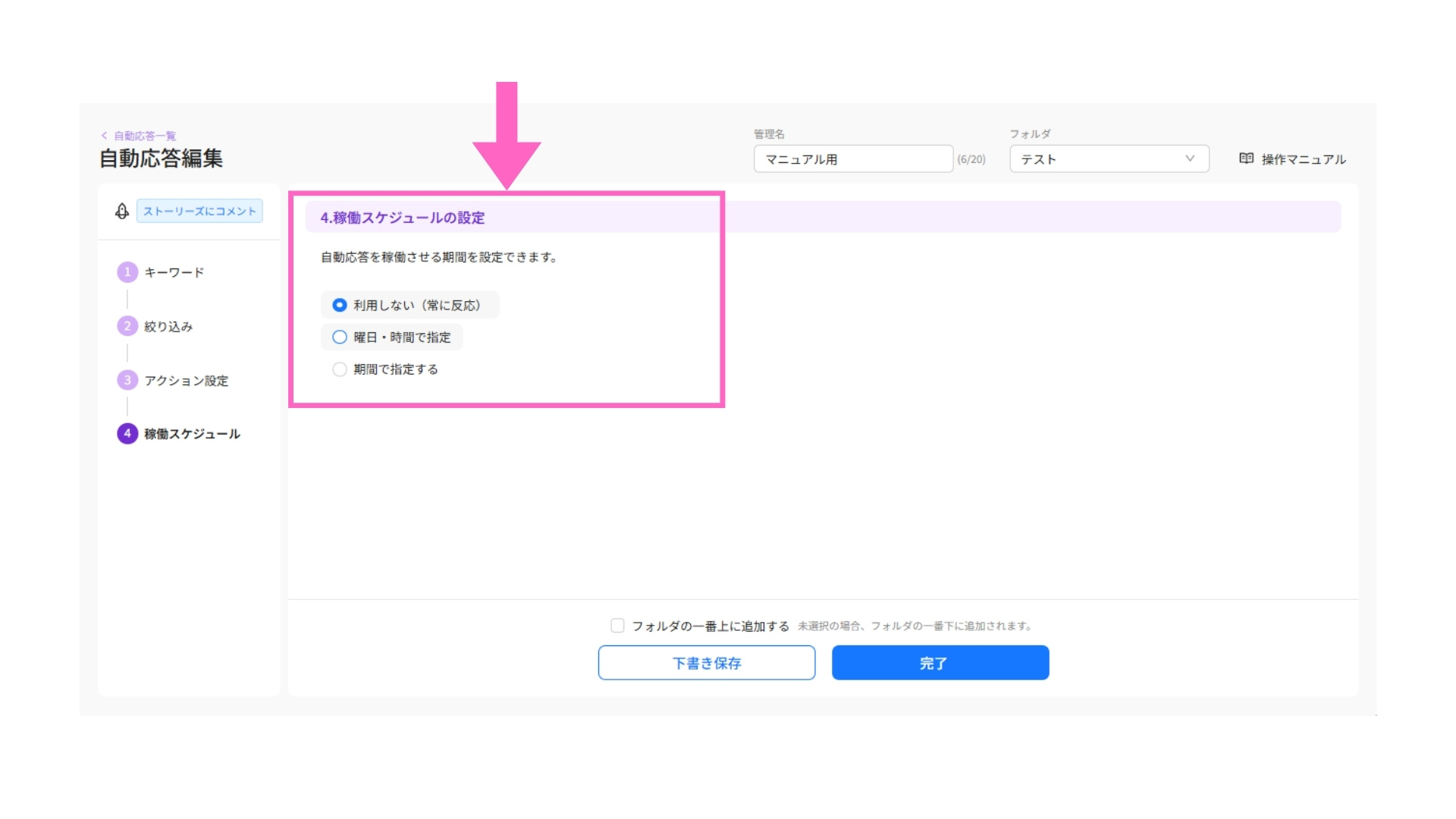
利用しない
利用しないを選択した場合、常に自動応答が稼働します。
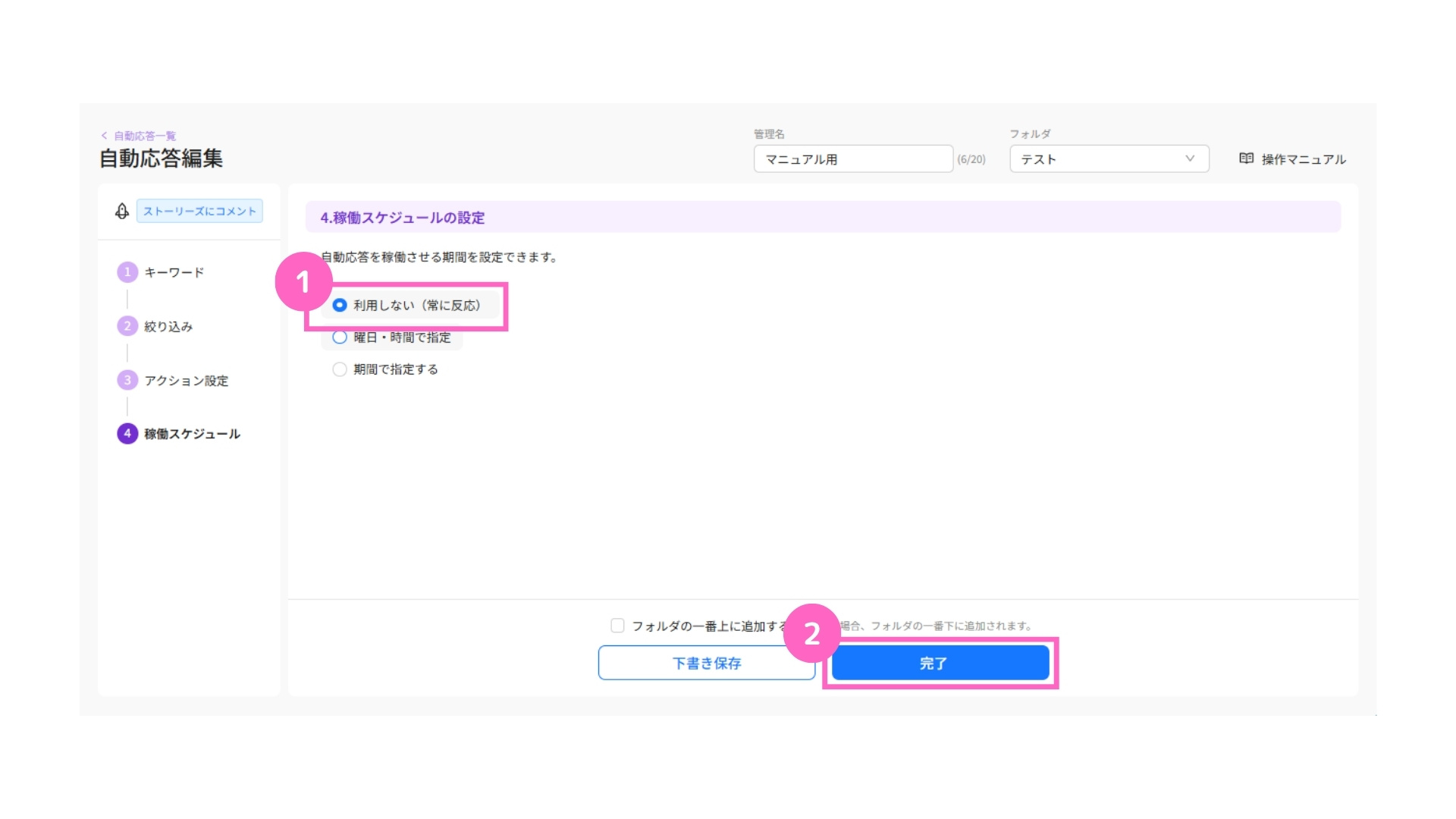
①利用しないを選択
②「完了」をクリック
曜日・時間で指定
曜日・時間で指定した場合、曜日や時間帯を決めて自動応答の稼働ができます。
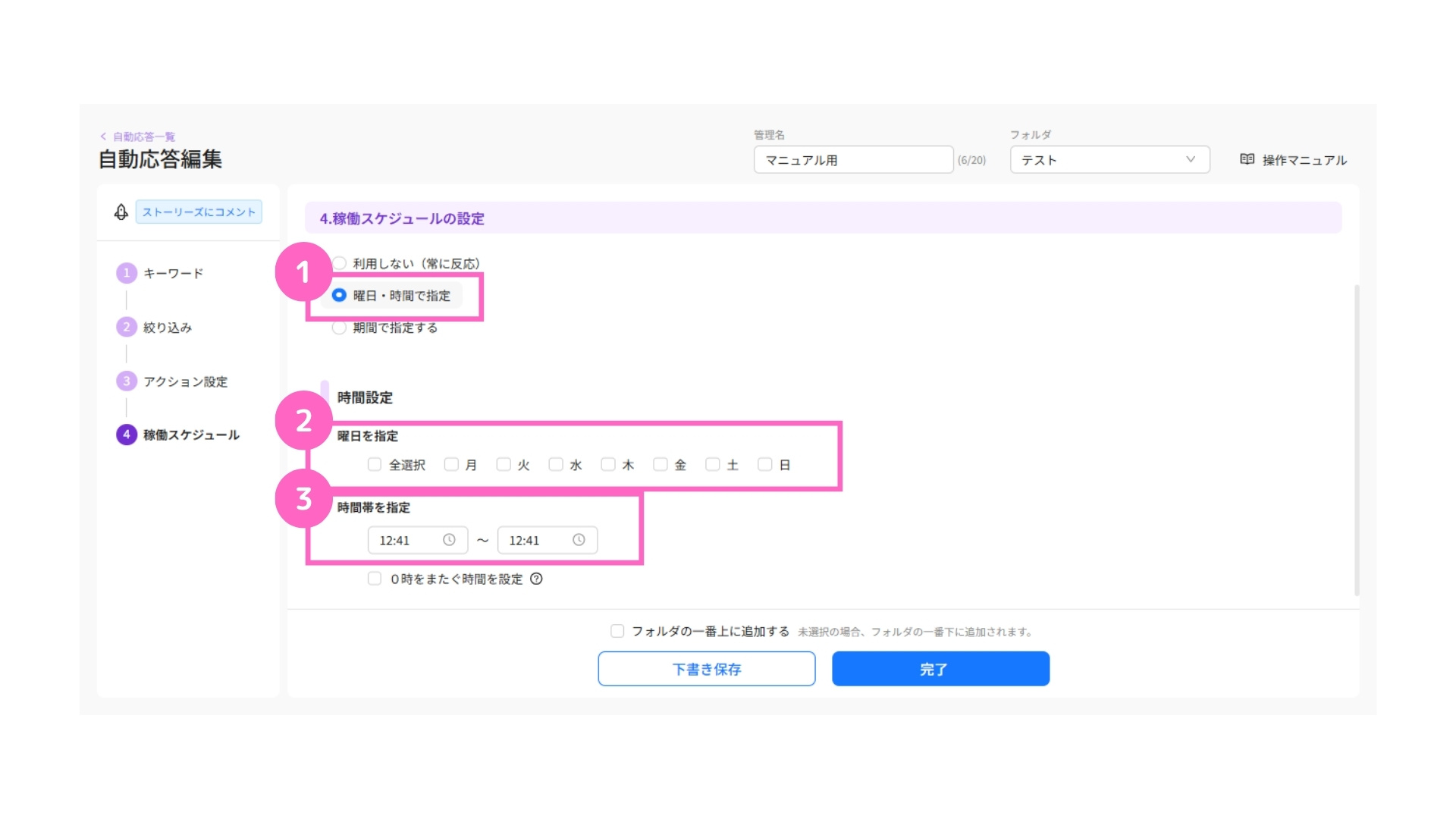
①曜日・時間で指定を選択
②稼働させる曜日を選択
③稼働させたい時間帯を設定
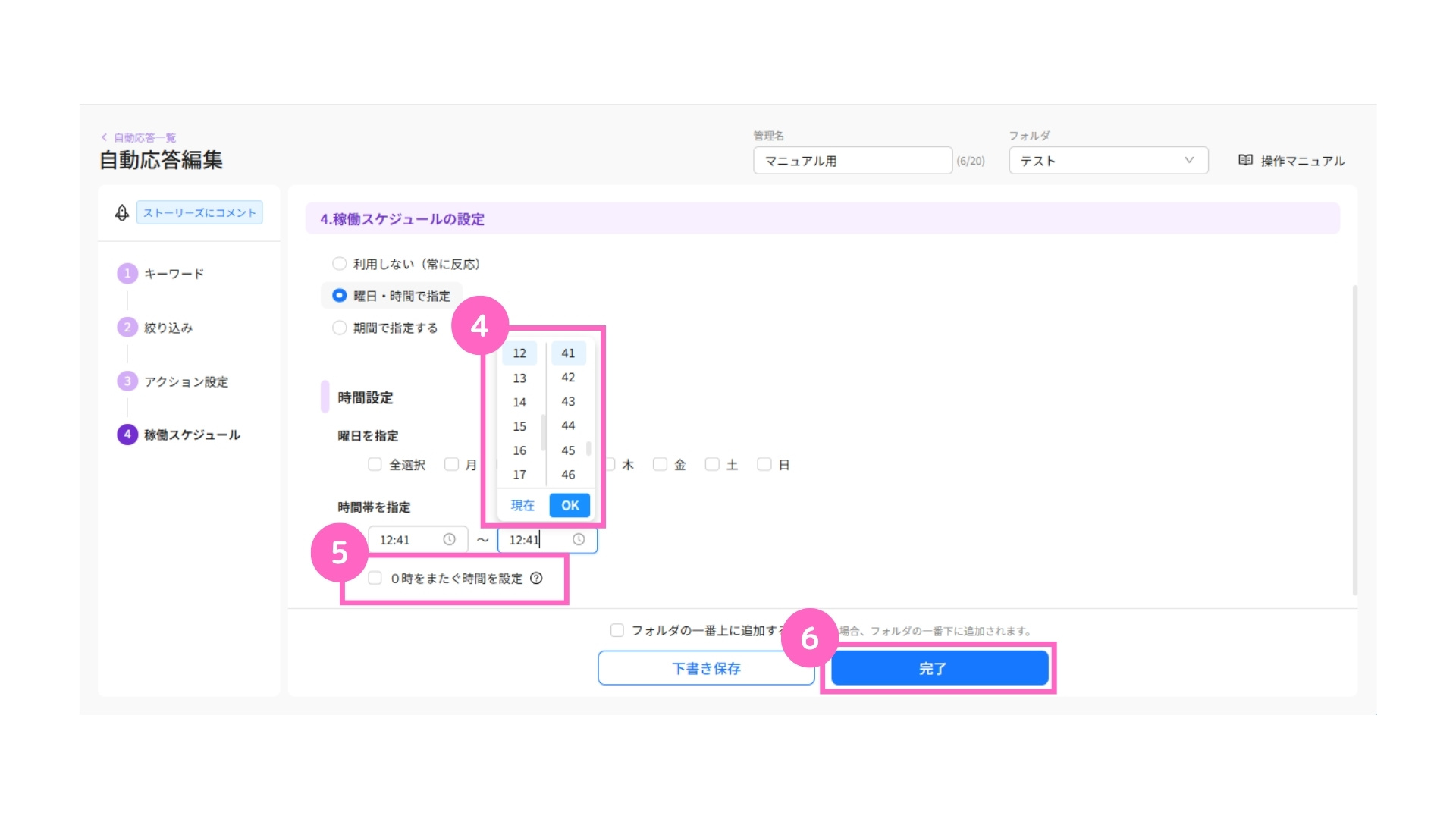
④希望の時間を選択
⑤0時をまたぐ時間設定の場合はチェック
⑥「完了」をクリック
0時をまたぐ時間設定を行い、⑤のチェックが入っていない場合エラーが表示されます。
期間で指定
期間で指定した場合、指定した期間内のみ自動応答が稼働します。
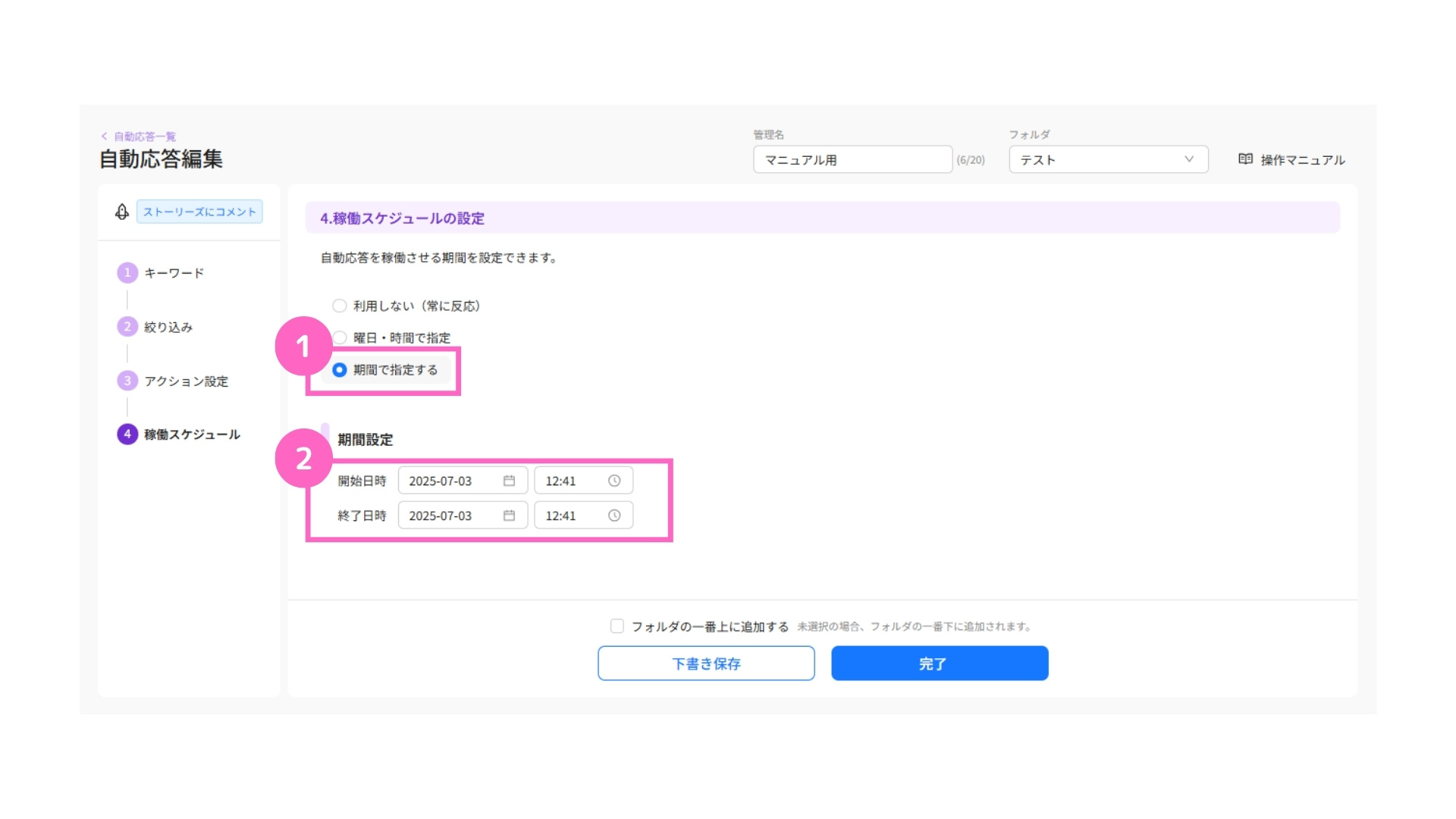
①期間で指定するを選択
②開始・終了日時を設定
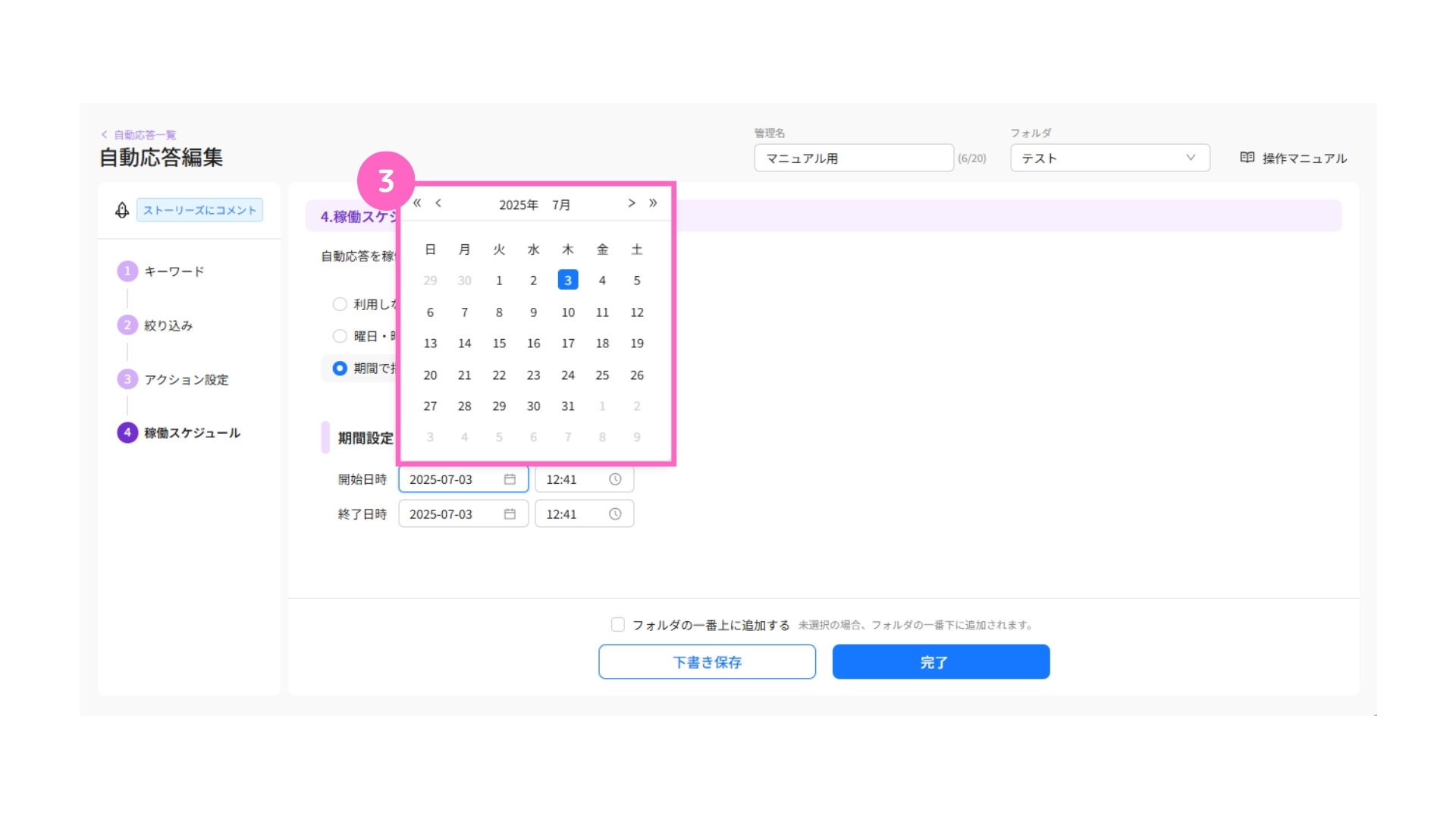
③希望の日付を選択
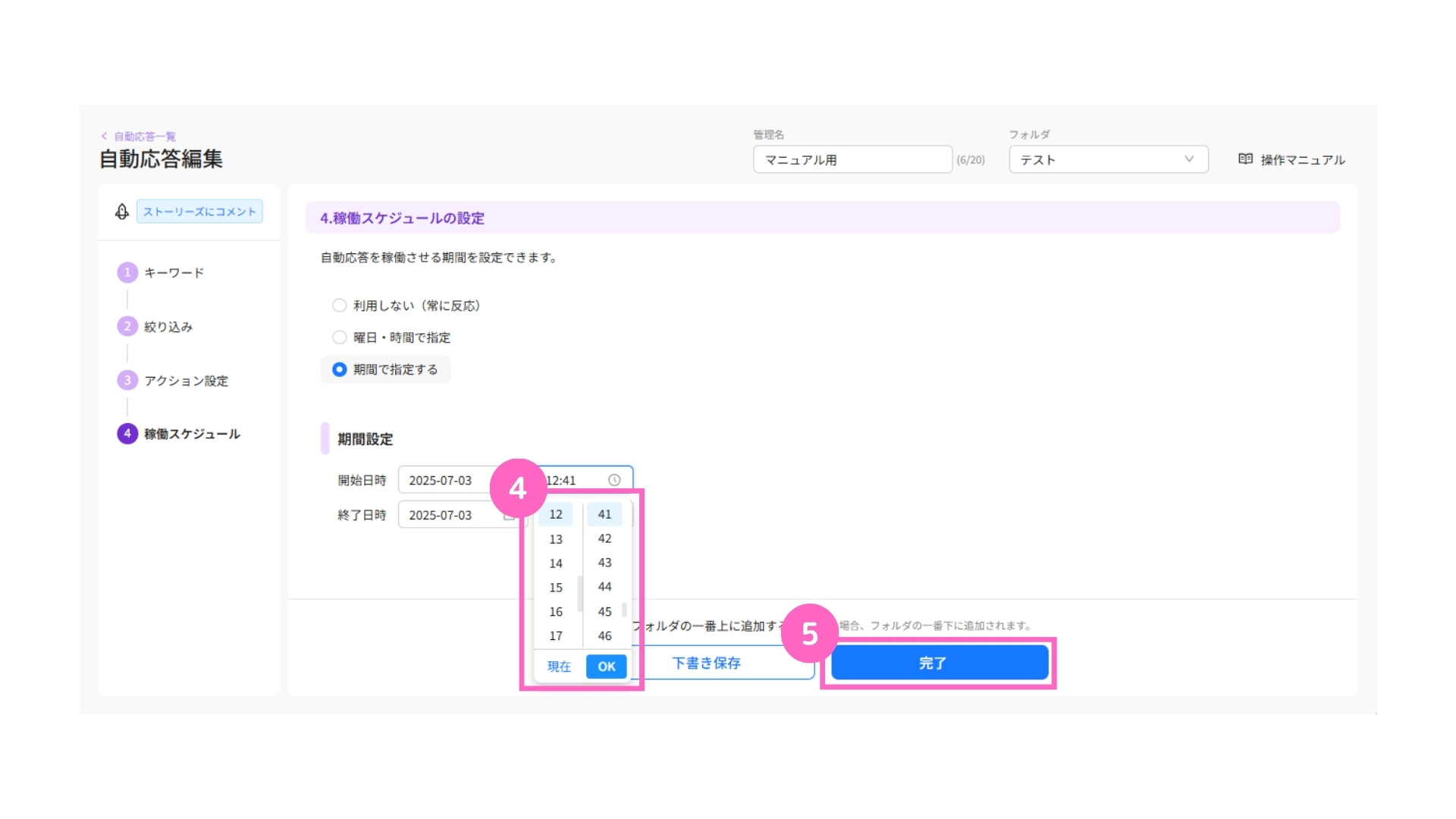
④希望の時間を選択
⑤「完了」をクリック
フォルダの一番上に追加する
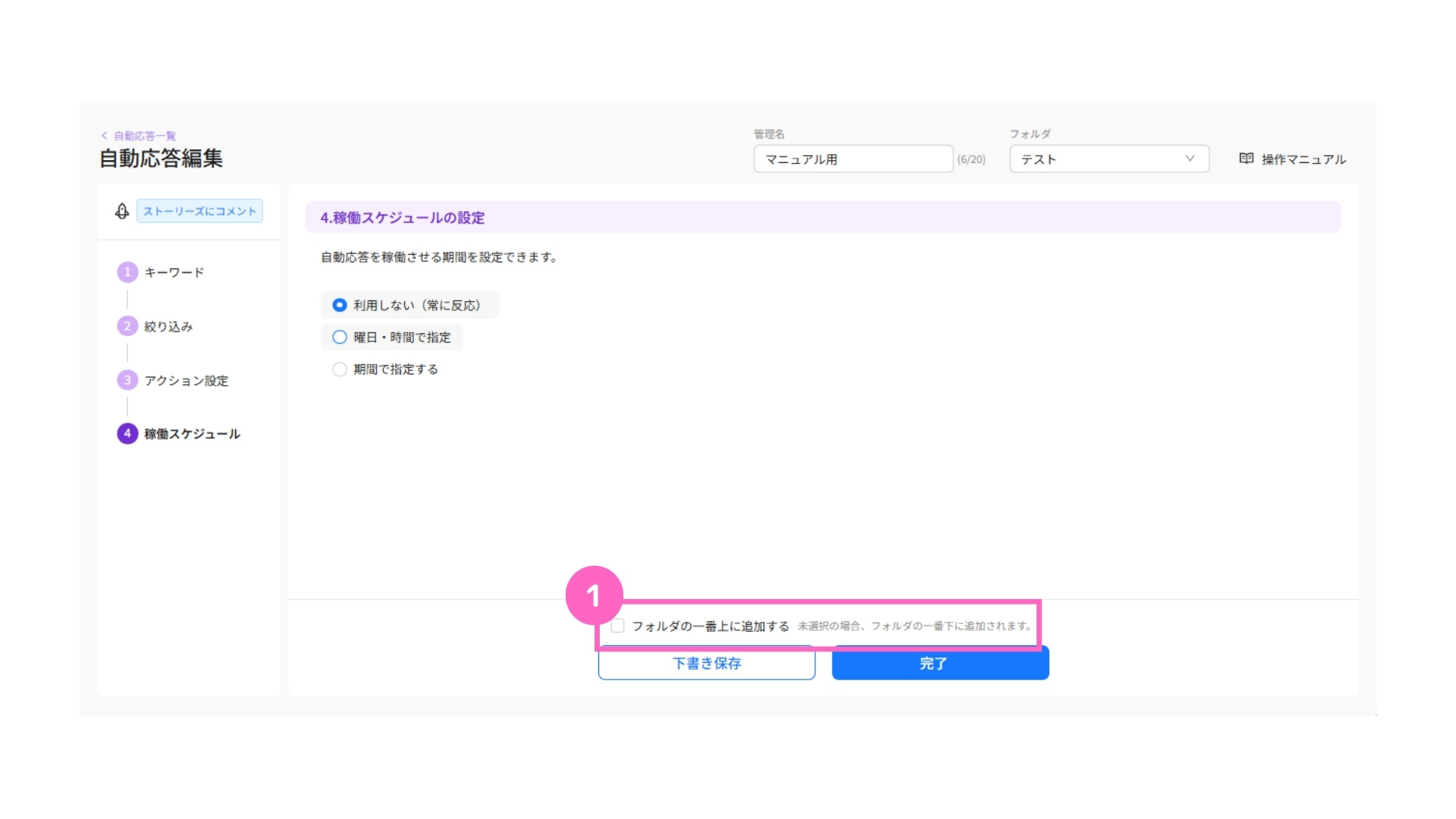
①作成した内容をフォルダの一番上に追加したい場合はチェック
未選択の場合、フォルダの一番下に作成したものが追加されます。
ライブ配信中にコメント
「ライブ配信中にコメント」をトリガーとした場合の設定について説明します。
1. キーワード
自動応答を稼働させるキーワードを指定します。
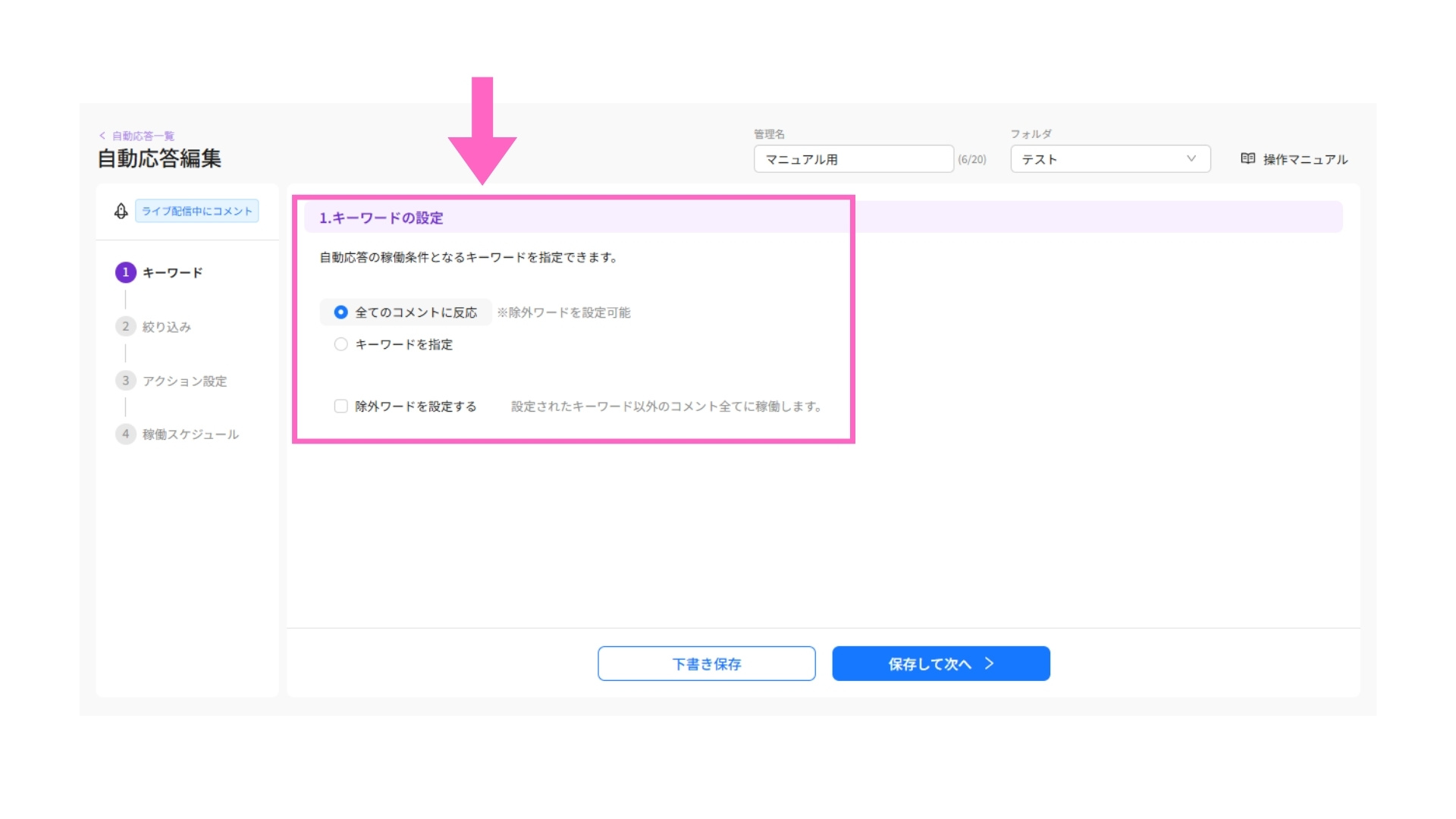
全てのコメントに反応
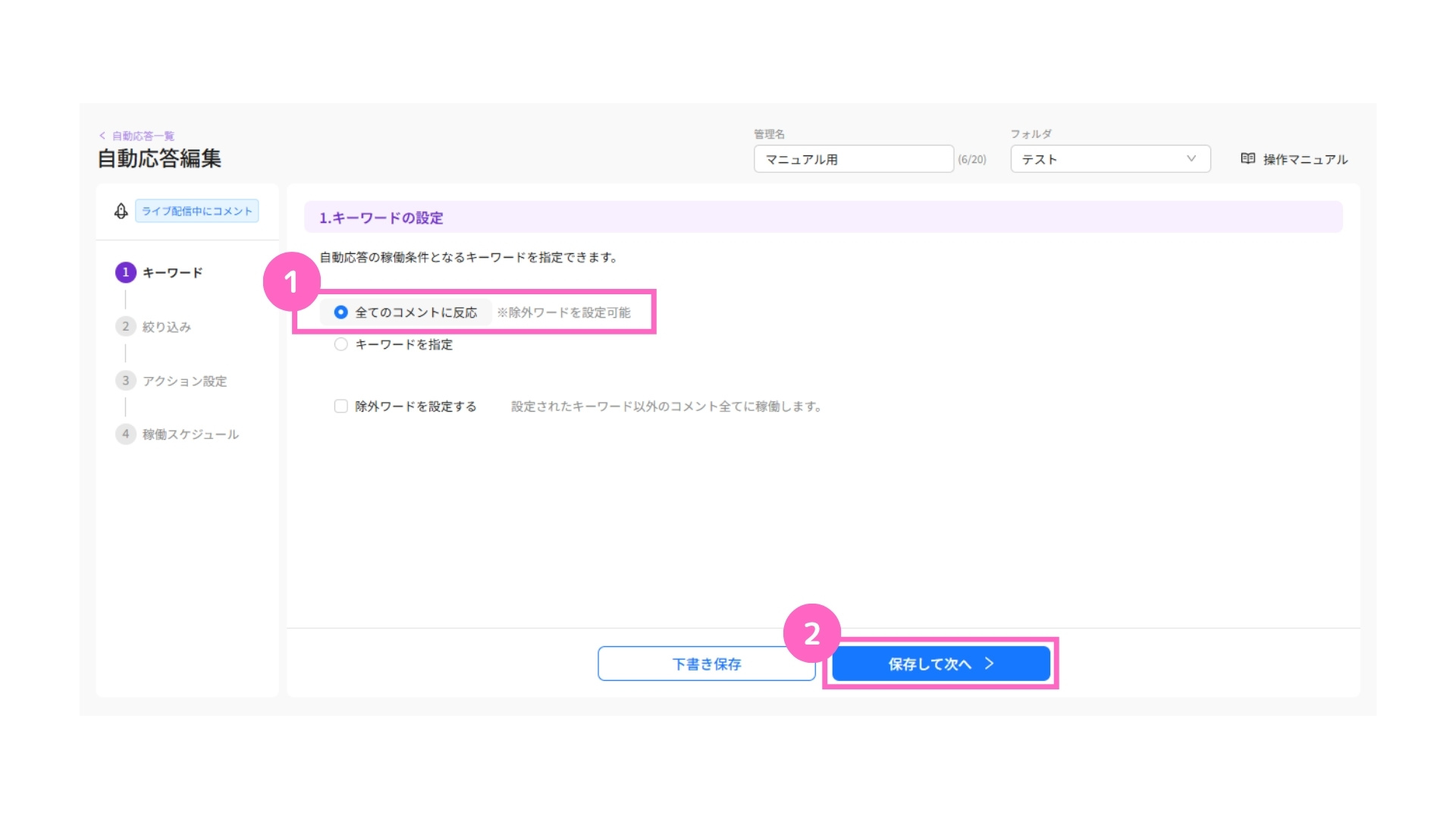
①全てのコメントに反応を選択
②「保存して次へ」をクリック
「除外ワードを設定する」を選択する場合
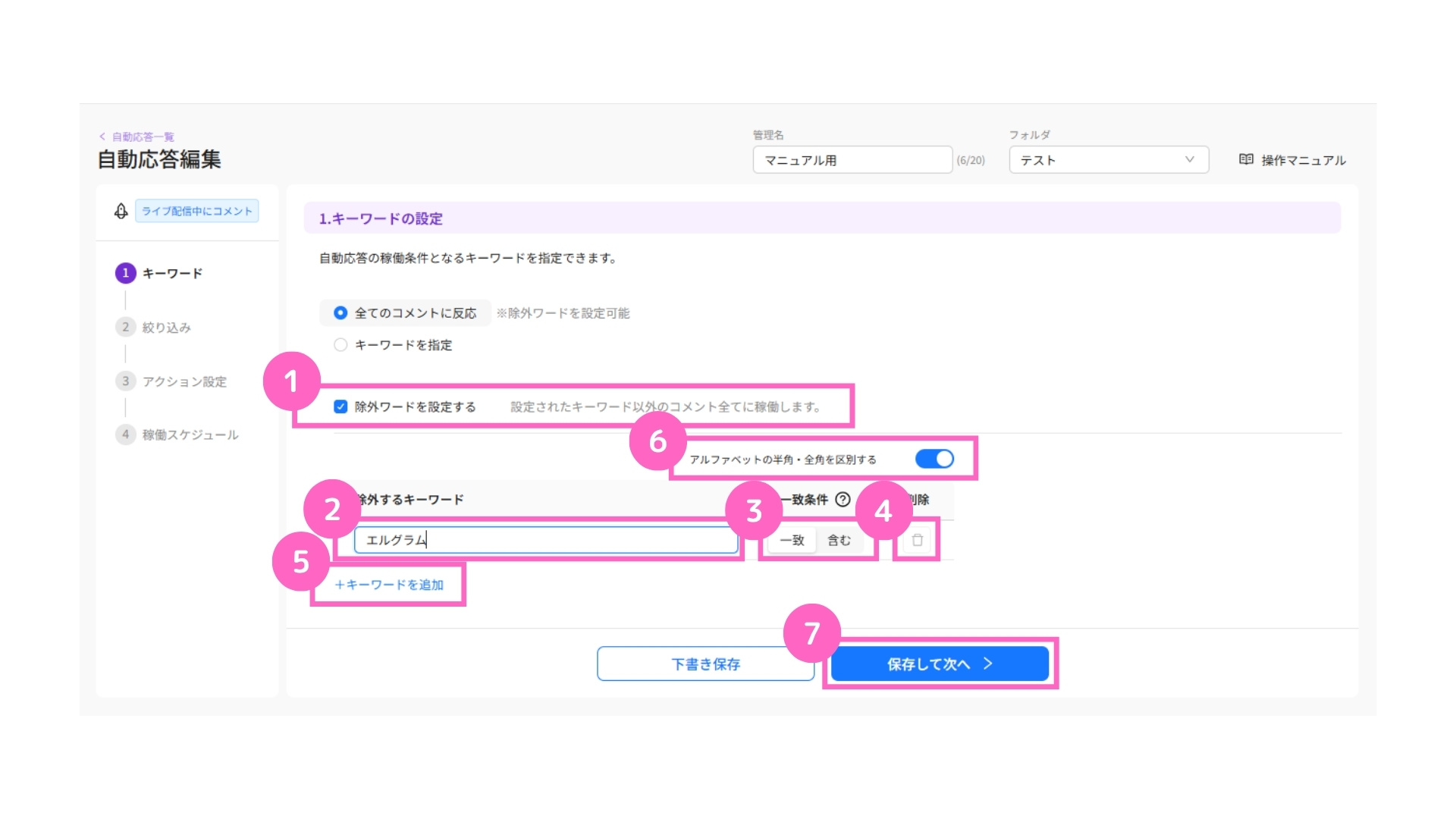
①「除外ワードを設定する」にチェック
②除外したいワードを入力
③一致条件を選択
└ 詳細は下記の画像を参照
④削除したい場合はこちらから可能
⑤「+キーワードを追加」からキーワードの追加が可能
⑥アルファベットの半角・全角の区別が必要な場合はONに変更
⑦「保存して次へ」をクリック
一致条件は、「一致」と「含む」から選択が可能です。
使い分けは、こちらをご確認ください。
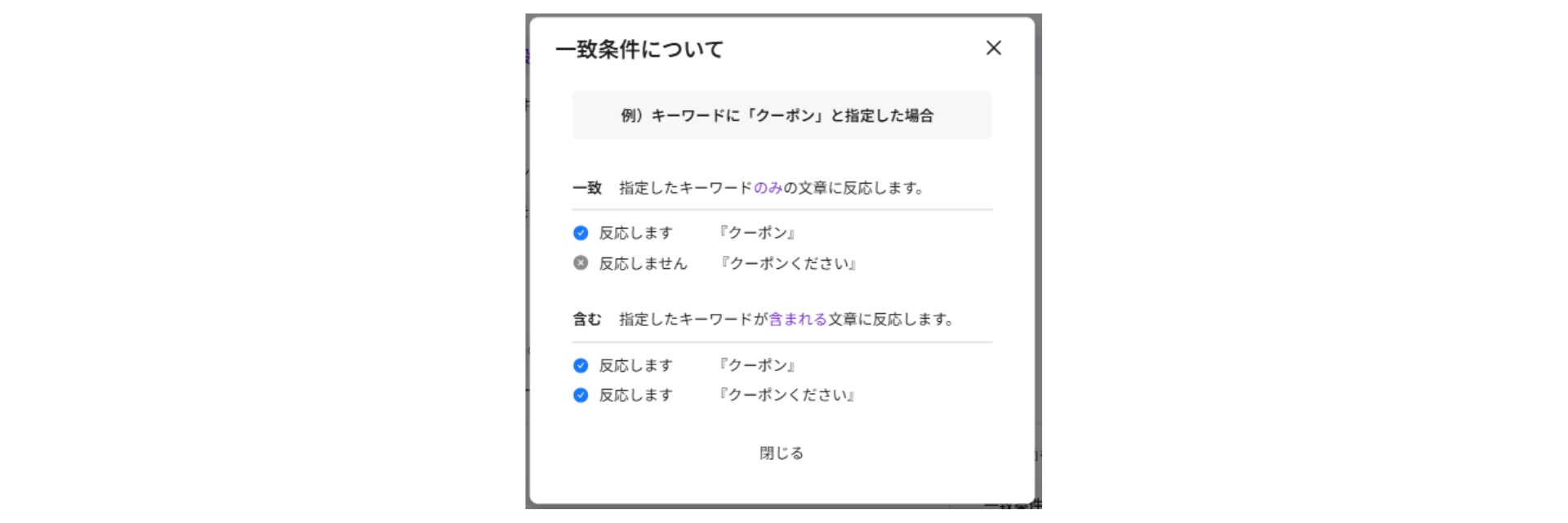
キーワードを指定
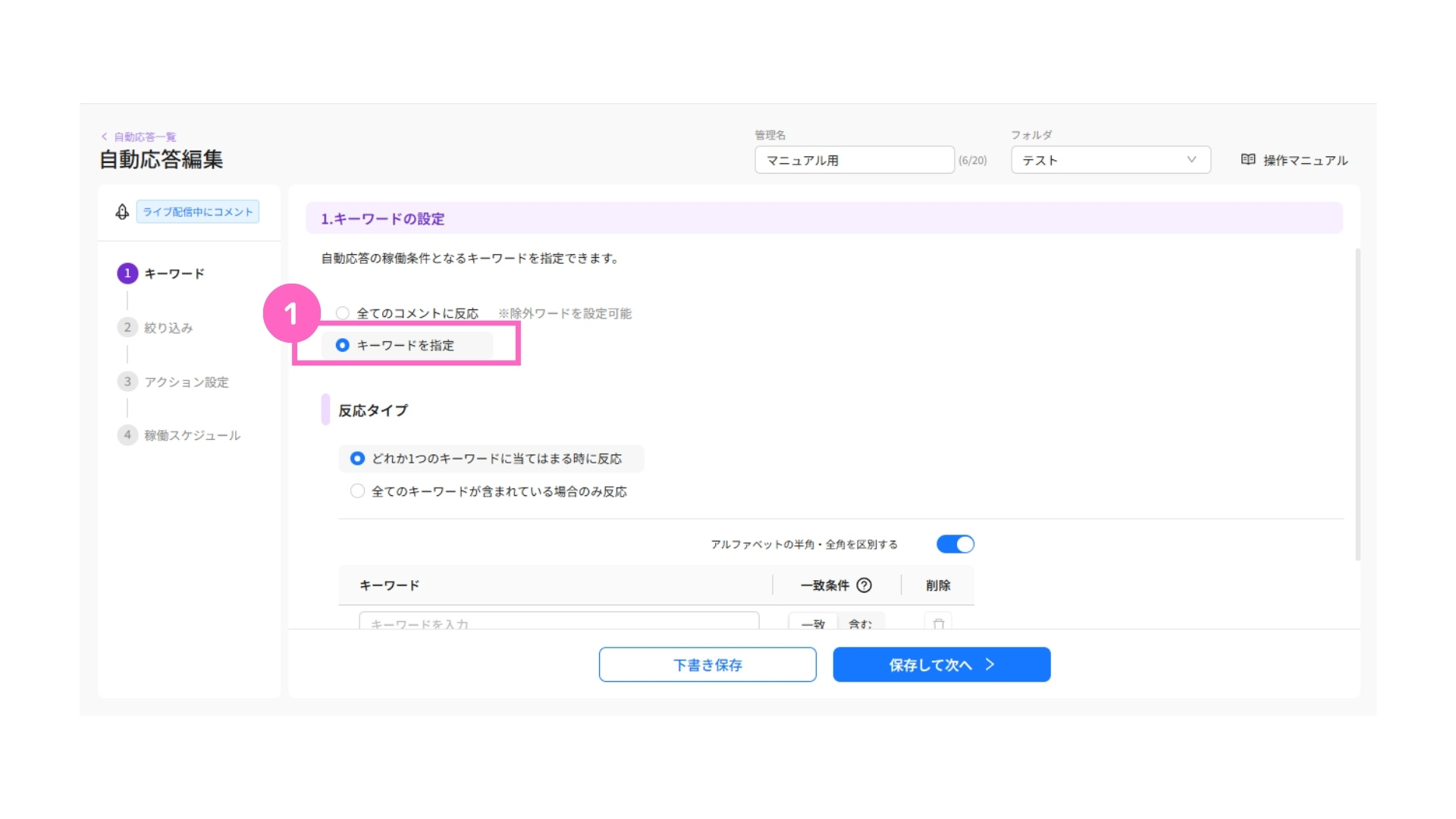
①「キーワードを指定」を選択
「どれか1つのキーワードに当てはまるときに反応」を選択する場合
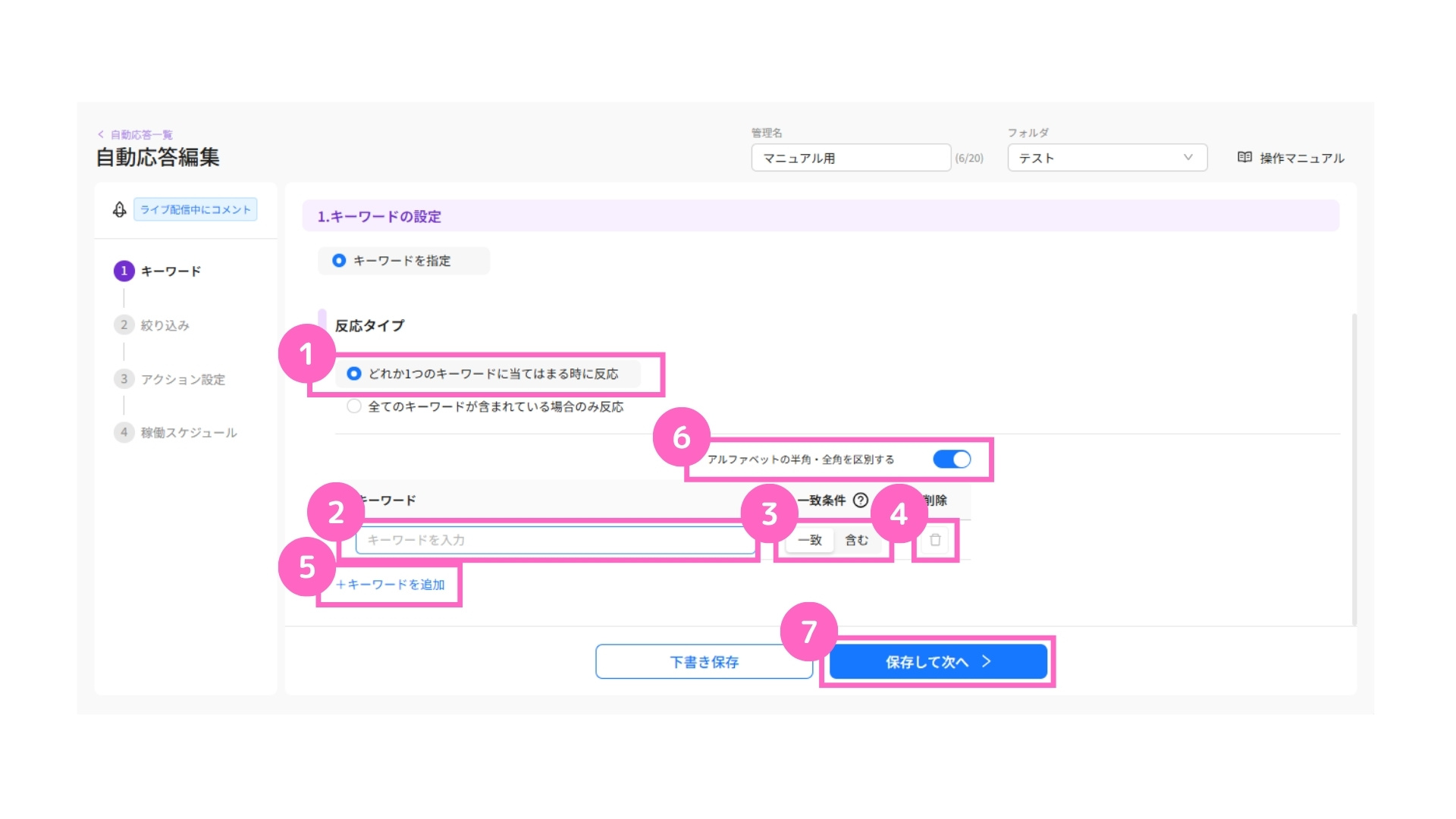
①「どれか1つのキーワードに当てはまるときに反応」を選択
②キーワードの入力
③一致条件を選択
└ 詳細は下記の画像を参照
④削除したい場合はこちらから可能
⑤「+キーワードを追加」からキーワードの追加が可能
⑥アルファベットの半角・全角の区別が必要な場合はONに変更
⑦「保存して次へ」をクリック
一致条件は、「一致」と「含む」から選択が可能です。
使い分けは、こちらをご確認ください。
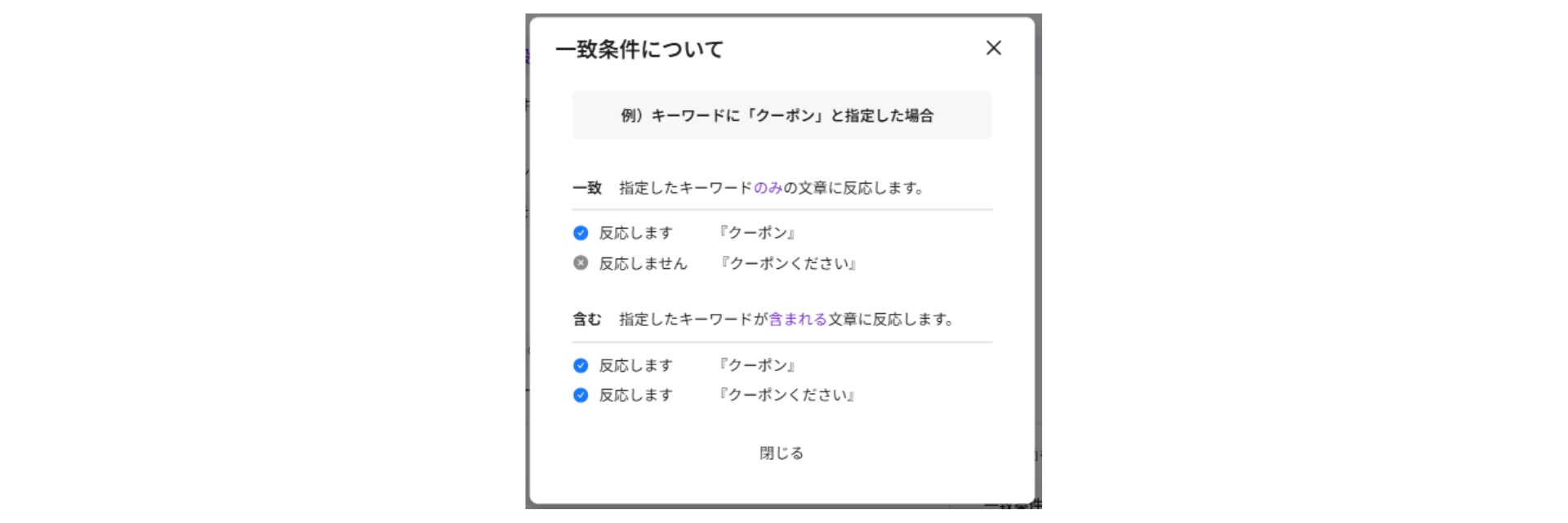
「全てのキーワードが含まれている場合のみ反応」を選択する場合
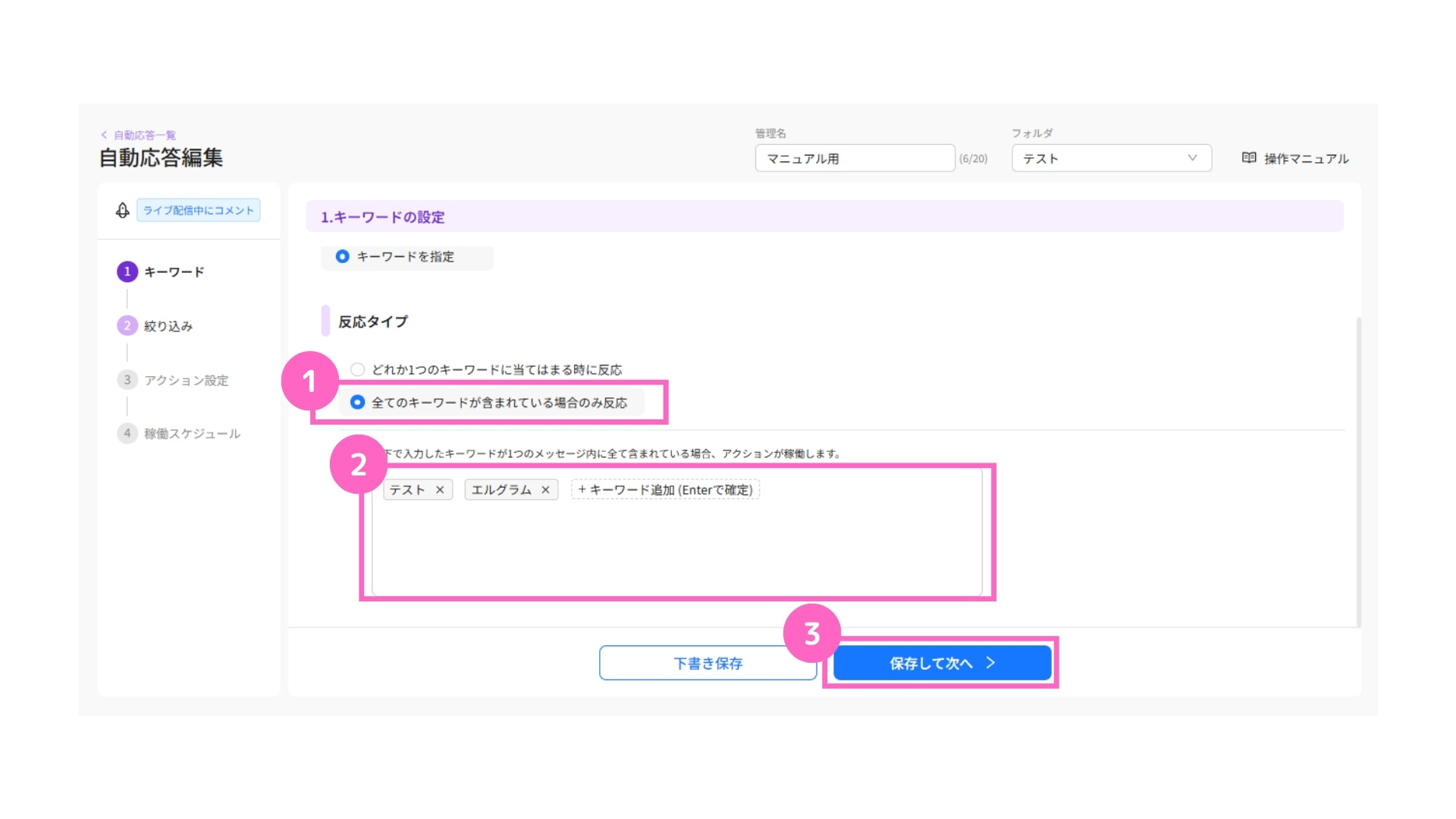
①「全てのキーワードが含まれている場合のみ反応」を選択
②テキストボックスをクリックしてキーワードを追加
└ キーワード追加 :Enterキーをタップ
キーワードの削除:該当キーワード横の☓をクリック
③「保存して次へ」をクリック
2. 絞り込み
自動応答を稼働させる、対象ユーザーの絞り込みの設定を行います。
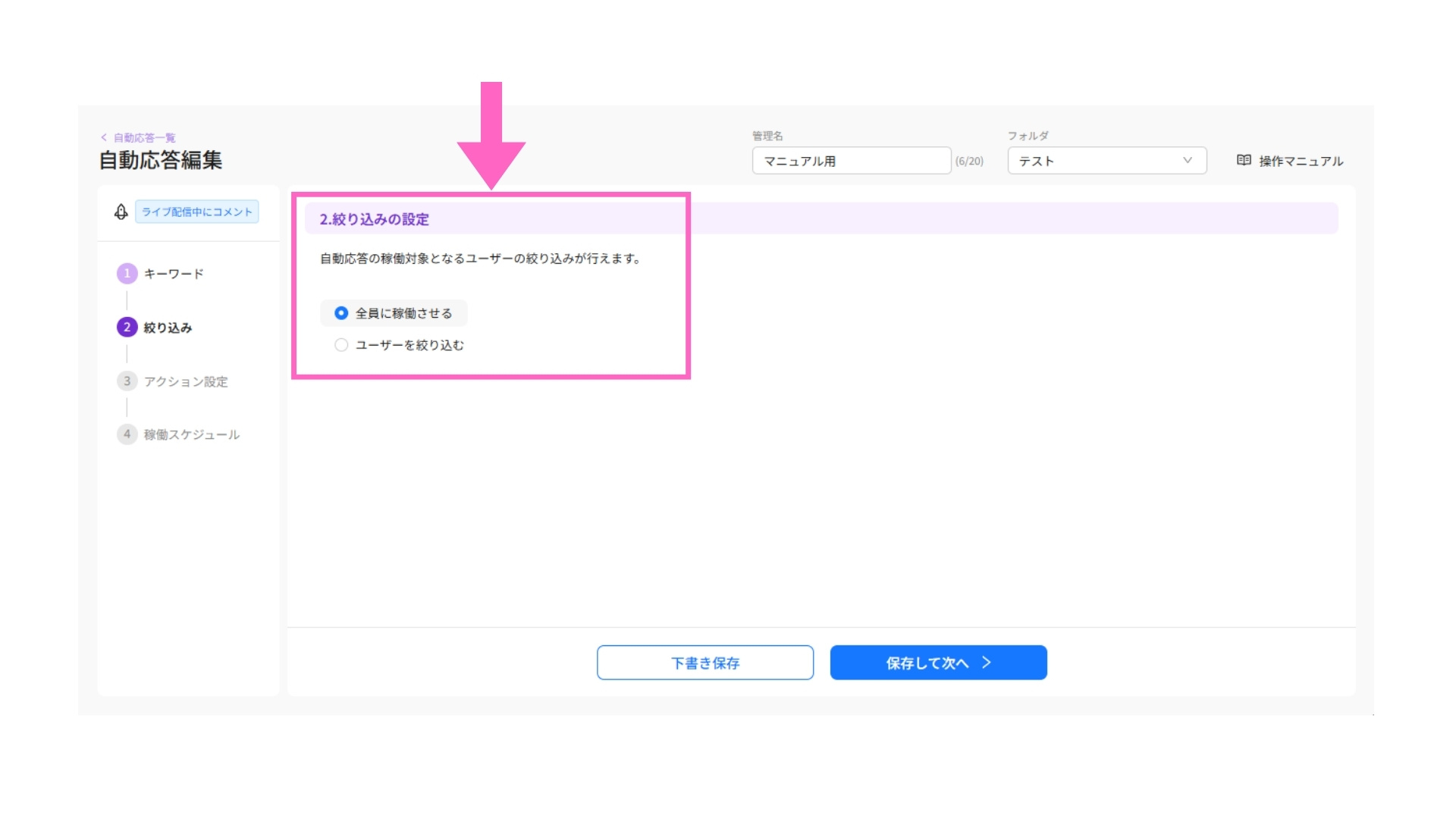
全員に稼働させる
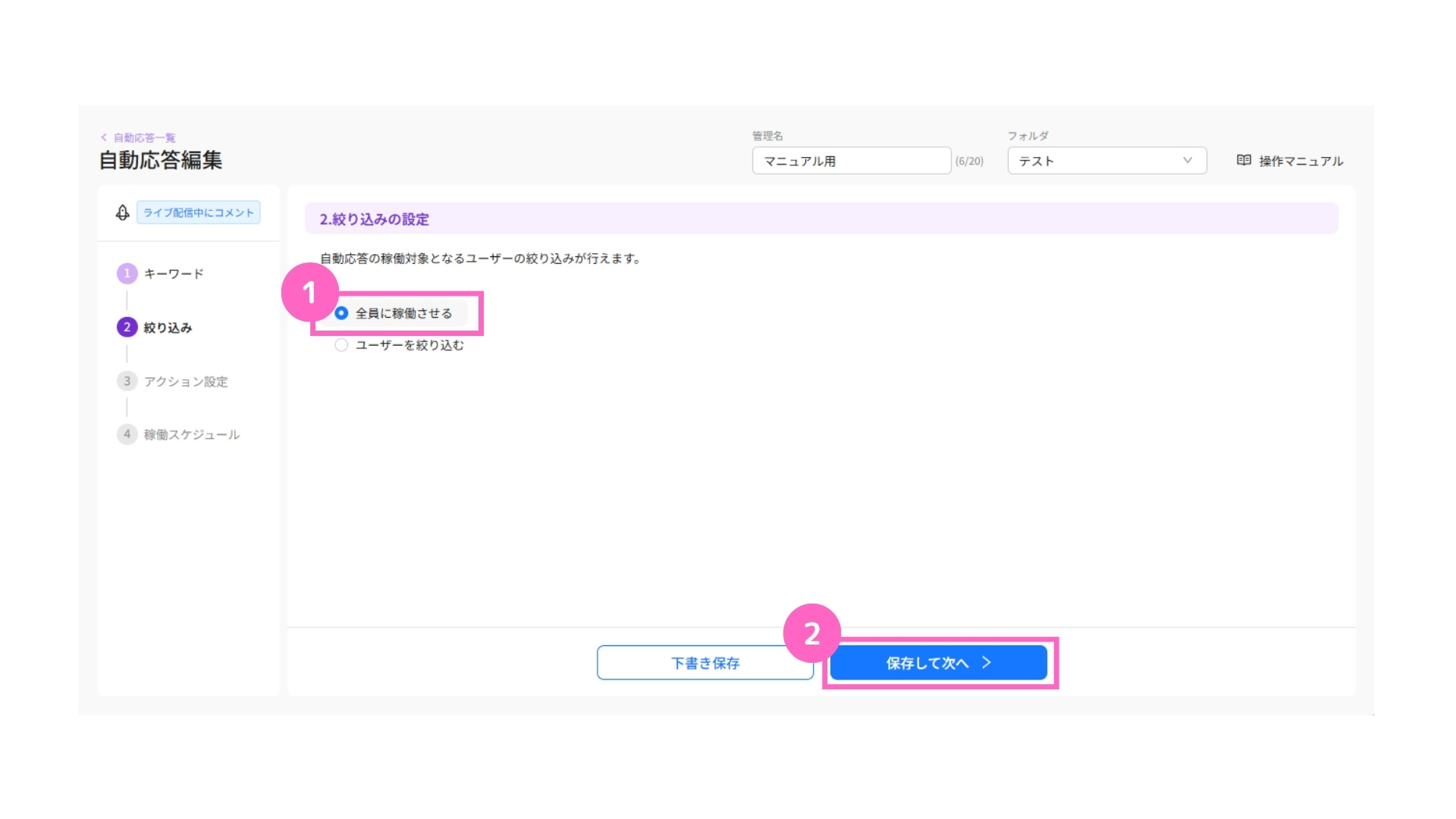
①全員に稼働させるを選択
②「保存して次へ」をクリック
ユーザーを絞り込む
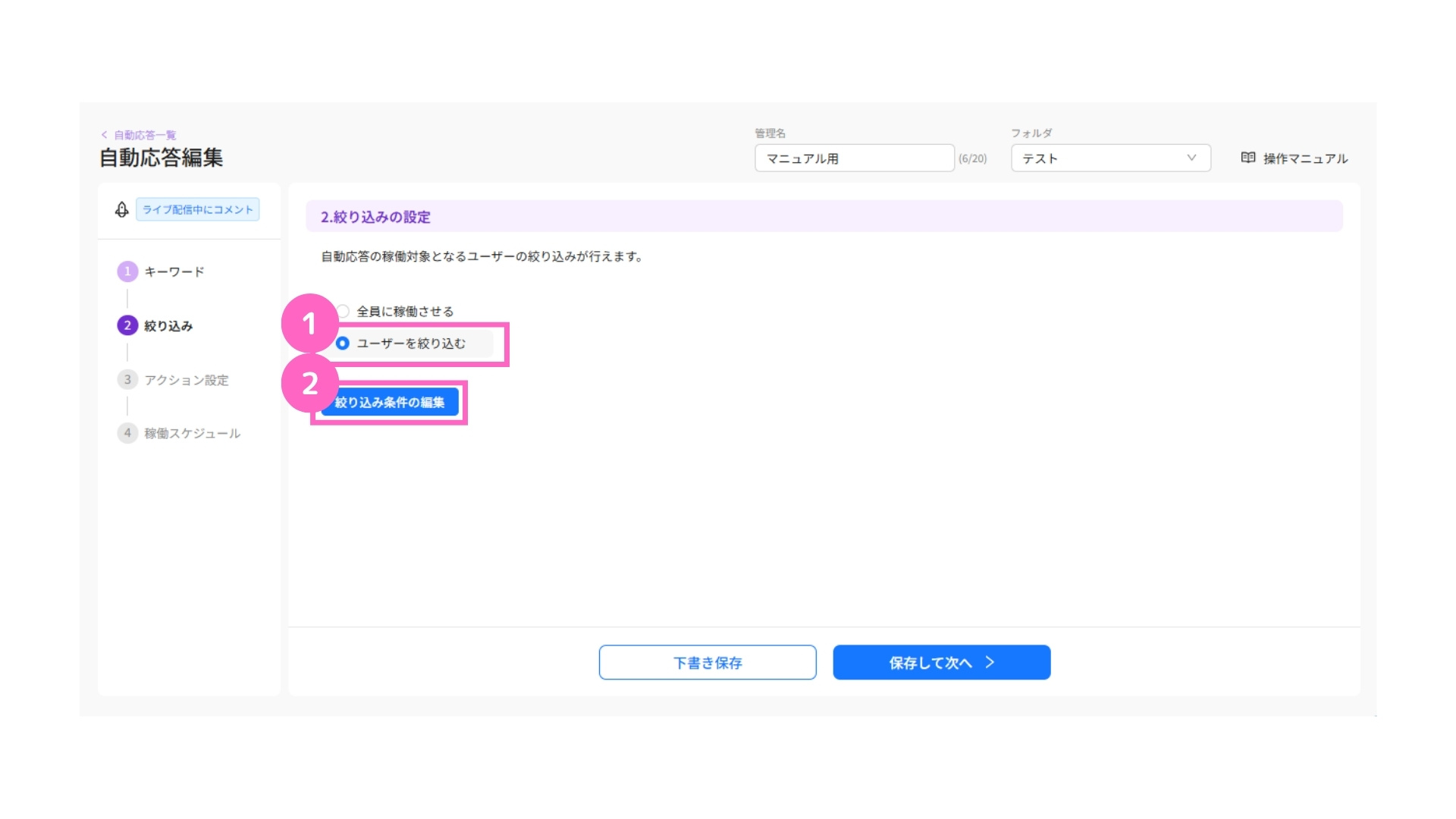
①ユーザーを絞り込むを選択
②「絞り込み条件の編集」をクリック
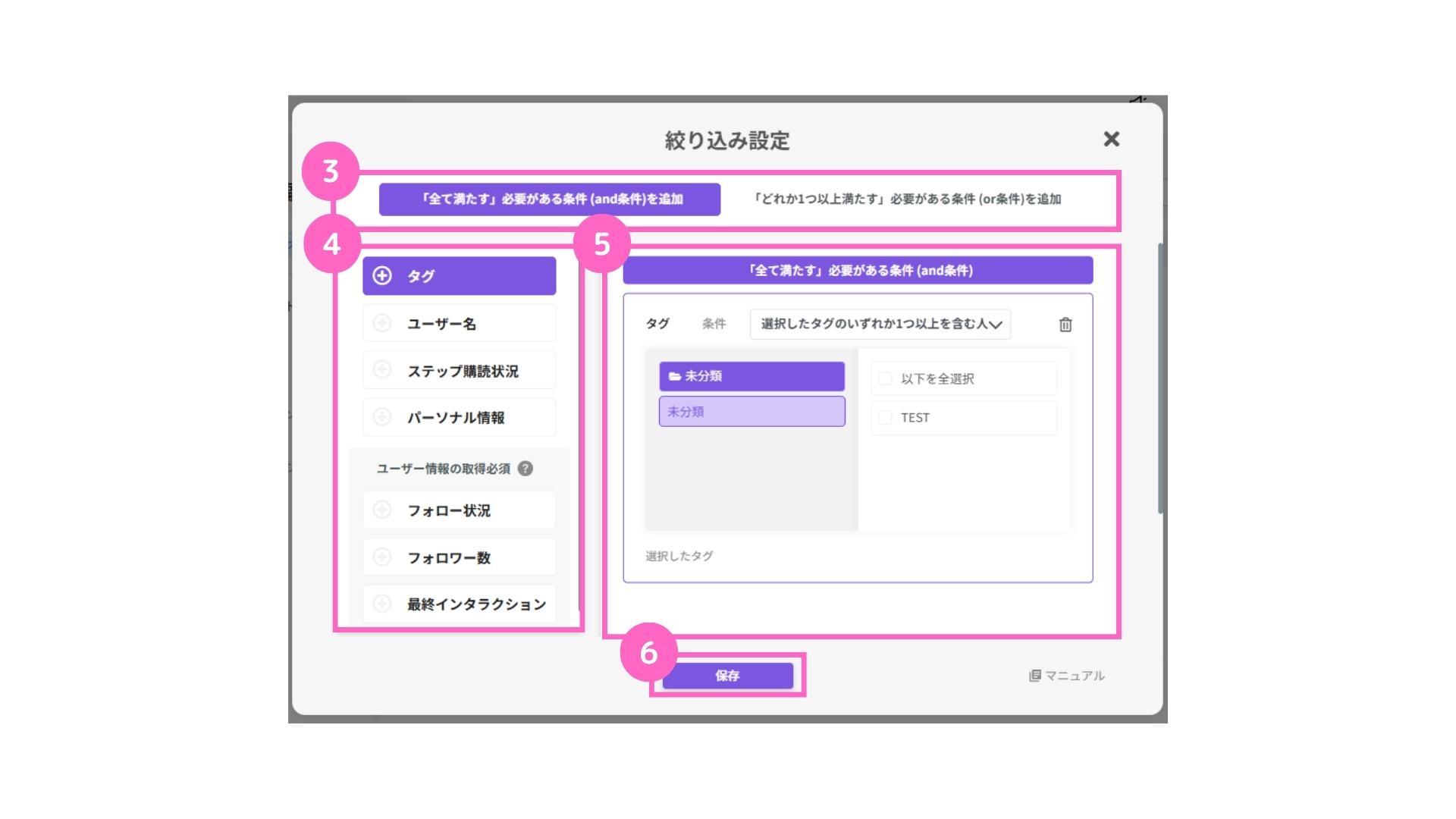
③絞り込む条件を選択
④設定したい項目を選択
⑤該当の内容を選択
⑥「保存」をクリック
絞り込み設定の詳細は、下記マニュアルをご参照ください。
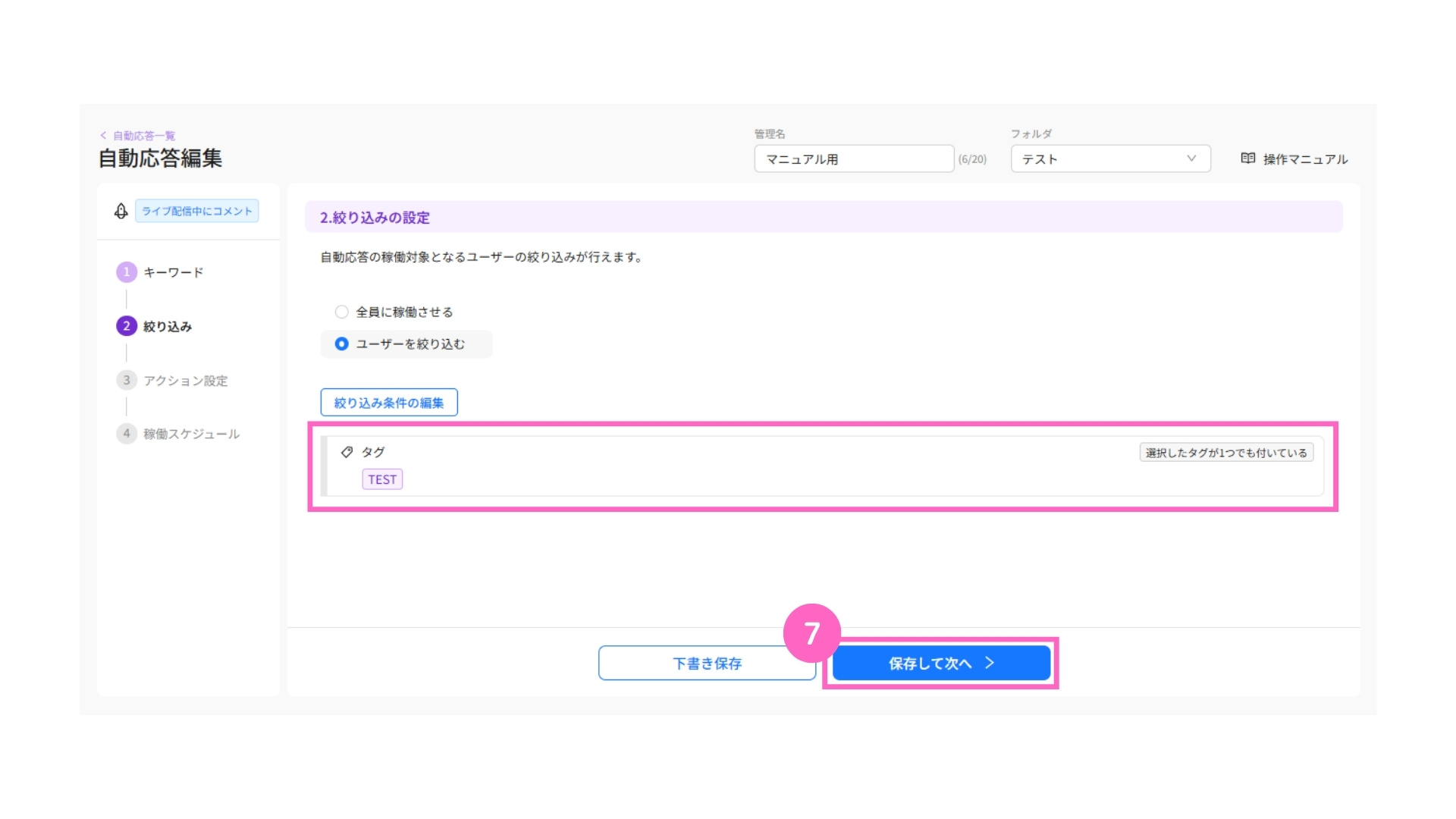
⑦設定内容を確認後「保存して次へ」をクリック
3. アクション設定
自動応答を稼働させた際のアクション内容設定を行います。
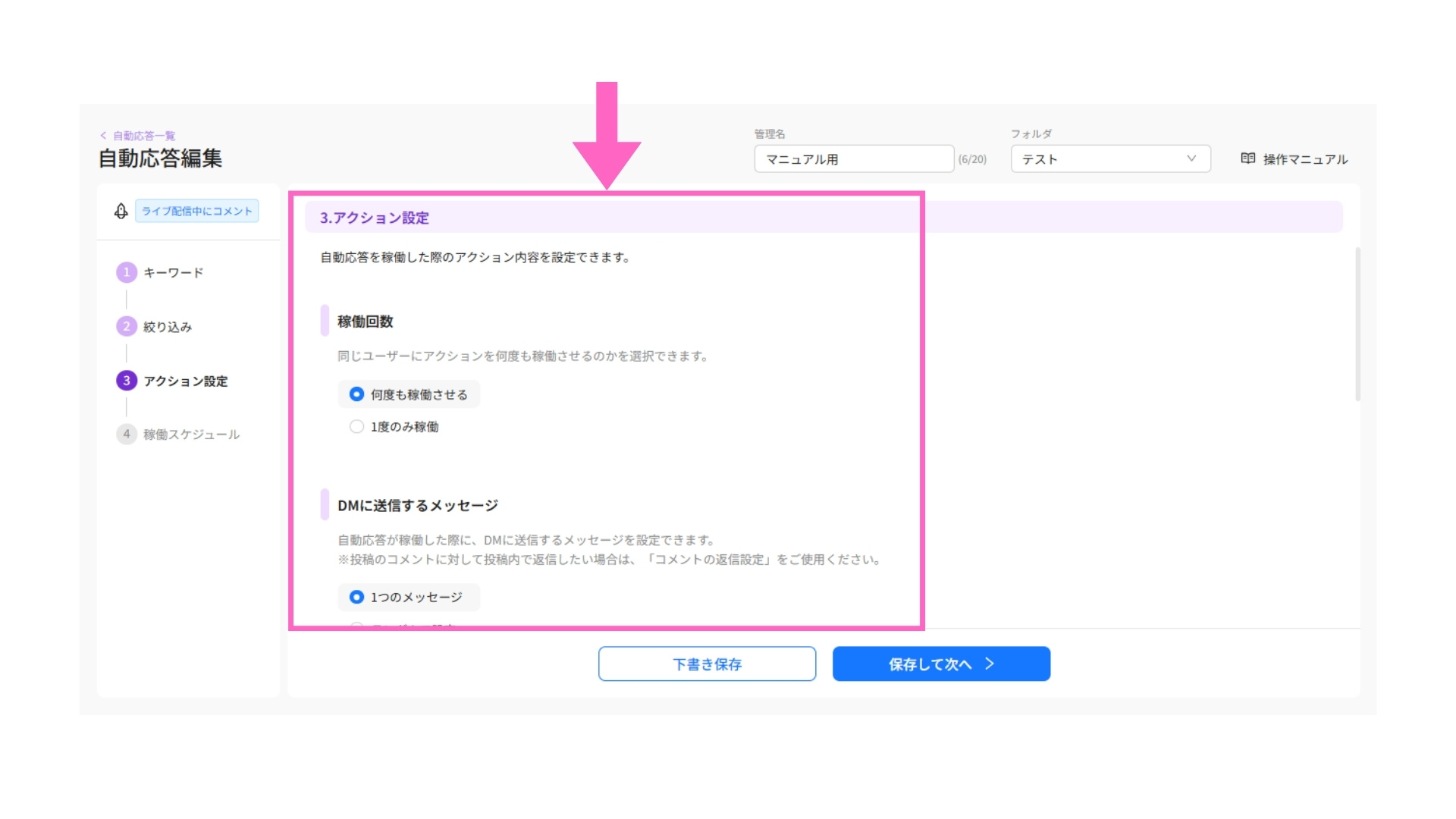
稼働回数
同じユーザーにアクションを何回稼働させるかの設定が可能です。
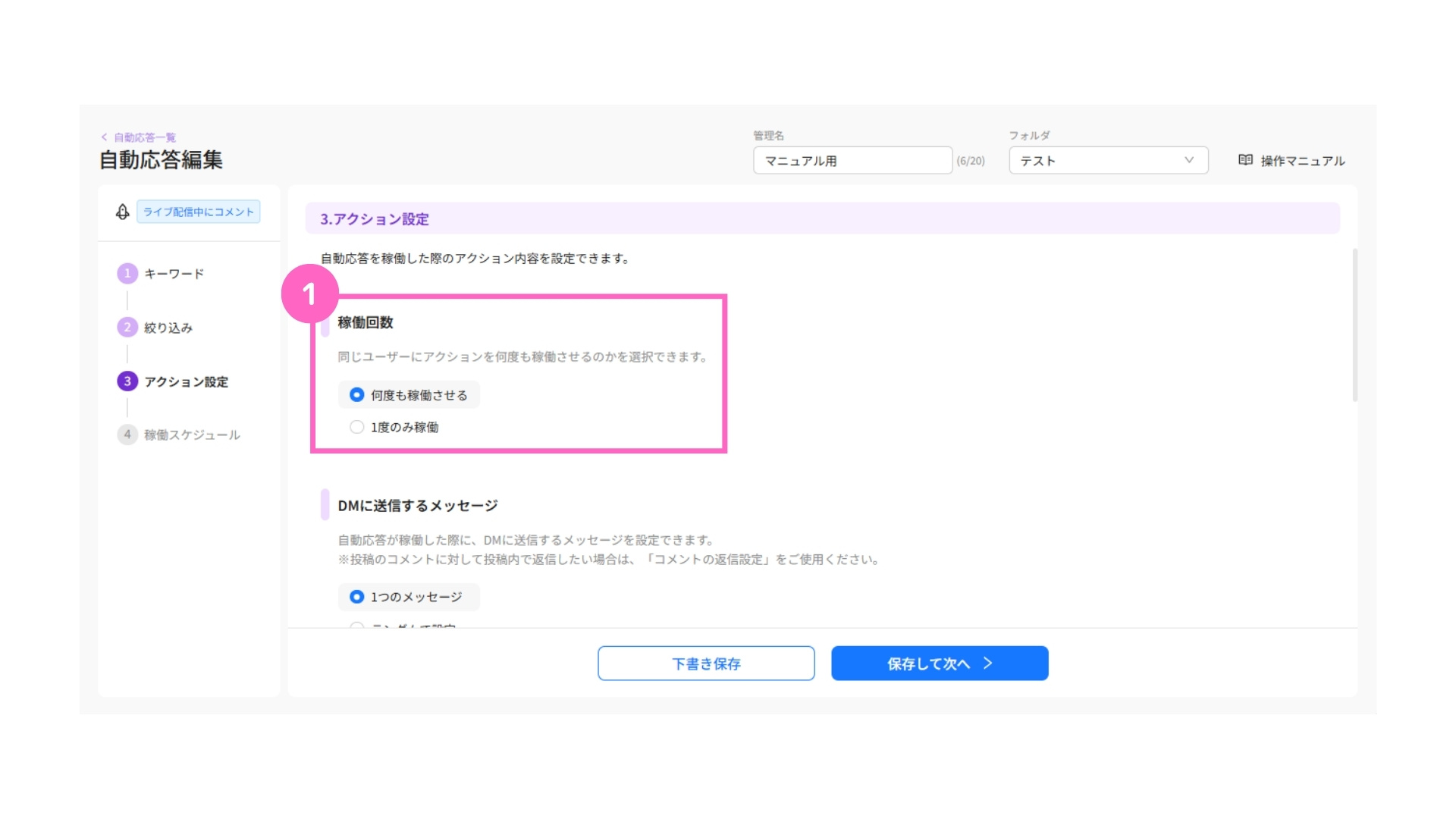
①稼働回数を選択
└ 何度も稼働させる:トリガーアクションの度に稼働
1度のみ稼働 :初回のトリガーアクションのみ稼働
DMに送信するメッセージ
自動応答が稼働した際に、DMへ送信するメッセージを設定します。
メッセージは、直接入力やテンプレートから選択が可能です。
1つのメッセージ
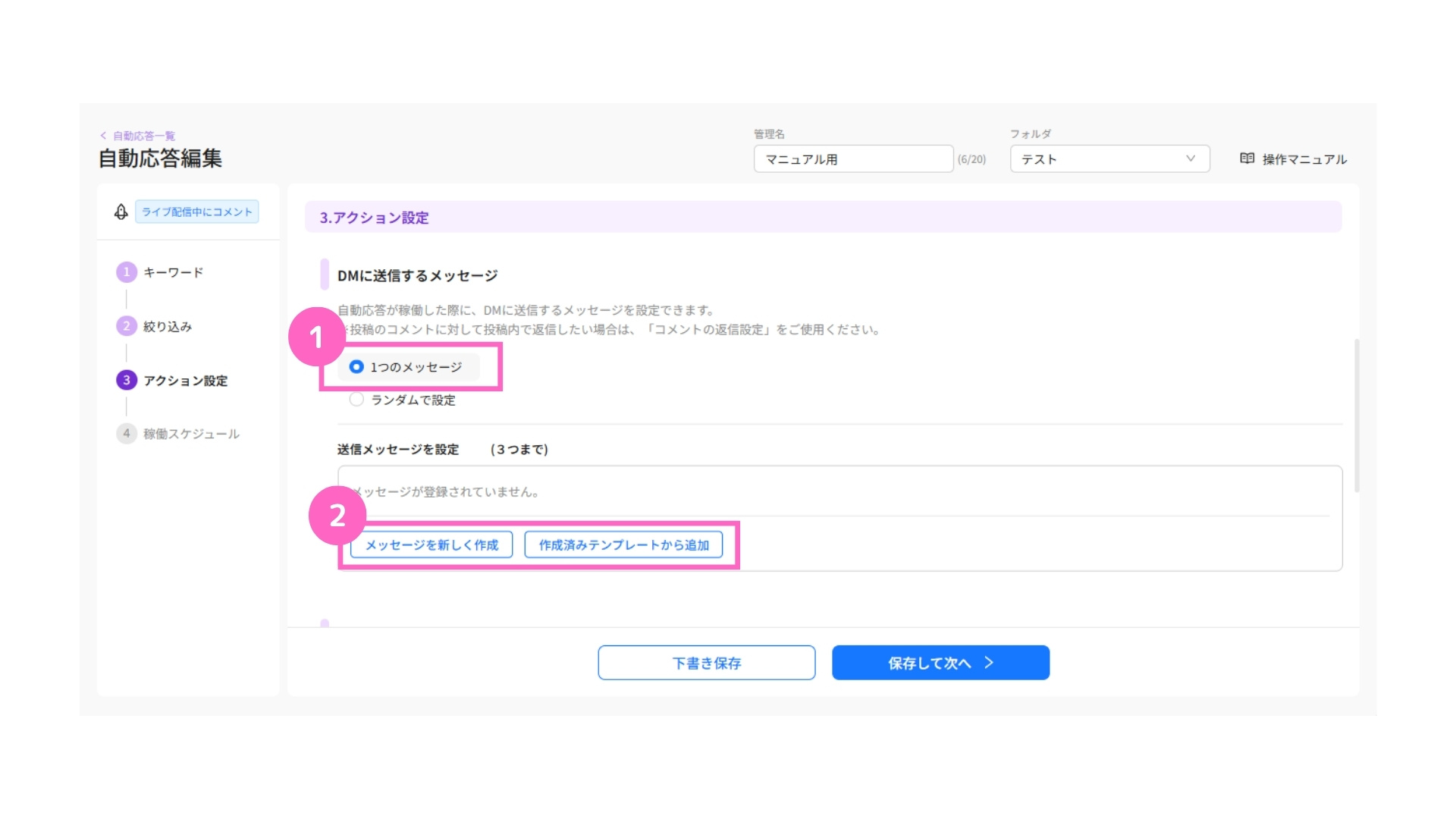
①1つのメッセージを選択
②送信するメッセージを選択
└ 新しくメッセージを作成/作成済みテンプレートから選択
- メッセージを新しく作成する場合
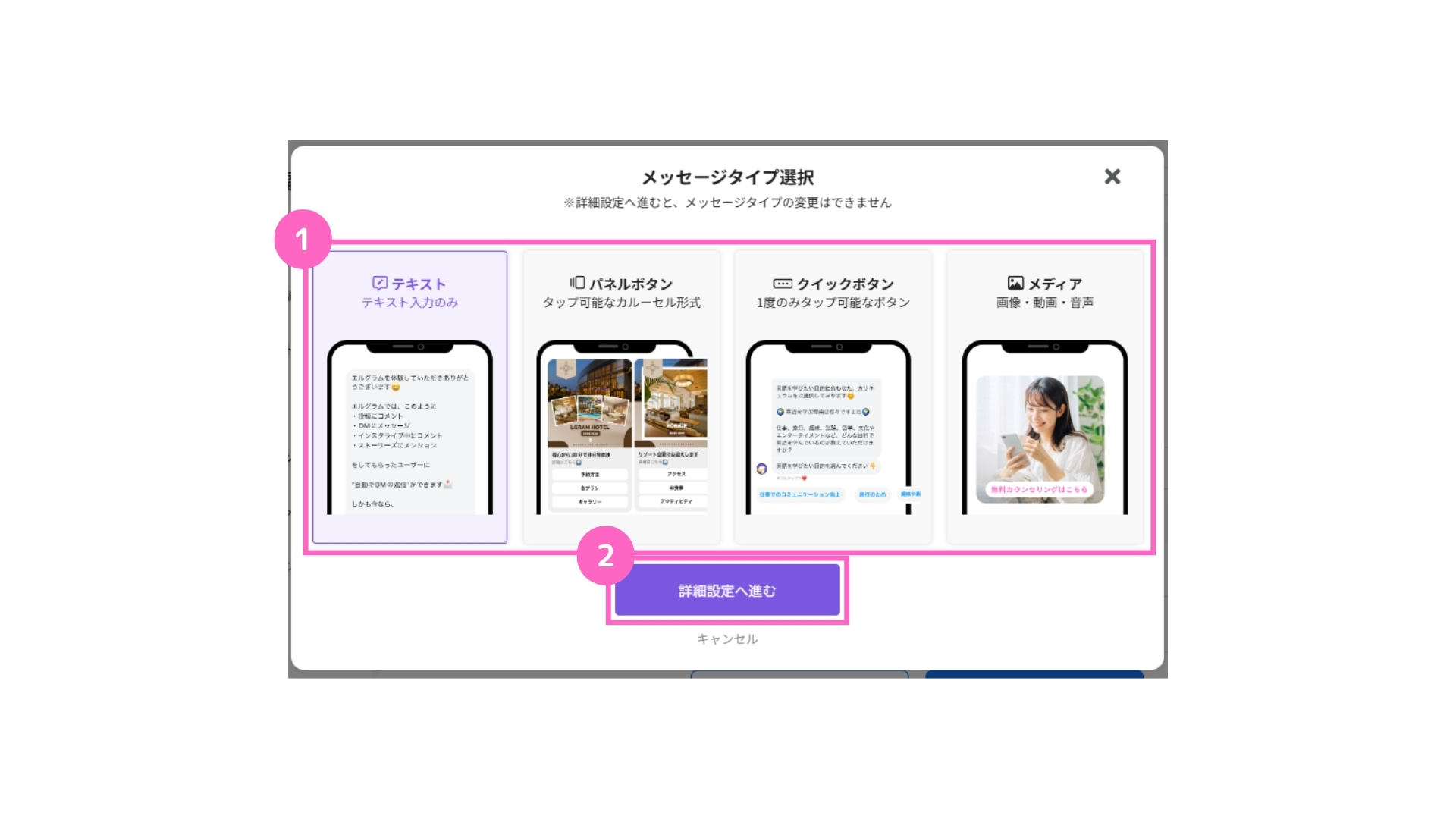
①該当のメッセージタイプを選択
②「詳細設定へ進む」をクリック
- 作成済みテンプレートから追加する場合
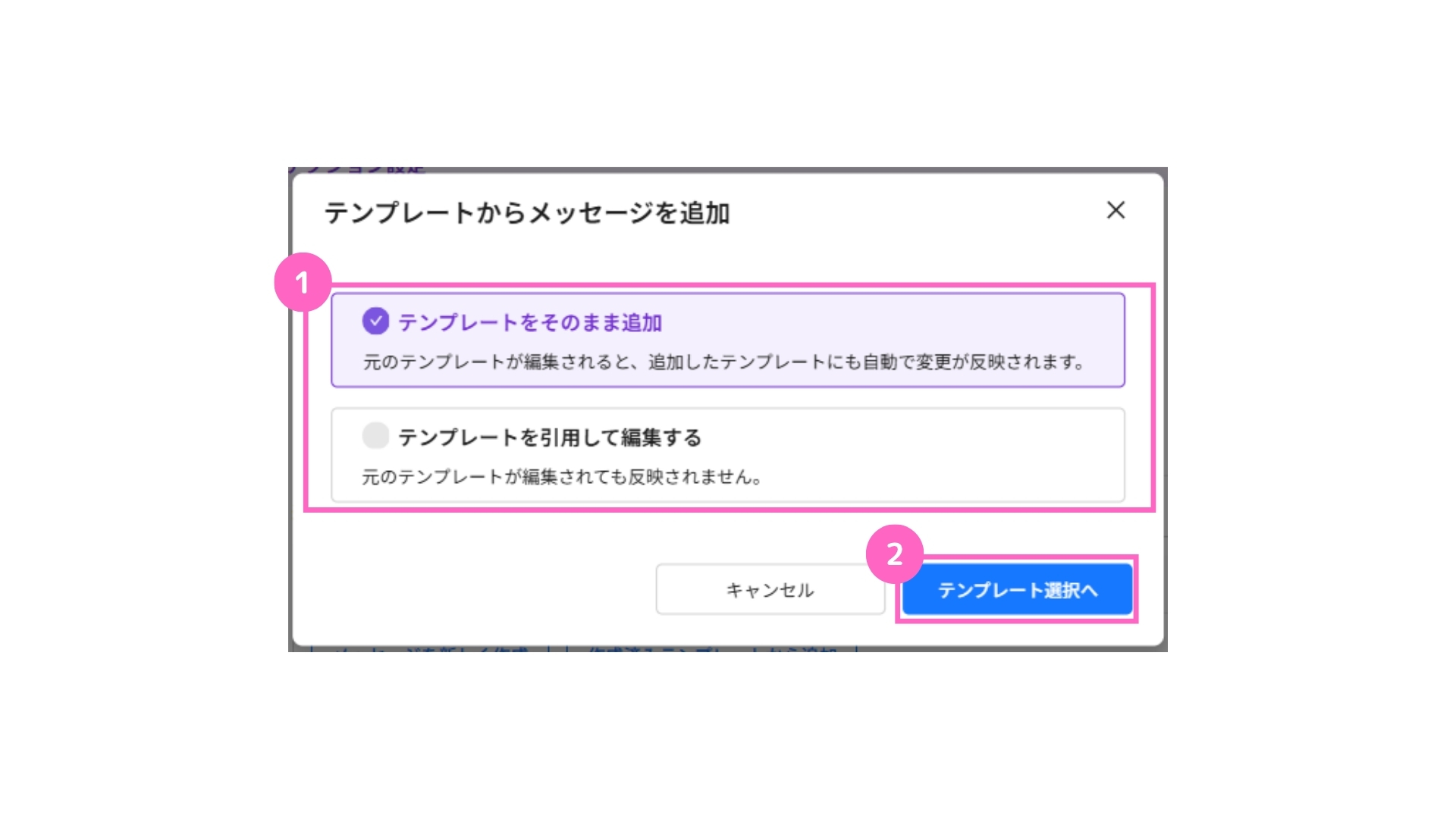
①メッセージの追加方法を選択
└ テンプレートをそのまま追加:元のテンプレートが編集されると自動的に変更を反映
テンプレートを引用して編集:元のテンプレートを引用して編集が可能
②「テンプレートを選択へ」をクリック
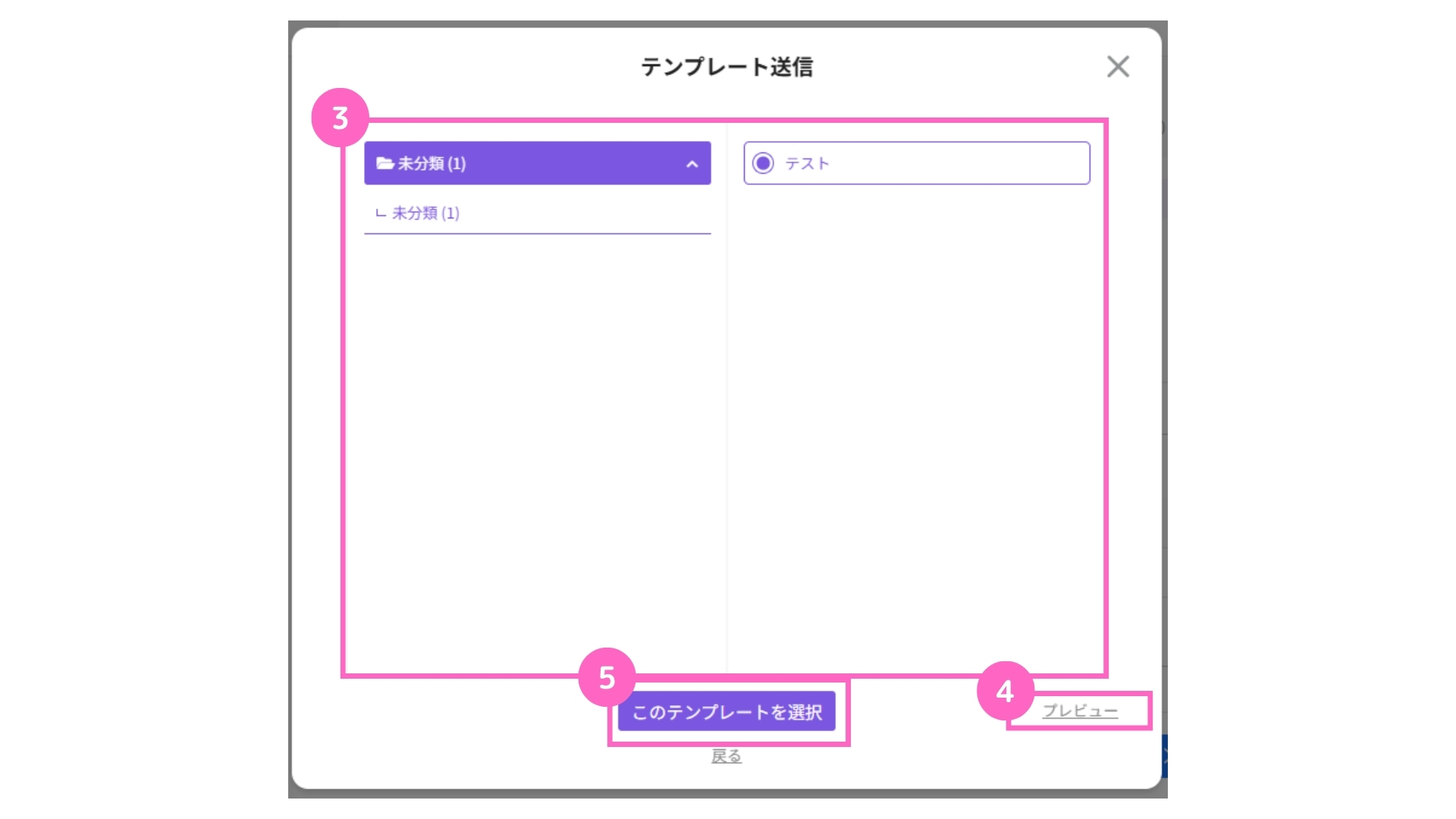
③使用したいテンプレートを選択
④プレビューから選択したテンプレートの内容確認が可能
⑤「このテンプレートを選択」をクリック
テンプレート作成の詳細は、下記マニュアルをご参照ください。
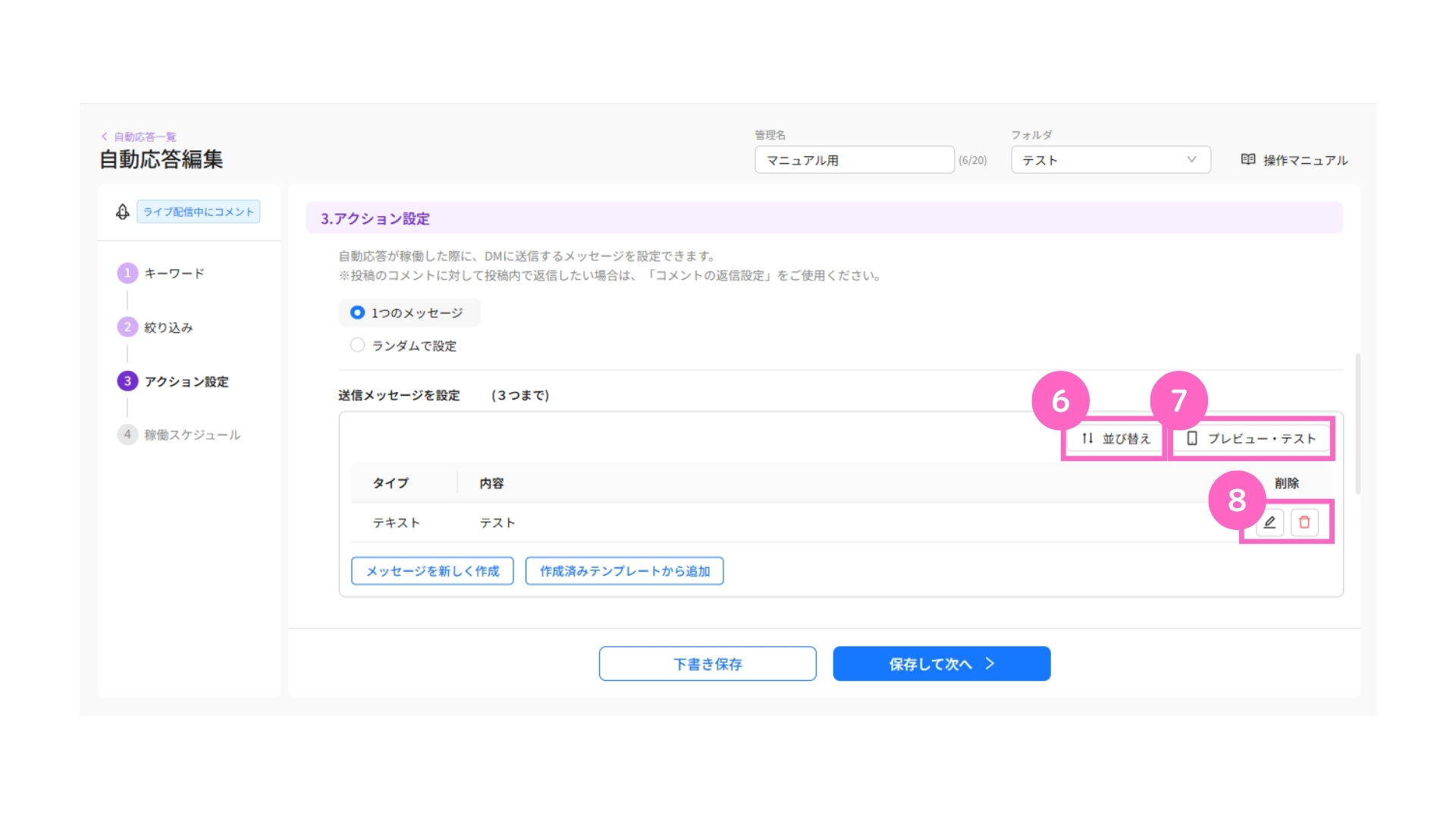
⑥作成したメッセージの並び替えが可能
⑦プレビュー・テストが可能
⑧該当メッセージの編集・削除が可能
ランダムで設定
設定された内容がランダムで送信されます。
ランダムメッセージは最大5つまで設定が可能です。
ランダムで送信されるため、確率は設定できません。
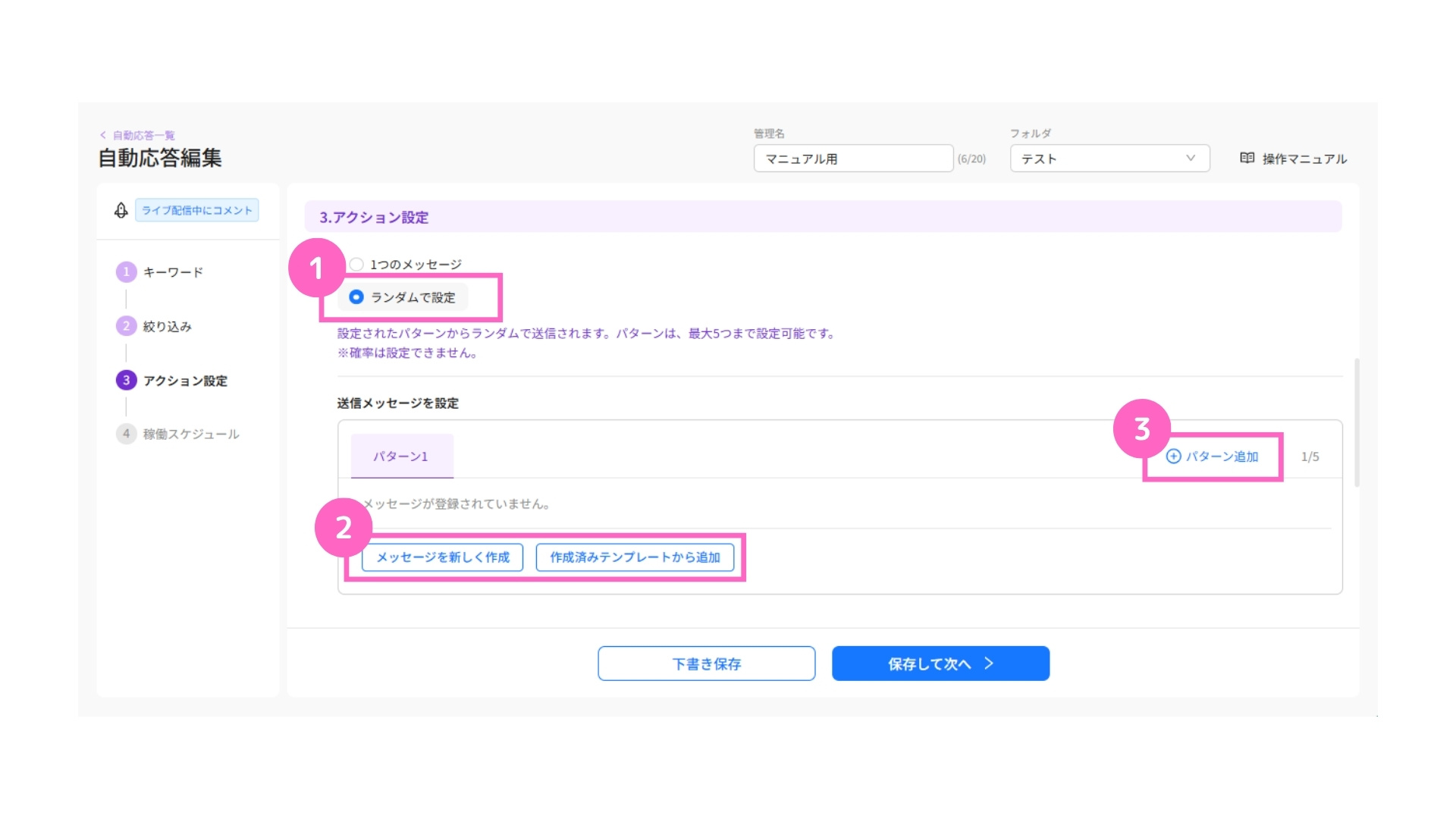
①ランダムで設定を選択
②送信するメッセージを選択
└ 新しくメッセージを作成/作成済みテンプレートから選択
③「+パターン追加」をクリック
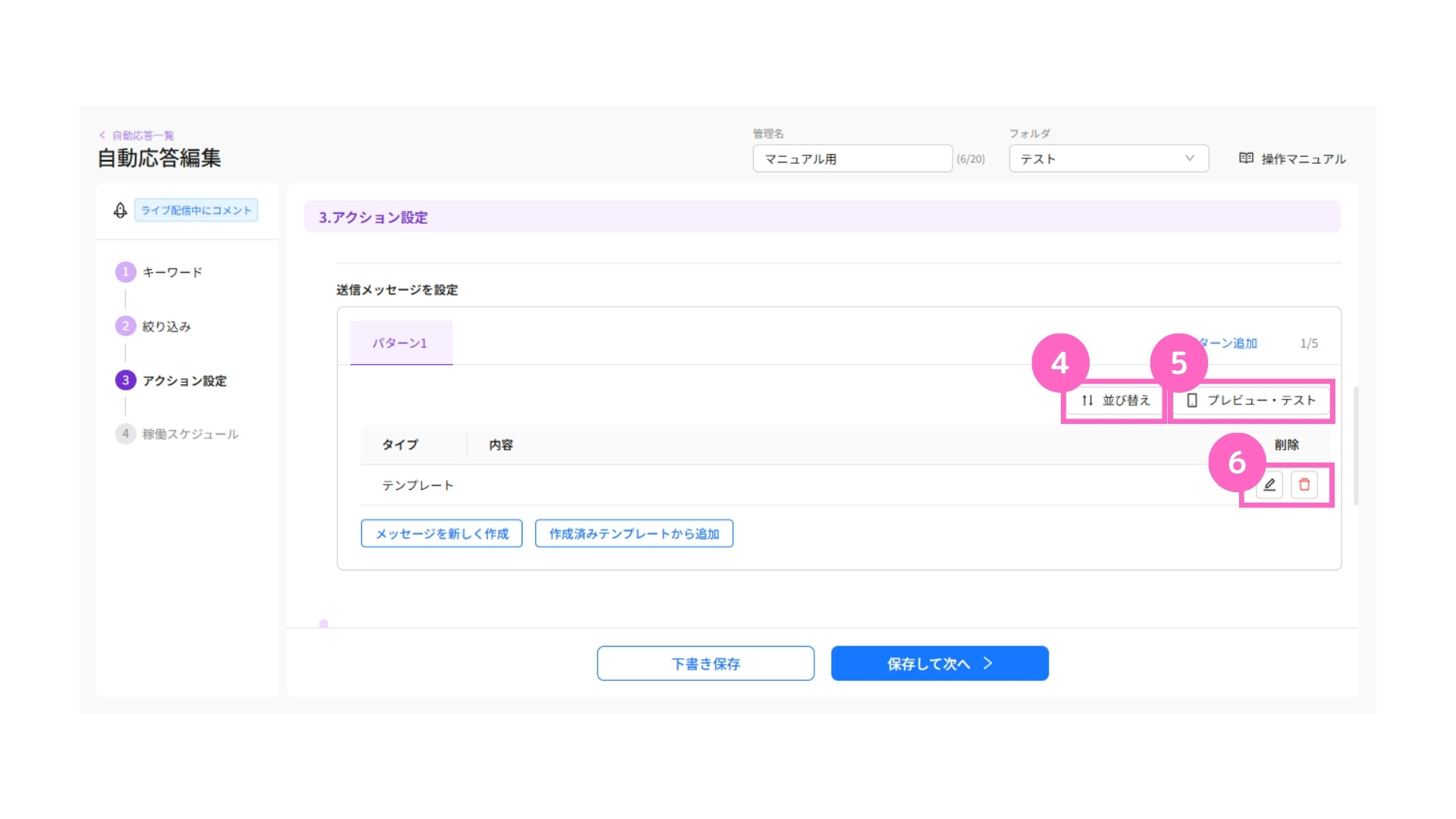
④作成したメッセージの並び替えが可能
⑤プレビュー・テストが可能
⑥該当メッセージの編集・削除が可能
アクション設定
DMに送信するメッセージ以外で、下記のアクション設定が可能です。
- タグ
- パーソナル情報
- ブロック
- ステップ配信
各アクション設定の項目は、下記マニュアルをご参照ください。
DMに送信するメッセージで「1つのメッセージ」を選択した場合
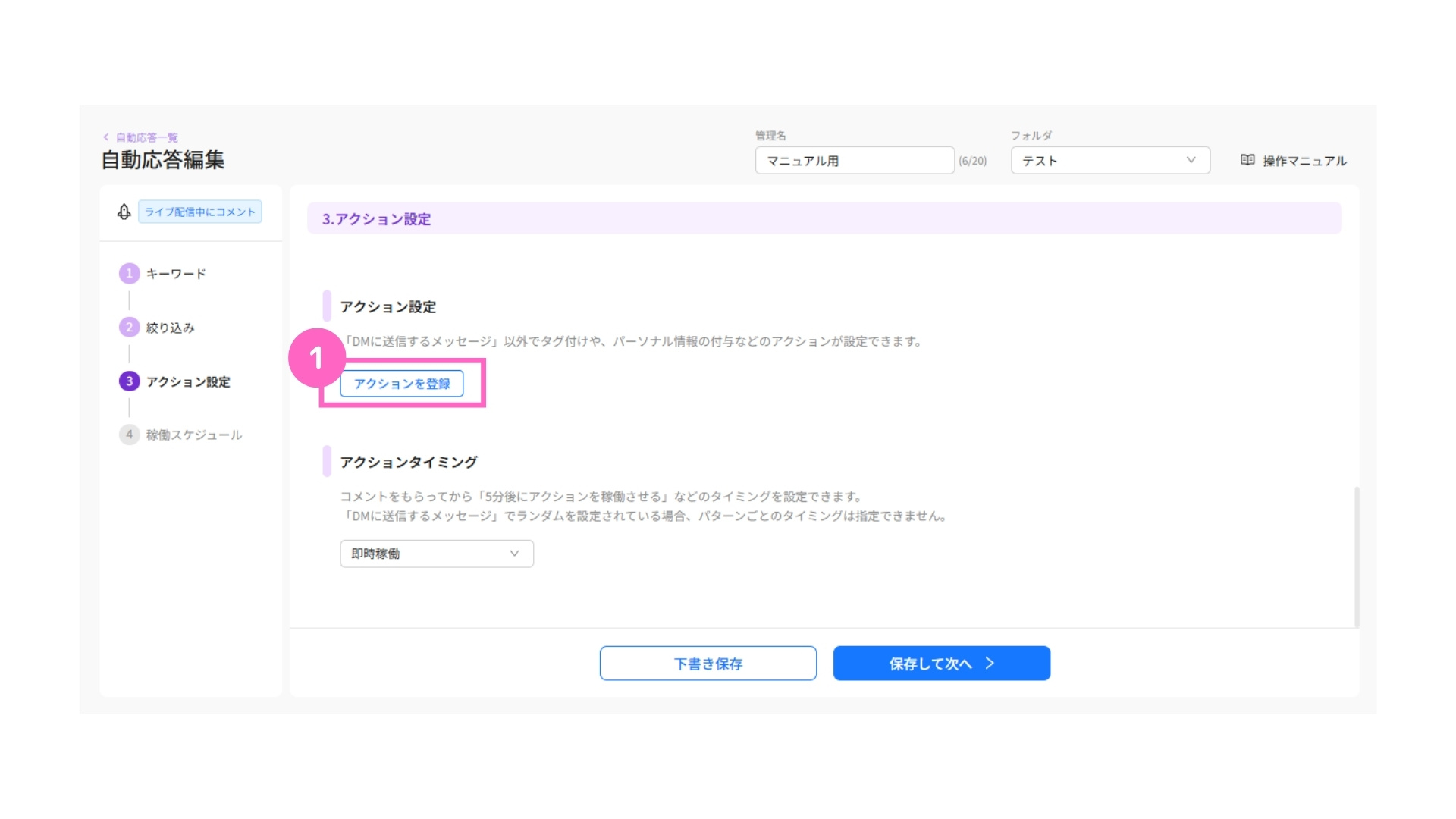
①「アクションを登録」をクリック
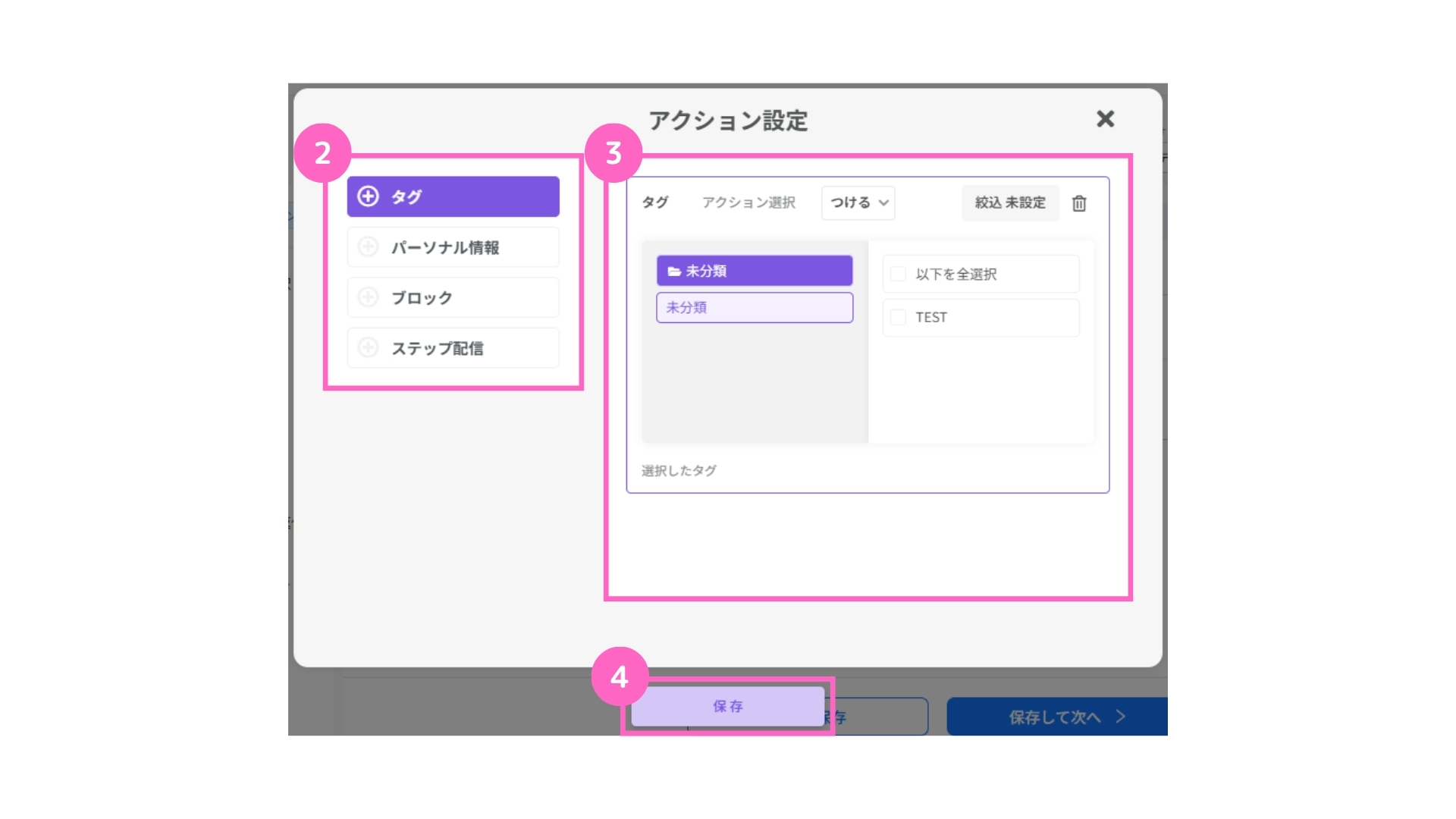
②設定したい項目を選択
③該当の内容を選択
④「保存」をクリック
DMに送信するメッセージで「ランダムで設定」を選択した場合
- 全てのパターンに同じアクションを登録する場合
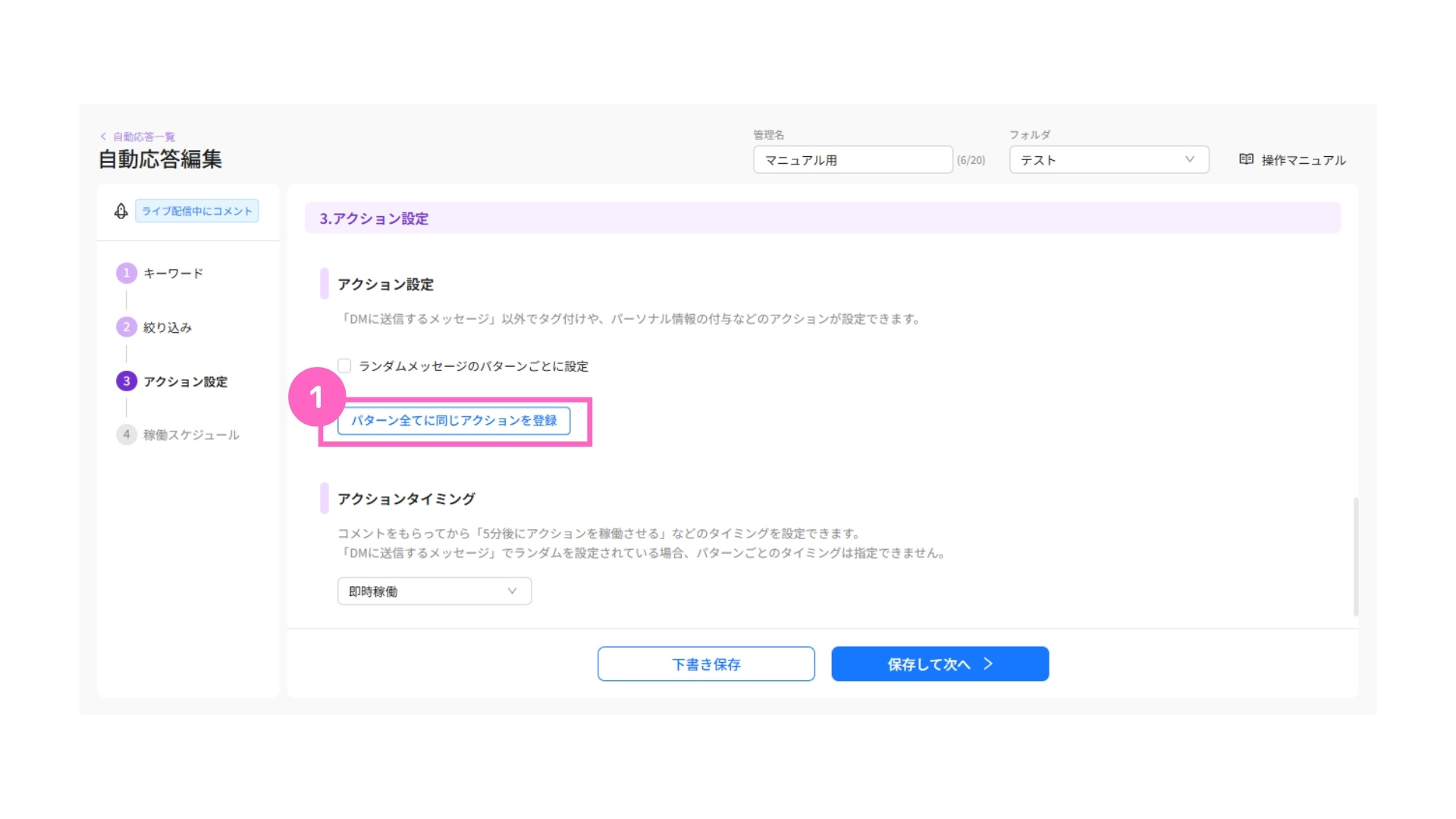
①「パターン全てに同じアクションを登録」をクリック
- 各パターンごとにアクションを登録する場合
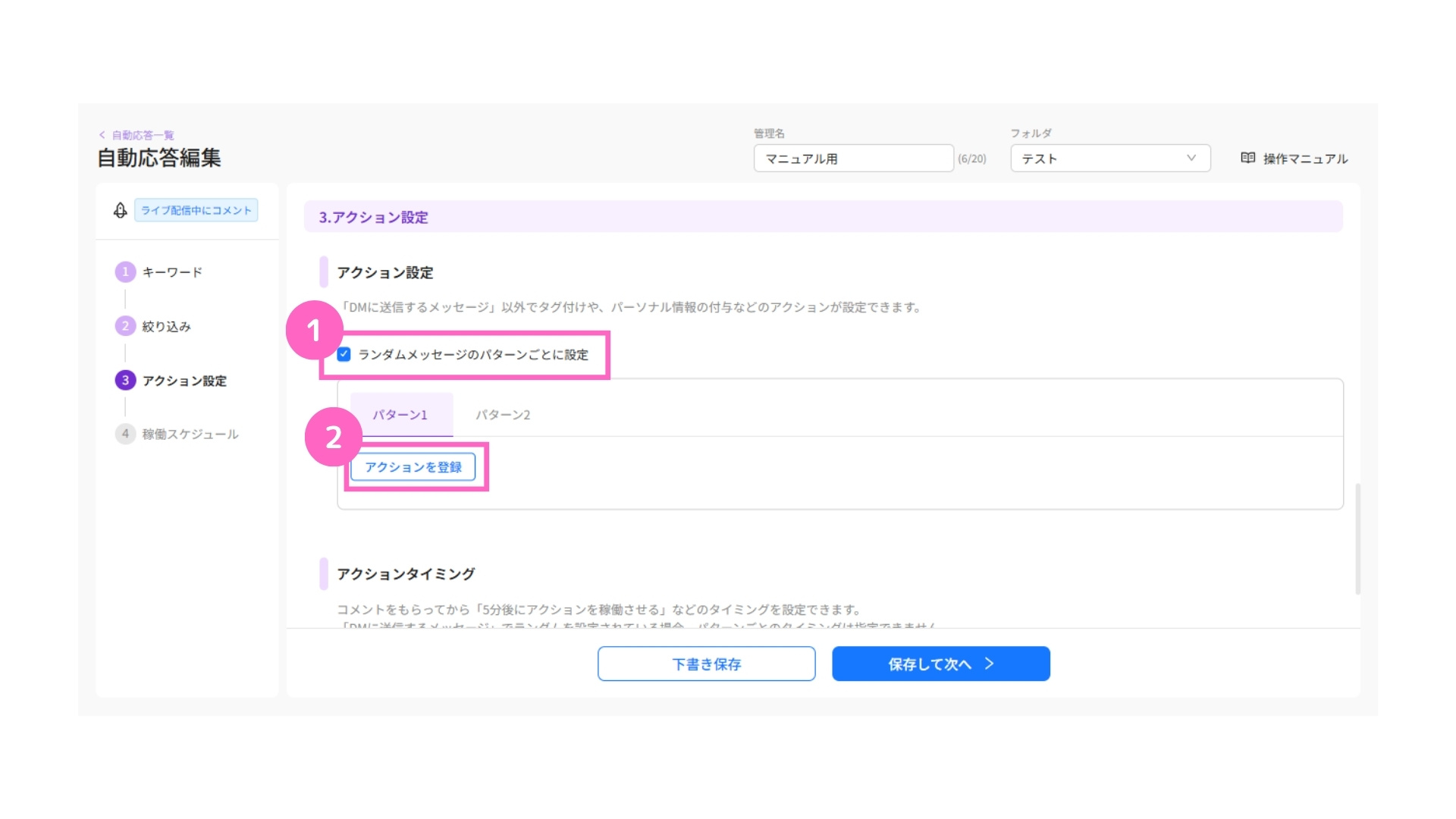
①「ランダムメッセージのパターンごとに設定」にチェック
②パターン1のアクションを登録を選択
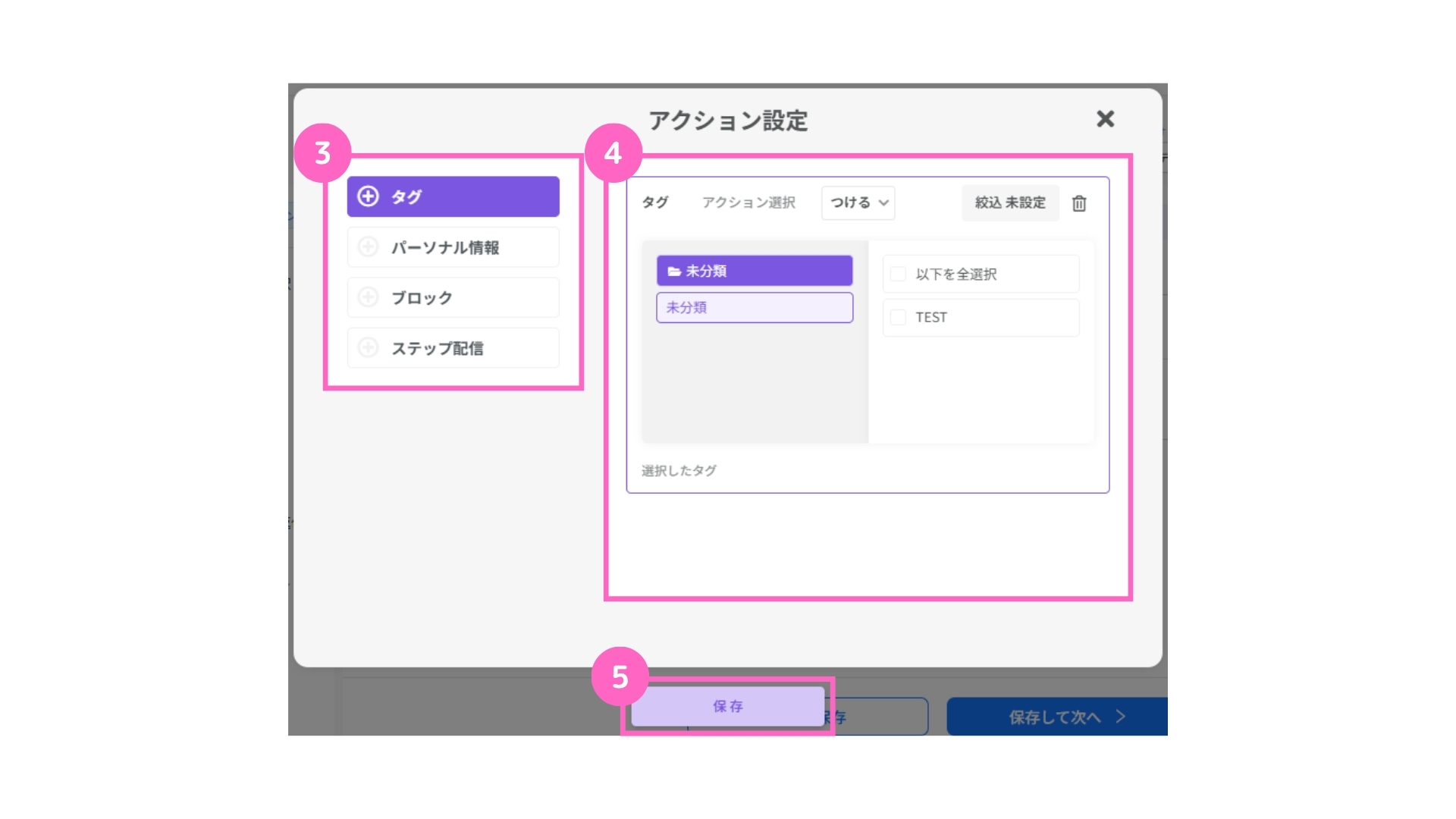
③設定したい項目を選択
④該当の内容を選択
⑤「保存」をクリック
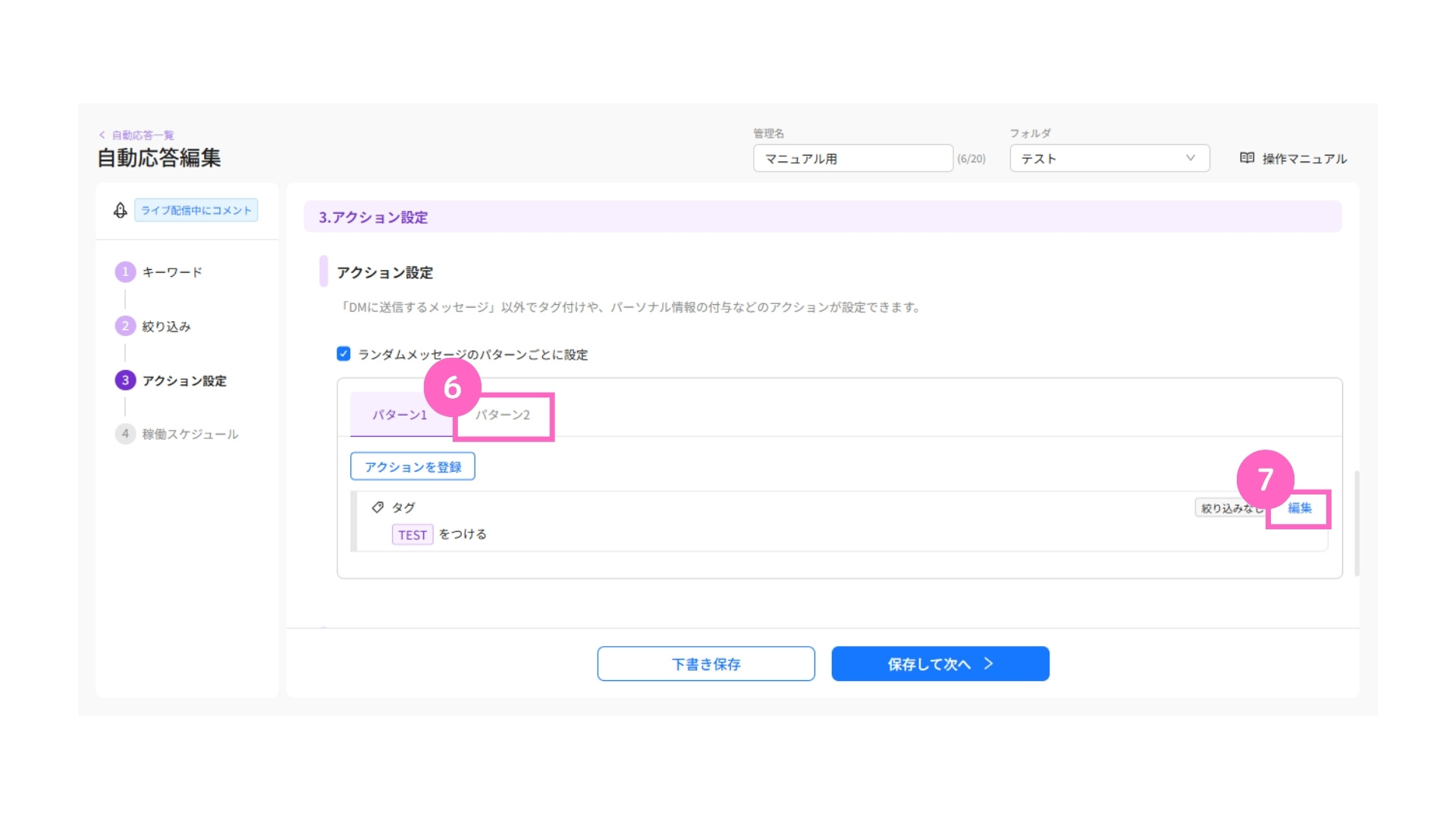
⑥パターン2を選択
└ すべてのパターンで手順②~⑤を繰り返す
⑦選択したアクションの編集はこちらから可能
送信メッセージで設定したパターンの数とアクション設定のパターン数は、
必ず同じ数になります。
また、各パターンごとにメッセージとアクション内容が紐付きます。
アクションタイミング
自動応答を稼働させるタイミングの指定ができます。
内容によっては返信を2〜3分遅らせることで、手作業で対応していると感じてもらいやすくなり、顧客の満足度が向上する可能性があります。
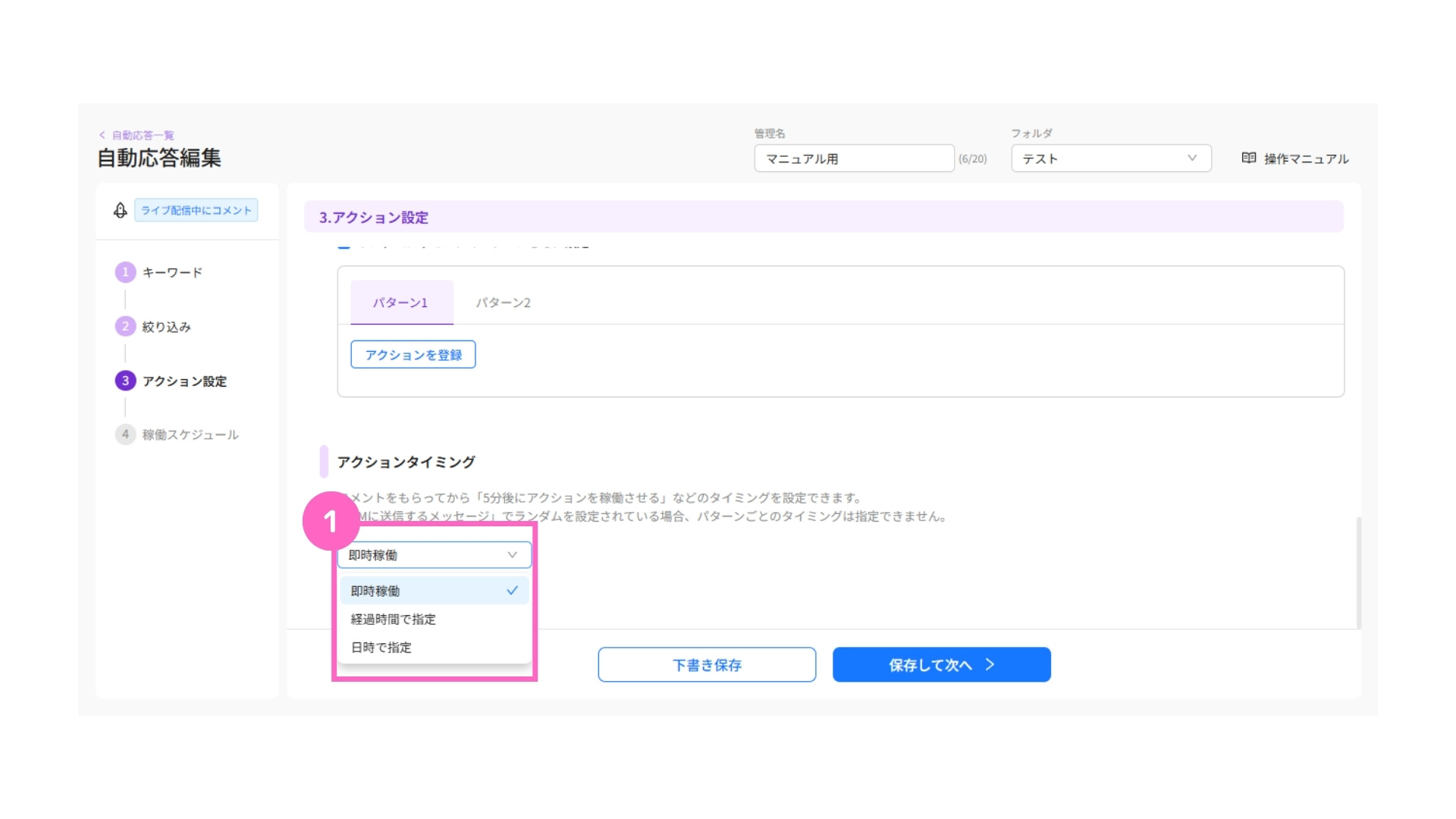
①プルダウンから該当のタイミングを選択
・DMに送信するメッセージでランダム設定をしている場合、パターンごとのアクションタイミングは指定できません。
・通信状況によって指定時刻より5~15分遅れて送信される場合があります。
・DMの受け取りを承認していないユーザーには送信されません。
即時稼働
即時稼働を選択した場合、トリガーの発動時に自動応答が稼働します。
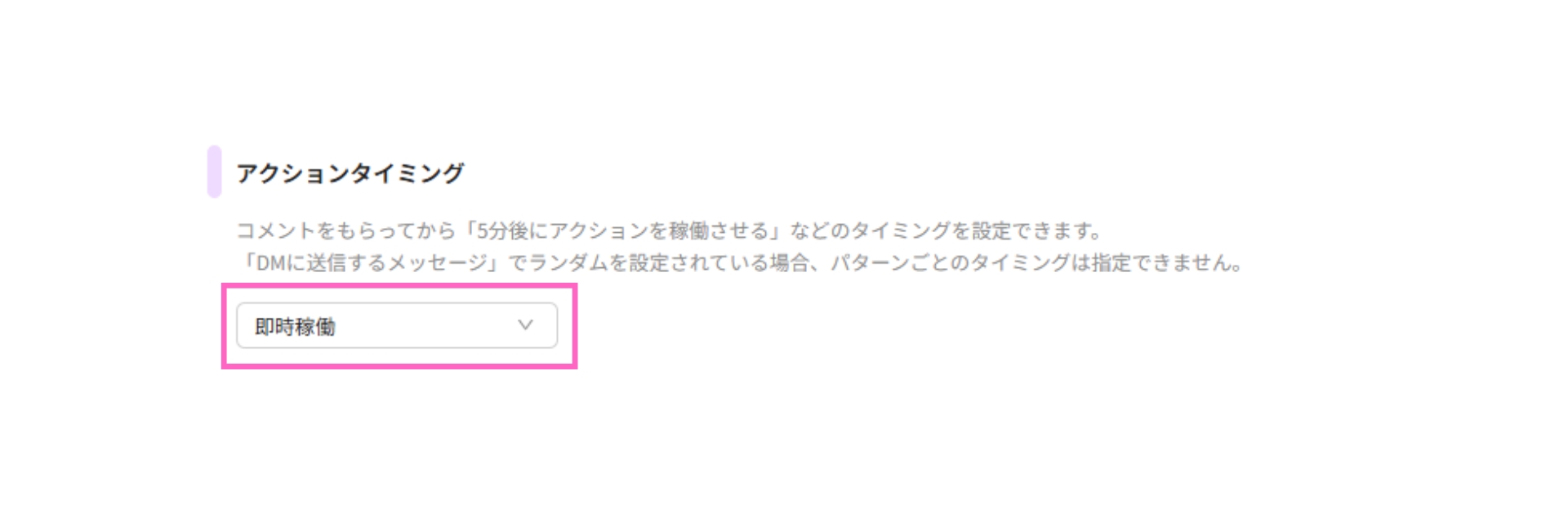
経過時間で指定
経過時間を選択した場合、分単位まで設定が可能です。
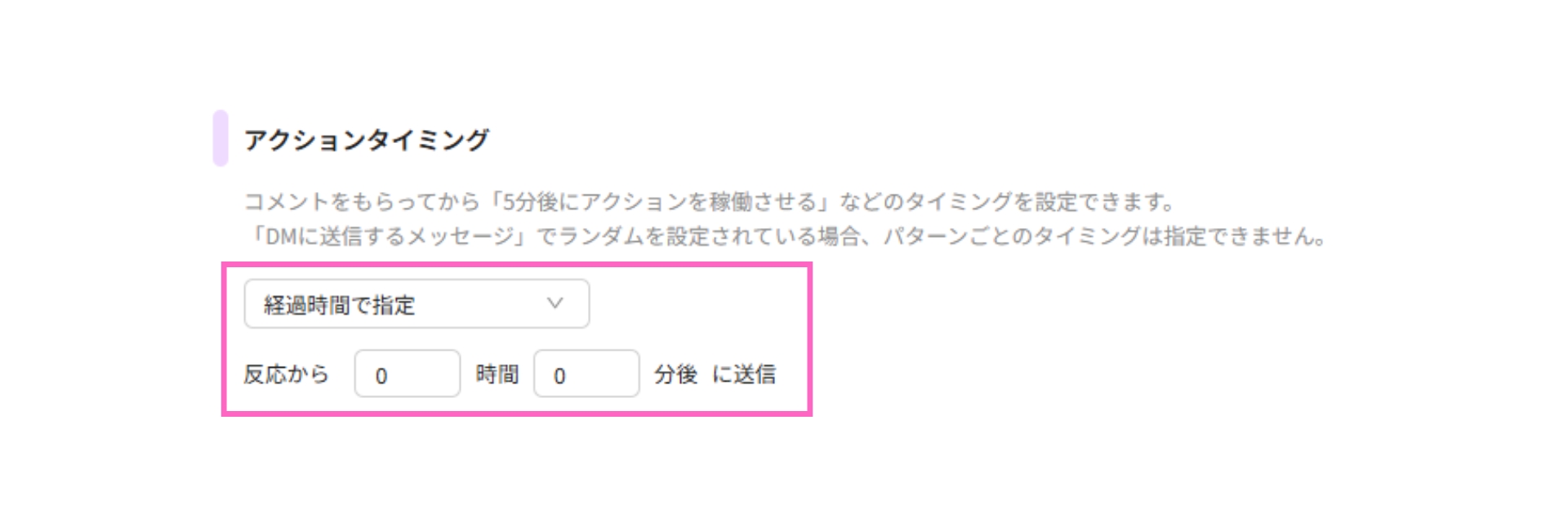
日時で指定
日時を指定した場合、日付と時間を指定して自動応答を稼働させることができます。
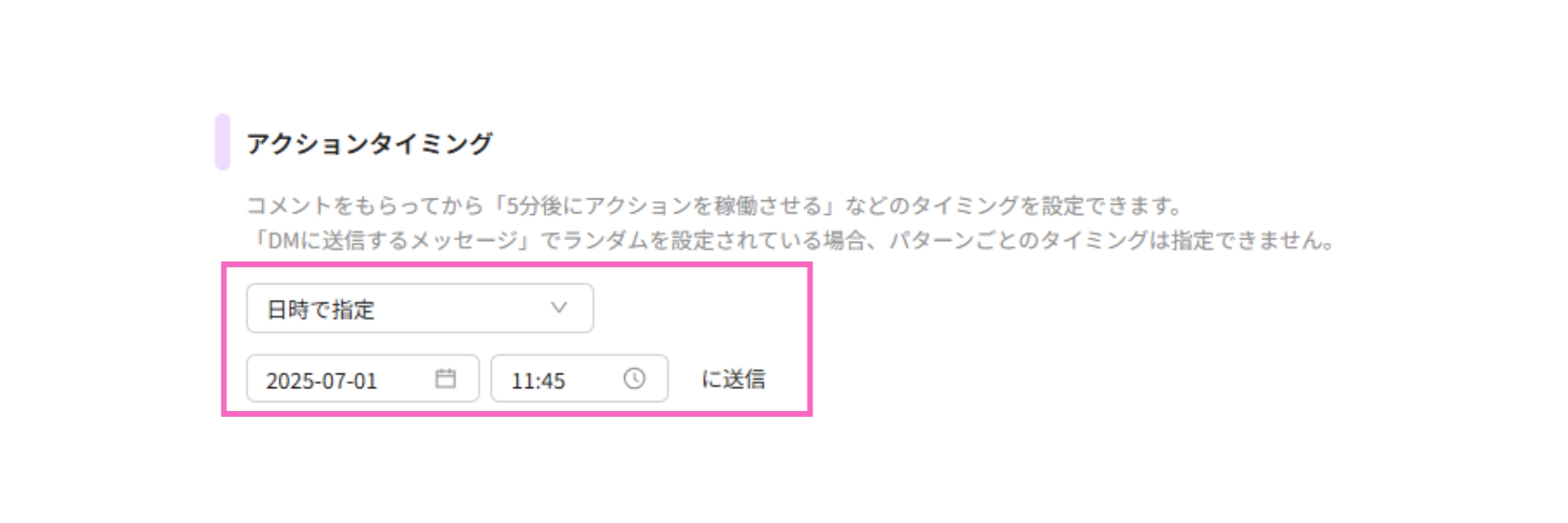
4. 稼働スケジュール
稼働スケジュールの設定が行えます。
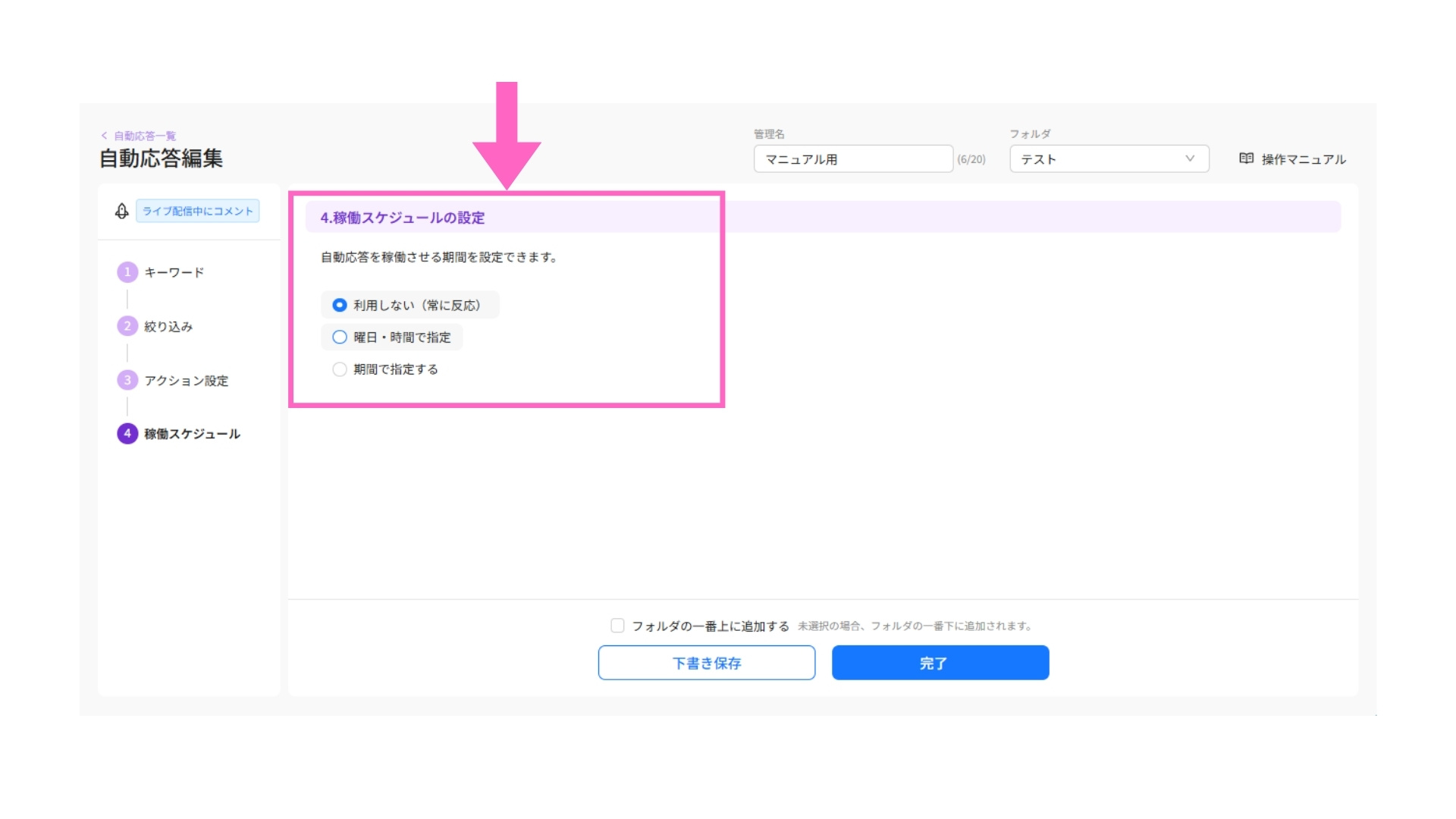
利用しない
利用しないを選択した場合、常に自動応答が稼働します。
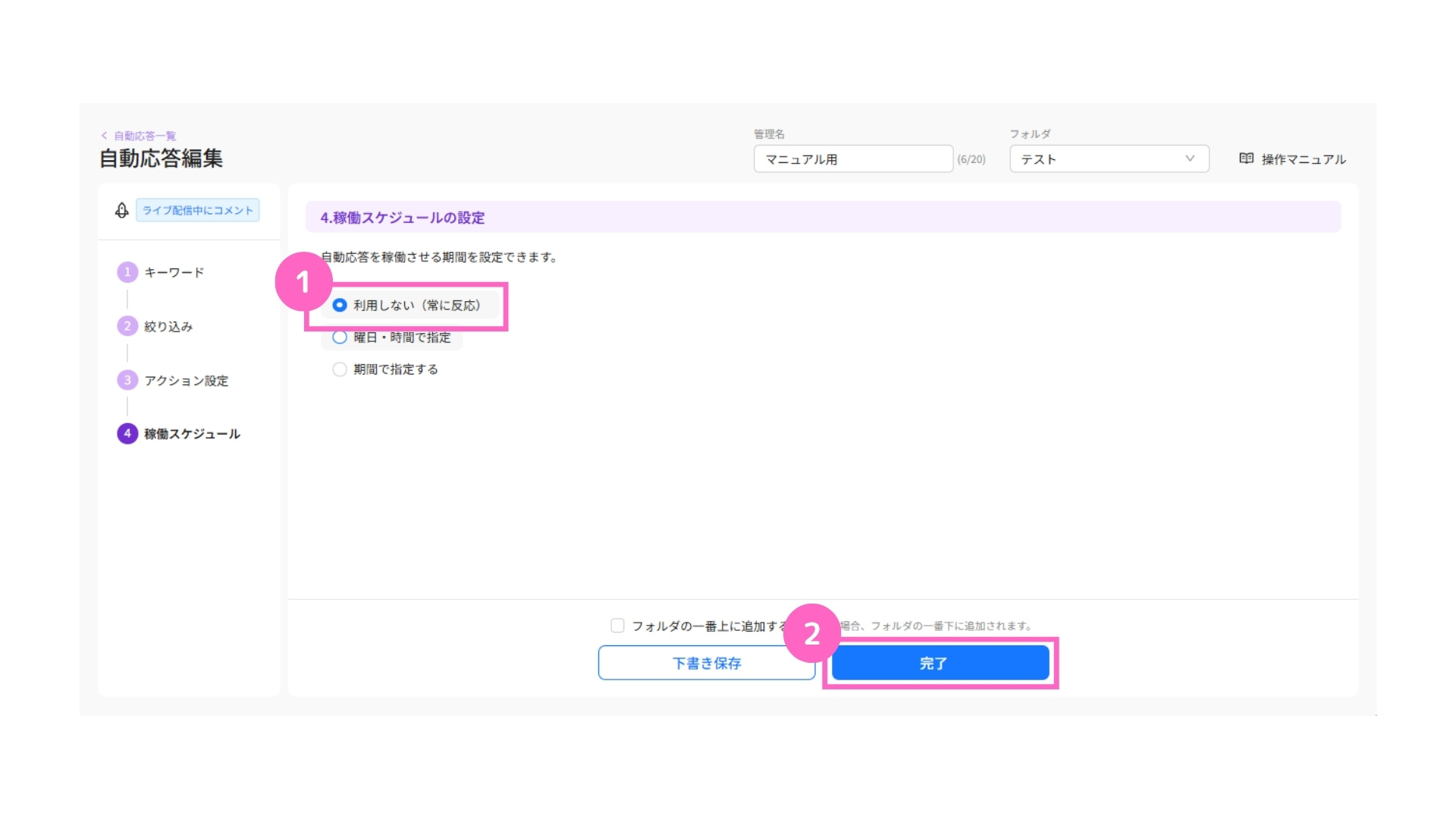
①利用しないを選択
②「完了」をクリック
曜日・時間で指定
曜日・時間で指定した場合、曜日や時間帯を決めて自動応答の稼働ができます。
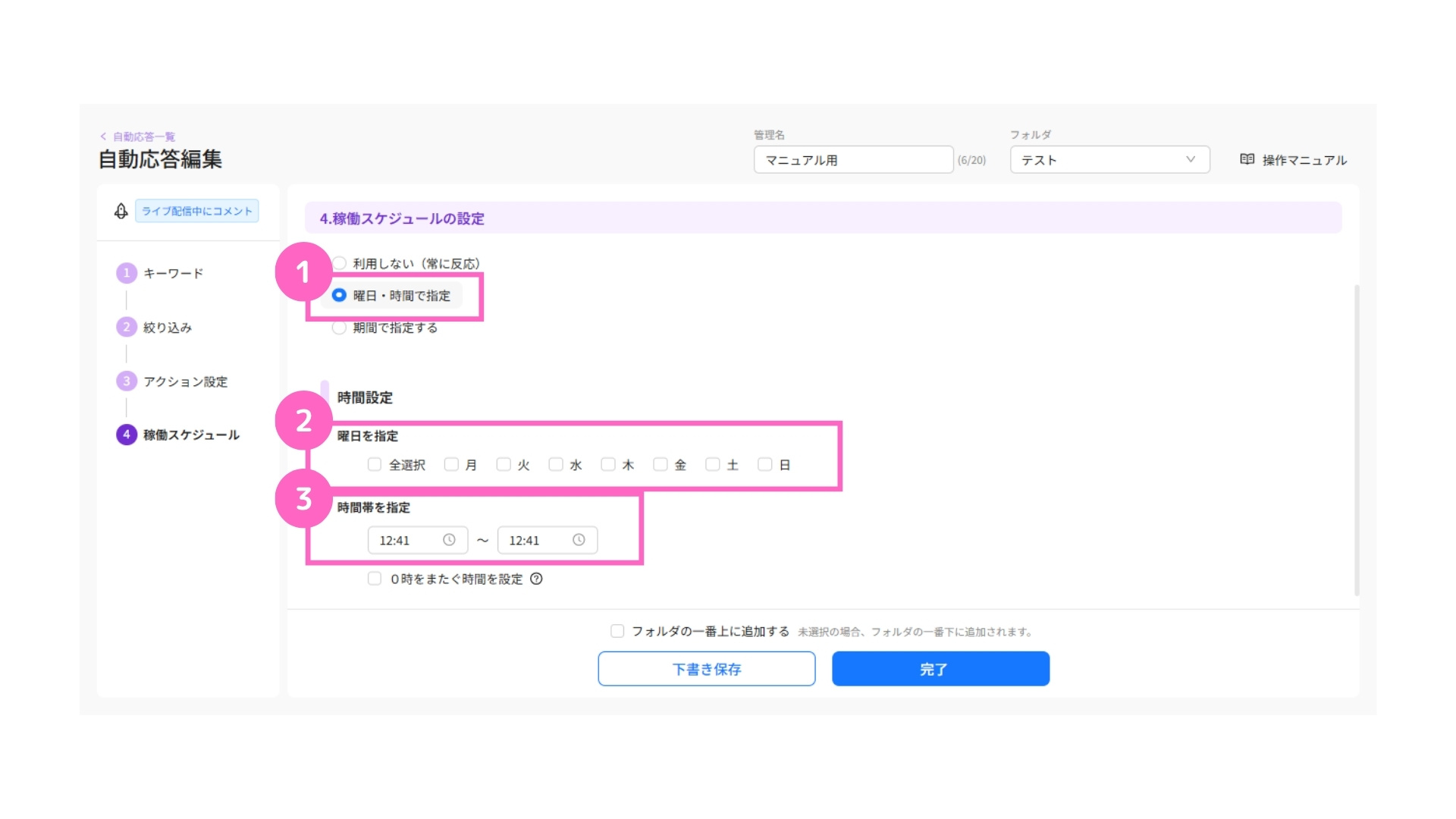
①曜日・時間で指定を選択
②稼働させる曜日を選択
③稼働させたい時間帯を設定
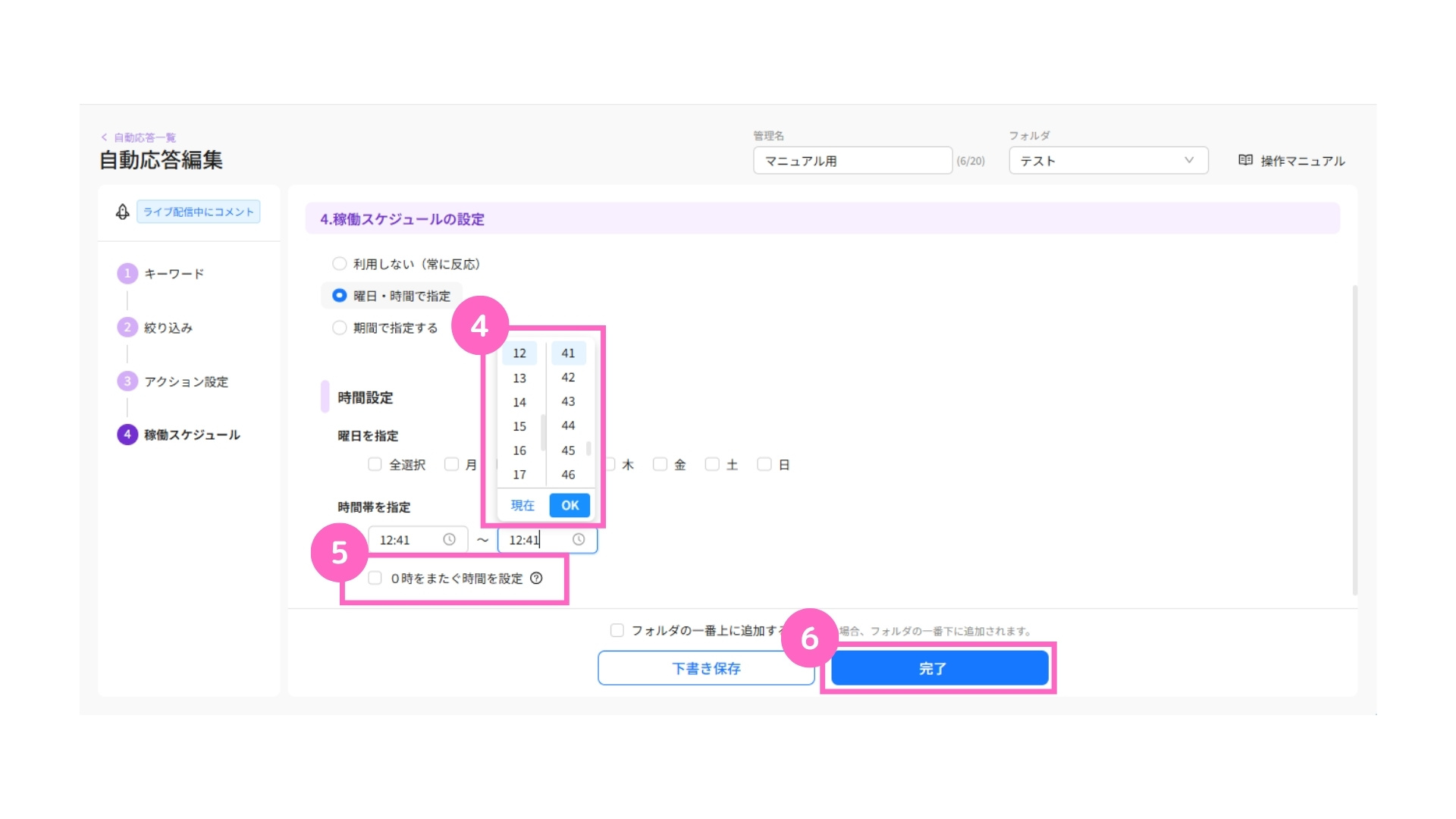
④希望の時間を選択
⑤0時をまたぐ時間設定の場合はチェック
⑥「完了」をクリック
0時をまたぐ時間設定を行い、⑤のチェックが入っていない場合エラーが表示されます。
期間で指定
期間で指定した場合、指定した期間内のみ自動応答が稼働します。
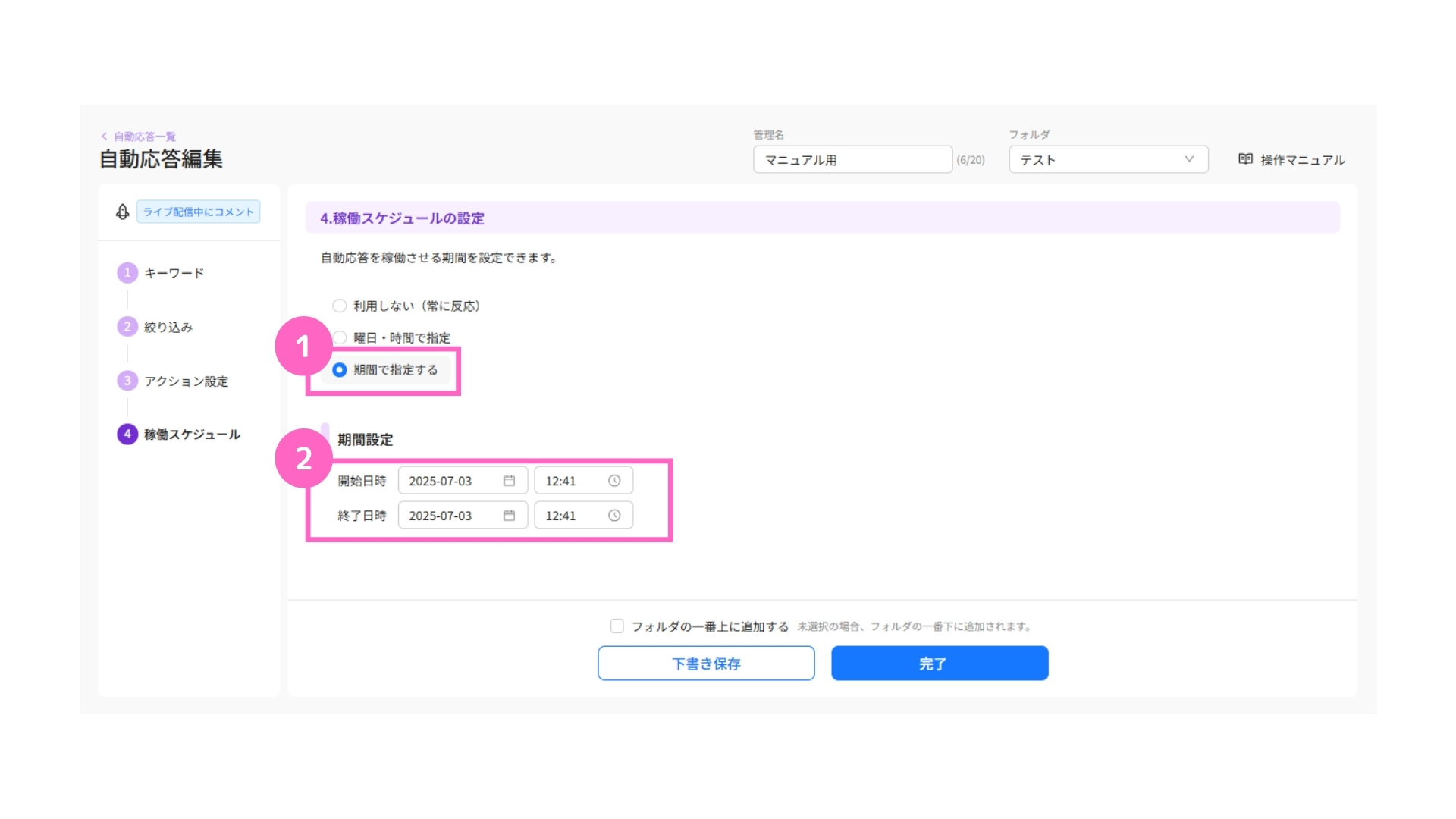
①期間で指定するを選択
②開始・終了日時を設定
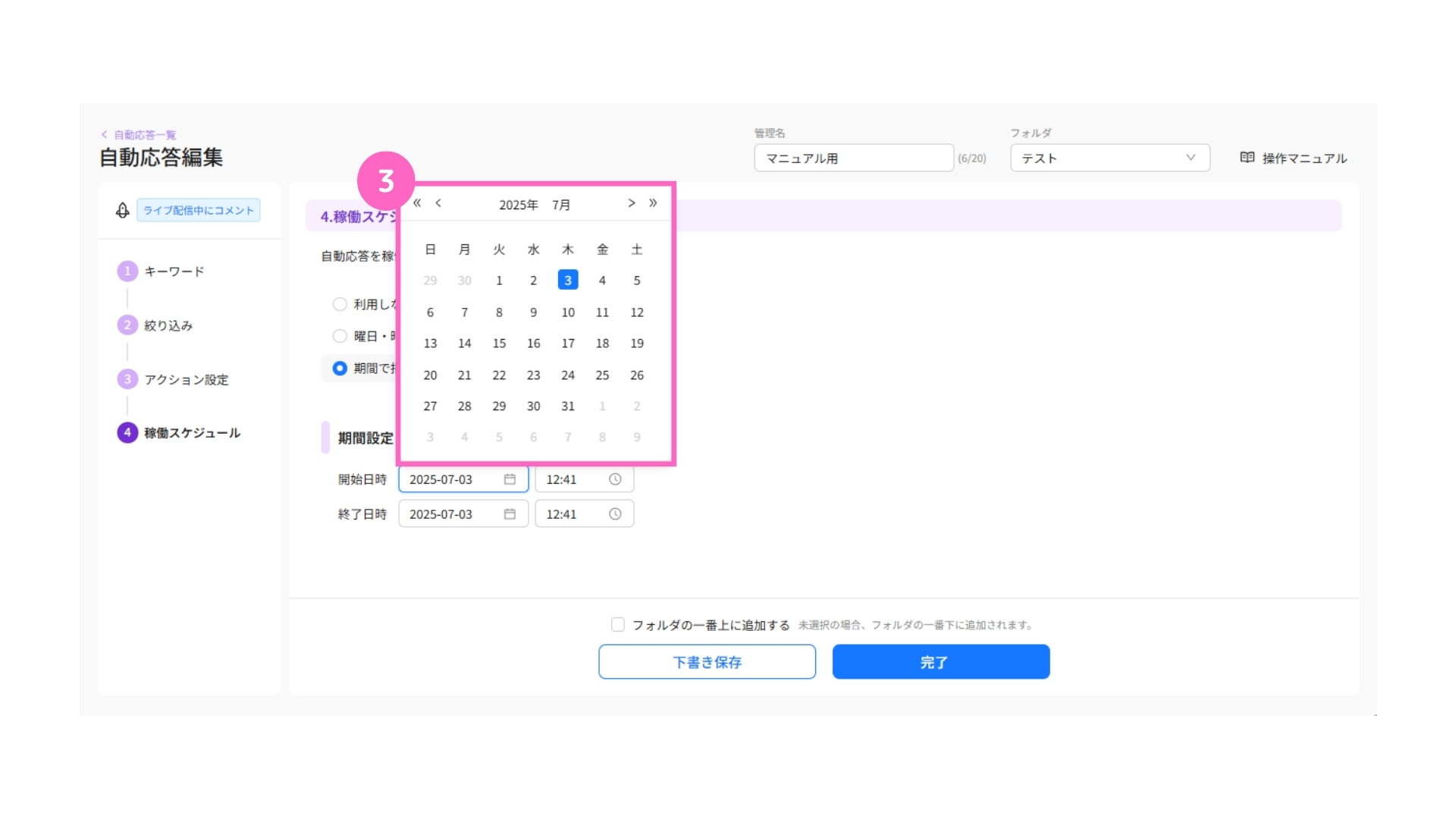
③希望の日付を選択
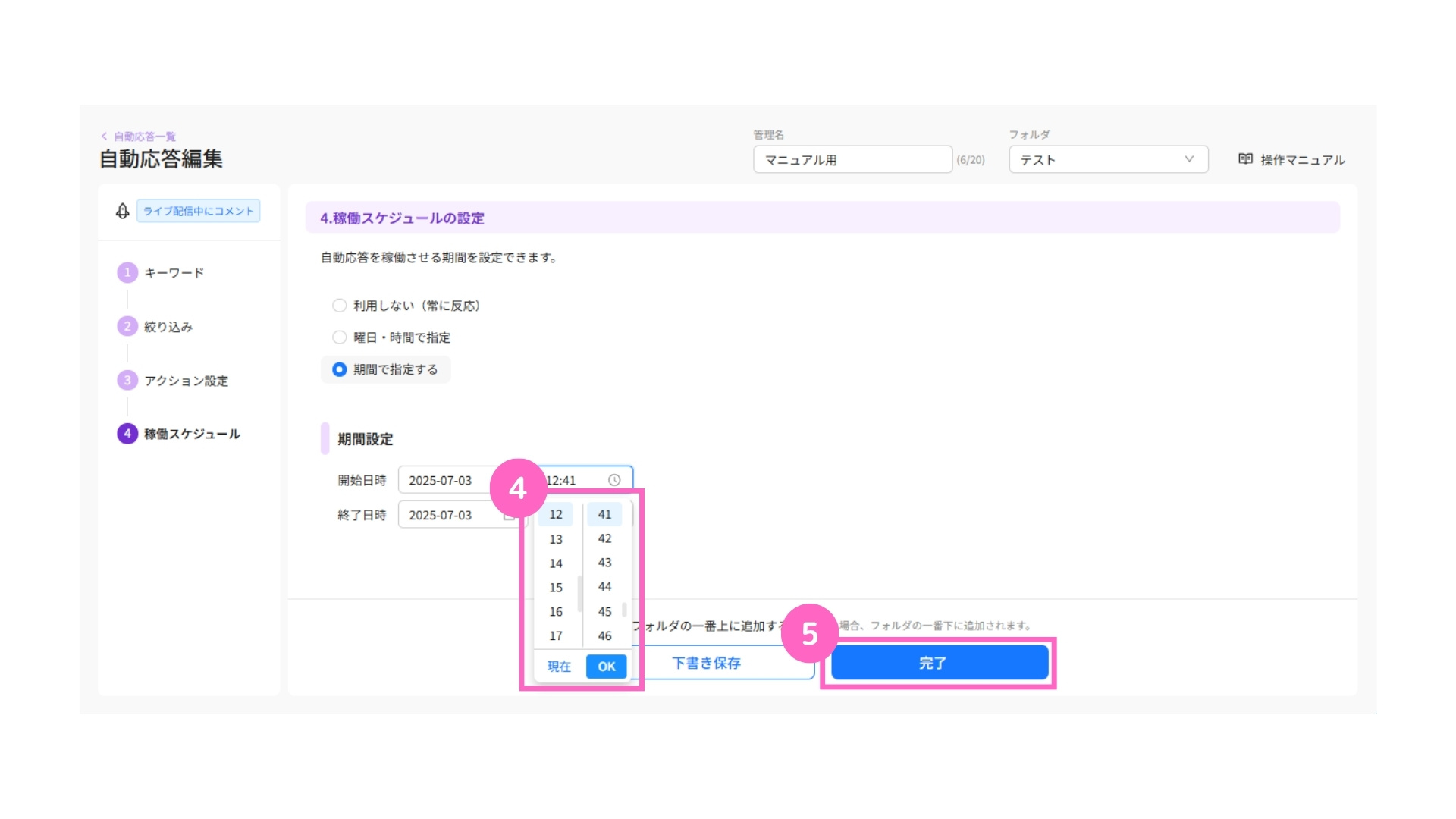
④希望の時間を選択
⑤「完了」をクリック
フォルダの一番上に追加する
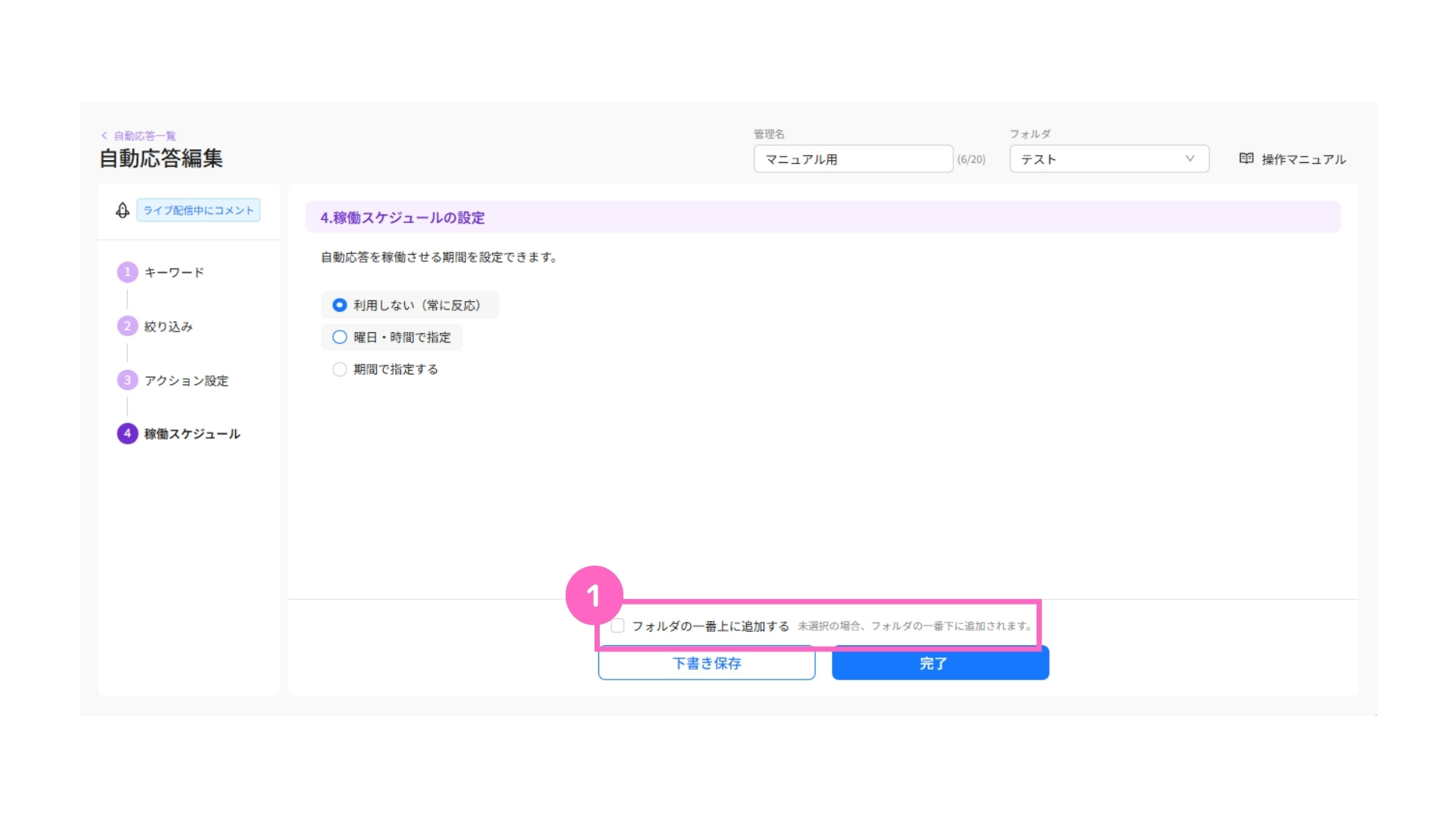
①作成した内容をフォルダの一番上に追加したい場合はチェック
未選択の場合、フォルダの一番下に作成したものが追加されます。
ストーリーズでメンション
「ストーリーズでメンション」をトリガーとした場合の設定について説明します。
1. 絞り込み
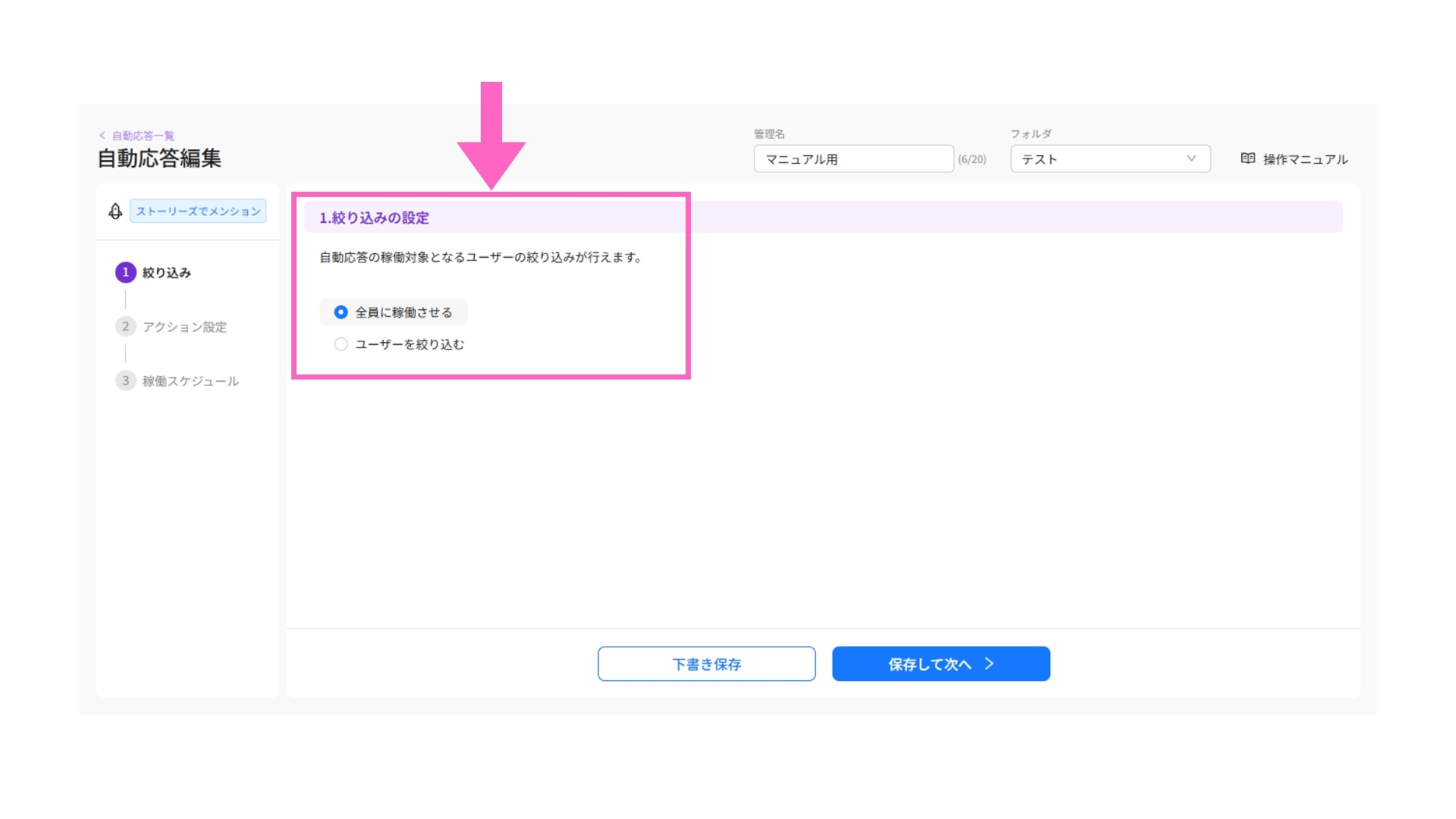
全体に稼働させる
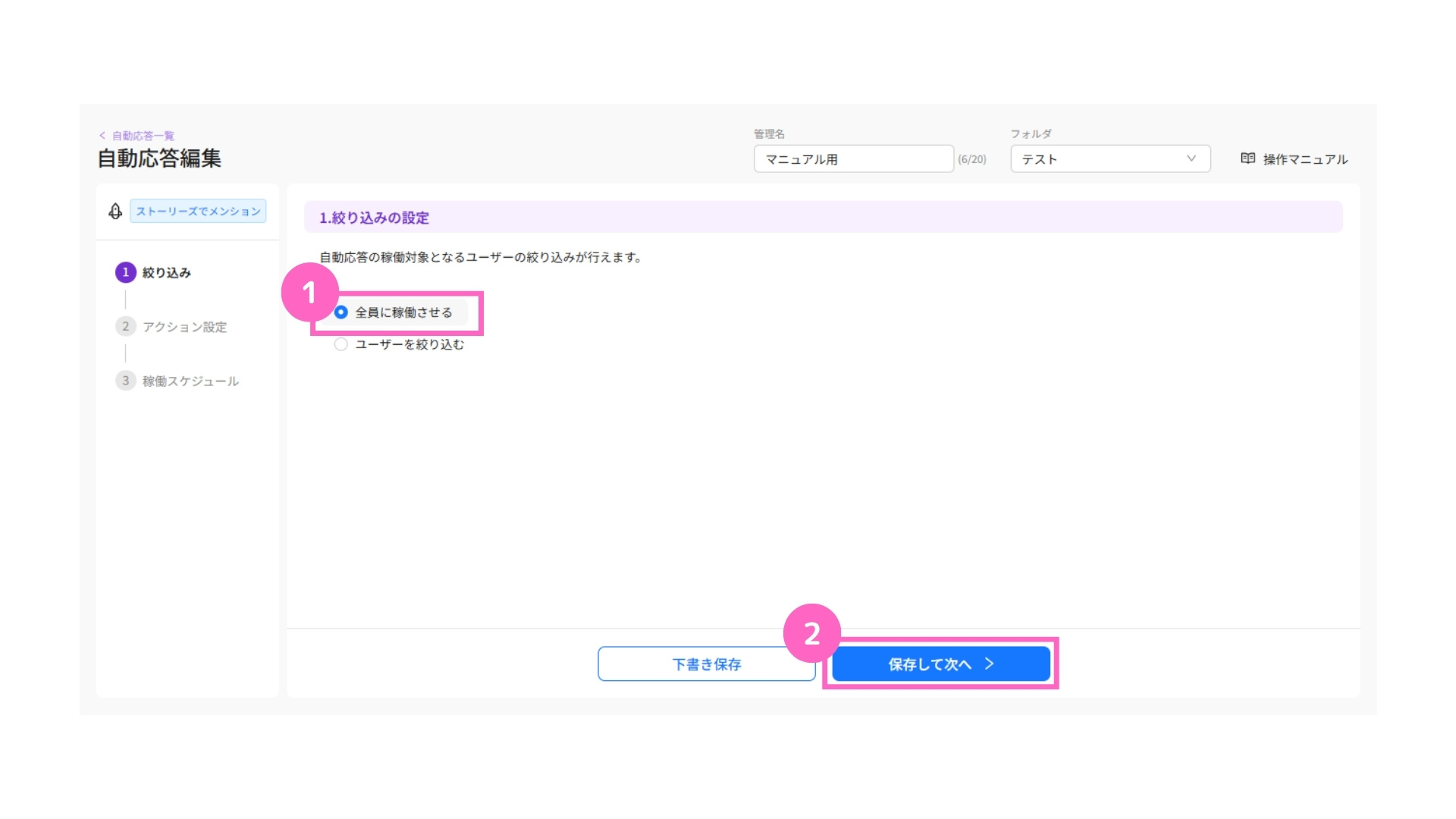
①全員に稼働させるを選択
②「保存して次へ」をクリック
ユーザーを絞り込む
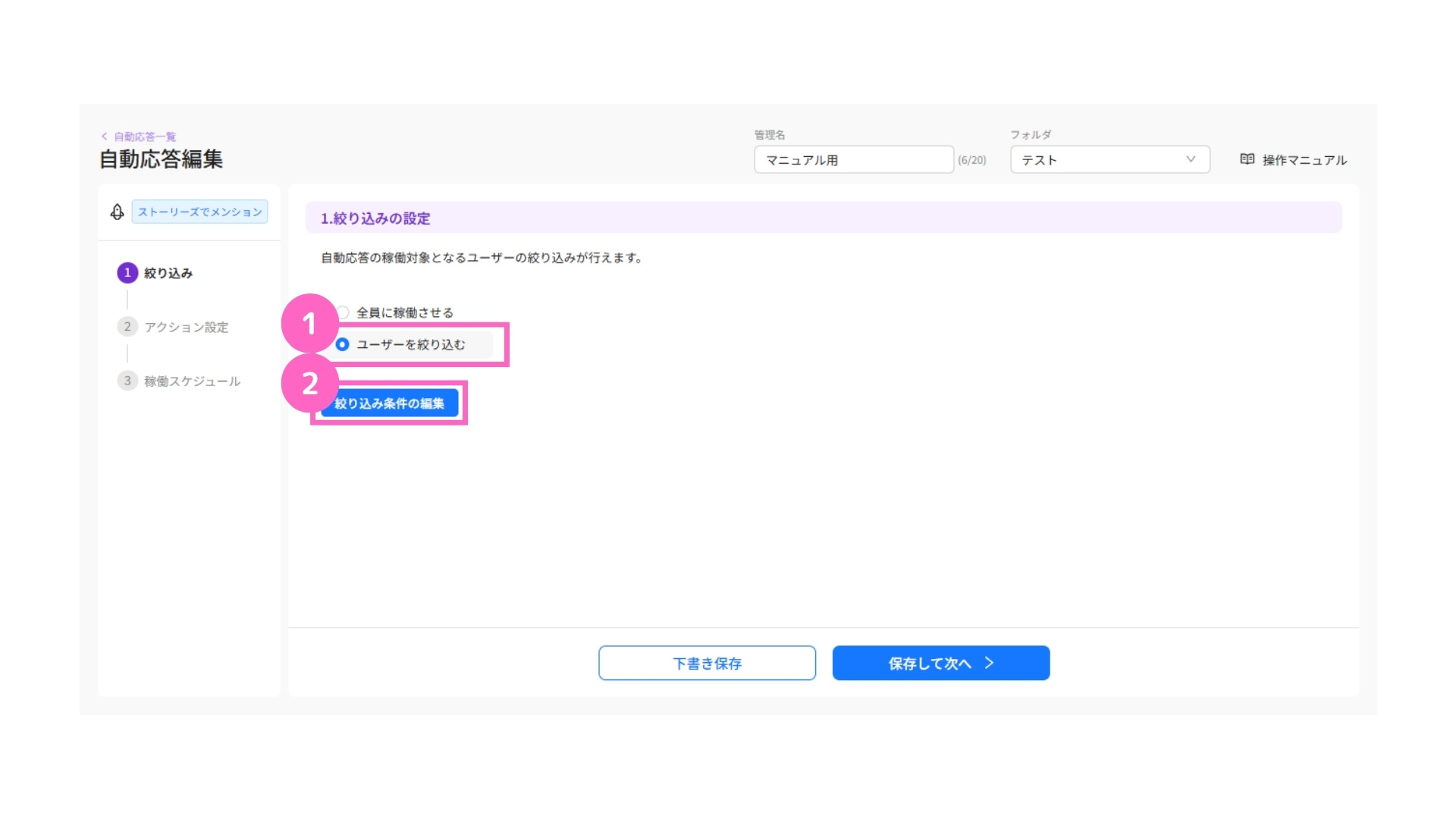
①ユーザーを絞り込むを選択
②「絞り込み条件の編集」をクリック
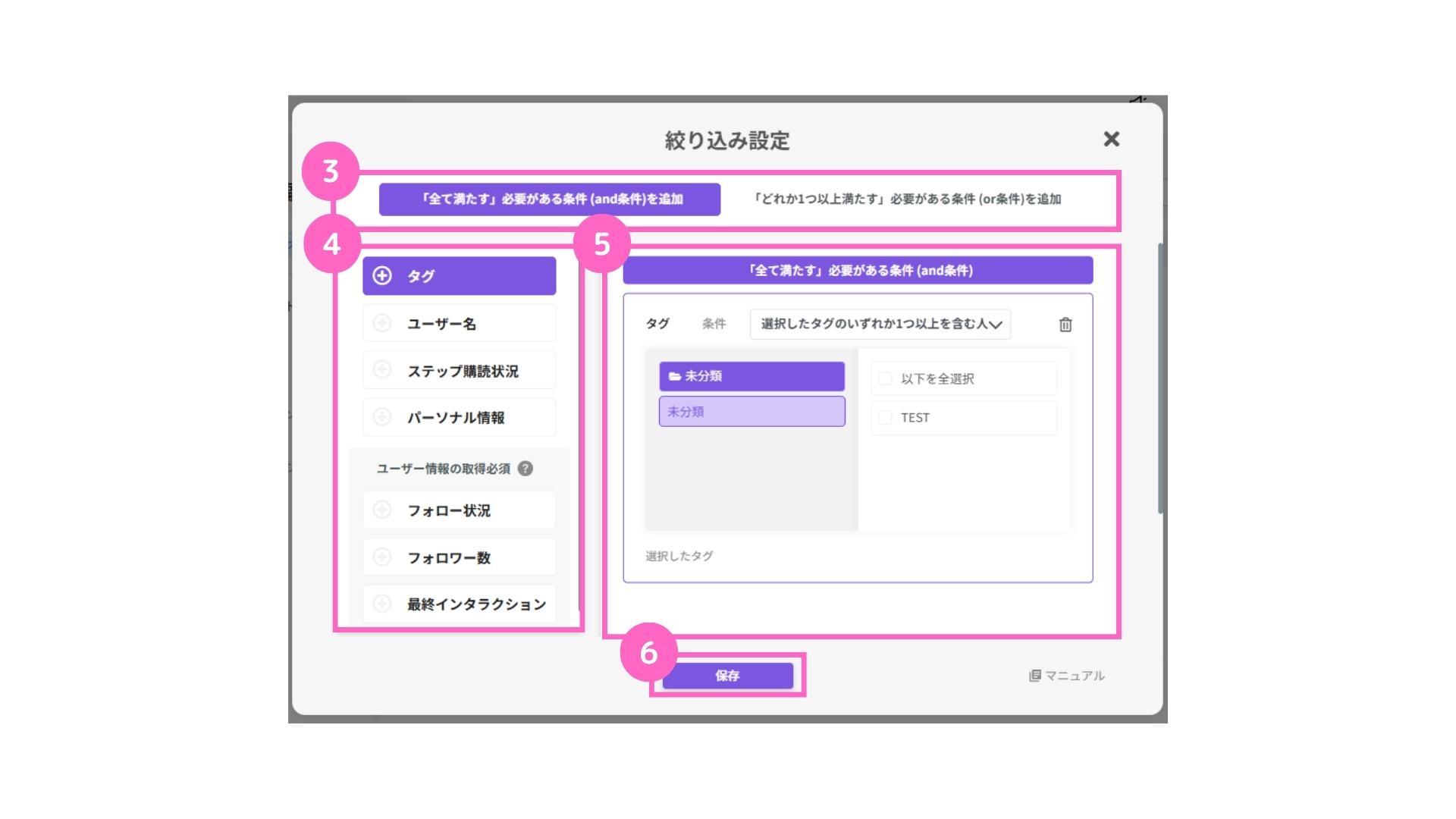
③絞り込む条件を選択
④設定したい項目を選択
⑤該当の内容を選択
⑥「保存」をクリック
対象人数は、エルグラム接続後にインタラクションしたユーザーの中から抽出されます。
自動応答の稼働までに新しく条件に当てはまるインタラクションしたユーザーがいる場合、対象に含まれます。
絞り込み設定の詳細は、下記マニュアルをご参照ください。
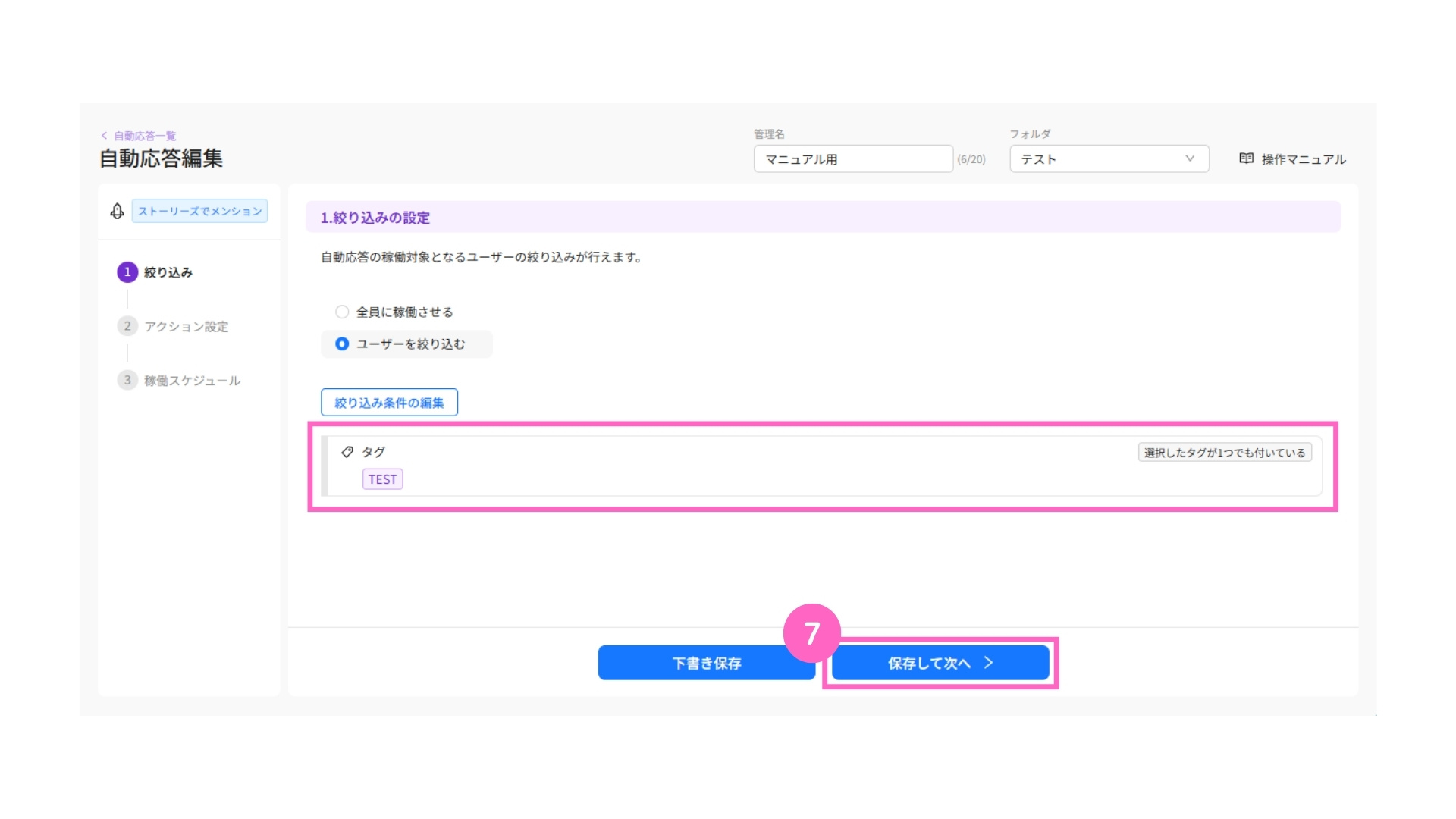
⑦設定内容を確認後「保存して次へ」をクリック
2. アクション設定
自動応答を稼働させた際のアクション内容設定を行います。
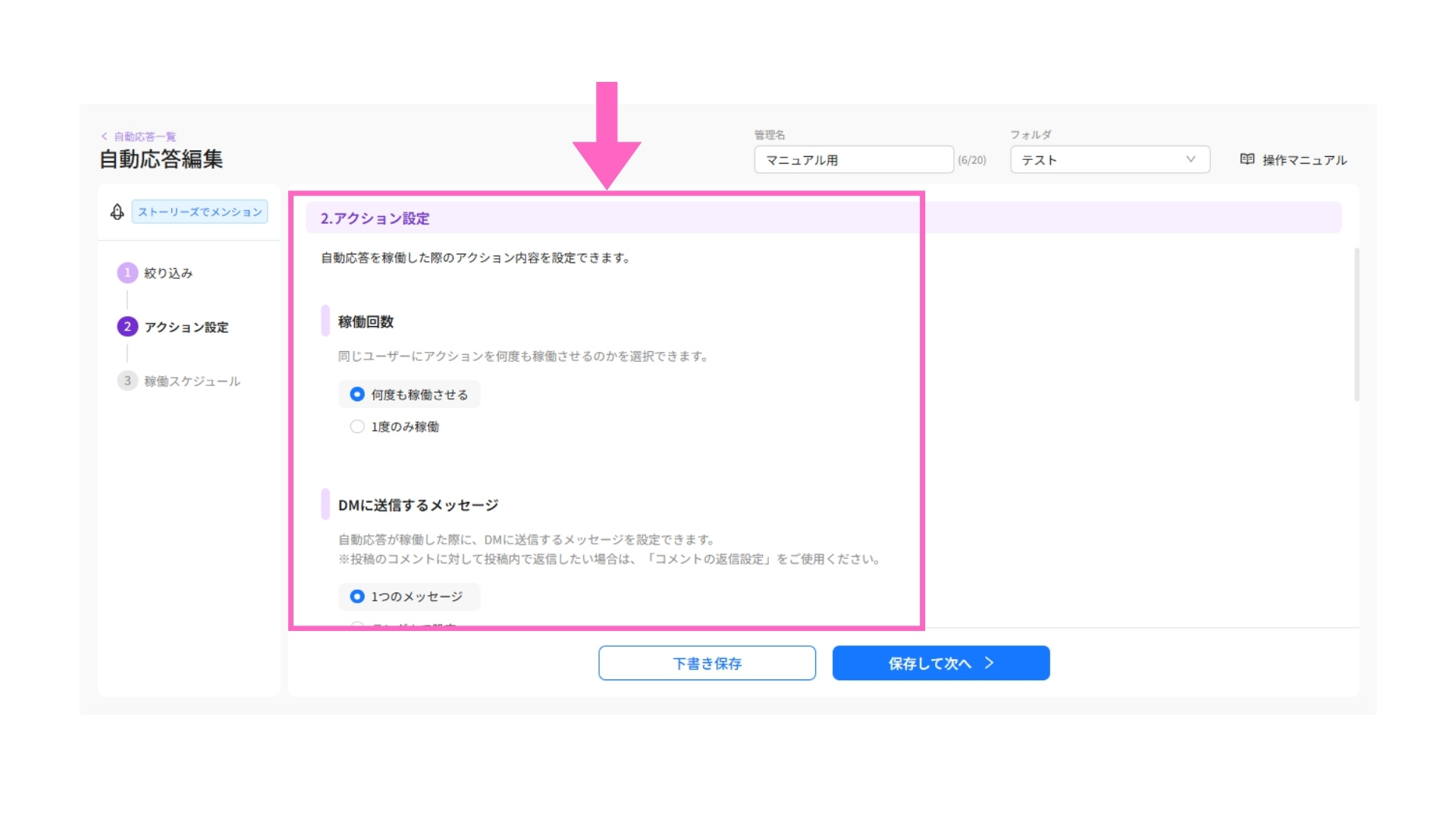
稼働回数
同じユーザーにアクションを何回稼働させるかの設定が可能です。
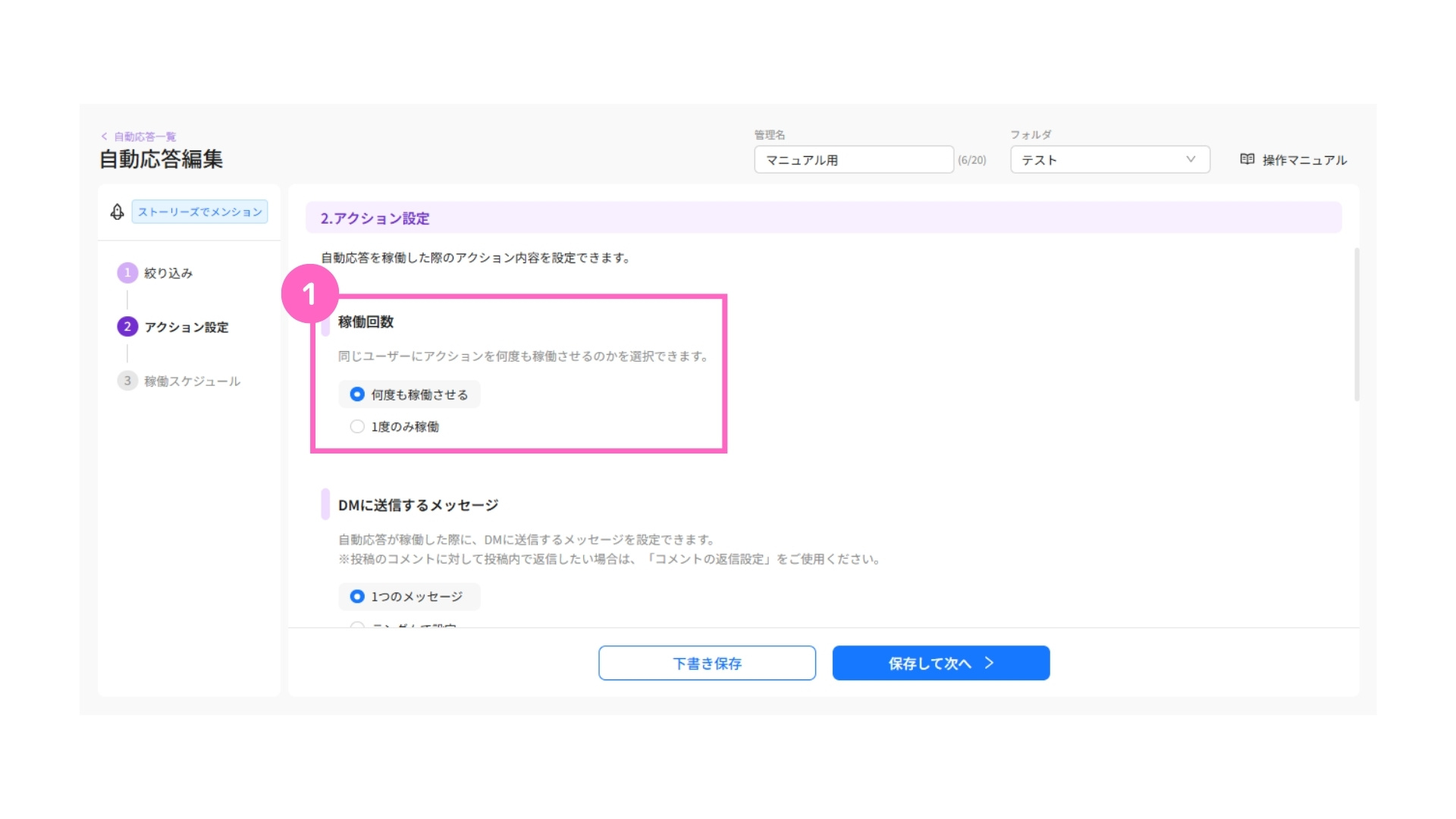
①稼働回数を選択
└ 何度も稼働させる:トリガーアクションの度に稼働
1度のみ稼働 :初回のトリガーアクションのみ稼働
DMに送信するメッセージ
自動応答が稼働した際に、DMへ送信するメッセージを設定します。
メッセージは、直接入力やテンプレートから選択が可能です。
1つのメッセージ
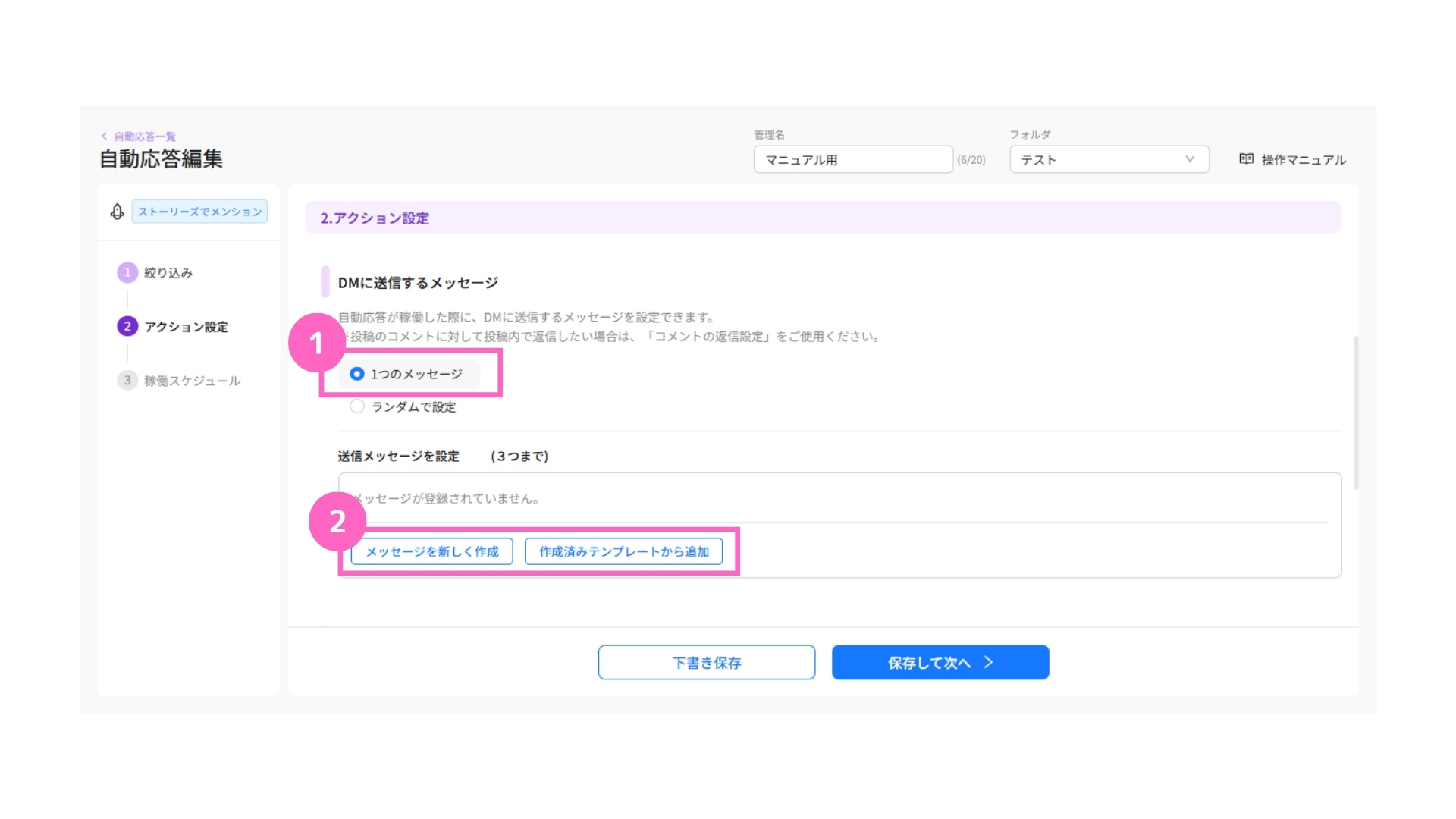
①1つのメッセージを選択
②送信するメッセージを選択
└ 新しくメッセージを作成/作成済みテンプレートから選択
- メッセージを新しく作成する場合
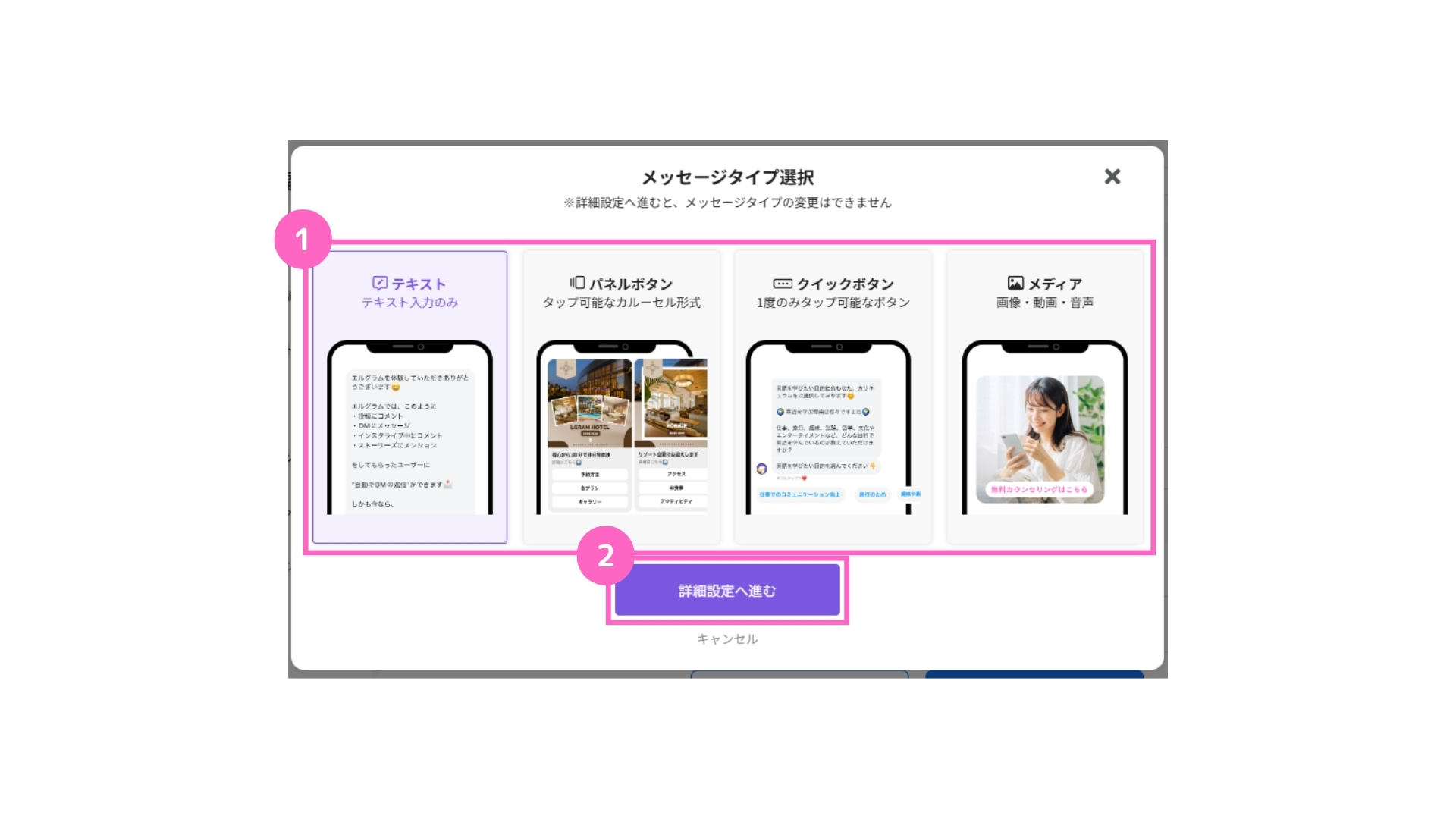
①該当のメッセージタイプを選択
②「詳細設定へ進む」をクリック
- 作成済みテンプレートから追加する場合
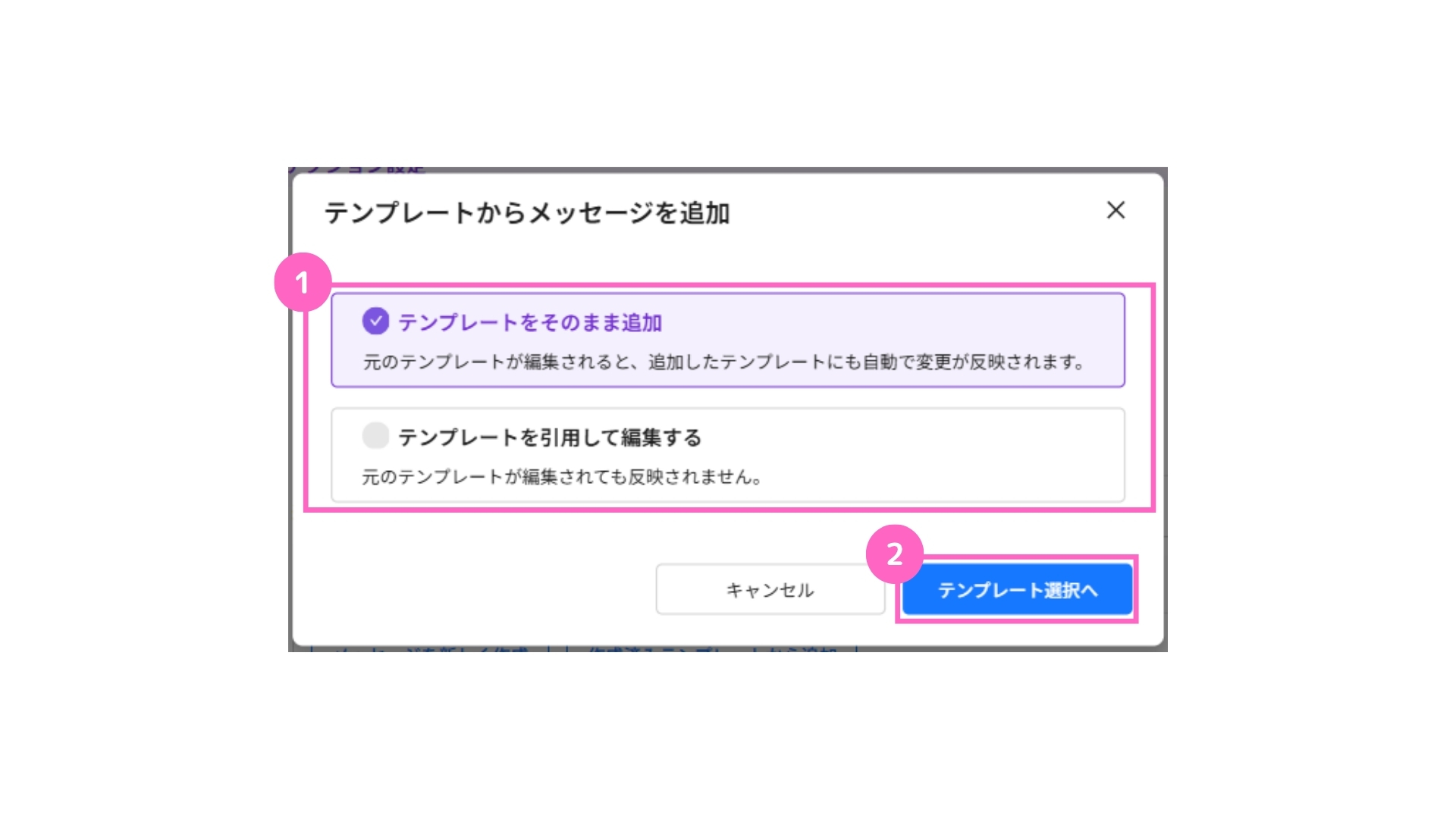
①メッセージの追加方法を選択
└ テンプレートをそのまま追加:元のテンプレートが編集されると自動的に変更を反映
テンプレートを引用して編集:元のテンプレートを引用して編集が可能
②「テンプレートを選択へ」をクリック
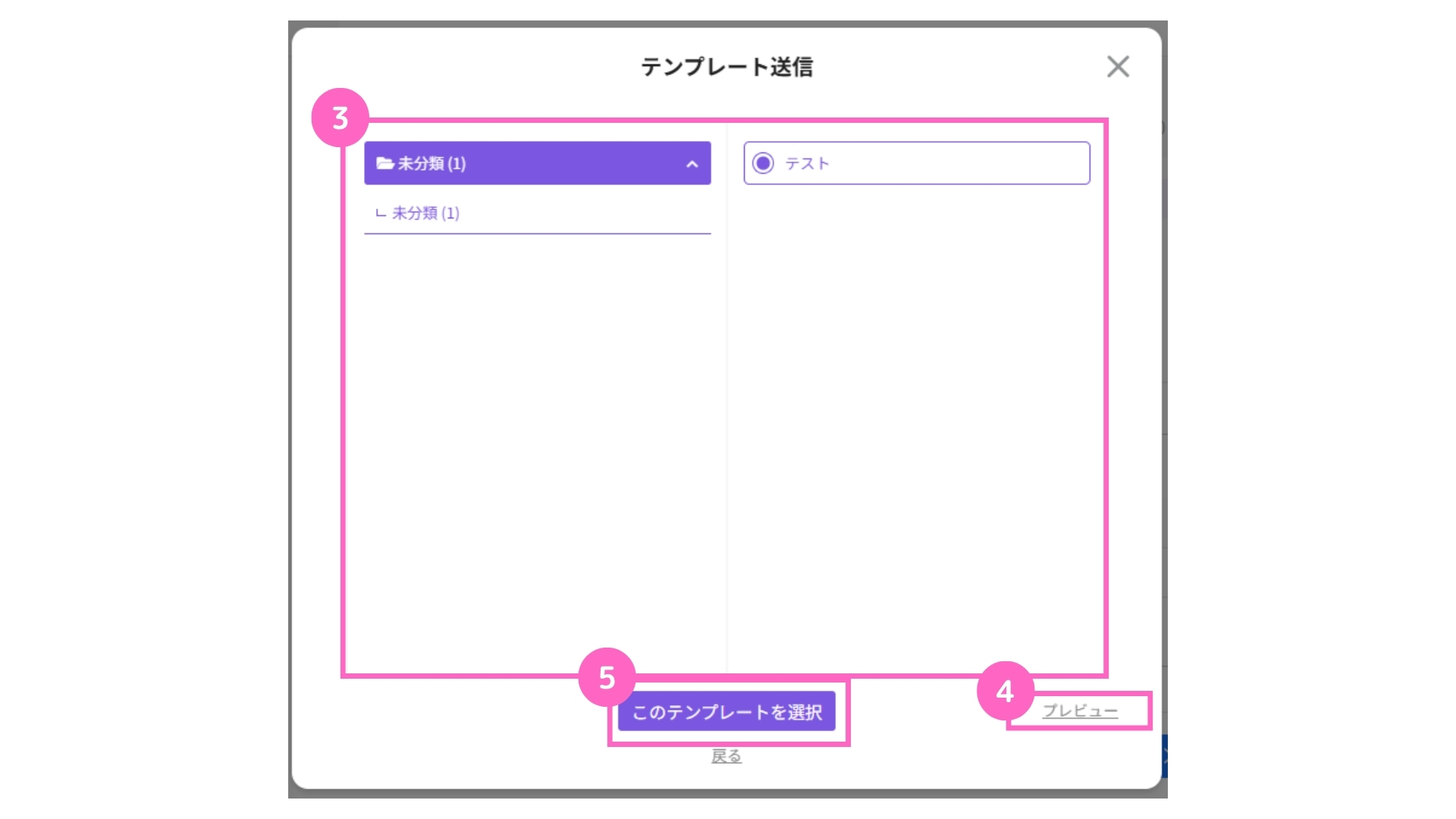
③使用したいテンプレートを選択
④プレビューから選択したテンプレートの内容確認が可能
⑤「このテンプレートを選択」をクリック
テンプレート作成の詳細は、下記マニュアルをご参照ください。
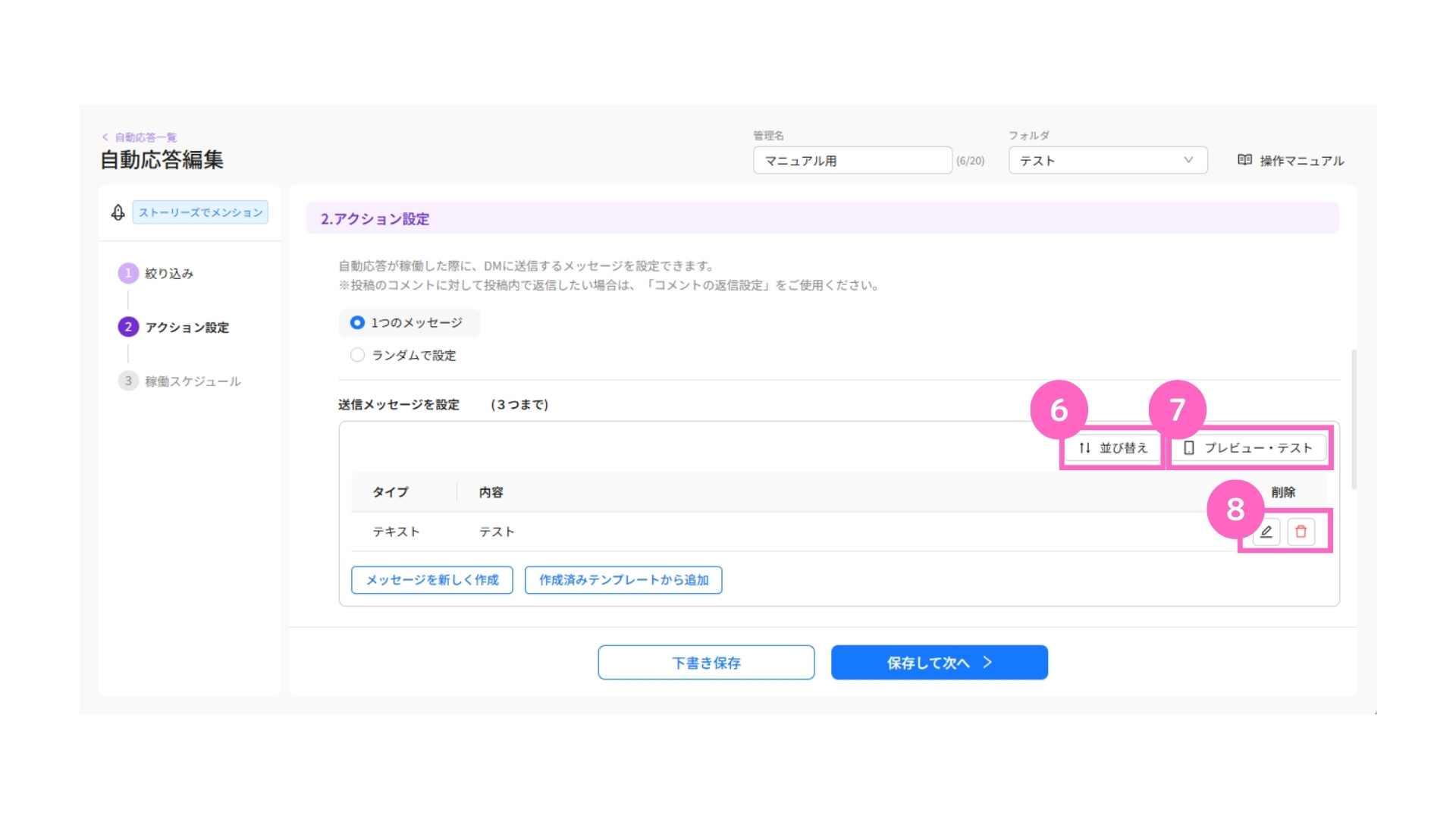
⑥作成したメッセージの並び替えが可能
⑦プレビュー・テストが可能
⑧該当メッセージの編集・削除が可能
ランダムで設定
設定された内容がランダムで送信されます。
ランダムメッセージは最大5つまで設定が可能です。
ランダムで送信されるため、確率は設定できません。
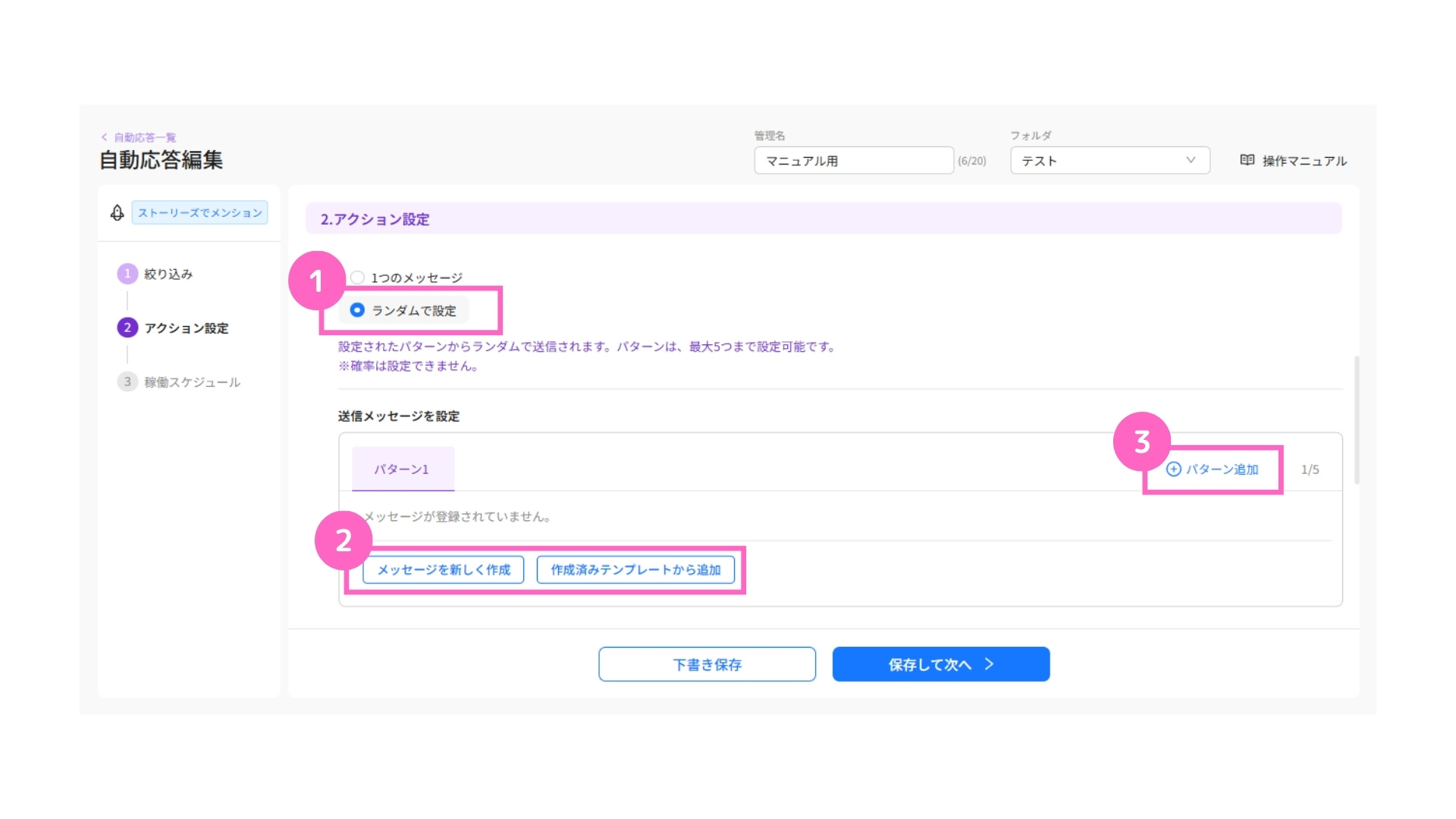
①ランダムで設定を選択
②送信するメッセージを選択
└ 新しくメッセージを作成/作成済みテンプレートから選択
③「+パターン追加」をクリック
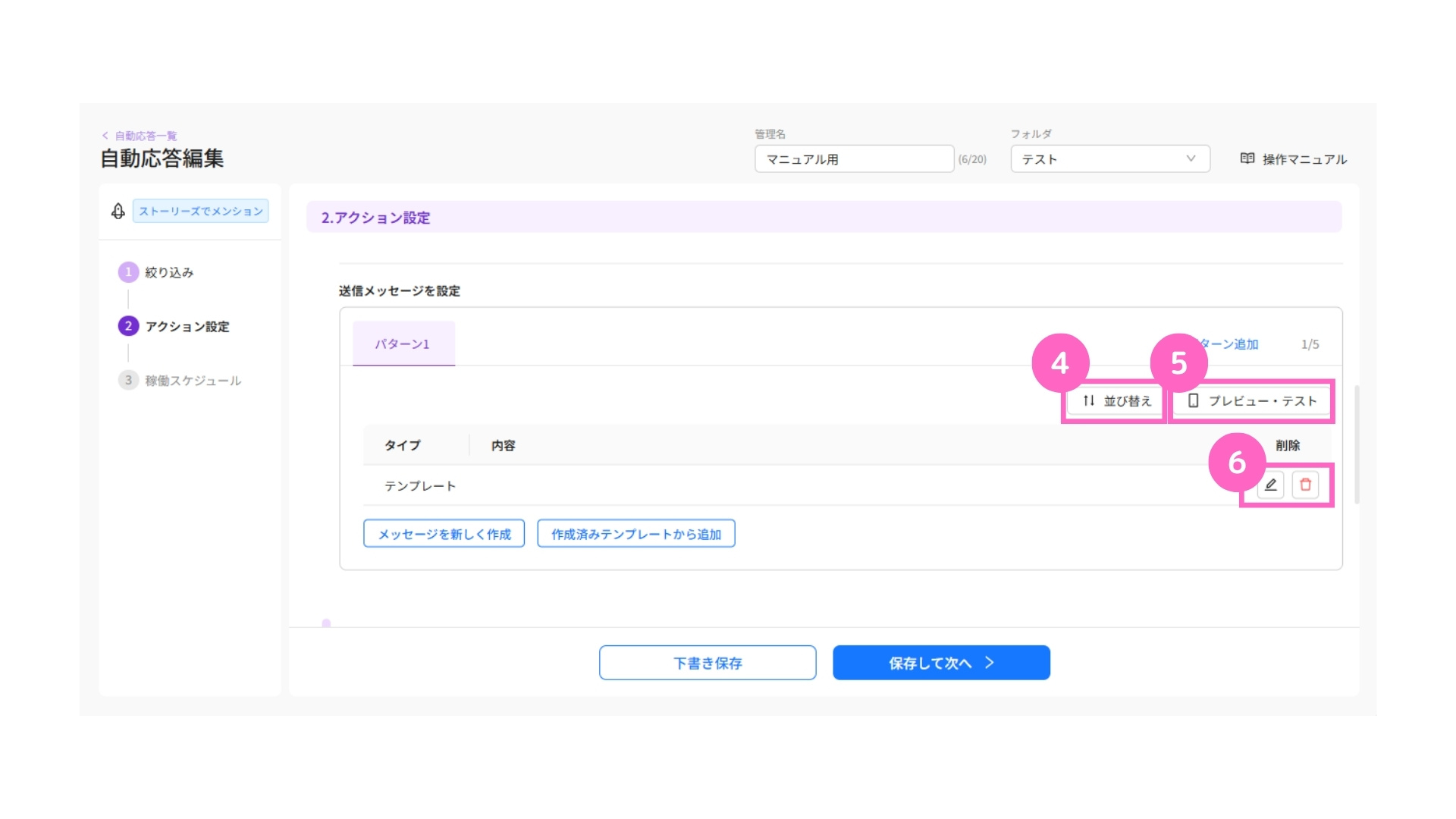
④作成したメッセージの並び替えが可能
⑤プレビュー・テストが可能
⑥該当メッセージの編集・削除が可能
アクション設定
DMに送信するメッセージ以外で、下記のアクション設定が可能です。
- タグ
- パーソナル情報
- ブロック
- ステップ配信
各アクション設定の項目は、下記マニュアルをご参照ください。
DMに送信するメッセージで「1つのメッセージ」を選択した場合
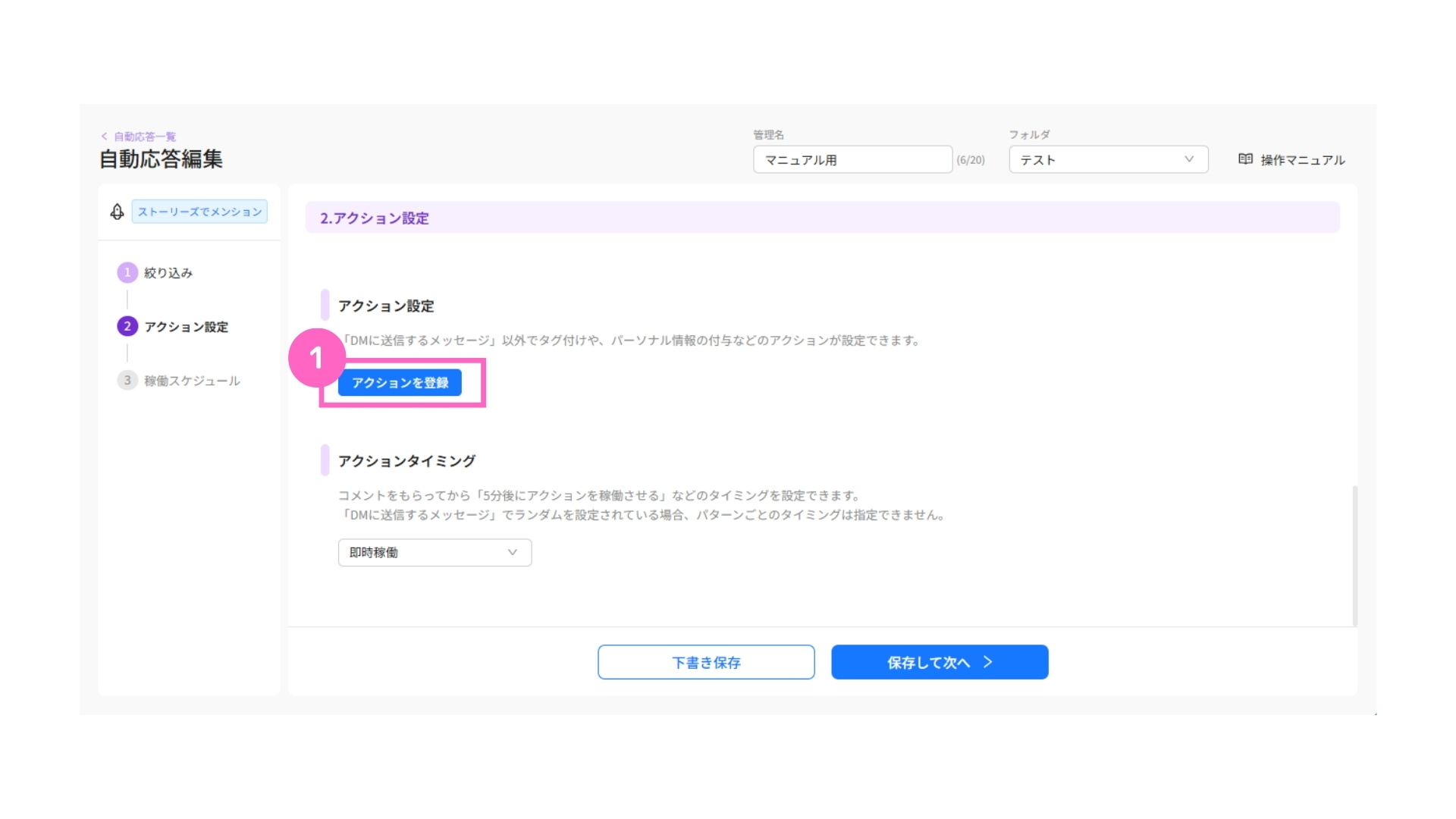
①「アクションを登録」をクリック
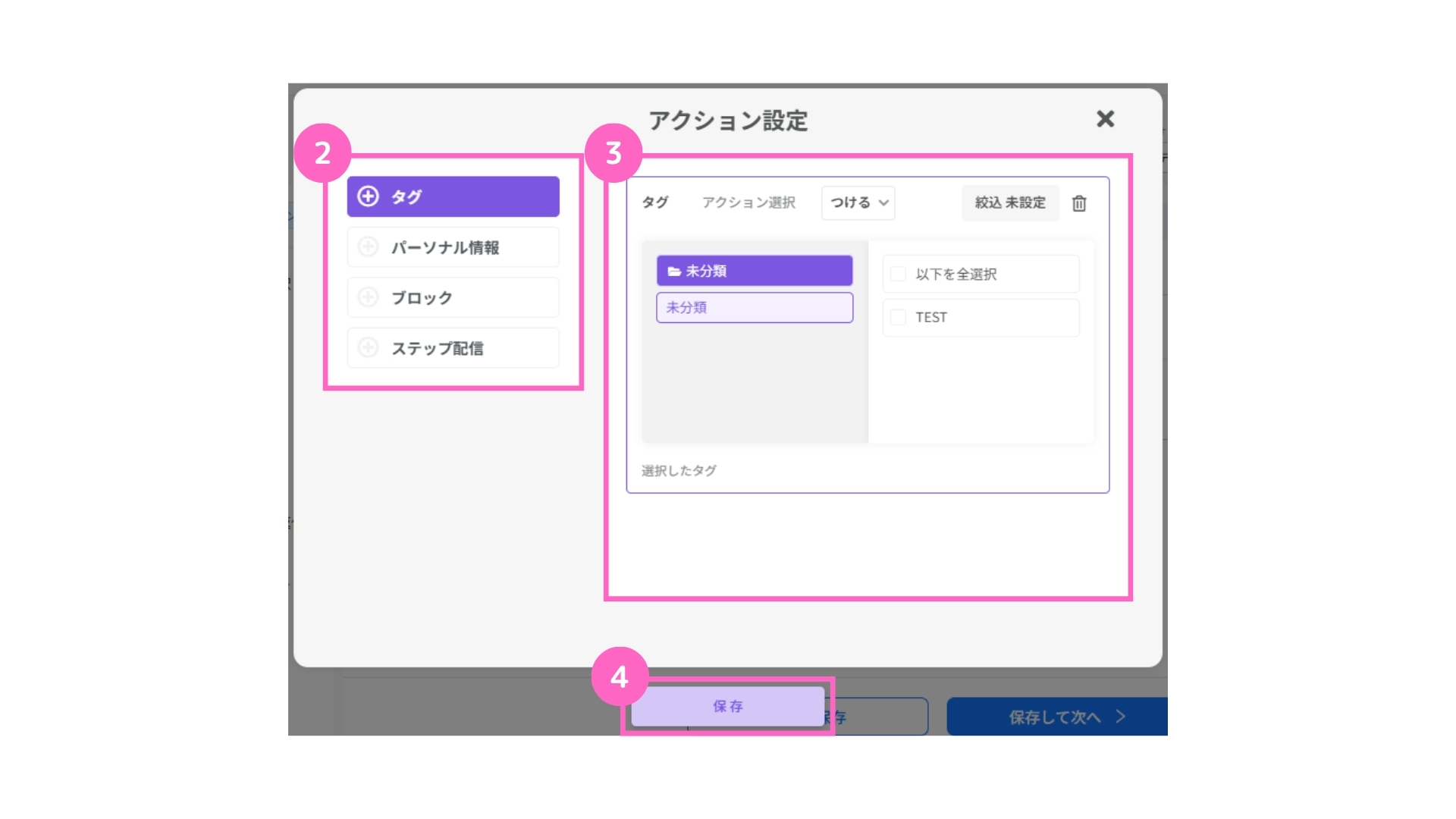
②設定したい項目を選択
③該当の内容を選択
④「保存」をクリック
DMに送信するメッセージで「ランダムで設定」を選択した場合
- 全てのパターンに同じアクションを登録する場合
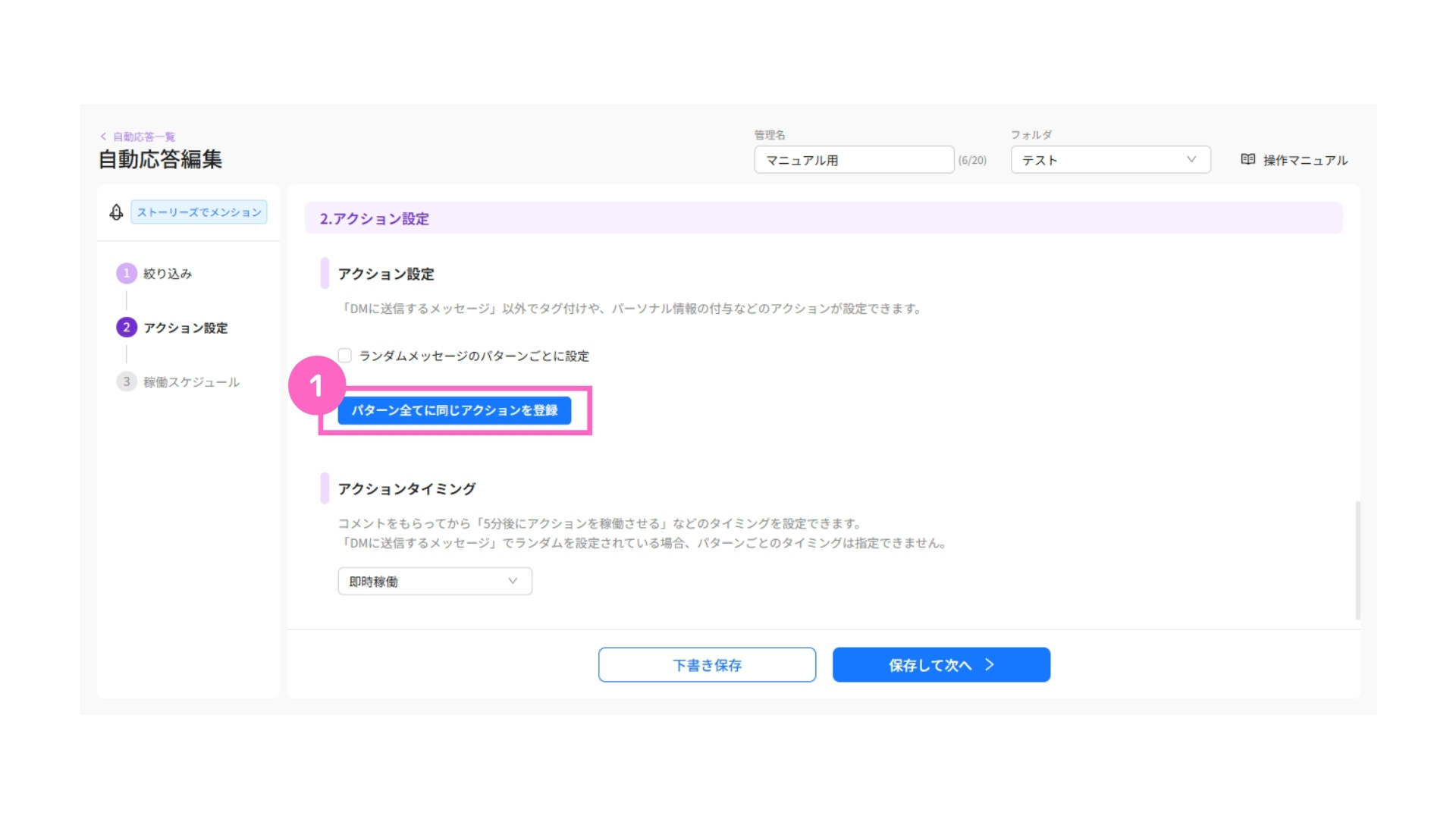
①「パターン全てに同じアクションを登録」をクリック
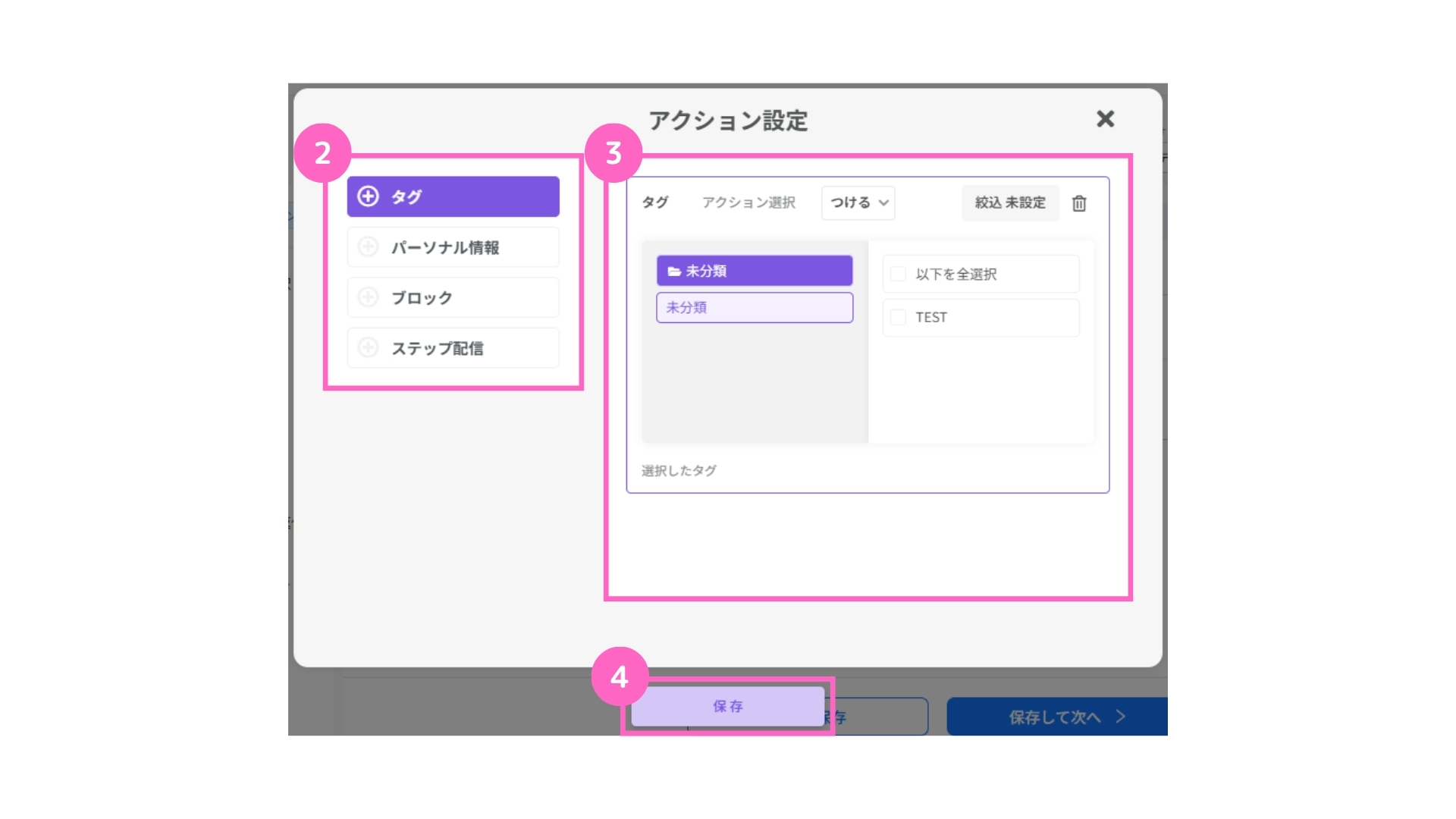
②設定したい項目を選択
③該当の内容を選択
④「保存」をクリック
- 各パターンごとにアクションを登録する場合
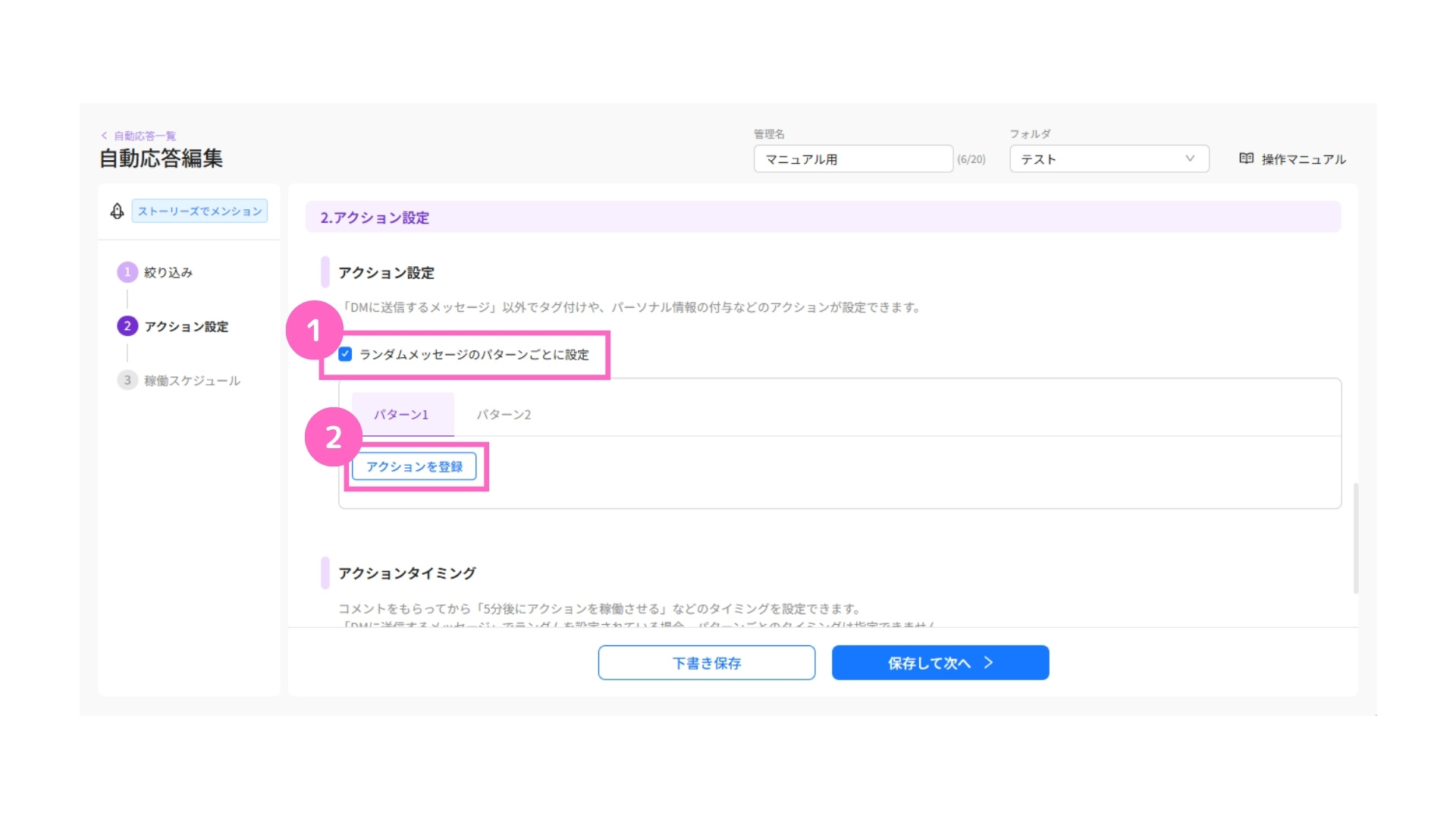
①「ランダムメッセージのパターンごとに設定」にチェック
②パターン1のアクションを登録を選択
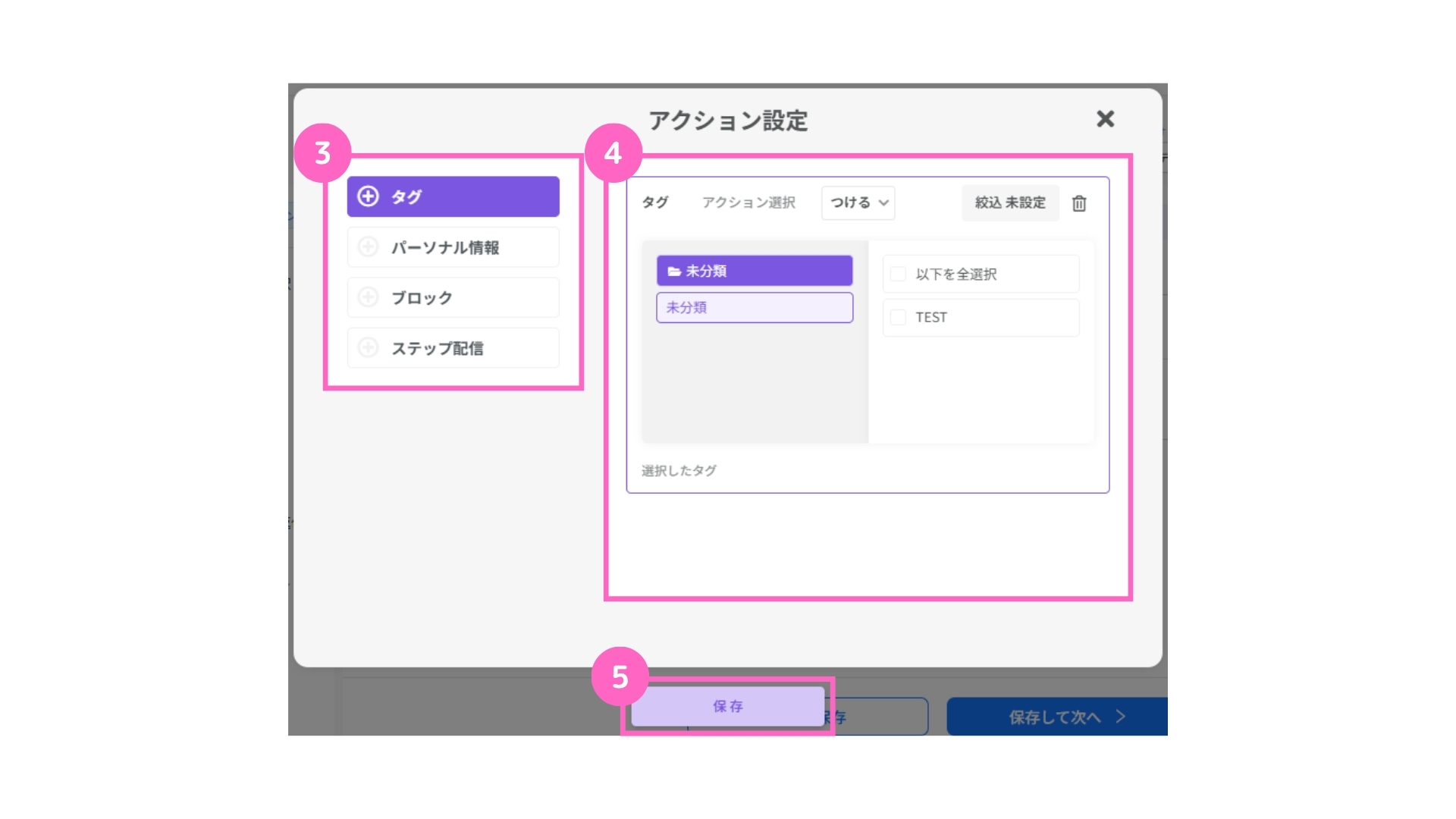
③設定したい項目を選択
④該当の内容を選択
⑤「保存」をクリック
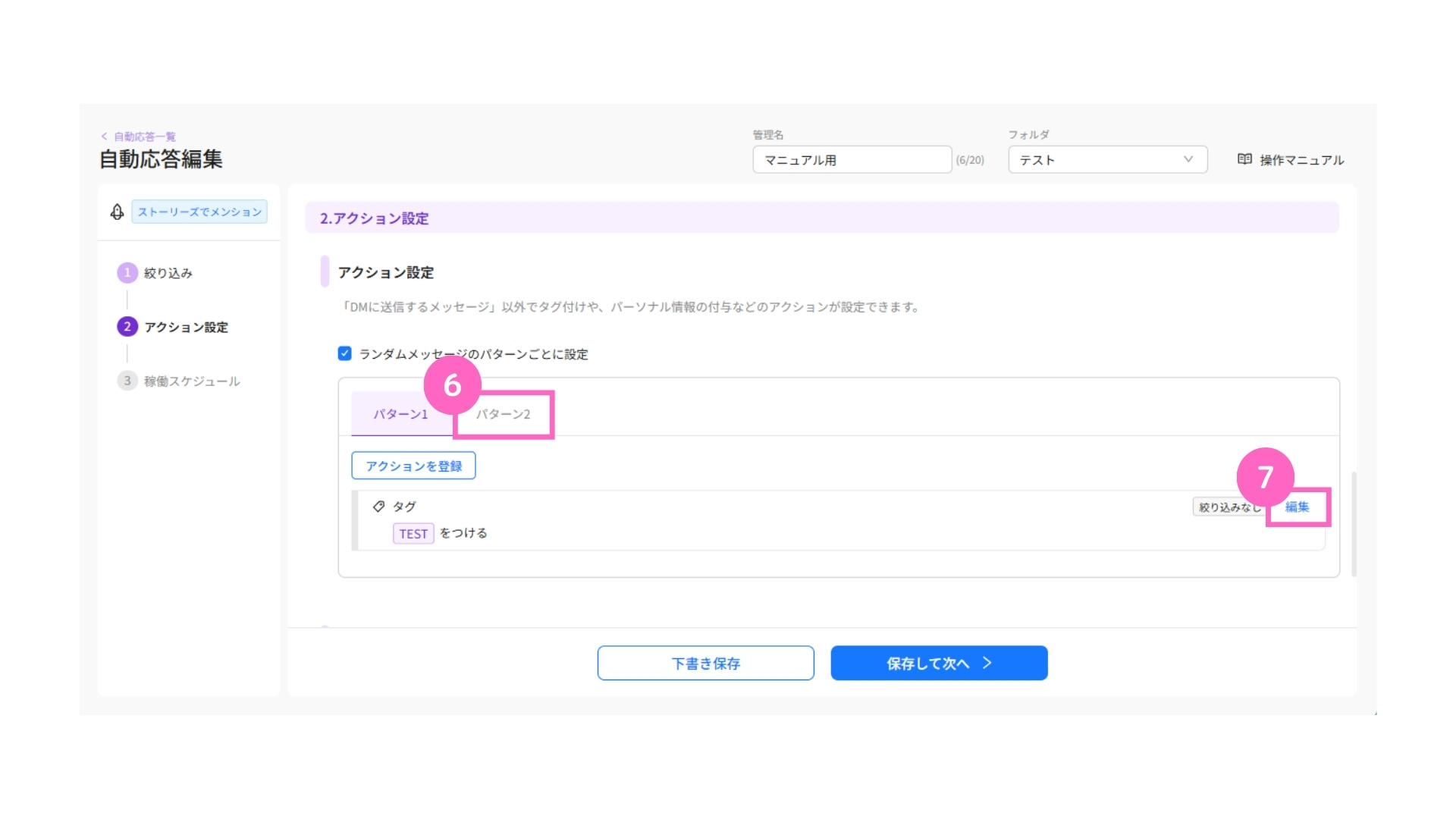
⑥パターン2を選択
└ すべてのパターンで手順②~⑤を繰り返す
⑦選択したアクションの編集はこちらから可能
送信メッセージで設定したパターンの数とアクション設定のパターン数は、
必ず同じ数になります。
また、各パターンごとにメッセージとアクション内容が紐付きます。
アクションタイミング
自動応答を稼働させるタイミングの指定ができます。
内容によっては返信を2〜3分遅らせることで、手作業で対応していると感じてもらいやすくなり、顧客の満足度が向上する可能性があります。
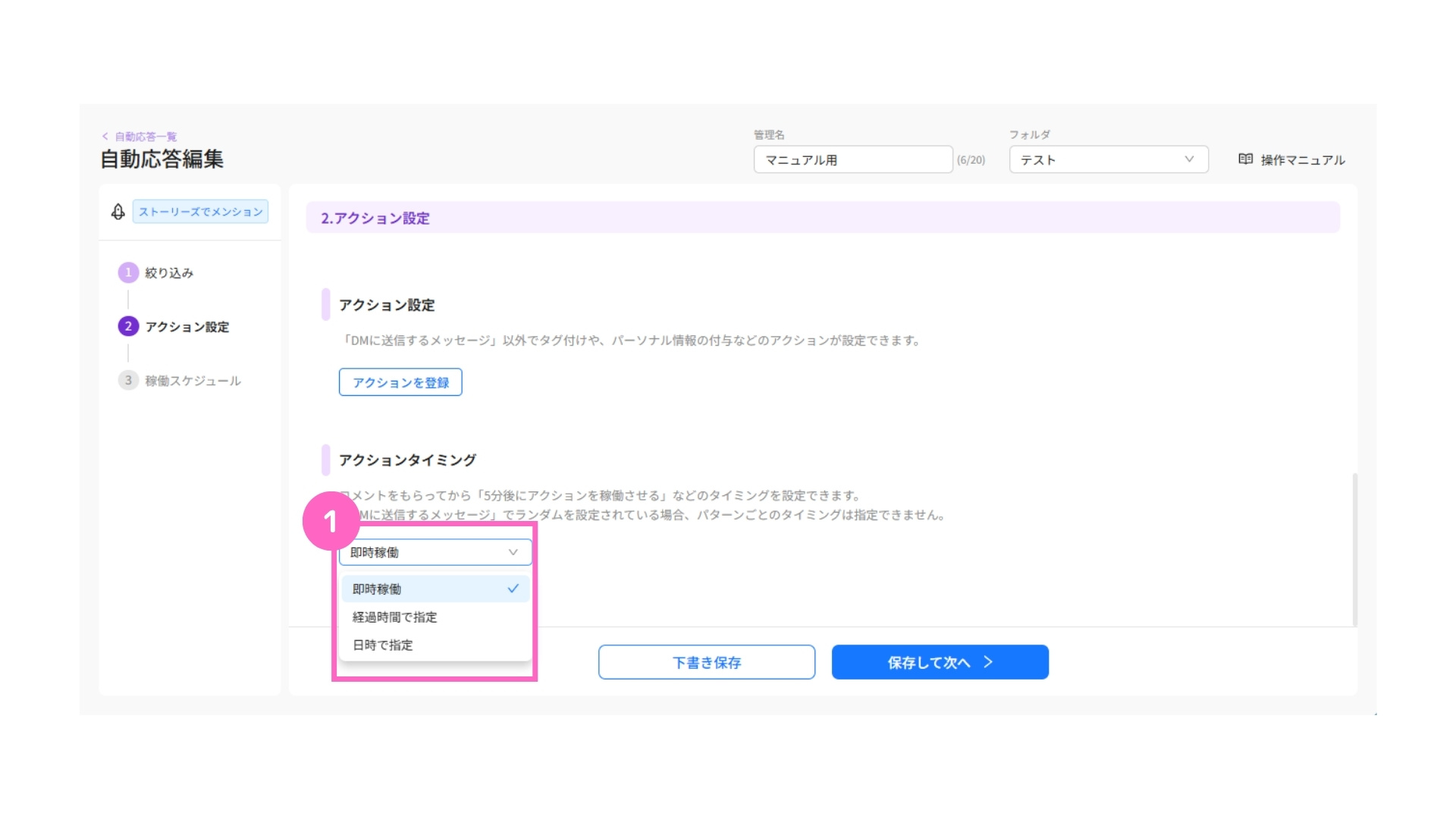
①プルダウンから該当のタイミングを選択
・DMに送信するメッセージでランダム設定をしている場合、パターンごとのアクションタイミングは指定できません。
・通信状況によって指定時刻より5~15分遅れて送信される場合があります。
・DMの受け取りを承認していないユーザーには送信されません。
即時稼働
即時稼働を選択した場合、トリガーの発動時に自動応答が稼働します。
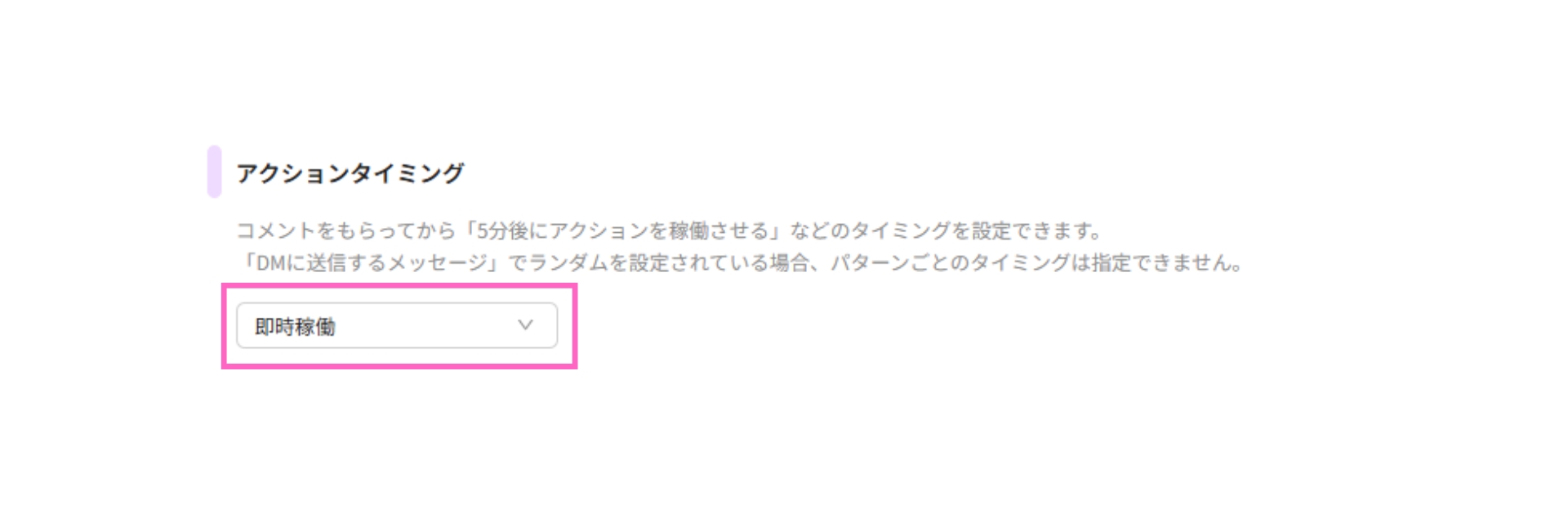
経過時間で指定
経過時間を選択した場合、分単位まで設定が可能です。
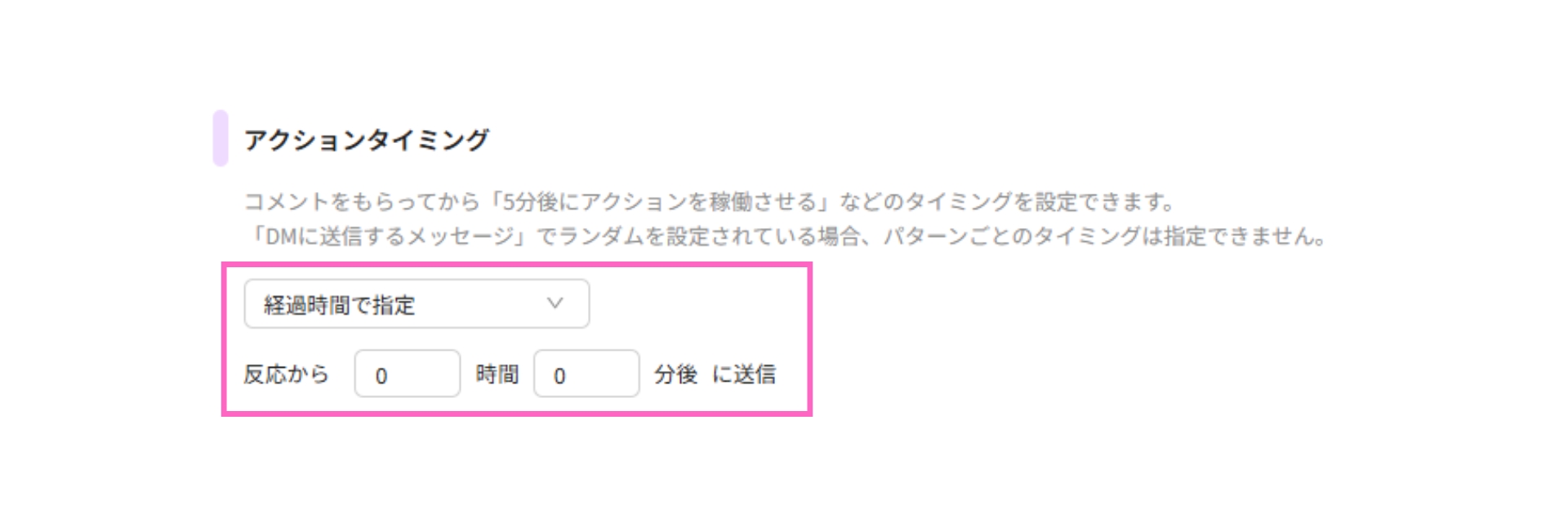
日時で指定
日時を指定した場合、日付と時間を指定して自動応答を稼働させることができます。
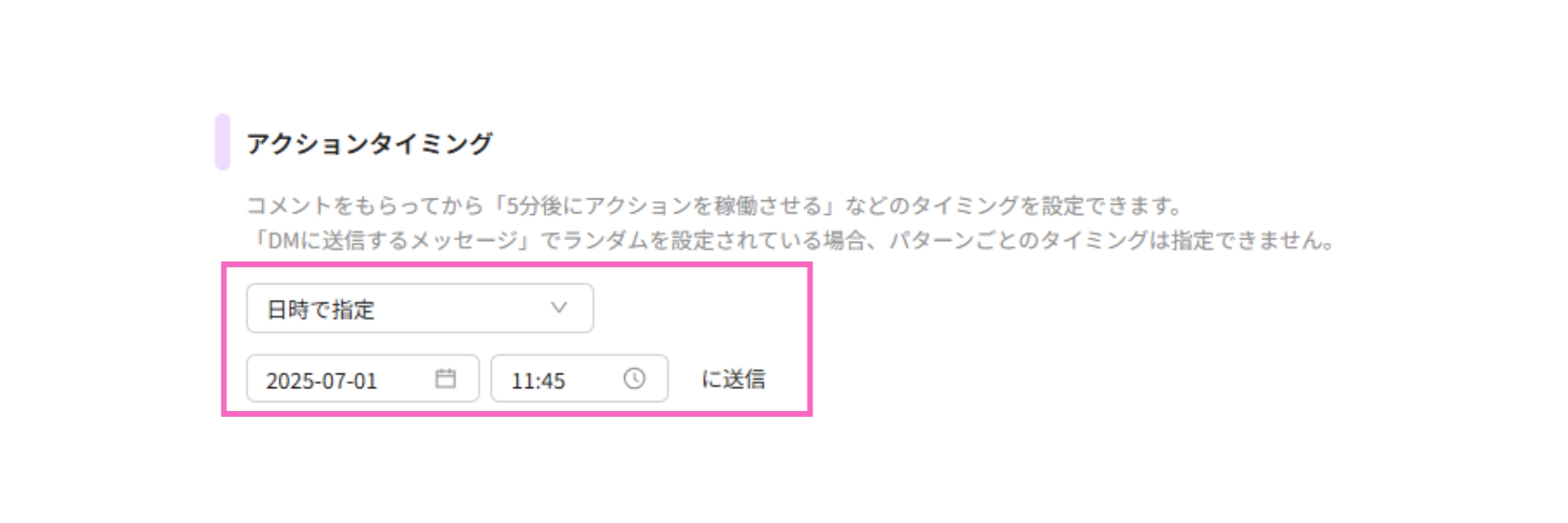
3. 稼働スケジュール
稼働スケジュールの設定が行えます。
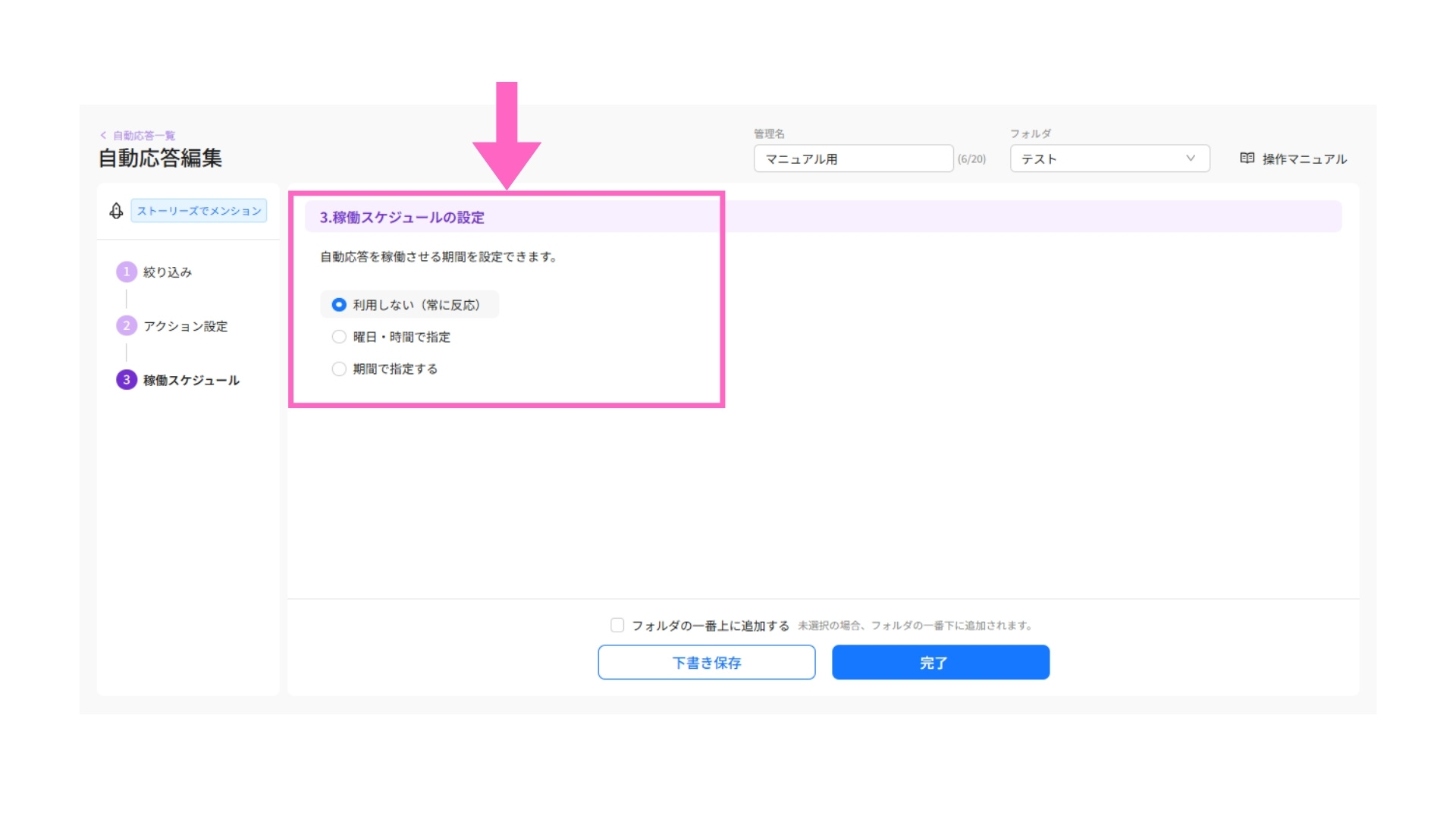
利用しない
利用しないを選択した場合、常に自動応答が稼働します。
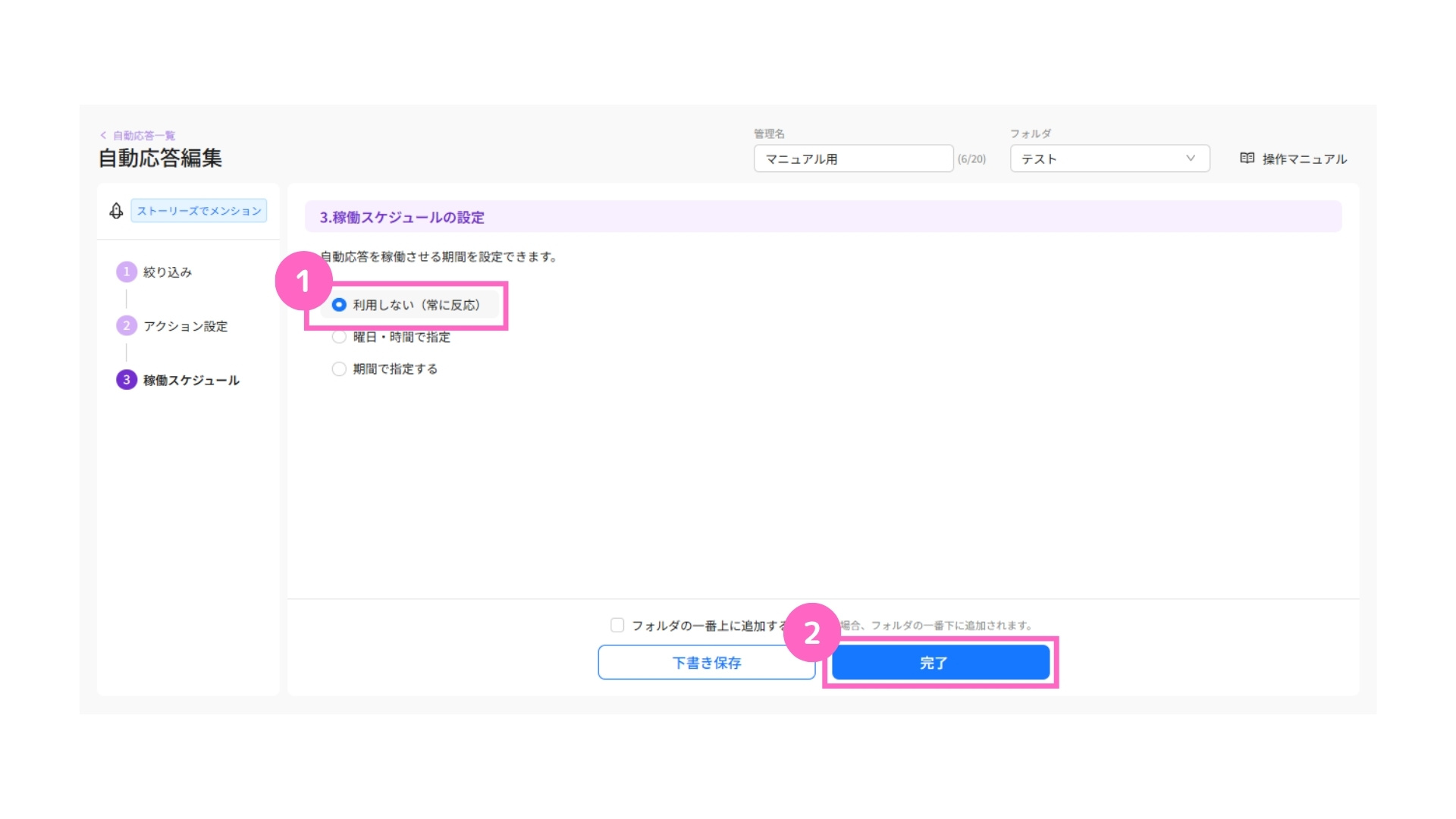
①利用しないを選択
②「完了」をクリック
曜日・時間で指定
曜日・時間で指定した場合、曜日や時間帯を決めて自動応答の稼働ができます。
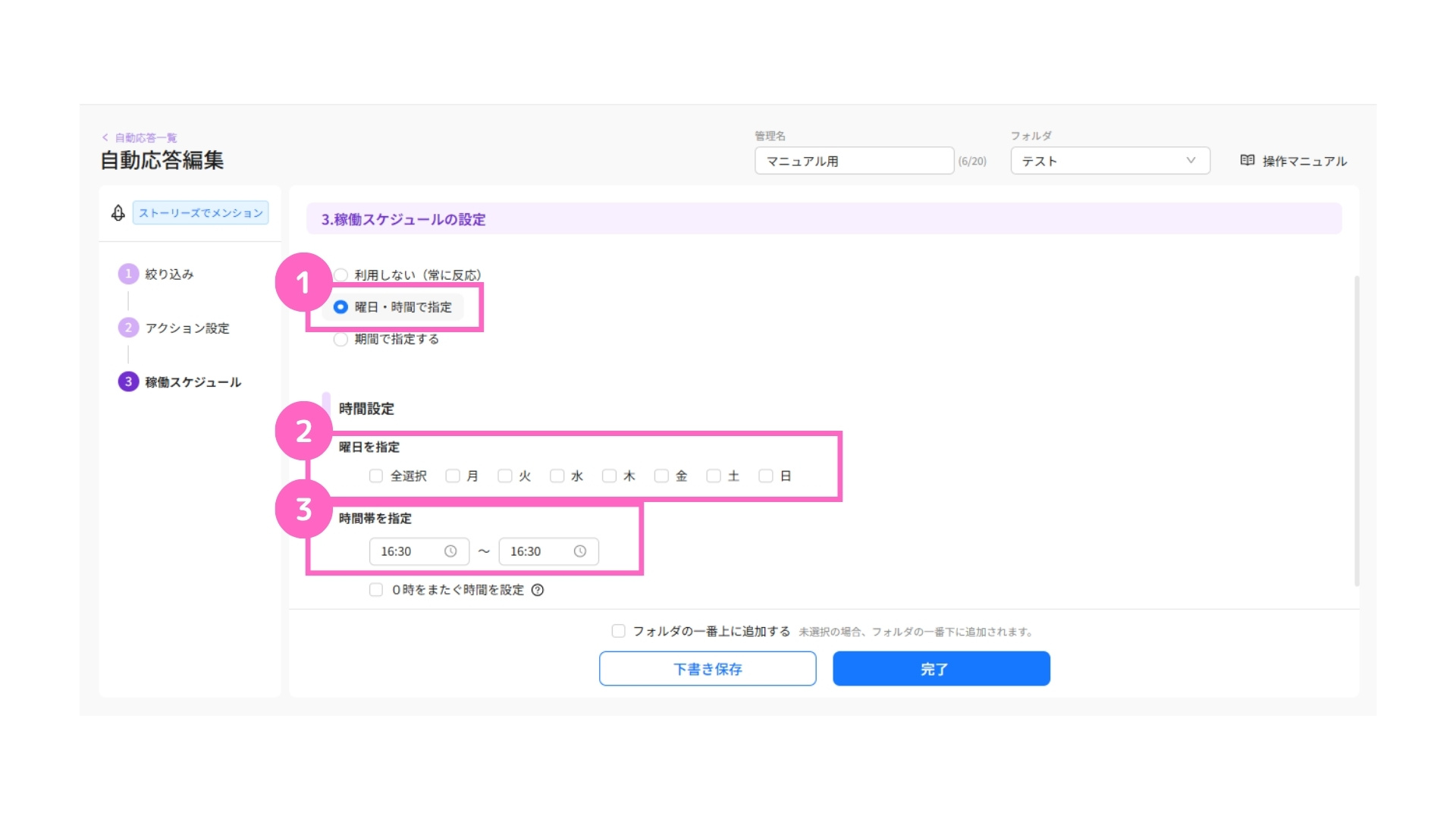
①曜日・時間で指定を選択
②稼働させる曜日を選択
③稼働させたい時間帯を設定
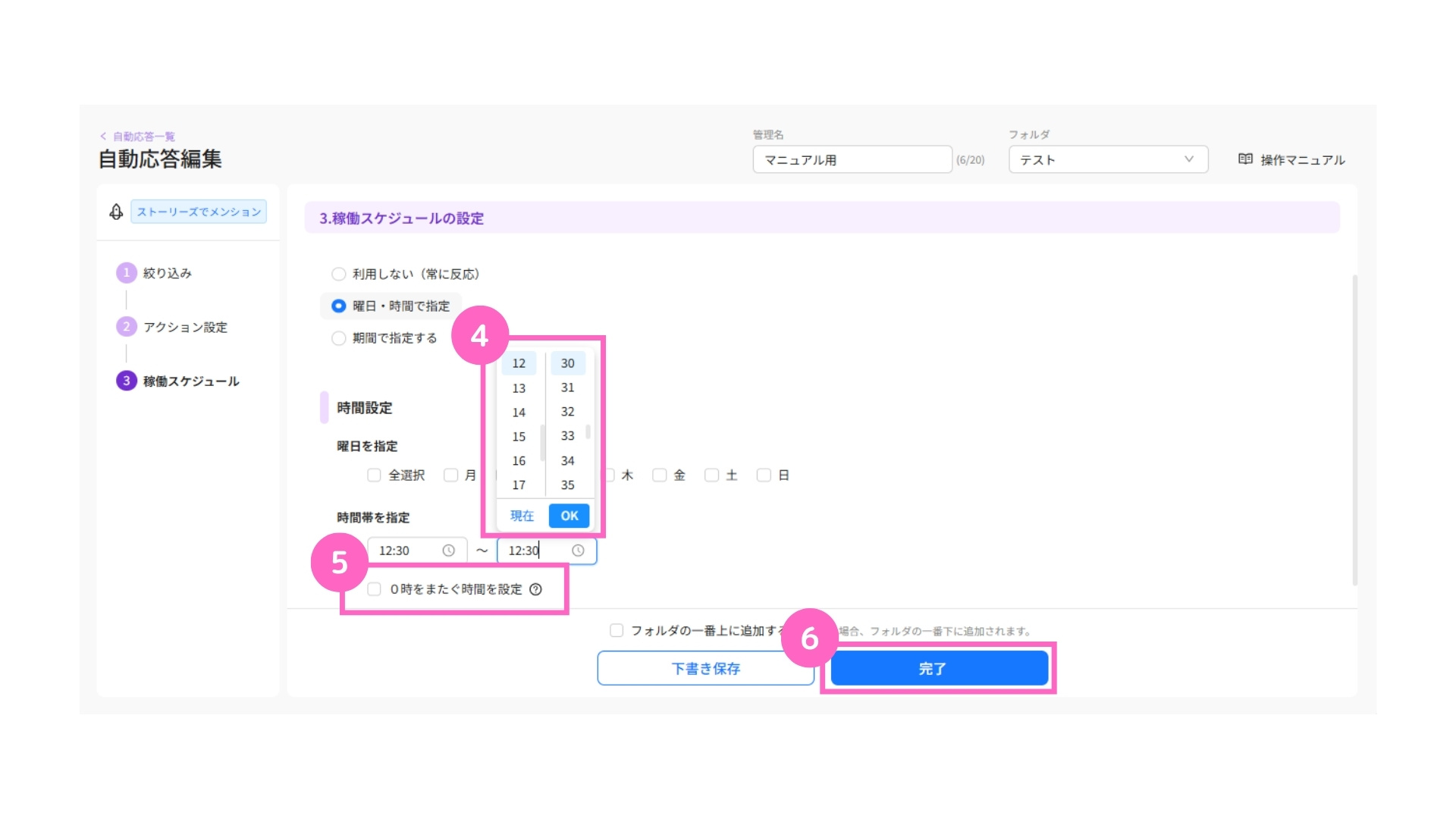
④希望の時間を選択
⑤0時をまたぐ時間設定の場合はチェック
⑥「完了」をクリック
0時をまたぐ時間設定を行い、⑤のチェックが入っていない場合エラーが表示されます。
期間で指定
期間で指定した場合、指定した期間内のみ自動応答が稼働します。
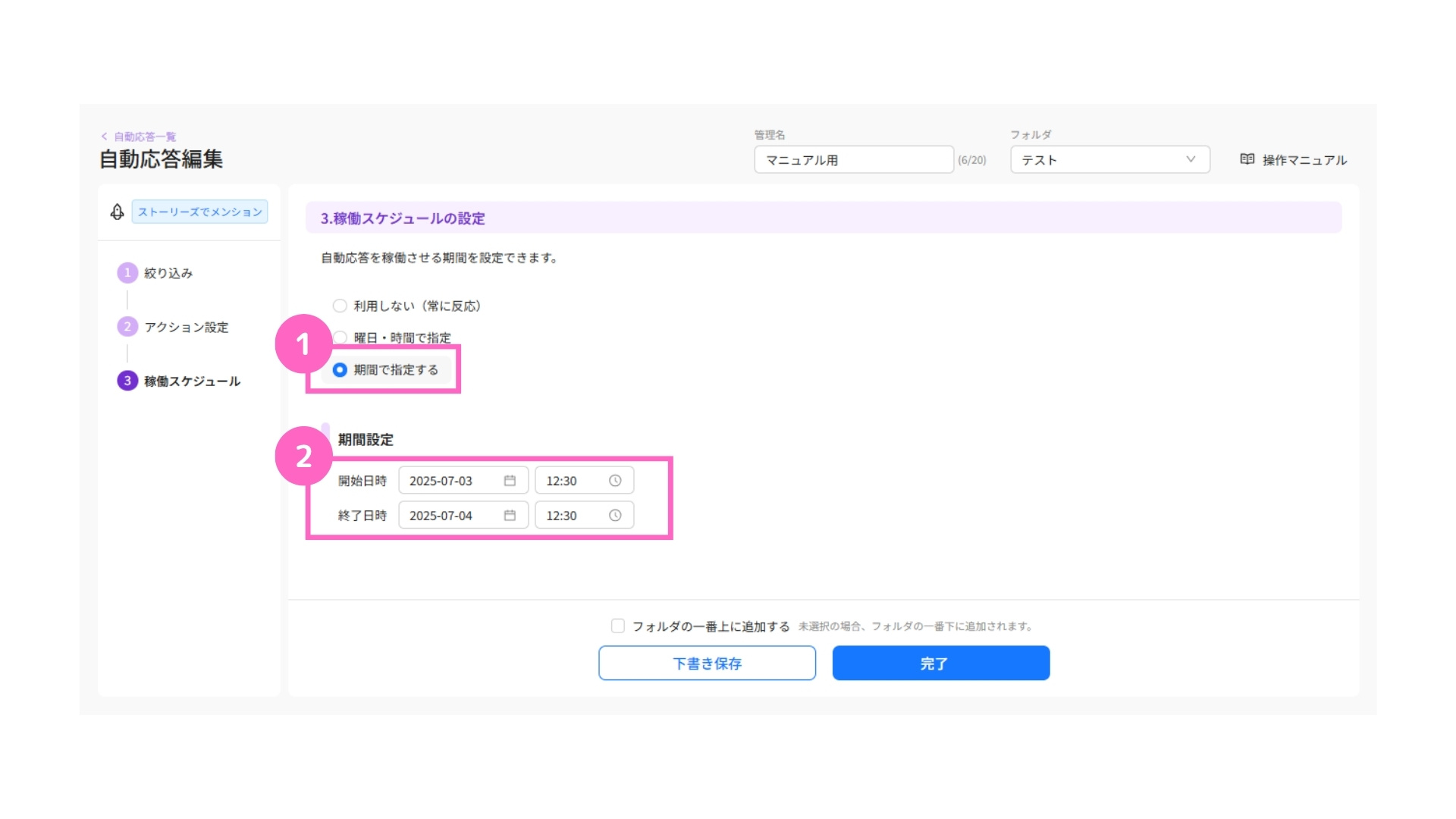
①期間で指定するを選択
②開始・終了日時を設定
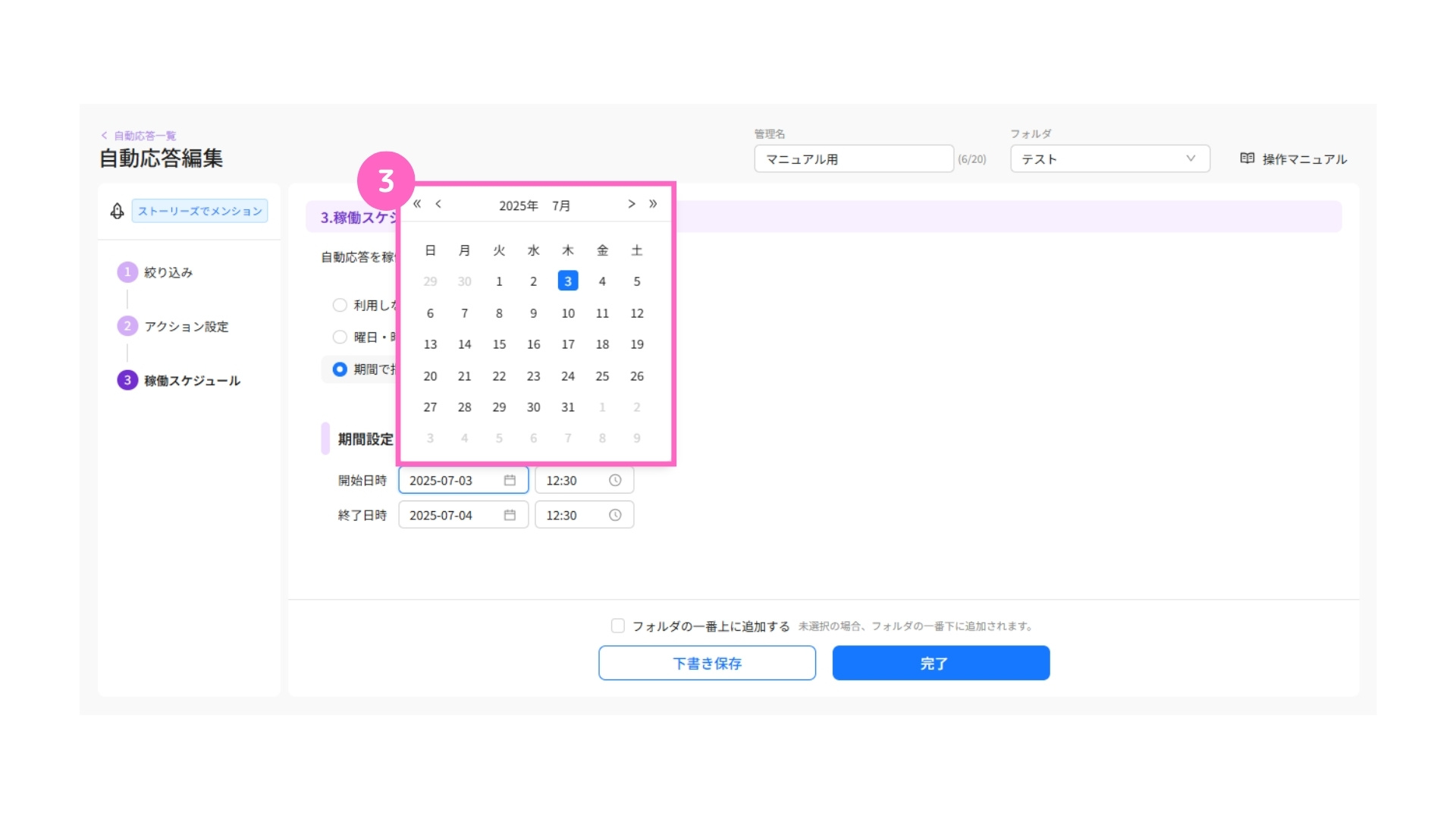
③希望の日付を選択
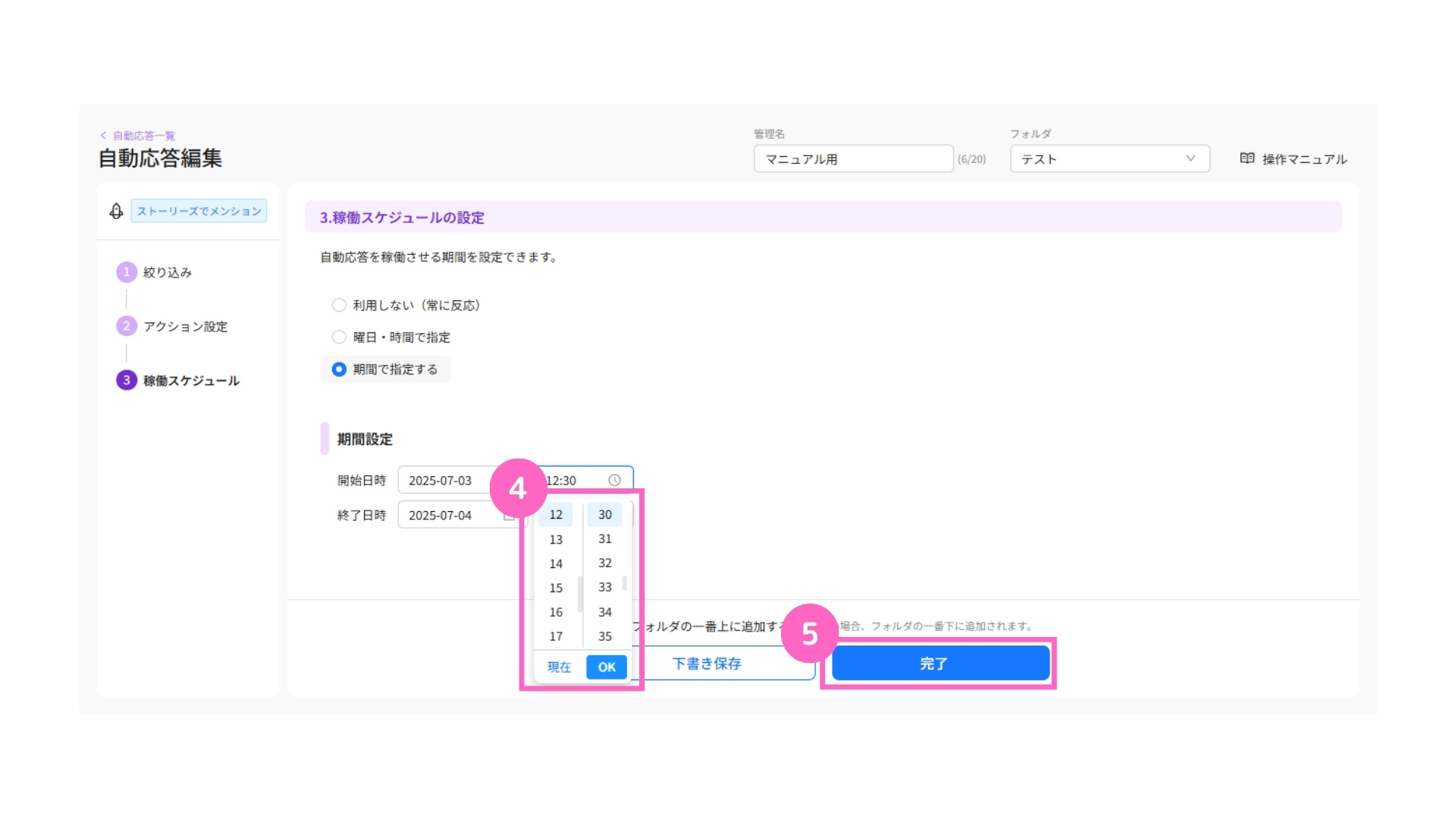
④希望の時間を選択
⑤「完了」をクリック
フォルダの一番上に追加する
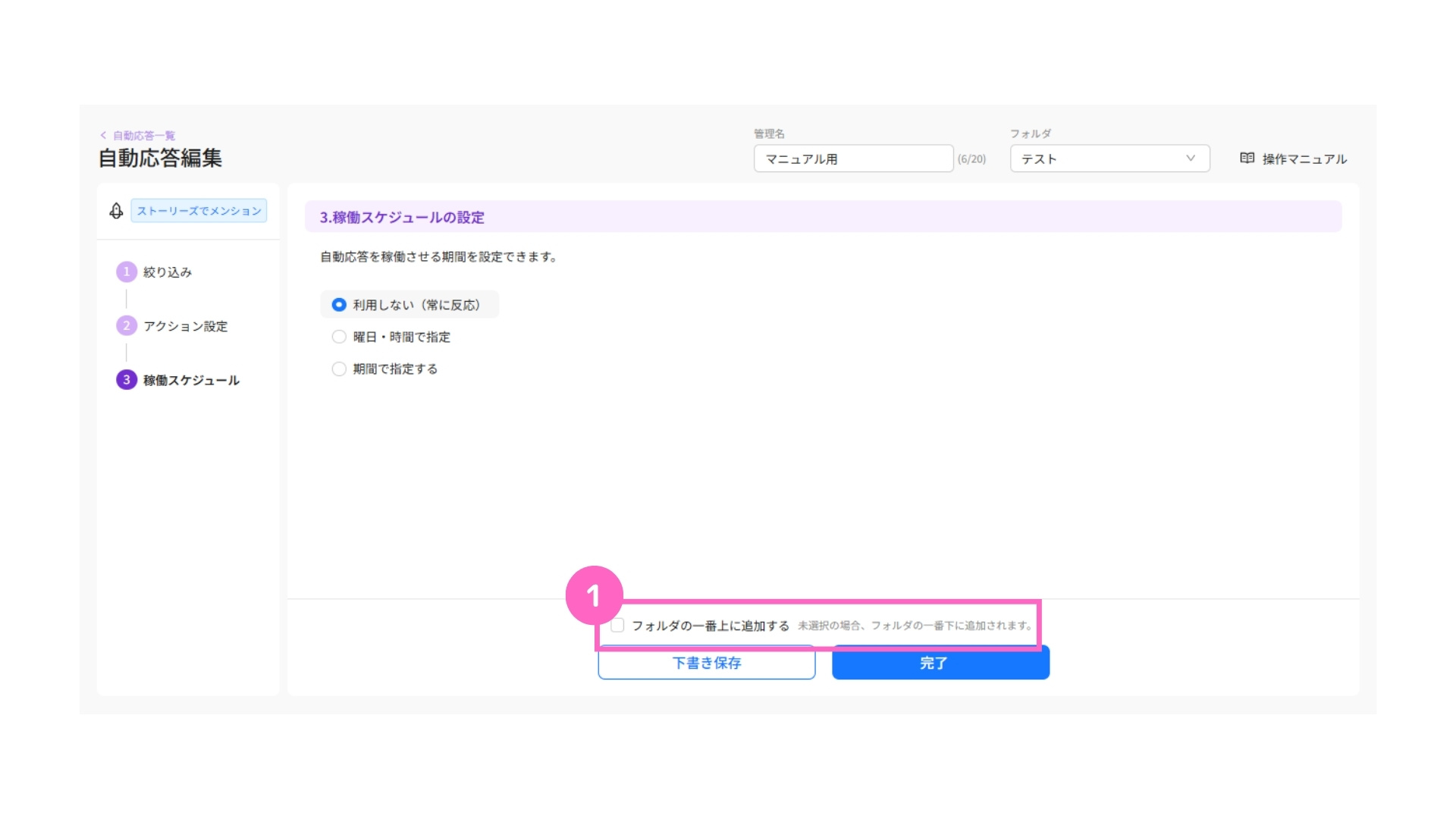
①作成した内容をフォルダの一番上に追加したい場合はチェック
未選択の場合、フォルダの一番下に作成したものが追加されます。
DMを受信
「DM受信」をトリガーとした場合の設定について説明します。
1. キーワード
自動応答を稼働させるキーワードを指定します。
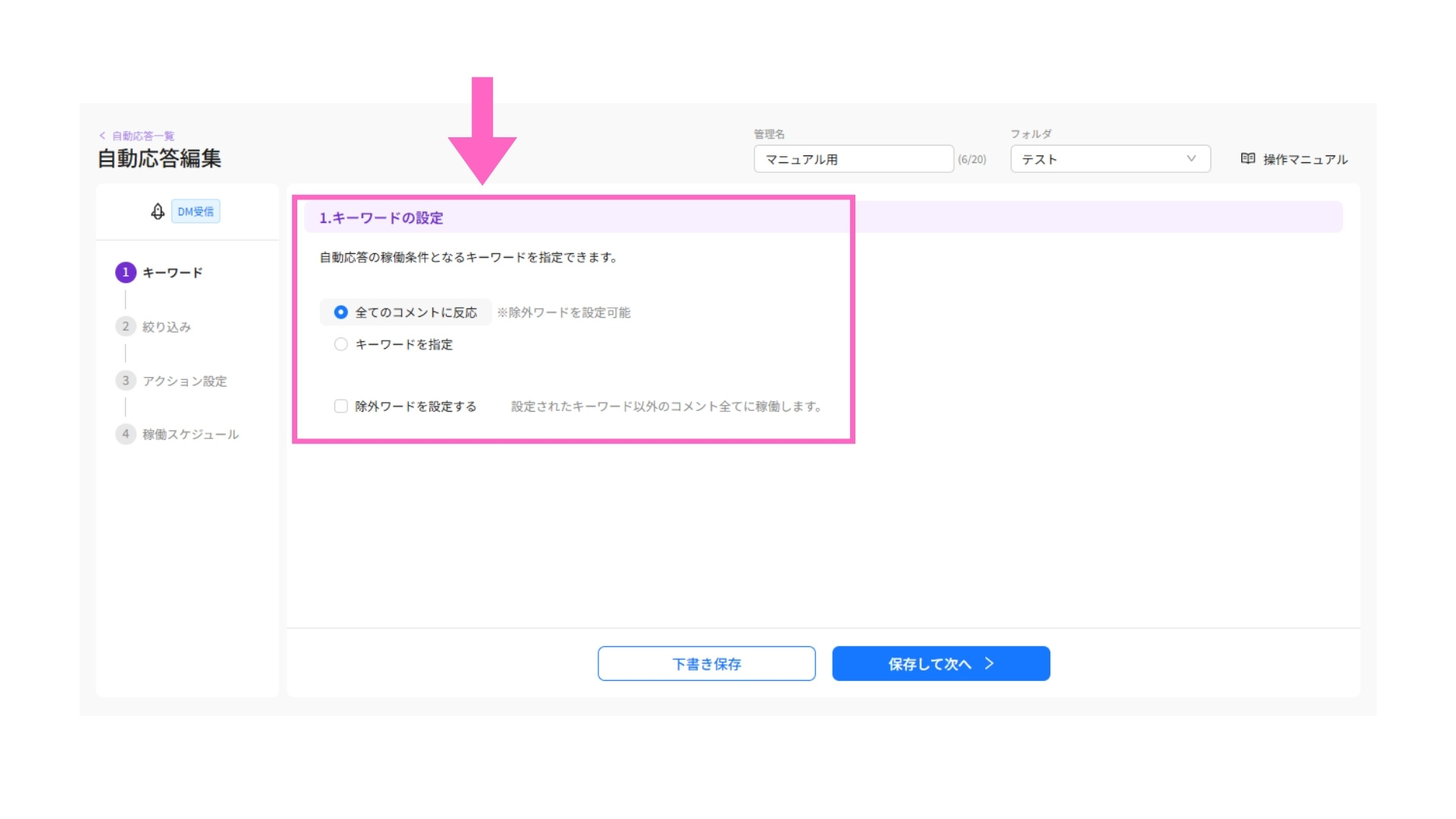
全てのコメントに反応
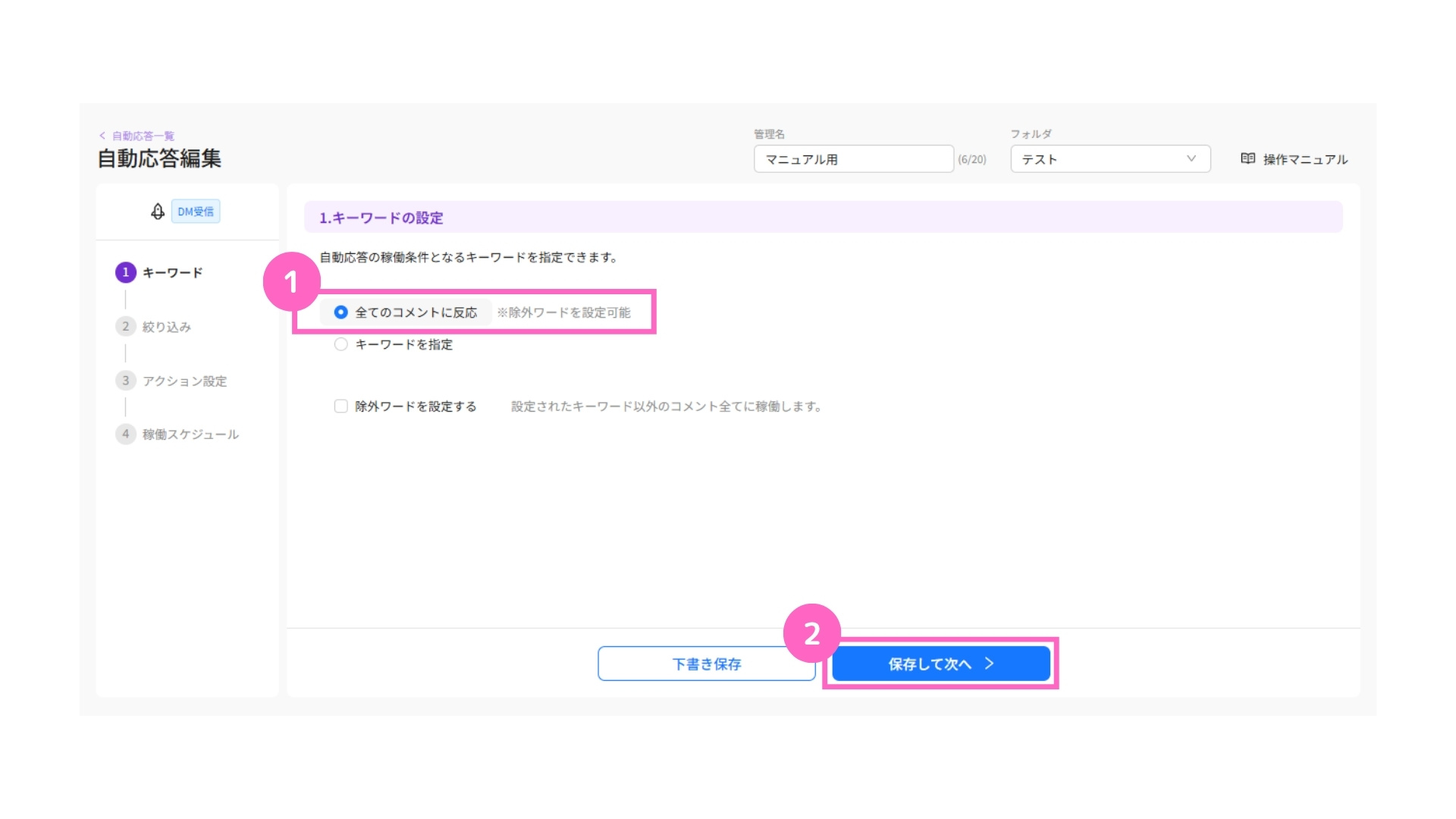
①全てのコメントに反応を選択
②「保存して次へ」をクリック
「除外ワードを設定する」を選択する場合
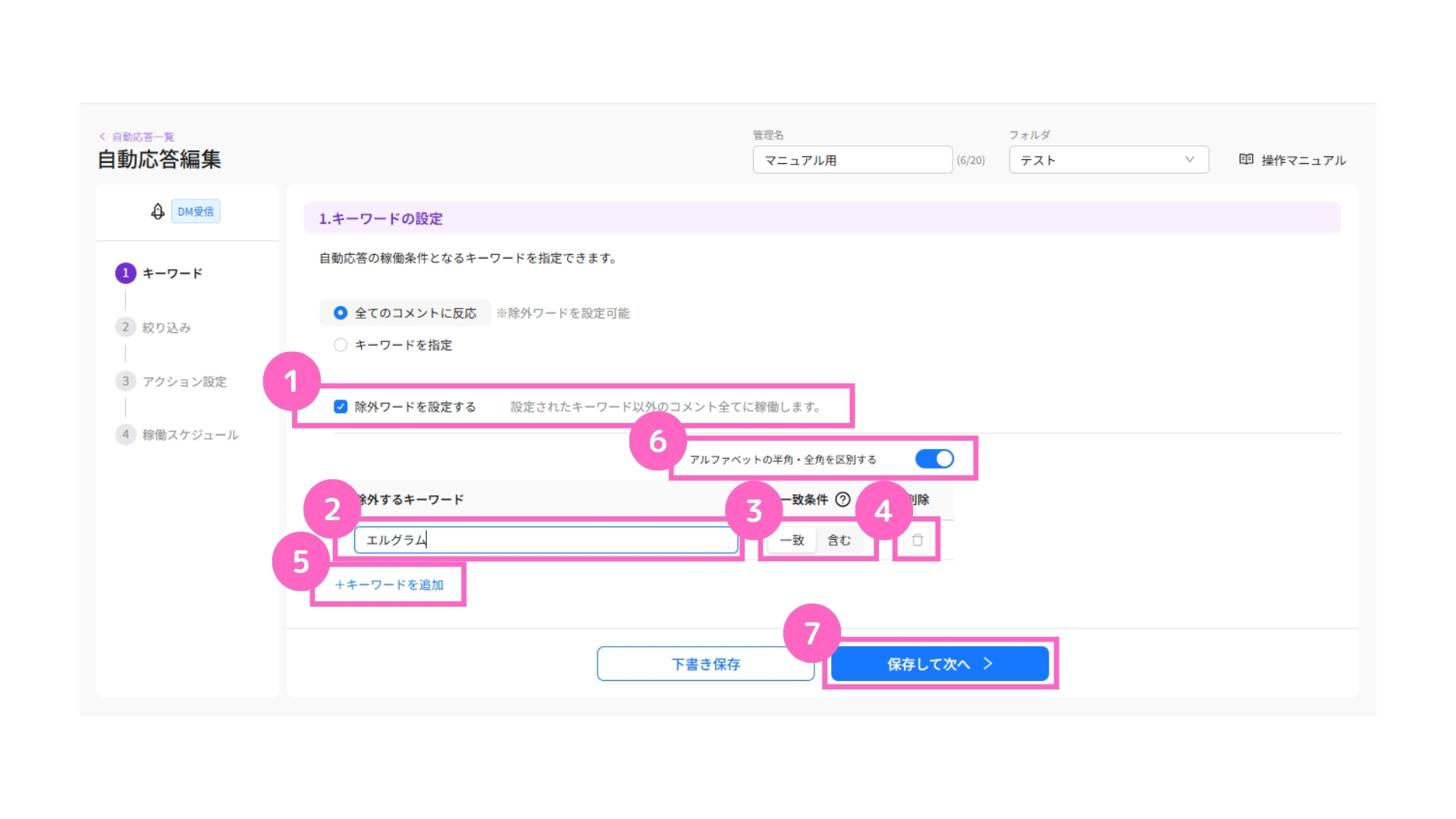
①「除外ワードを設定する」にチェック
②除外したいワードを入力
③一致条件を選択
└ 詳細は下記の画像を参照
④削除したい場合はこちらから可能
⑤「+キーワードを追加」からキーワードの追加が可能
⑥アルファベットの半角・全角の区別が必要な場合はONに変更
⑦「保存して次へ」をクリック
一致条件は、「一致」と「含む」から選択が可能です。
使い分けは、こちらをご確認ください。
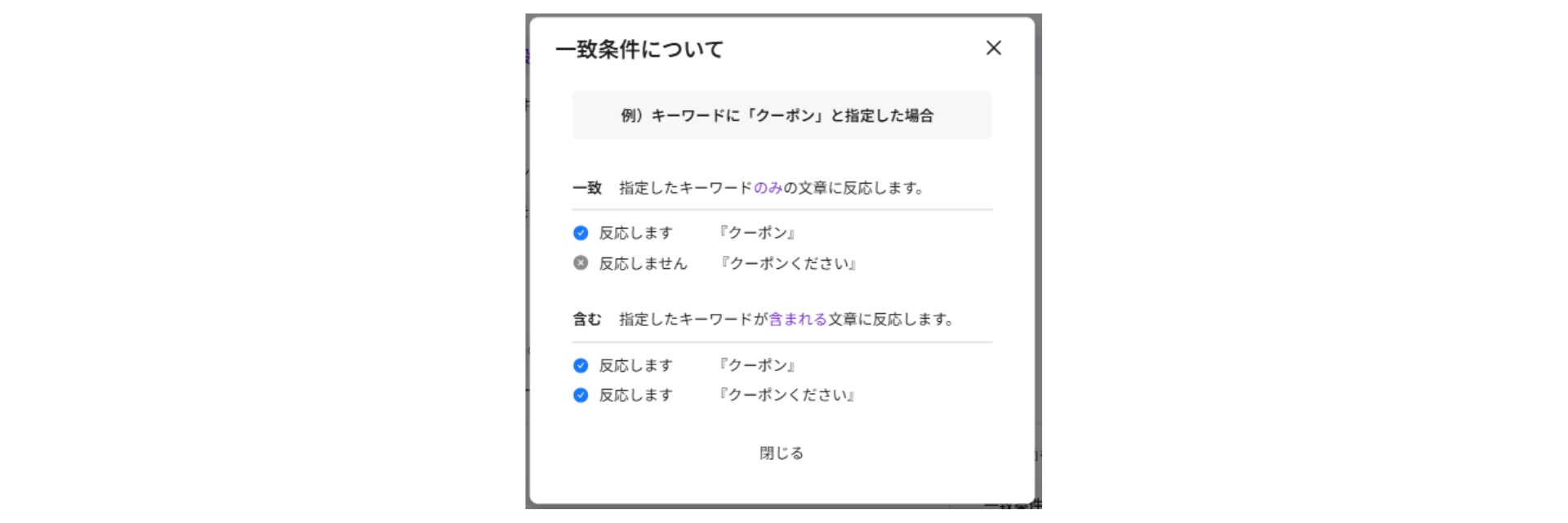
キーワードを指定
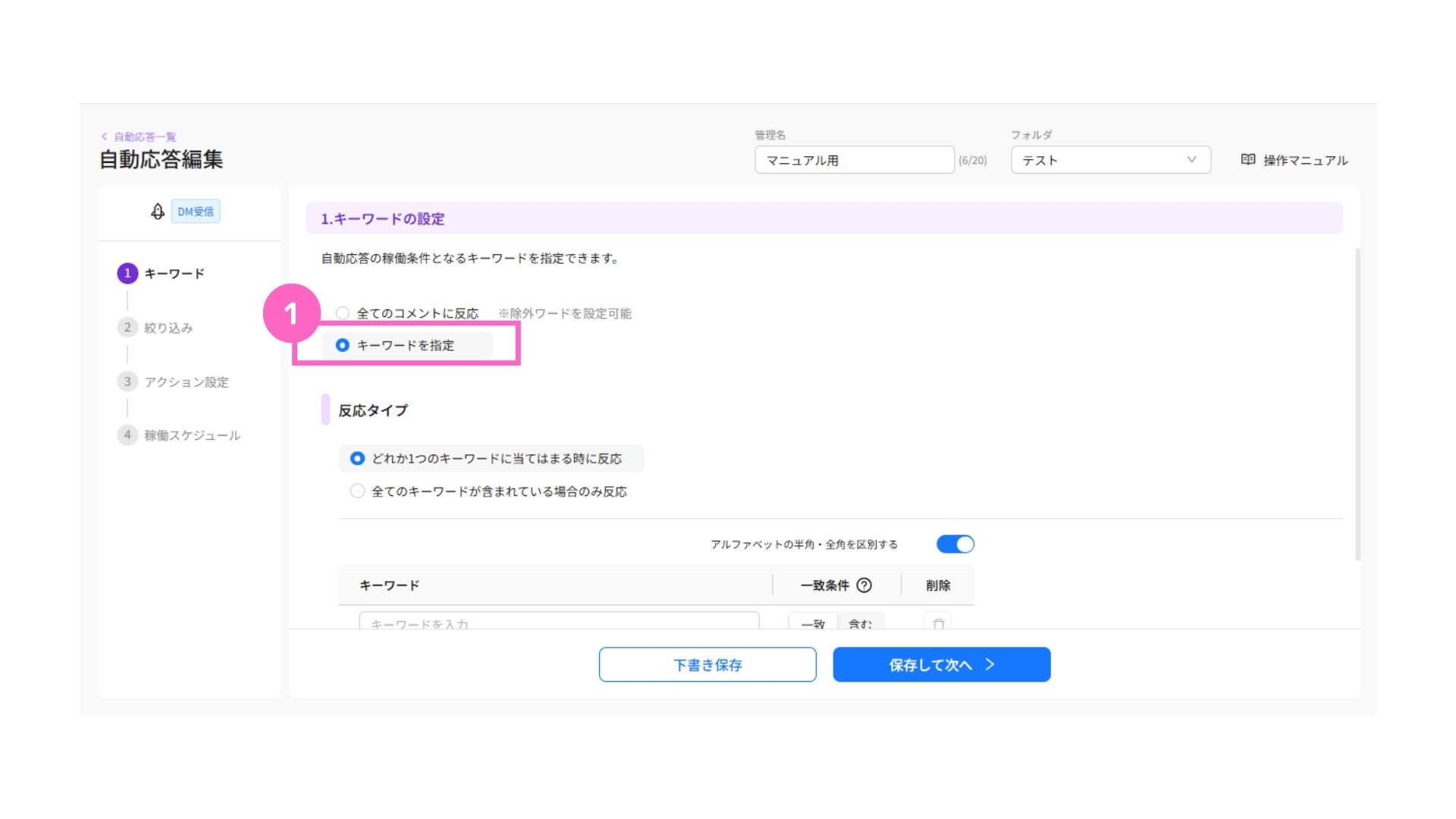
①「キーワードを指定」を選択
「どれか1つのキーワードに当てはまるときに反応」を選択する場合
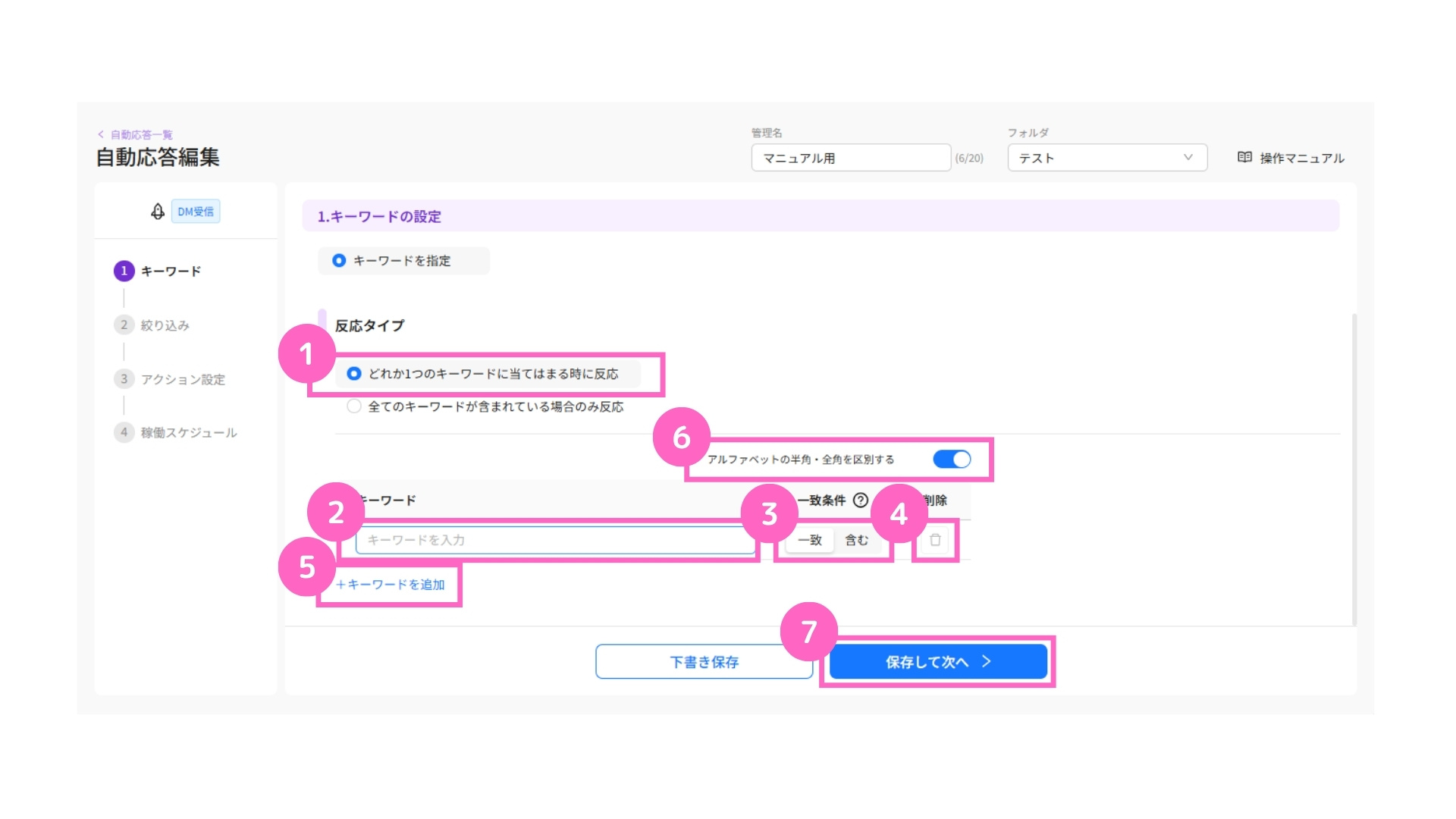
①「どれか1つのキーワードに当てはまるときに反応」を選択
②キーワードの入力
③一致条件を選択
└ 詳細は下記の画像を参照
④削除したい場合はこちらから可能
⑤「+キーワードを追加」からキーワードの追加が可能
⑥アルファベットの半角・全角の区別が必要な場合はONに変更
⑦「保存して次へ」をクリック
一致条件は、「一致」と「含む」から選択が可能です。
使い分けは、こちらをご確認ください。
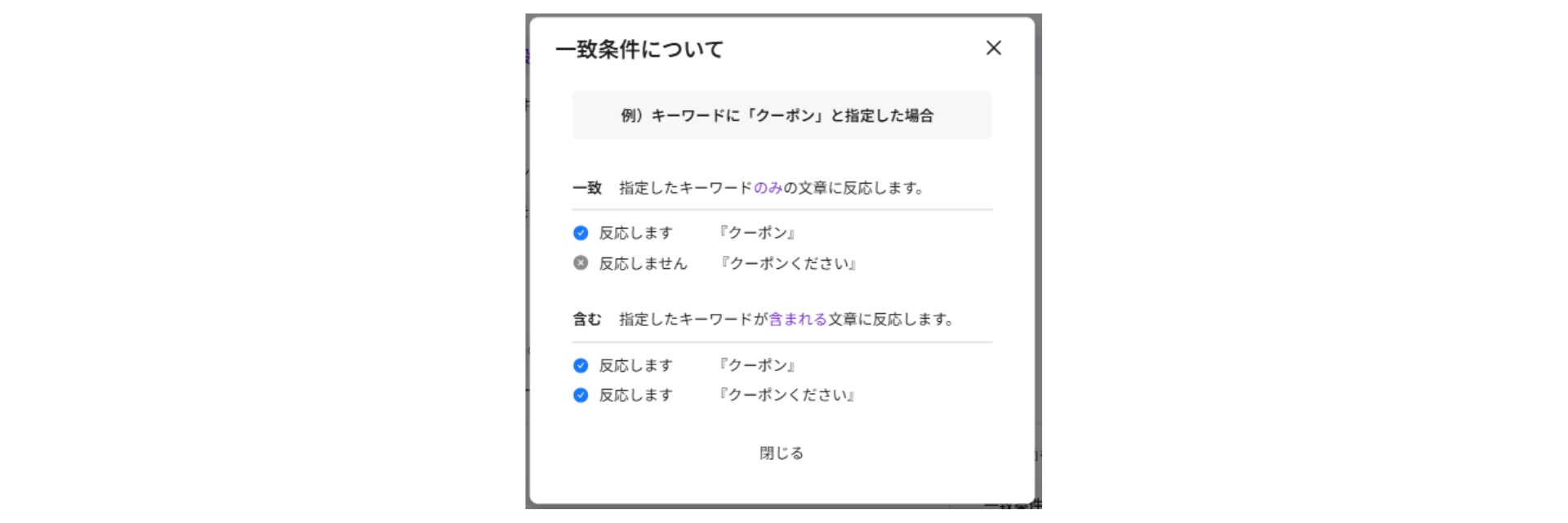
「全てのキーワードが含まれている場合のみ反応」を選択する場合
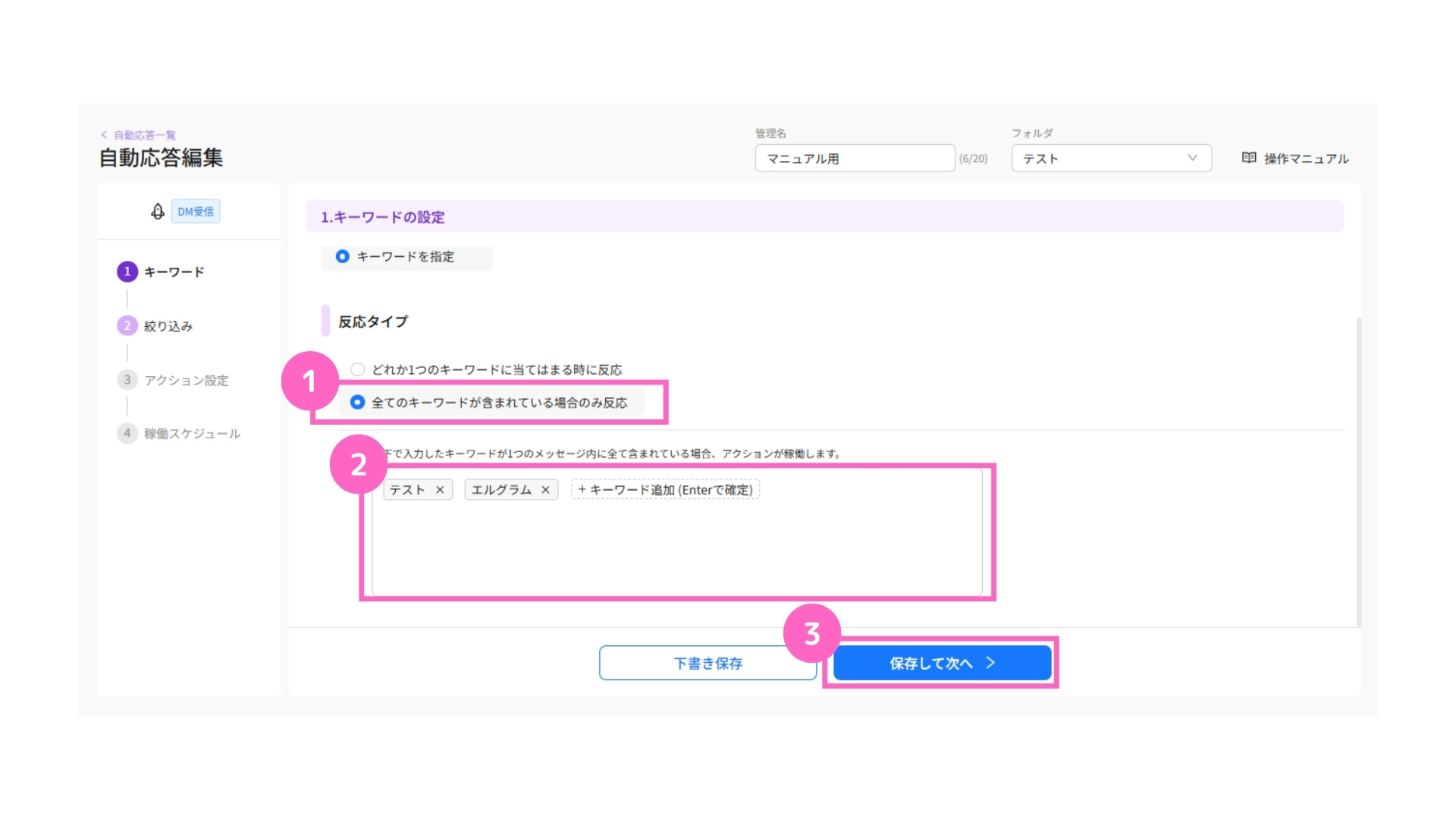
①「全てのキーワードが含まれている場合のみ反応」を選択
②テキストボックスをクリックしてキーワードを追加
└ キーワード追加 :Enterキーをタップ
キーワードの削除:該当キーワード横の☓をクリック
③「保存して次へ」をクリック
2. 絞り込み
自動応答を稼働させる、対象ユーザーの絞り込みの設定を行います。
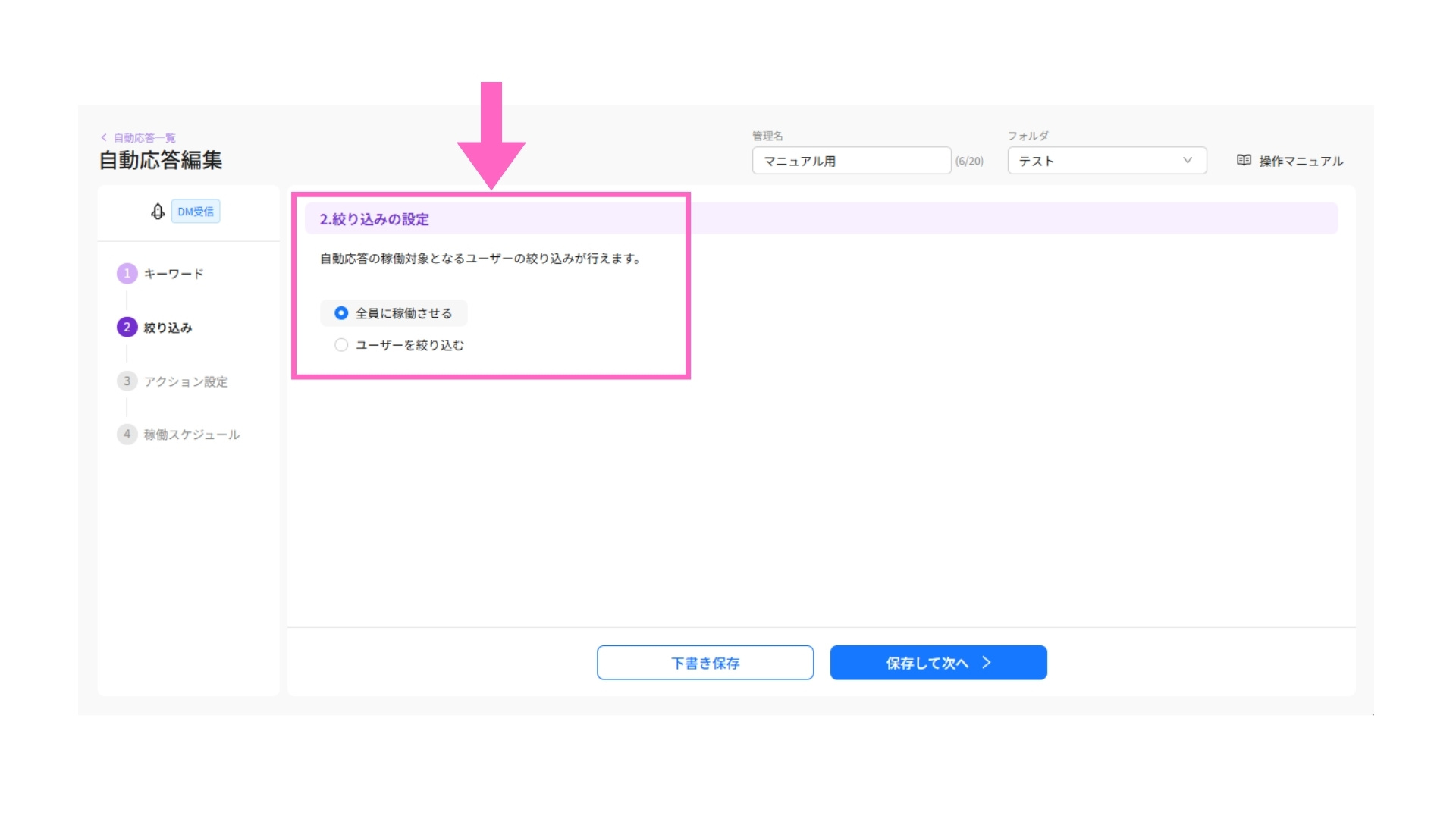
全員に稼働させる
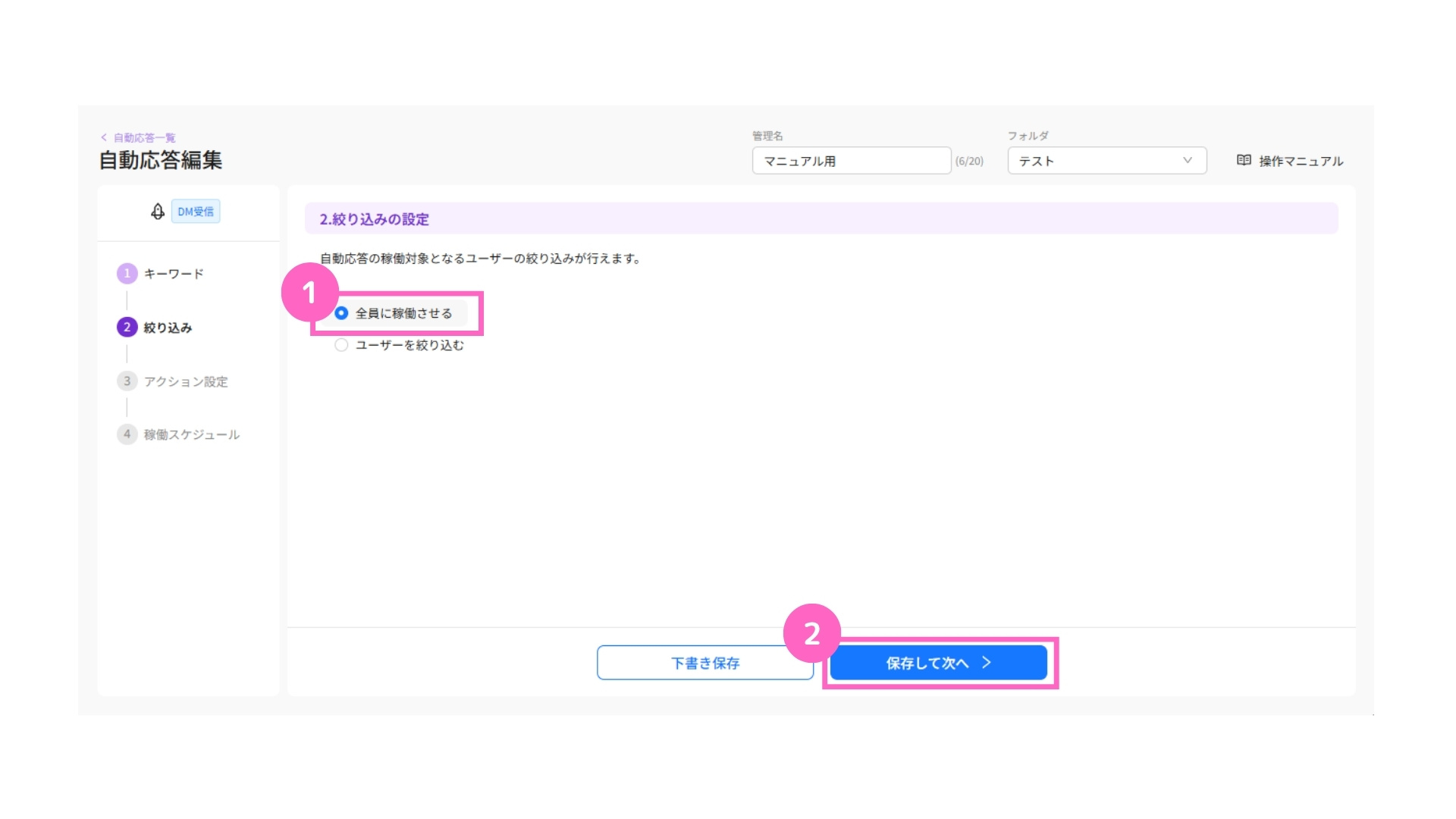
①全員に稼働させるを選択
②「保存して次へ」をクリック
ユーザーを絞り込む
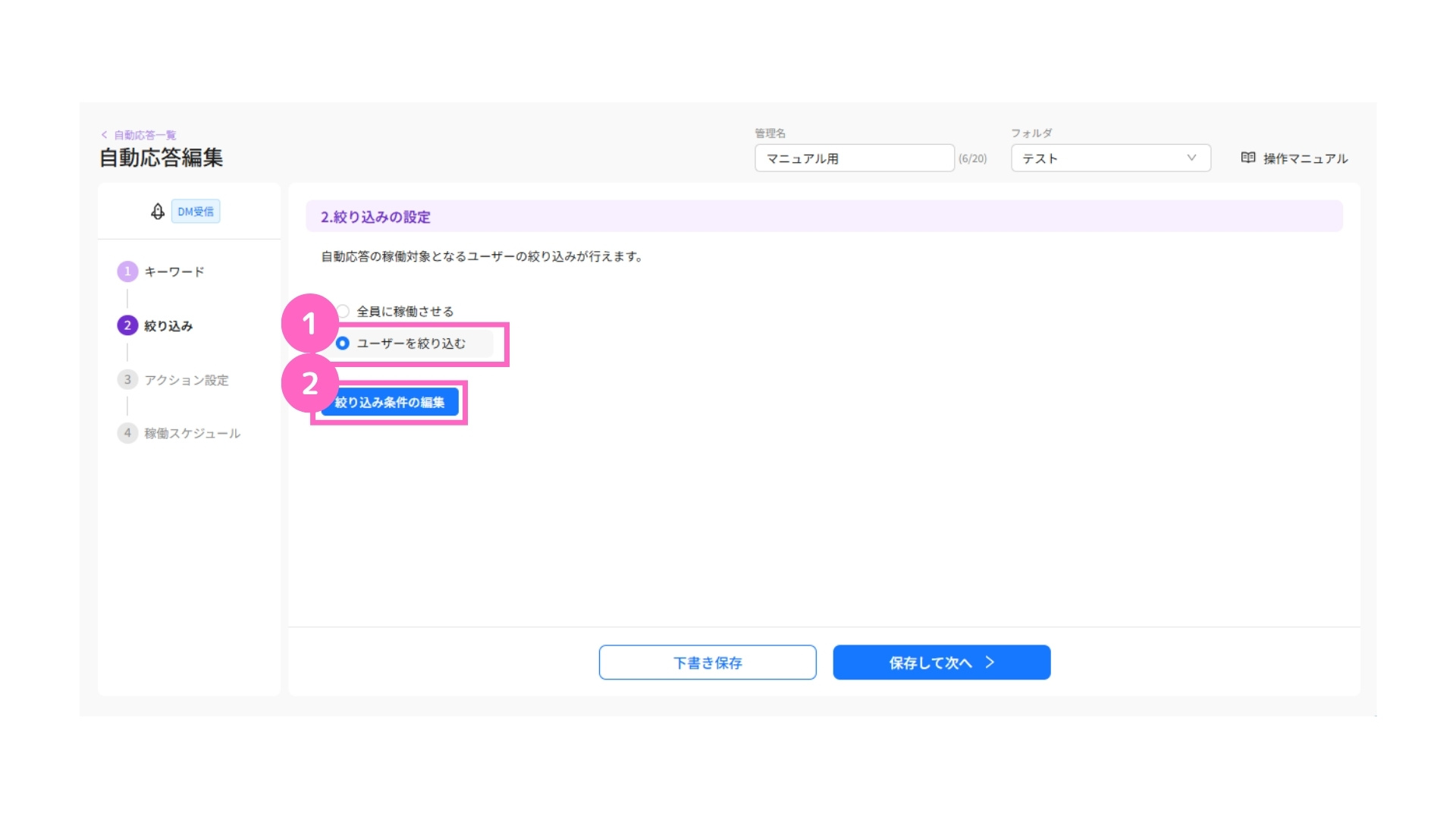
①ユーザーを絞り込むを選択
②「絞り込み条件の編集」をクリック
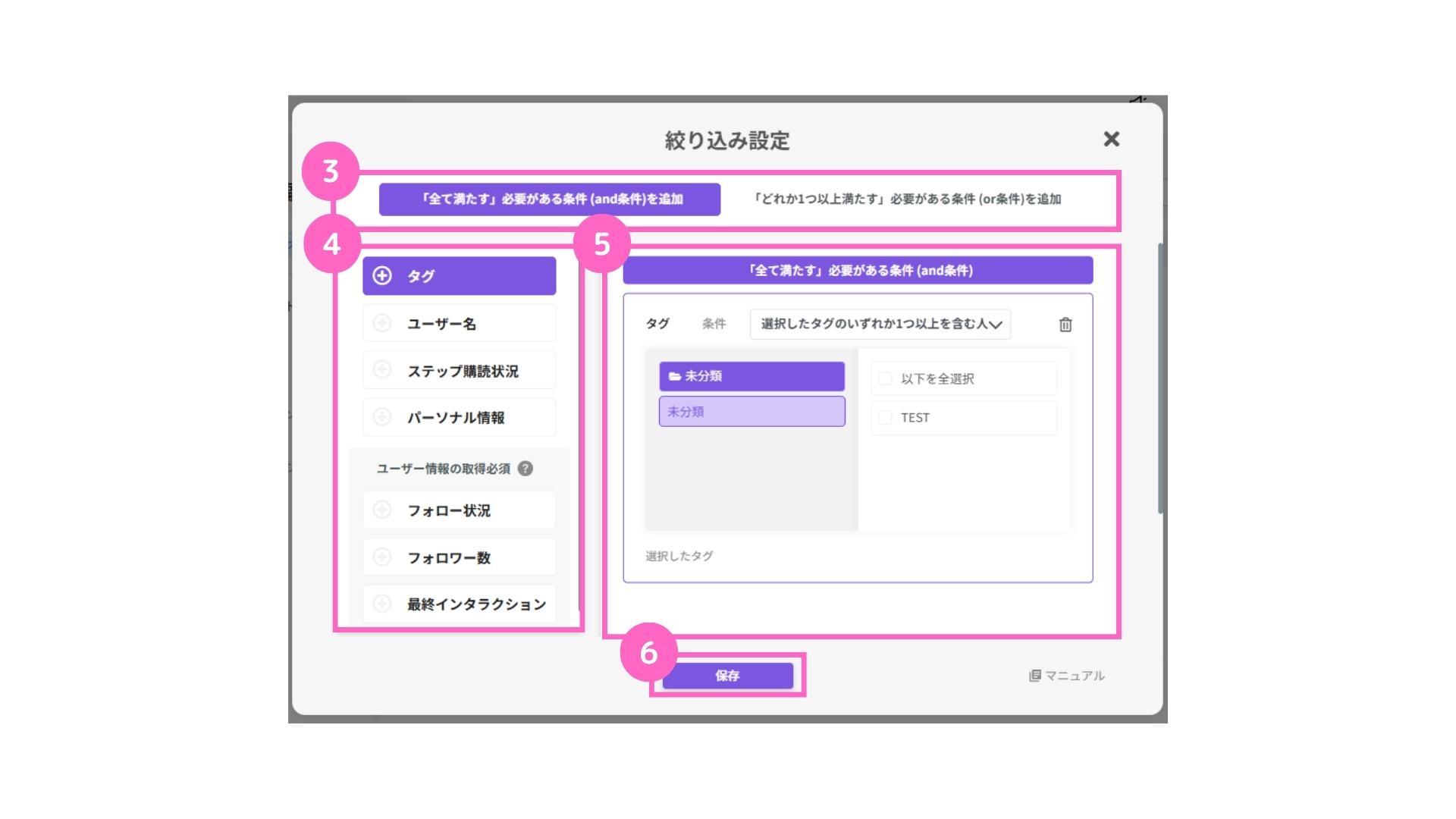
③絞り込む条件を選択
④設定したい項目を選択
⑤該当の内容を選択
⑥「保存」をクリック
対象ユーザーは、エルグラム接続後にインタラクションしたユーザーの中から抽出されます。
自動応答の稼働までに新しく条件に当てはまるインタラクションしたユーザーがいる場合、対象に含まれます。
絞り込み設定の詳細は、下記マニュアルをご参照ください。
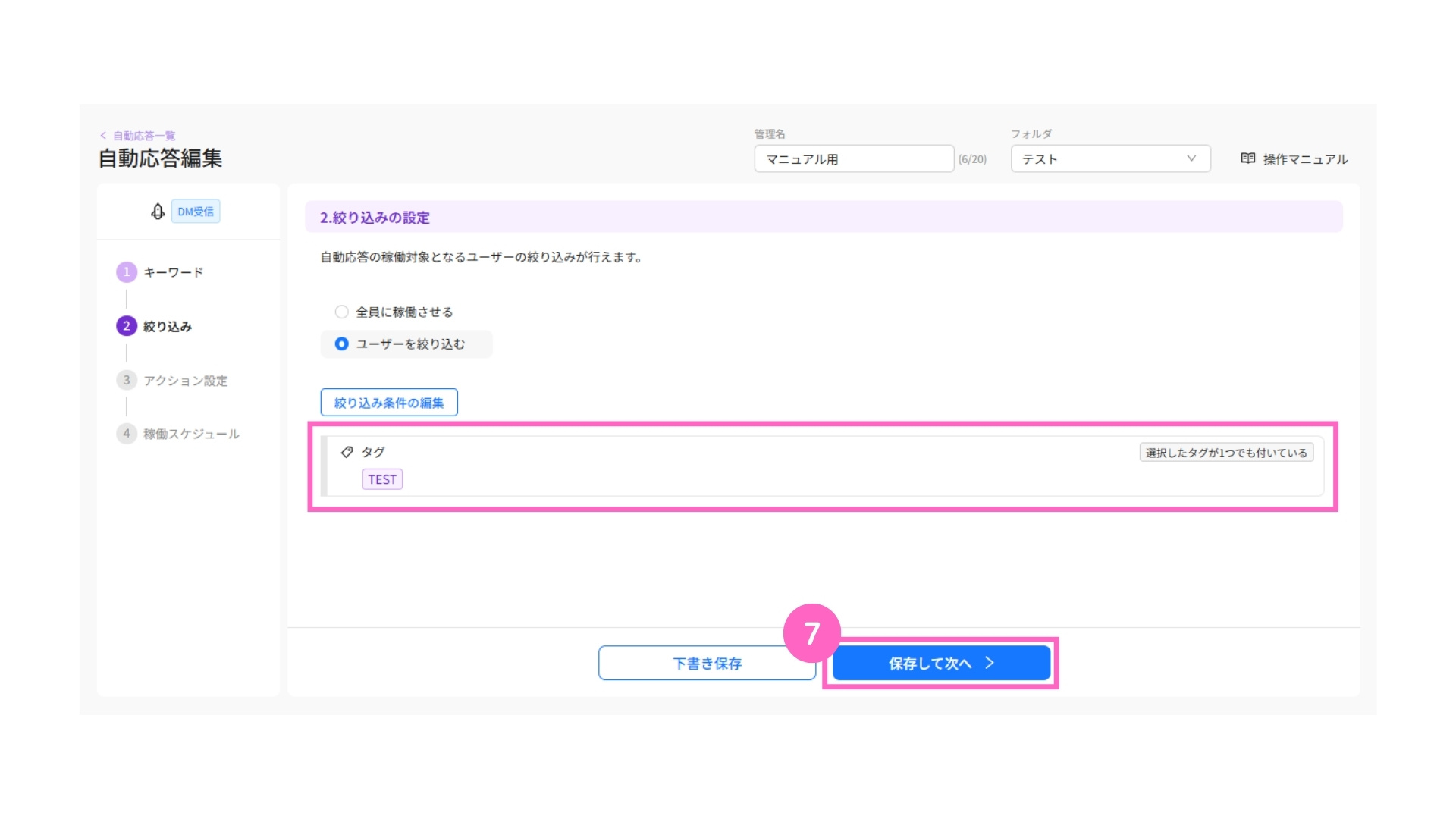
⑦設定内容を確認後「保存して次へ」をクリック
3. アクション設定
自動応答を稼働させた際のアクション内容設定を行います。
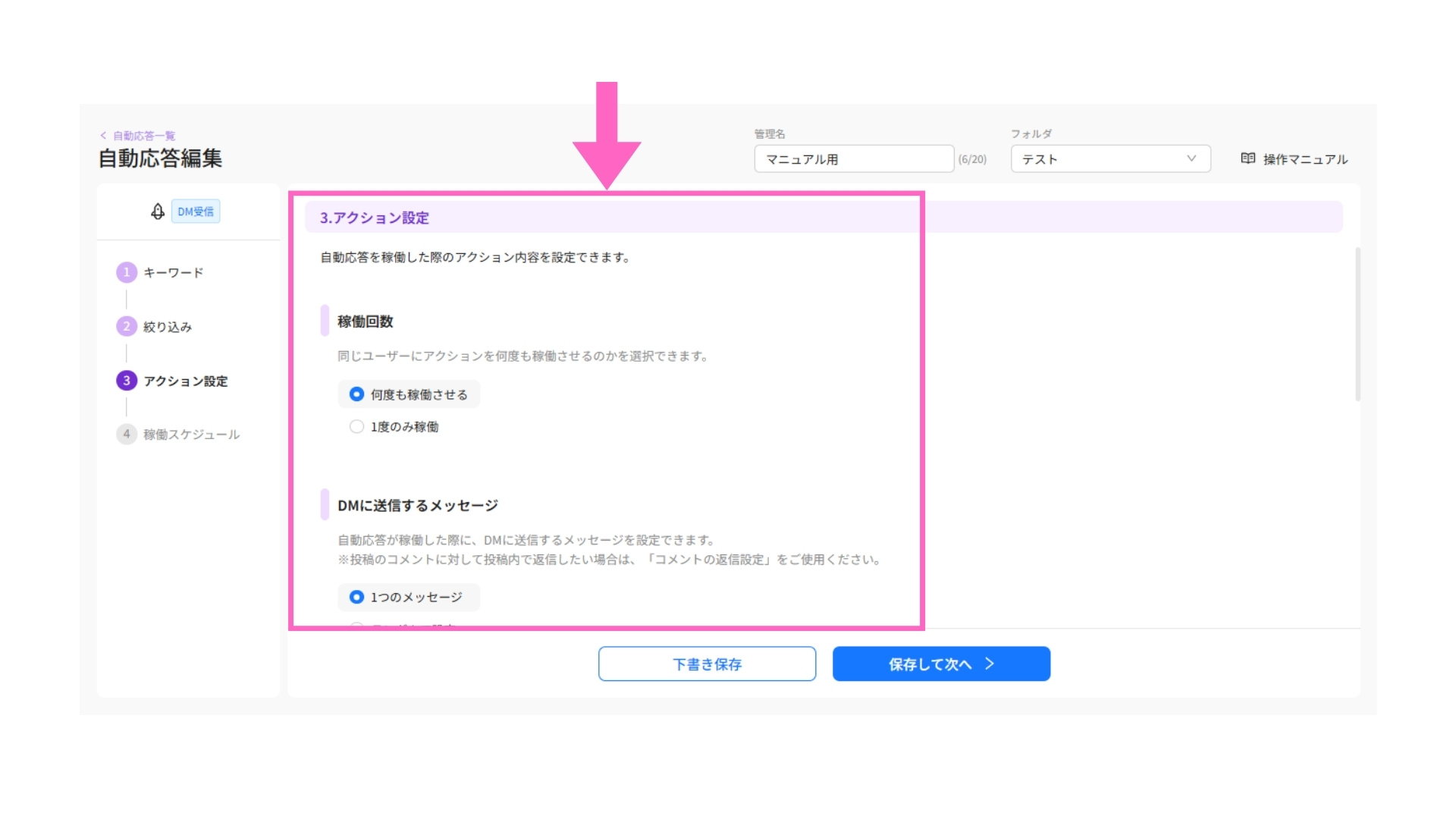
稼働回数
同じユーザーにアクションを何回稼働させるかの設定が可能です。
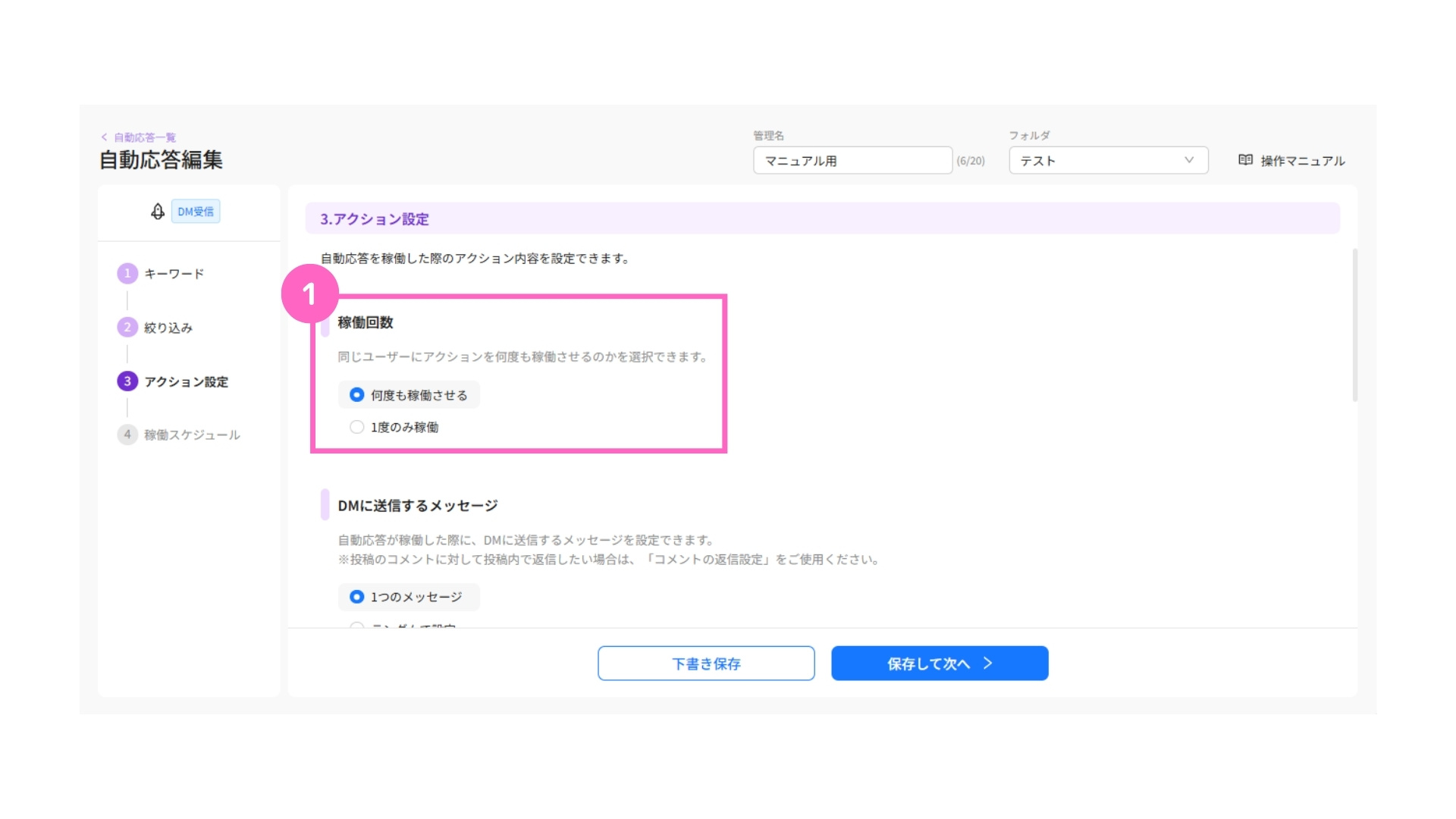
①稼働回数を選択
└ 何度も稼働させる:トリガーアクションの度に稼働
1度のみ稼働 :初回のトリガーアクションのみ稼働
DMに送信するメッセージ
自動応答が稼働した際に、DMへ送信するメッセージを設定します。
メッセージは、直接入力やテンプレートから選択が可能です。
1つのメッセージ
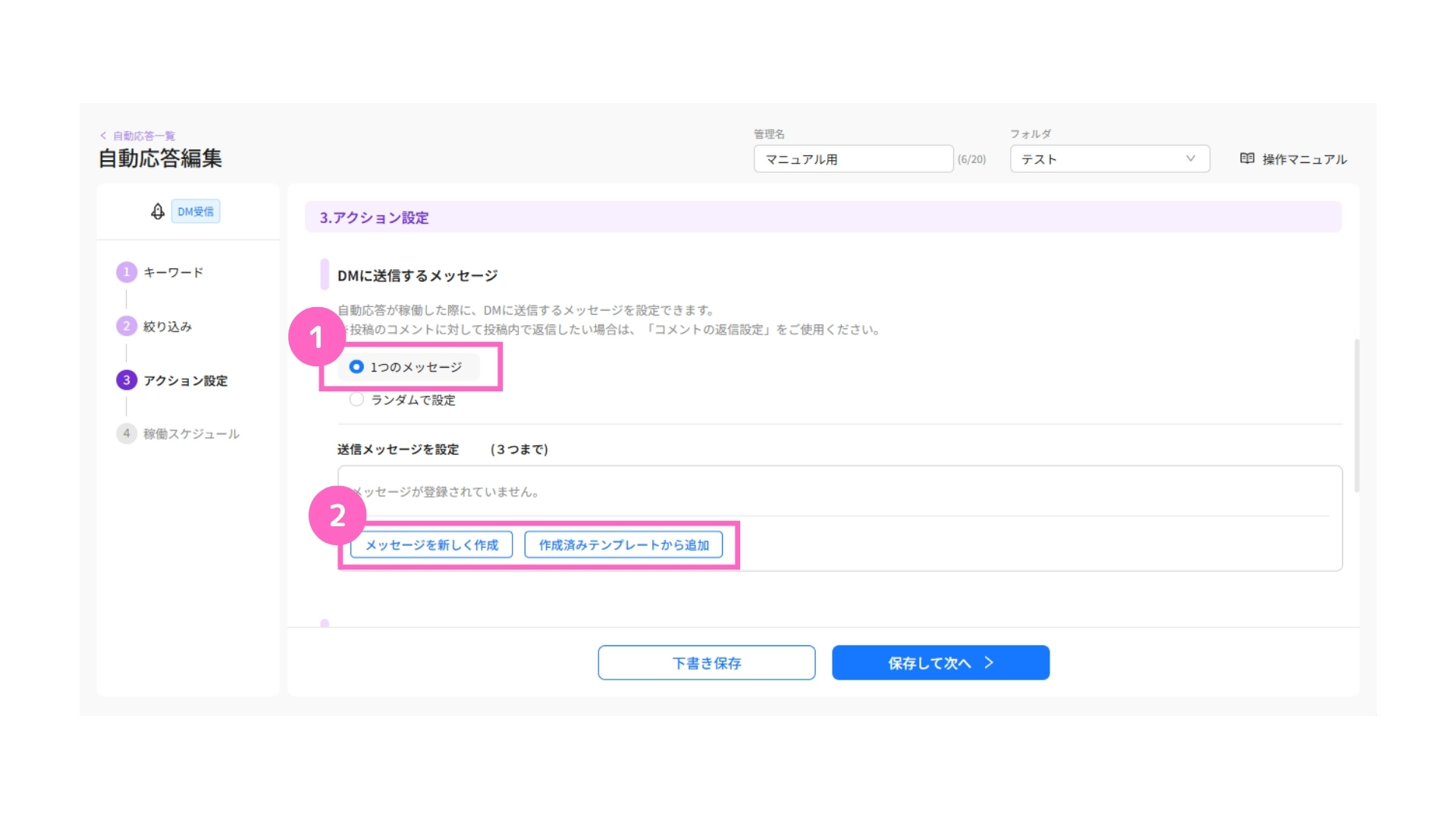
①1つのメッセージを選択
②送信するメッセージを選択
└ 新しくメッセージを作成/作成済みテンプレートから選択
- メッセージを新しく作成する場合
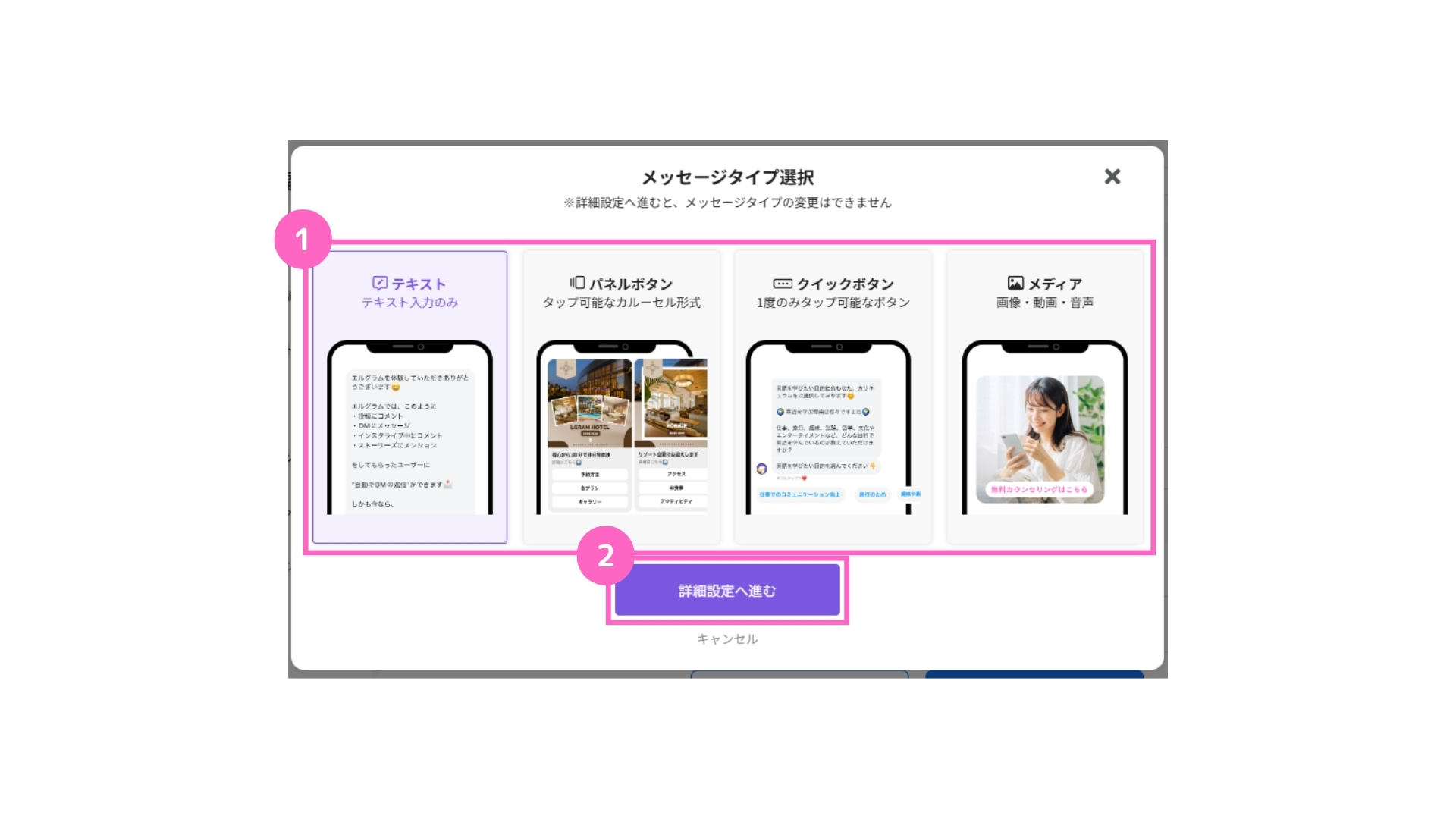
①該当のメッセージタイプを選択
②「詳細設定へ進む」をクリック
- 作成済みテンプレートから追加する場合
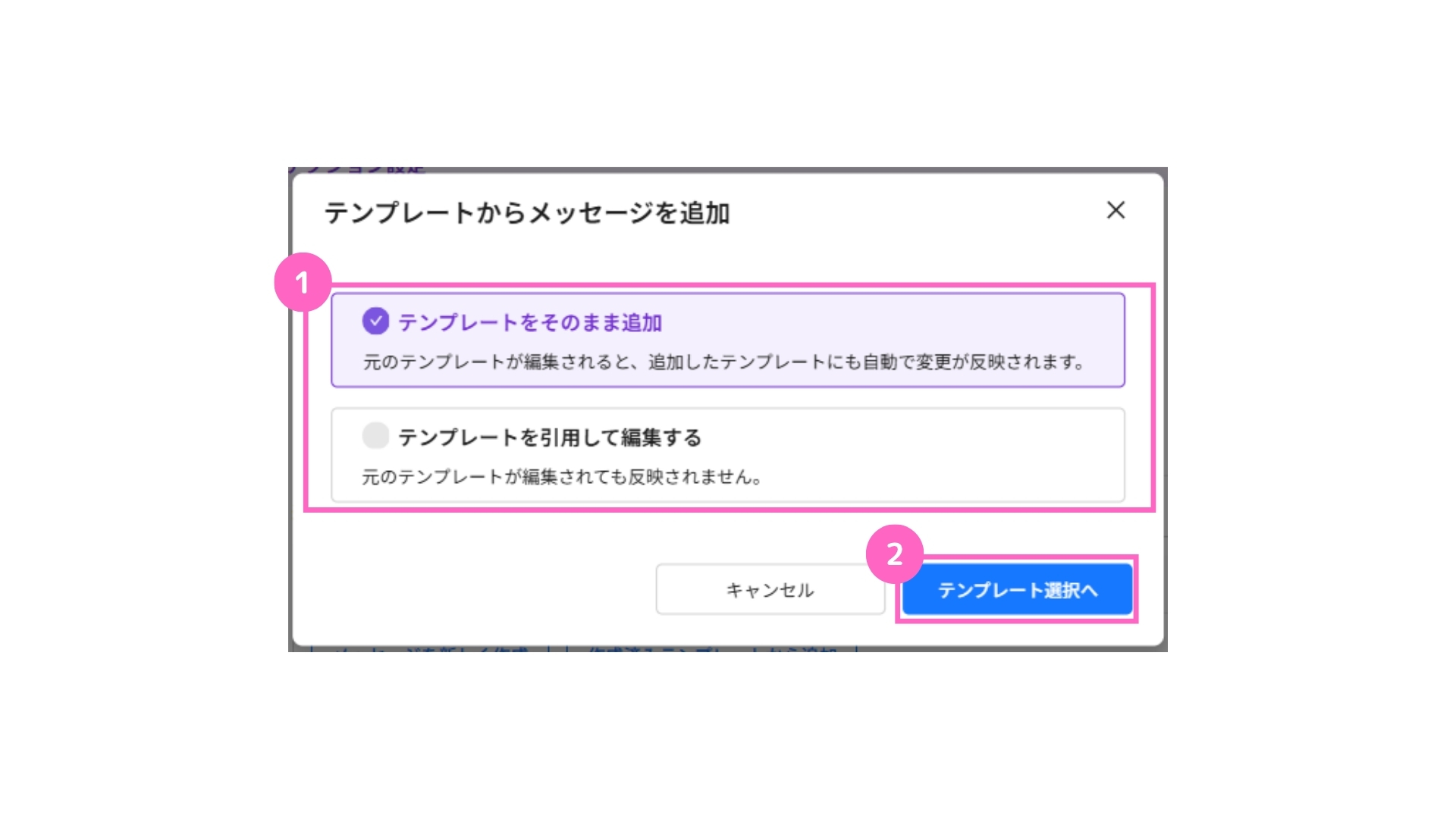
①メッセージの追加方法を選択
└ テンプレートをそのまま追加:元のテンプレートが編集されると自動的に変更を反映
テンプレートを引用して編集:元のテンプレートを引用して編集が可能
②「テンプレートを選択へ」をクリック
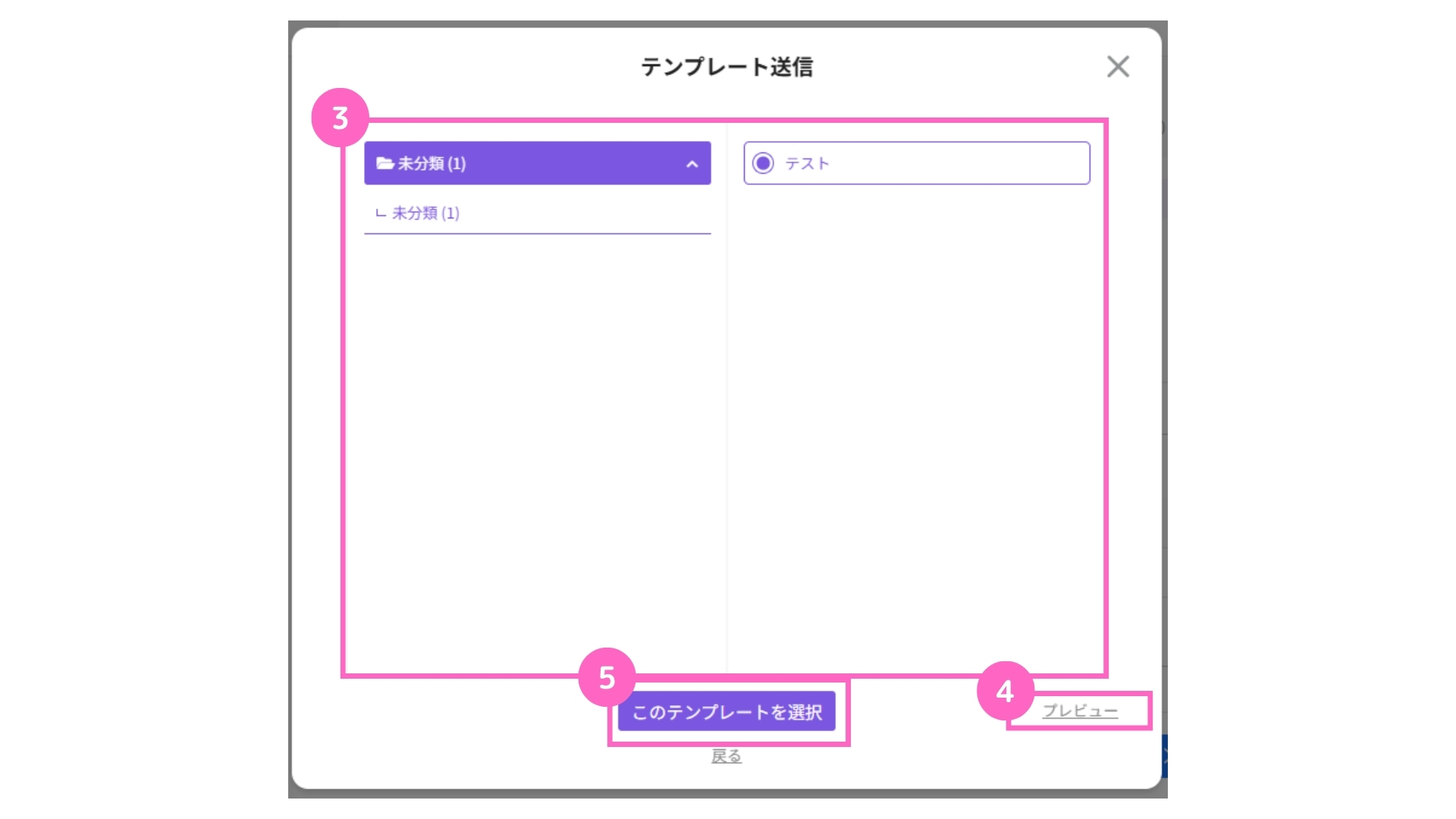
③使用したいテンプレートを選択
④プレビューから選択したテンプレートの内容確認が可能
⑤「このテンプレートを選択」をクリック
テンプレート作成の詳細は、下記マニュアルをご参照ください。
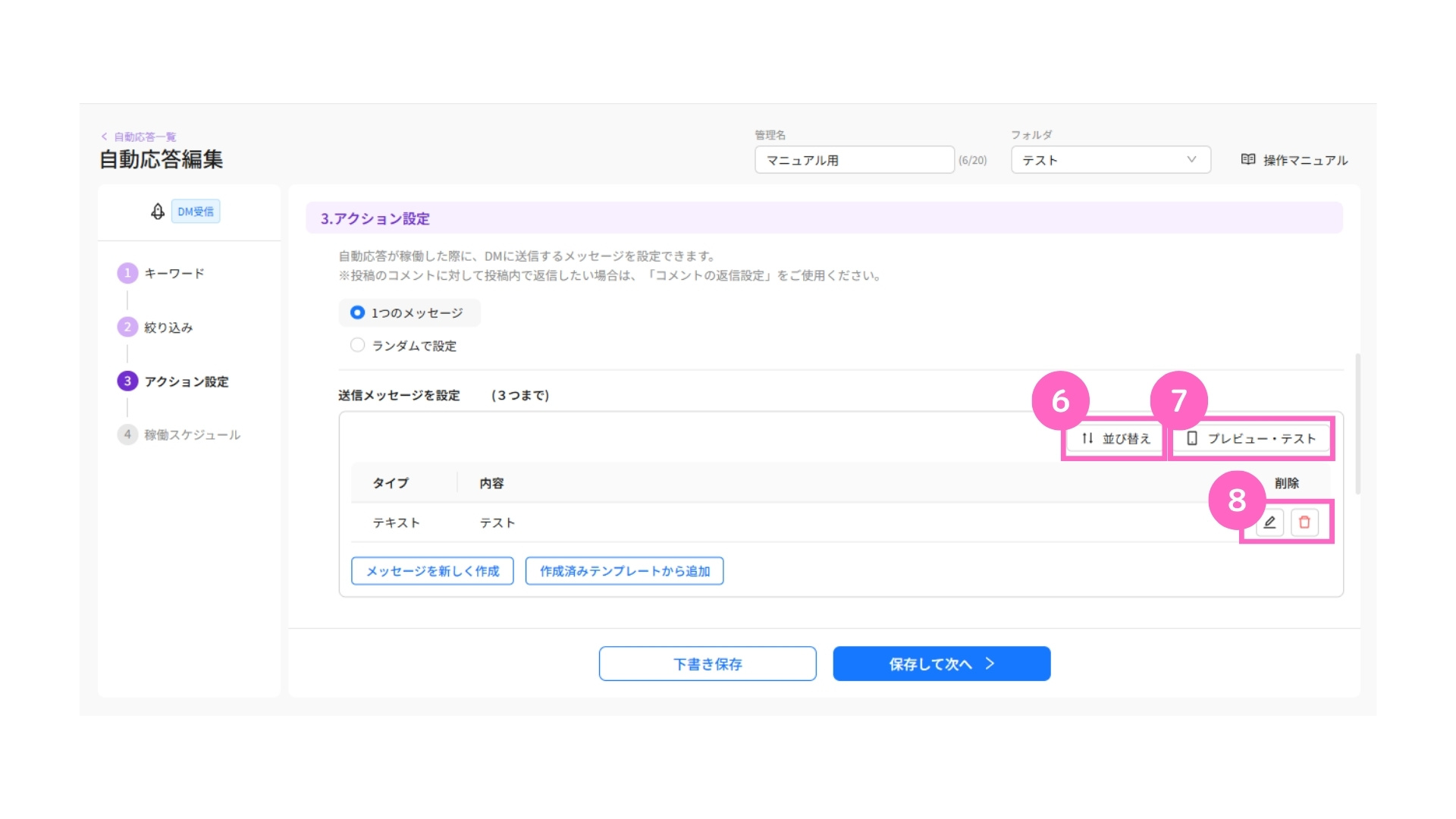
⑥作成したメッセージの並び替えが可能
⑦プレビュー・テストが可能
⑧該当メッセージの編集・削除が可能
ランダムで設定
設定された内容がランダムで送信されます。
ランダムメッセージは最大5つまで設定が可能です。
ランダムで送信されるため、確率は設定できません。
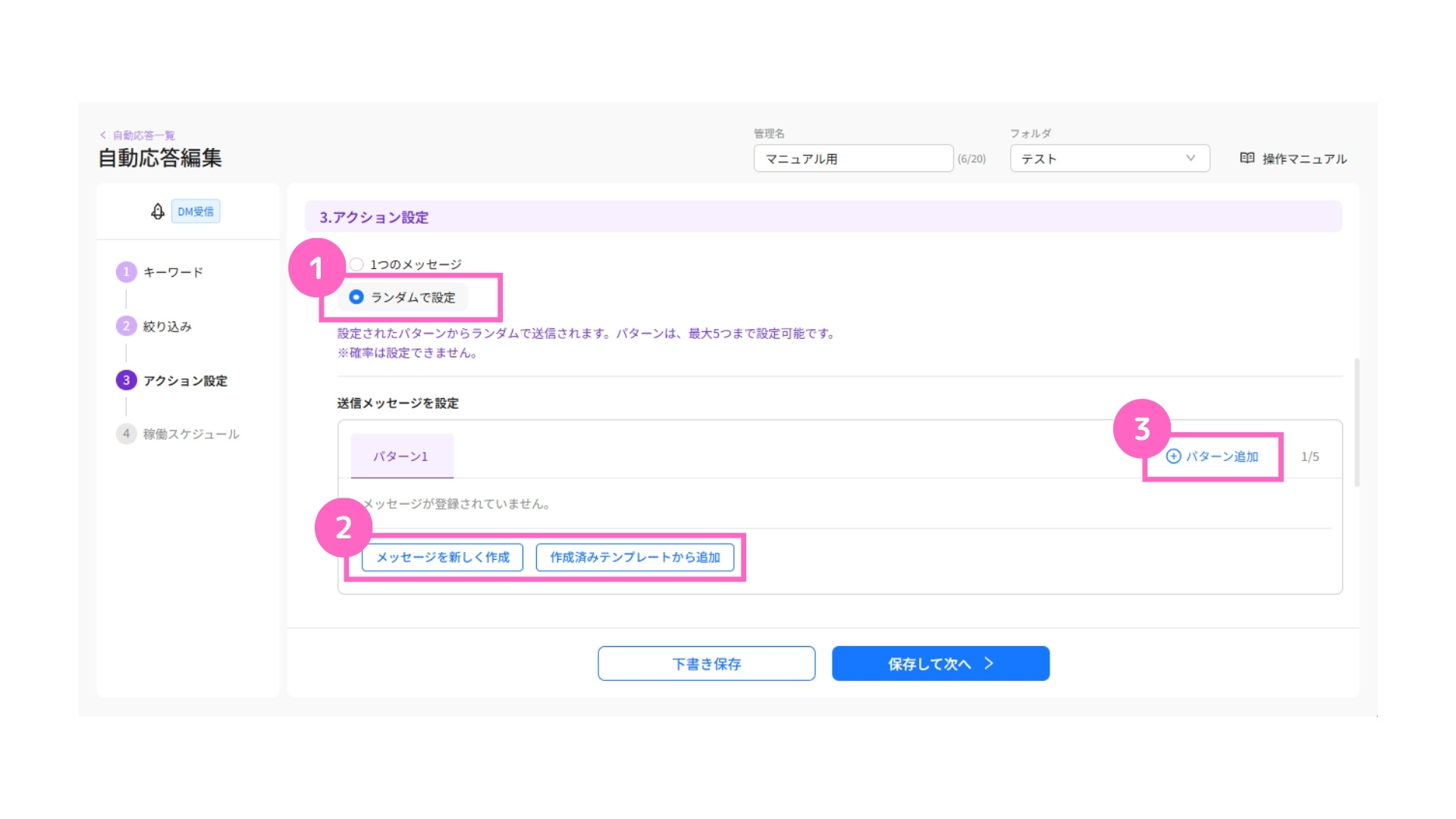
①ランダムで設定を選択
②送信するメッセージを選択
└ 新しくメッセージを作成/作成済みテンプレートから選択
③「+パターン追加」をクリック
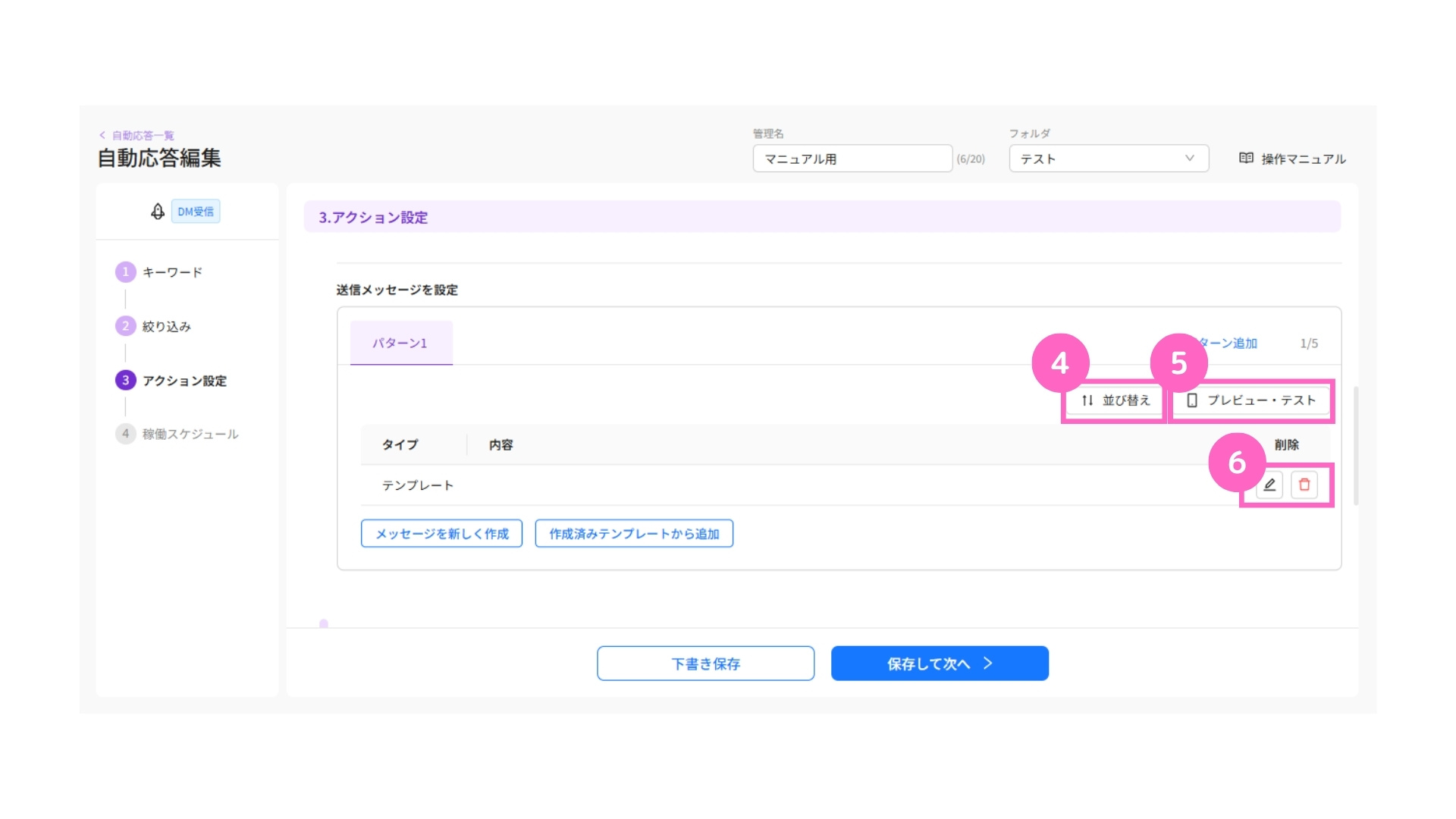
④作成したメッセージの並び替えが可能
⑤プレビュー・テストが可能
⑥該当メッセージの編集・削除が可能
アクション設定
DMに送信するメッセージ以外で、下記のアクション設定が可能です。
- タグ
- パーソナル情報
- ブロック
- ステップ配信
DMに送信するメッセージで「1つのメッセージ」を選択した場合
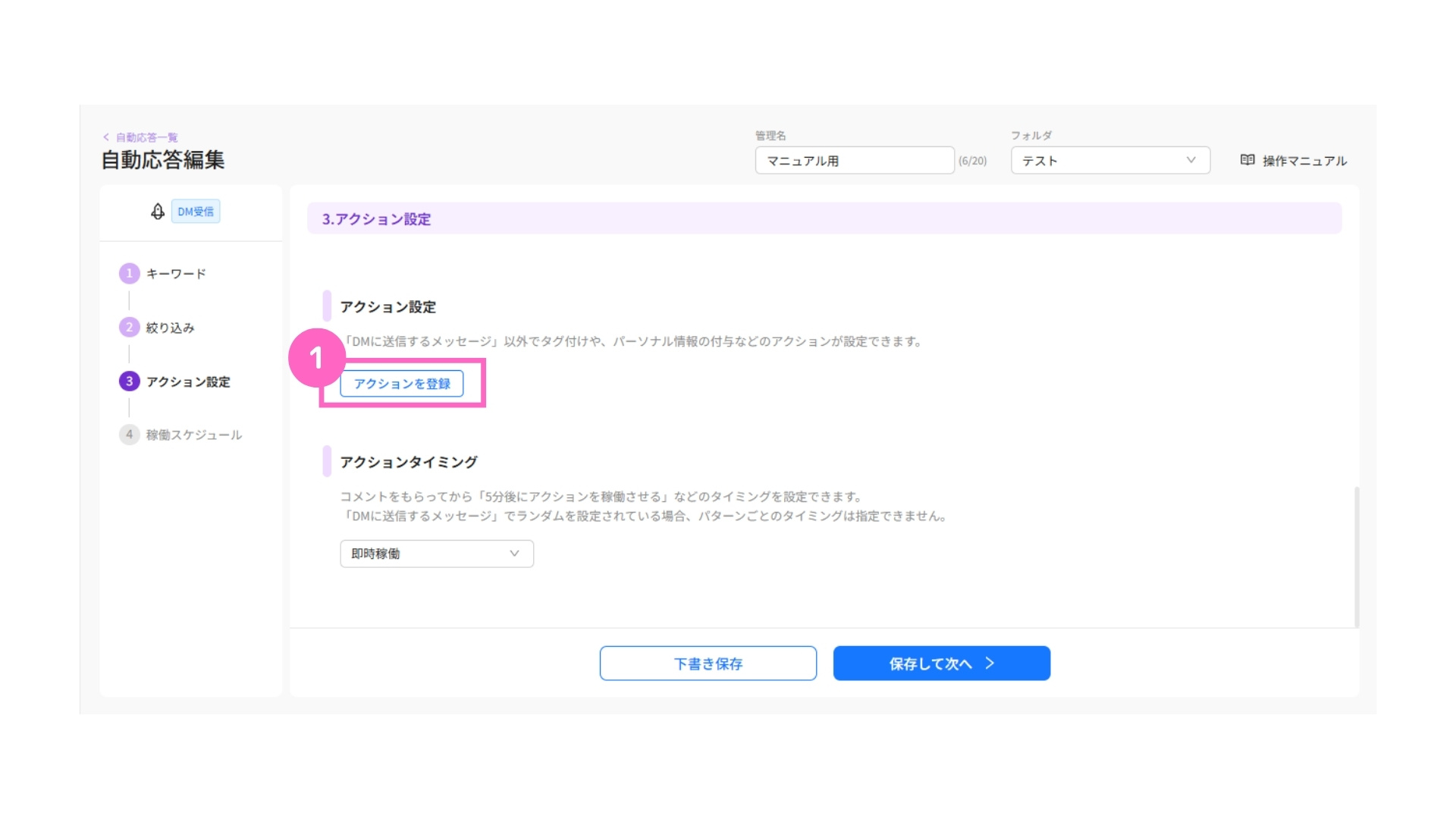
①「アクションを登録」をクリック
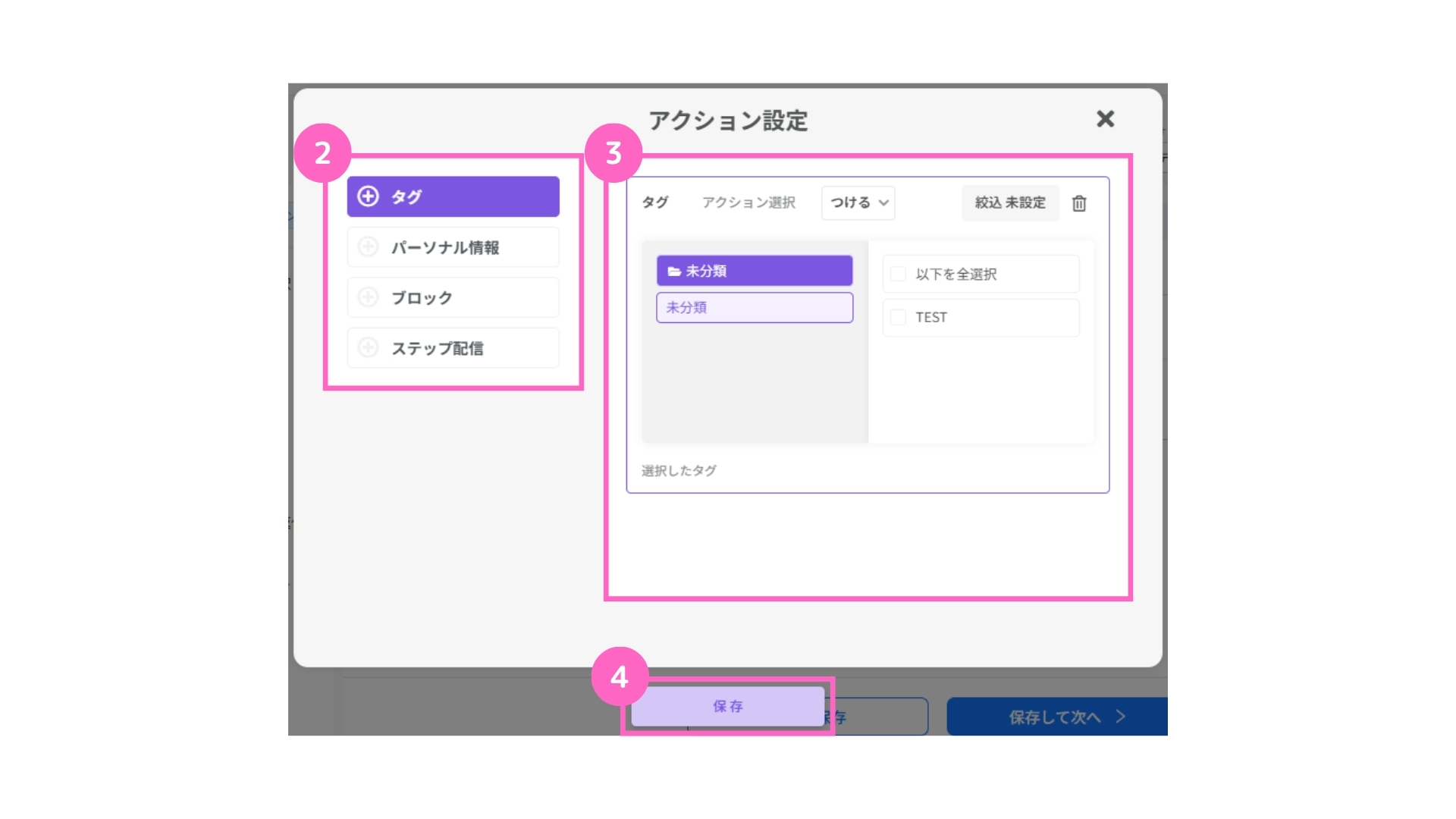
②設定したい項目を選択
③該当の内容を選択
④「保存」をクリック
DMに送信するメッセージで「ランダムで設定」を選択した場合
- 全てのパターンに同じアクションを登録する場合
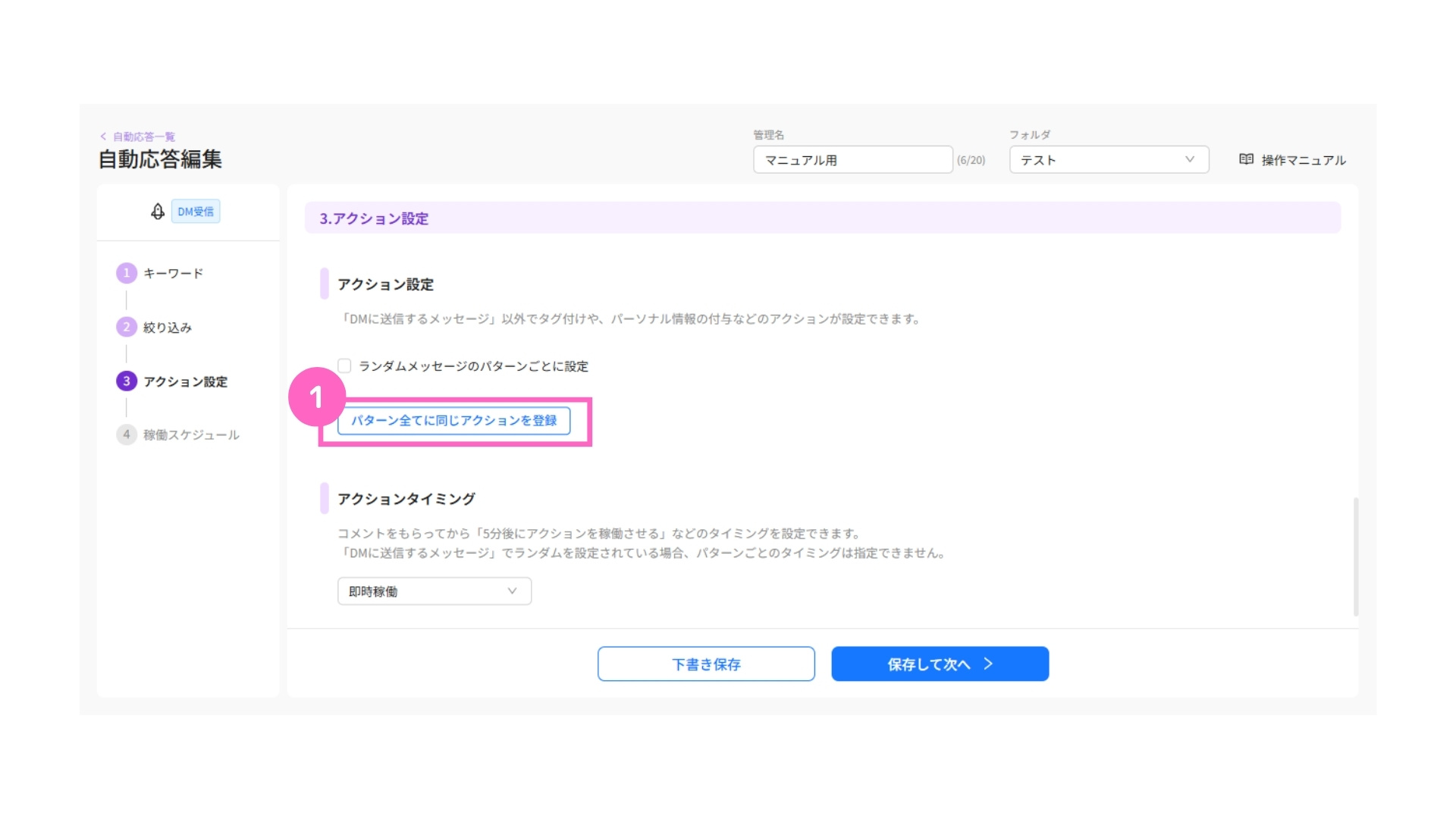
①「パターン全てに同じアクションを登録」をクリック
- 各パターンごとにアクションを登録する場合
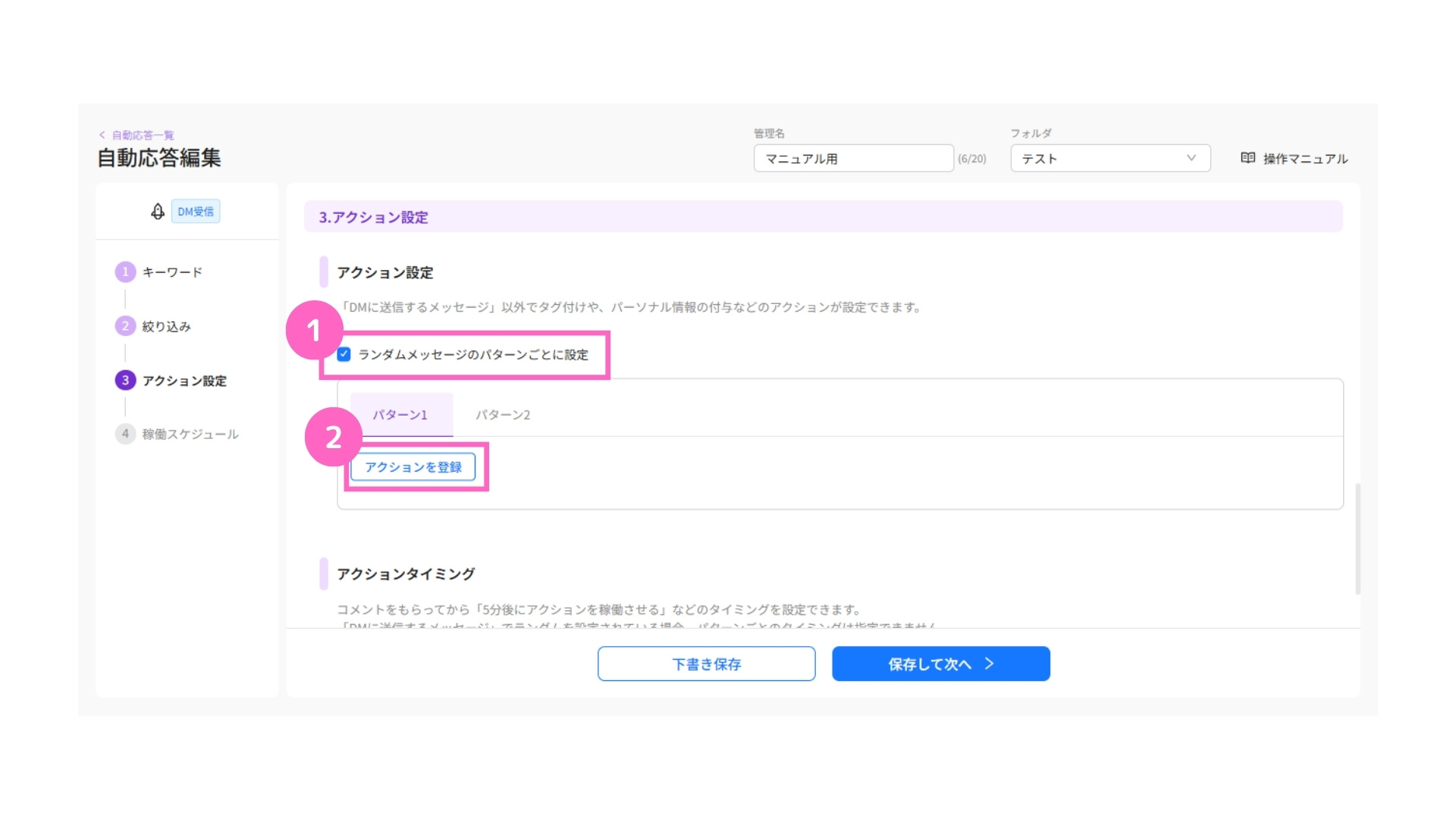
①「ランダムメッセージのパターンごとに設定」にチェック
②パターン1のアクションを登録を選択
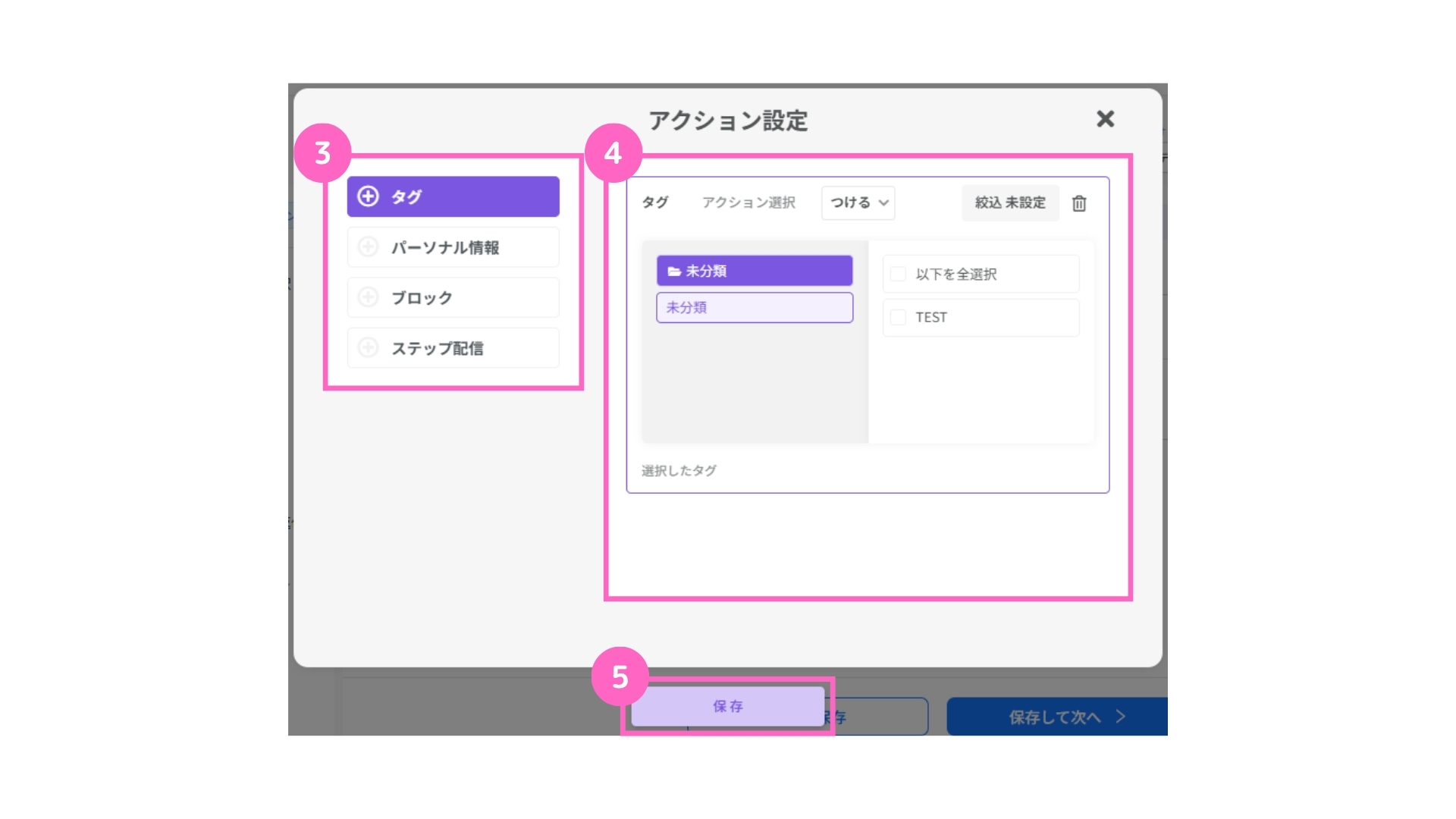
③設定したい項目を選択
④該当の内容を選択
⑤「保存」をクリック
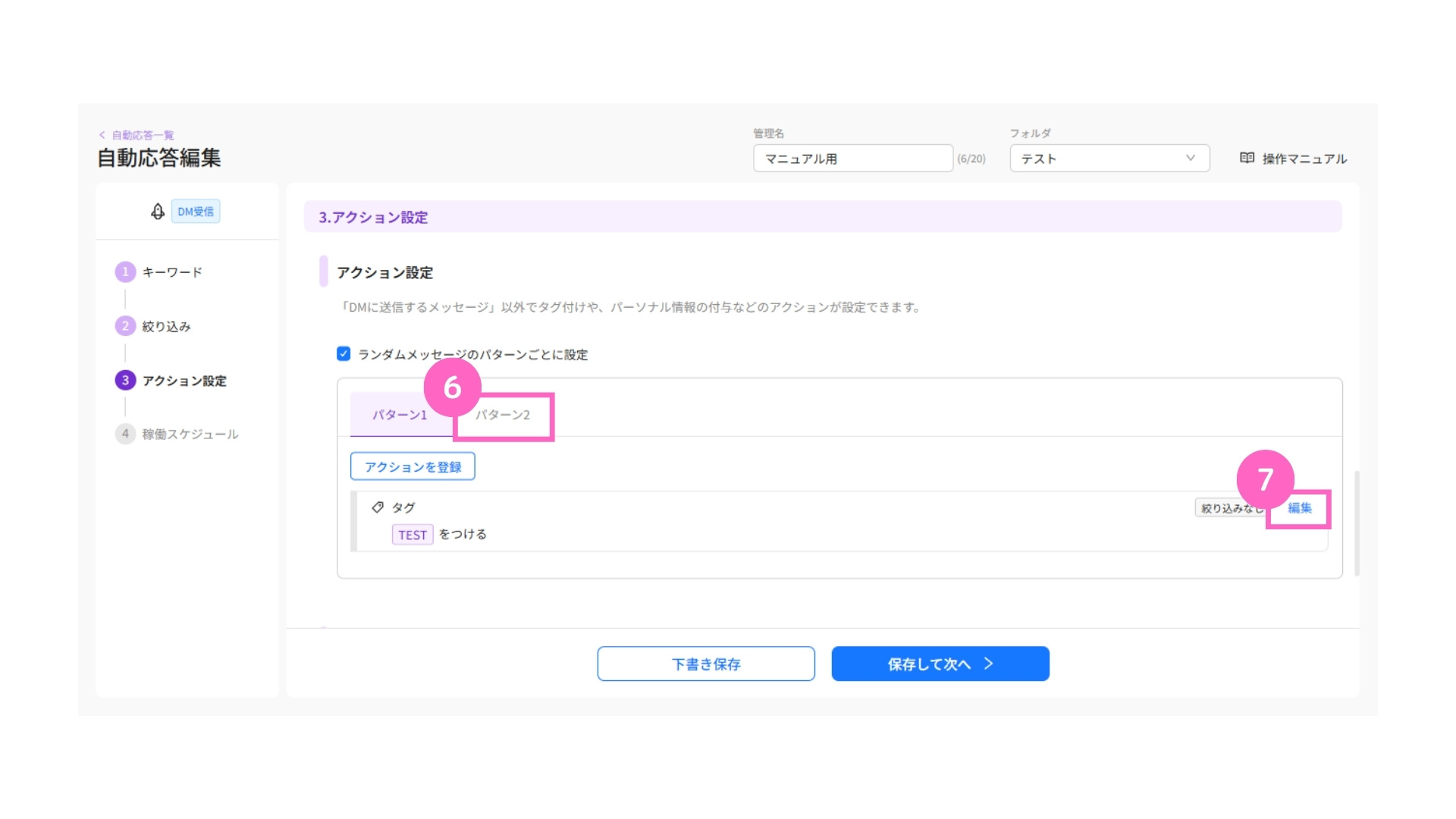
⑥パターン2を選択
└ すべてのパターンで手順②~⑤を繰り返す
⑦選択したアクションの編集はこちらから可能
・送信メッセージで設定したパターンの数とアクション設定のパターン数は、
必ず同じ数になります。
・各パターンごとにメッセージとアクション内容が紐付きます。
アクションタイミング
自動応答を稼働させるタイミングの指定ができます。
内容によっては返信を2〜3分遅らせることで、手作業で対応していると感じてもらえる可能性が高まり、顧客の満足度の向上につながる可能性もあります。
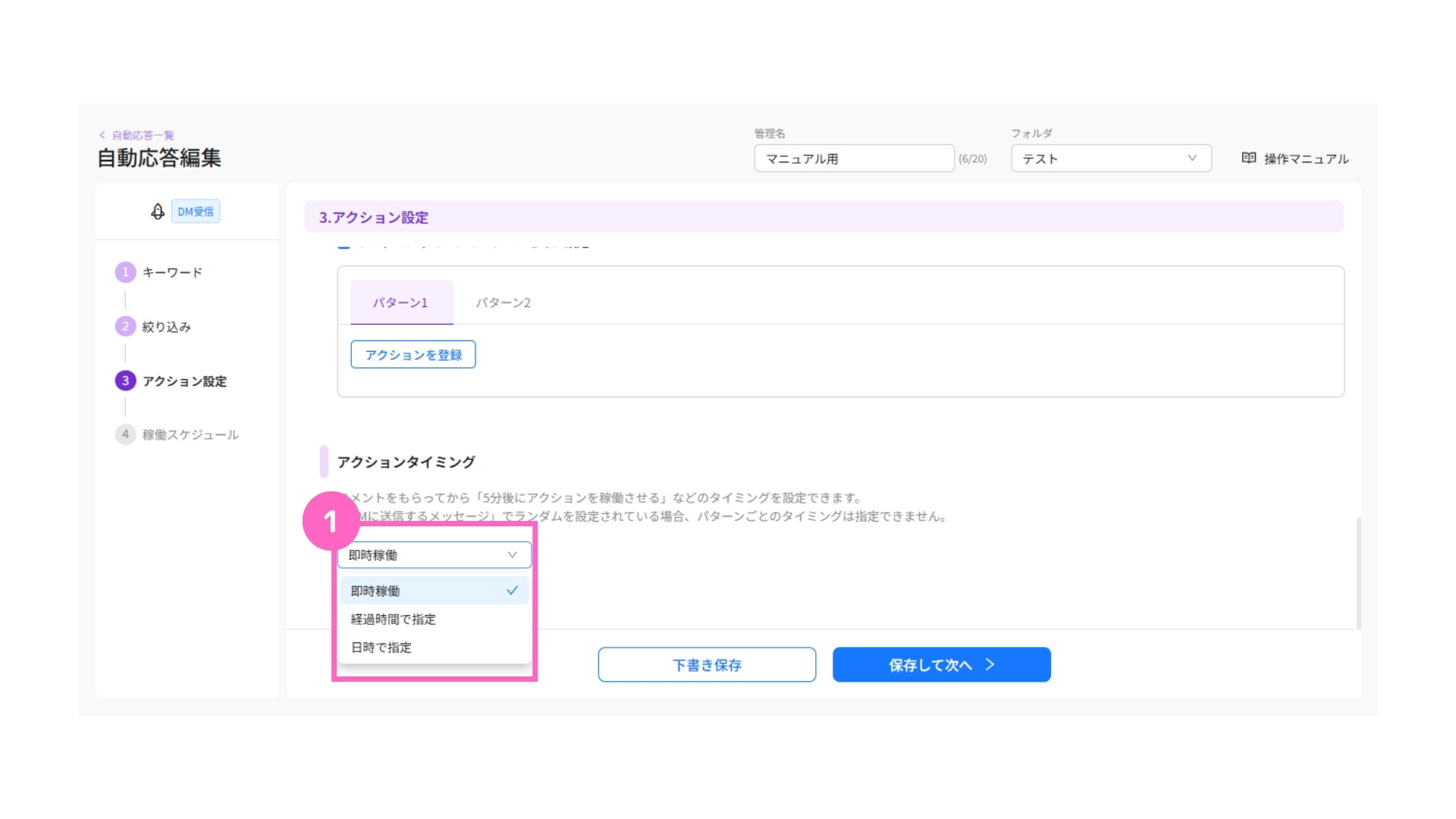
①プルダウンから該当のタイミングを選択
・DMに送信するメッセージでランダム設定をしている場合、パターンごとのアクションタイミングは指定できません。
・通信状況によって指定時刻より5~15分遅れて送信される場合があります。
・DMの受け取りを承認していないユーザーには送信されません。
即時稼働
即時稼働を選択した場合、トリガーの発動時に自動応答が稼働します。
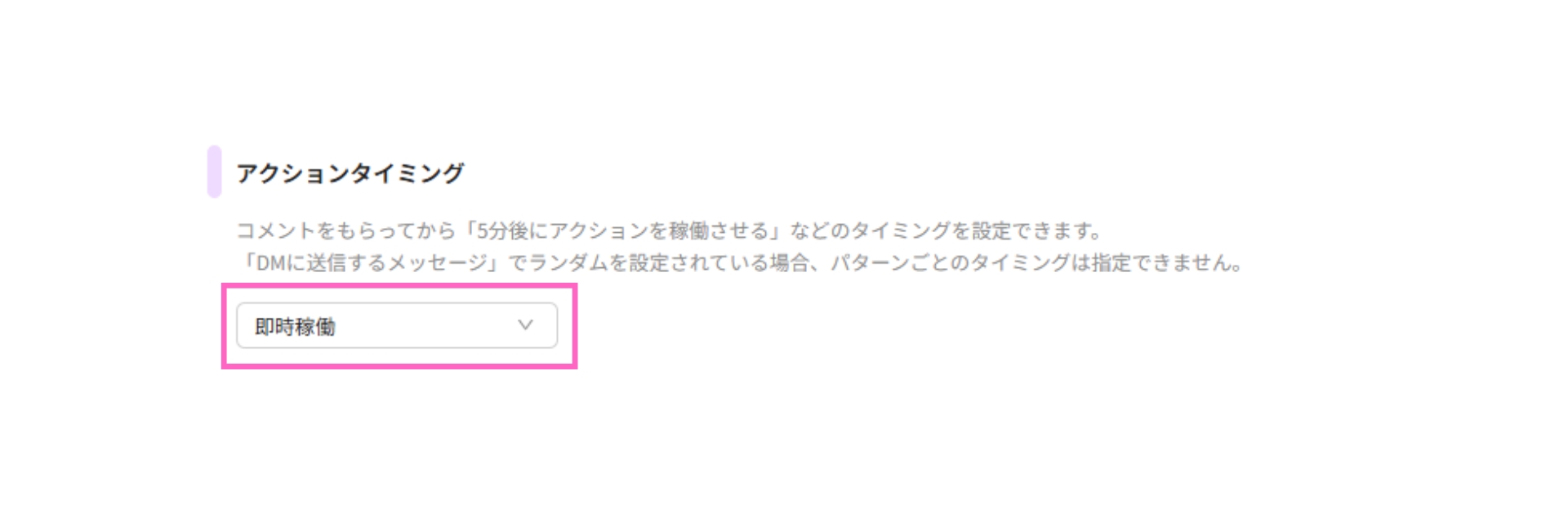
経過時間で指定
経過時間を選択した場合、分単位まで設定が可能です。
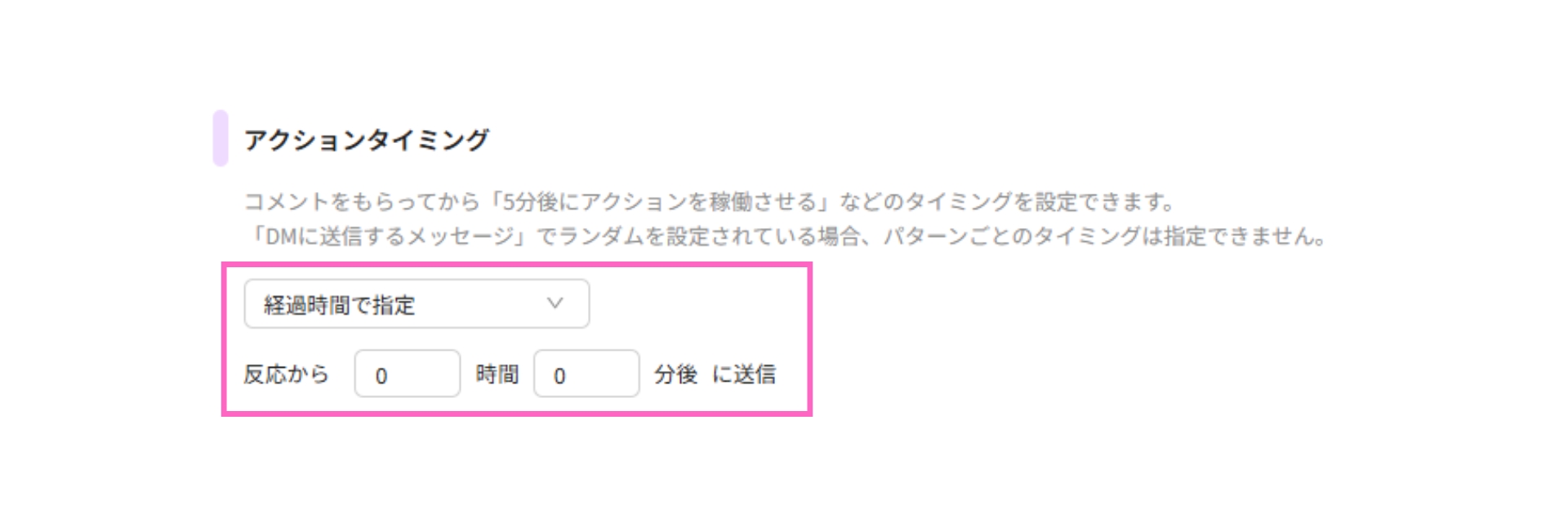
日時で指定
日時を指定した場合、日付と時間を指定して自動応答を稼働させることができます。
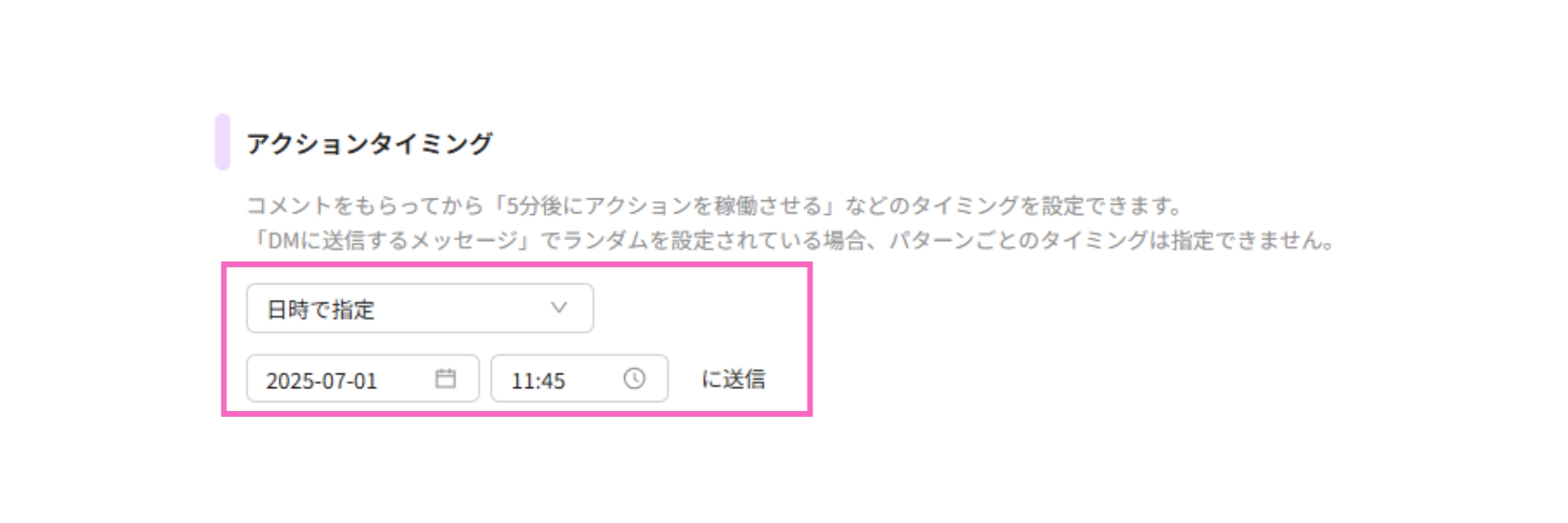
4. 稼働スケジュール
稼働スケジュールの設定が行えます。
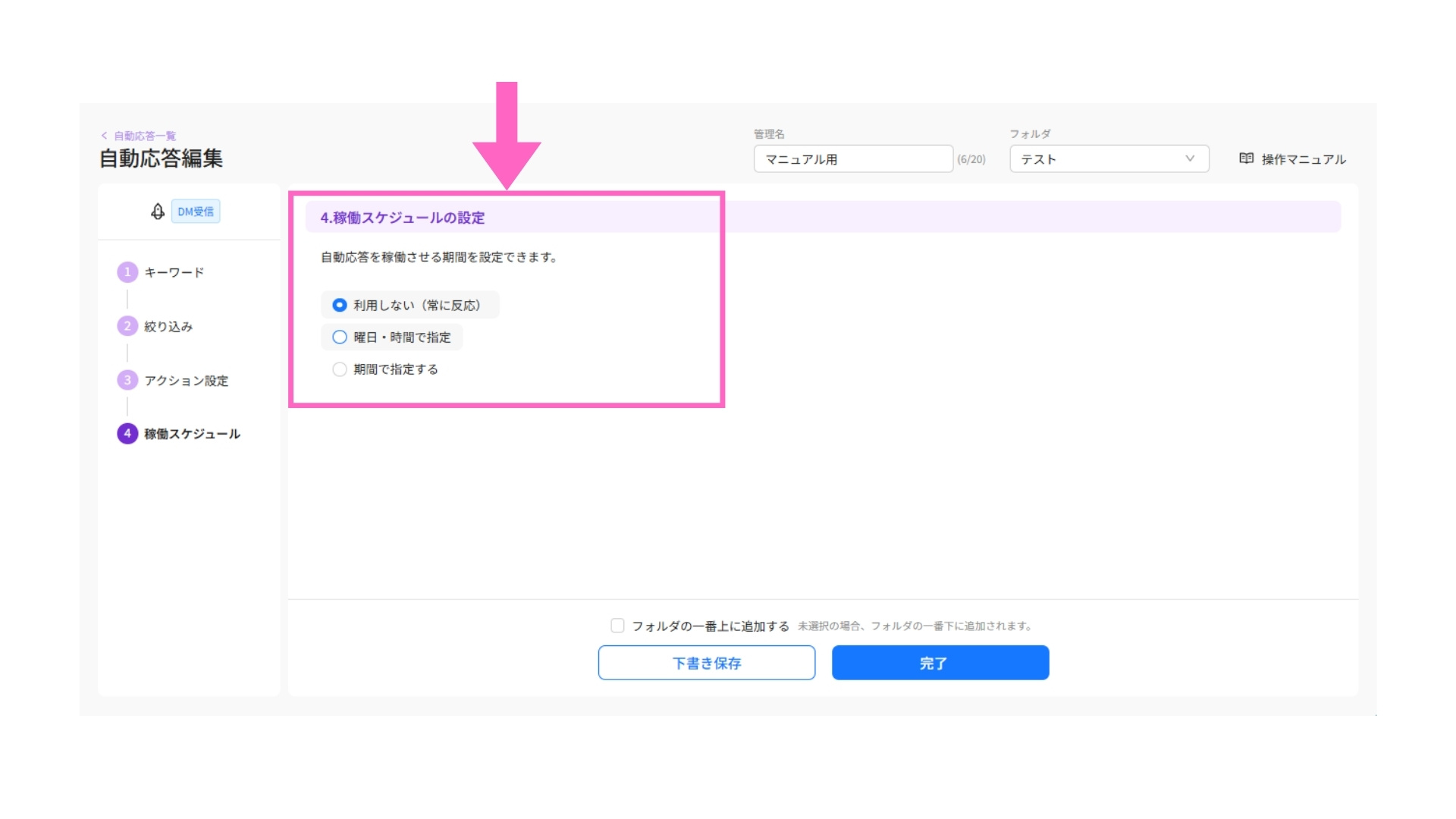
利用しない
利用しないを選択した場合、常に自動応答が稼働します。
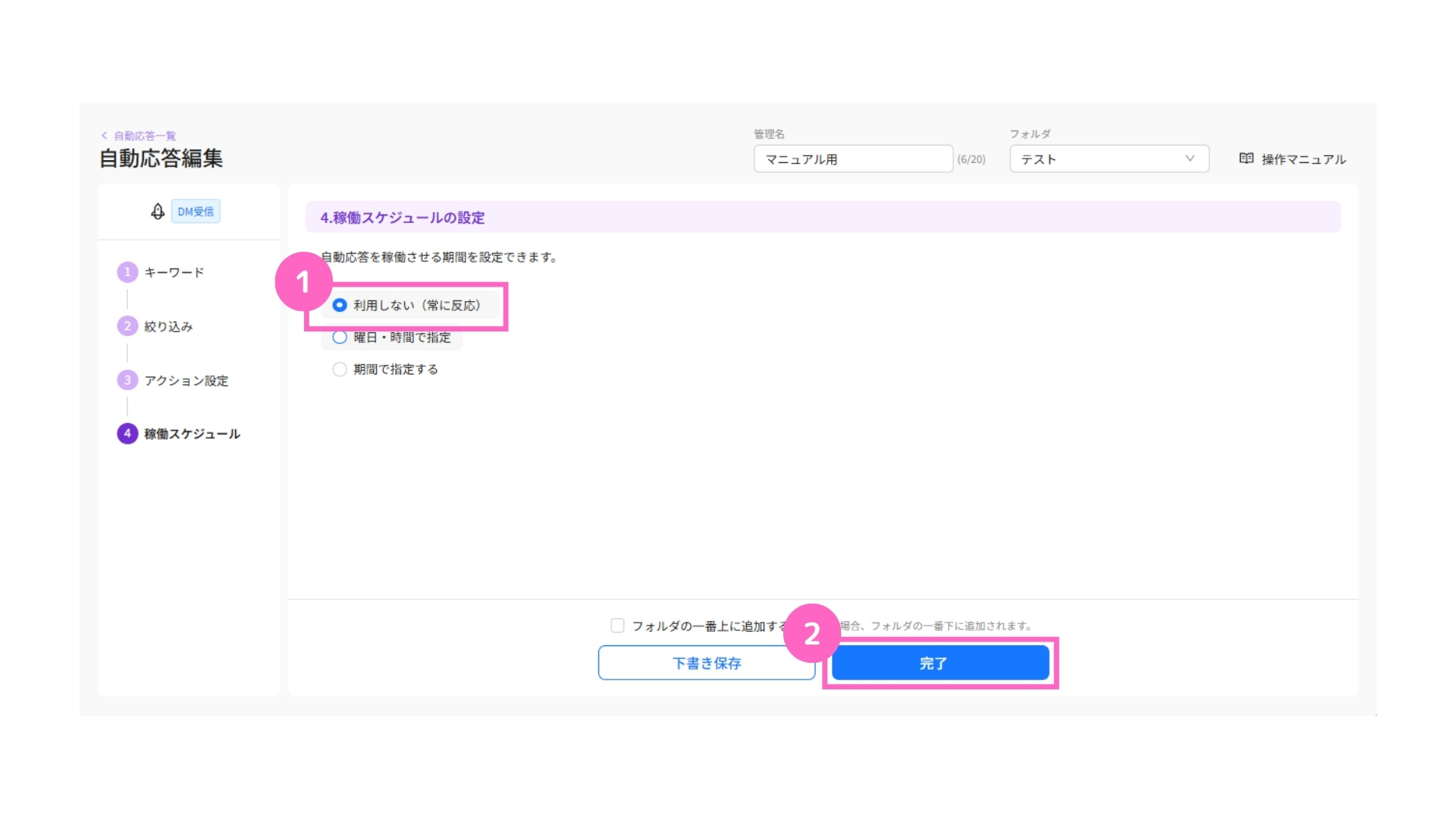
①利用しないを選択
②「完了」をクリック
曜日・時間で指定
曜日・時間で指定した場合、曜日や時間帯を決めて自動応答の稼働ができます。
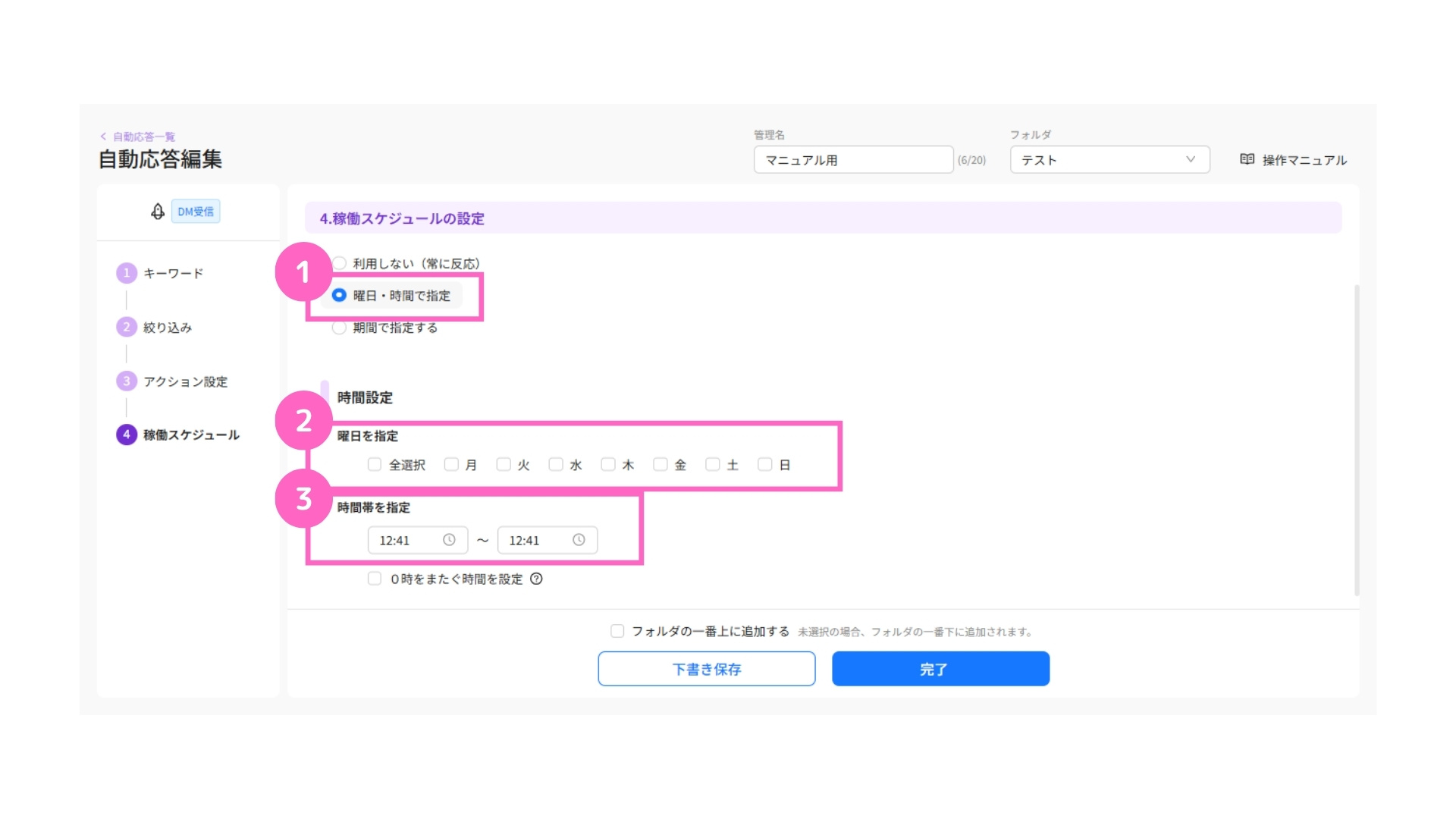
①曜日・時間で指定を選択
②稼働させる曜日を選択
③稼働させたい時間帯を設定
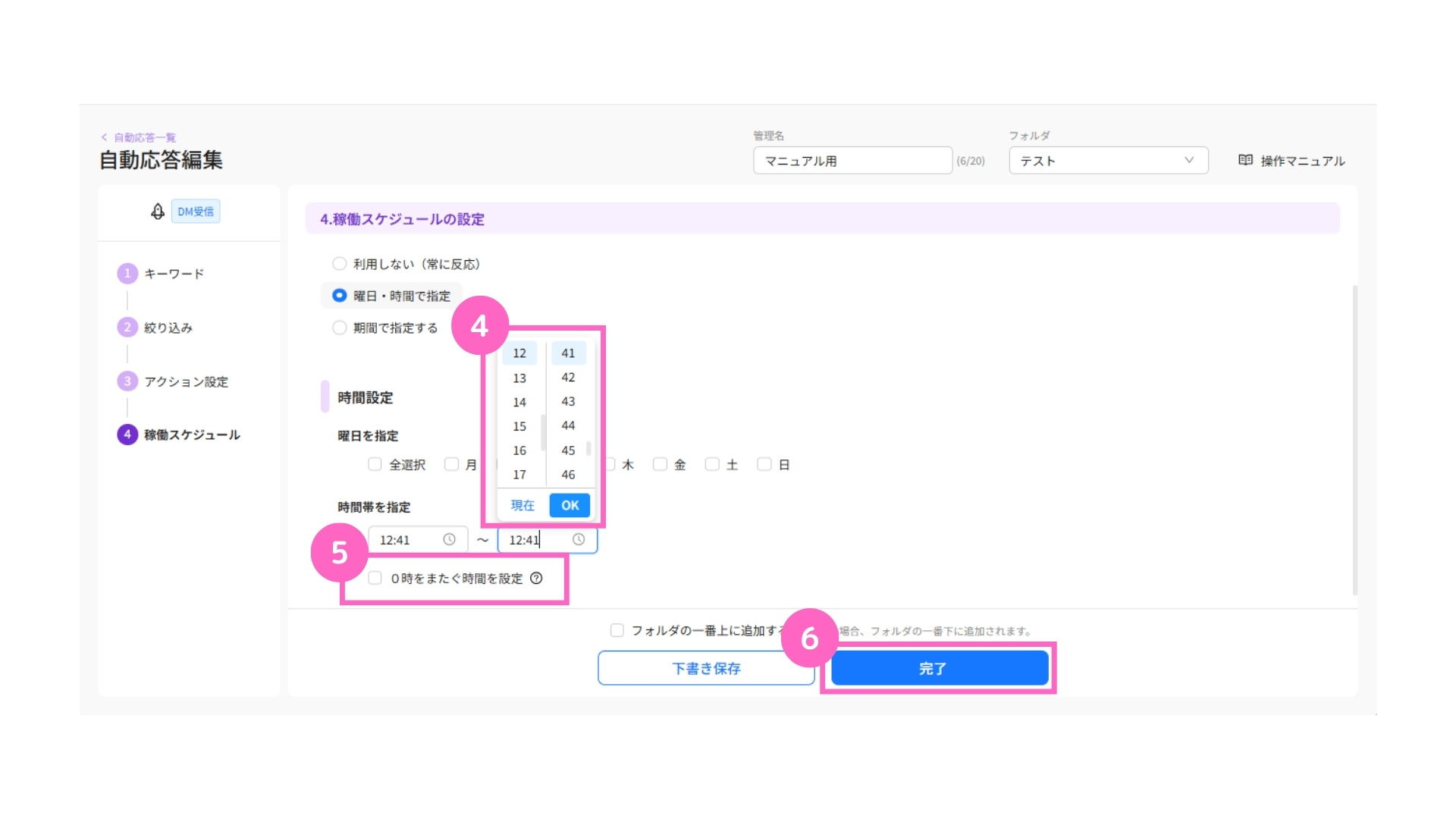
④希望の時間を選択
⑤0時をまたぐ時間設定の場合はチェック
⑥「完了」をクリック
0時をまたぐ時間設定を行い、⑤のチェックが入っていない場合エラーが表示されます。
期間で指定
期間で指定した場合、指定した期間内のみ自動応答が稼働します。
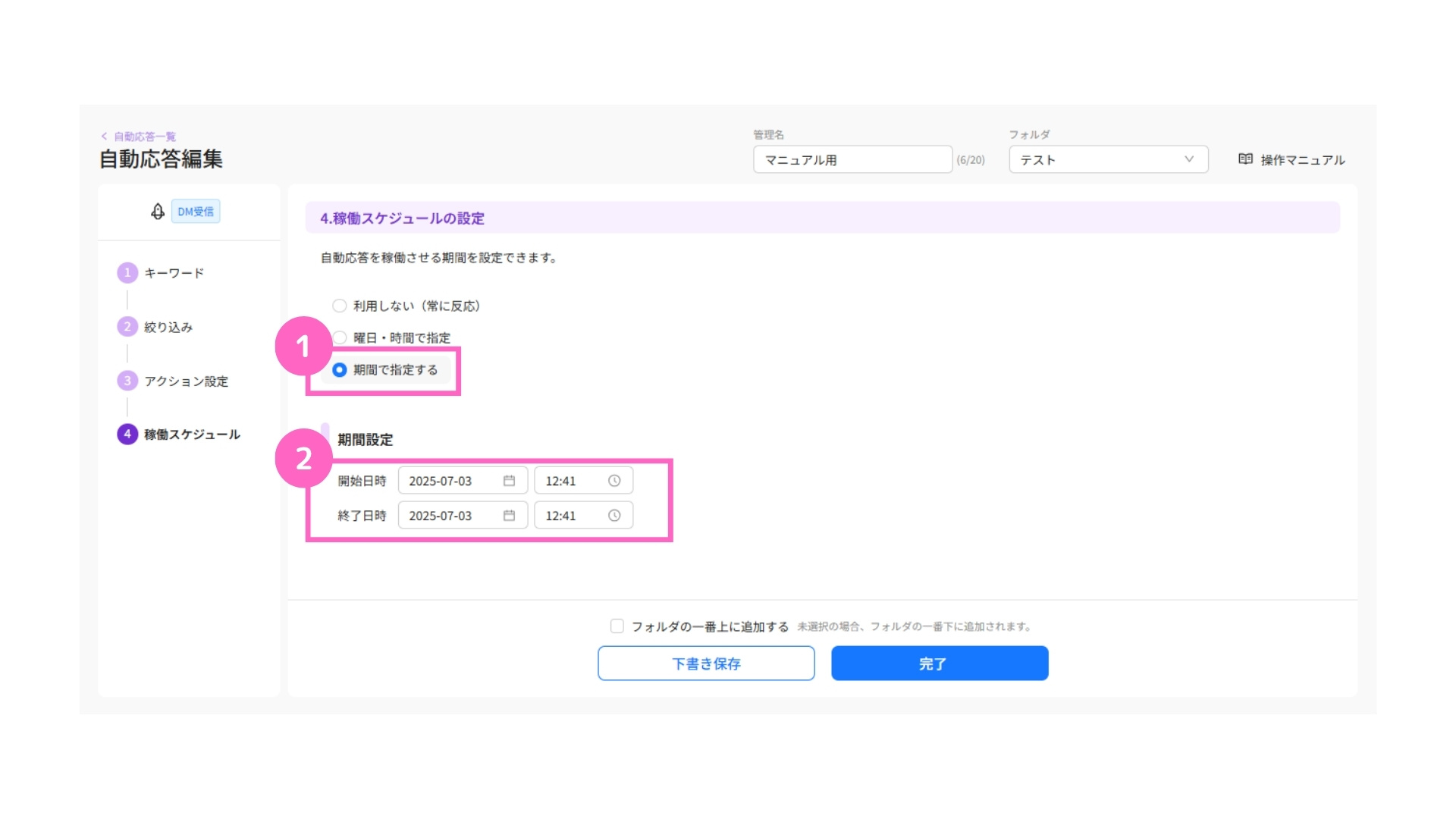
①期間で指定するを選択
②開始・終了日時を設定
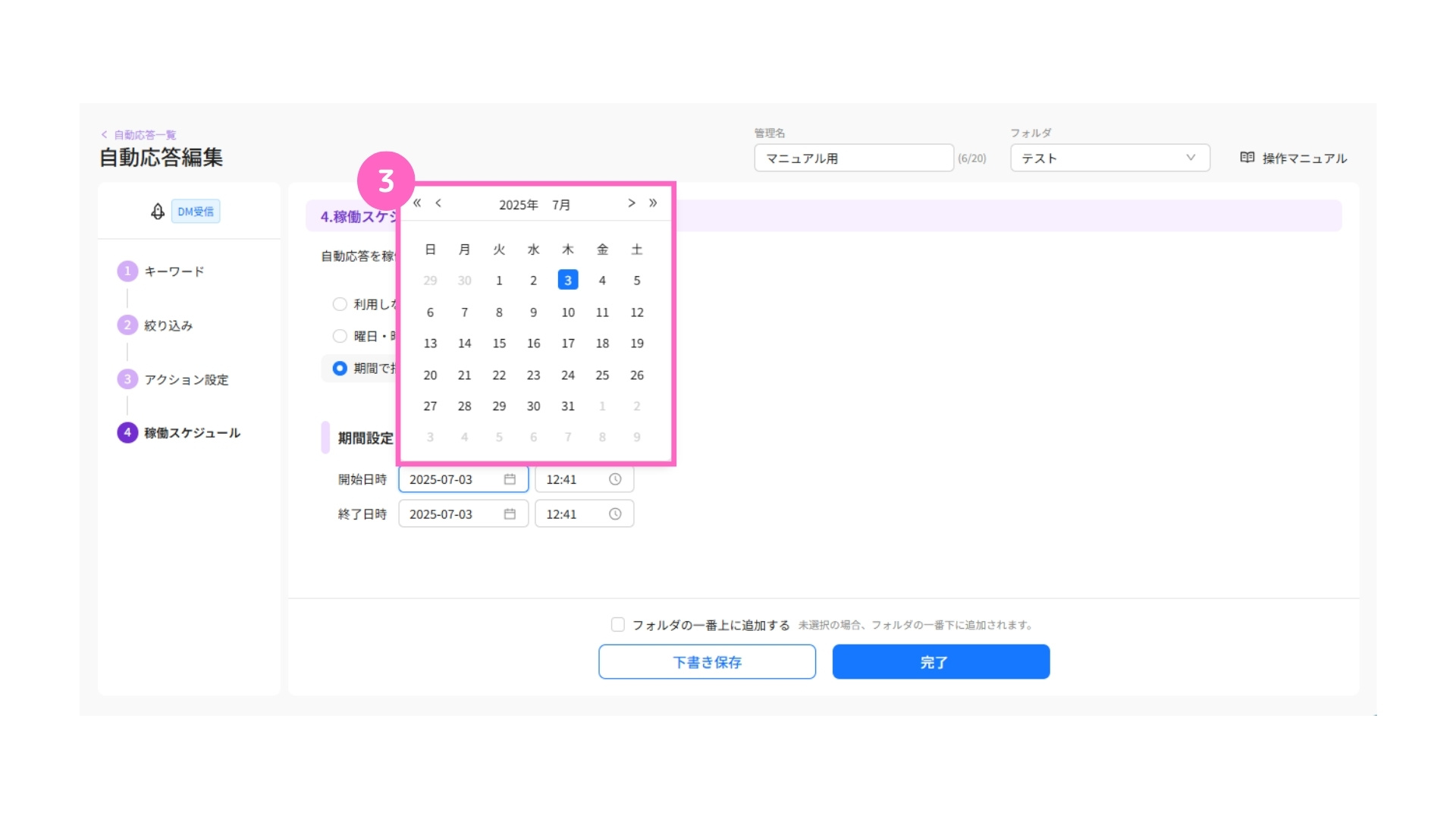
③希望の日付を選択
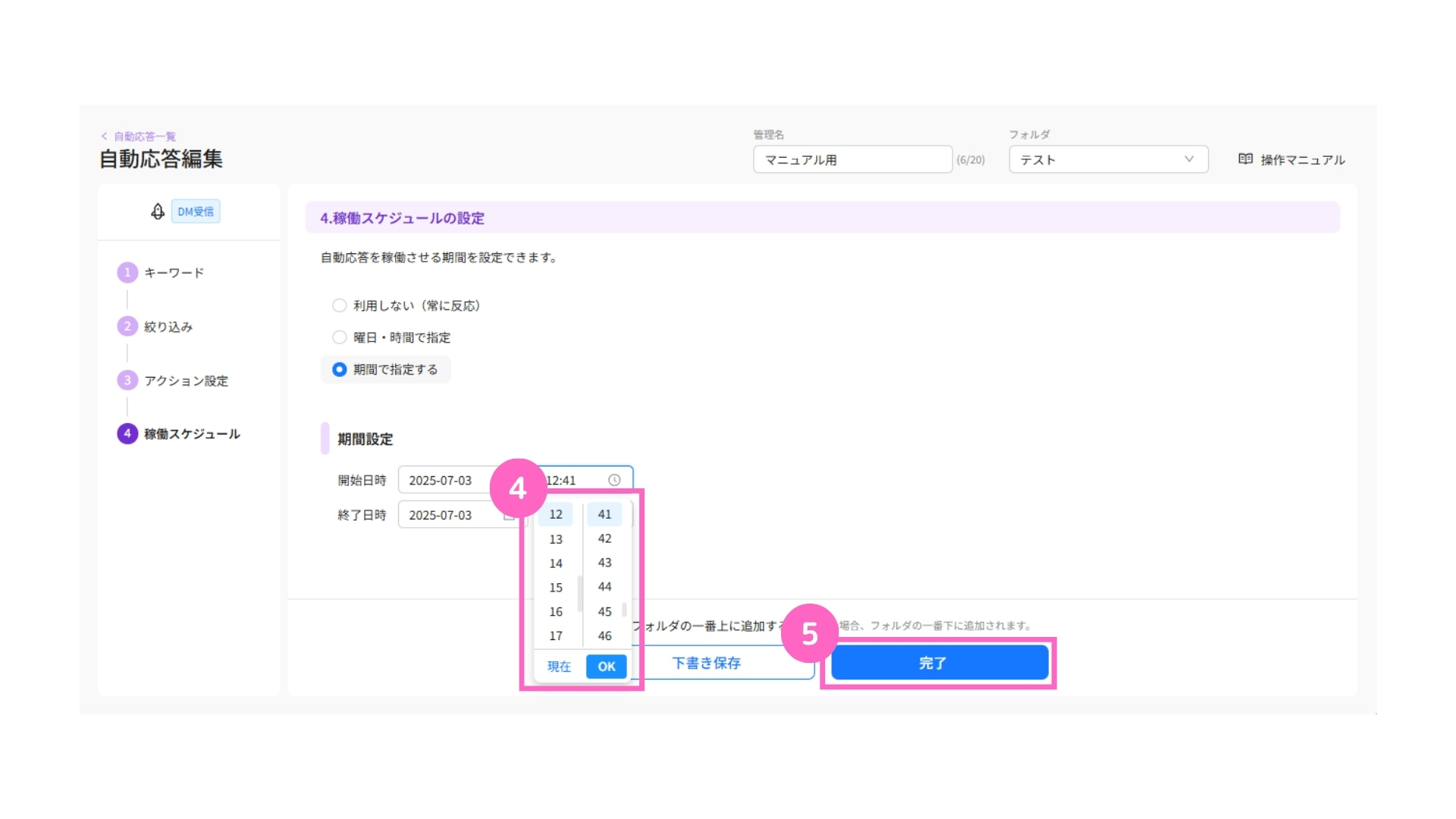
④希望の時間を選択
⑤「完了」をクリック
フォルダの一番上に追加する
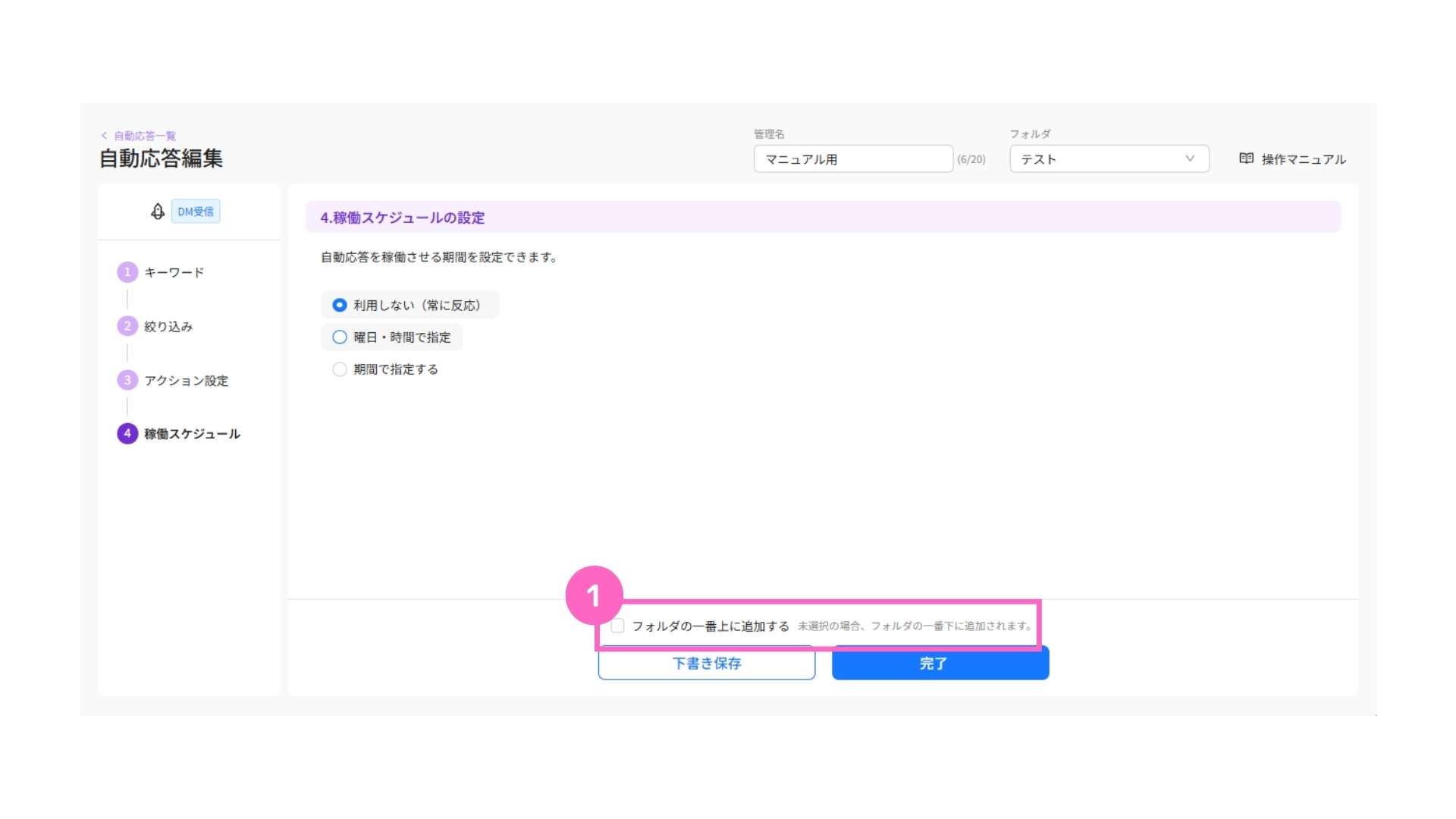
①作成した内容をフォルダの一番上に追加したい場合はチェック
未選択の場合、フォルダの一番下に作成したものが追加されます。
テスト送信
テスト送信を行う方法は、以下のとおりです。
・月間配信数にカウントされますので、フリープランの場合はご注意ください。
・エルグラムに接続しているご自身のアカウントにはテスト送信できません。
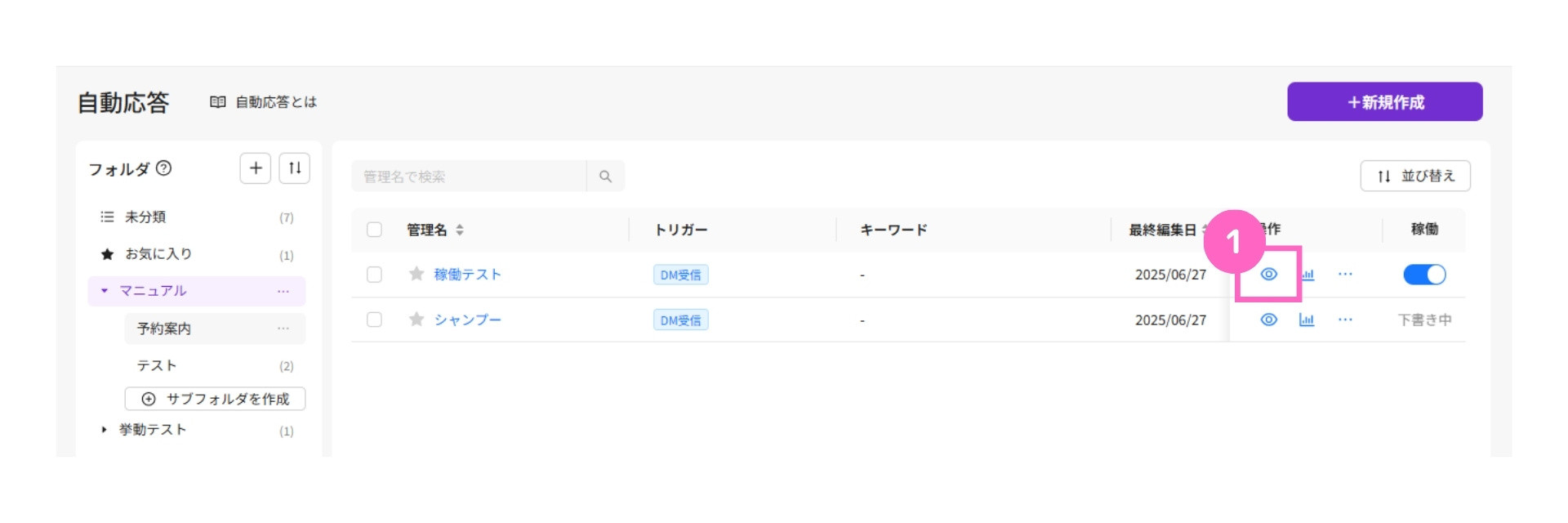
①「プレビューアイコン」をクリック
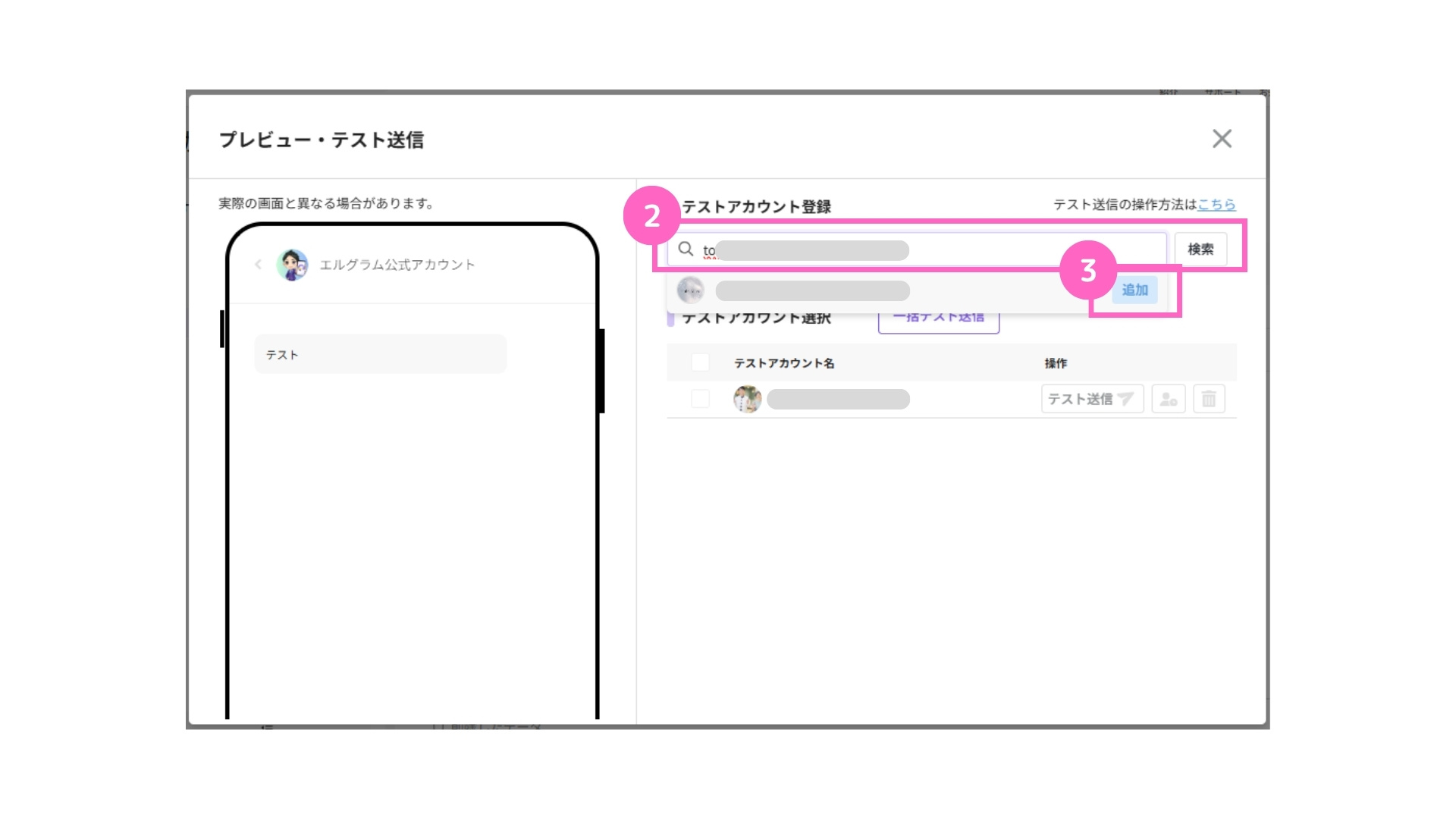
②追加したいユーザーネームを入力
③テスト送信したいアカウントを追加
テスト送信できるユーザーは以下のとおりです。
・インタラクション済みのユーザー
・エルグラムに接続しているご自身のアカウント以外のユーザー
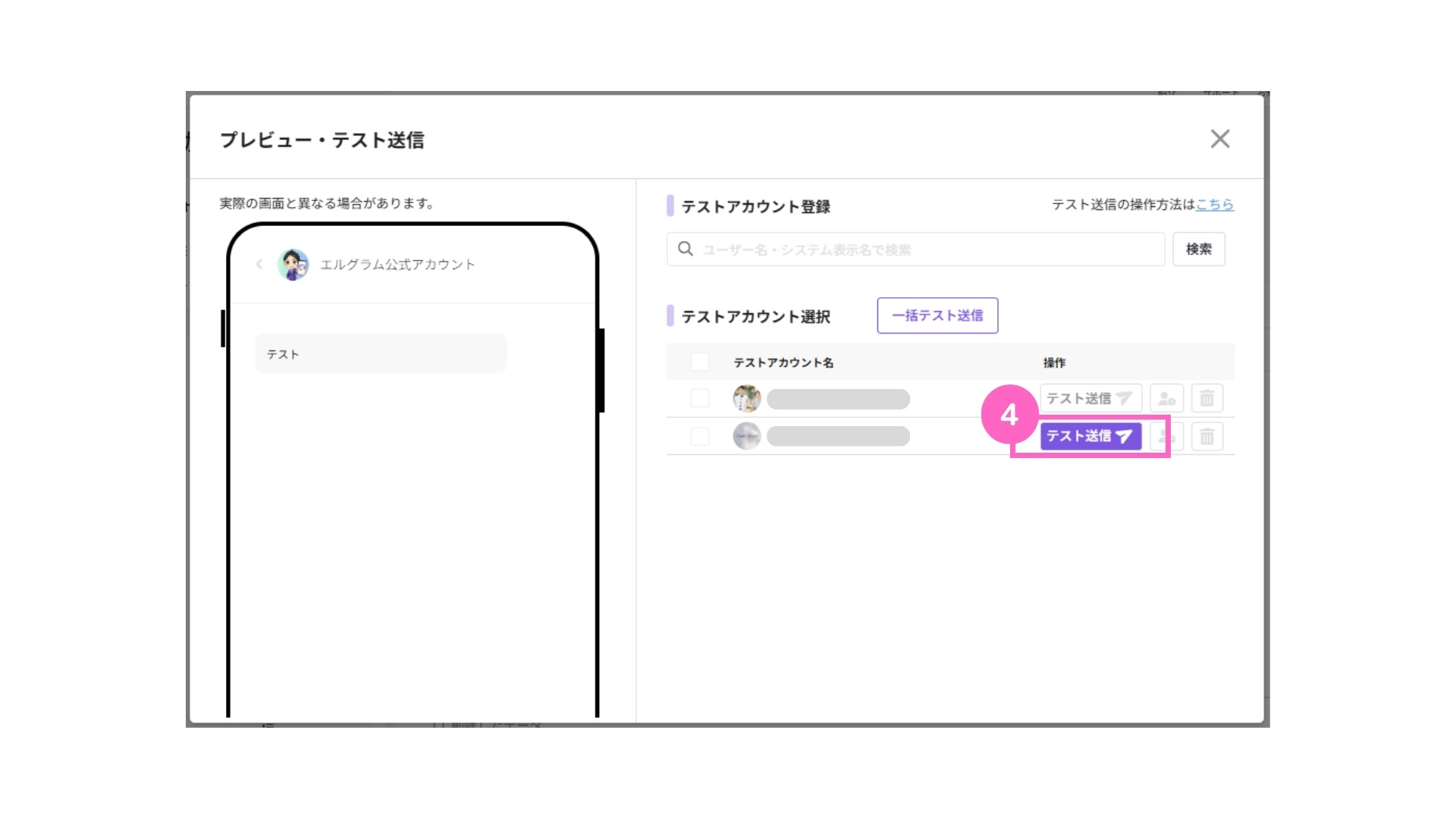
④該当アカウントの「テスト送信」をクリック
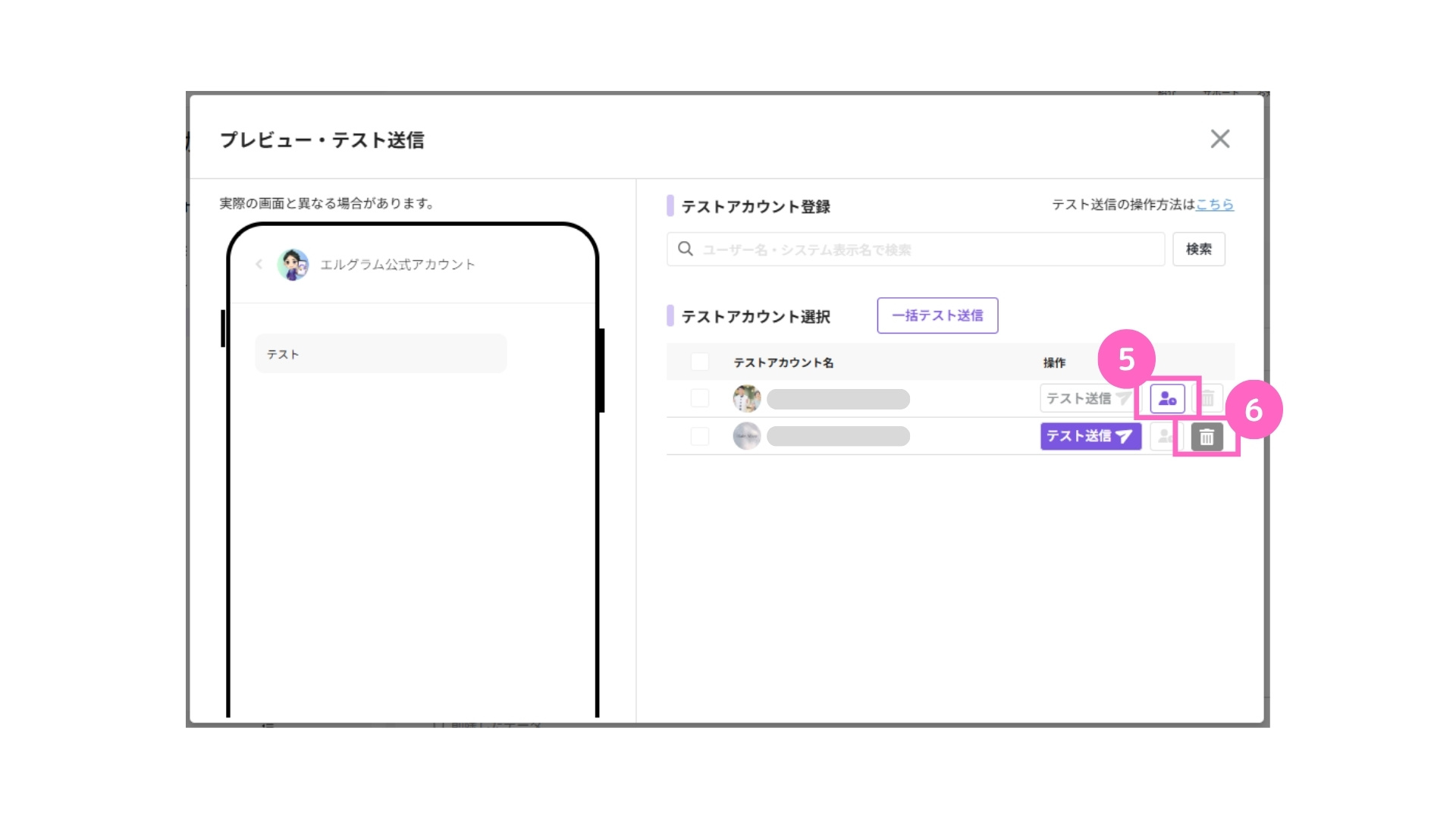
⑤クイックテストユーザーに追加可能
⑥ユーザーの削除が可能
複数ユーザーへテスト送信したい場合
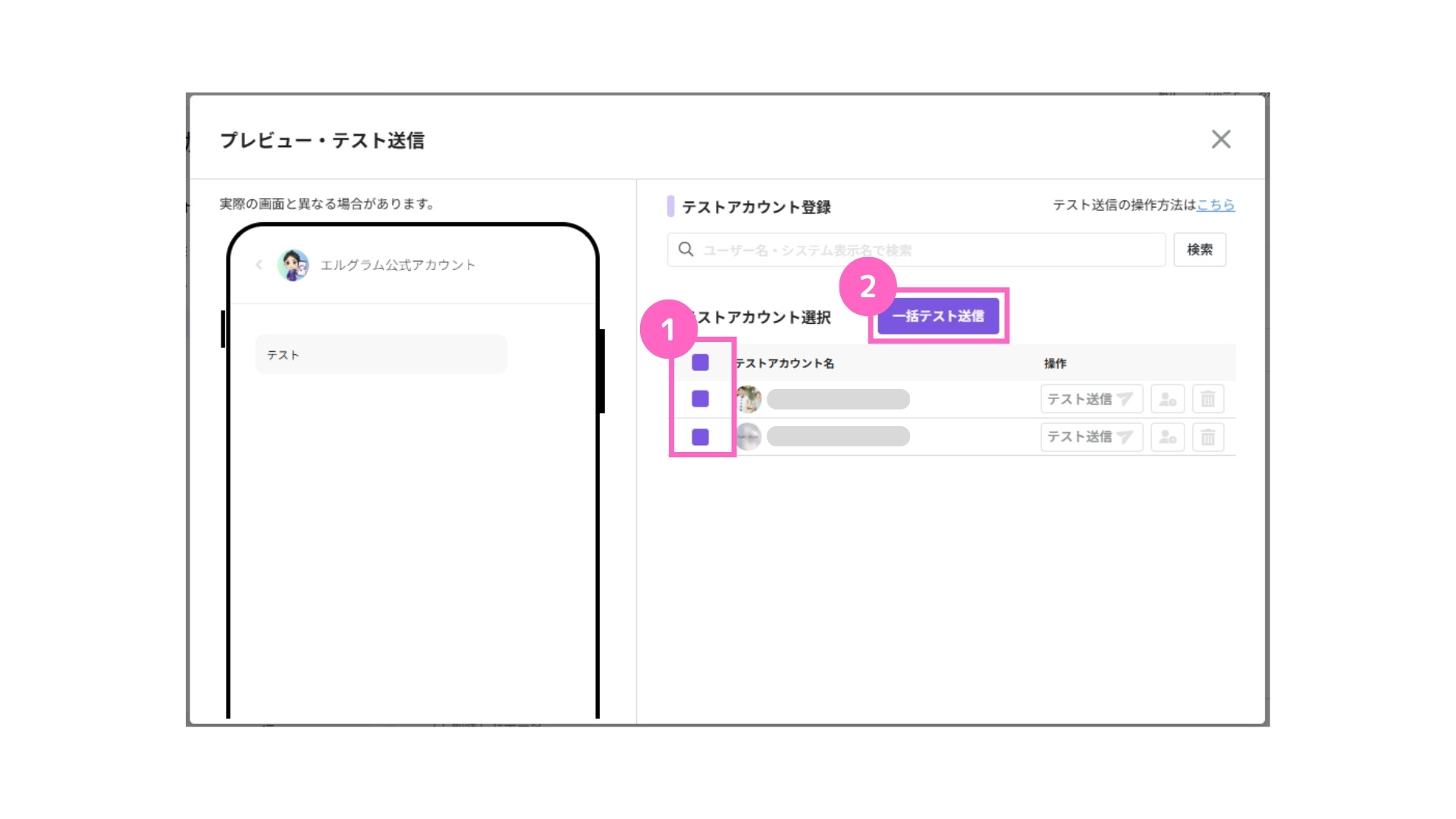
①該当のユーザーまたは一番上のボックスを選択
②「一括テスト送信」をクリック
詳細データの確認
詳細データは、以下から確認ができます。
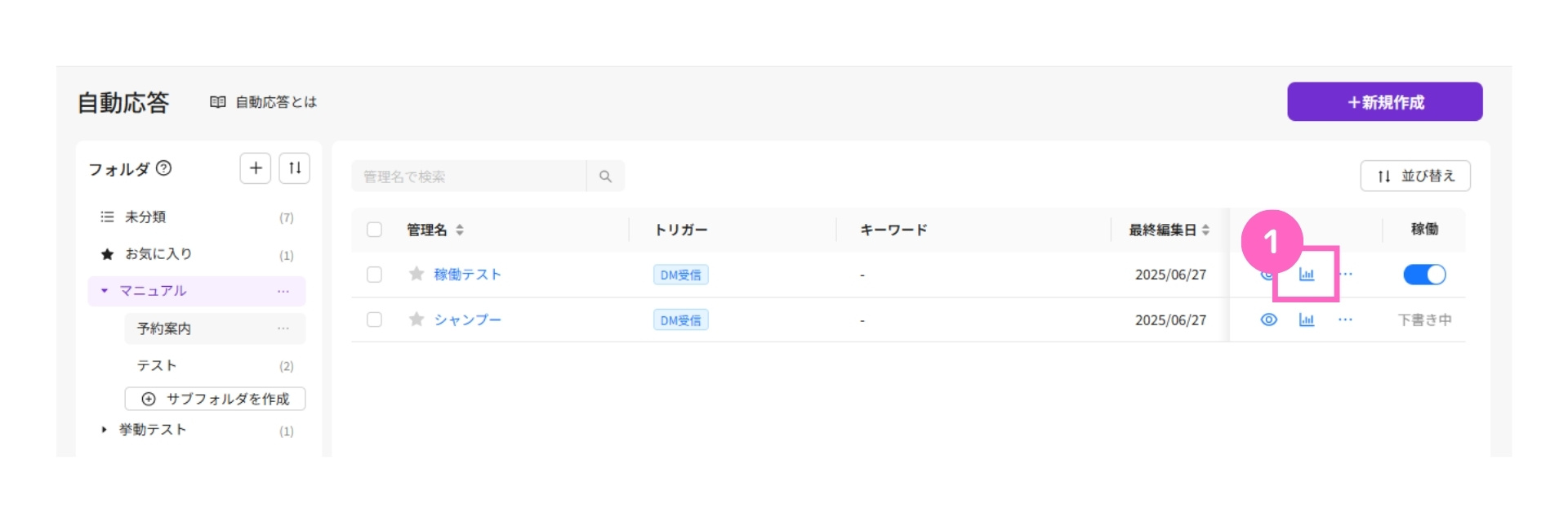
①「グラフアイコン」をクリック
詳細データでは、以下の内容が確認できます。
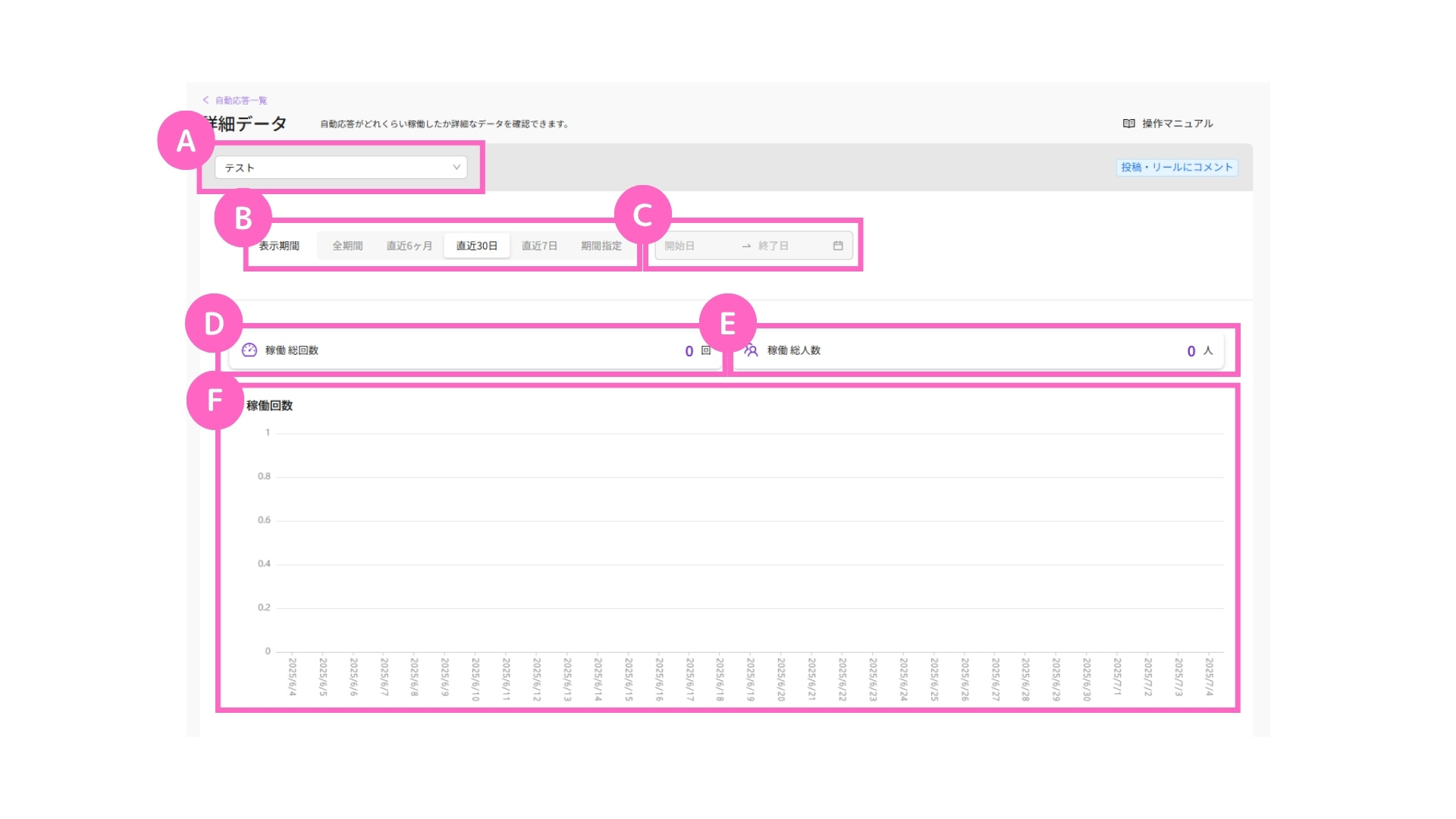
| A | データ対象の管理名 |
| B | 表示期間の選択 ・全期間 ・直近6ヶ月 ・直近30日 ・直近7日 ・期間指定 |
| C | 期間指定を選択した場合は期間の指定 |
| D | 自動応答の稼働総回数 |
| E | 自動応答の稼働総人数 |
| F | 表示期間の稼働回数のグラフ |
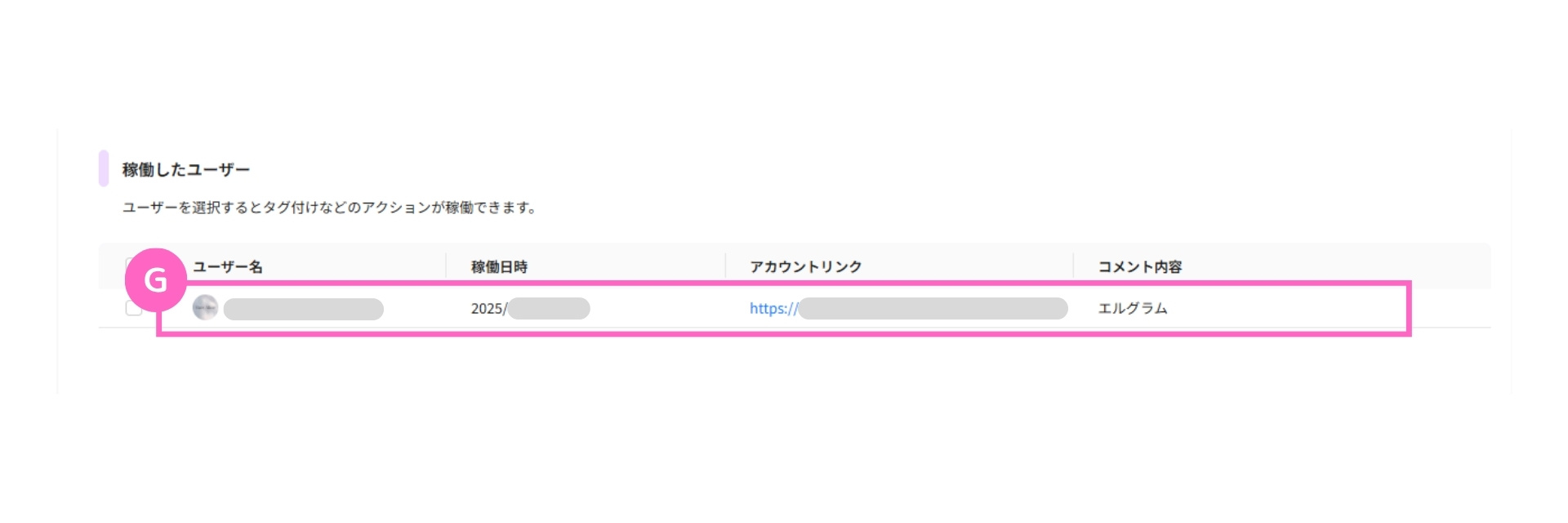
| G | 稼働させたユーザーの詳細情報 ・ユーザー名 ・稼働日時 ・アカウントリンク ・コメント内容 |
⑨「稼働日時」「ユーザー名」の一覧が表示
作成した自動応答の管理
作成した自動応答ごとに、以下4つの操作が可能です。
- 管理名変更
- フォルダ移動
- 複製
- 削除
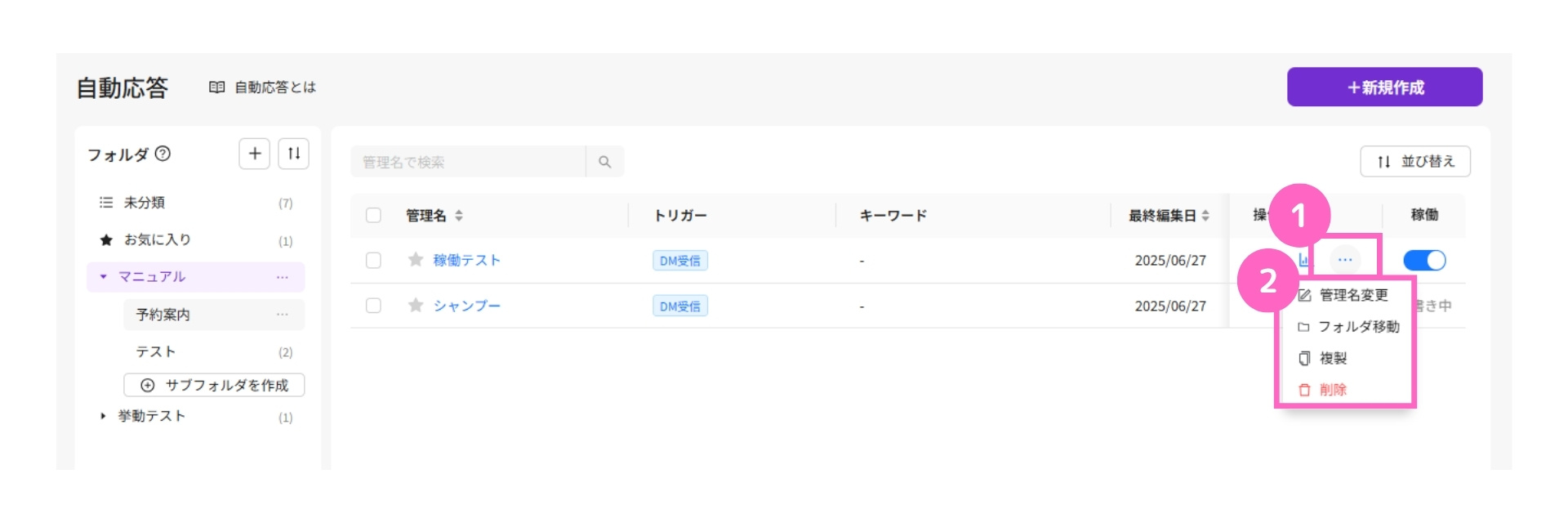
①「三点リーダー」をクリック
②操作したい内容を選択
削除したデータは、削除した日時から90日以内であれば復元が可能です。
自動応答機能の使い方解説は、以上となります。
ぜひ、ご活用ください。
関連記事
関連記事①
自動応答のフォルダ管理使い方
関連記事②
絞り込み機能の使い方
関連記事③
テンプレート機能の使い方
関連記事④
アクション設定の使い方
よくある質問
- Q自動応答が稼働しません。
- A
自動応答が稼働しない場合、下記のマニュアルをご確認ください。
広告を出稿している場合は、該当の投稿に広告設定があるかどうかに関係なく、自動応答が稼動しない場合があります。
- Q配信対象とフォロワー数が一致しません。
- A
エルグラムにInstagramアカウントを接続後、インタラクションしたユーザーのみが配信対象となります。そのため、「配信対象=フォロワー数」とはなりません。
インタラクションについては、こちらのマニュアルをご確認ください。
- Qフォロワーのみに自動応答を稼働させることはできますか?
- A
可能です。設定方法は下記マニュアルをご覧ください。
- Qいいねやフォローをトリガーに自動応答を稼働できますか?
- A
Instagram公式APIの仕様上、いいねやフォローをトリガーに自動応答を稼働することはできません。
- QFacebookやMeta広告マネージャーで作成したInstagram広告投稿にも、自動応答を設定できますか?
- A
設定できます。
ただし、広告出稿中は、自動応答が正常に動作しない場合があります。詳しくは、下記マニュアル記事をご確認ください。