この記事では、テンプレート機能とパーソナル情報機能を活用して、診断コンテンツを作成する方法を解説します。
診断コンテンツとは?
診断コンテンツは、質問の回答に基づいて最適な商品やサービスを提案する仕組みです。
回答に応じてポイントを加算し、その合計で診断結果を自動表示します。
診断コンテンツを活用すると、以下のようなメリットがあります。
- ユーザーの興味を引きやすい
└ 好奇心を刺激し、反応率向上のきっかけになります。
例:最適なヘアケア、肌タイプ診断、サービス相性診断など - パーソナライズされた提案が可能
└ 回答内容から最適な提案が可能で、訴求力の向上が期待できます。
例:肌質診断でおすすめのスキンケア商品を提案 - 顧客情報を活用できる
└ 診断結果は蓄積され、ユーザーニーズに合わせた配信の参考にできます。
例:髪の乾燥が気になるユーザーに保湿アイテムのキャンペーンを配信
診断コンテンツ作成前のポイント
エルグラムで診断コンテンツを設定する前に、以下の内容を決めておきましょう。
構成案の作成
- どんな構成にするのか?
- どんな診断内容にするのか?
- 質問内容や、何ポイントで診断結果を分岐するのか?
ポイント割り当ての考え方
診断では、ユーザーの回答ごとにポイントを加算し、合計ポイントによって診断結果が決まります。
選択肢ごとにポイント数を決めることで、ユーザーの悩みや希望に応じた診断結果を導きます。
ポイント割り当ての考え方として、以下の方法があります。
- 悩みの深刻度
└ 深刻な悩みほど高ポイント、比較的軽度な悩みは低ポイント
例:「枝毛やダメージが目立つ」は5点、「ぺたんこになりやすい」は2点 - ケアの積極度
└ 手間をかけるほど高ポイント、簡単なケアのみの場合は低ポイント
例:「週1回はスペシャルケアをする」は4点、「シャンプー&トリートメントのみ」は1点 - スタイルやアイテムのこだわり度
└ こだわりが強いほど高ポイント、こだわりがなくシンプルなものを求める場合は低ポイント
例:「20分以上(しっかりスタイリング)」は5点、「5分以内(簡単に済ませたい)」は1点
診断設定のイメージ
診断コンテンツをスムーズに設定するために、事前に以下のような構成を決めました。
| 項目 | 内容 |
|---|---|
| 診断名 | あなたにピッタリのヘアケア診断 |
| 診断方法 | 5つの質問にクイックボタンで回答し、 パーソナル情報へポイント加算 |
| 判定基準 | 合計ポイントに基づき、4つのケアタイプに分岐 |
| 提案内容 | 診断結果に応じた最適なヘアケア方法を提案 |
診断の流れは、以下のとおりです。
- 診断スタート
└ パネルボタンをクリックしてスタート - アンケートに回答
└ クイックボタンで選択肢を選ぶ - ポイント(パーソナル情報)集計
└ 各回答に設定したポイント(パーソナル情報)を加算、集計 - 診断結果を表示
└ 合計ポイント(パーソナル情報)に基づいた結果や導線を表示
ポイント配分表
以下は、各質問ごとの「ポイント配分表」です。
| 質問 | 選択肢 | ポイント |
|---|---|---|
| Q1. 今の髪の悩みは? | A.パサつき・広がりが気になる | 3点 |
| B.ぺたんこになりやすい | 2点 | |
| C.クセ毛やうねりが気になる | 4点 | |
| D.枝毛やダメージが目立つ | 5点 | |
| Q2. 毎日のヘアケアは? | A.シャンプー&トリートメントのみ | 1点 |
| B.ドライヤーやオイルを使う程度 | 2点 | |
| C.週1回はスペシャルケアをする | 4点 | |
| Dほぼ何もしていない | 0点 | |
| Q3. 理想のヘアスタイルは? | A.ツヤツヤのストレートヘア | 3点 |
| B.ふんわりボリュームのあるヘア | 2点 | |
| C.ゆるふわウェーブ | 4点 | |
| D.まとまりのいいナチュラルヘア | 3点 | |
| Q4. 朝のヘアセットは? | A.5分以内(簡単に済ませたい) | 1点 |
| B.10~15分(ある程度こだわりたい) | 3点 | |
| C.20分以上(しっかりスタイリング) | 5点 | |
| D.ほぼ何もしない | 0点 | |
| Q5. 気になる美容アイテムは? | A.ヘアオイル | 3点 |
| B.ボリュームアップスプレー | 2点 | |
| C.くせ毛用トリートメント | 4点 | |
| D.ダメージ補修シャンプー | 5点 |
診断の最終結果は、合計ポイントによって以下の4つのタイプに分類されます。
| 合計ポイント | 内容 |
|---|---|
| 0~5点 | ナチュラル派のシンプルケアタイプ |
| 6~10点 | ボリューム&ふんわりケアタイプ |
| 11~15点 | まとまり重視のケアタイプ |
| 16点以上 | ダメージ補修&集中ケアタイプ |
診断結果をポイントに基づいて分類することで、ユーザーに最適なケア方法を提案できます。
設定の流れ
設定方法は、以下のとおりです。
1. パーソナル情報を作成
まずは、パーソナル情報の作成から進めていきます。
パーソナル情報の詳細はこちら
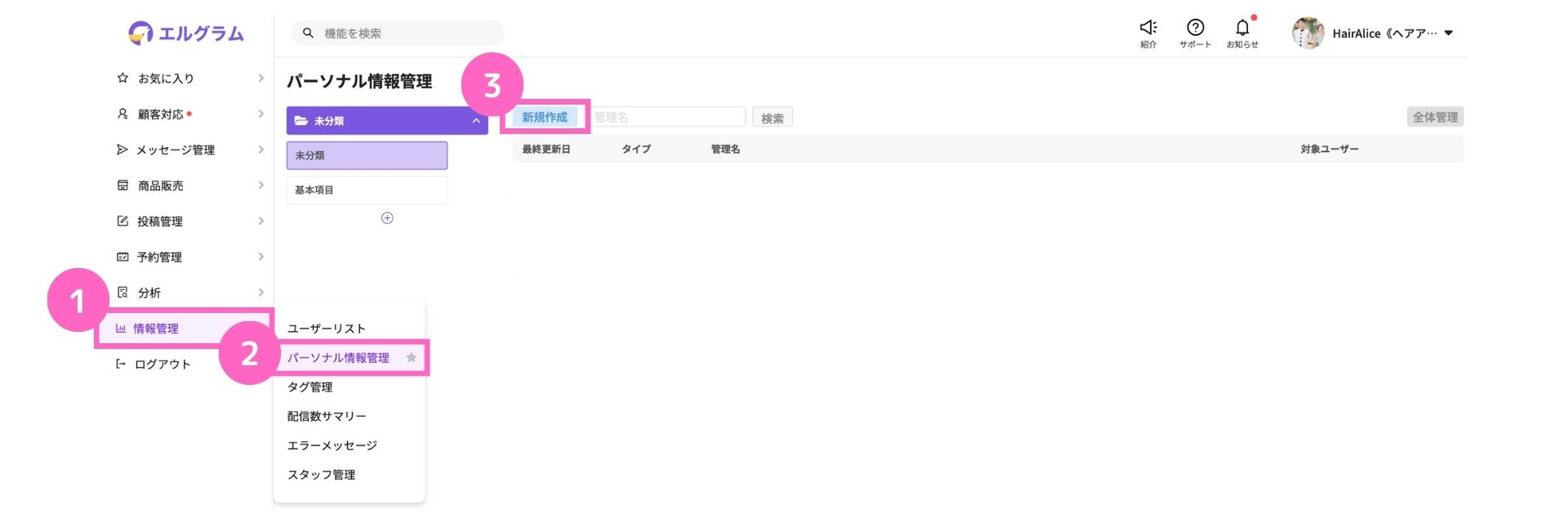
①情報管理を選択
②パーソナル情報管理を選択
③「新規作成」をクリック
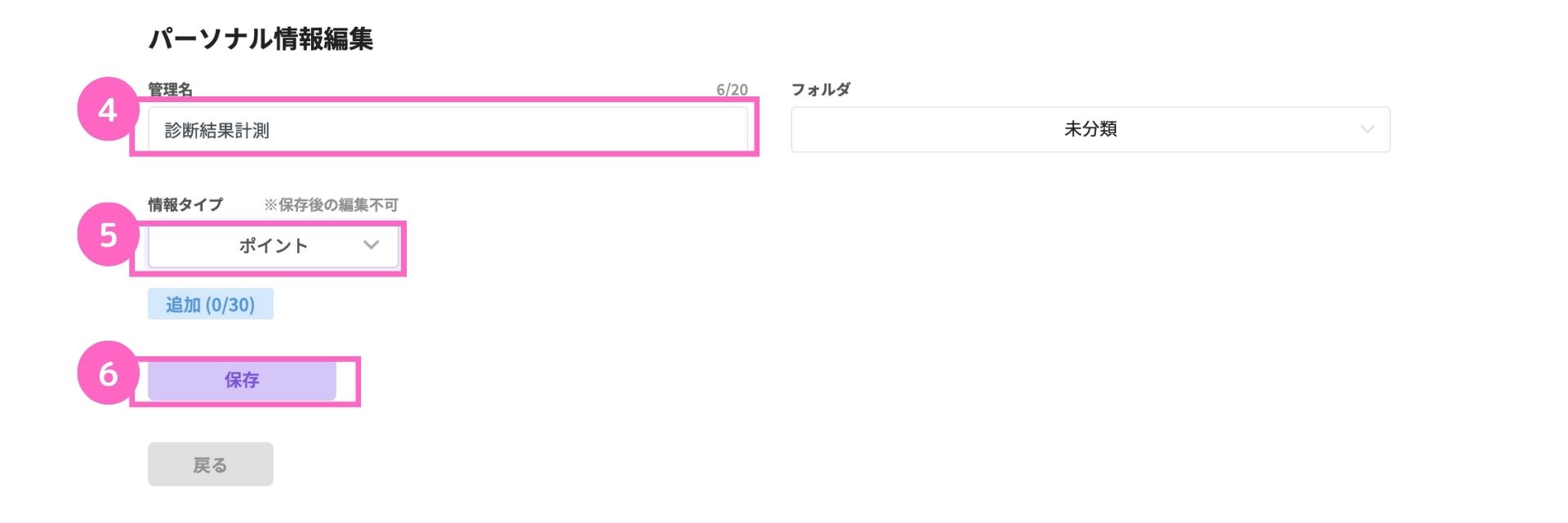
④管理名を記入
⑤ 情報タイプから「ポイント」を選択
⑥「保存」をクリック
情報タイプは、保存後の編集はできません。
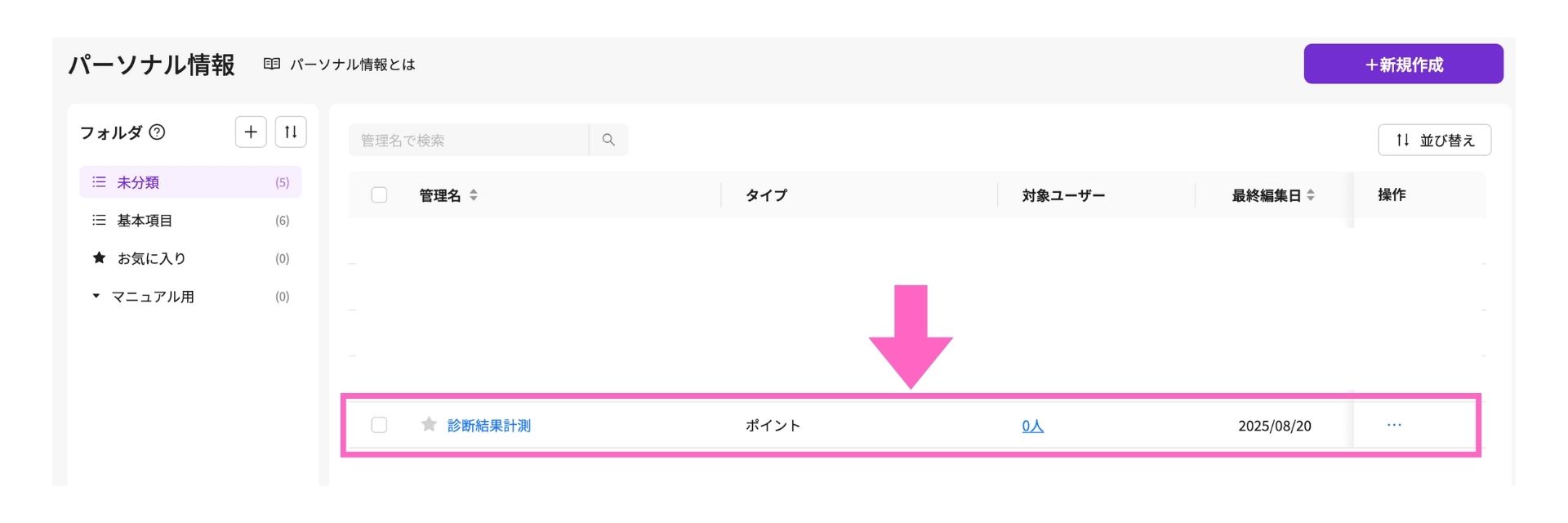
作成したパーソナル情報が一覧に表示されます。
2. クイックボタンでアンケート作成
次に、クイックボタンを使用して5問のアンケートを作成します。
|田名後-2025-02-27T202520.985.jpg)
上記の構成を例に設定の解説をしていきます。
クイックボタンの詳細はこちら
新規作成
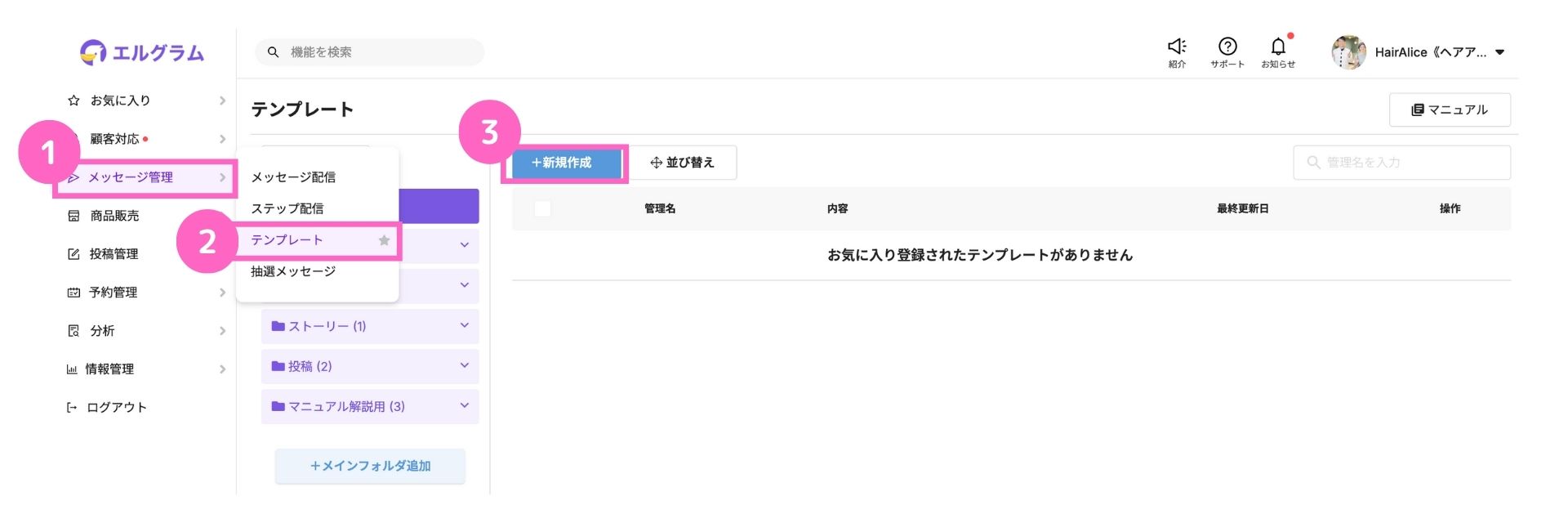
①メッセージ管理を選択
②テンプレートを選択
③「+新規作成」をクリック
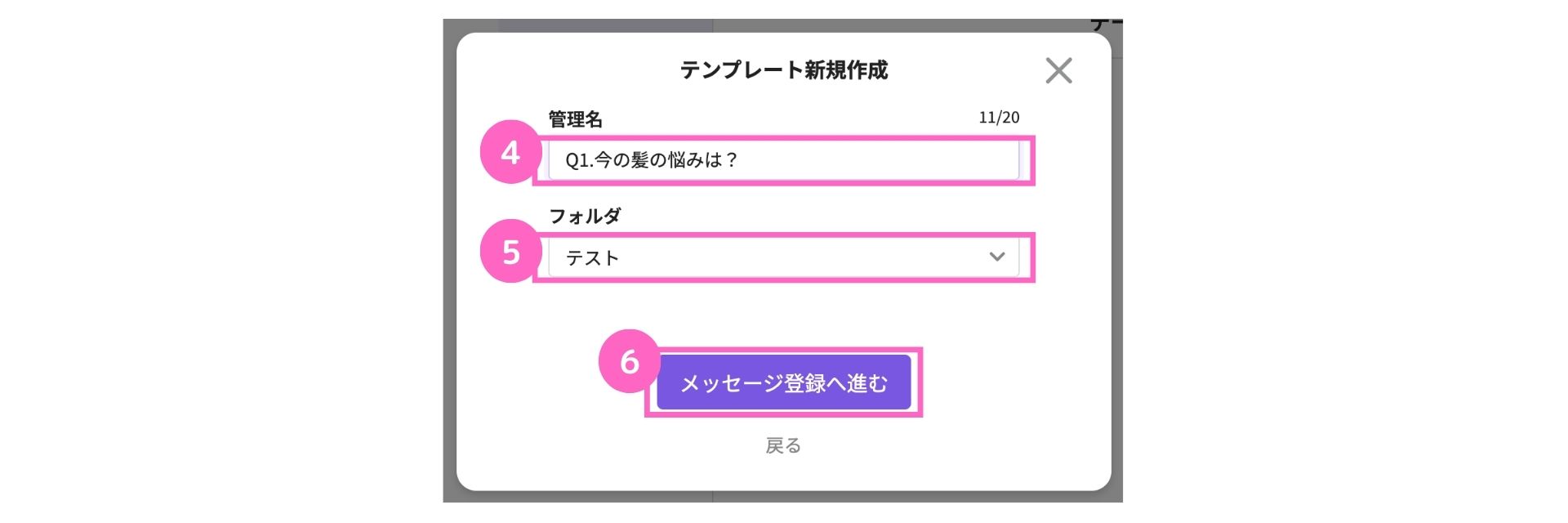
④管理名を記入
⑤フォルダを選択
⑥「メッセージ登録へ進む」をクリック
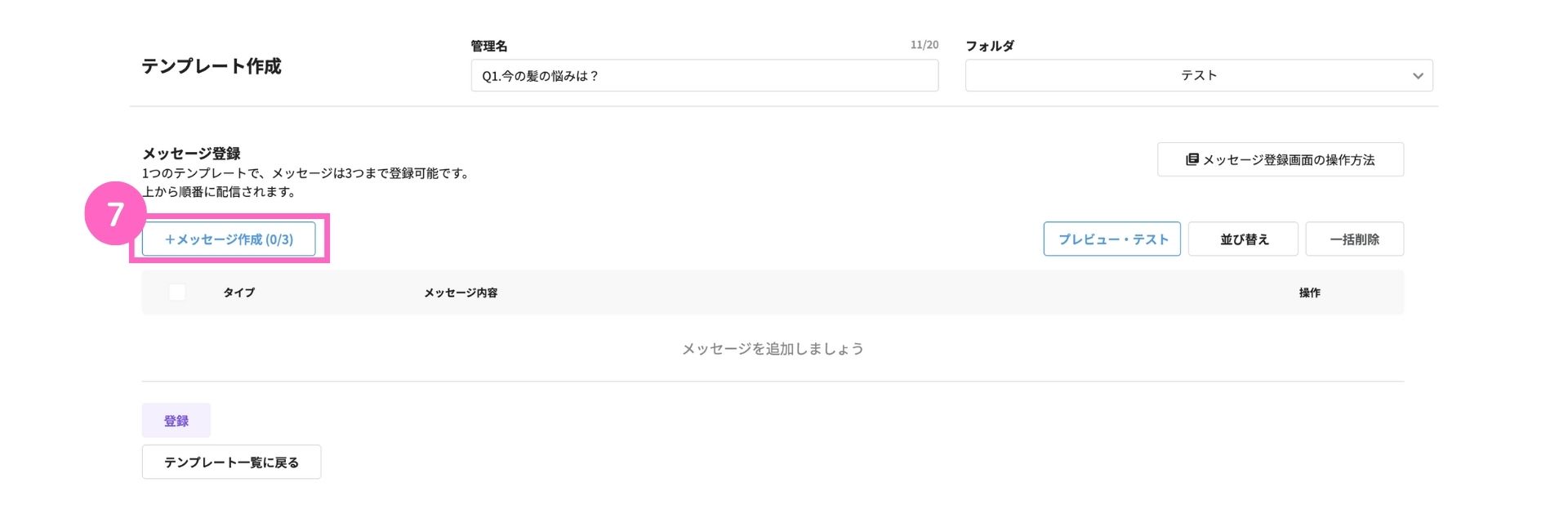
⑦「+メッセージ作成」をクリック
|山本-2-3.jpg)
⑧クイックボタンを選択
└ クイックボタンの詳細はこちら
⑨「詳細設定へ進む」をクリック
クイックボタン編集
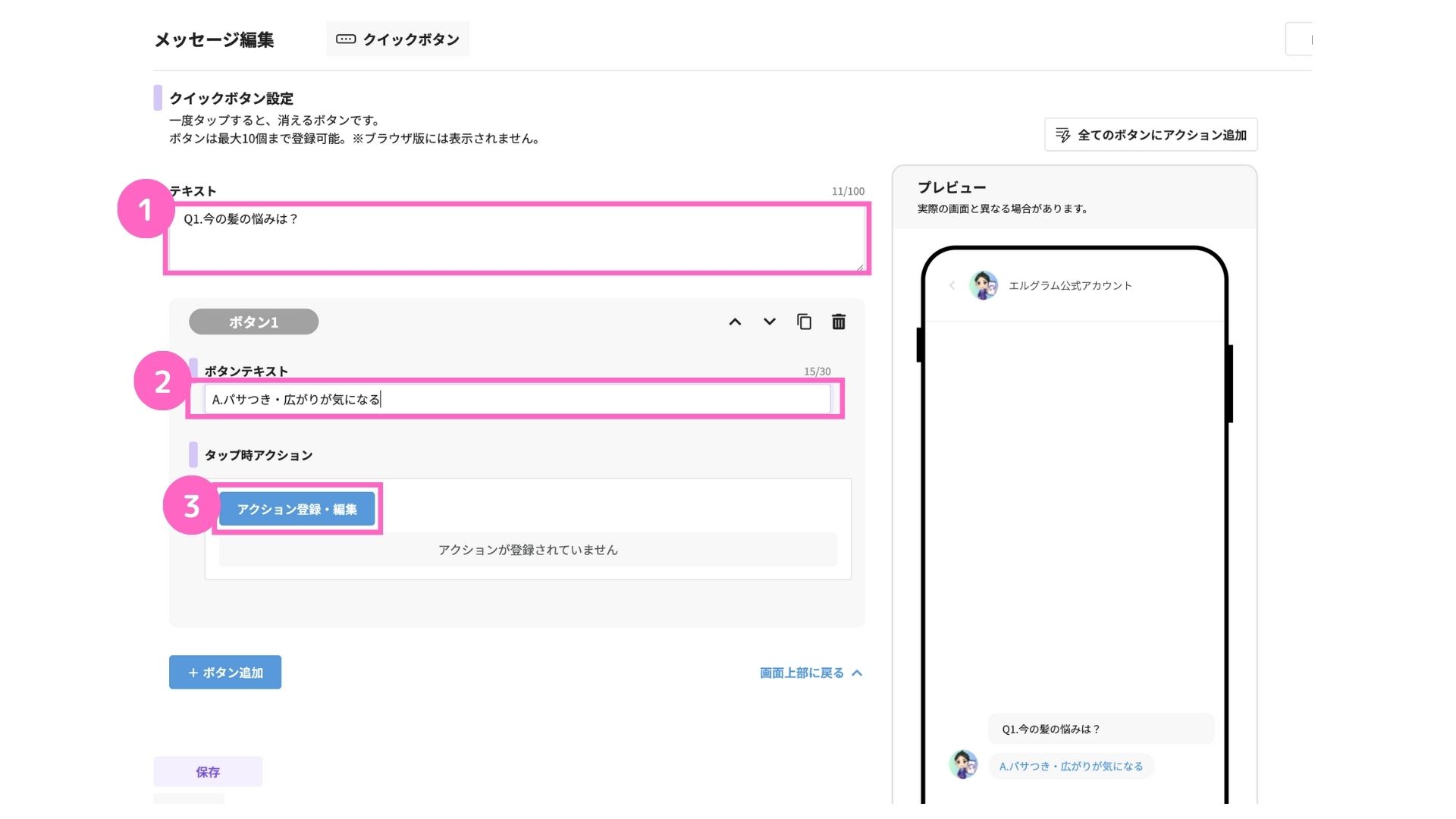
①テキストを記入
└ 診断で出題する質問文を入力
例:「Q1今の髪の悩みは?」
②ボタンテキストを入力
└ 回答選択肢をボタンテキストで設定
例:「A. パサつき・広がりが気になる」
③「 アクション登録・編集」をクリック
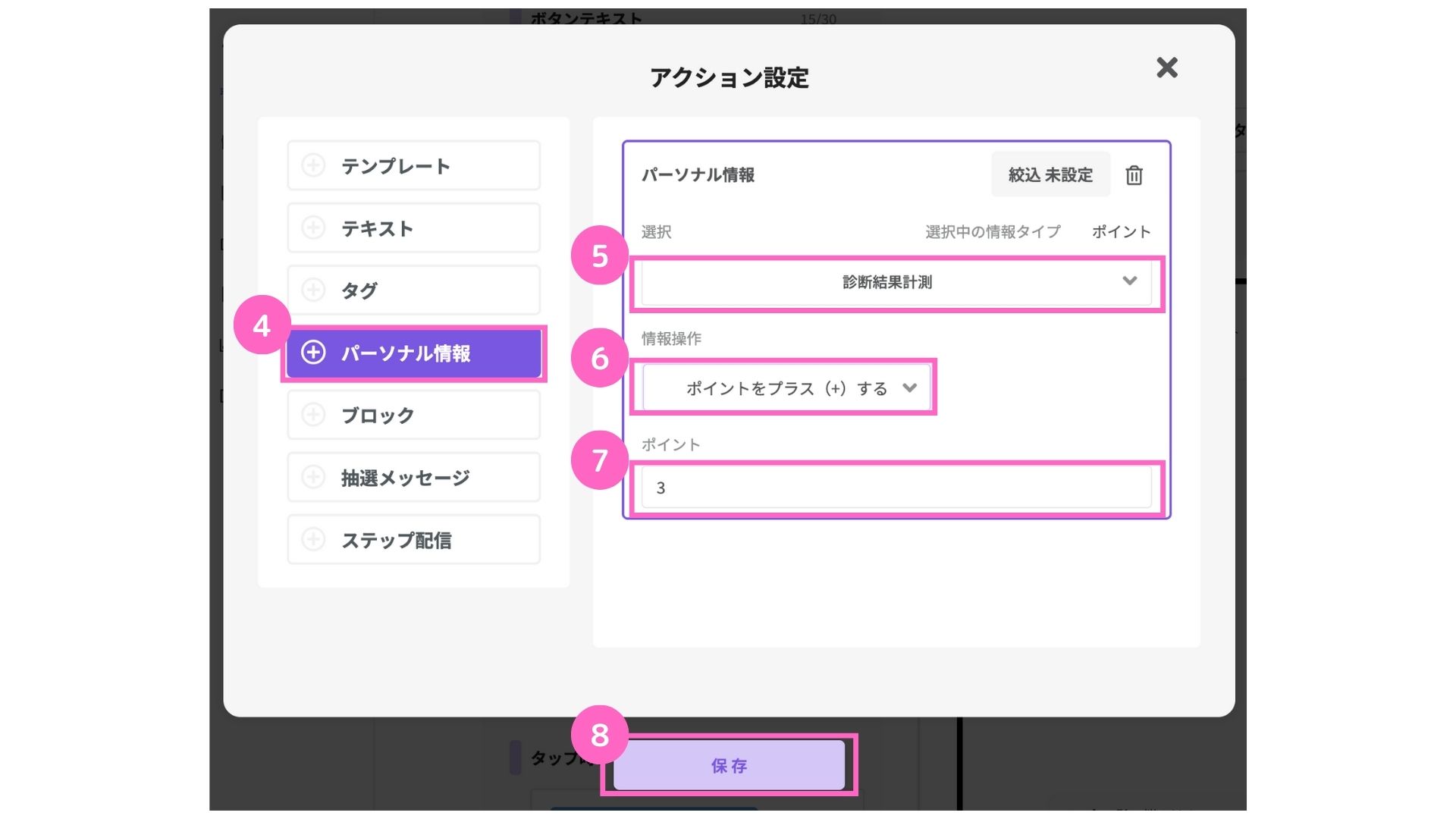
④パーソナル情報を選択
⑤作成したパーソナル情報を選択
⑥ポイントをプラス(+)するを選択
└ パーソナル情報が「ポイント」で設定されていない場合は表示されない
⑦ポイントを入力
└ ポイント配分表を確認し、各選択肢に合わせたポイントを入力
3を入力すると、ボタンをタップ後パーソナル情報に3ポイントが加算
⑧保存をクリック
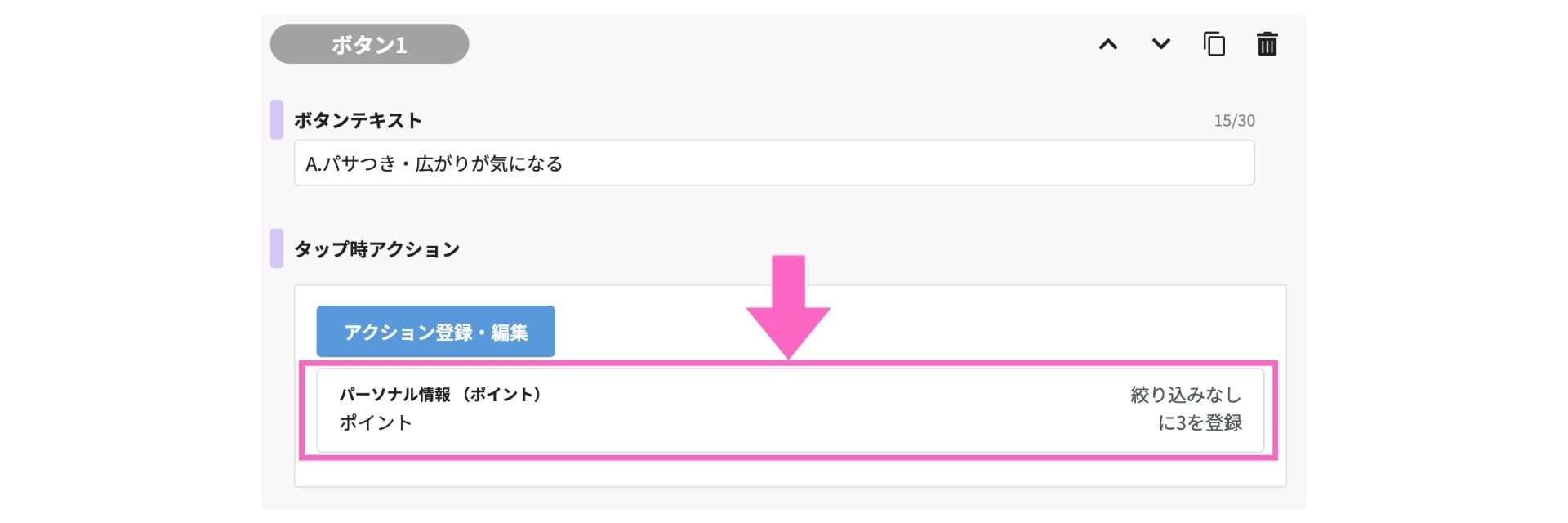
登録したアクションが、表示されます。
これで、1つ目(A. パサつき・広がりが気になる)の選択肢の設定が完了しました。
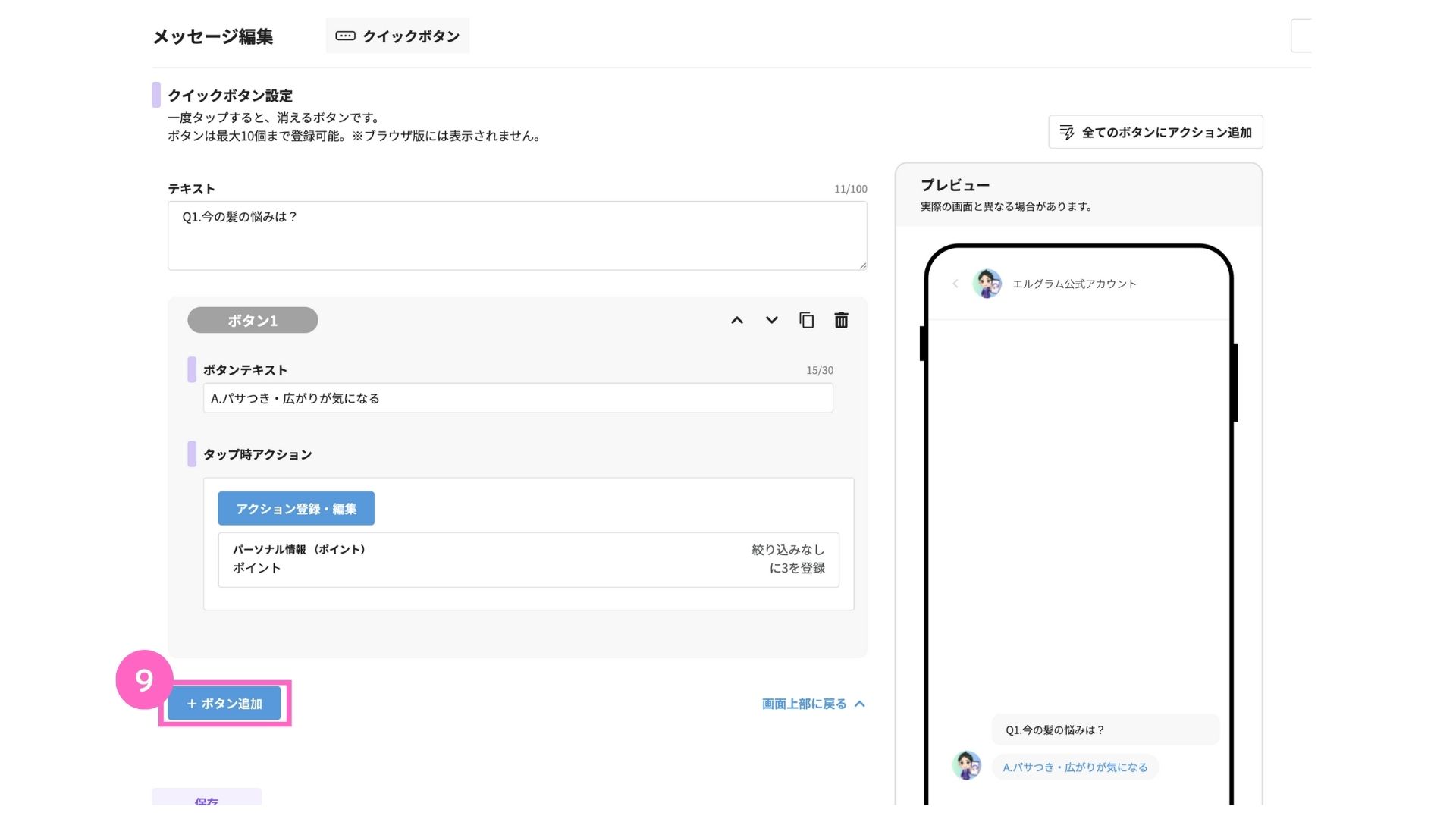
⑨「+ボタン追加」をクリック
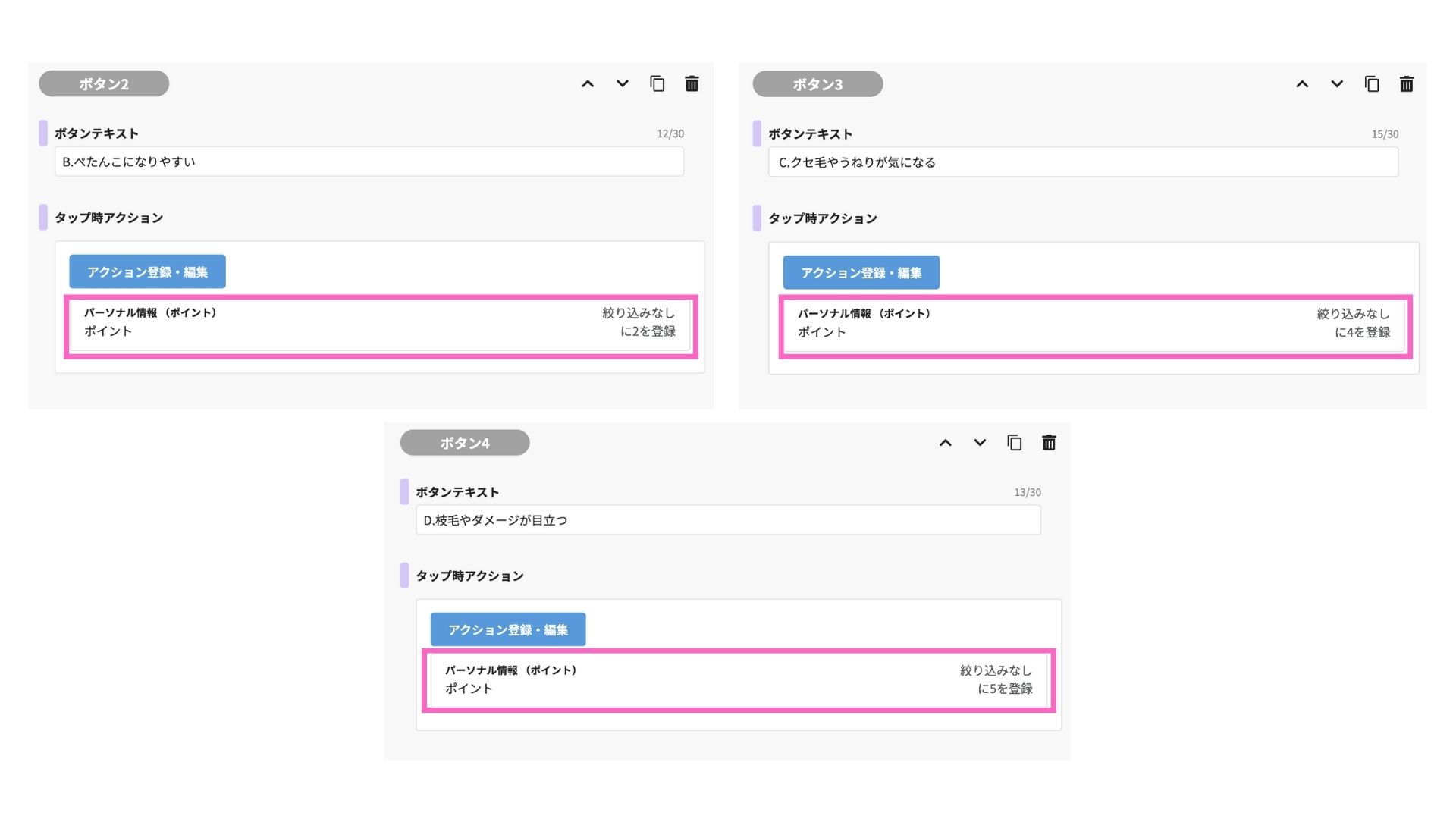
手順②〜⑩を繰り返して、2つ目〜4つ目の選択肢を設定します。
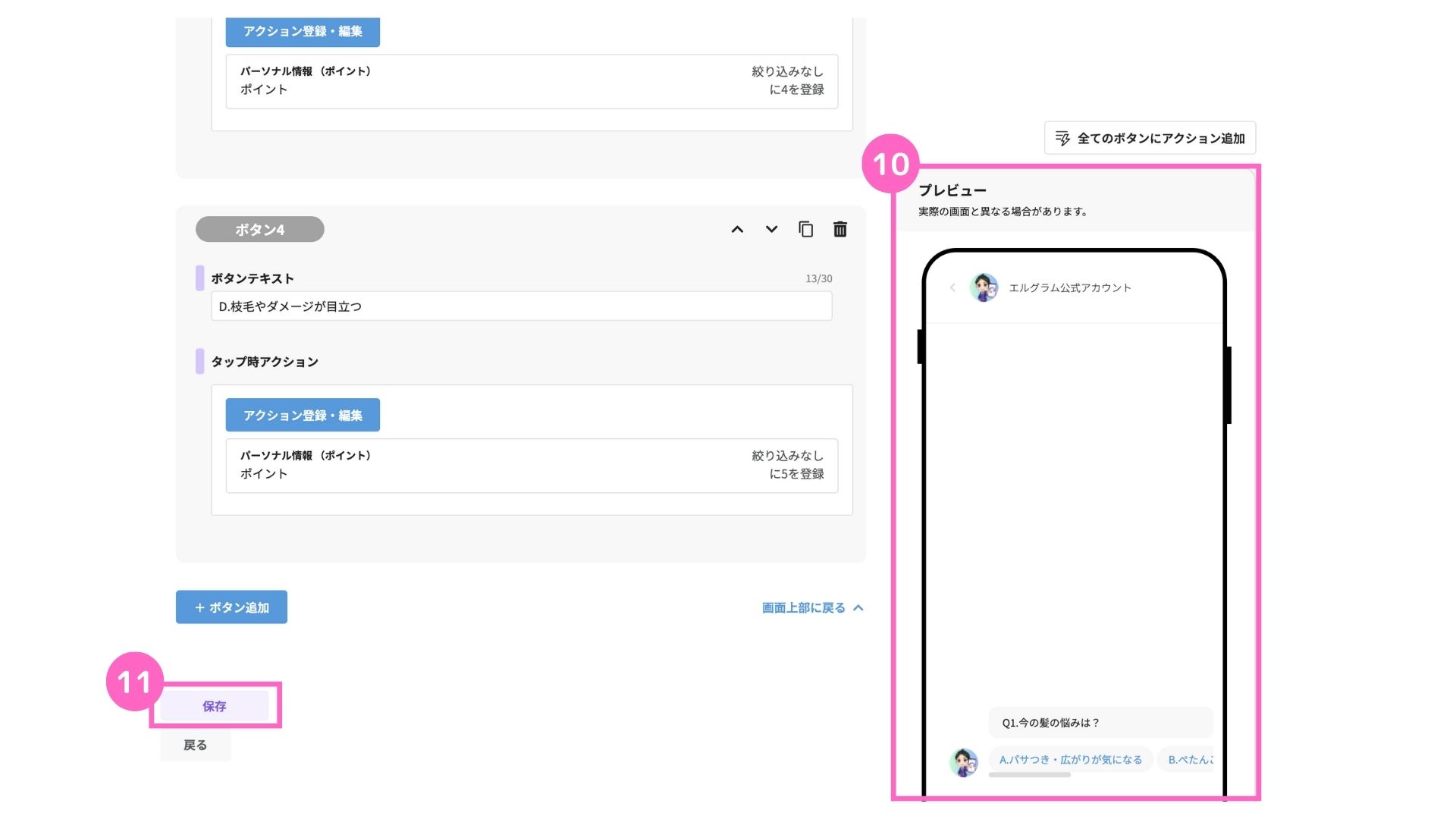
⑩プレビューを確認
⑪保存をクリック
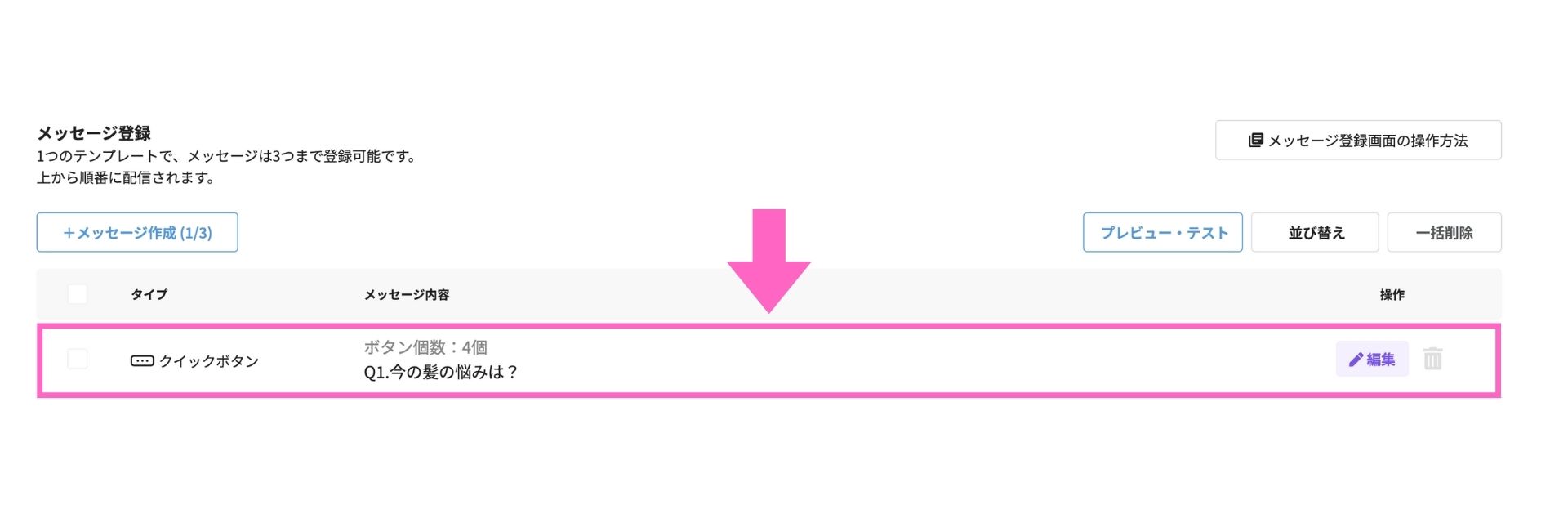
作成したクイックボタンが一覧に表示されます。
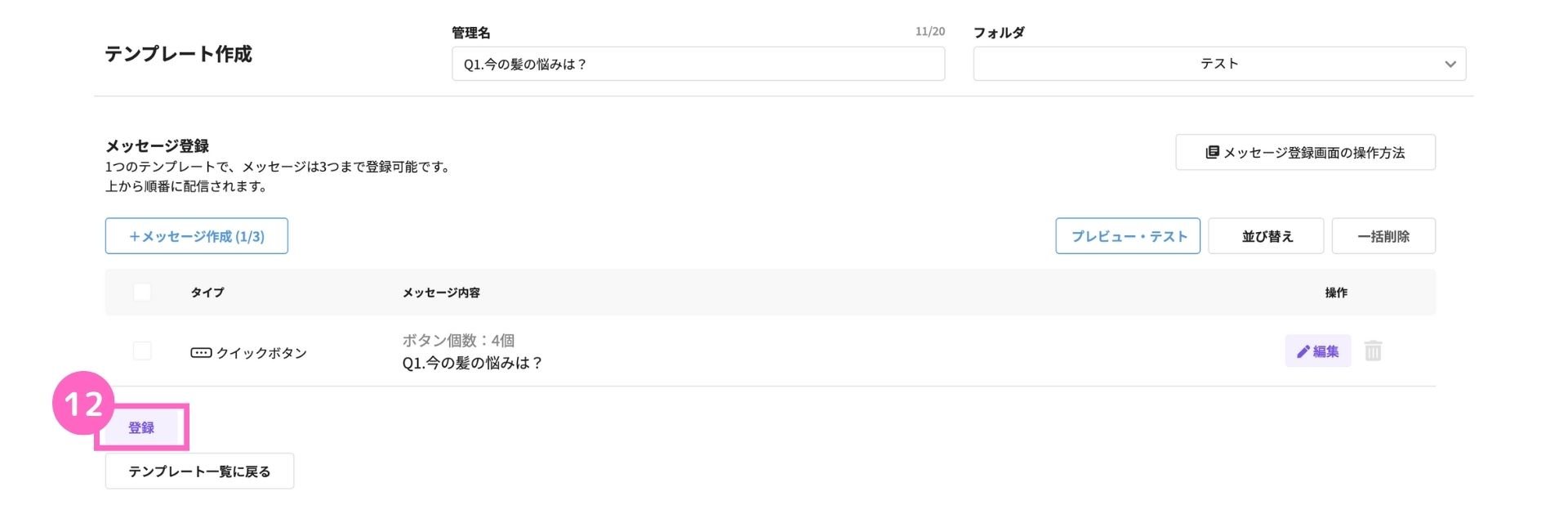
⑫「登録」をクリック
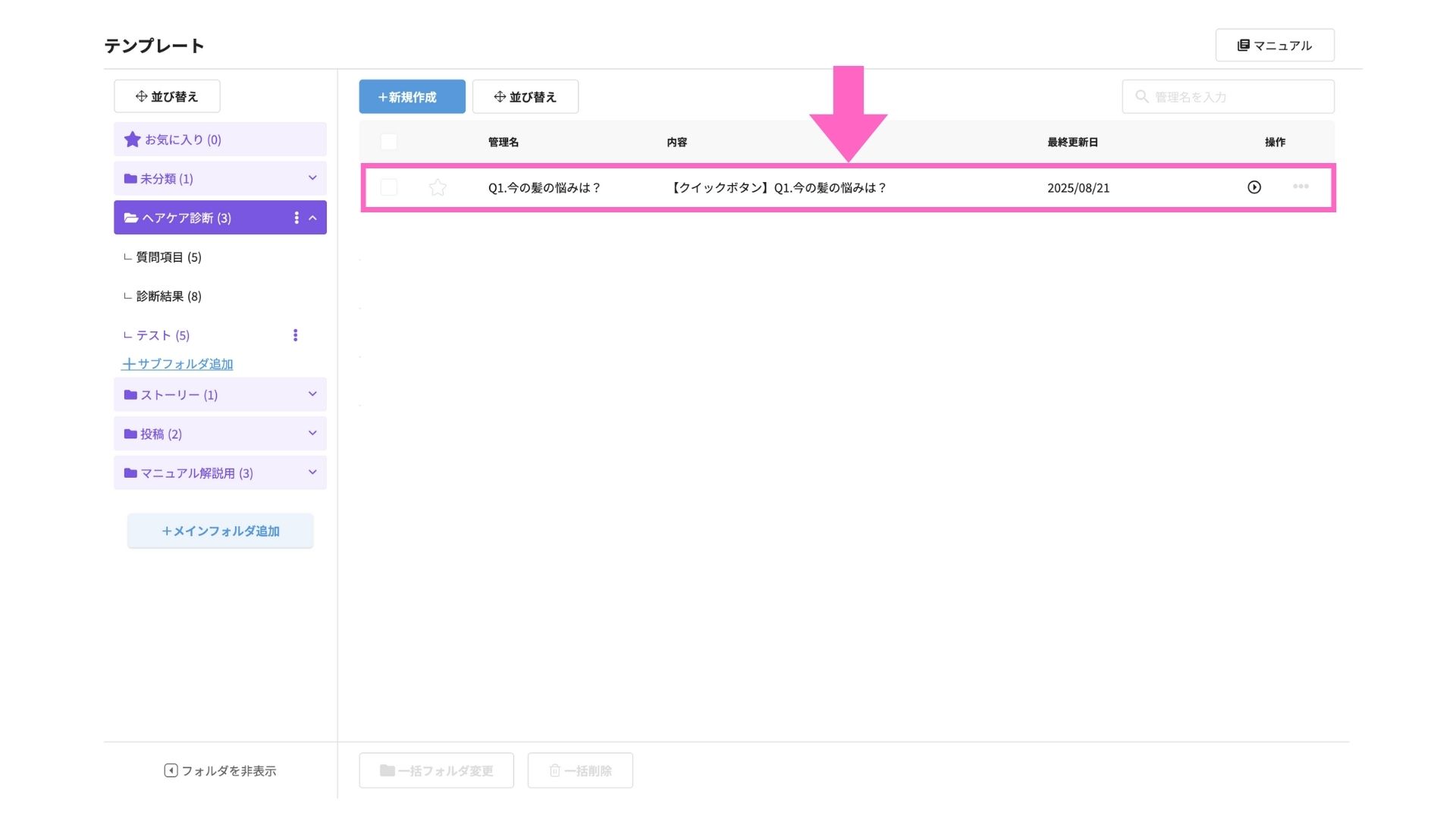
作成したテンプレートが一覧に表示されます。
同様の手順を繰り返し、Q2〜Q5のテンプレート作成を行います。
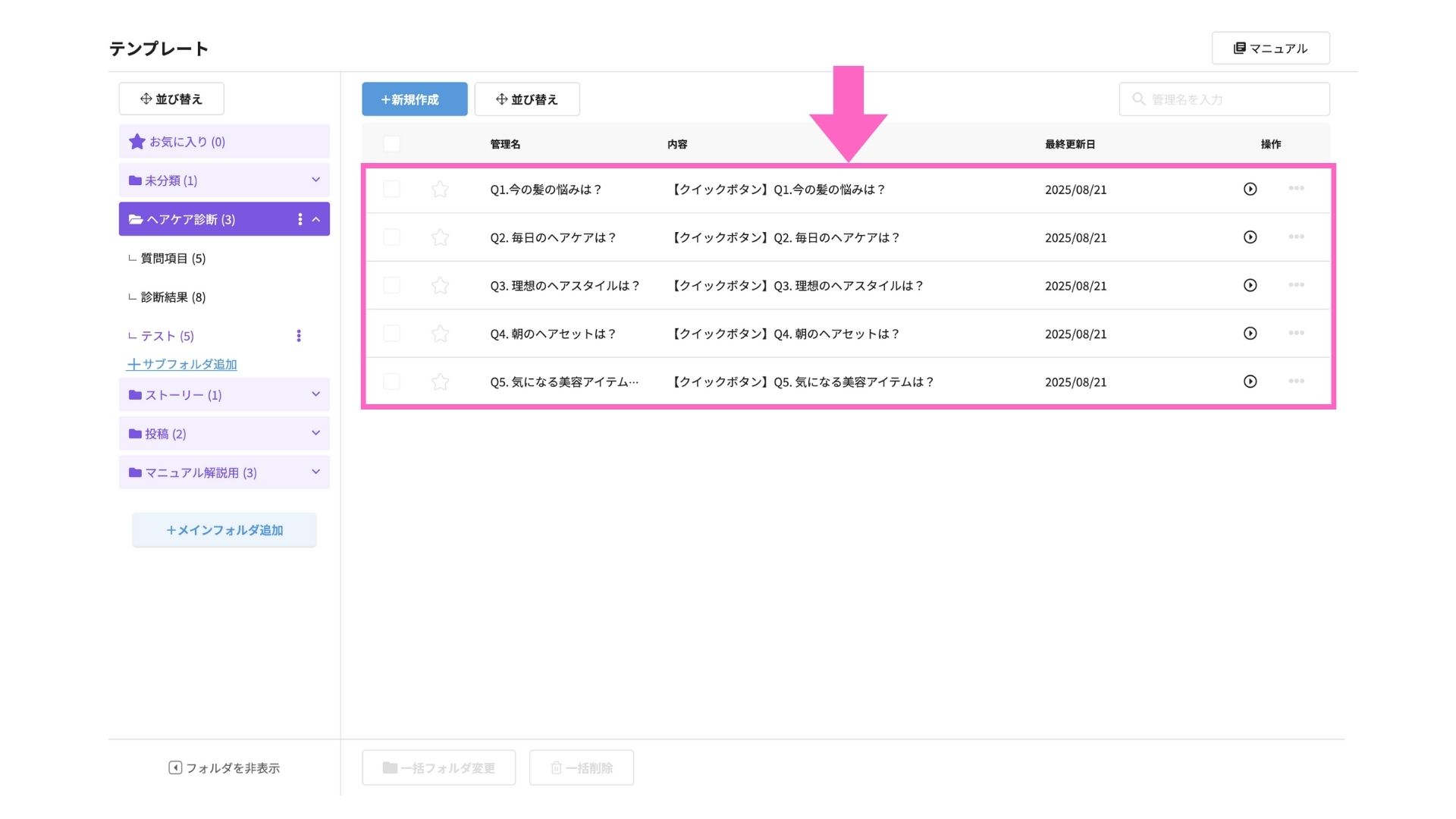
これで、ユーザーに質問するQ1~Q5のクイックボタン作成が完了しました。
クイックボタンを連動させる
各質問が順番に表示されるように連動設定を行います。
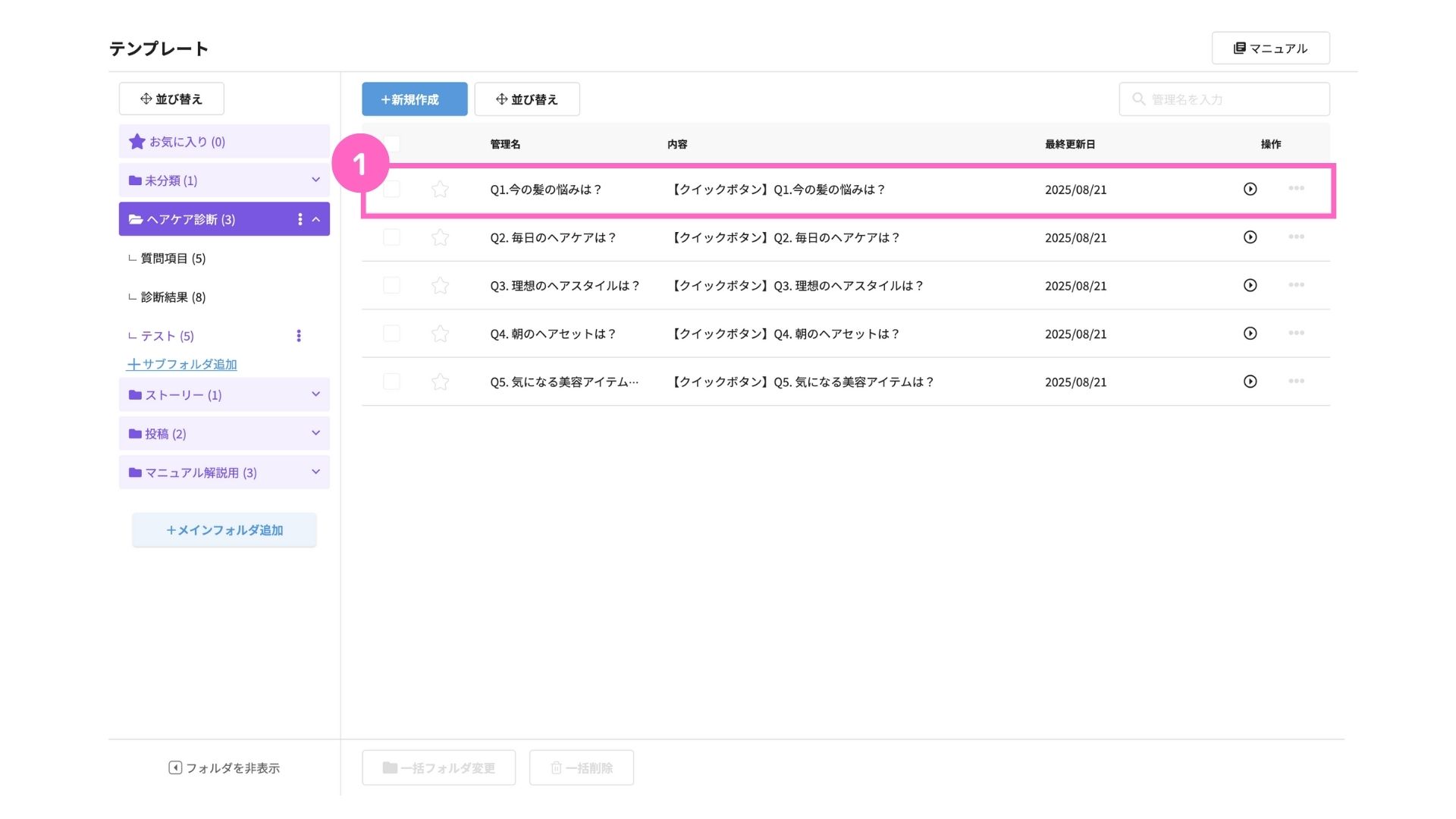
①作成したQ1のテンプレートを選択
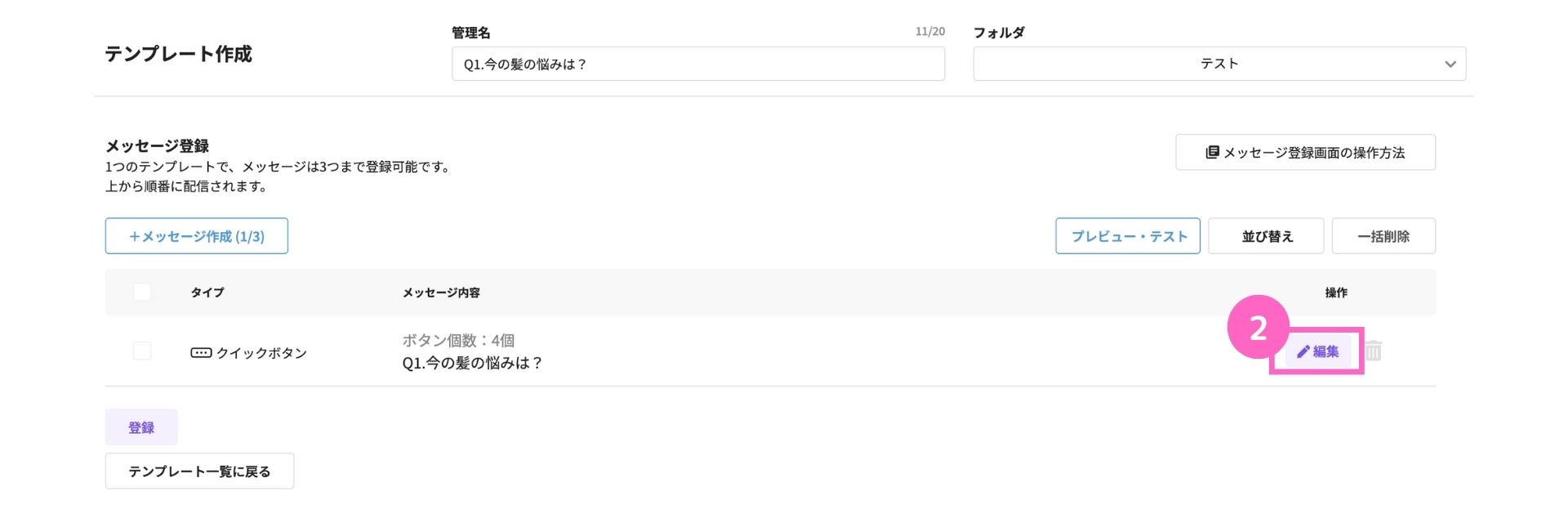
②「編集」をクリック
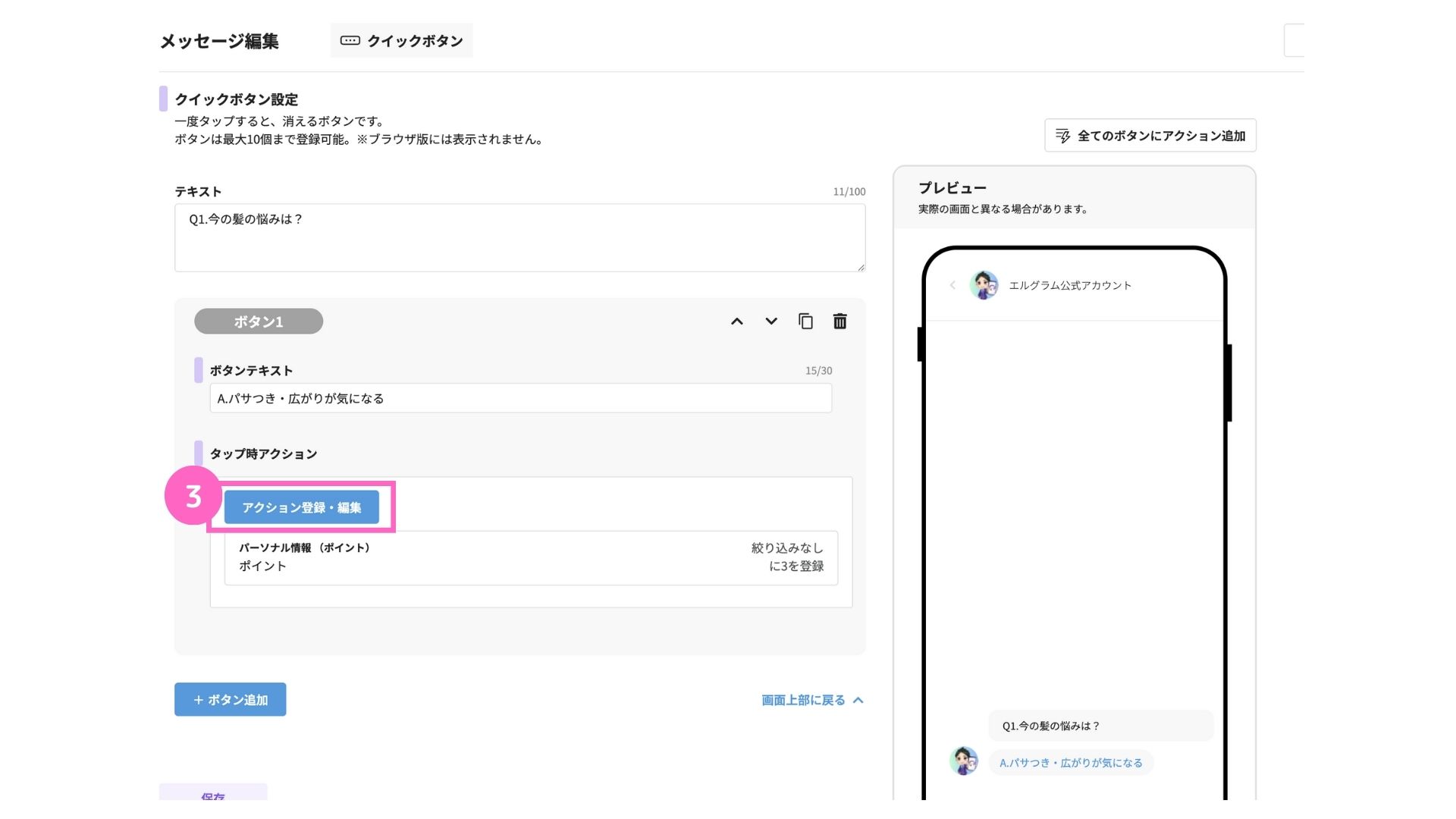
③「アクション登録・編集」をクリック
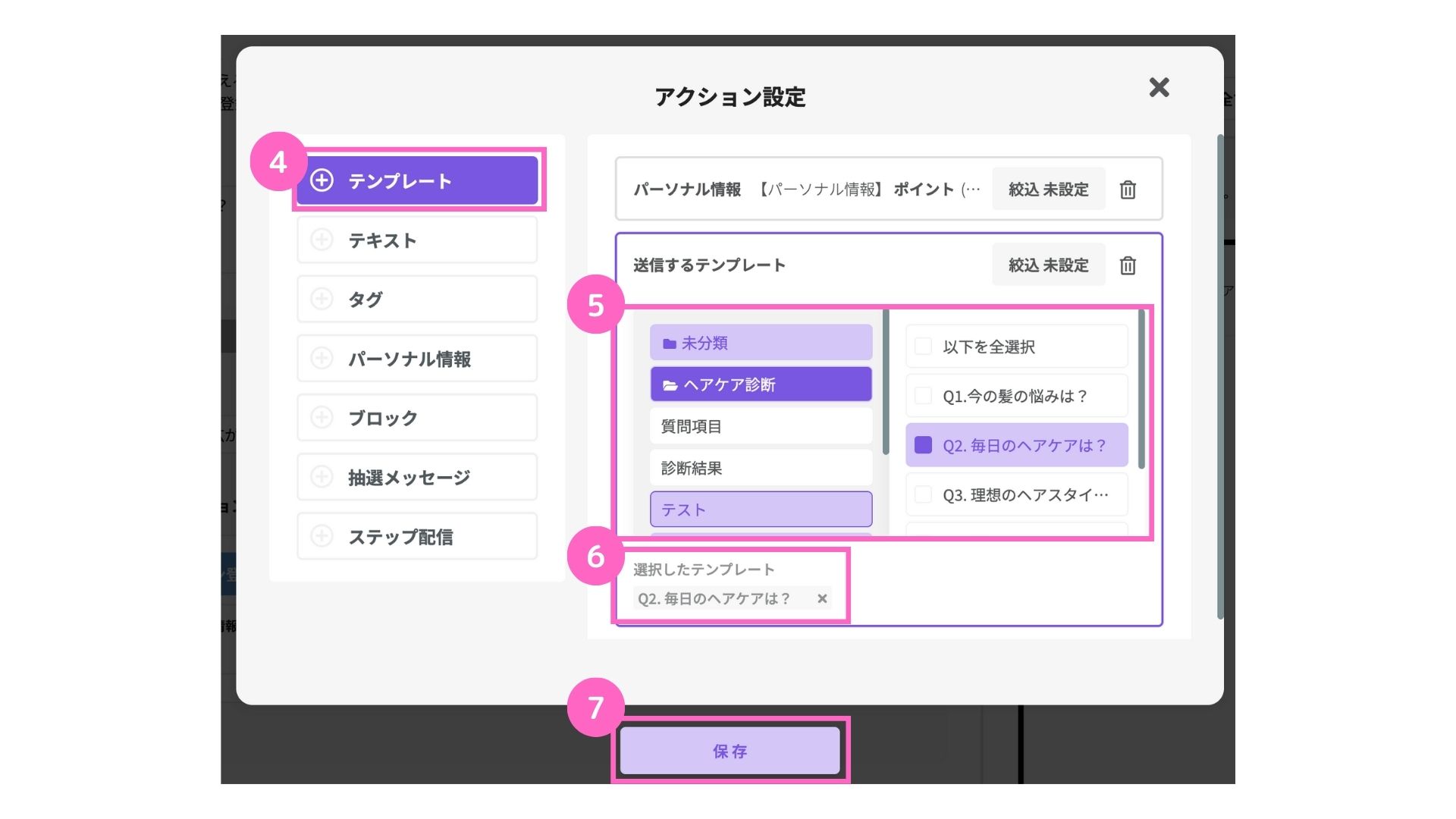
④テンプレートを選択
⑤Q2のテンプレートを選択
⑥選択したテンプレートを確認
⑦保存をクリック
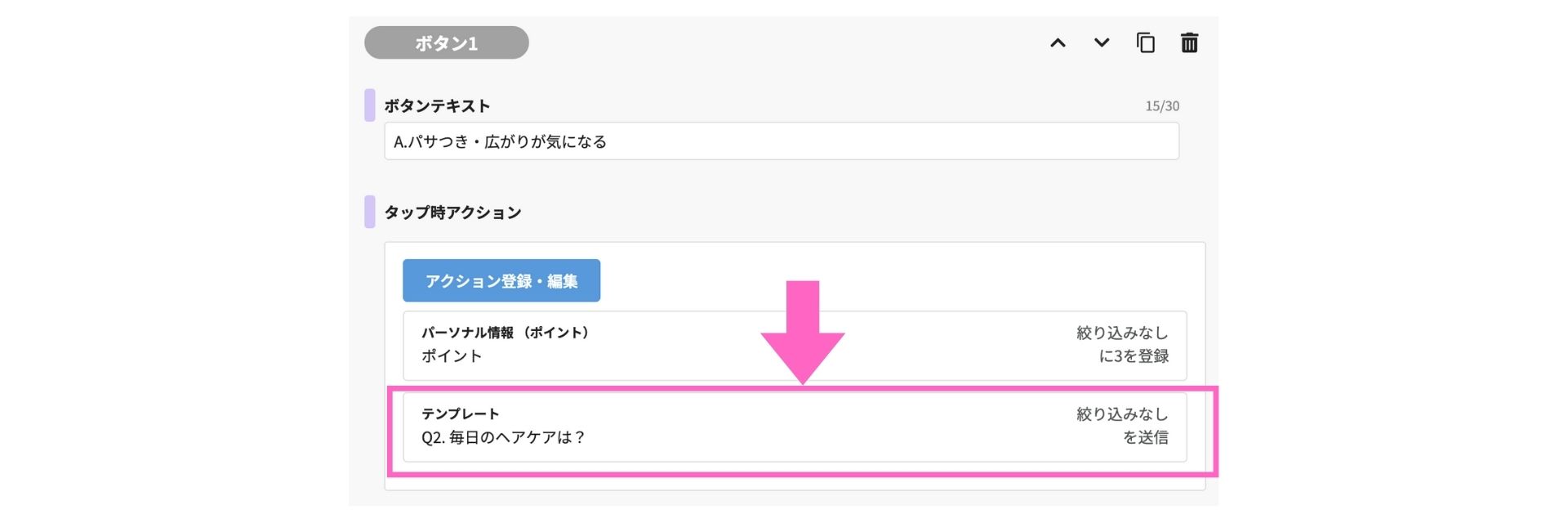
登録したアクションが一覧に表示されます。
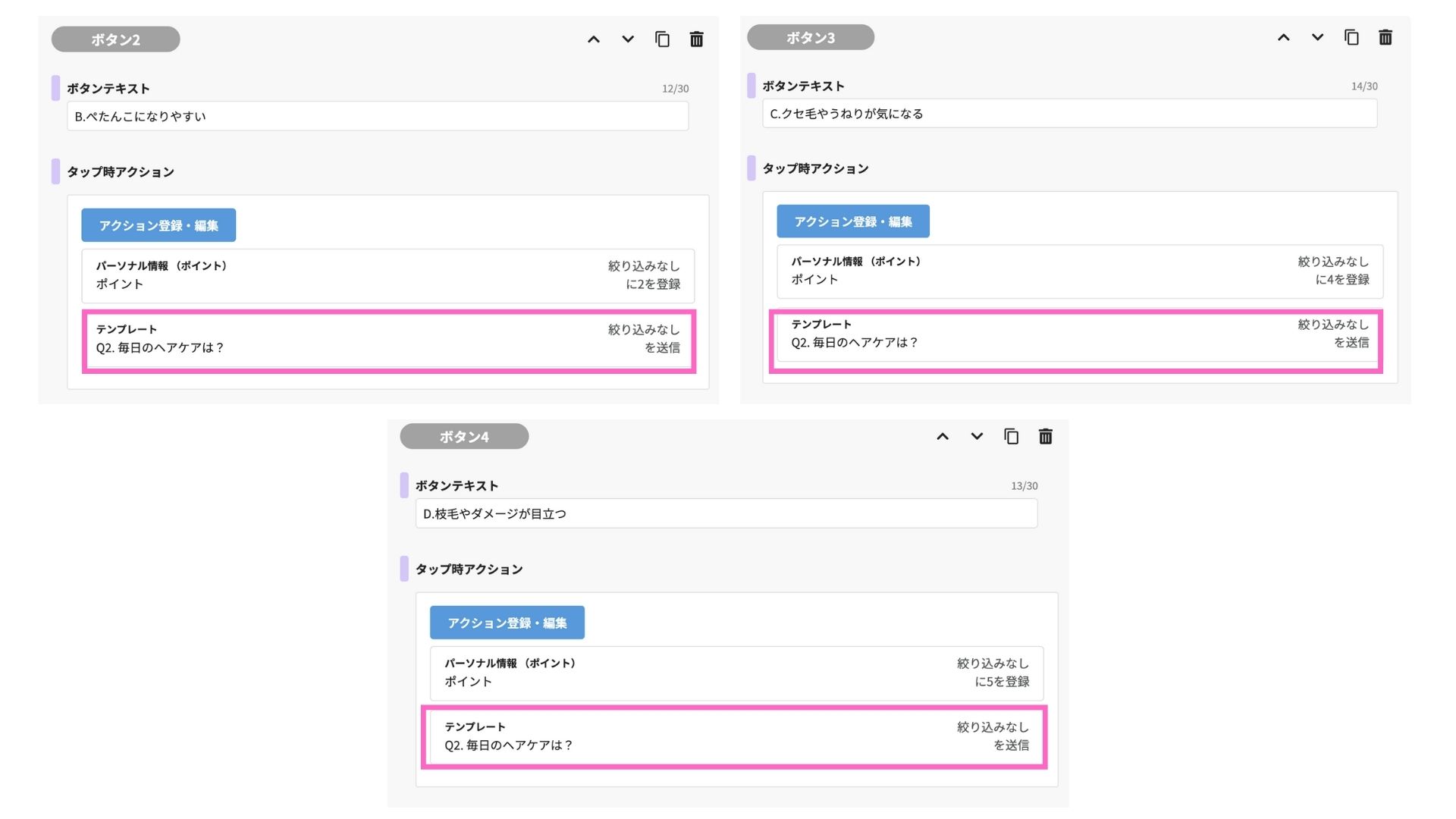
他の選択肢に対しても同様に、「Q2のテンプレート」に進むアクションを設定します。
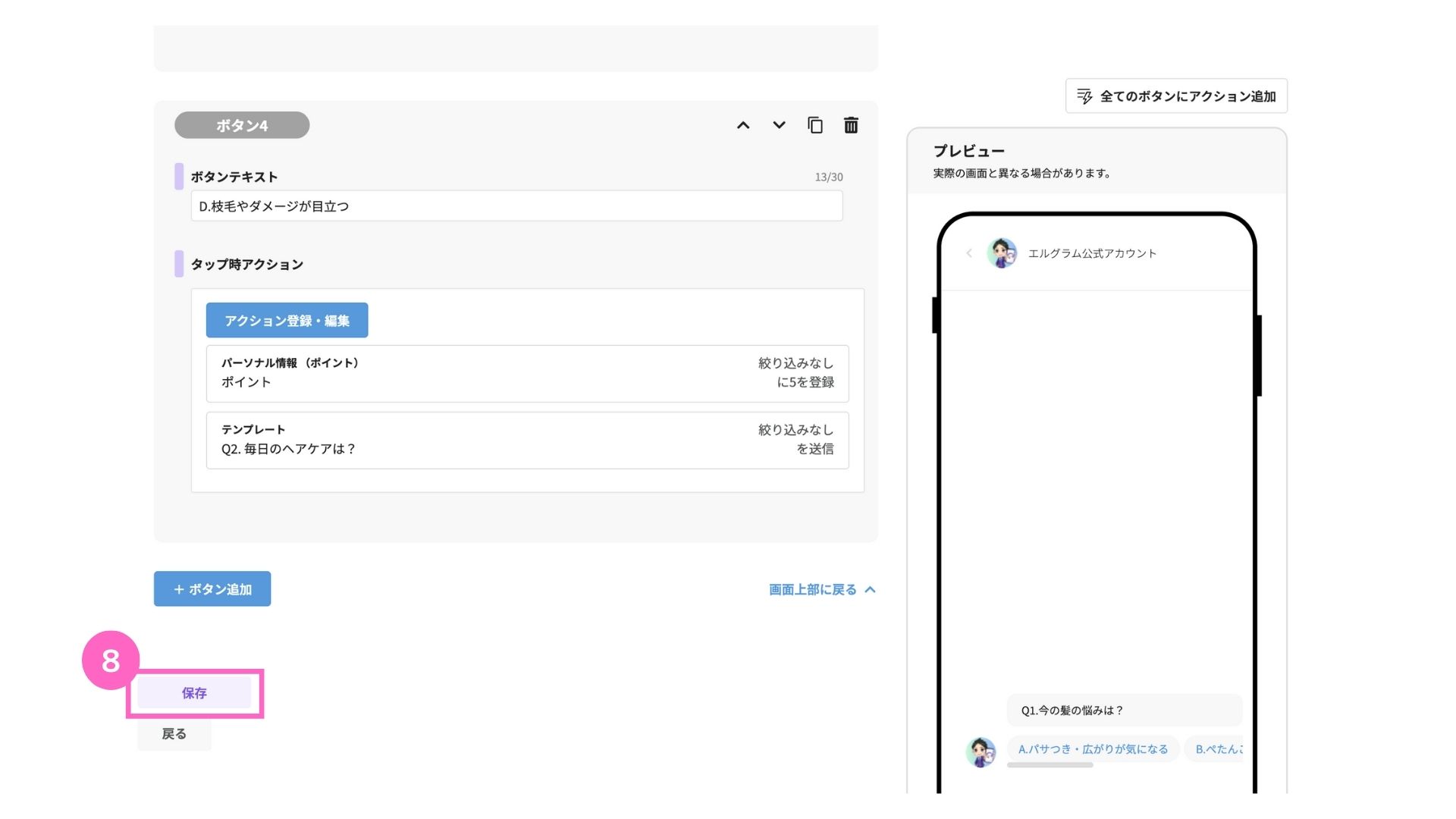
⑧「保存」をクリック
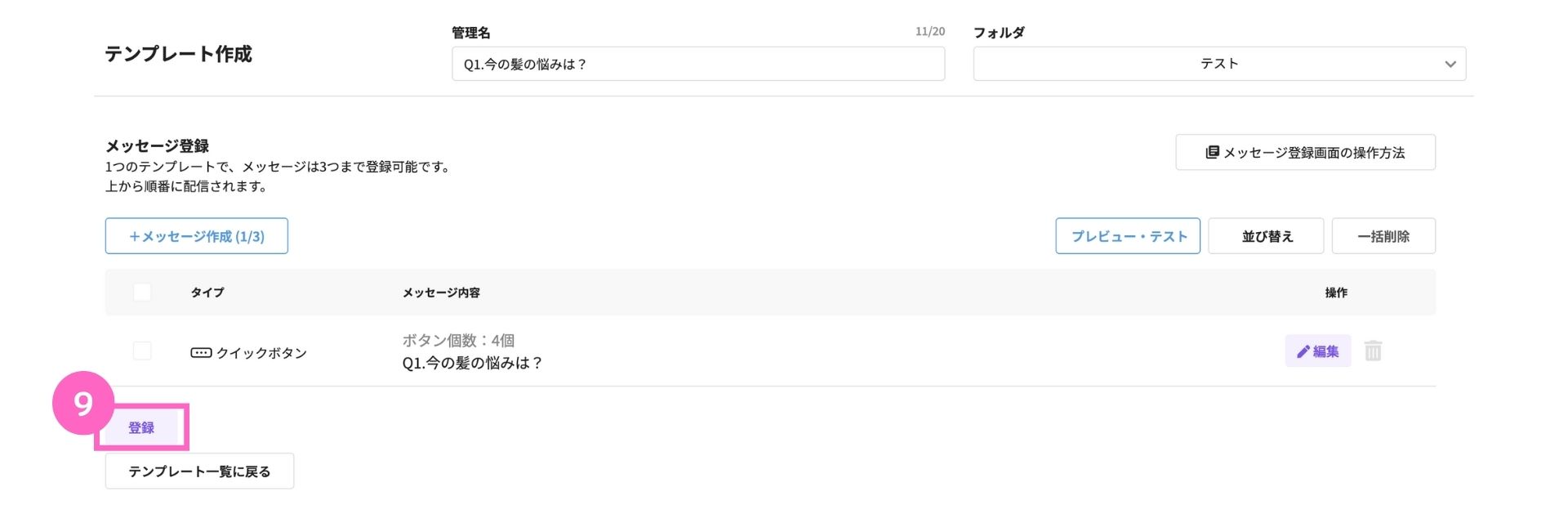
⑨「登録」をクリック
これで、「Q1のテンプレート」回答後に「Q2のテンプレート」を表示させる設定は完了です。
同様に、次の設問も順番に紐づけてください。
3. 診断結果のテンプレート作成
続いて、診断結果を送信するテンプレートを作成します。
|田名後-2025-02-27T202401.154.jpg)
テキスト作成
「新規作成」手順①〜⑦と同様の手順でテンプレートを作成します。
|山本-3-4.jpg)
①テキストを選択
└ テキストの詳細はこちら
②「詳細設定へ進む」をクリック
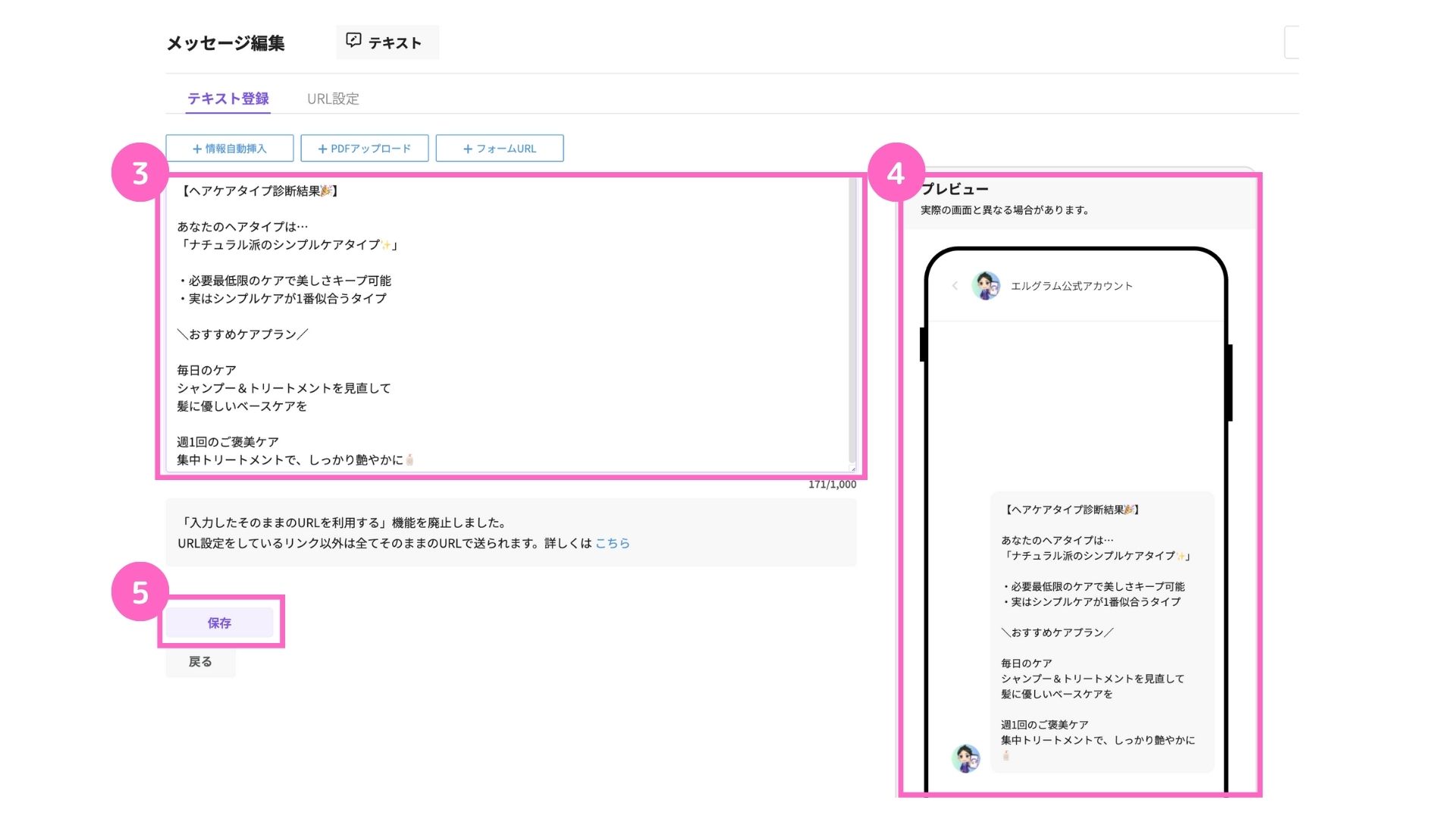
③テキストを入力
└ 各タイプごとに診断結果を伝えるメッセージを入力
④プレビューで確認
⑤「保存」をクリック
各診断タイプに合わせた内容を、わかりやすく記載してください。
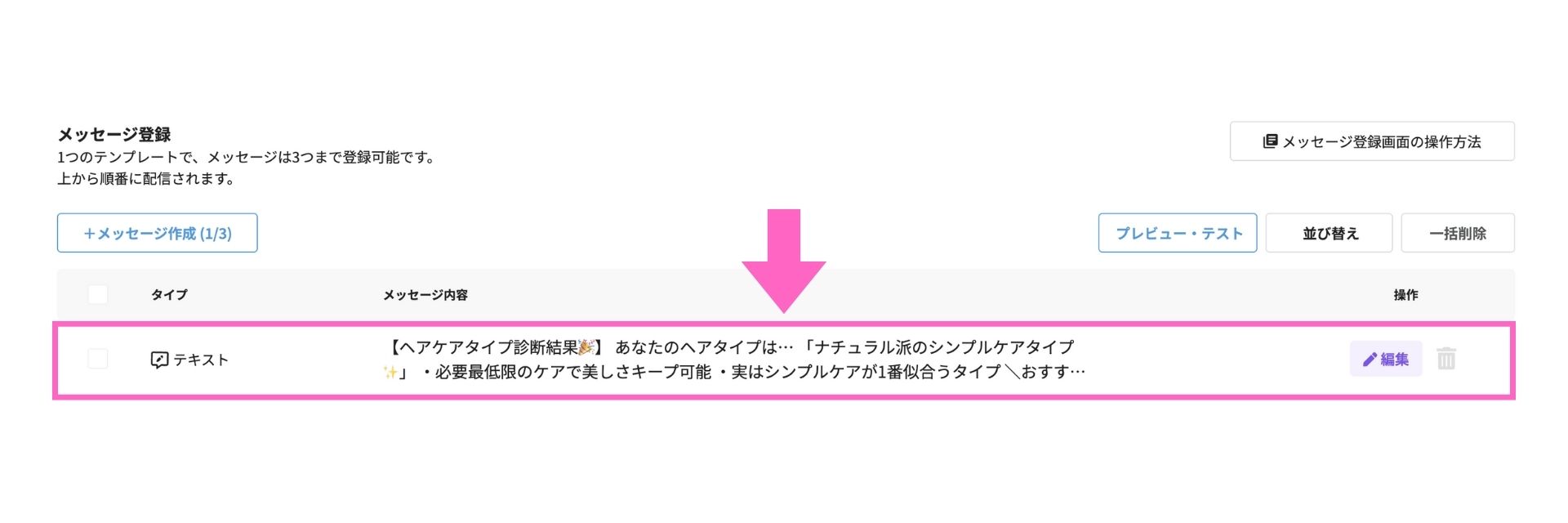
作成したテキストが一覧に表示されます。
パネルボタン作成
次に、おすすめ商品へ誘導するパネルボタンを作成します。
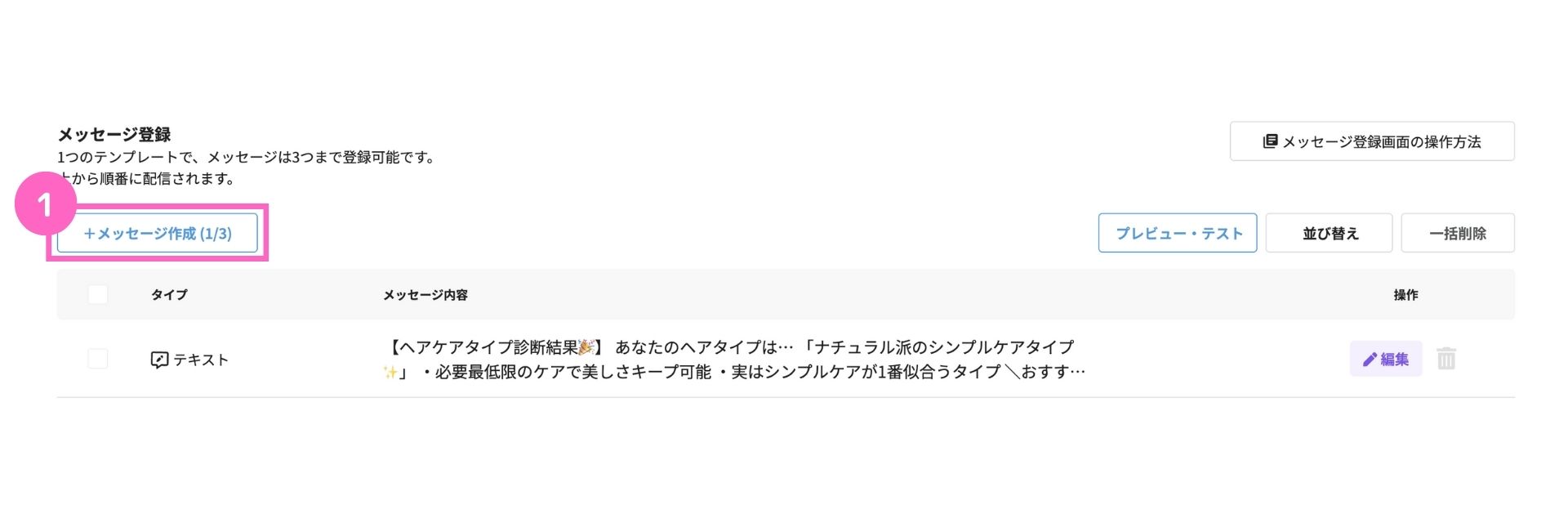
①「+メッセージ作成」をクリック
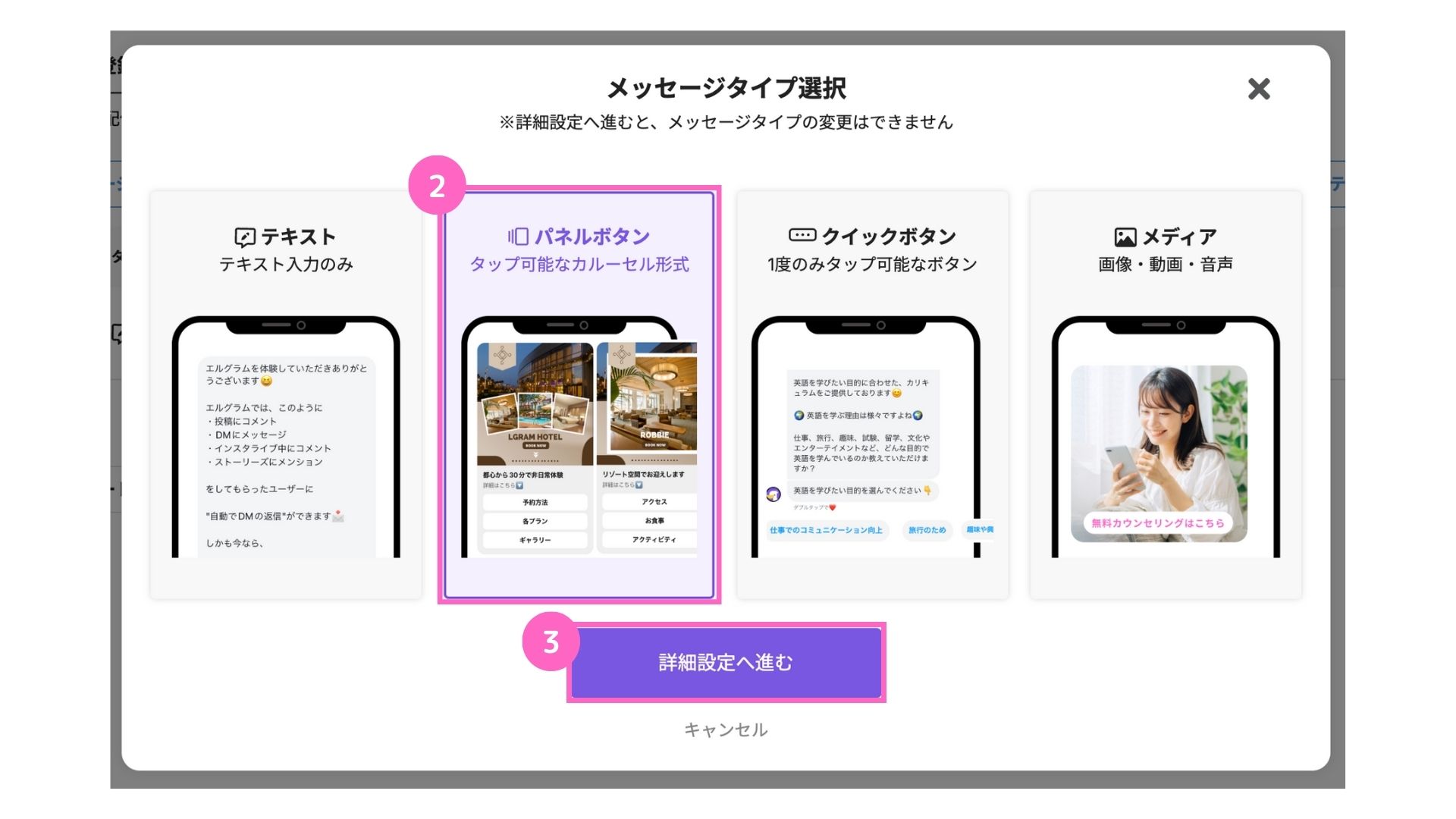
②パネルボタンを選択
③「詳細設定へ進む」をクリック
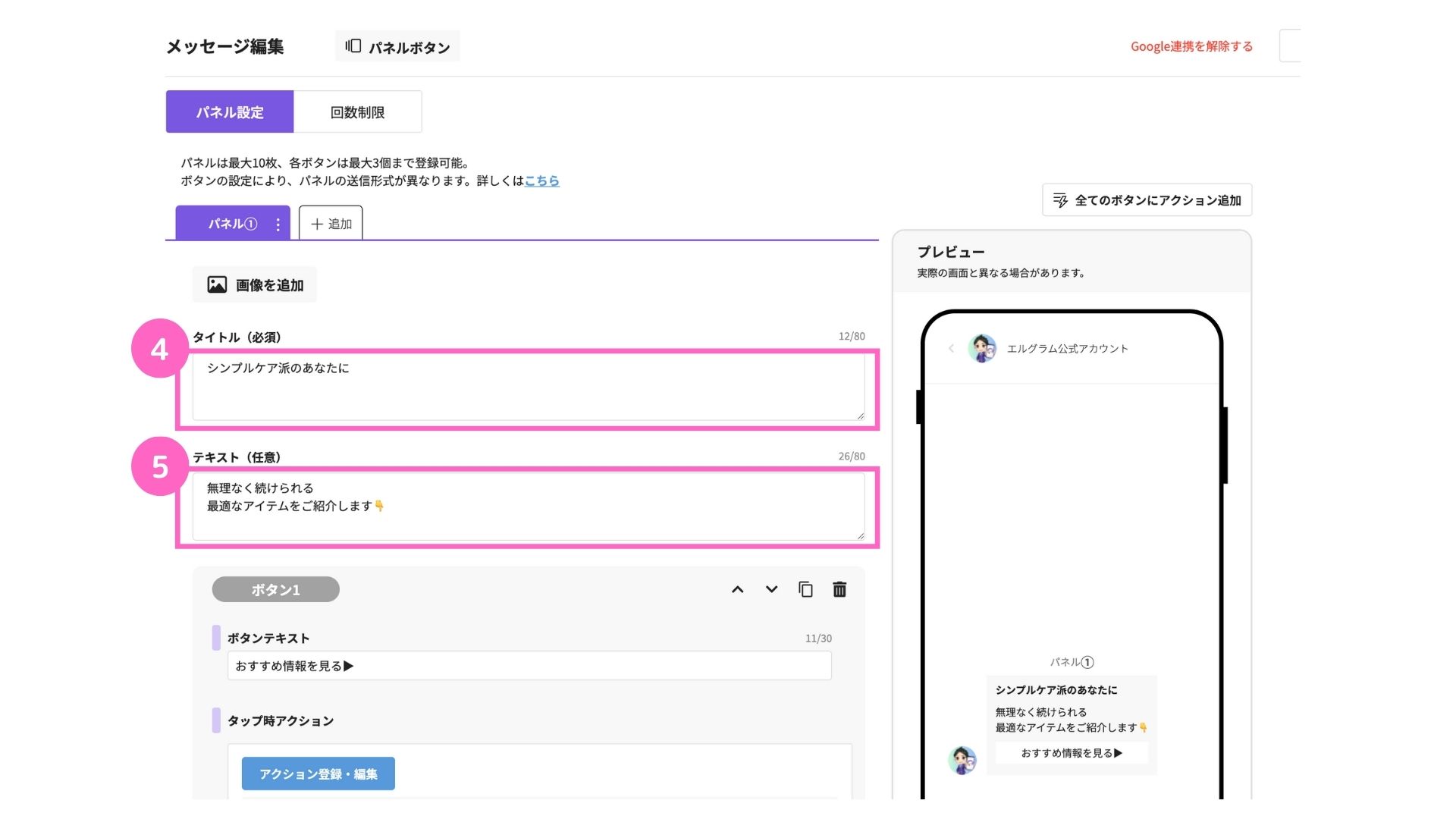
④タイトルを入力
⑤テキストを入力
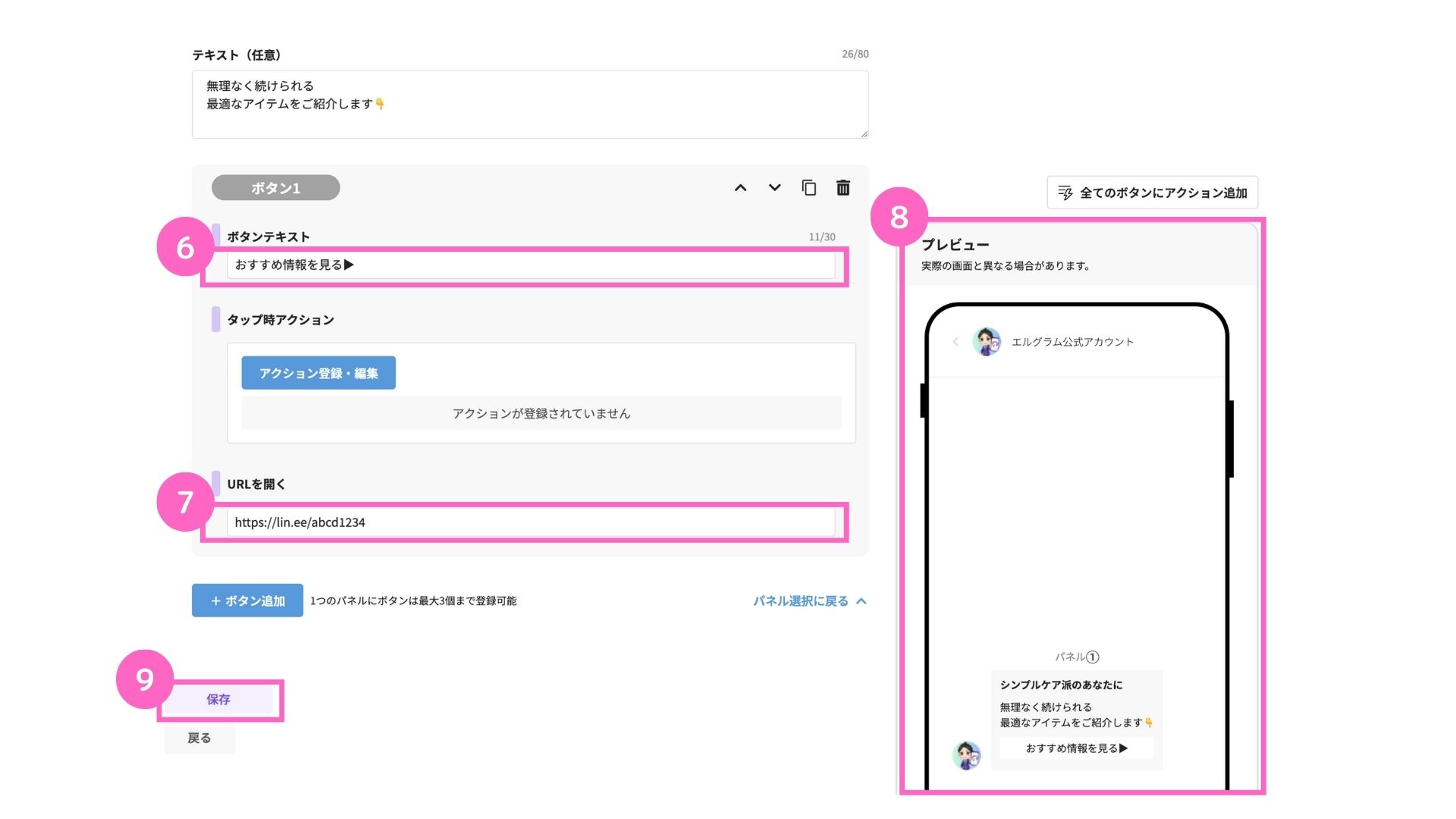
⑥ボタンテキストを入力
└ ユーザーがアクション内容を直感的に理解できる文言を設定
⑦ボタンタップ時に誘導するURLを入力
└ 予約ページや店舗ホームページのURLなど
⑧プレビューで確認
⑨「保存」をクリック
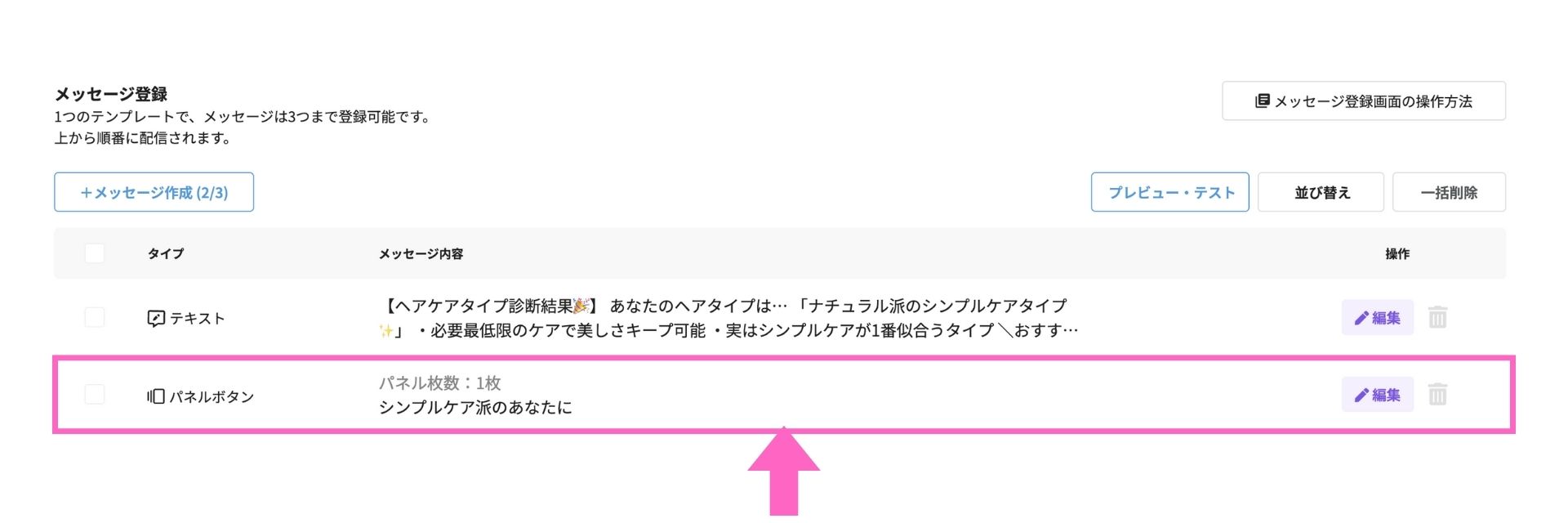
作成したパネルボタンが一覧に表示されます。
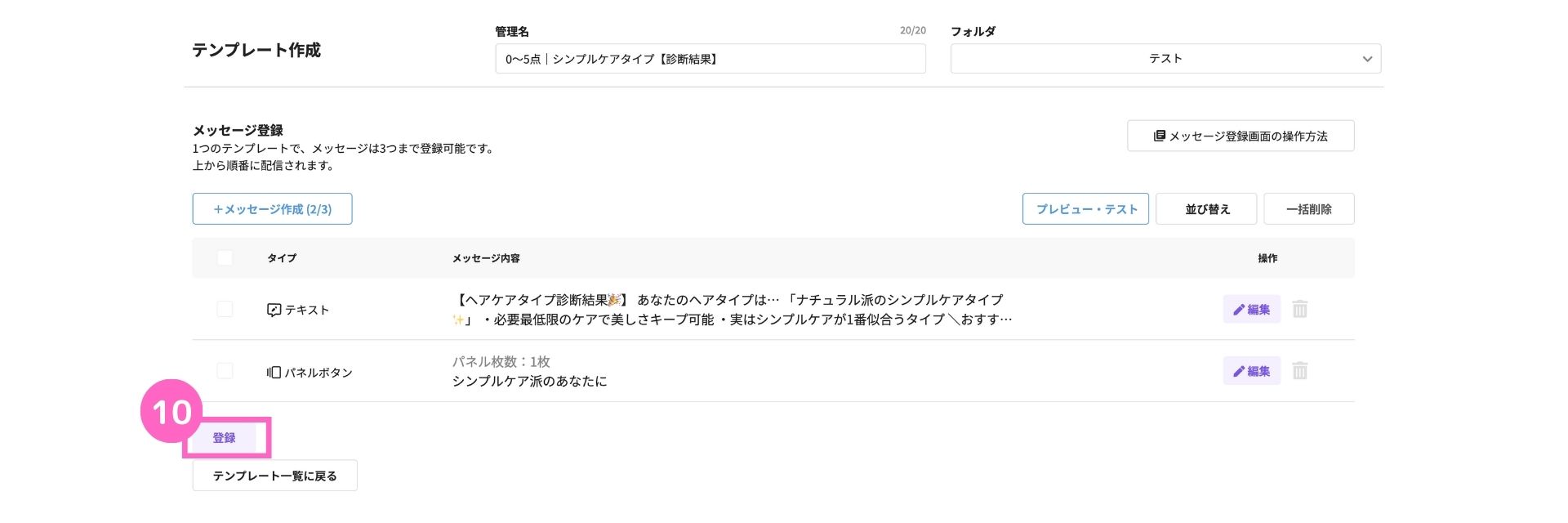
⑩「登録」をクリック
これで、「0〜5点|シンプルケアタイプ【診断結果】」のテンプレートが完成です。
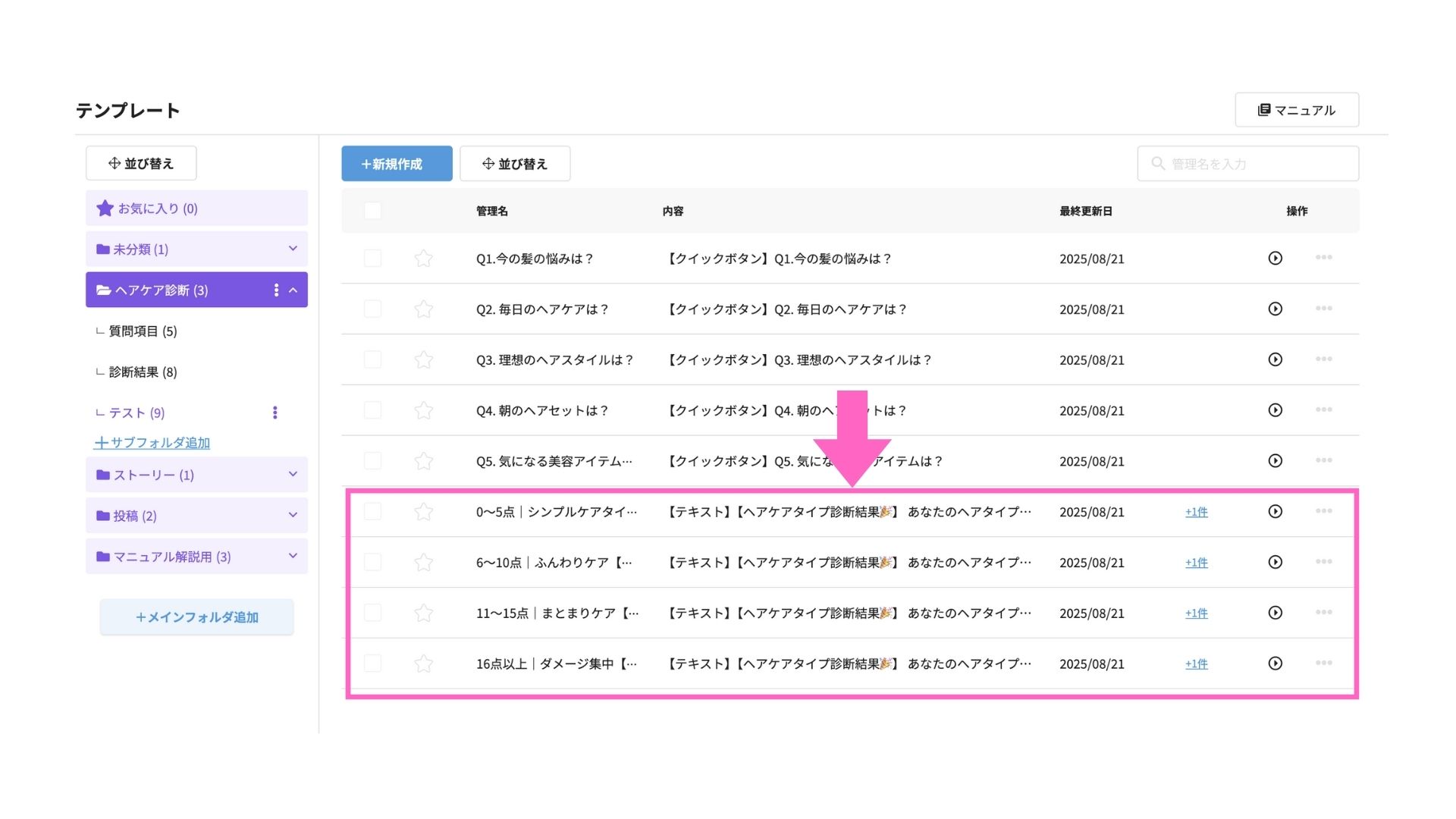
同様の手順で、残りの診断タイプに対応する診断結果テンプレートを作成します。
4. 診断結果パネルの作成
続いて、診断結果を送信する「診断結果パネル」を作成します。
|田名後-2025-02-23T115846.017.jpg)
ボタンをタップした時点で、質問回答時に蓄積されたパーソナル情報をもとに診断結果を振り分ける仕組みです。
| 合計ポイント | 内容 |
|---|---|
| 0~5点 | ナチュラル派のシンプルケアタイプ |
| 6~10点 | ボリューム&ふんわりケアタイプ |
| 11~15点 | まとまり重視のケアタイプ |
| 16点以上 | ダメージ補修&集中ケアタイプ |
ここでは、0~5ポイントのユーザーに診断結果を送信する設定を例に説明していきます。
パネルボタンの作成
「1.新規作成」手順①〜⑦と同様の手順でテンプレートを作成します。
|山本-9-3.jpg)
①パネルボタンを選択
②「詳細設定へ進む」をクリック
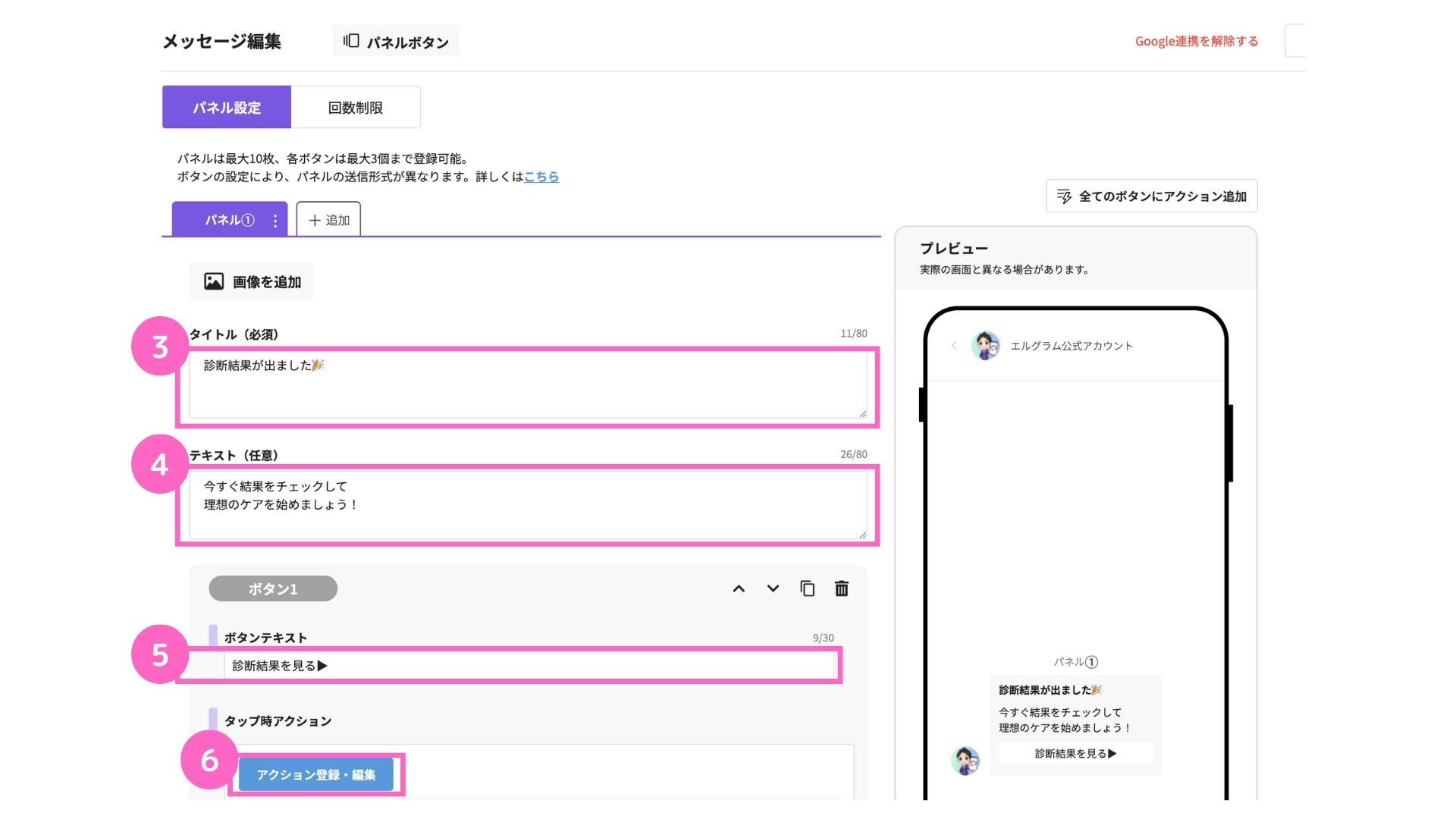
③タイトルを入力
④テキストを入力
└ 診断結果とあわせてCTAへ誘導する補足文章を入力
⑤ボタンテキスト入力
└ ユーザーが直感的に結果がわかる表現にする
⑥「アクション登録・編集」をクリック
アクション設定
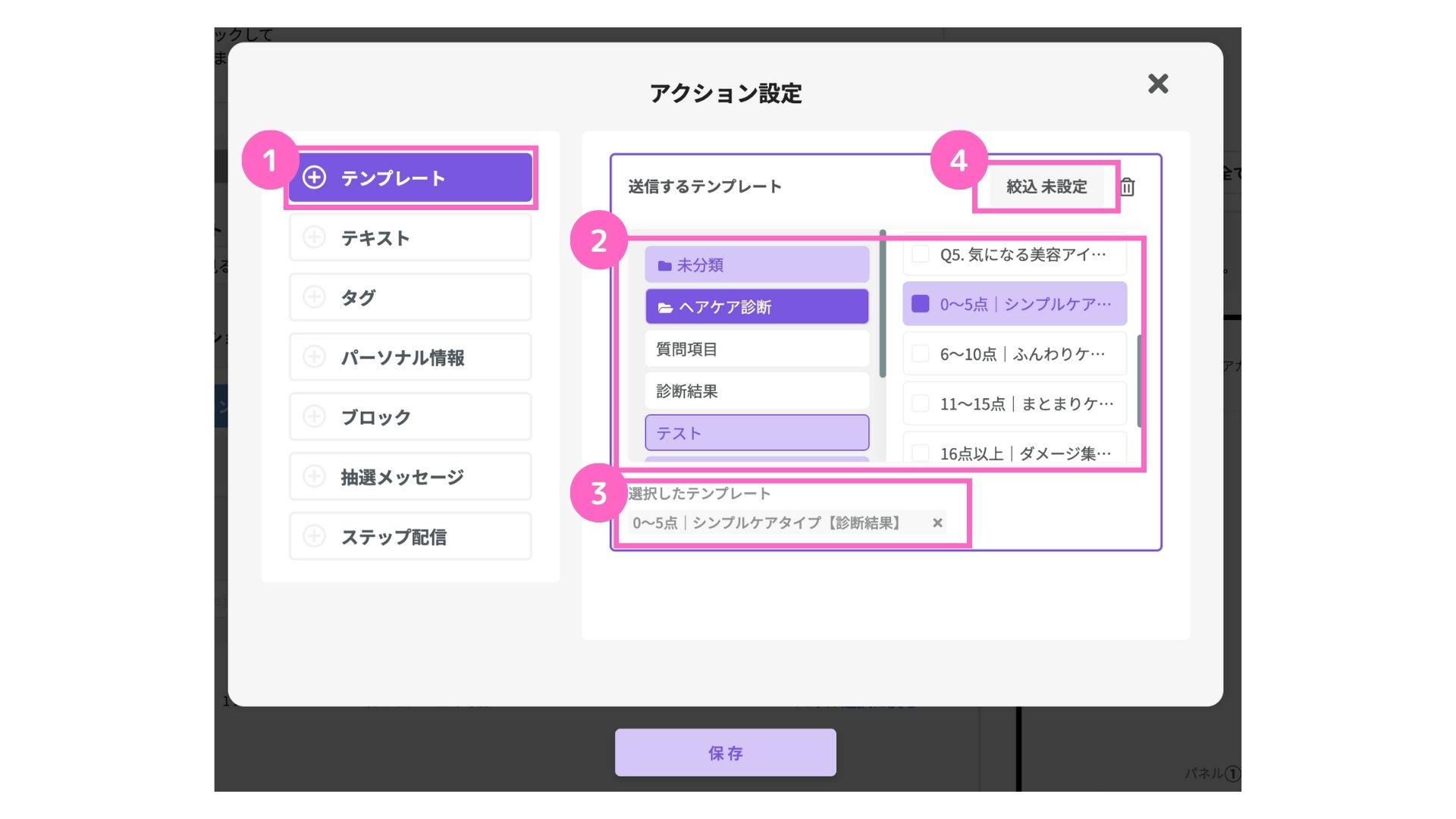
①テンプレートを選択
②診断結果テンプレートを選択
③選択したテンプレートを確認
④「絞込 未設定」をクリック
絞り込み設定
まずは、0ポイント以上のユーザーにだけ送信する設定を行います。
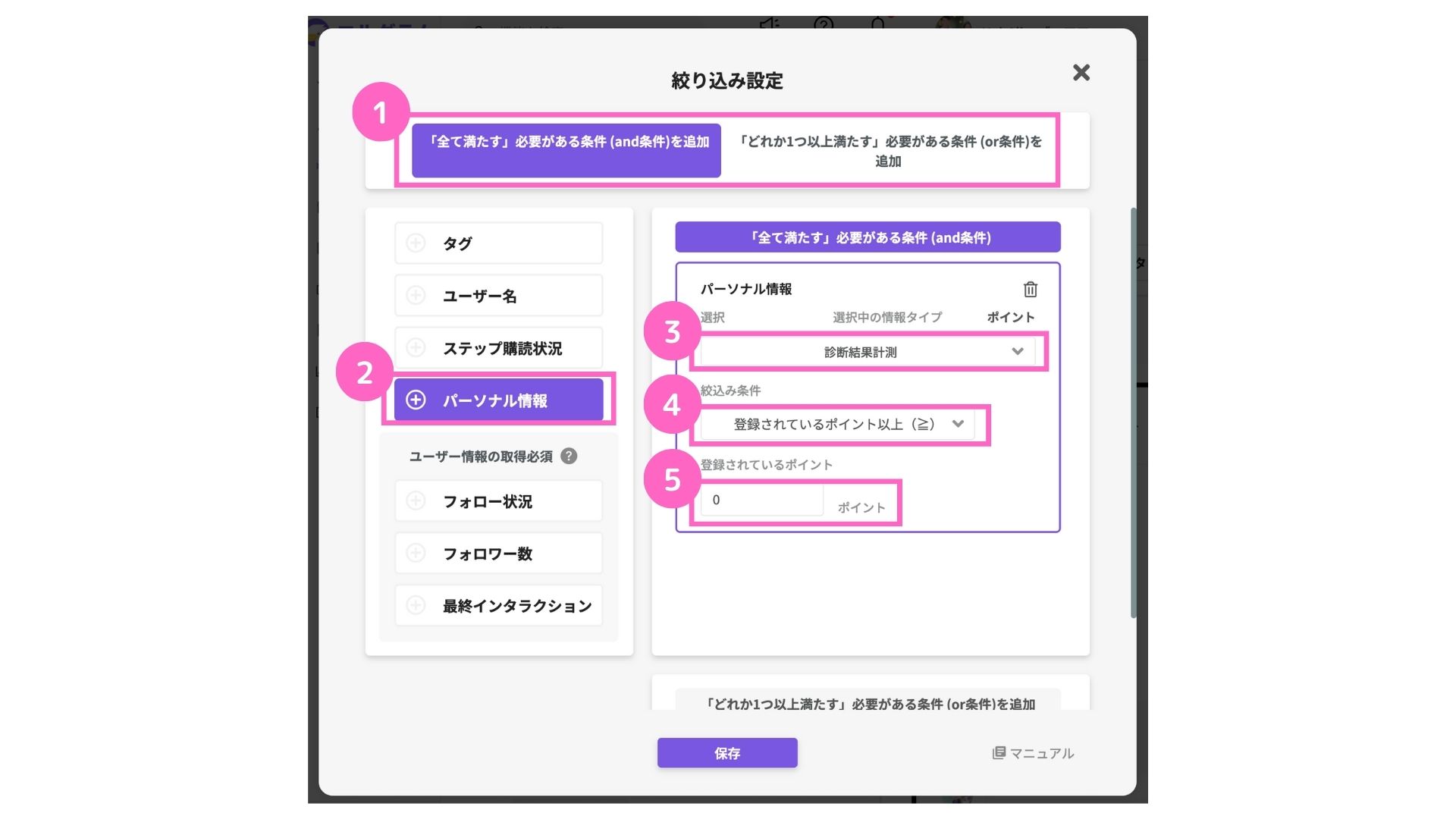
①「全てを満たす」必要がある条件(and条件)を追加を選択
②パーソナル情報を選択
③フォルダを選択
④登録されているポイント以上(≧)を選択
⑤登録されているポイントへ「0」と入力
次に、5ポイント以下のユーザーにだけ送信する設定を行います。
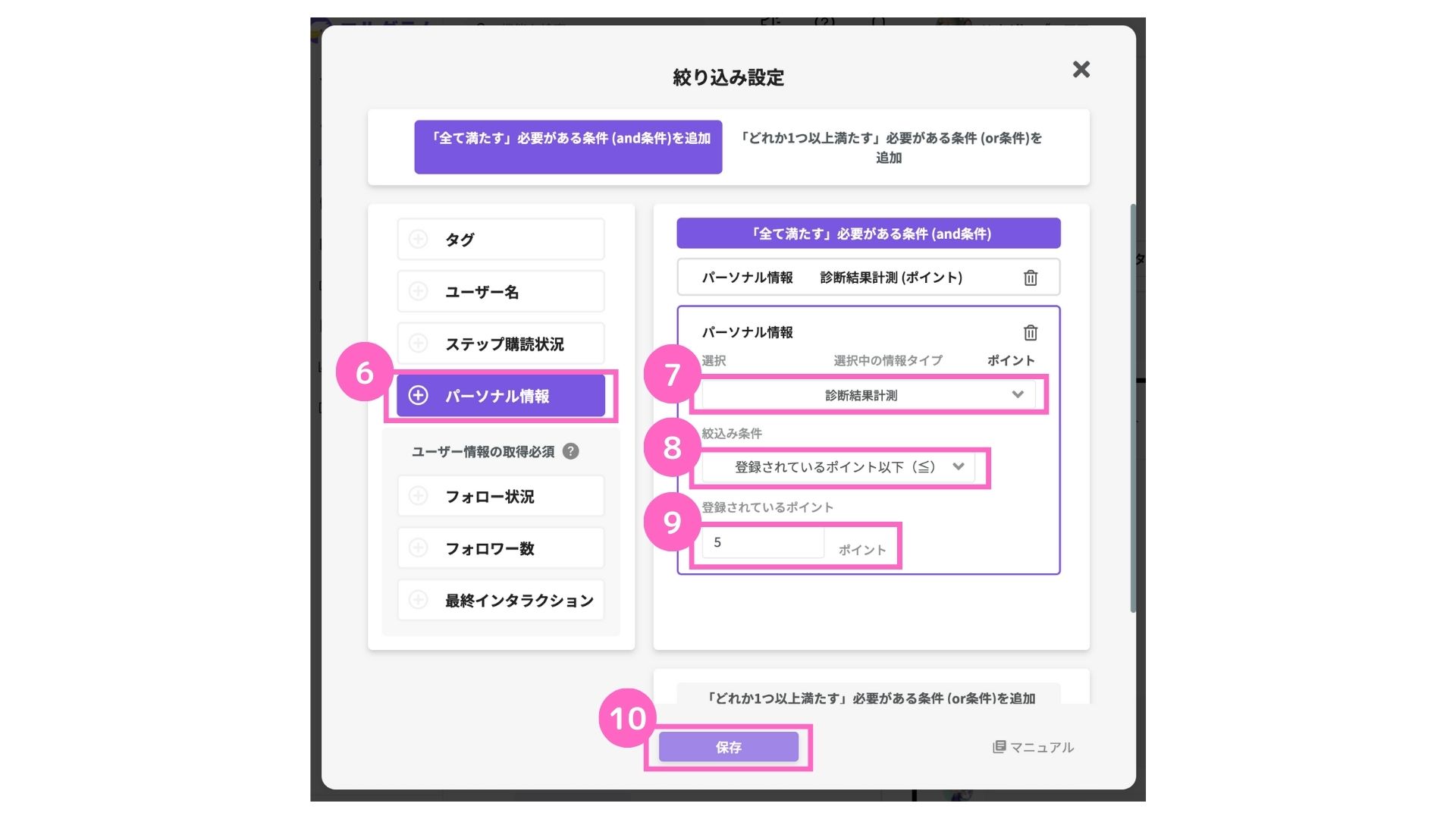
⑥パーソナル情報を選択
⑦フォルダを選択
⑧登録されているポイント以下(≦)を選択
⑨登録されているポイントへ「5」と入力
⑩「保存」をクリック
これで、0~5ポイントのユーザーにだけ診断結果を送信する設定ができました。
同様の手順で、他の3つの診断タイプについても設定を進めていきます。
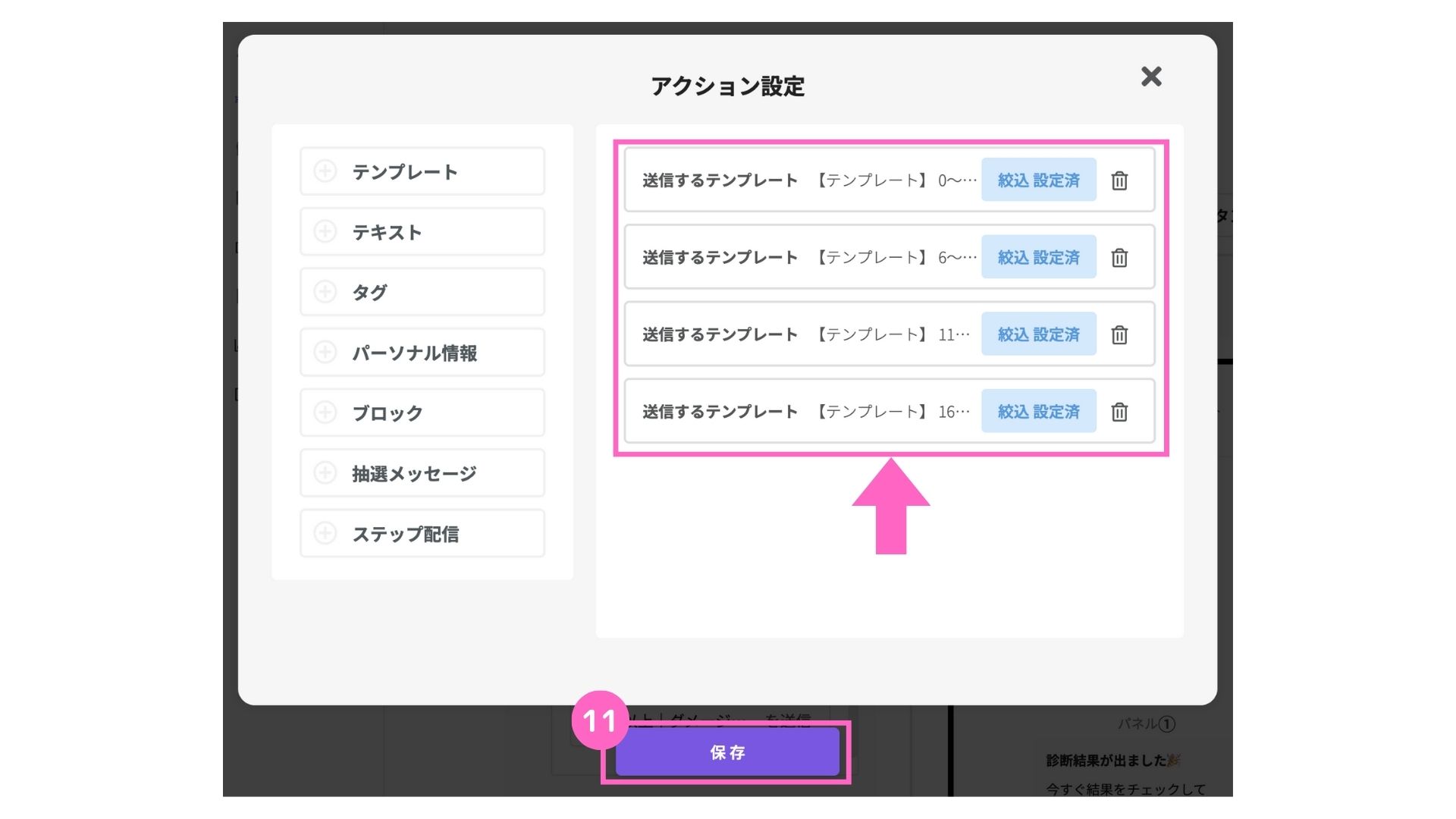
⑪保存をクリック
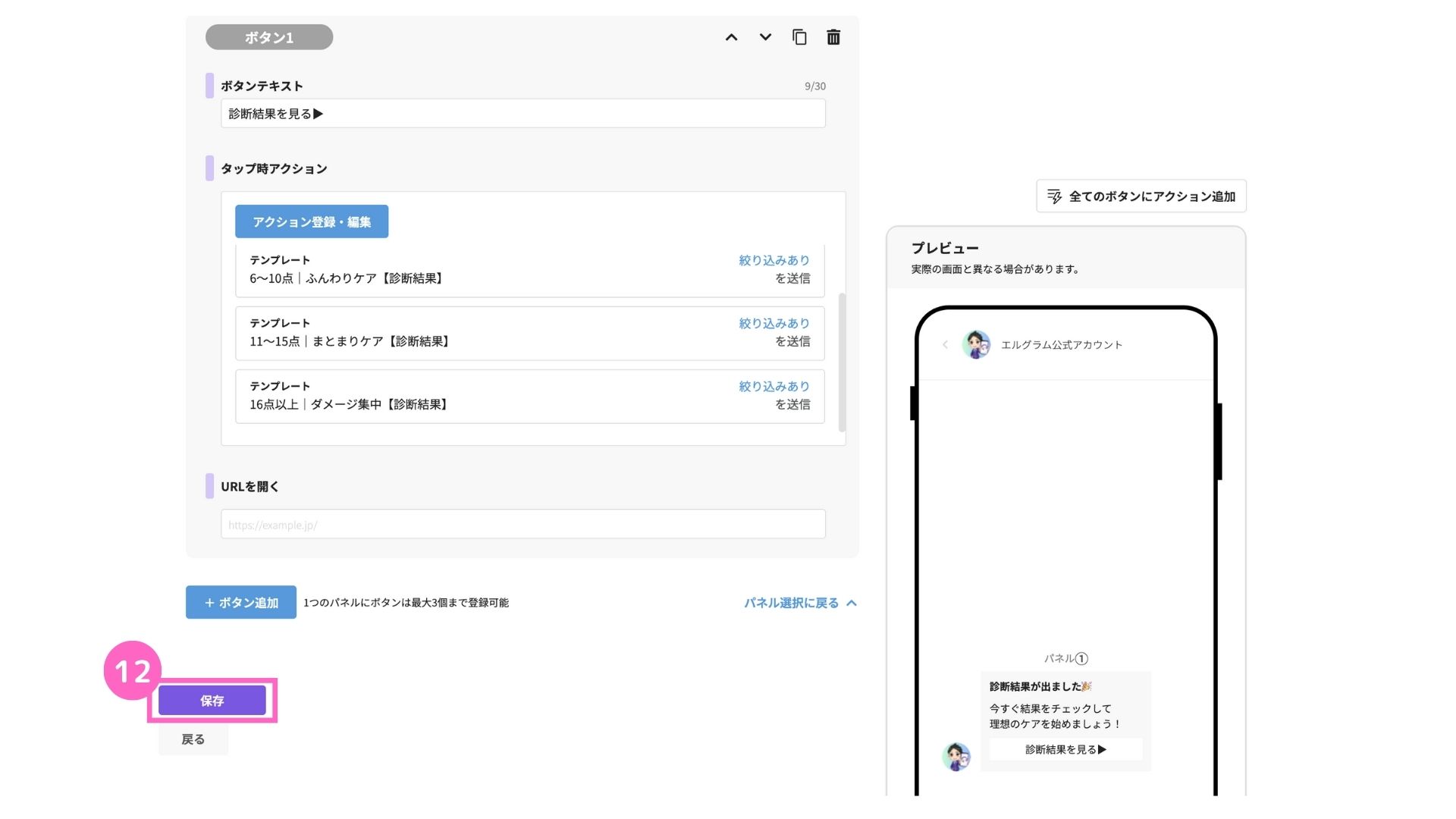
⑫保存をクリック
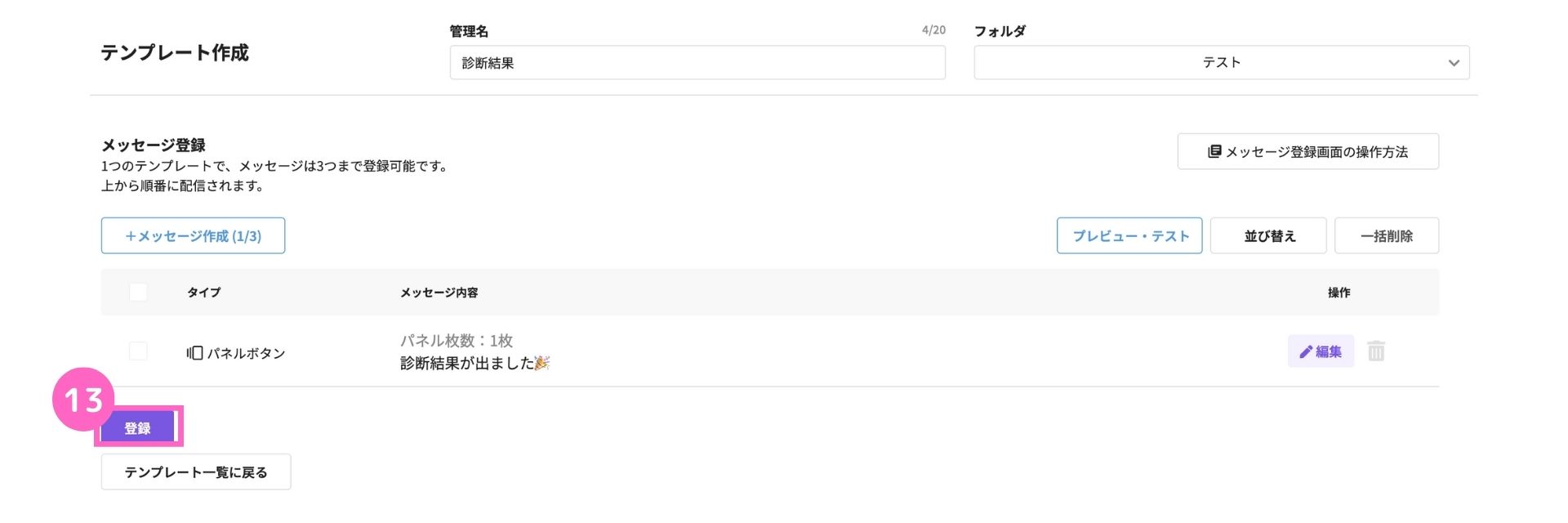
⑬「登録」をクリック
診断結果パネルを紐づける
診断結果パネルの作成ができたら、「Q5のテンプレート」に「診断結果パネル」を紐づけていきます。
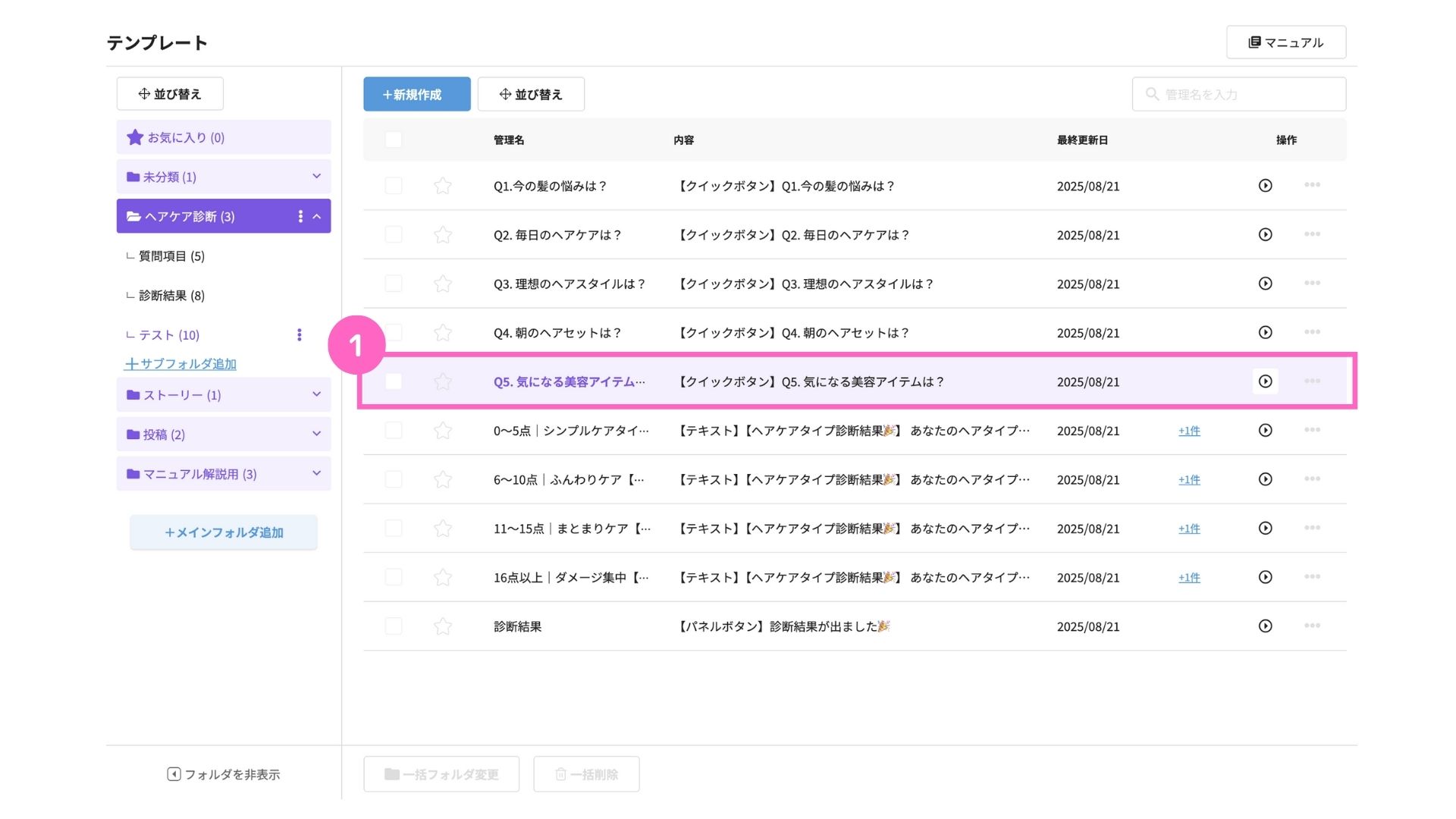
①Q5のテンプレートを選択
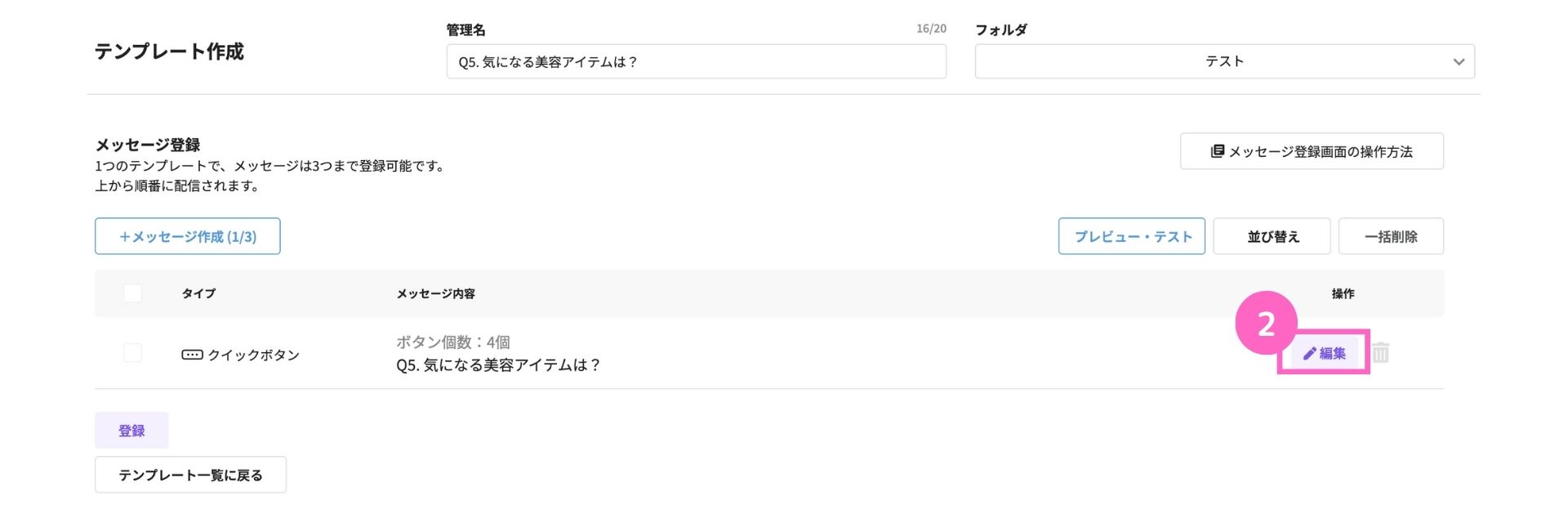
②「編集」をクリック
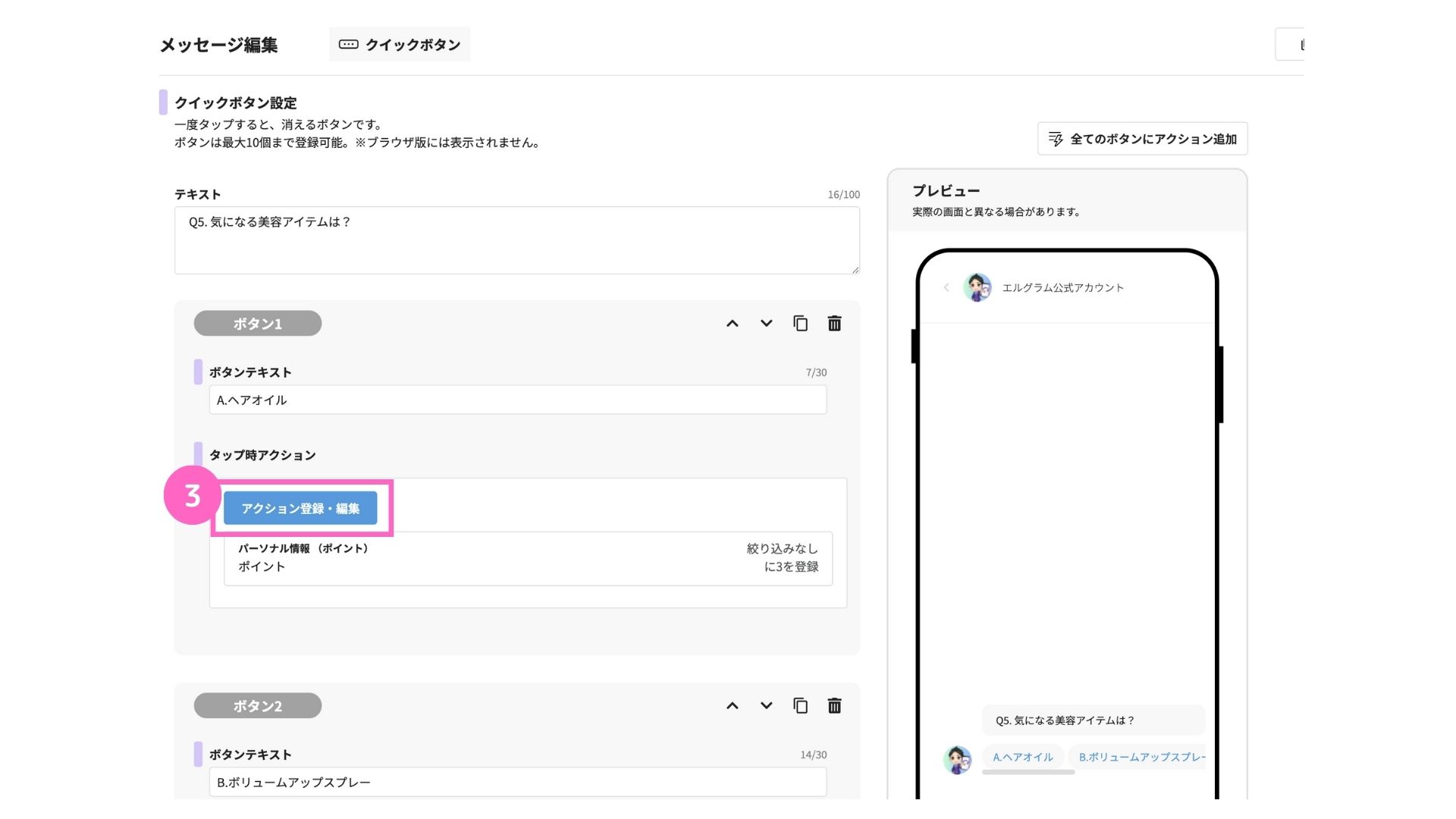
③「アクション登録・編集」をクリック
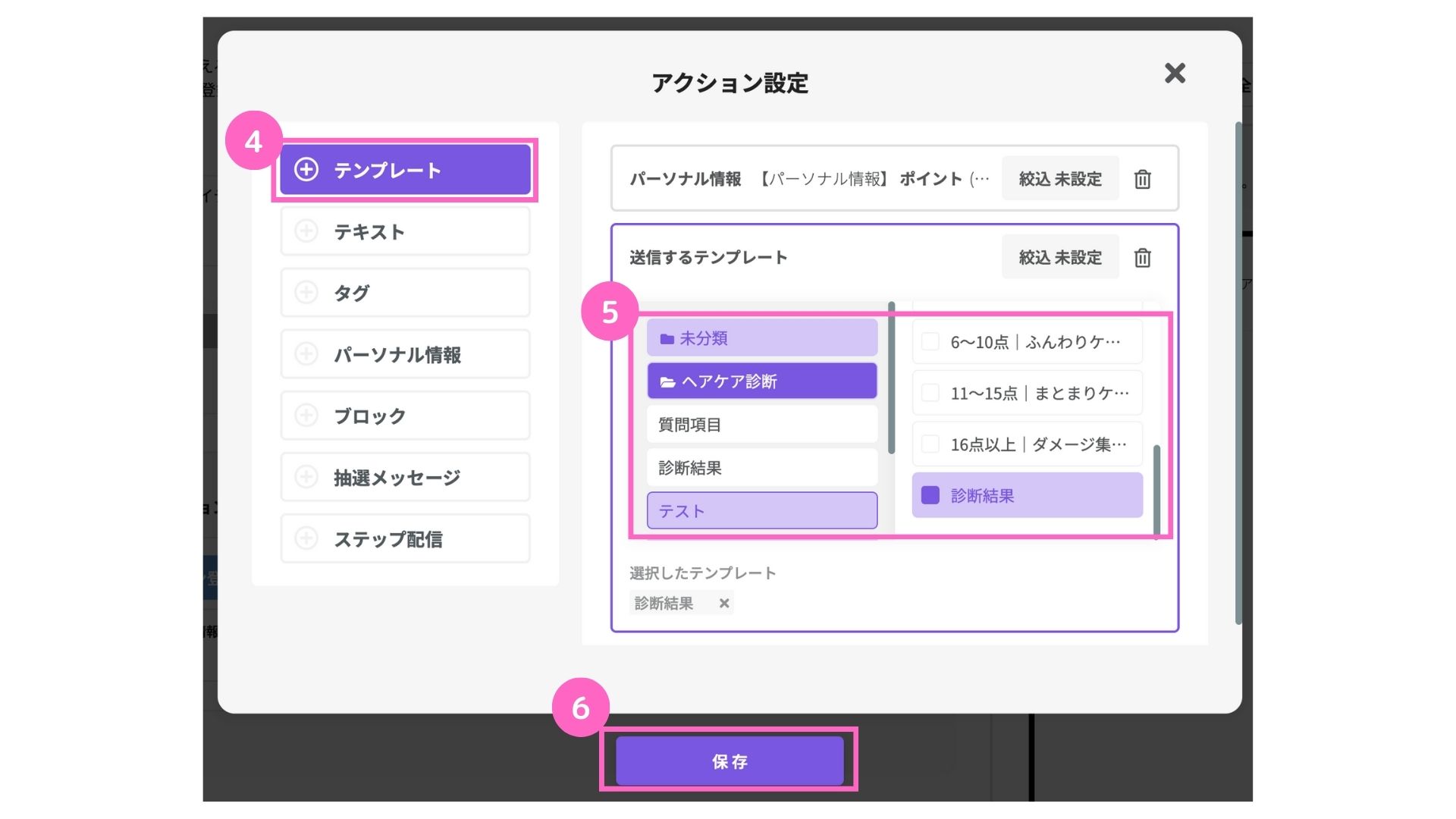
④テンプレートを選択
⑤診断結果のテンプレートを選択
⑥保存をクリック
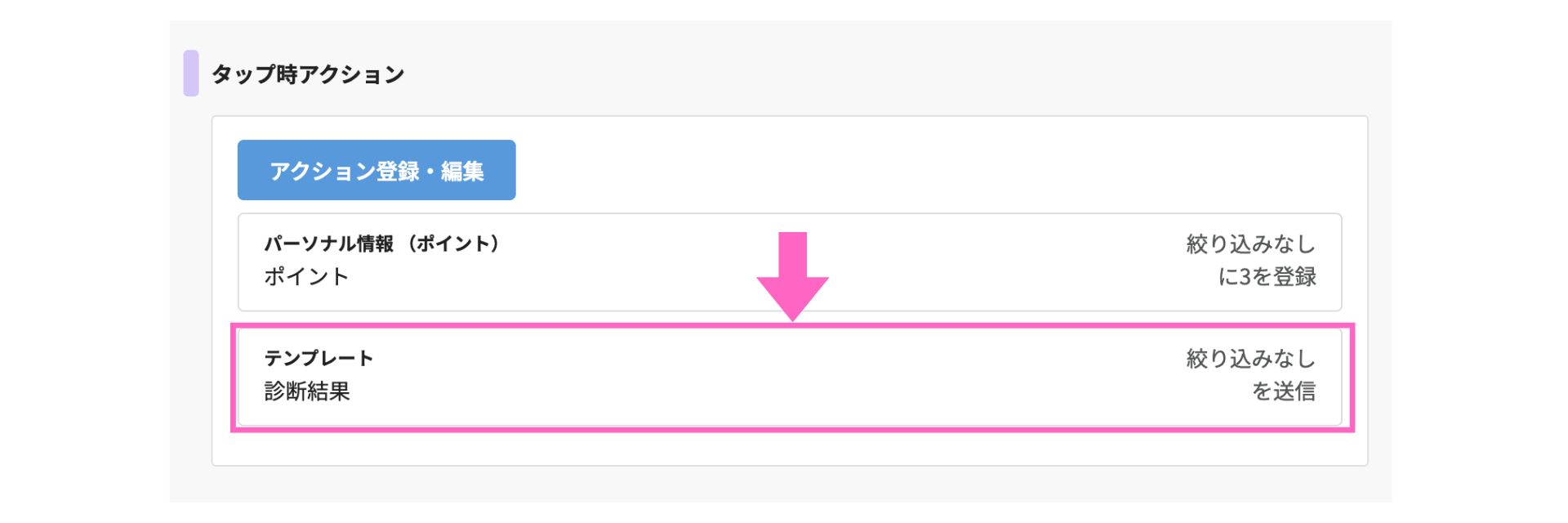
登録したアクションが一覧に表示されます。
残りの選択肢にも、同様の手順で設定を行います。
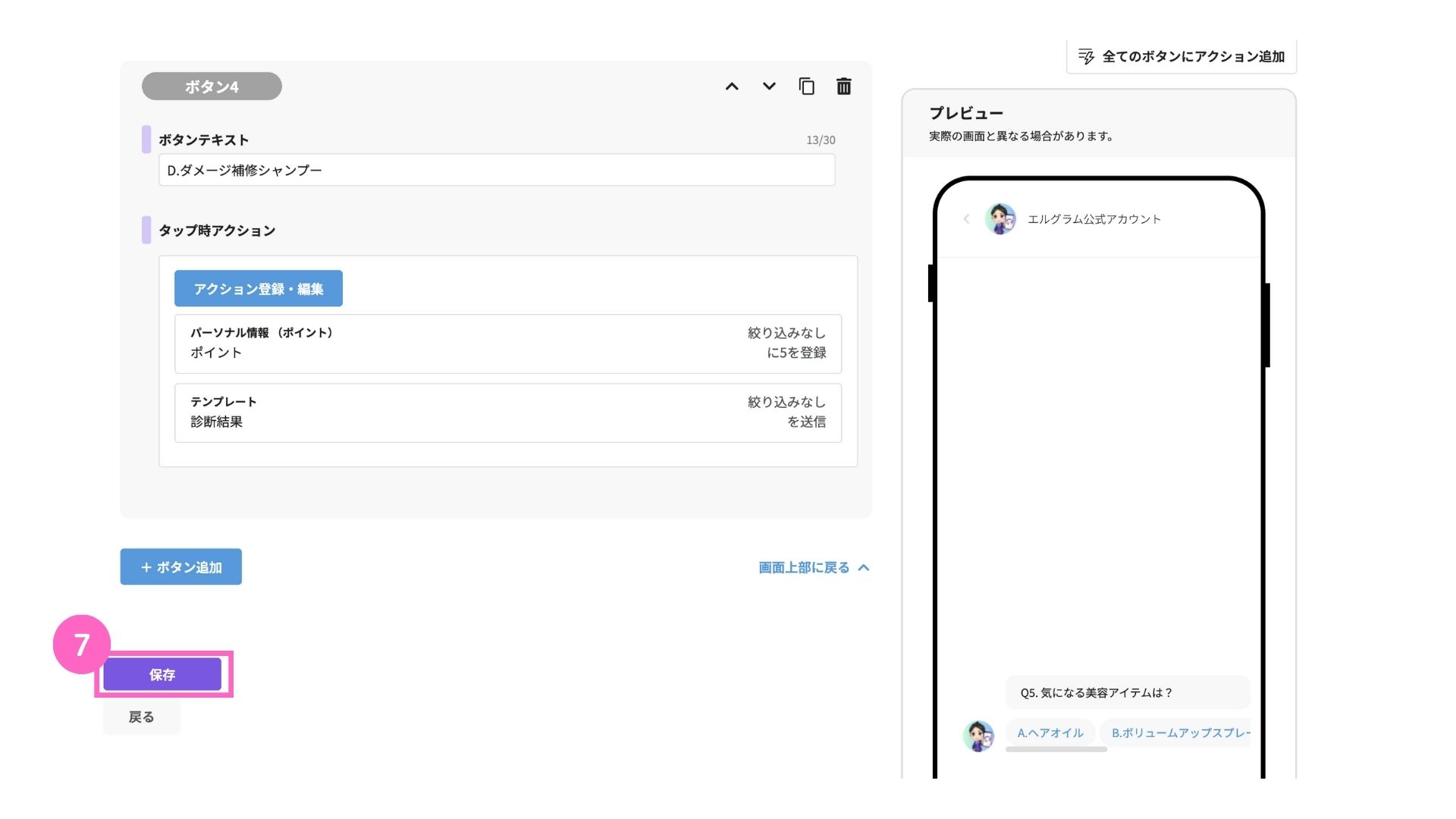
⑦保存をクリック
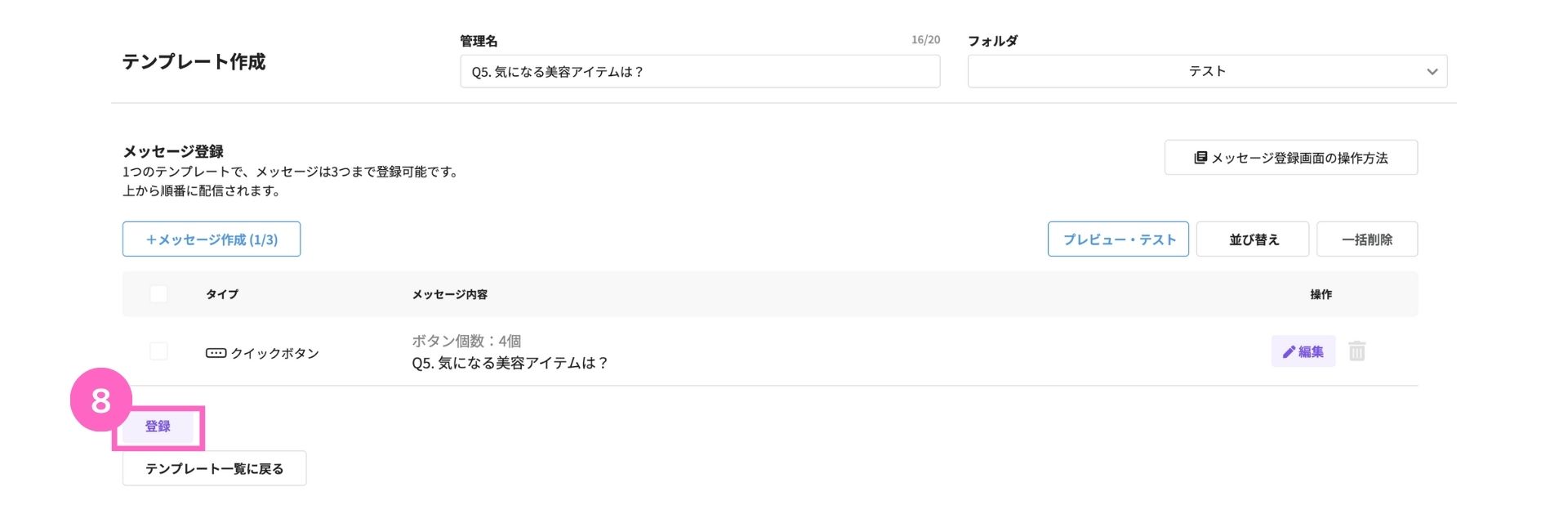
⑧「登録」をクリック
これで、「Q5のテンプレート」回答後に「診断結果パネル」を表示する設定が完了しました。
5. 診断スタートテンプレート作成
続いて、診断をスタートするテンプレートを作成します。
|田名後-2025-02-23T205645.647.jpg)
テキスト作成
「1.新規作成」手順①〜⑥と同様の手順でテンプレートを作成します。
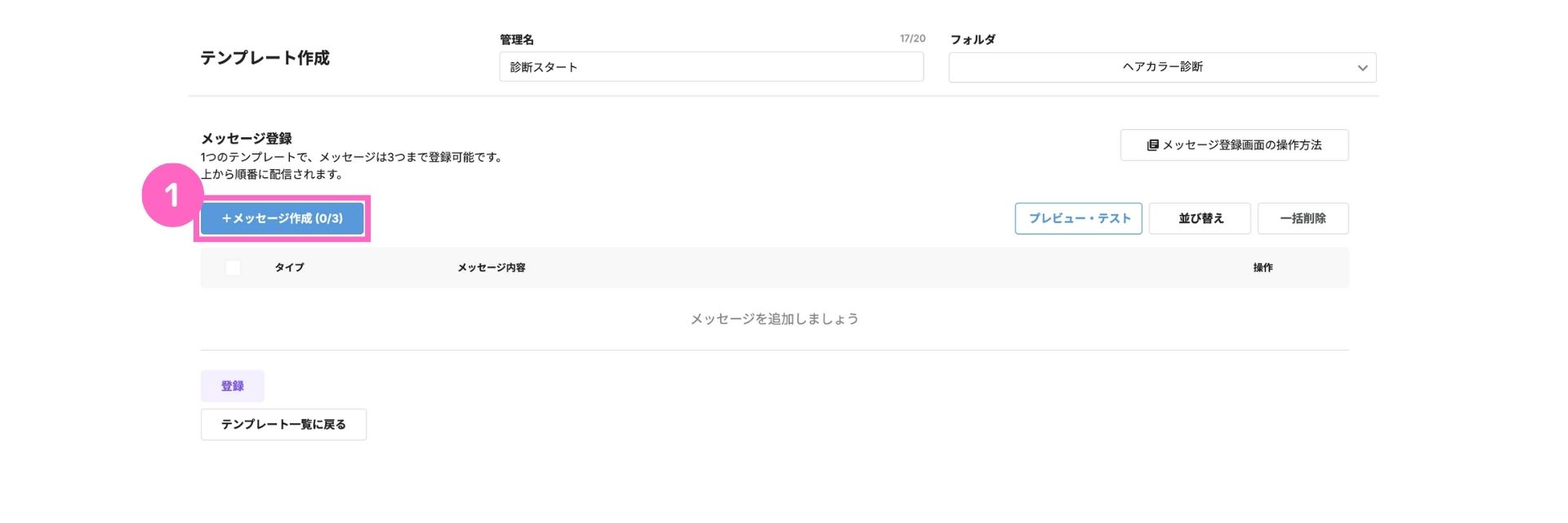
①「+メッセージ作成」をクリック
|山本-23-2.jpg)
②テキストを選択
③「詳細設定へ進む」をクリック
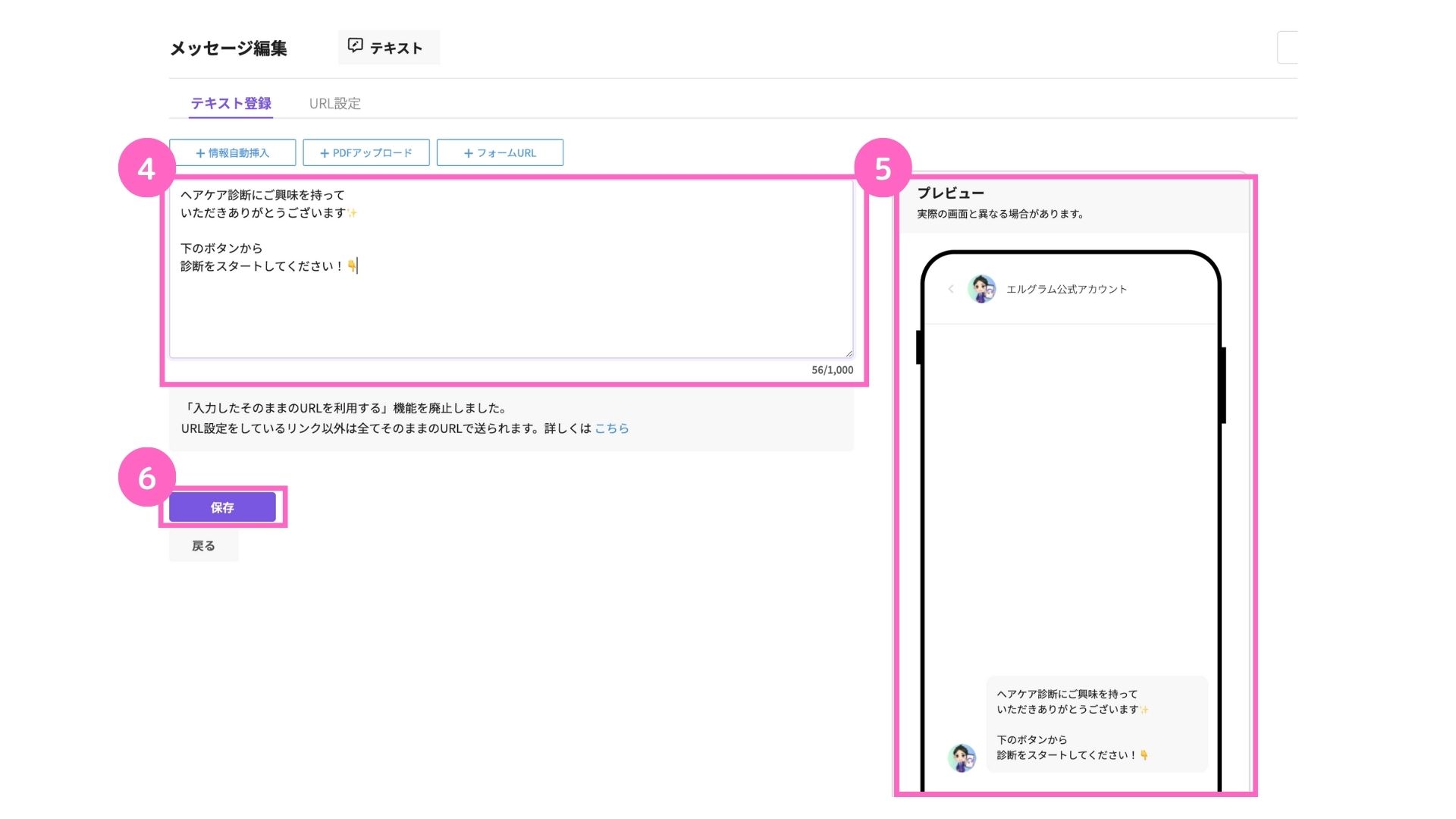
④テキストを入力
└ コメントへのお礼と診断への案内を簡潔かつわかりやすくまとめ
⑤プレビューで確認
⑥保存をクリック
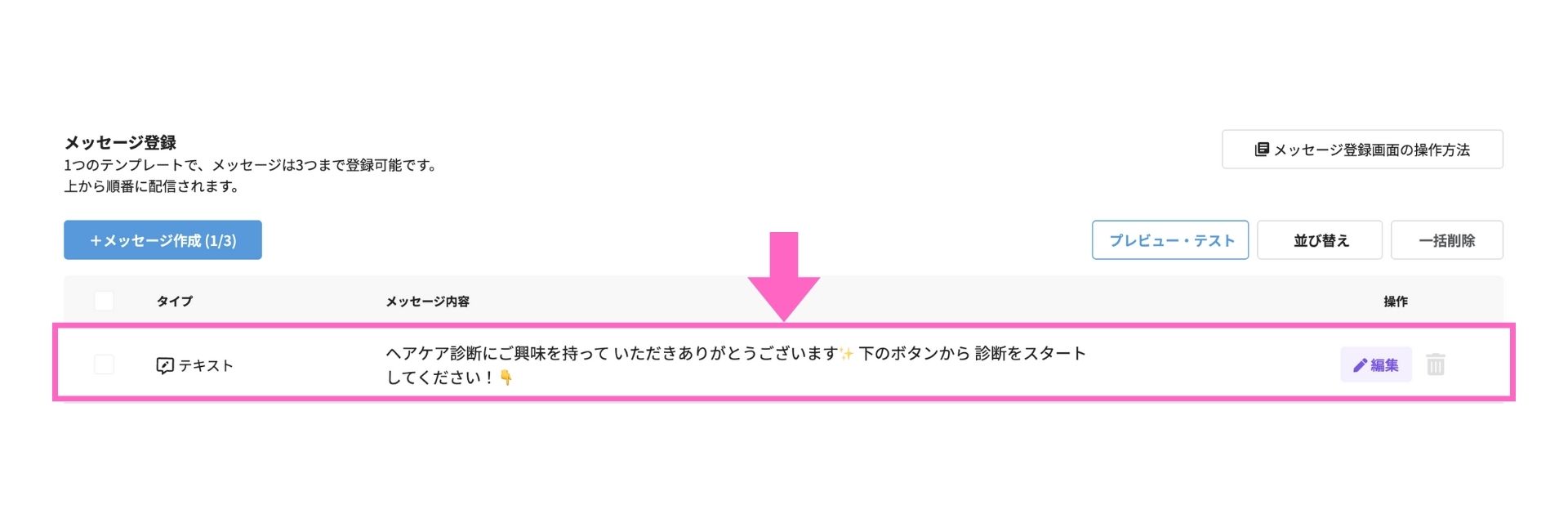
作成したテキストが一覧に表示されます。
パネルボタンの作成
手順①同様に「+メッセージ作成」をクリックします。
|山本-5-5.jpg)
①パネルボタンを選択
②「詳細設定へ進む」をクリック
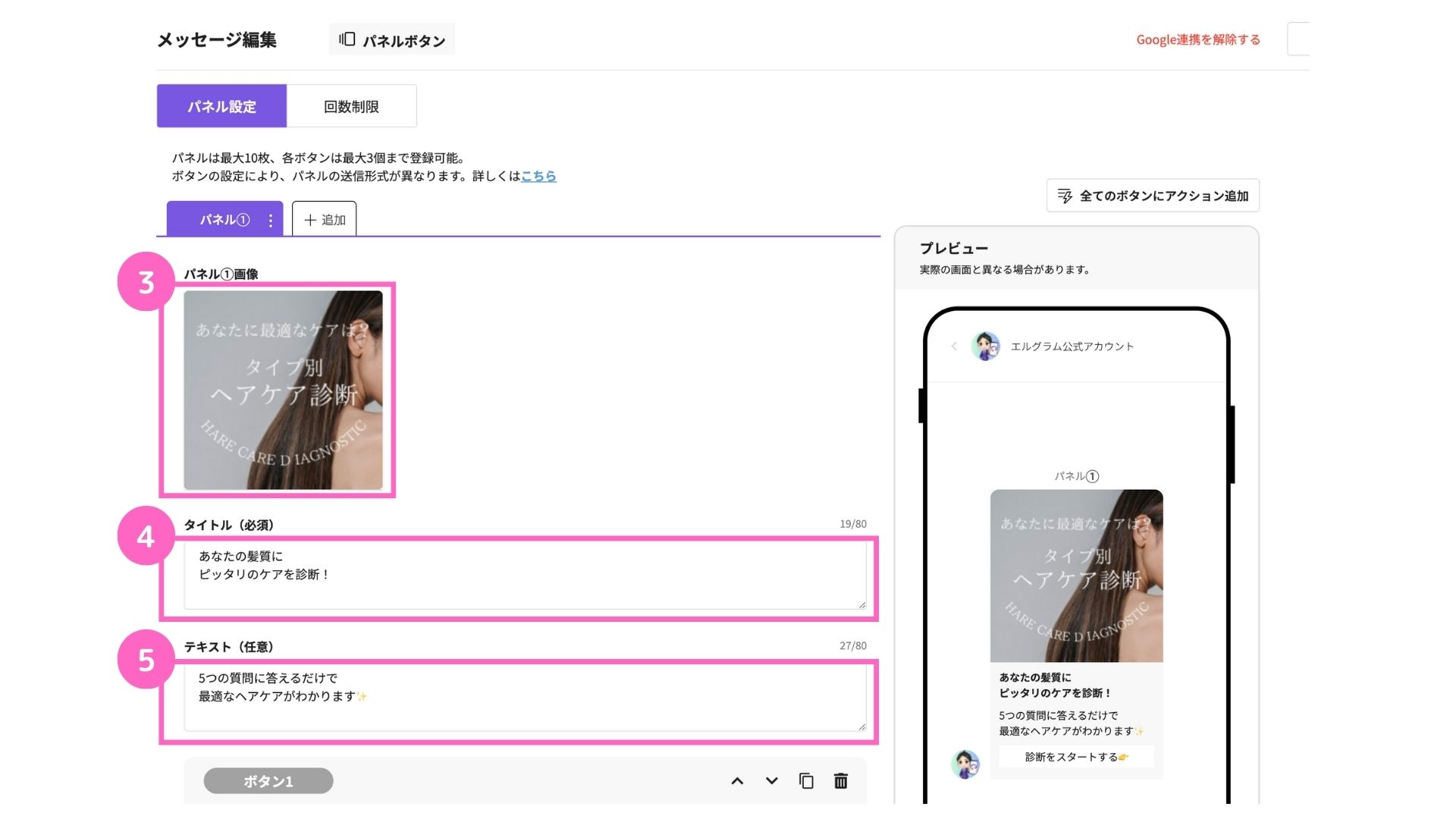
③画像を追加をクリックし、使用したい画像を追加
└ 画像の設定方法はこちら
④タイトルを入力
⑤テキストを入力
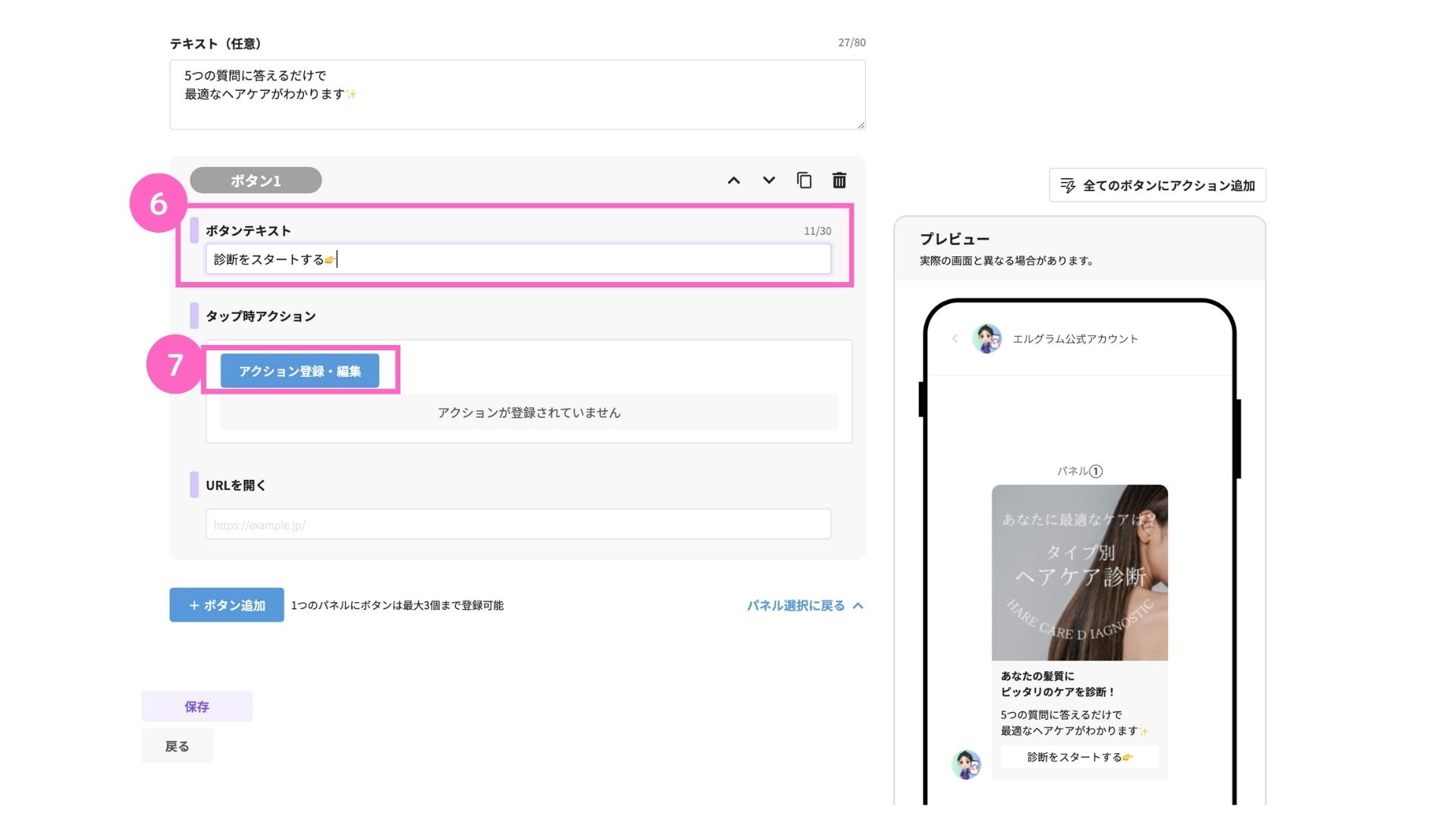
⑥ボタンテキストを入力
⑦「アクション登録・編集」をクリック
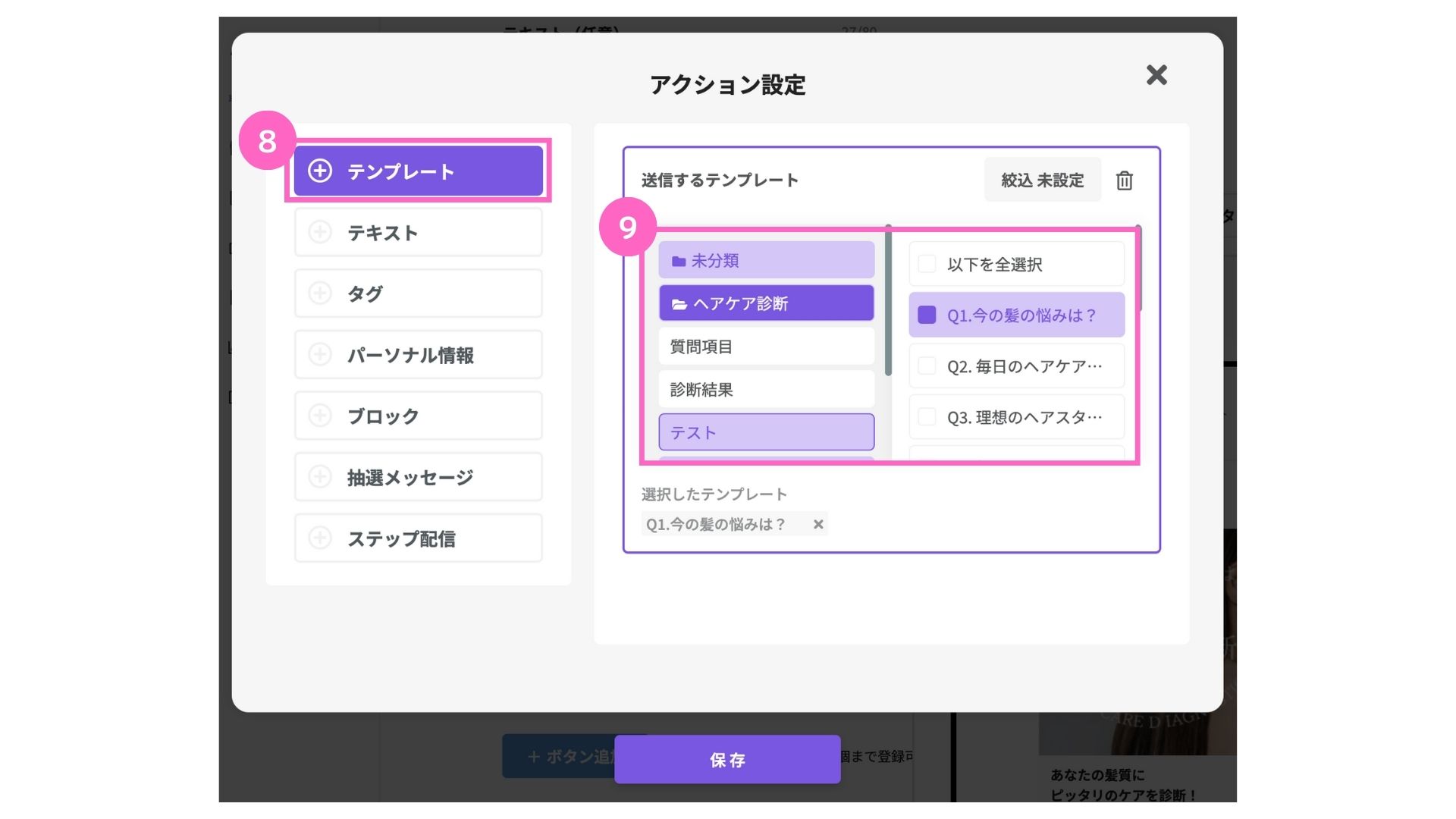
⑧テンプレートを選択
⑨Q1のテンプレートを選択
これで、「診断スタート」ボタンをタップするとQ1から診断が開始されます。
パーソナル情報をリセット
続いて、毎回適切な診断結果を表示させるために、以前の回答ポイントをリセットさせる設定を行います。
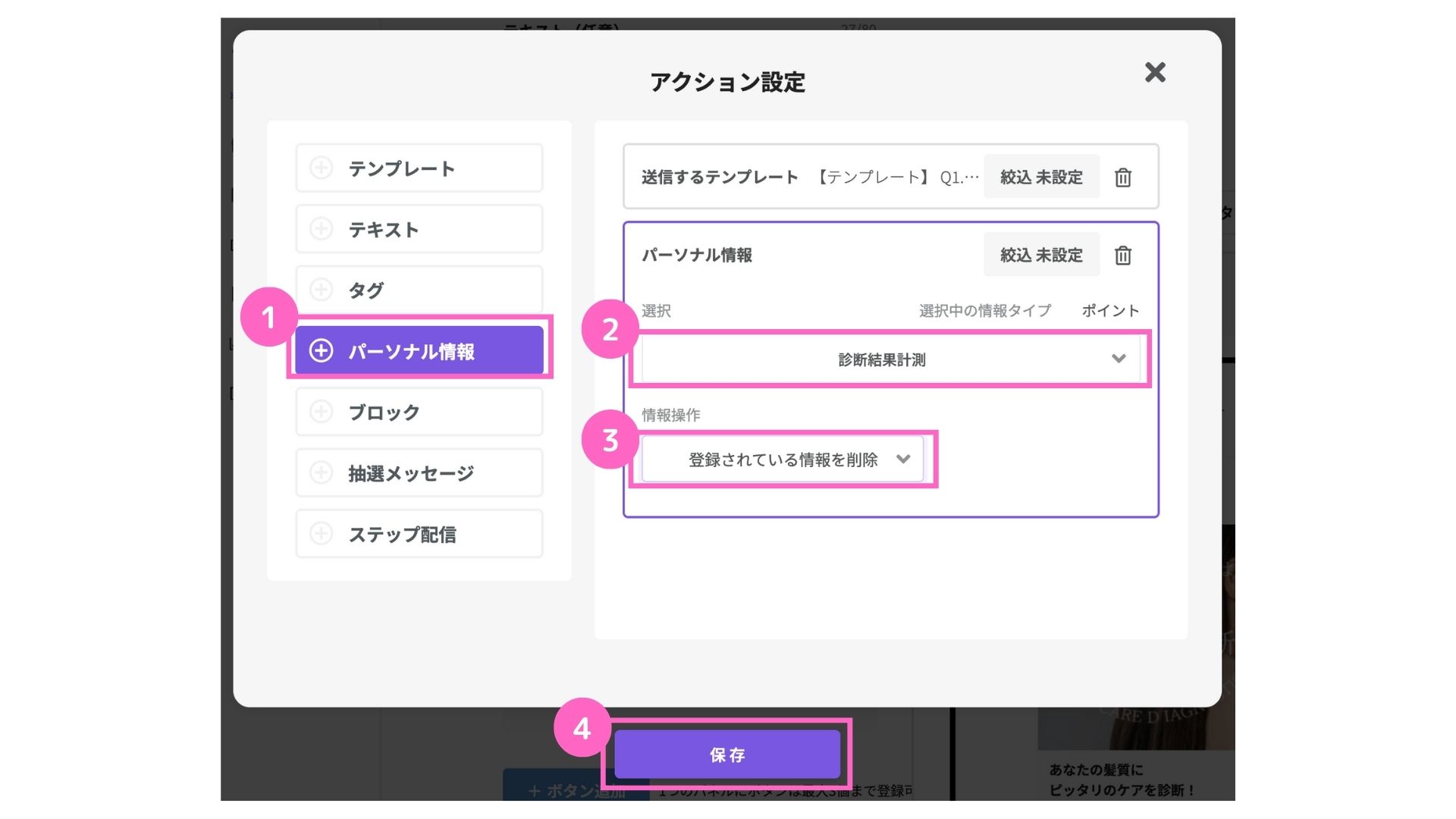
①パーソナル情報を選択
②フォルダを選択
③登録されている情報を削除を選択
④「保存」をクリック
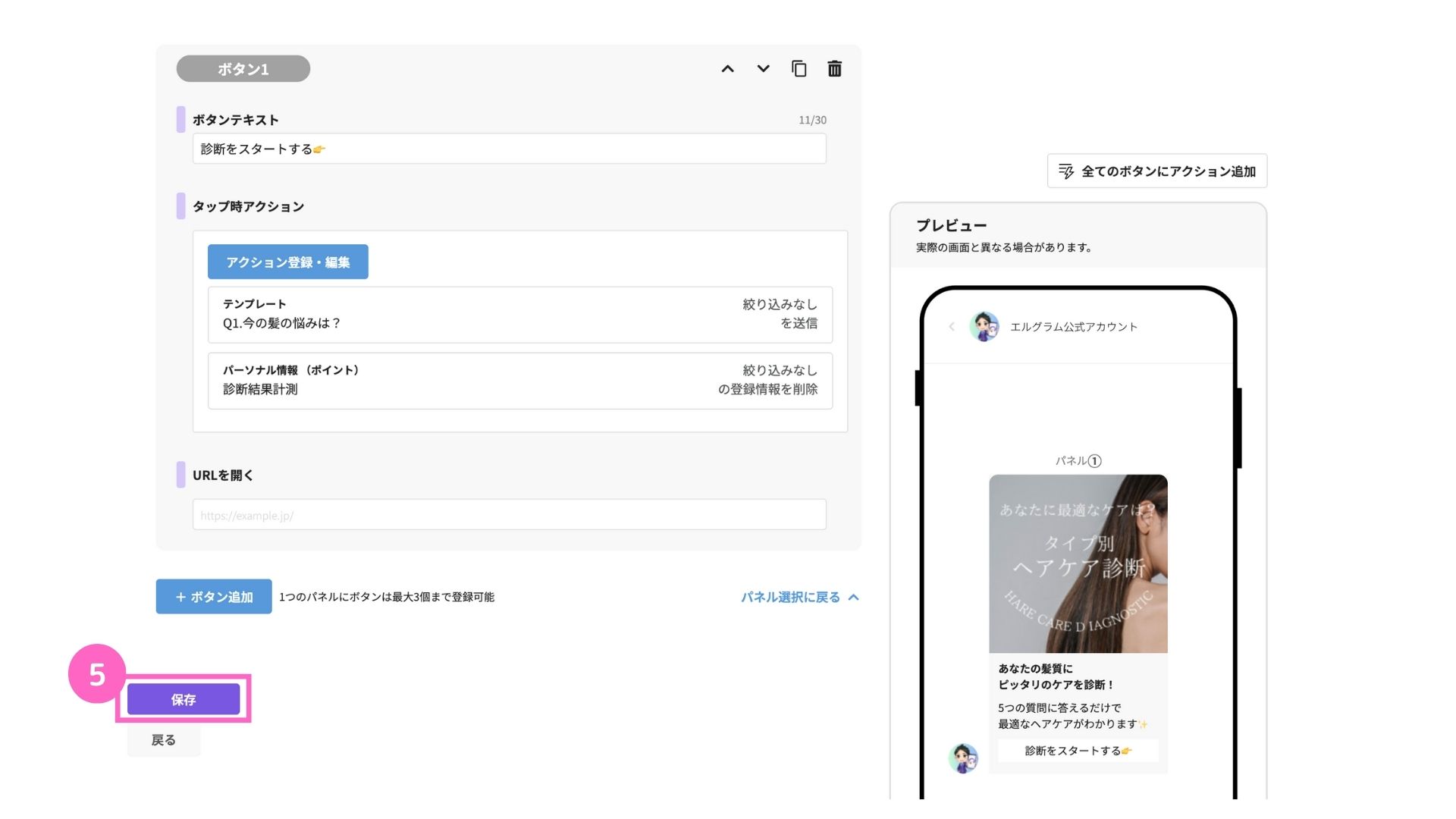
⑤「保存」をクリック
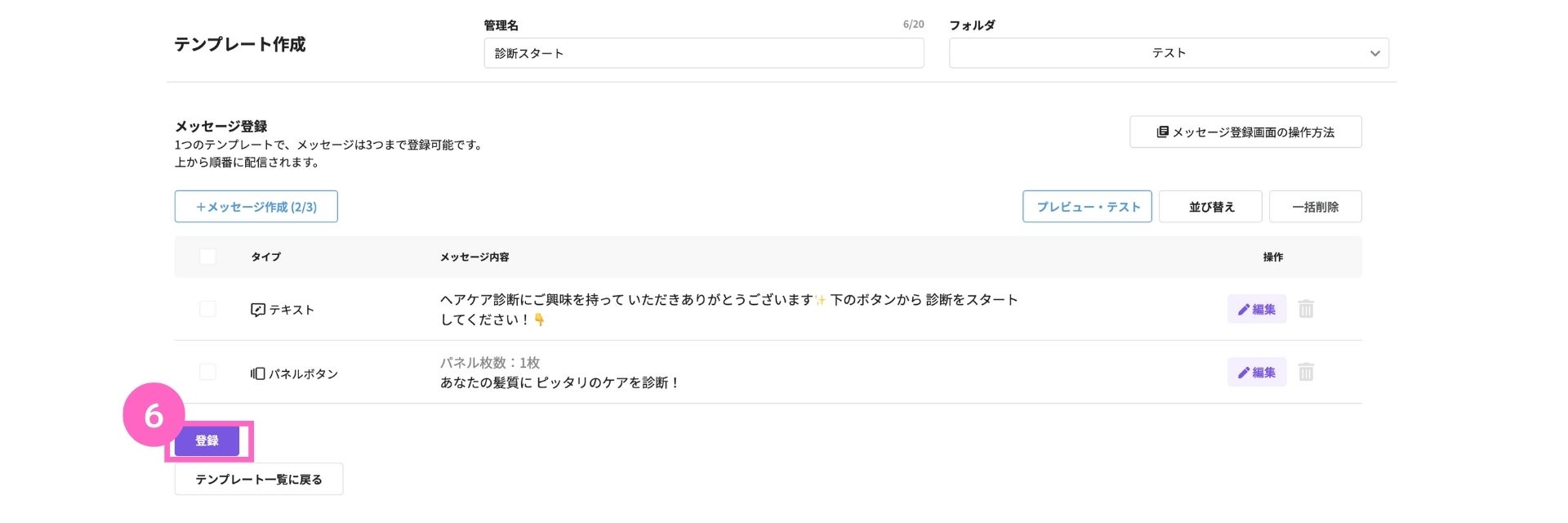
⑥「登録」をクリック
6. 診断を自動送信する設定
最後に、診断コンテンツを送信する設定を行います。
自動応答の詳細はこちら
新規作成
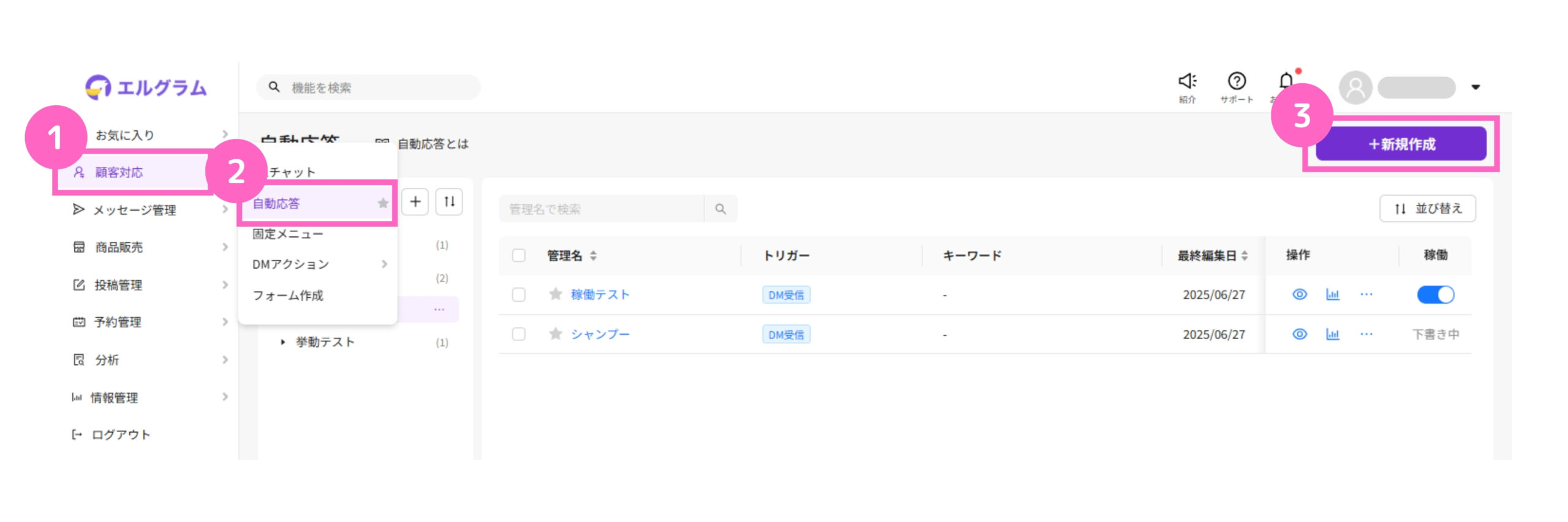
①顧客対応を選択
②自動応答を選択
③「+新規作成」をクリック
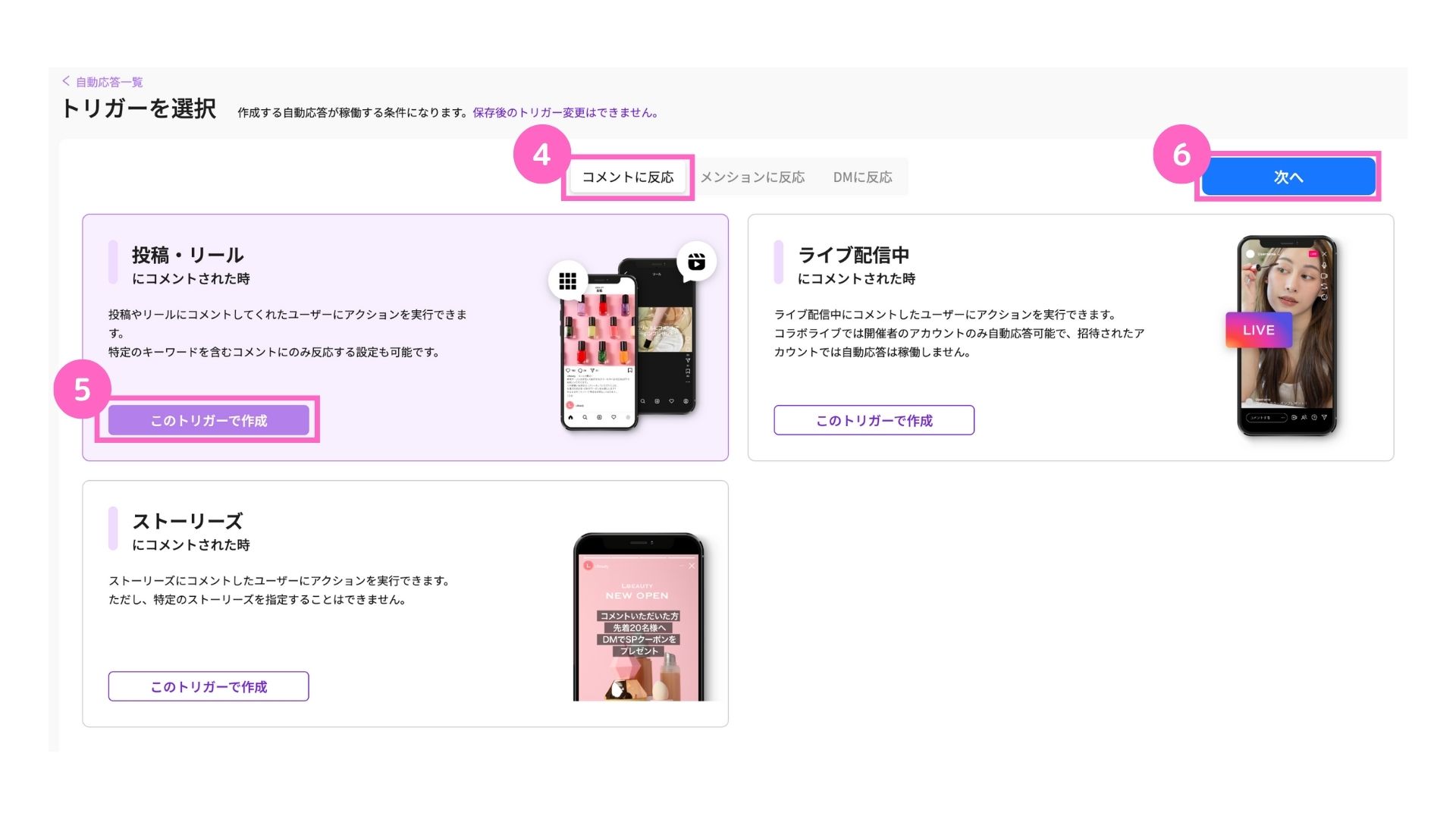
④コメントに反応を選択
⑤投稿・リールにコメントされた時の「このトリガーを作成」をクリック
⑥「次へ」をクリック
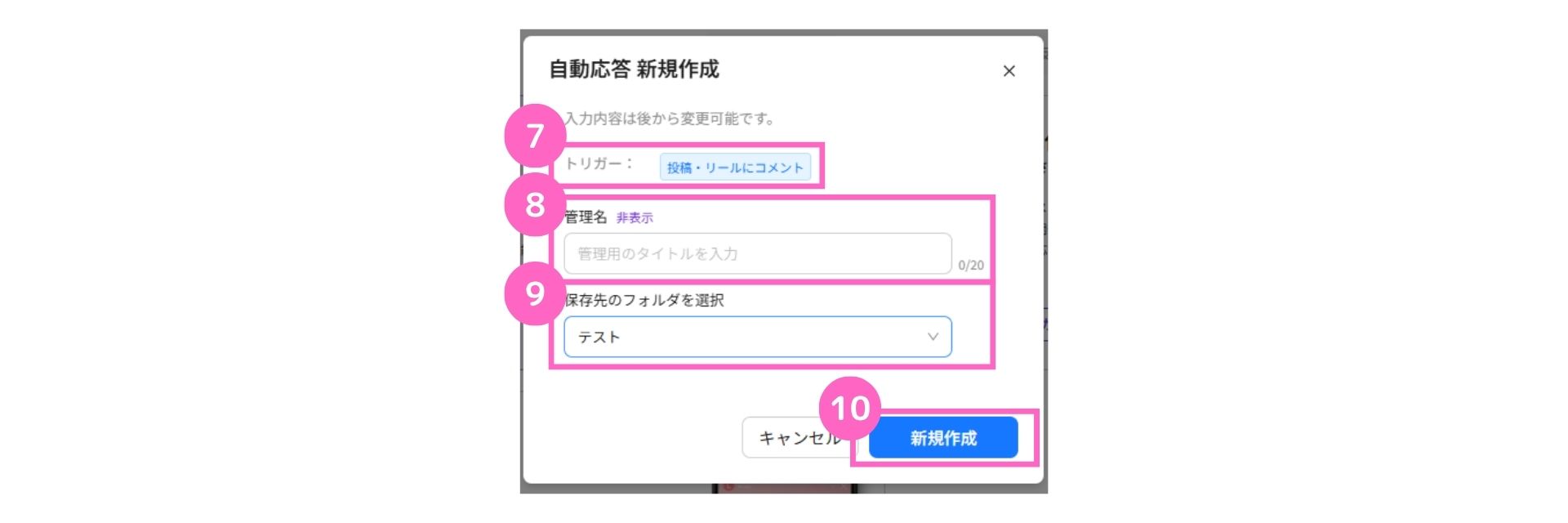
⑦選択したトリガーの確認
⑧管理名の入力
⑨保存先のフォルダを選択
⑩「新規作成」をクリック
対象の投稿を選択
まずは、自動応答を稼働させる対象の投稿を選択します。
詳しい設定方法はこちら
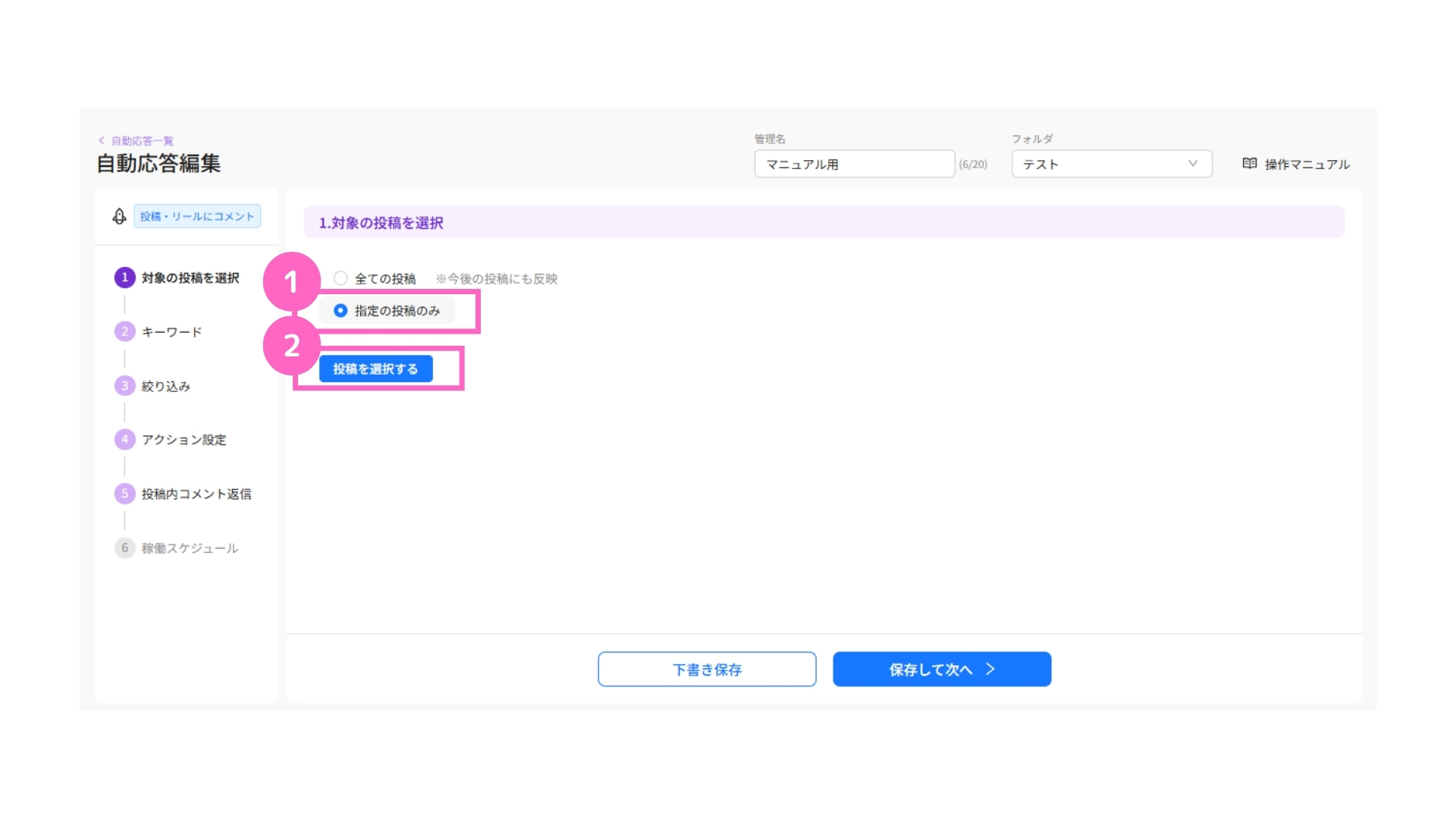
①指定の投稿のみを選択
②「投稿を選択する」をクリック
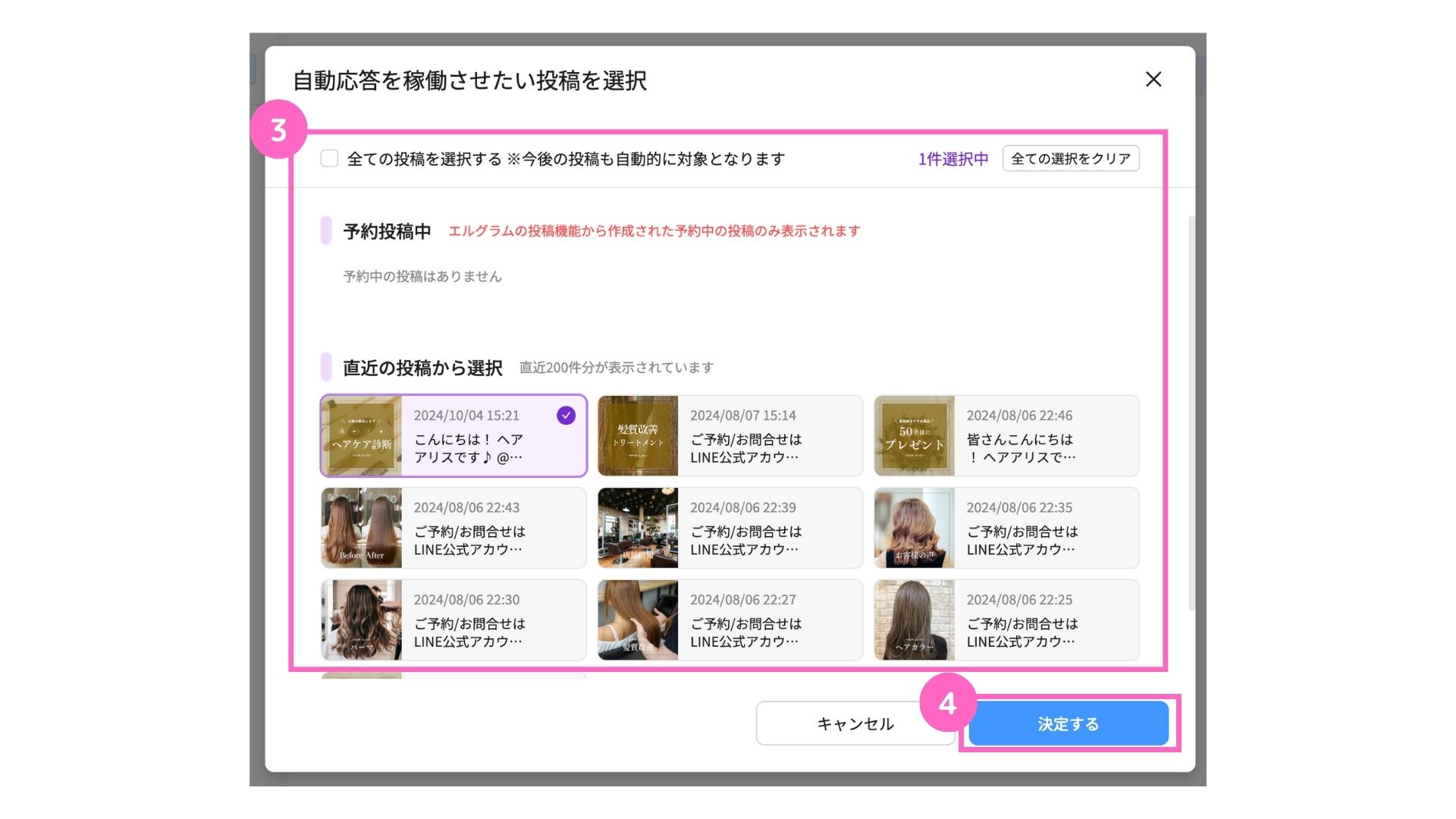
③対象の投稿を選択
└ 全ての投稿を選択する:全ての投稿が自動応答の稼働対象
直近の投稿から選択:直近の指定した自動応答のみが稼働対象
④「決定する」をクリック
直近の投稿は、200件まで表示されます。
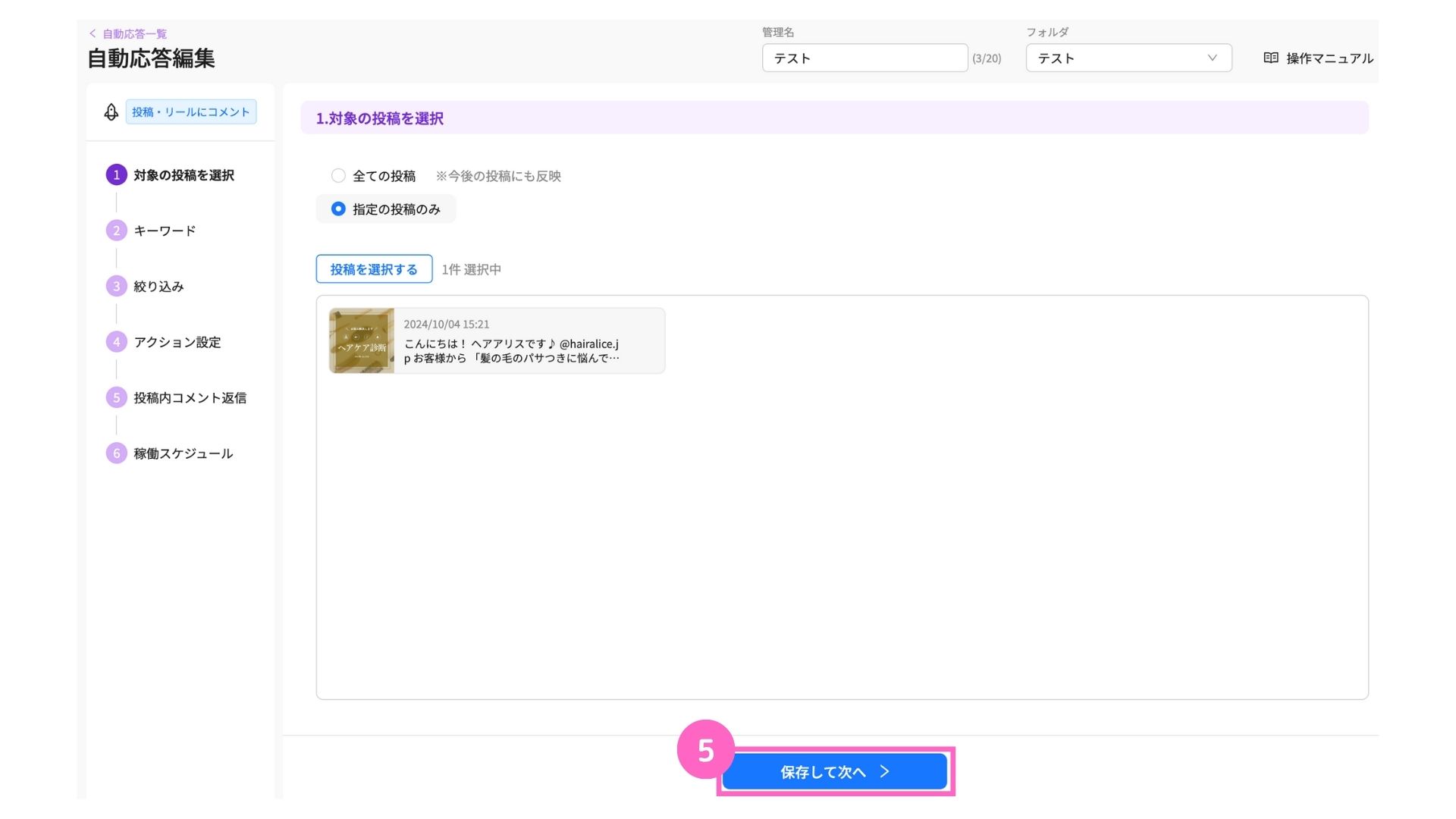
⑤「保存して次へ」をクリック
キーワードの設定
続いて、自動応答を稼働させるキーワードを指定します。
詳しい設定方法はこちら
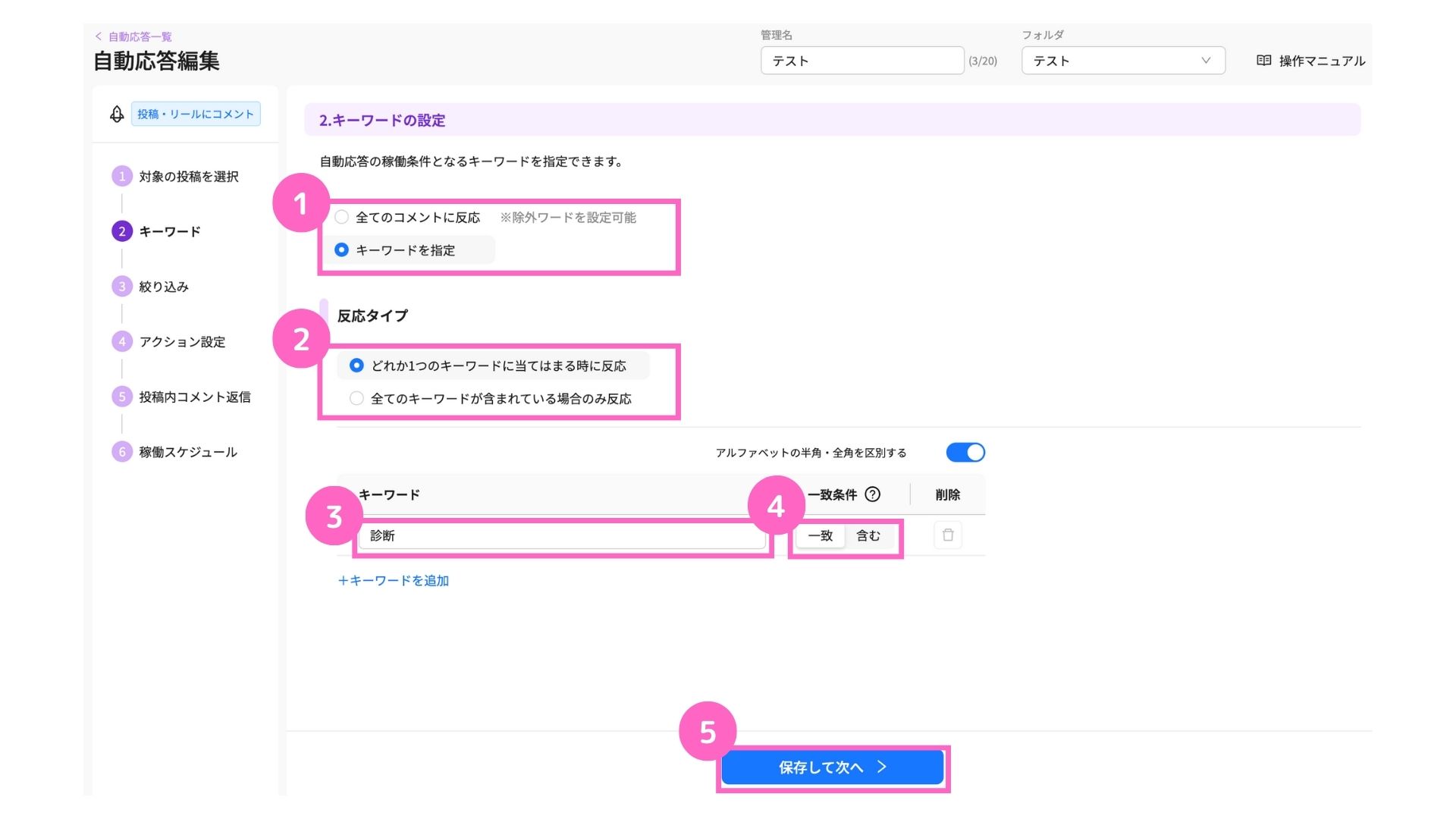
①キーワードを指定を選択
②どれか1つのキーワードに当てはまるときに反応を選択
③キーワードの入力 ※今回は「診断」と入力
④一致条件を選択
⑤「保存して次へ」をクリック
絞り込み
自動応答を稼働させる、対象ユーザーの絞り込みを設定します。
詳しい設定方法はこちら
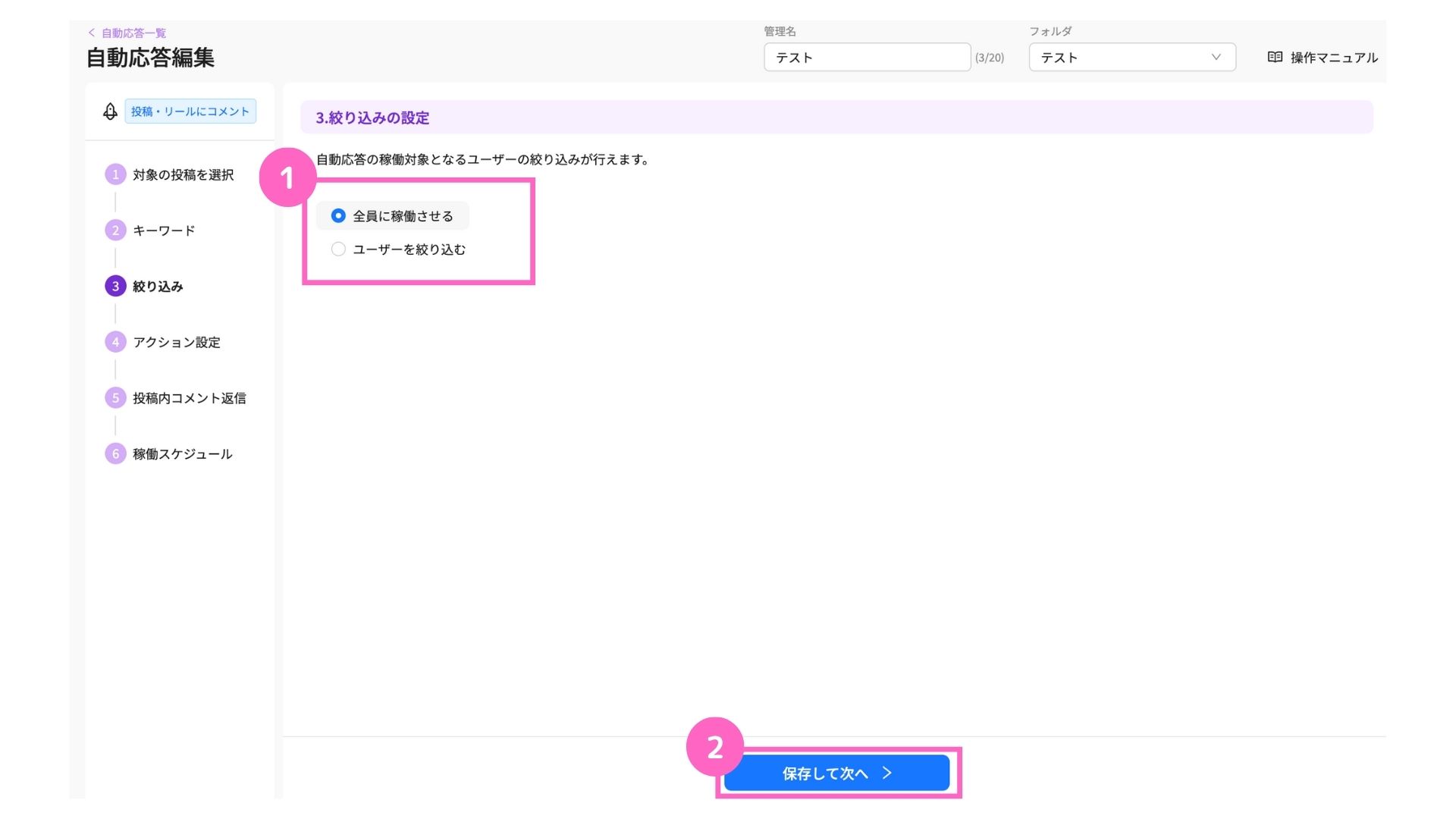
①稼働対象となるユーザーを選択
└ 全員に稼働させる :ユーザー全員に自動応答が稼働
ユーザーを絞り込む:対象ユーザーのみ自動応答が稼働
②「保存して次へ」をクリック
アクション設定
自動応答が稼働した際のアクション内容を設定します。
詳しい設定方法はこちら
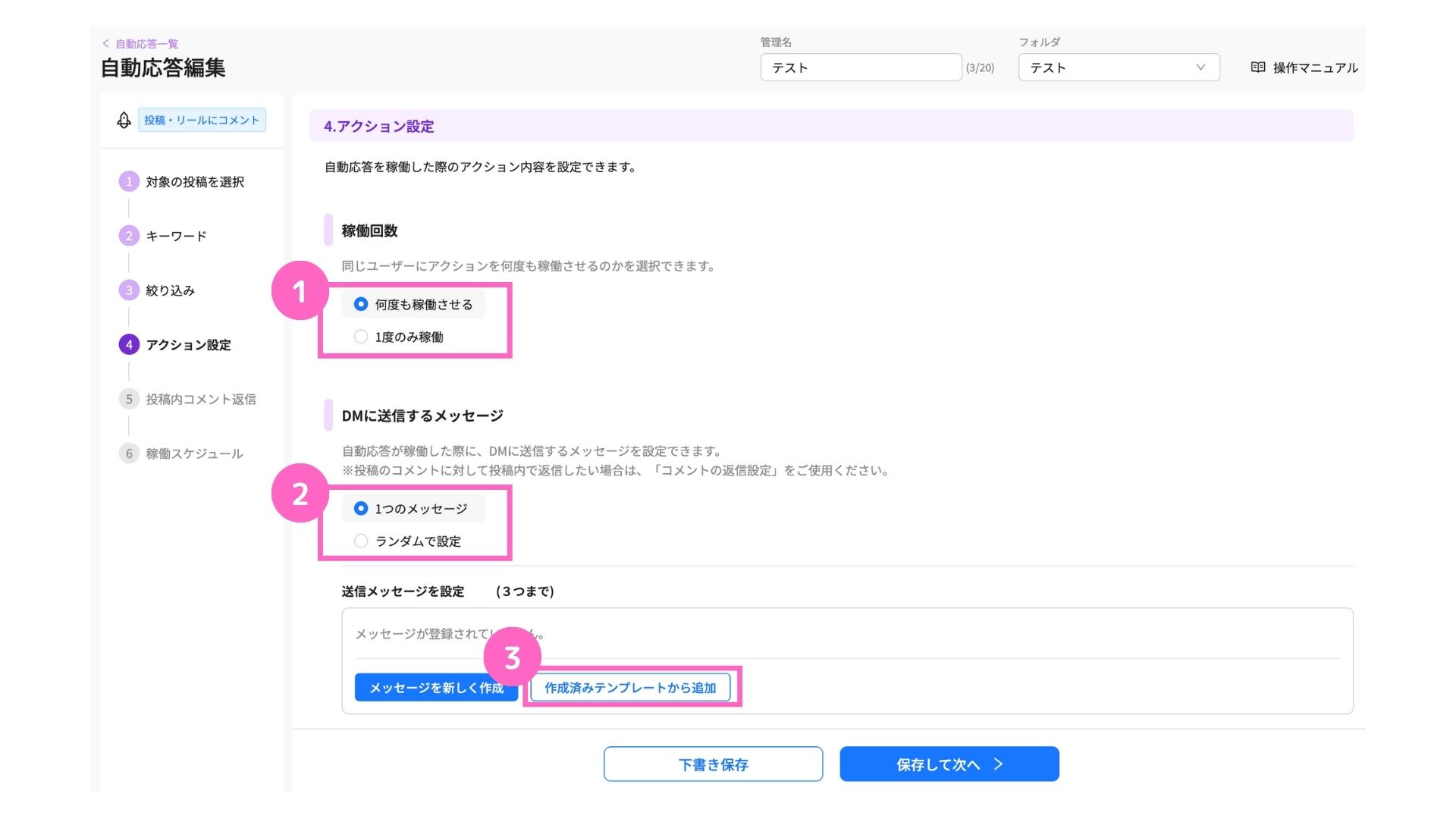
①稼働回数を選択
└ 何度も稼働させる:トリガーアクションの度に稼働
1度のみ稼働 :初回のトリガーアクションのみ稼働
②1つのメッセージを選択
③作成済みテンプレートから追加を選択
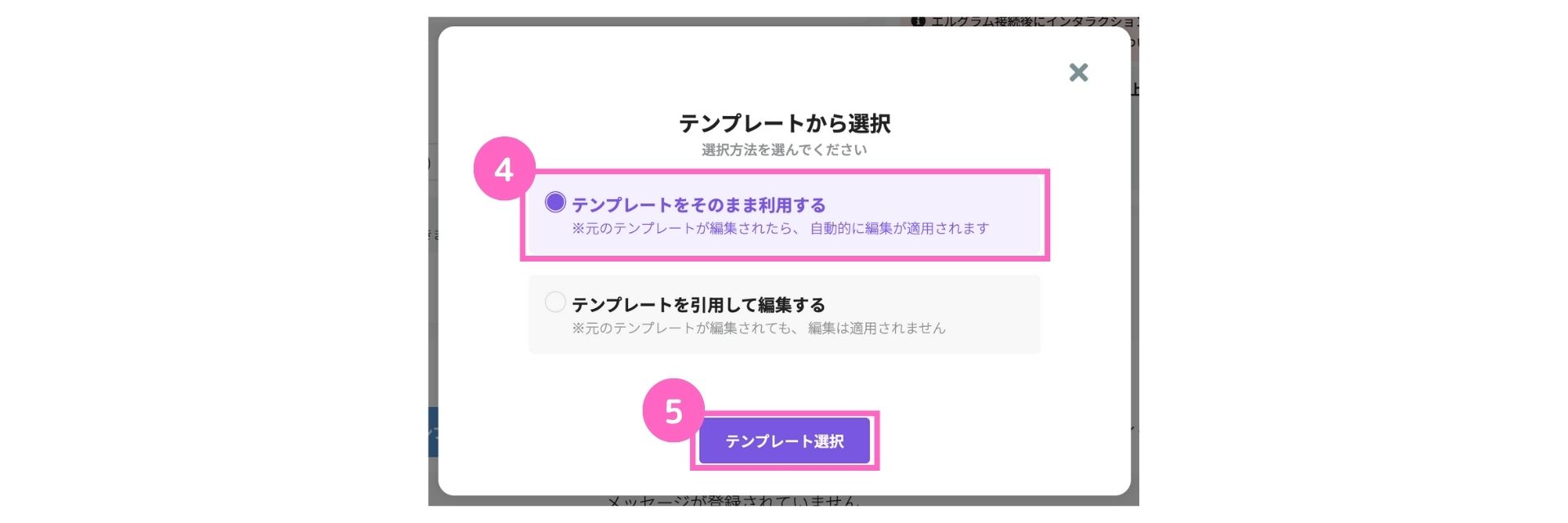
④テンプレートをそのまま追加を選択
⑤「テンプレートを選択へ」をクリック
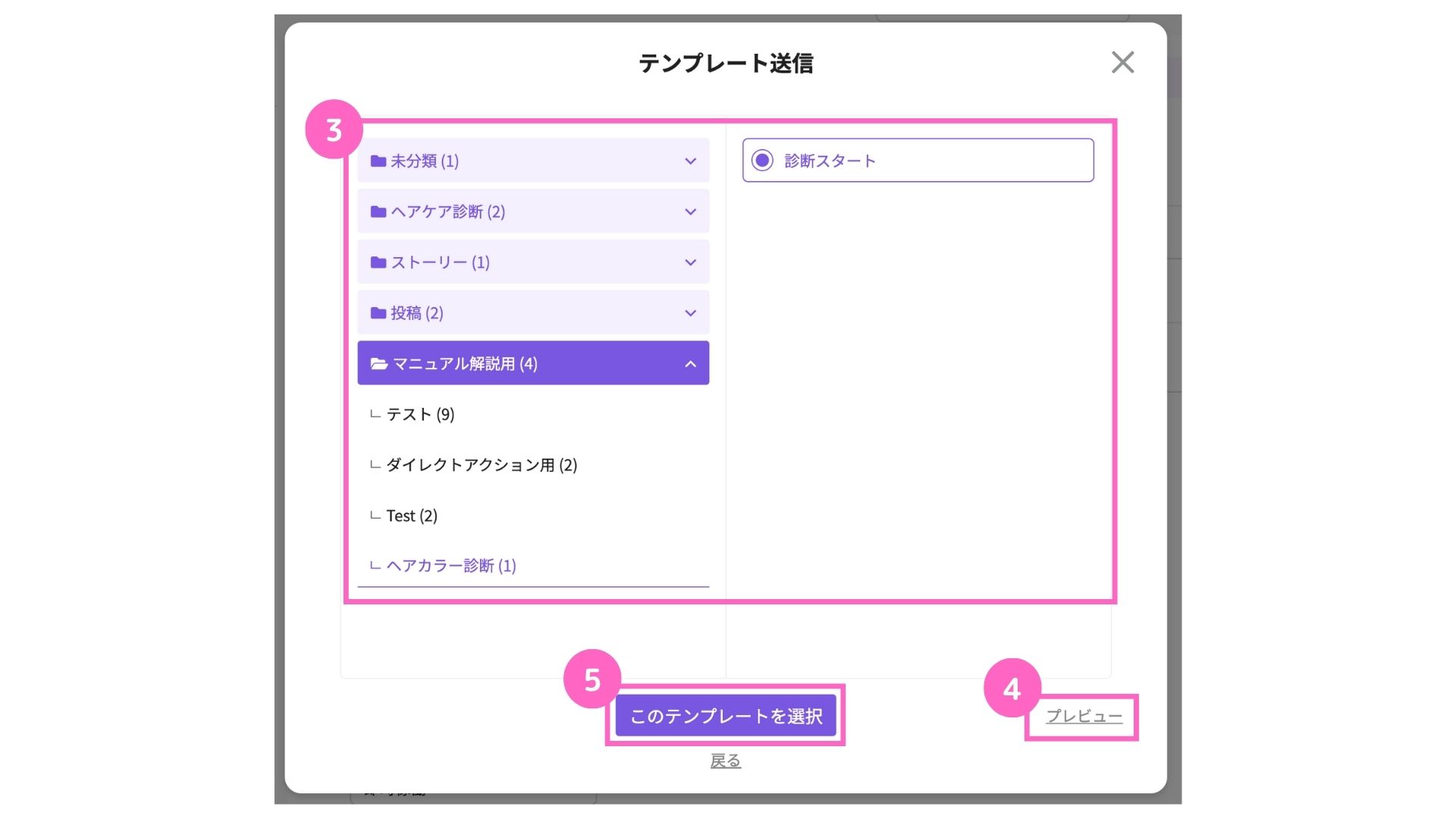
③作成した診断スタートテンプレートを選択
④プレビューから選択したテンプレートの内容確認が可能
⑤「このテンプレートを選択」をクリック
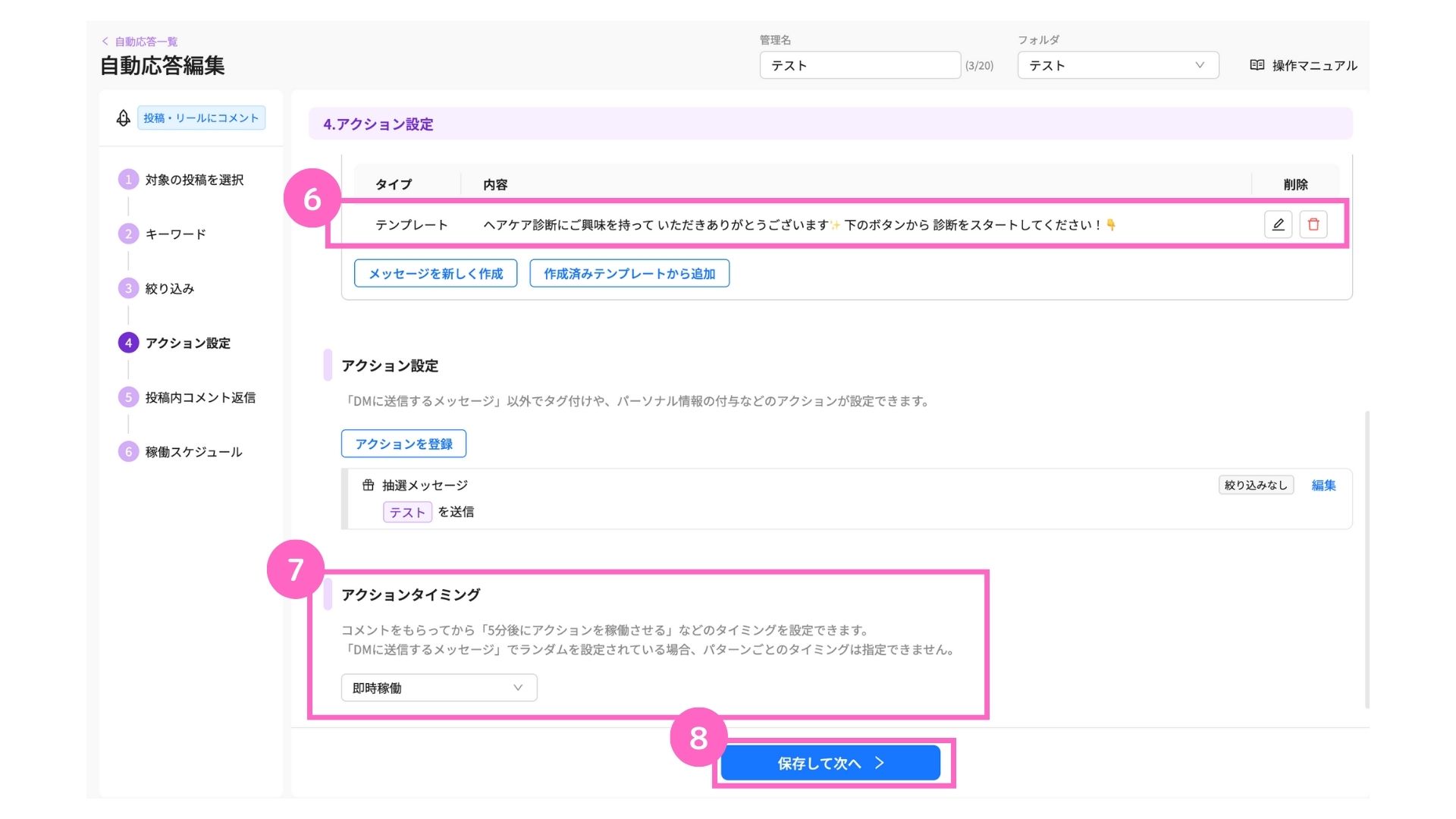
⑥追加したテンプレートが表示される
⑦アクションを稼動させるタイミングを選択
└ 即時稼動 :メッセージがすぐに自動送信
経過時間で指定 :設定した時間が経過するとメッセージが自動送信
日時で指定 :設定した日時経過時間で指定
⑧「保存して次へ」をクリック
投稿内コメント返信
トリガーとなる投稿へのコメントに返信設定が可能です。
詳しい設定方法はこちら
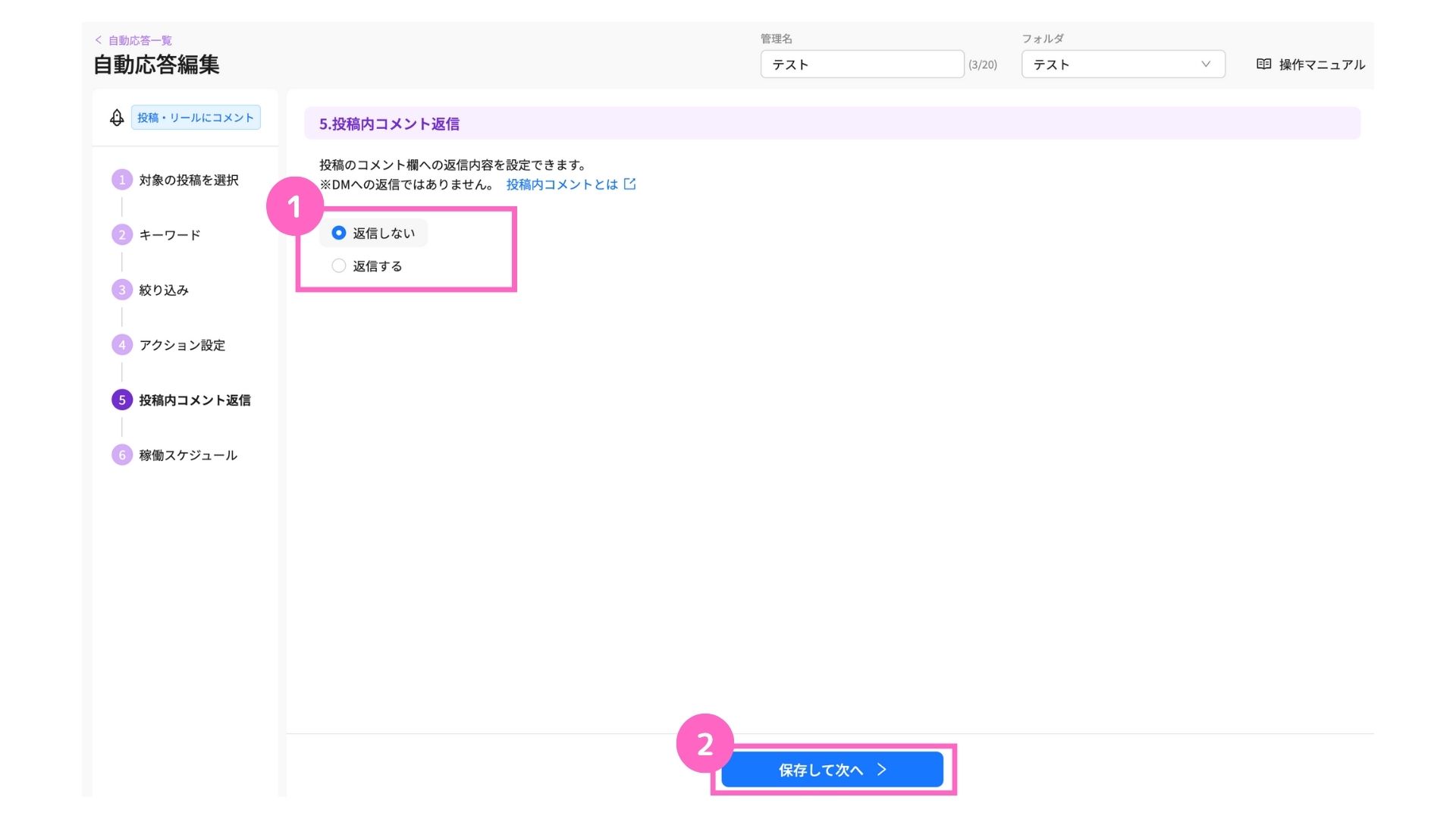
①コメントへの返信を選択
└ 返信しない:投稿コメントへ返信しない
返信する :投稿コメントに対する返信設定をする
②「保存して次へ」をクリック
稼働スケジュール
稼働スケジュールの設定が行えます。
自動応答を稼働させたいスケジュールを選択し、詳細の設定をしてください。
詳しい設定方法はこちら
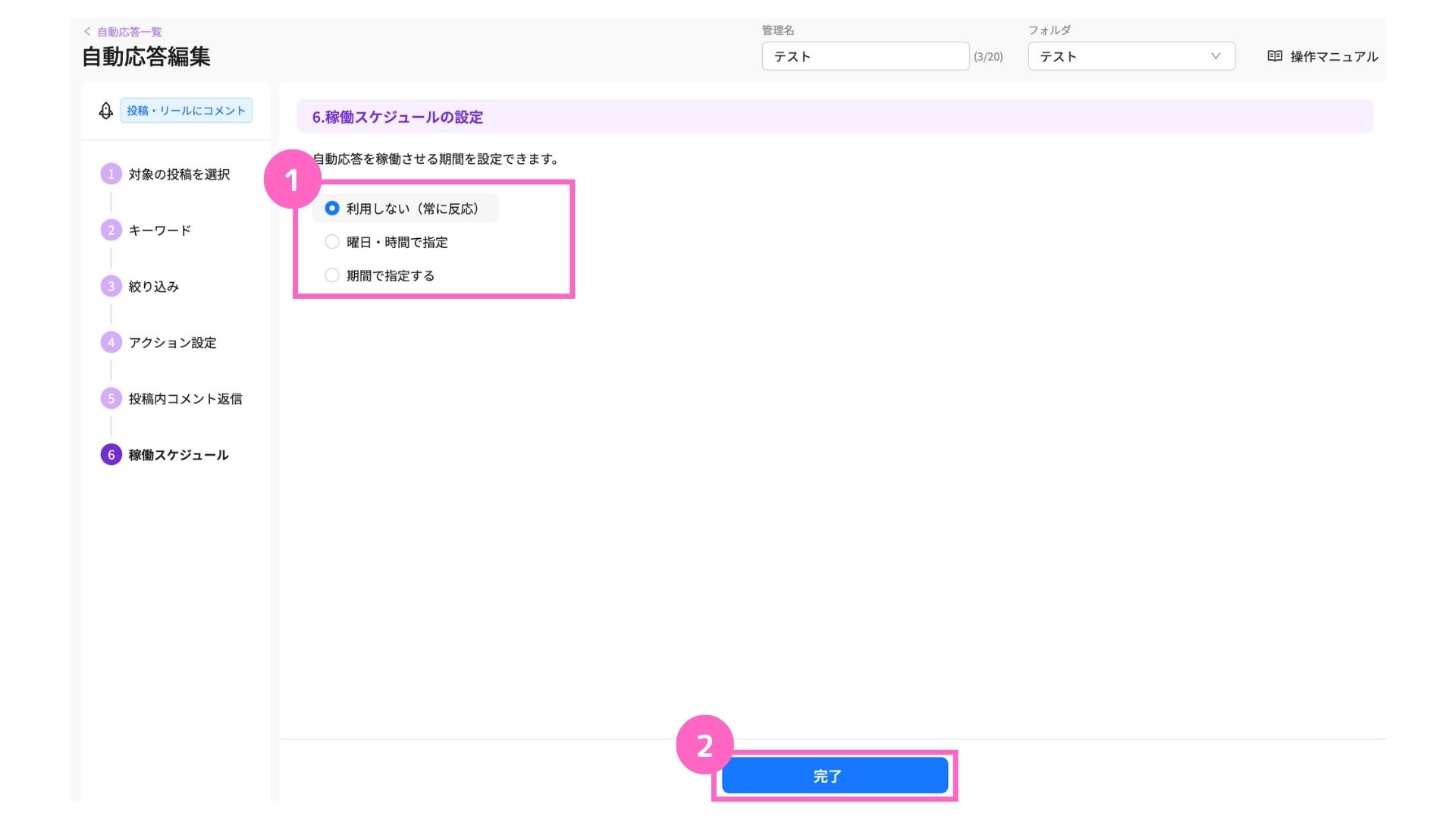
①稼働期間を選択
└ 利用しない :常に自動応答が稼働
曜日・時間で指定:曜日や時間帯を決めて自動応答の稼働
期間で指定する :指定した期間内のみ自動応答が稼働
②「完了」をクリック
これで、診断コンテンツの作成と自動応答設定が完了です。
診断コンテンツ活用方法の解説は、以上となります。
ご自身のサービスや商品に合わせてカスタマイズし、ぜひご活用ください。
関連マニュアル
関連マニュアル①
テンプレート作成(パネルボタン)の使い方
関連マニュアル②
テンプレート作成(クイックボタン)
関連マニュアル③
テンプレートを複数送信する方法
関連マニュアル④
「自動応答」機能の使い方
関連マニュアル⑤
パーソナル情報の使い方
よくある質問
- Q設定した診断結果が送信されません。
- A
診断結果が送信されない場合、以下の要因が考えられます。
- 全く動作しない場合
アクション設定や絞り込み設定など、連動に関する設定に誤りがある可能性があります。
今一度、設定をご確認ください。 - 「1回目は正常に動作した」もしくは「正しい診断結果が送信されない」
パーソナル情報のポイントがリセットされていない可能性があります。
診断開始前の任意箇所で、以前に付与されたポイントをリセットする設定が必要です。
パーソナル情報のポイントをリセットする設定方法はこちら
- 全く動作しない場合

