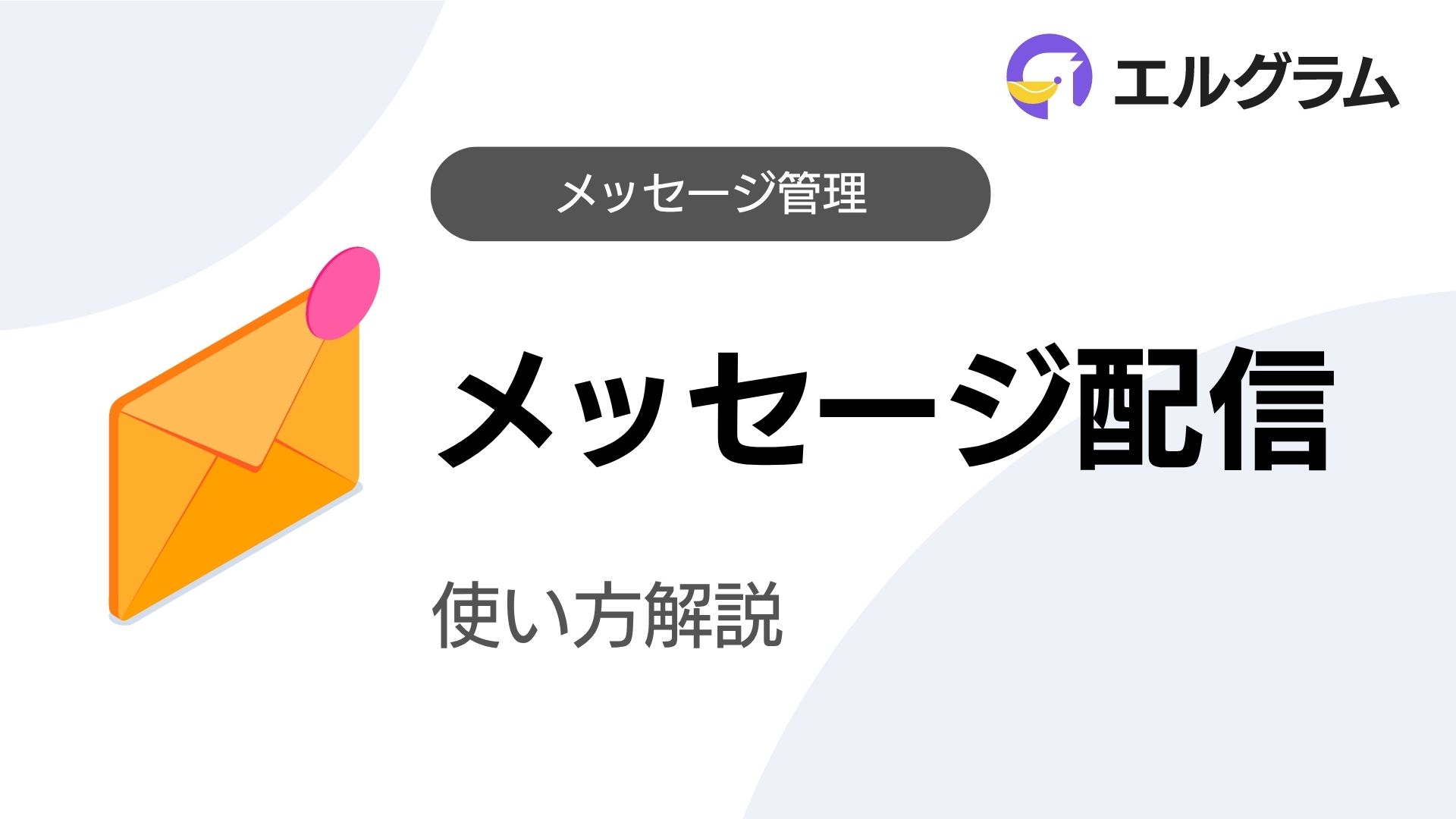こちらの記事では、メッセージ配信機能の使い方を解説します。
メッセージ配信とは?
メッセージ配信機能とは、DMで一斉にメッセージ配信ができる機能です。
予めテンプレートなどで作成したメッセージや、パネルボタン、メディアなどの送信が可能です。
これまで個別に行っていたお知らせや限定クーポンの配信などを、一斉に各ユーザーへ送信することができます。
エルグラム接続後にインタラクションしているユーザーのみが配信対象となります。
メッセージ配信の対象ユーザーについてはこちら
一覧ページの見方
一覧ページとは、作成したメッセージや配信済みの内容が確認できるページです。
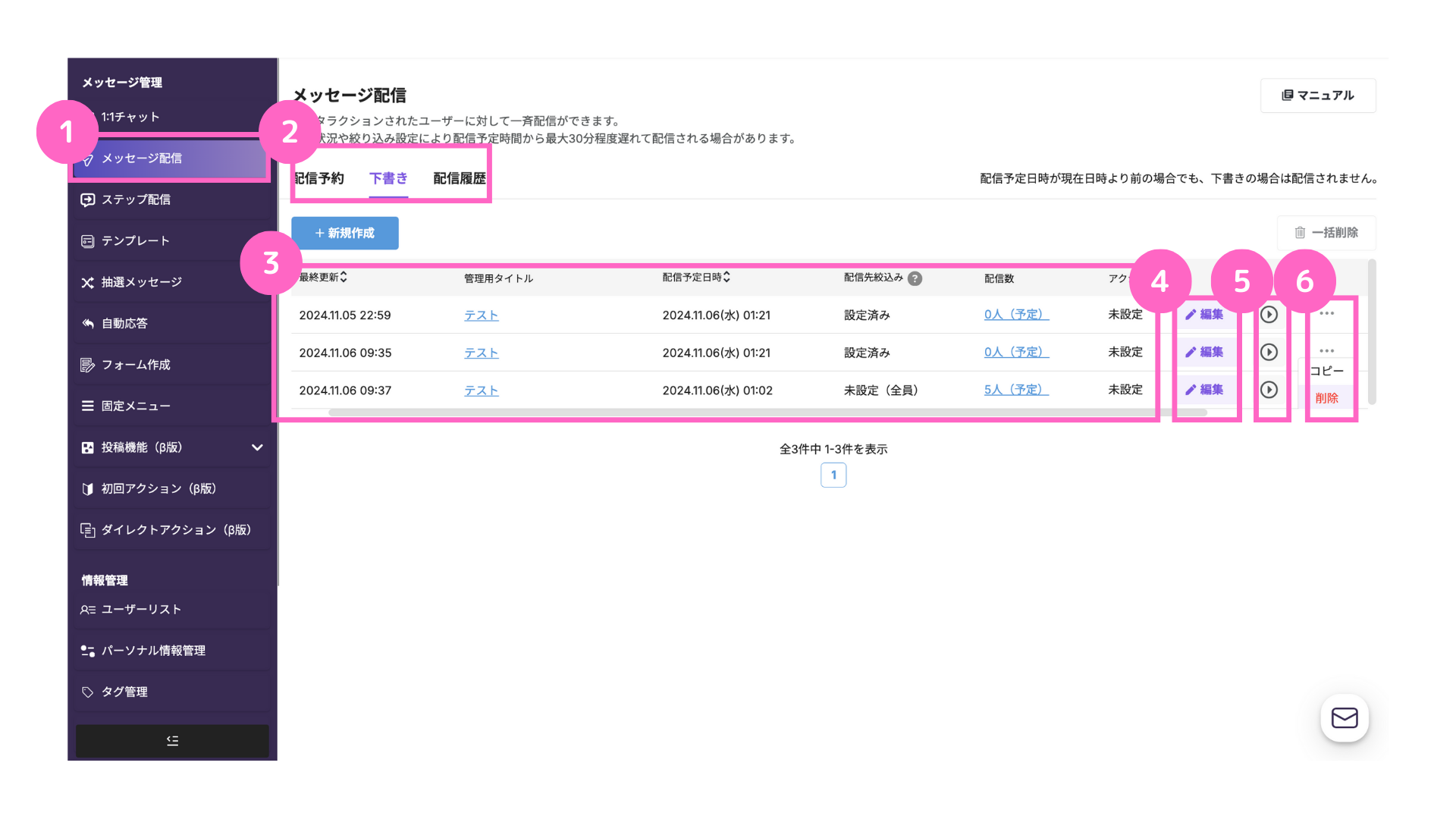
①左メニューの「メッセージ配信」をクリック
②それぞれのメッセージ配信を確認
└配信予約:配信予定に登録されているメッセージ
└下書き:作成中のメッセージ
└配信履歴:すでに配信されたメッセージ
③設定された配信日時や絞り込みの設定が一覧で確認が可能
④既に作成したメッセージの編集が可能
⑤作成したメッセージ配信のプレビューを確認可能
⑥作成したメッセージ配信のコピー・削除が可能
新規作成方法
メッセージ配信の新規作成方法は、以下の通りです。
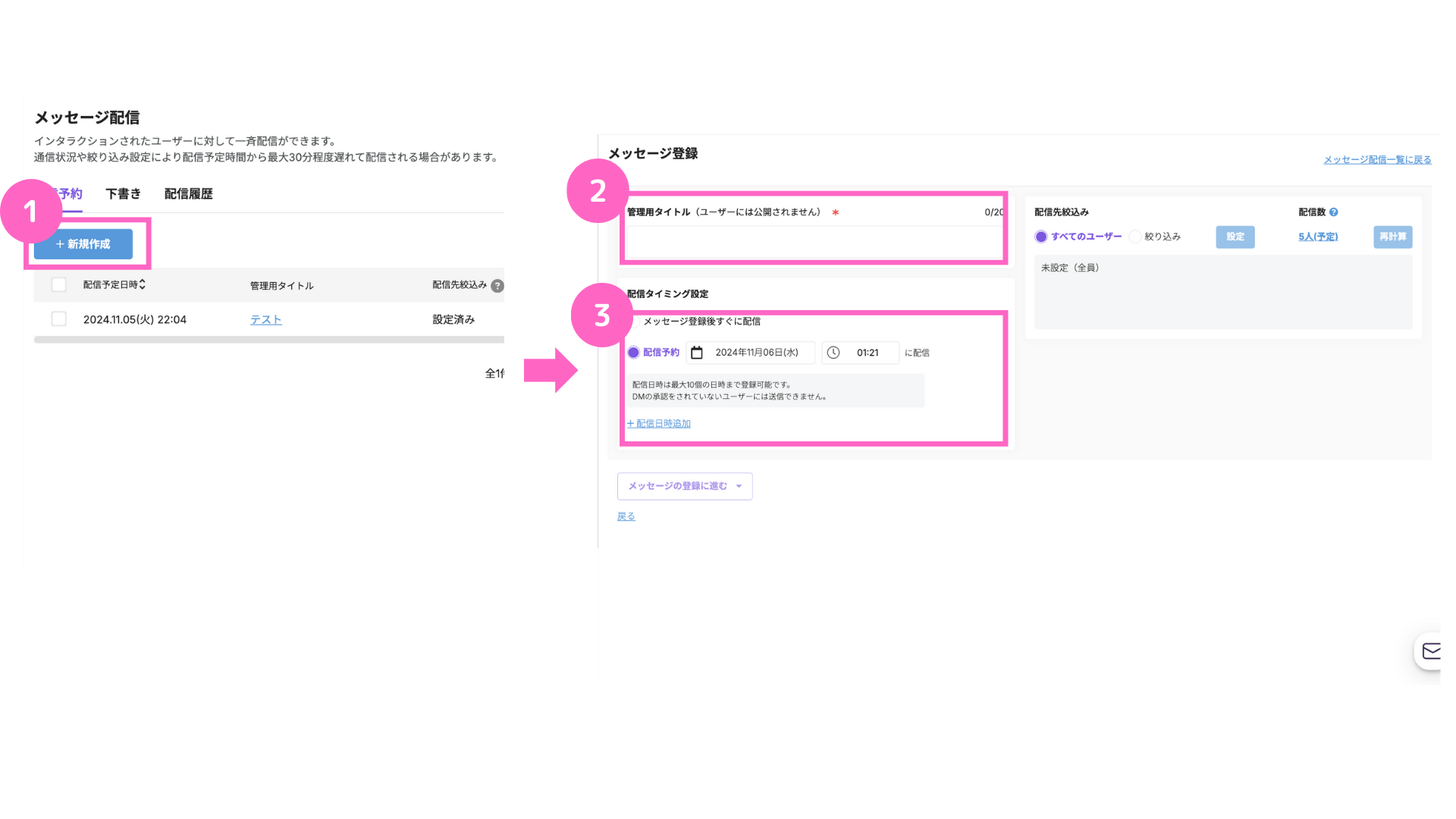
①「+新規作成」をクリック
②管理用タイトルを入力
※ユーザーには表示されませんので、管理しやすいタイトルを入力してください。
③配信タイミング設定
└メッセージ登録完了後すぐに配信したい場合、「メッセージ登録後すぐに配信」をクリック。
└任意の日時に配信を予約したい場合、「配信予約」をクリックし任意の日時を指定。
※未来の日時を選択
配信予約は、最大10個まで設定可能です。
配信内容は、予約時刻の5分前から編集が不可となります。
配信先を絞込みたい場合は、以下の手順で行います。
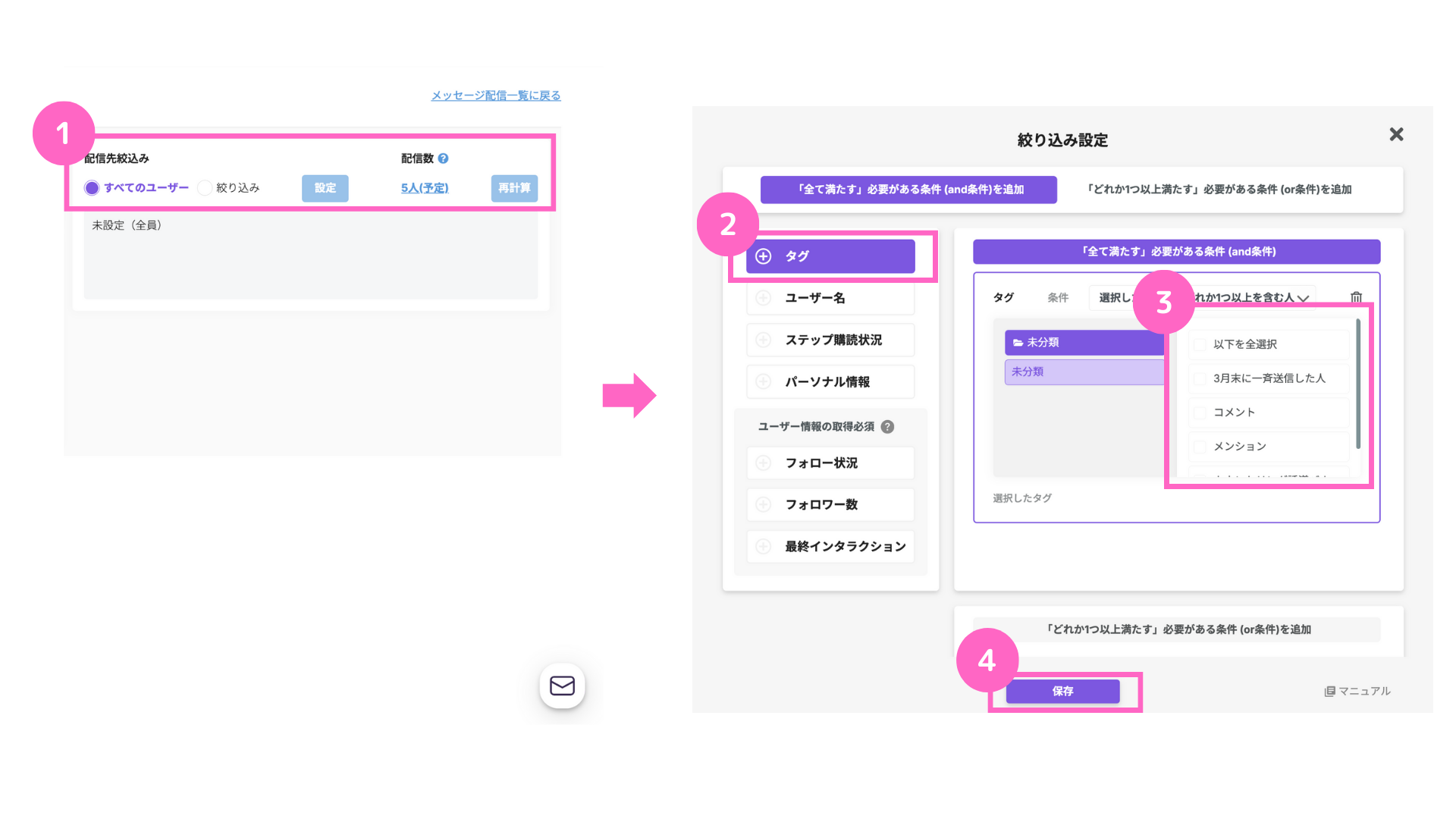
①配信先絞込み
└既にインタラクションしたユーザー全員に配信したい場合「すべてのユーザー」をクリック。
└該当するユーザーにのみ配信したい場合「絞り込み」をクリック。
②絞込み設定で「タグ」をクリック
③配信するユーザーの対象を選択
└投稿にコメントをしたユーザーのみに一斉配信をするなど設定が可能。
④タグを選択したら「保存」をクリック
メッセージ登録
上記の設定が完了したら、配信内容を設定していきます。
メッセージ登録は、「メッセージ作成」「テンプレート」の2通りから作成可能です。
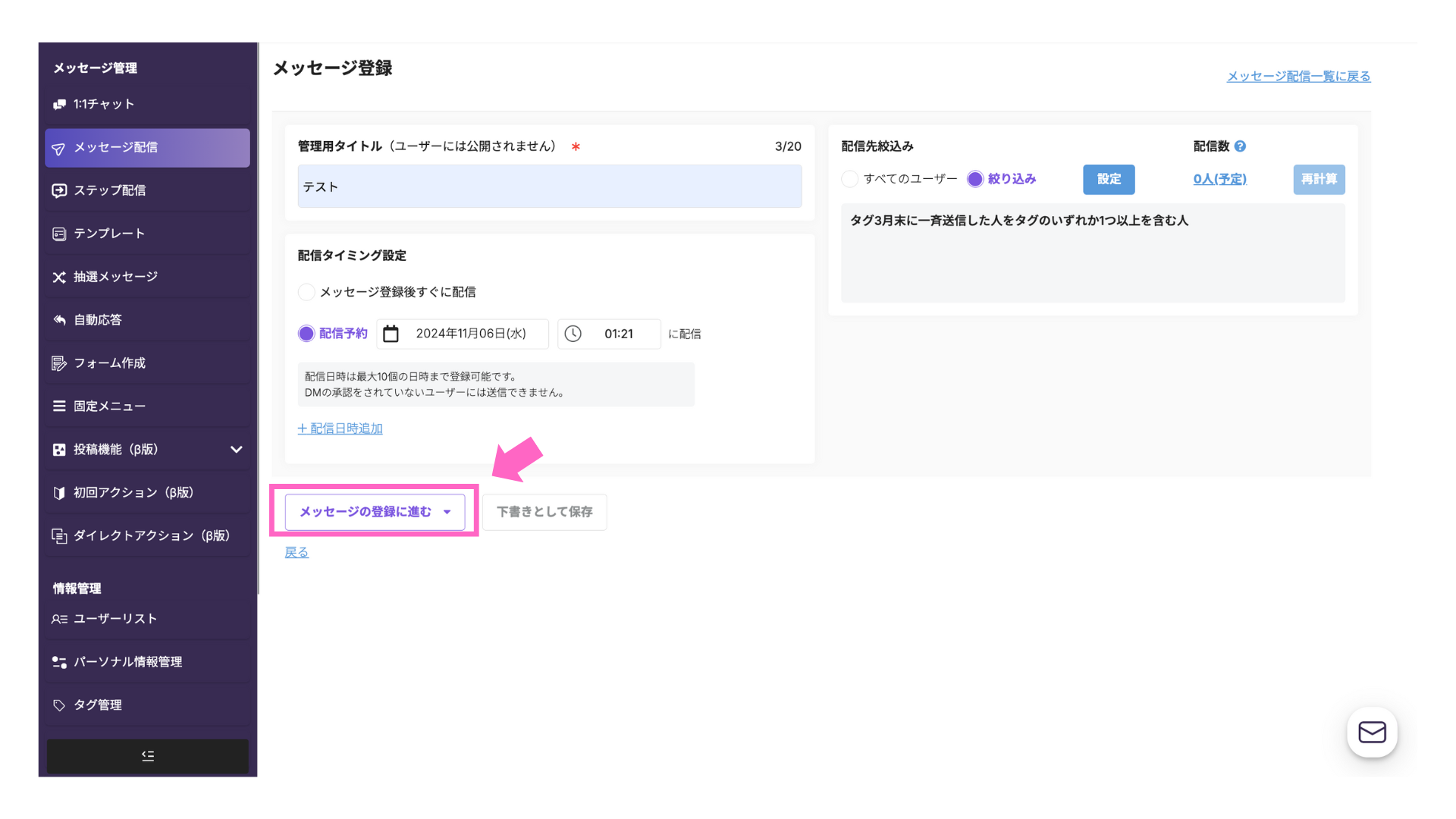
「メッセージの登録に進む」をクリック
メッセージ作成から追加する場合
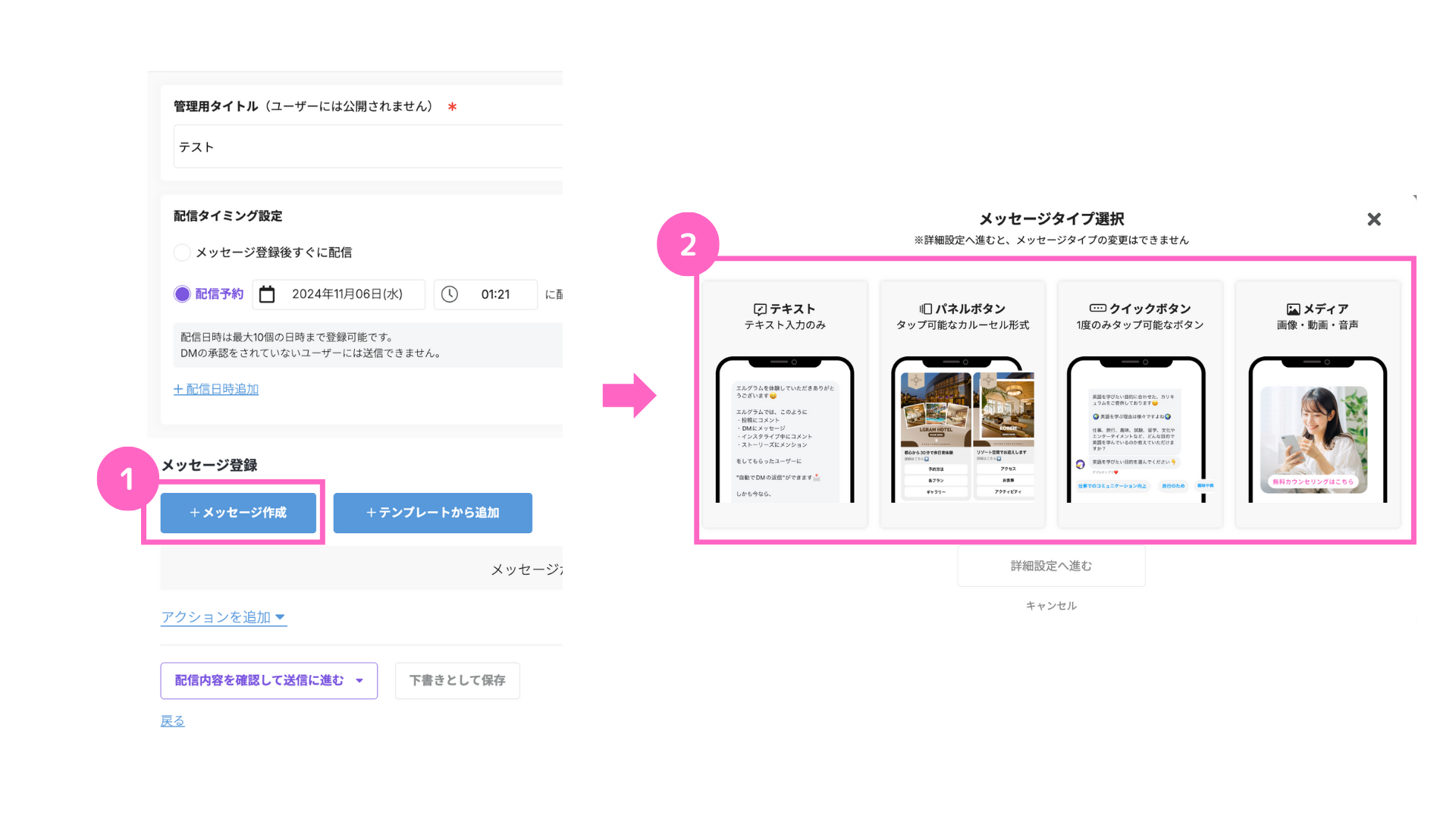
①「+メッセージ作成」をクリック
②任意のメッセージタイプを選択しメッセージを作成
└各メッセージタイプの作成方法はこちら
テンプレートから追加する場合
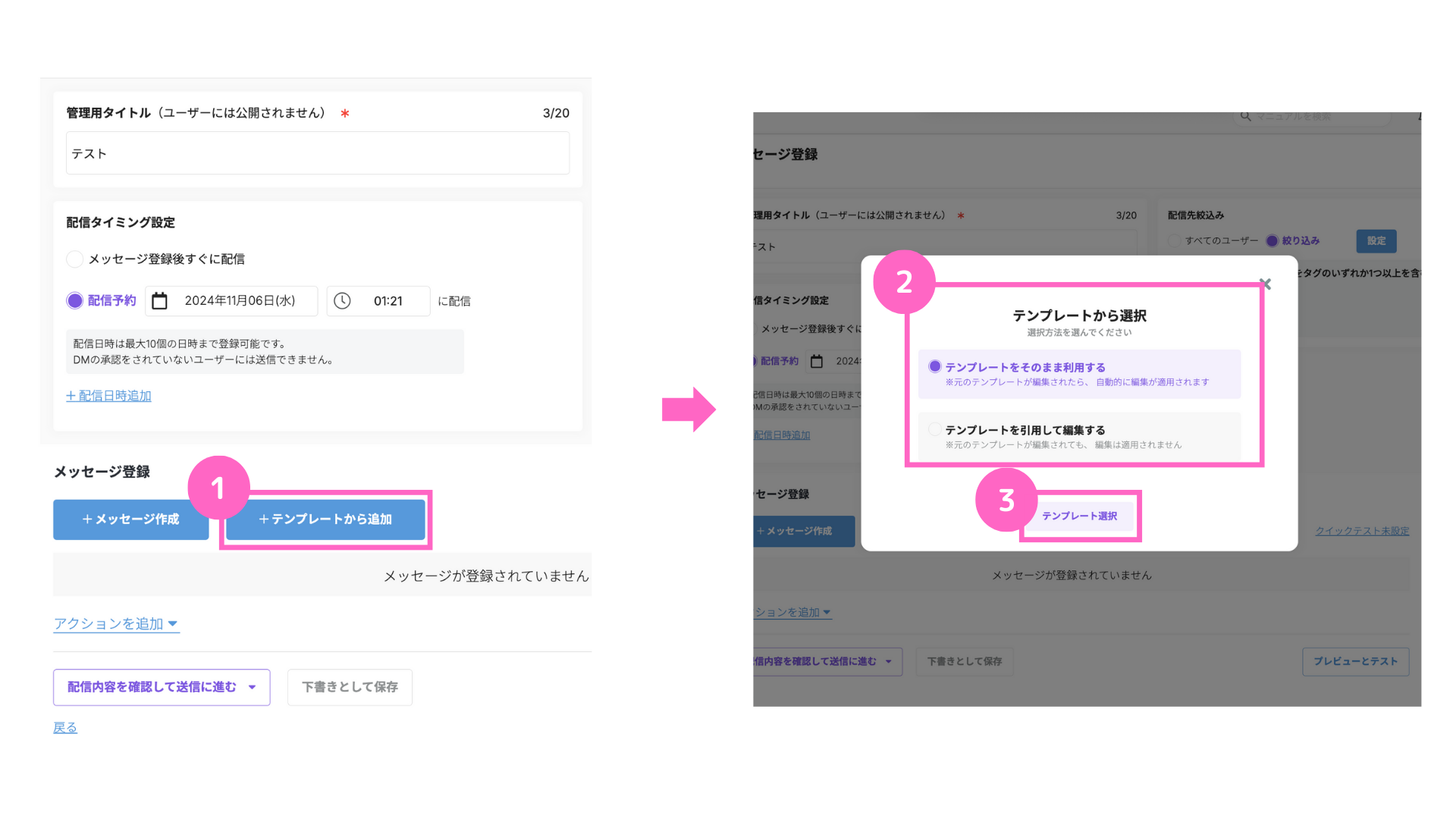
①「テンプレートから追加」をクリック
②テンプレートは以下の2パターンから選択可能
└「テンプレートをそのまま利用する」:内容を編集すると、元のテンプレートも自動的に編集される。
└「テンプレートを引用して編集する」:内容の編集を行なっても、元のテンプレートには反映されない。
メッセージは最大3つの吹き出しまで登録可能です。
1つのメッセージを登録すると、3つの吹き出しで登録されたテンプレートは追加できません。
アクション追加
メッセージ配信と同時に、タグをつけることや、パーソナル情報を登録できます。
タグ管理についてはこちら
例えば、「3月末に一斉配信した人」などのタグをつけることで、後日同じ案内をしないように除外するなどの施策ができるようになります。
一斉配信と同時にタグをつけたい場合は、以下の手順で可能です。
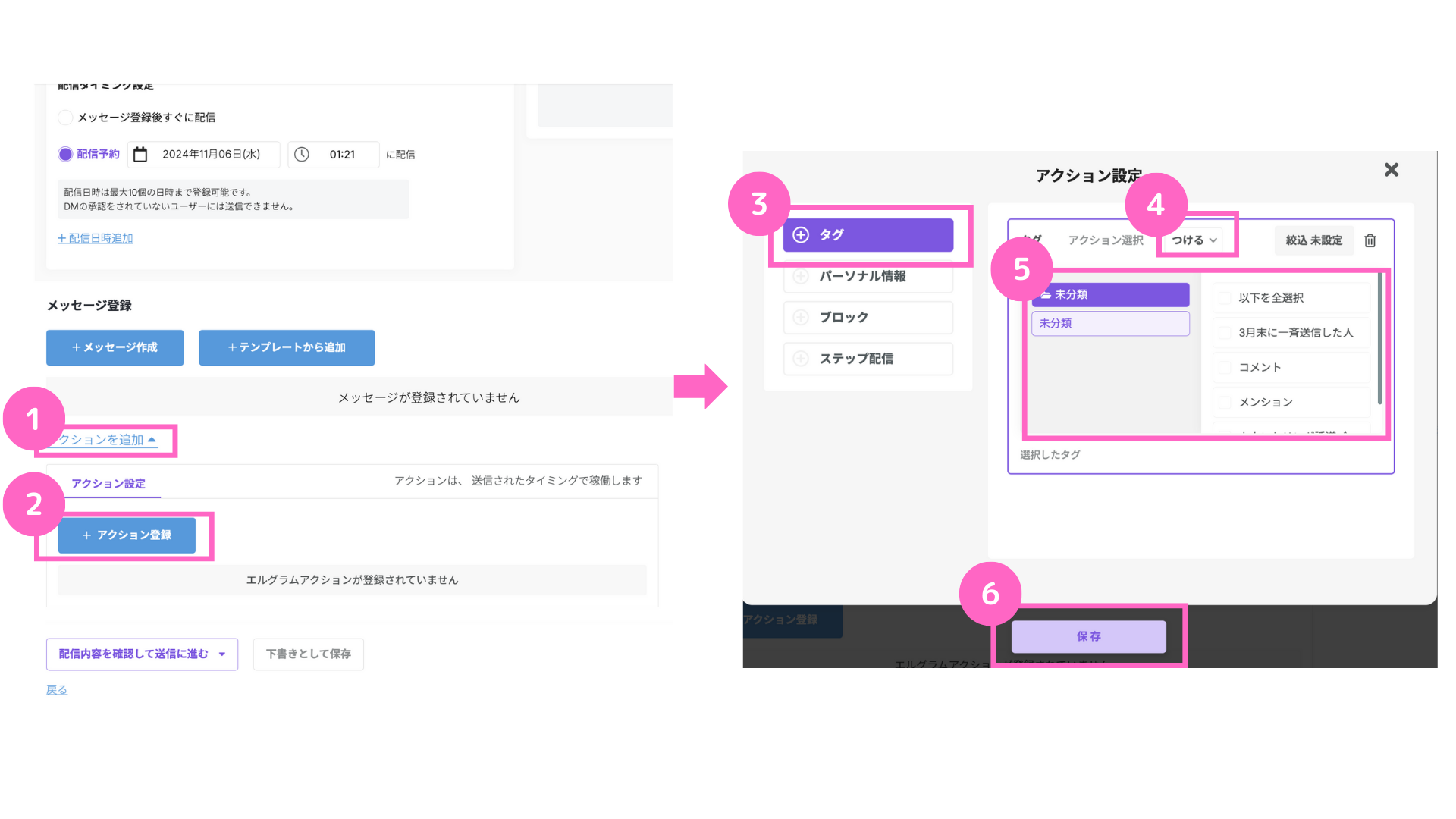
①「アクション追加」をクリック
②「+アクション登録」をクリック
③タグを選択
④アクション選択「つける」をクリック
⑤つけたいタグを選択
⑥「保存」をクリック
他のアクションを追加したい場合も、①〜②まで同様の手順で行います。
配信内容を確認して送信に進む
配信内容の確認をしたら、送信に進みます。
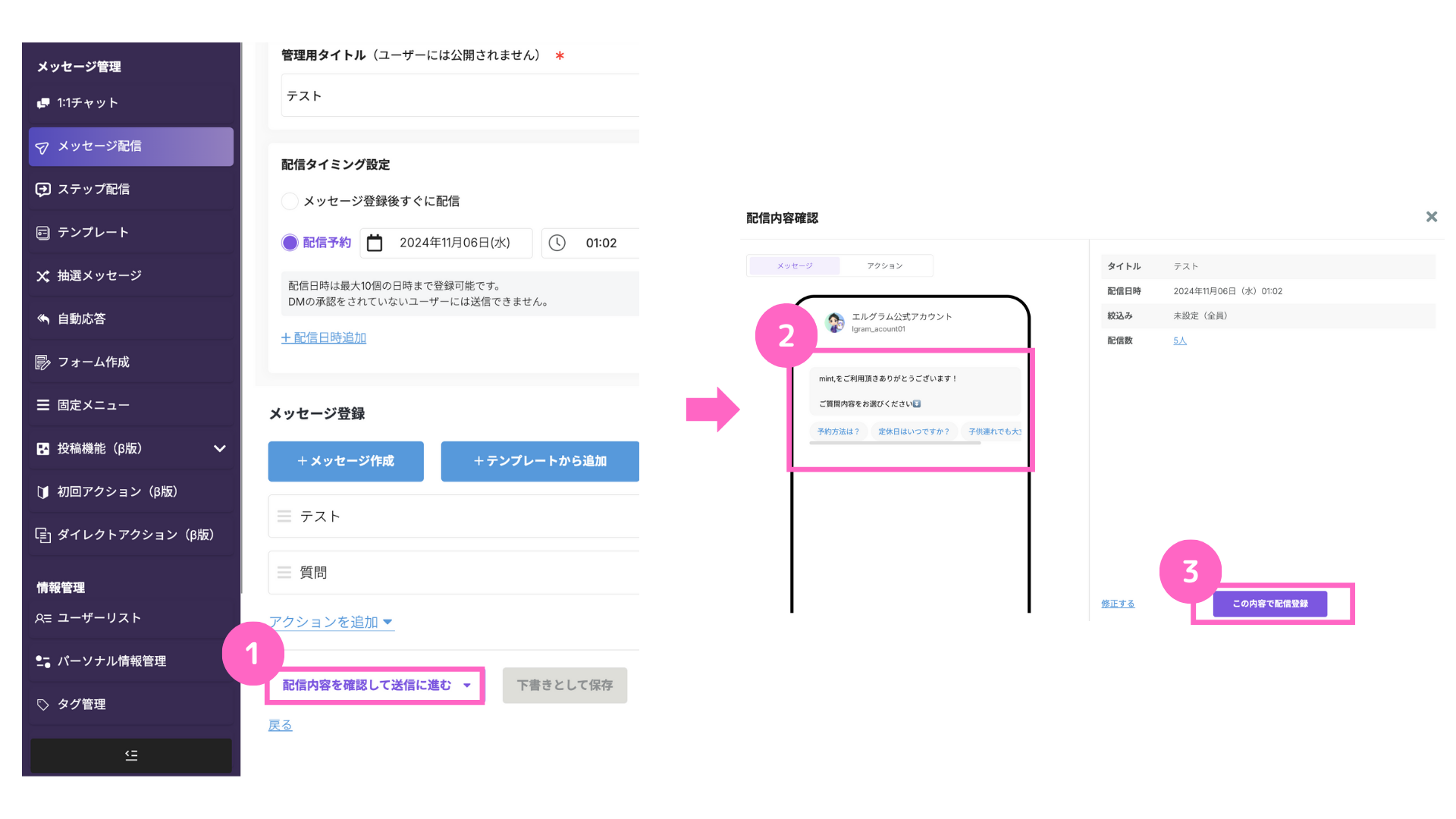
①「配信内容を確認して送信に進む」をクリック
②設定したメッセージの内容を確認
③「この内容で配信登録」をクリック
└配信タイミングがメッセージ配信後すぐに配信の場合、登録完了後すぐにメッセージが送信される。
└配信予約の場合、設定した配信日時でメッセージが予約送信される。
また、下書きとして保存する場合は以下の手順です。
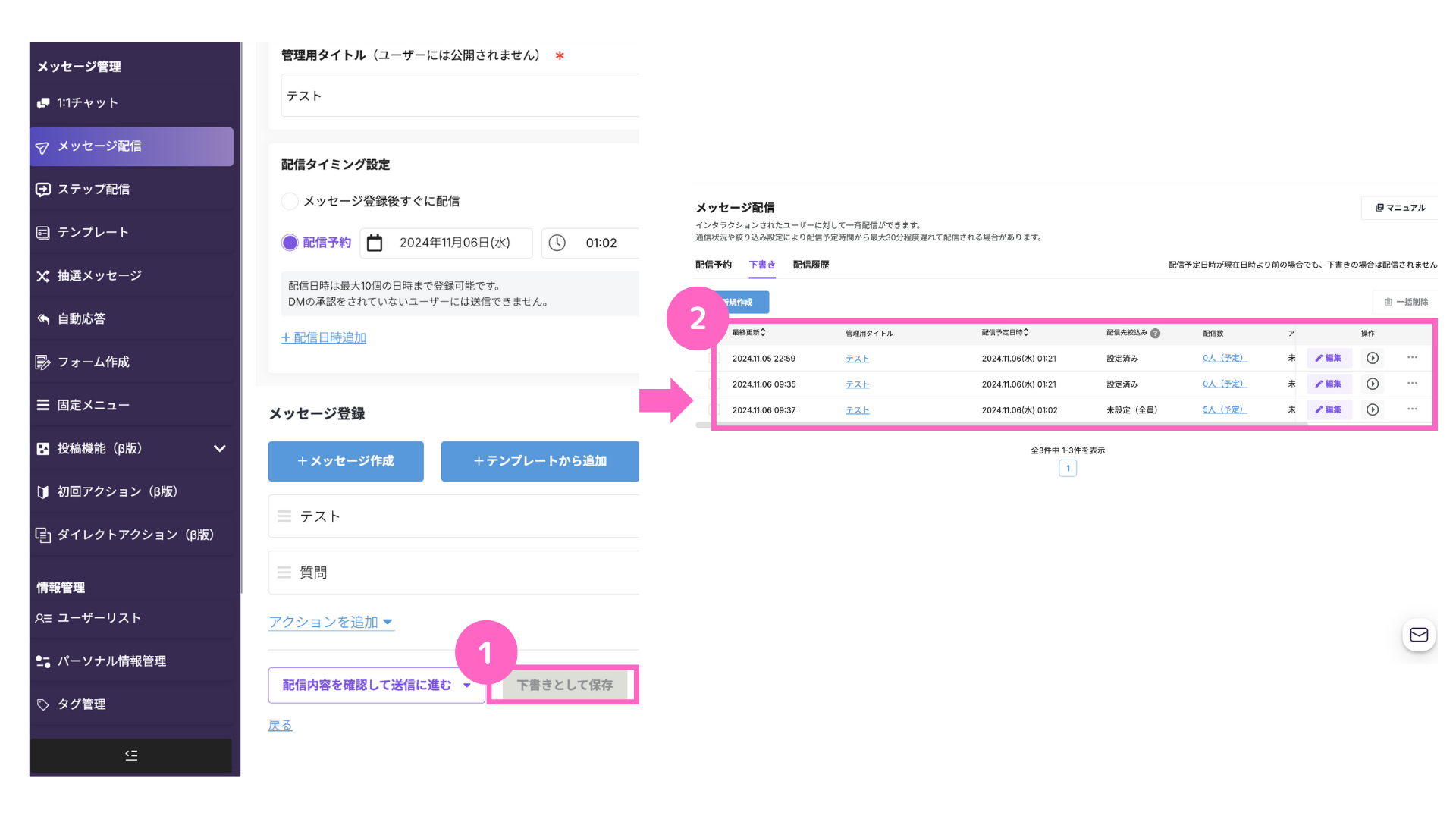
①「下書きとして保存」をクリック
└配信予約を設定している場合でも、下書きで保存している場合は送信されません。
②保存したメッセージは一覧から確認可能
これでメッセージの新規作成が完了です。
テスト送信をしたいとき
受け取る側のプレビューを確認したい場合は、実際にテストアカウントへメッセージを送信することができます。
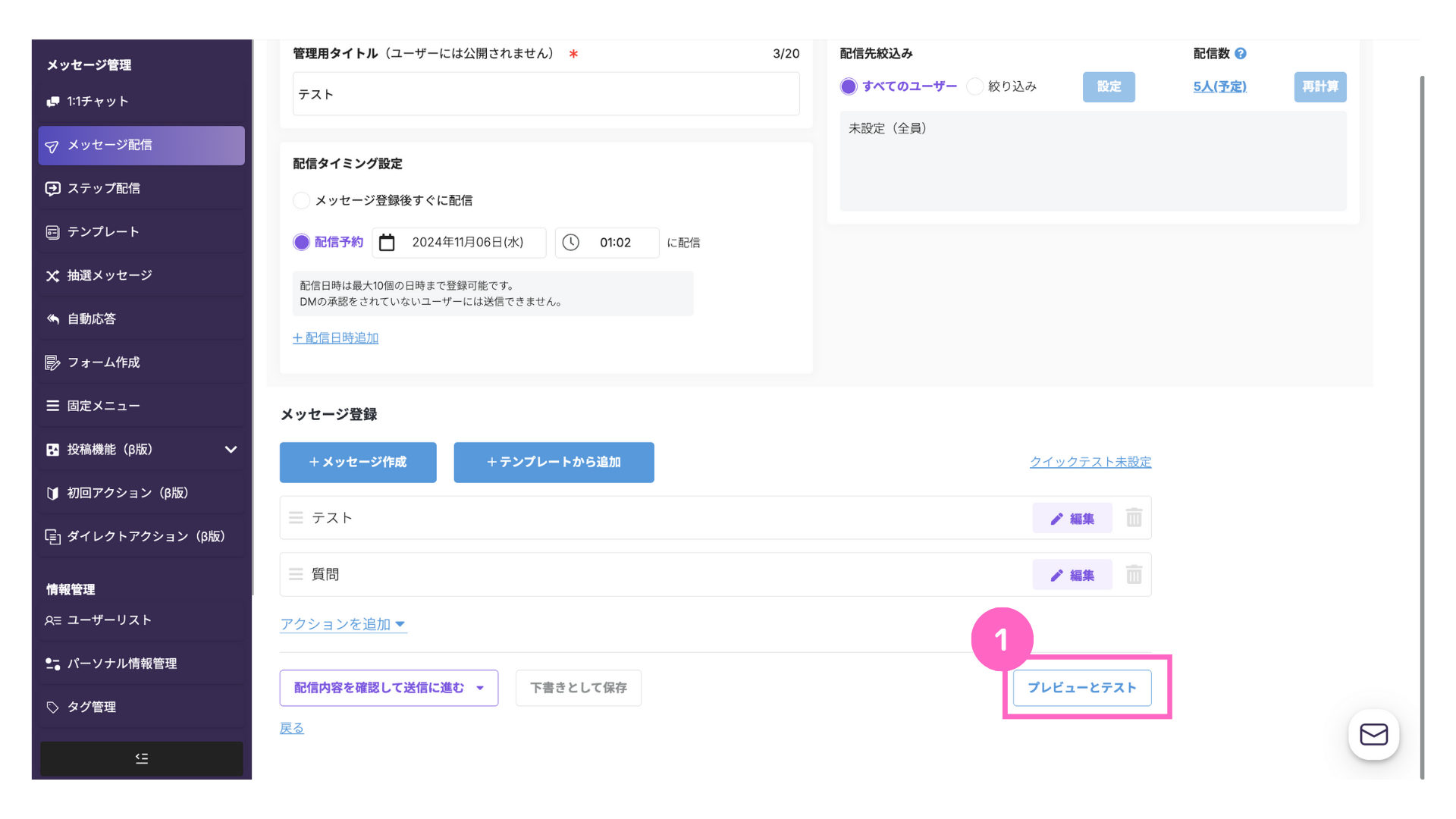
①「プレビューとテスト」をクリック
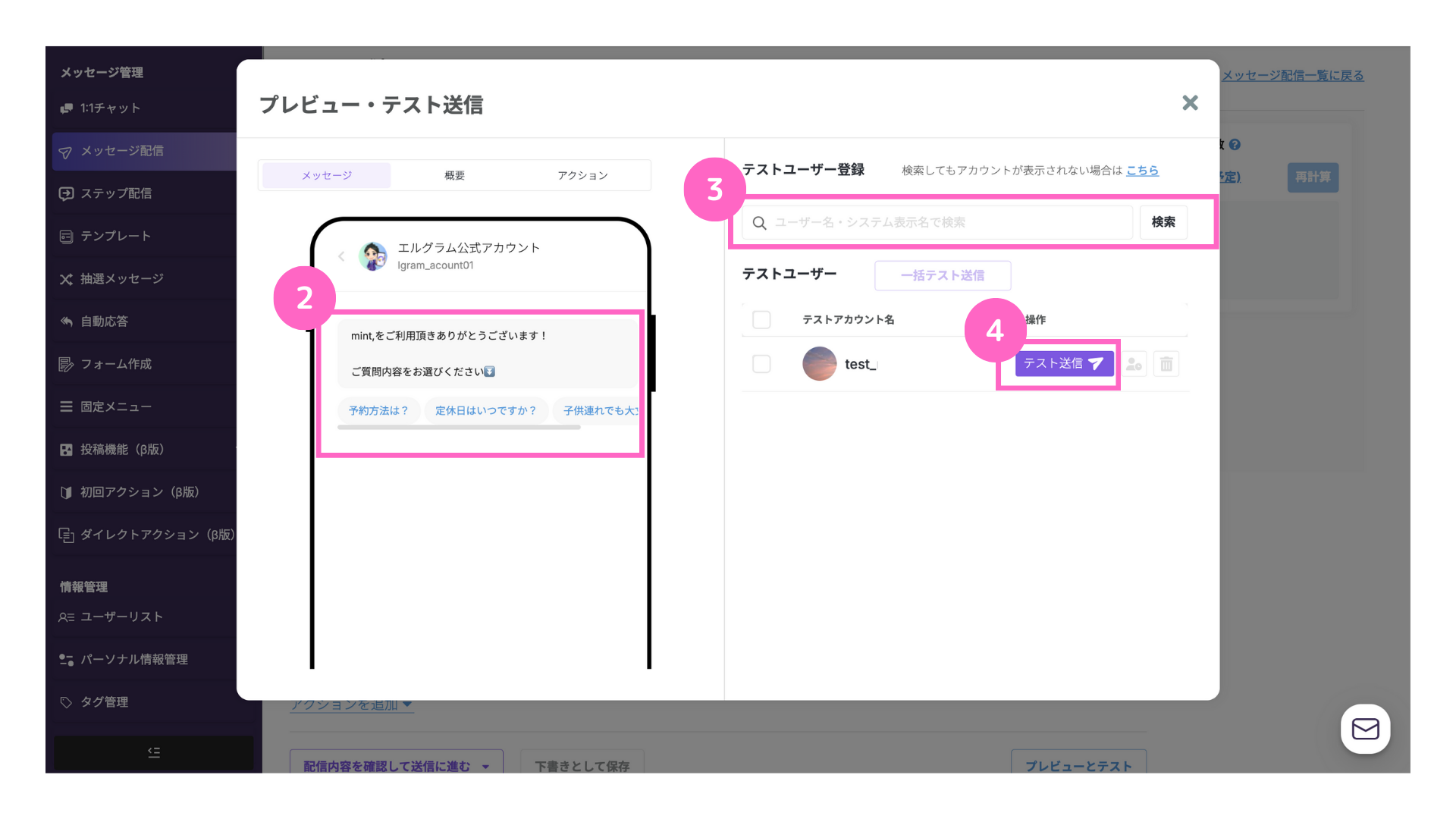
②メッセージ内容を確認
③テストユーザーを検索して登録
※エルグラムに接続している自分のアカウントにはテスト送信できません。
テスト用のアカウントを作成してください。
④送信したいアカウントの「テスト送信」をクリック
また、複数のユーザーへ一括送信したい場合は以下の手順で行います。
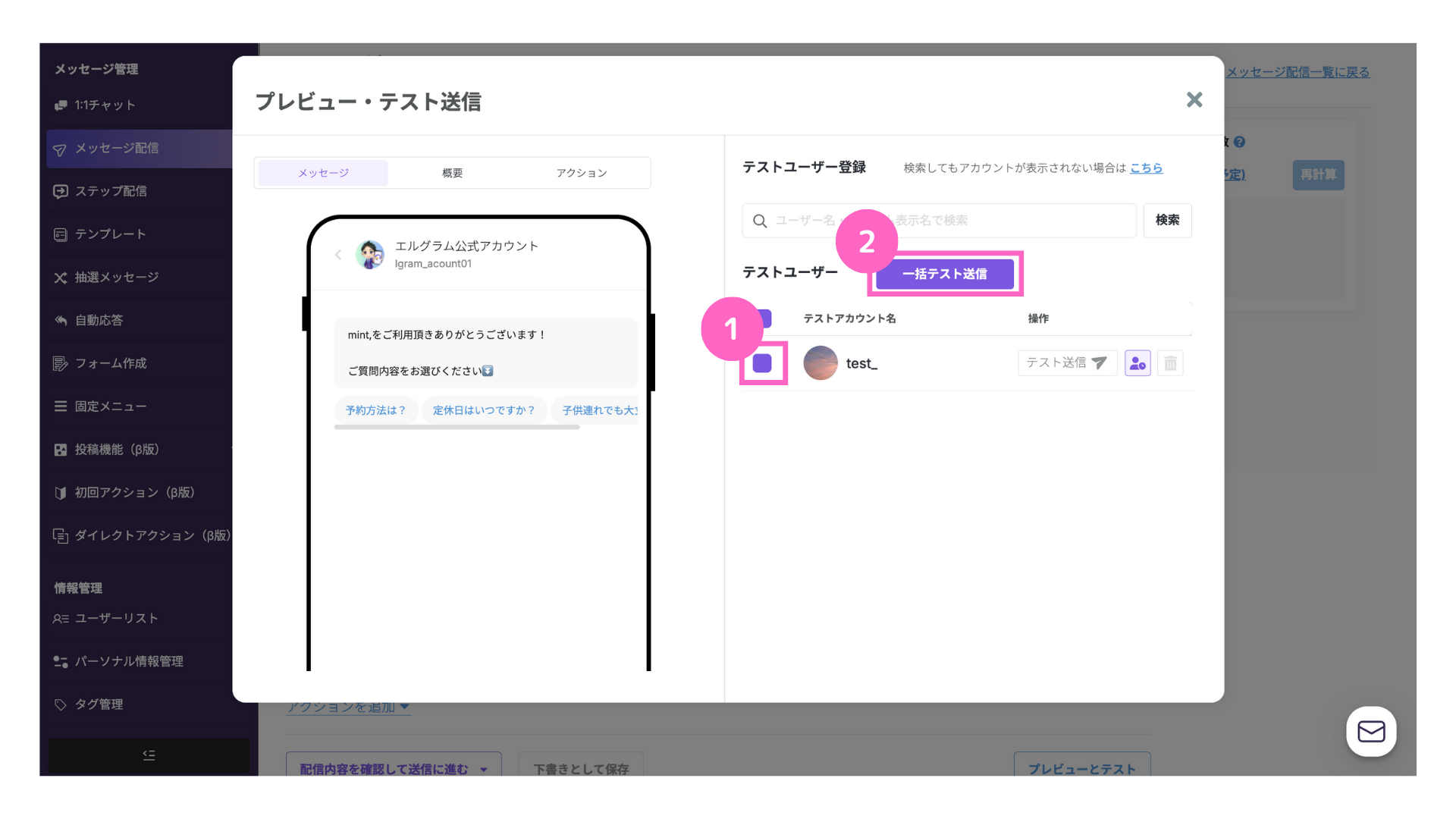
①送信したいアカウントのチェックボックスを選択
②「一括テスト送信」をクリック
また、クイックテストユーザーを登録しておくと、アイコンをクリックするだけでテスト送信が可能になります。
クイックテストのユーザー登録方法はこちら
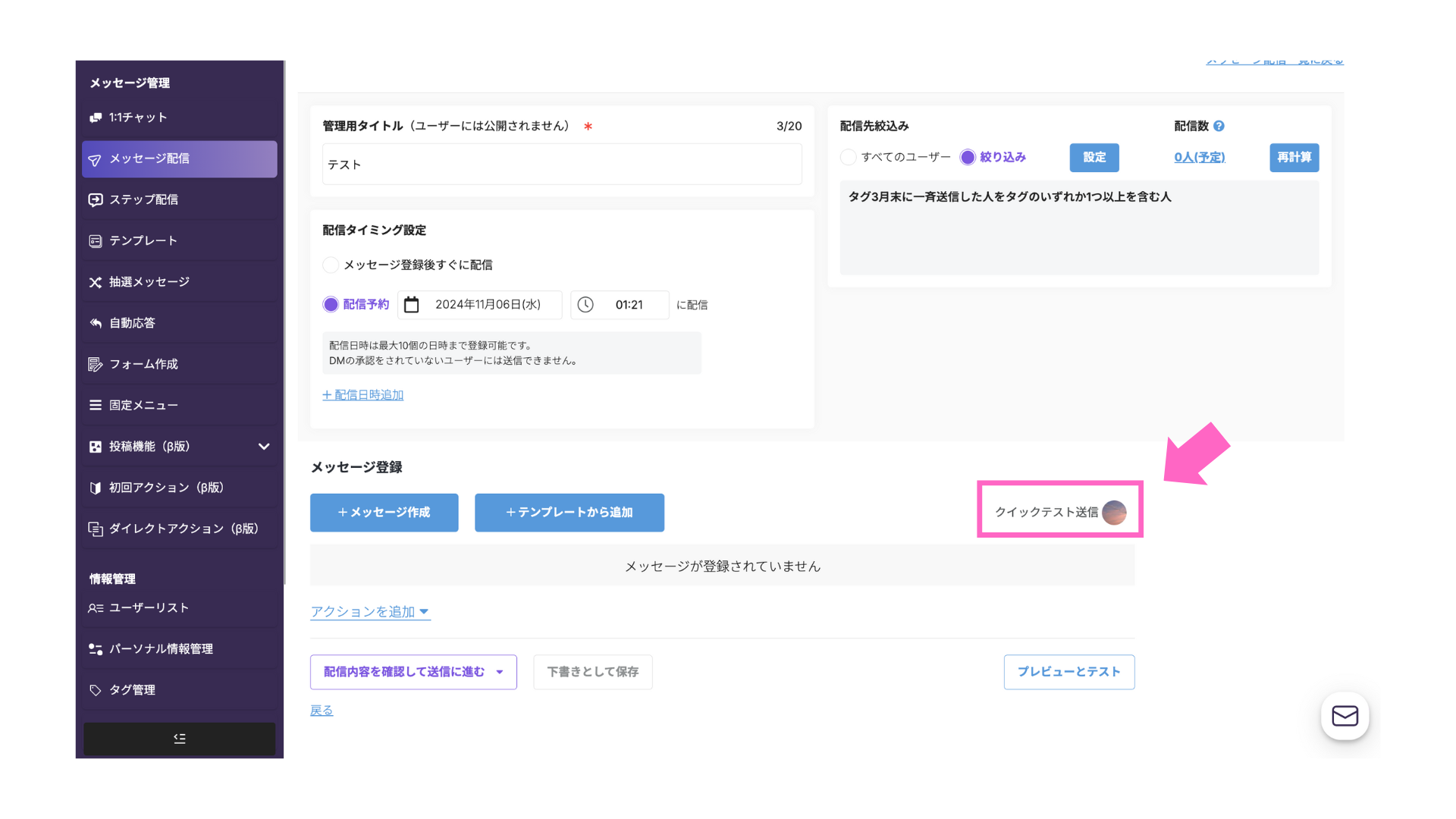
以上で、メッセージ配信機能の使い方の解説は終了です。
ぜひご活用ください!