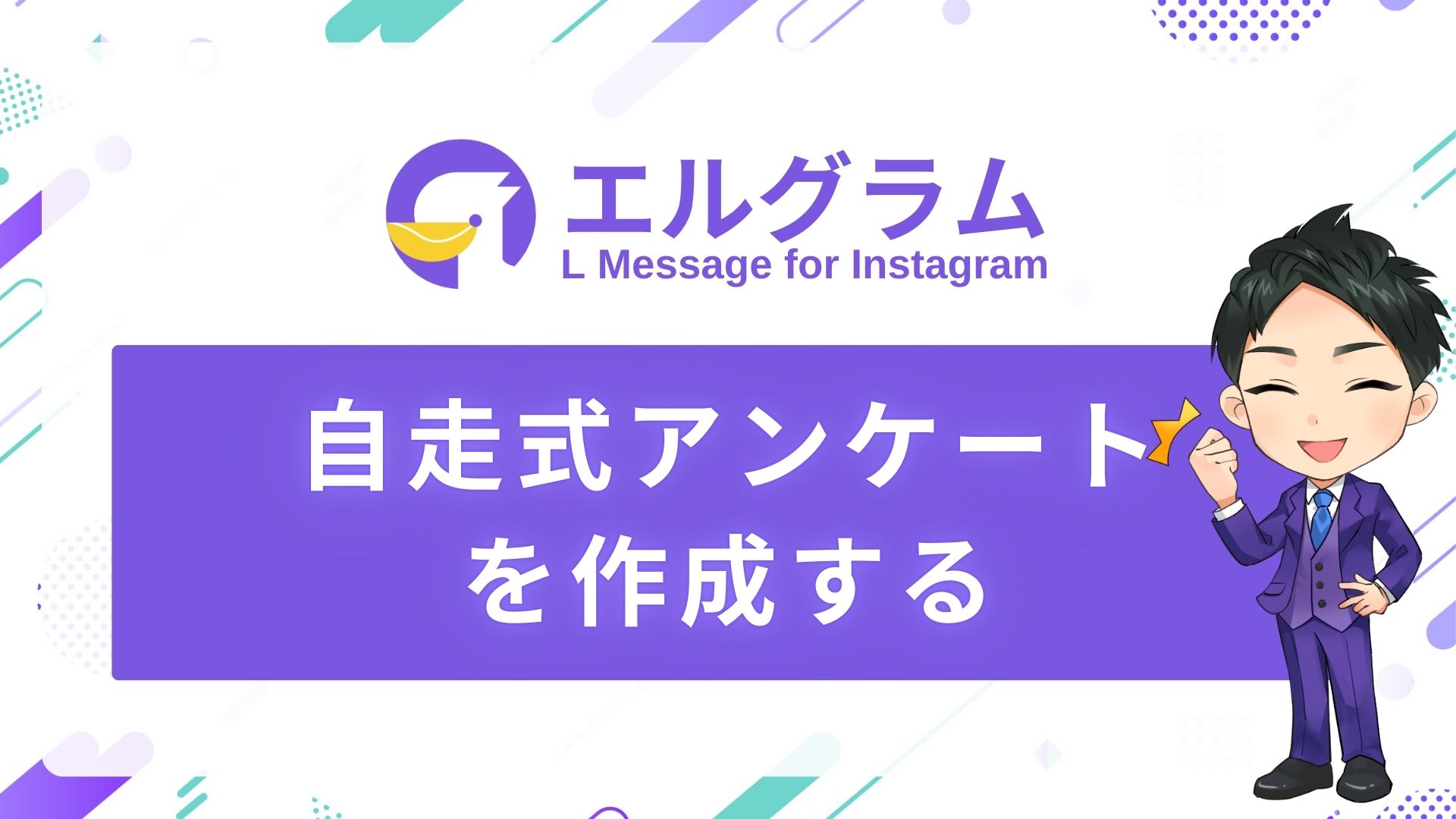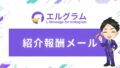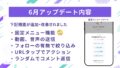自走式アンケートとは?

自走式アンケートとは、エルグラムの『テンプレート機能』の中にある『パネルボタン』を使用して、
回答する度に1つずつ進んでいく形式のアンケートのことを、ここでは自走式アンケートと呼びます。
自走式アンケートのメリット
自走式アンケートを実装することで、フォロワーの情報、年齢、性別、お住まい、趣味、現在の悩みなどを把握することができ、その情報に基づいた発信も可能になります。
通常のDMでやり取りをするような感覚でアンケートを進めることができるため、アンケートを受けている
という感覚が薄れ、結果として反応率も向上します。
自走式アンケートの注意点
カルーセルで設定できる選択肢は3つまとなります。
したがって、アンケートの質問内容は簡単なものにすることをおすすめします。
自走式アンケートの作成方法
エルグラムの自走式アンケートは、テンプレート機能のパネルボタンを使用して作成します。
そもそも、エルグラムのテンプレート機能とは何か?を知りたい方はコチラ
作成手順
のコピー田名後-2024-06-10T234121.048-1.jpg)
今回は↑上記の完成イメージを例に作成の手順を解説いたします。
①メインのパネルボタン
②ボタンタップ後のパネルボタン
③アンケート回答のお礼
こちら①〜③のパネルの作成、設定方法について順番に解説していきます。
※こちらはあくまで作成の参考例です。
ご自身が実装したい内容の参考にしていただければと思います。
①メインパネル(自走式アンケート1通目)
以下から、①のメインパネル(1通目)の作成方法を説明していきます。
のコピー田名後-2024-06-10T234639.408.jpg)
フォルダと管理名の作成とパネルボタンの選択
まずエルグラムにログイン後、フォルダと管理名を設定し、パネルボタンの選択をします。
|田名後-2024-06-11T172937.165.jpg)
① 「テンプレート」を選択
②「+メインフォルダ追加」ボタンより、メインフォルダを作成
③ メインフォルダ下の「+サブフォルダ追加」より、サブフォルダを作成
④「新規作成」をクリック
|田名後-2024-06-11T173505.769.jpg)
⑤ 「管理名」を入力
⑥「メッセージ登録へ進む」をクリック
「メッセージ登録へ進む」をクリックすると、↓テンプレートの作成画面が表示されます。
|田名後-2024-06-11T175038.803.jpg)
⑦「+メッセージ作成(0/3)」をクリック
|田名後-2024-06-11T175026.078-1.jpg)
⑧「パネルボタン」を選択
⑨「詳細設定へす進む」をクリック
「パネルボタン」作成
ここから、パネルボタンの中身を作成していきます。
のコピー田名後-2024-06-11T180309.299.jpg)
①「画像の追加」をクリックし画像を追加
② カルーセル内に表示する文章を入力
③「ボタンテキスト」を入力
①〜③で入力した内容は画面右側のプレビューに表示されます。
実際に送信する際もプレビューと同じ形式でユーザーへ送信されます。
2つ目以降のボタン作成
2つ目以降のボタンの作成は、以下の「+ボタン追加」からボタン追加を選択し、
上記の手順で、「画像追加」「説明テキスト」「パネルボタン」の設定を行いましょう。
|田名後-2024-06-11T181208.601.jpg)
パネルボタンに追加できるボタンは3つまで。ご注意ください。
タップ時アクションの「アクション登録・編集」設定がまだ済んでいませんが、
ボタンタップ後に送信するパネルがまだ用意できていないので、先にそちらから作成します。
一旦保存をして、次へ進みましょう。
②回答後のパネルボタン
続いて、②回答後のパネルボタンの作成方法を説明していきます。
のコピー田名後-2024-06-11T231903.072.jpg)
パネルボタン作成
「①メインパネル」で解説した手順で、新しくパネルボタンを開きます。
のコピー田名後-2024-06-11T234416.000.jpg)
パネルボタンの設定方法は①で説明した方法と同様です。
設定方法が分からない場合は、一度戻って確認しましょう。
分岐用のパネルボタン作成
2通目に送信されるパネルボタンの作成が完了したら、同様の流れでパネルボタンを作成ていきます。
|田名後-1.jpeg)
↑上記のように、1通目の回答用のボタンに対する、
分岐の回答用のパネルボタンをそれぞれ作成していきましょう。
テンプレートの管理名はご自身が管理しやすい管理名をご記載下さい。
③アンケート回答のお礼
続いて、「③アンケート回答のお礼」の作成方法を説明していきます。
のコピー田名後-2024-06-11T235152.443.jpg)
こちらの③の例では、テキストとカルーセルが分かれています。
この場合、「テキスト」「パネルボタン」それぞれの作成を行います。
テキスト作成
新たにテンプレートを開き、メッセージタイプから「テキスト」を選択してください。
|田名後-2024-06-11T235933.432.jpg)
以下の画面から、テキストを入力します。
のコピー田名後-2024-06-12T000427.884.jpg)
入力が完了したら「保存」をクリックして下さい。
パネルボタン作成
次に、「+メッセージ作成(1/3)」をクリックして、アンケートのお礼用のパネルボタンを作成します。
|田名後-2024-06-12T000929.439.jpg)
↑テキスト設定した、テンプレートの中に「パネルボタン」を作成します。
のコピー田名後-2024-06-12T003133.240.jpg)
これまで説明した手順でそれぞれ設定していきます。
アンケート終了後の遷移先(URL)の設定
以下で、ボタンをタップした後の、挙動を設定します。
ここでは、「詳細はこちら▶︎」をタップした後に、任意のURLへ飛ばす設定にします。
|田名後.jpeg)
「URLを開く」の下に、遷移させたい先のURLを記入して下さい。
これで、①~③各パネルボタンの作成は完了です。
ボタンタップ時アクション設定
最後に、各パネルボタンの枠の作成が完了したら「タップ時アクション」から、
設定したボタンタップ時に発動するアクションを設定します。
ここで、各パネルを繋ぎ合わせて自走式アンケートの設定の仕上げを行います。
のコピー田名後-2024-06-13T121302.344.jpg)
ここでは、最初に作成したパネルボタンの画面を例ににご紹介します。
①「 アクション登録・編集」をクリック
②「テンプレート」をクリック
③ ボタンタップ後に送信したい内容を入力
④ 保存をクリック
③でボタンタップ時に流す、パネルボタンを選択してください。
ボタン2、ボタン3も同様の手順で設定します。
こちらの手順で、各パネルに紐づくパネルを設定し自走式のアンケートが可能になります!