この記事では、お客様に予約ページを送る方法を解説します。
予約ページの送信方法
予約ページを送る方法は、大きく分けて2通りあります。
・APIの仕様上、エルグラムから送信された場合のみ予約ページリンクの変換が可能です。 Instagramアプリ内で送信してもリンクにならず、予約ページへ飛べません。
・プロフィールへ掲載できないため、Instagram内では固定メニュー等へ誘導してください。
共通の手順
事前に、お客様へ送る予約コードを取得します。
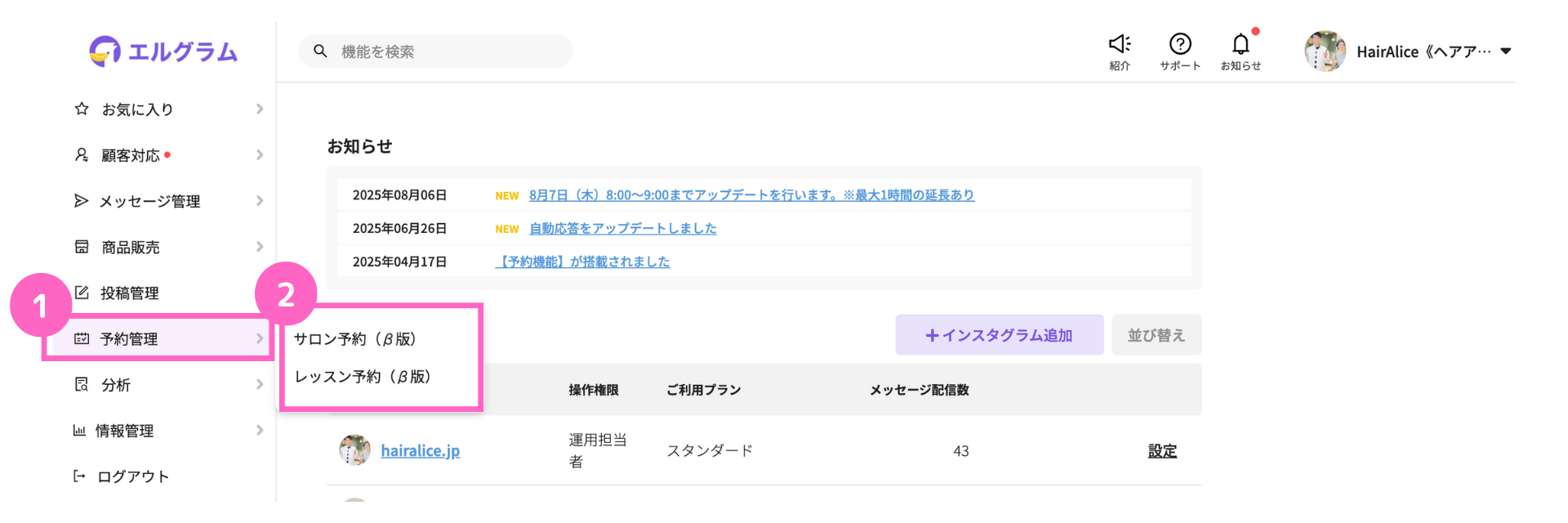
①予約管理にカーソルを合わせる
②コードを取得したい予約機能を選択 ※今回はサロン予約を選択
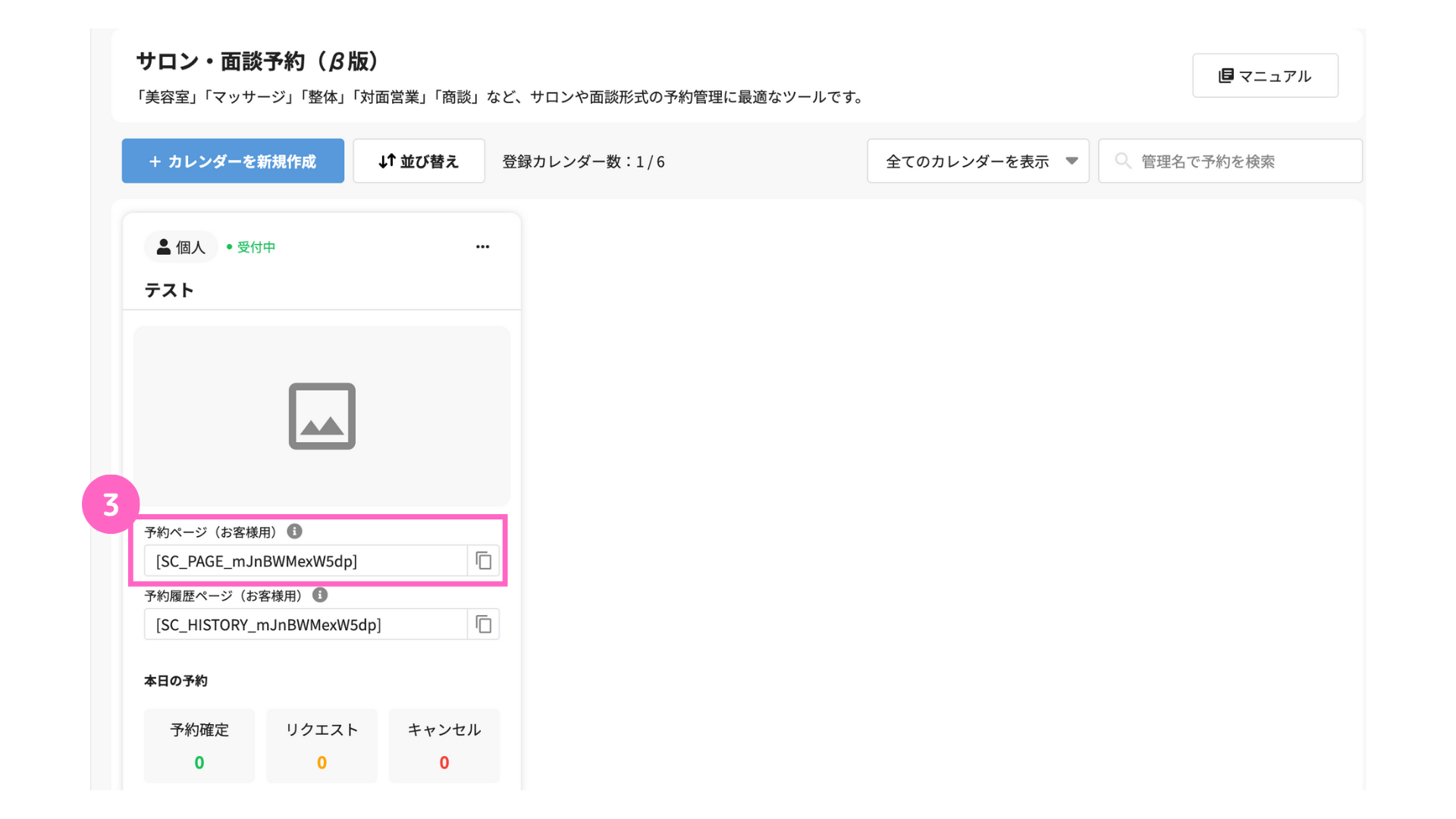
③該当の予約ページコードをコピー
複数箇所に予約コードを設置したい場合は、テンプレートを予め作成しておくと便利です。
詳細はこちら
1. Instagram内から送る
Instagramから送る場合は、以下の2通りの方法が可能です。
それぞれ、順に解説いたします。
自動応答でDM送信
コピーした予約コードをテキストに設定し、自動応答として設定します。
今回は、投稿にコメントをもらった際にテキストとして送付する設定を行います。
自動応答編集
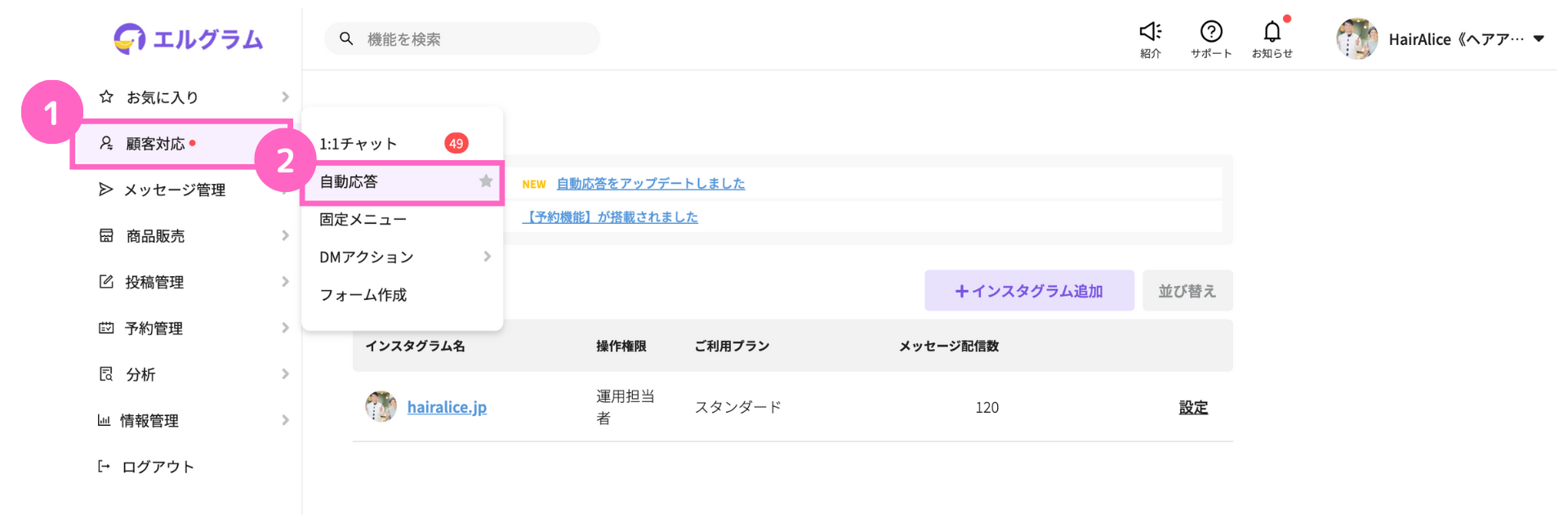
①顧客管理にカーソルを合わせる
②「自動応答」をクリック
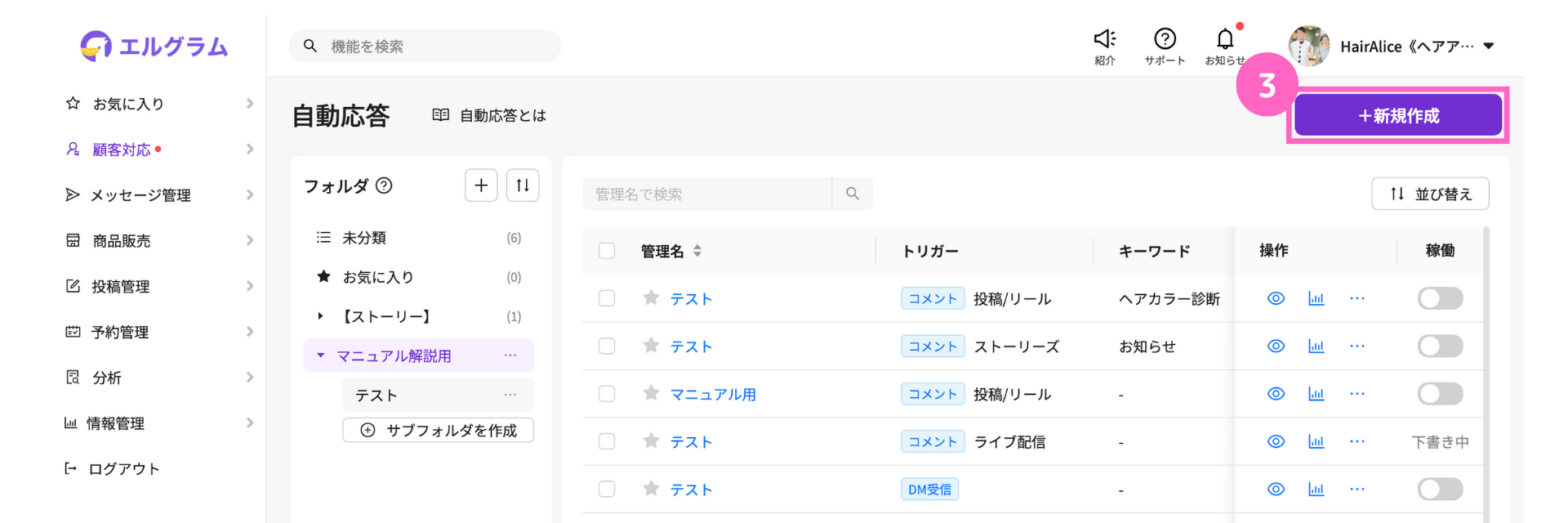
③「+新規作成」をクリック
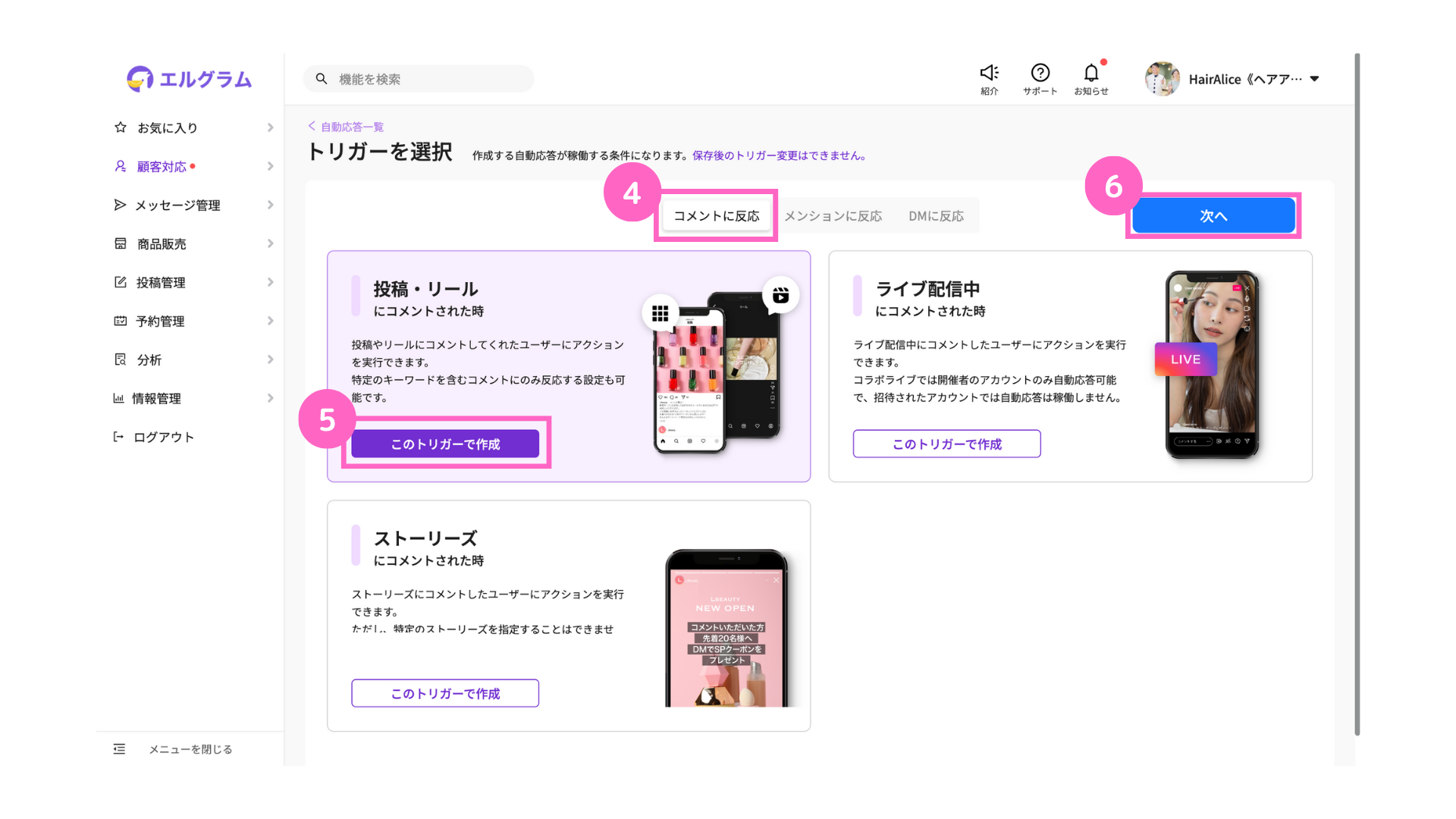
④コメントに反応を選択
⑤投稿・リールにコメントされた時の「このトリガーで作成」をクリック
⑥「次へ」をクリック
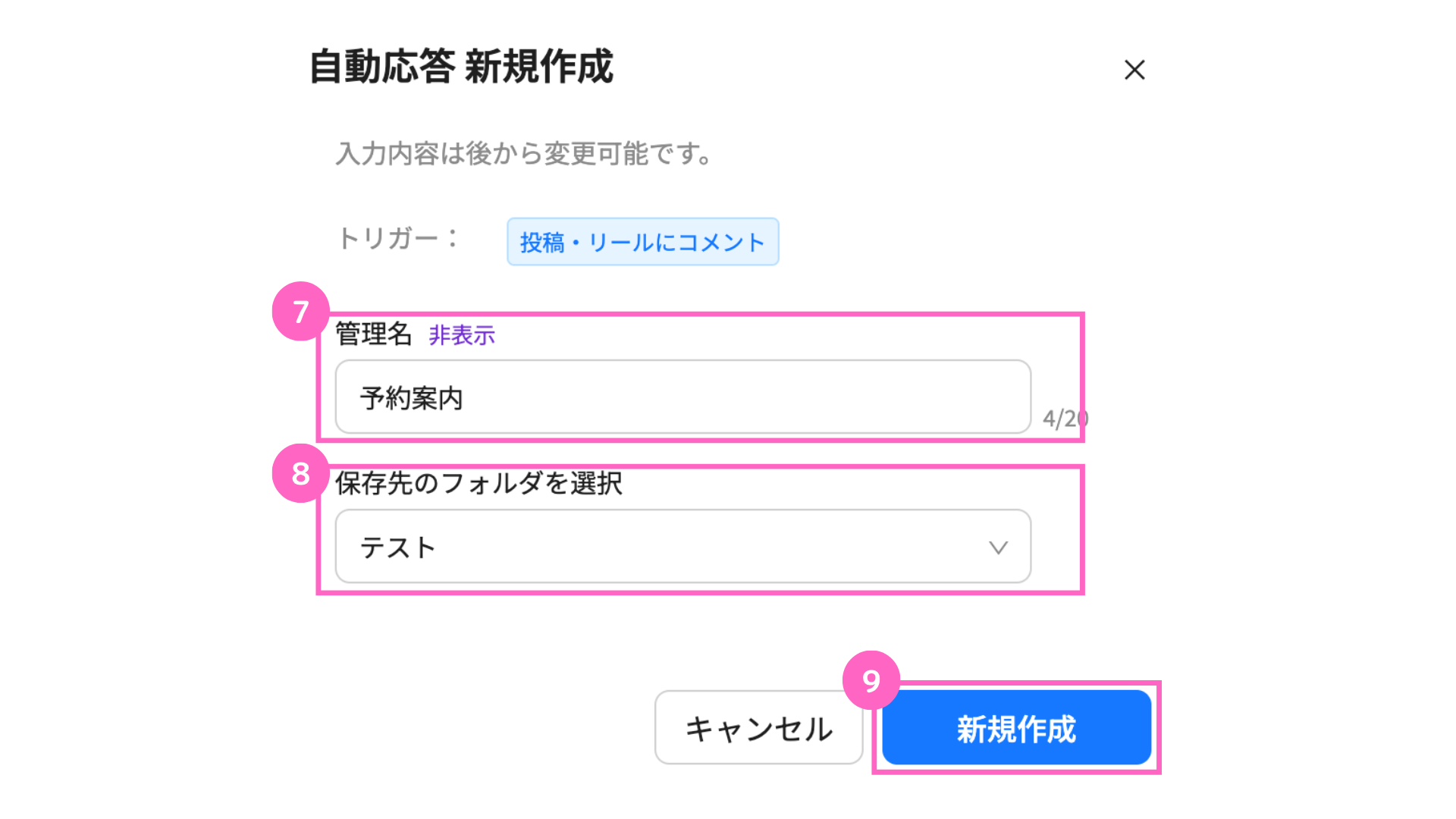
⑦管理名を入力
⑧フォルダを選択
⑨「新規作成」をクリック
対象の投稿を選択
予約ページを送信する投稿の選択が可能です。
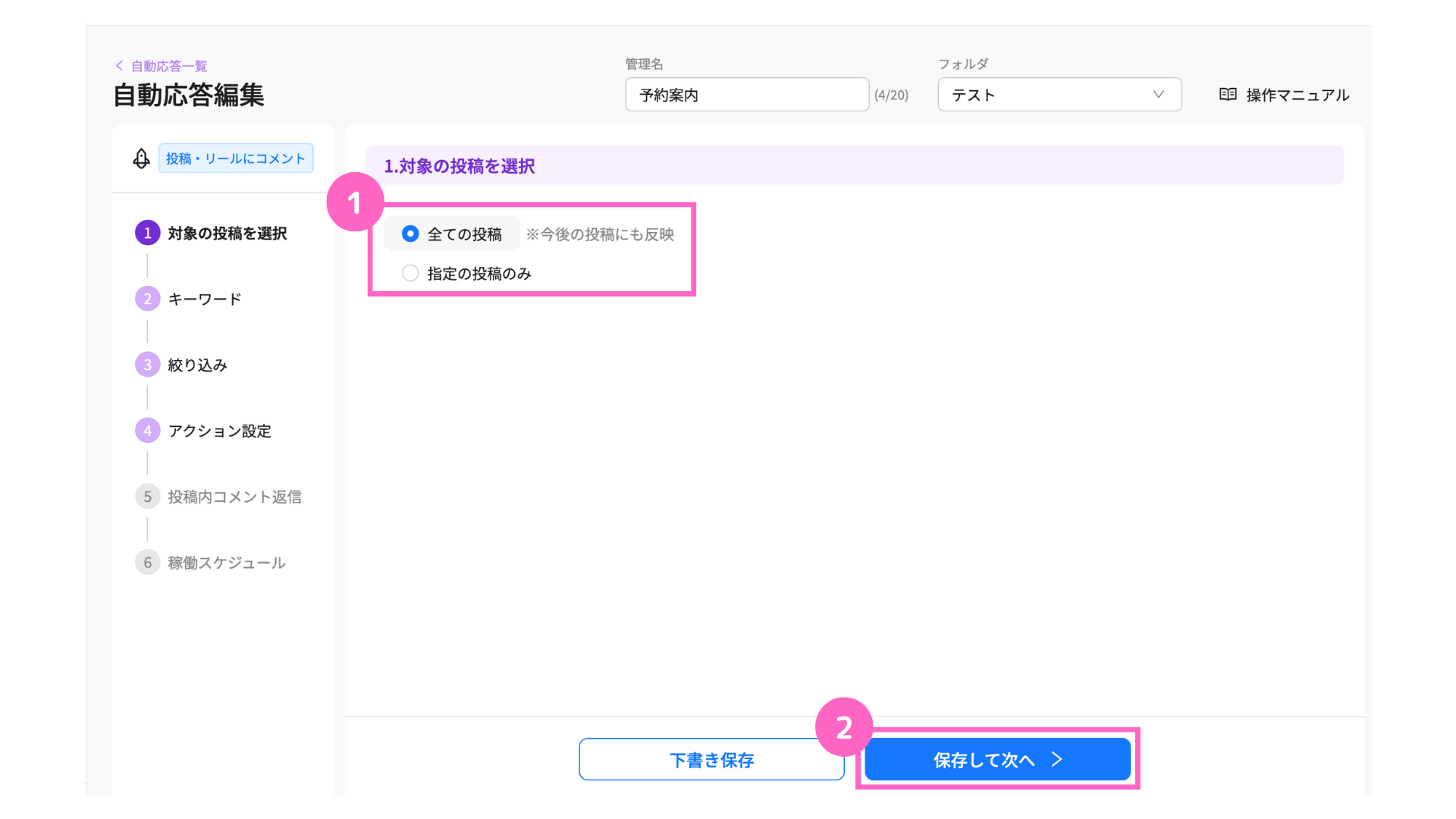
①任意の稼働回数を選択 ※今回は「全ての投稿」を選択
∟ 何度も稼働させる:トリガーアクションの度に稼働
1度のみ稼働 :初回のトリガーアクションのみ稼働
②「保存して次へ」をクリック
全ての投稿を選択した場合、今後の投稿へも自動応答が反映されます。
キーワード
自動応答を稼働させるキーワードの指定が可能です。
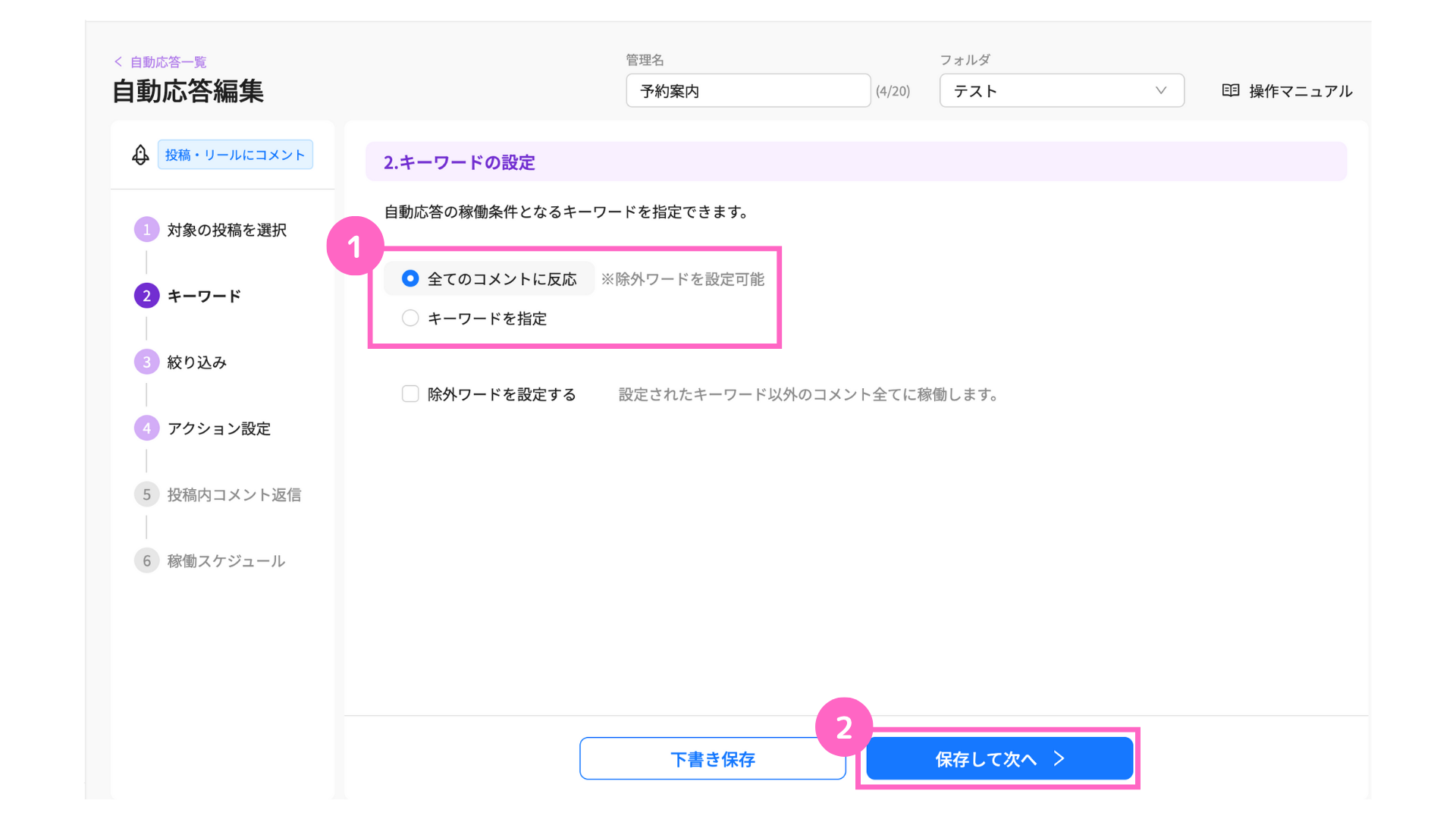
①任意のキーワード設定を選択 ※今回は「全てのコメントに反応」を選択
∟ 全てのコメントに反応:全てのワードに対して自動応答が稼働
キーワードを指定 :指定したワードに対してのみ自動応答が稼働
②「保存して次へ」をクリック
「全てのコメントに反応」を選択する場合のみ、除外ワードの設定が可能です。
絞り込み
自動応答を稼働させる、対象ユーザーの絞り込み設定が可能です。
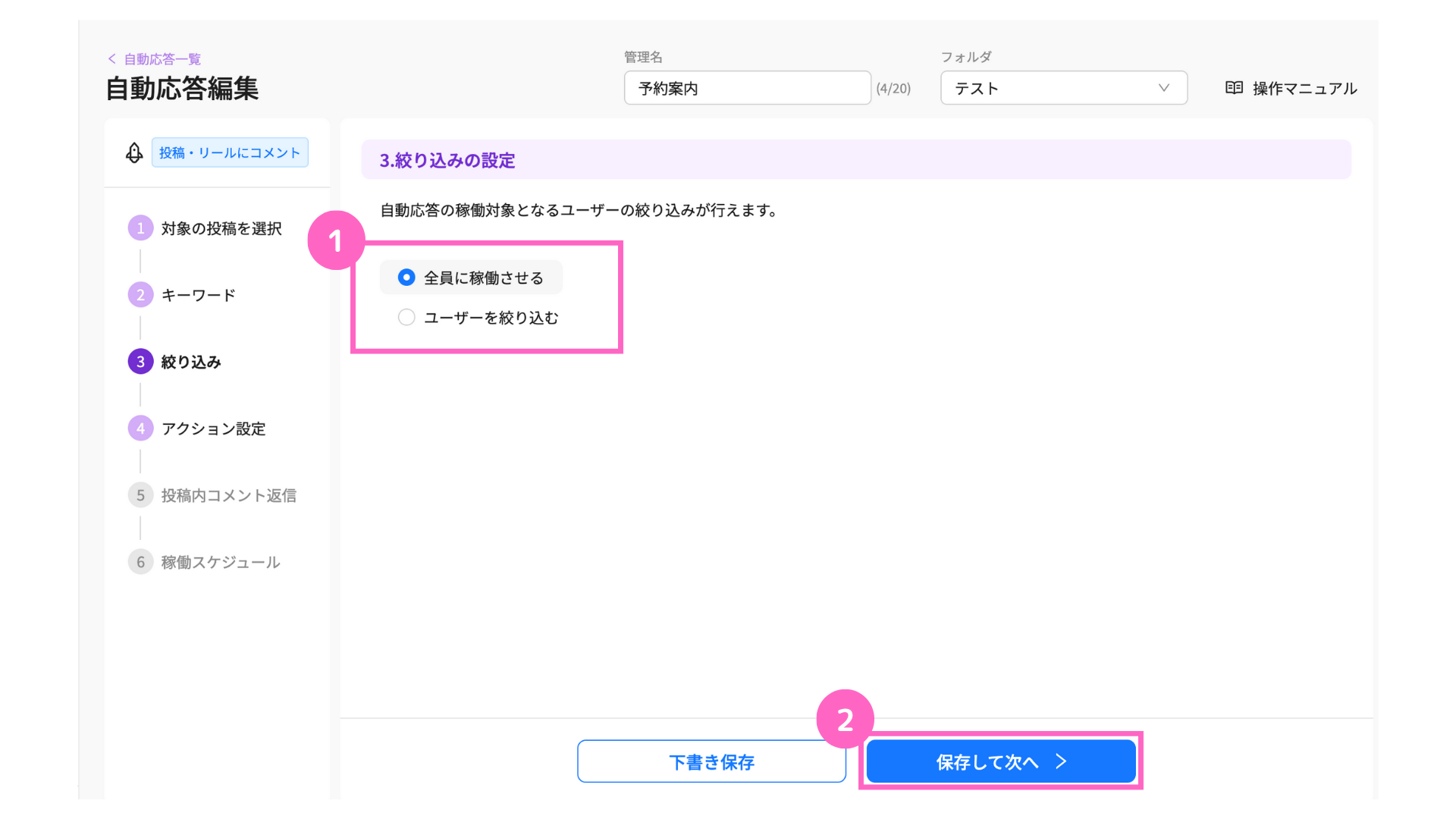
①自動応答を稼働させる対象ユーザーの絞込み設定を選択 ※今回は「全員に稼働させる」を選択
∟ 全員に稼働させる :投稿に反応したユーザー全員に稼働
ユーザーを絞り込む:指定のユーザーのみ稼働
②「保存して次へ」をクリック
絞り込み設定の詳細は、下記マニュアルをご参照ください。
アクション設定
送信するテキストの詳細設定を行います。
稼働回数
アクションの稼働回数を設定可能です。
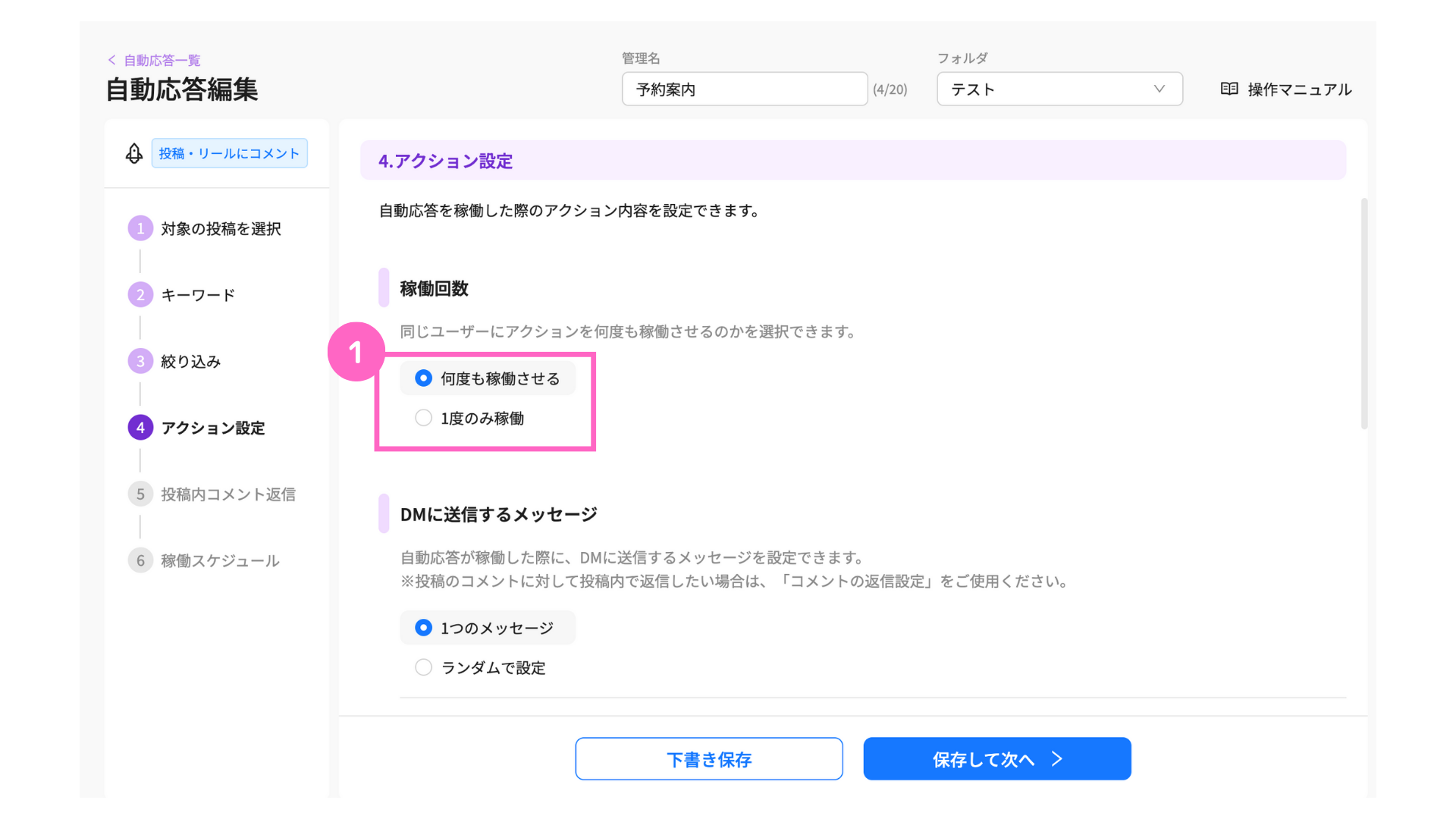
①アクションの稼働回数を選択 ※今回は「何度も稼働させる」を選択
∟ 何度も稼働させる:トリガーアクションの度に稼働
1度のみ稼働 :初回のトリガーアクションのみ稼働
DMに送信するメッセージ
自動応答が稼働した際に、DMへ送信するメッセージを設定します。
ここで、予約ページコードを送信するテキストを作成します。
テンプレートを予め作成している場合は、テンプレートを設定ください。
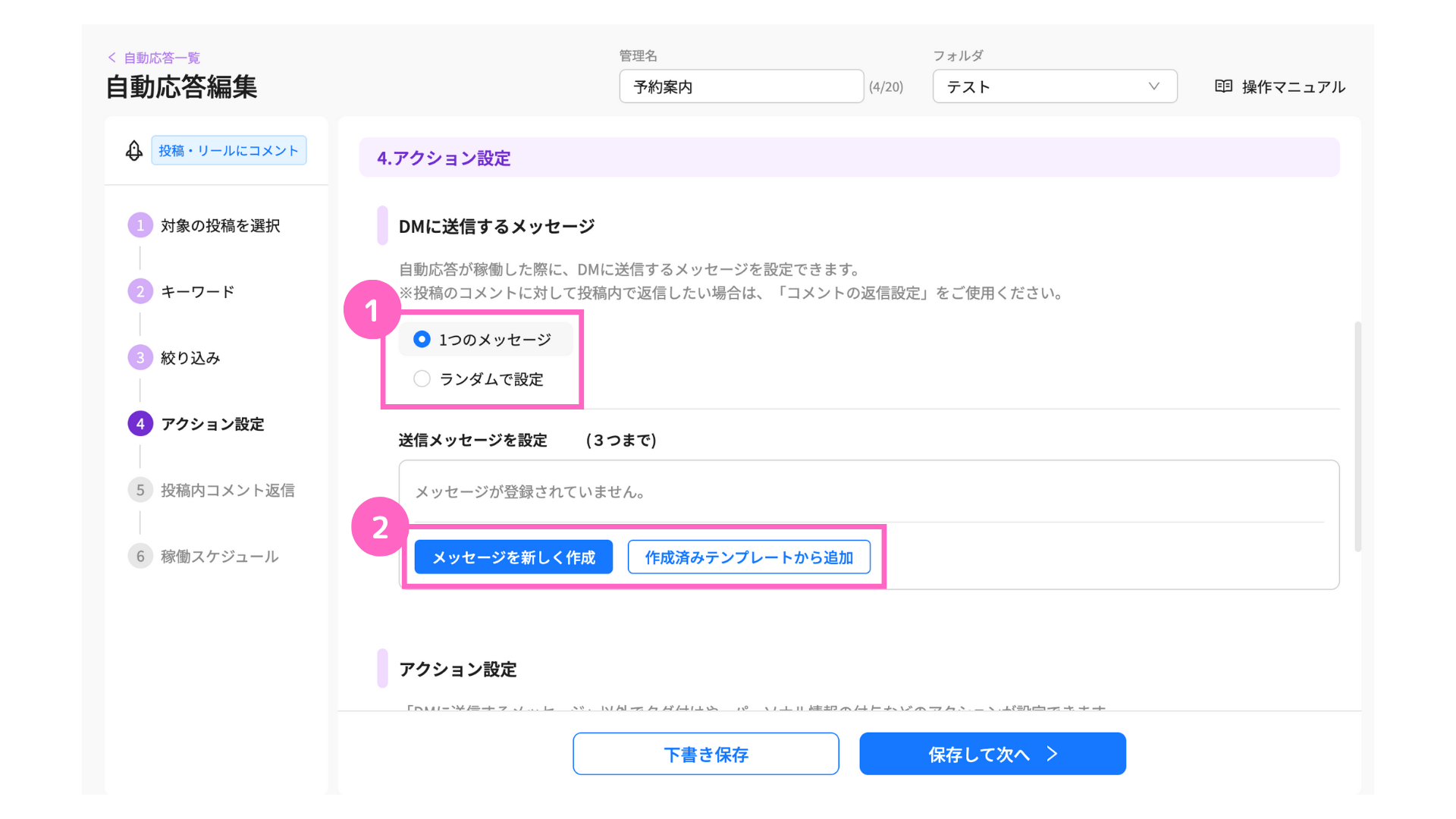
①任意のメッセージ設定を選択 ※今回は「1つのメッセージ」を選択
②送信するメッセージを選択 ※今回は「メッセージを新しく作成」を選択
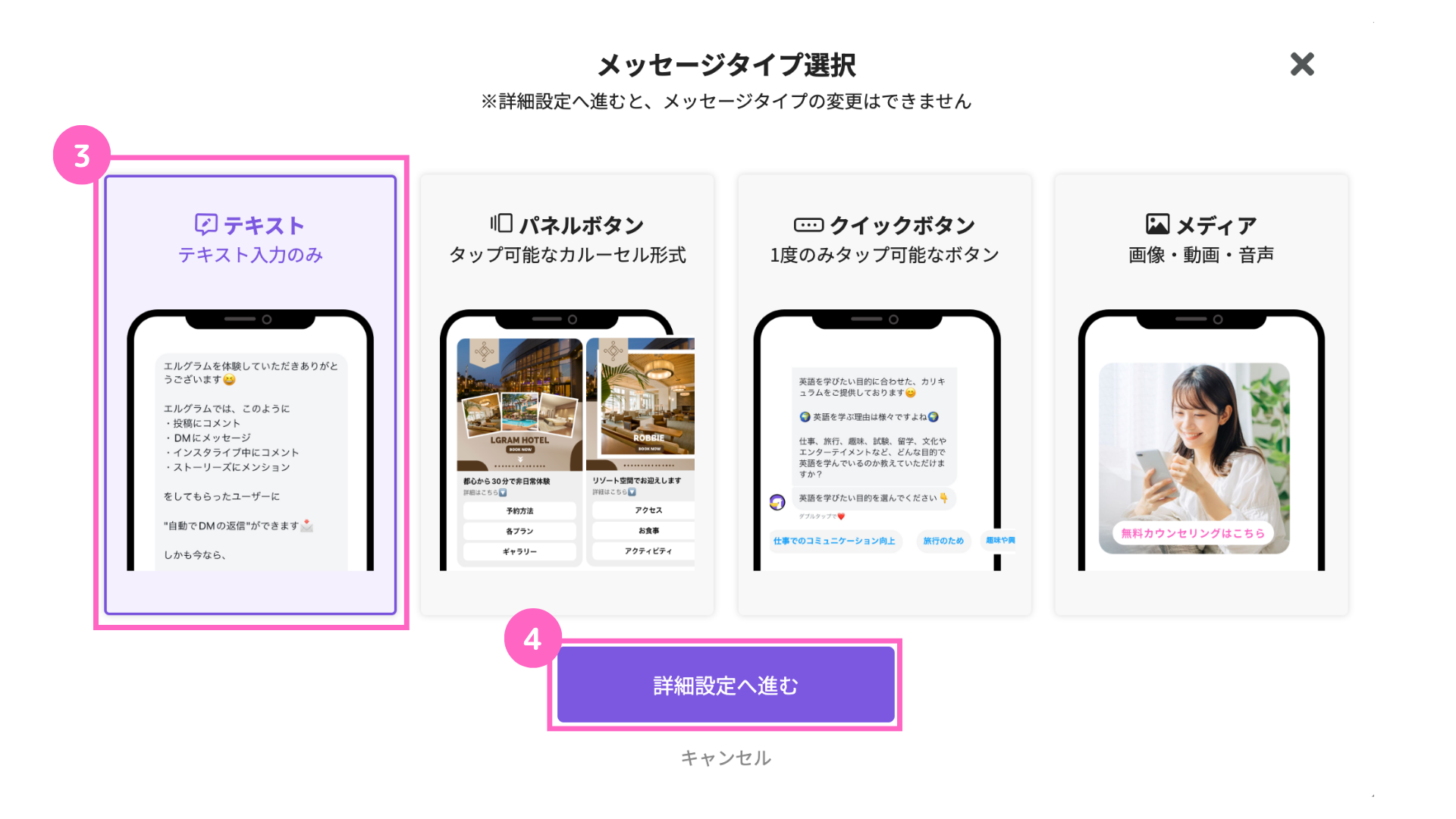
③テキストを選択
④「詳細設定へ進む」をクリック
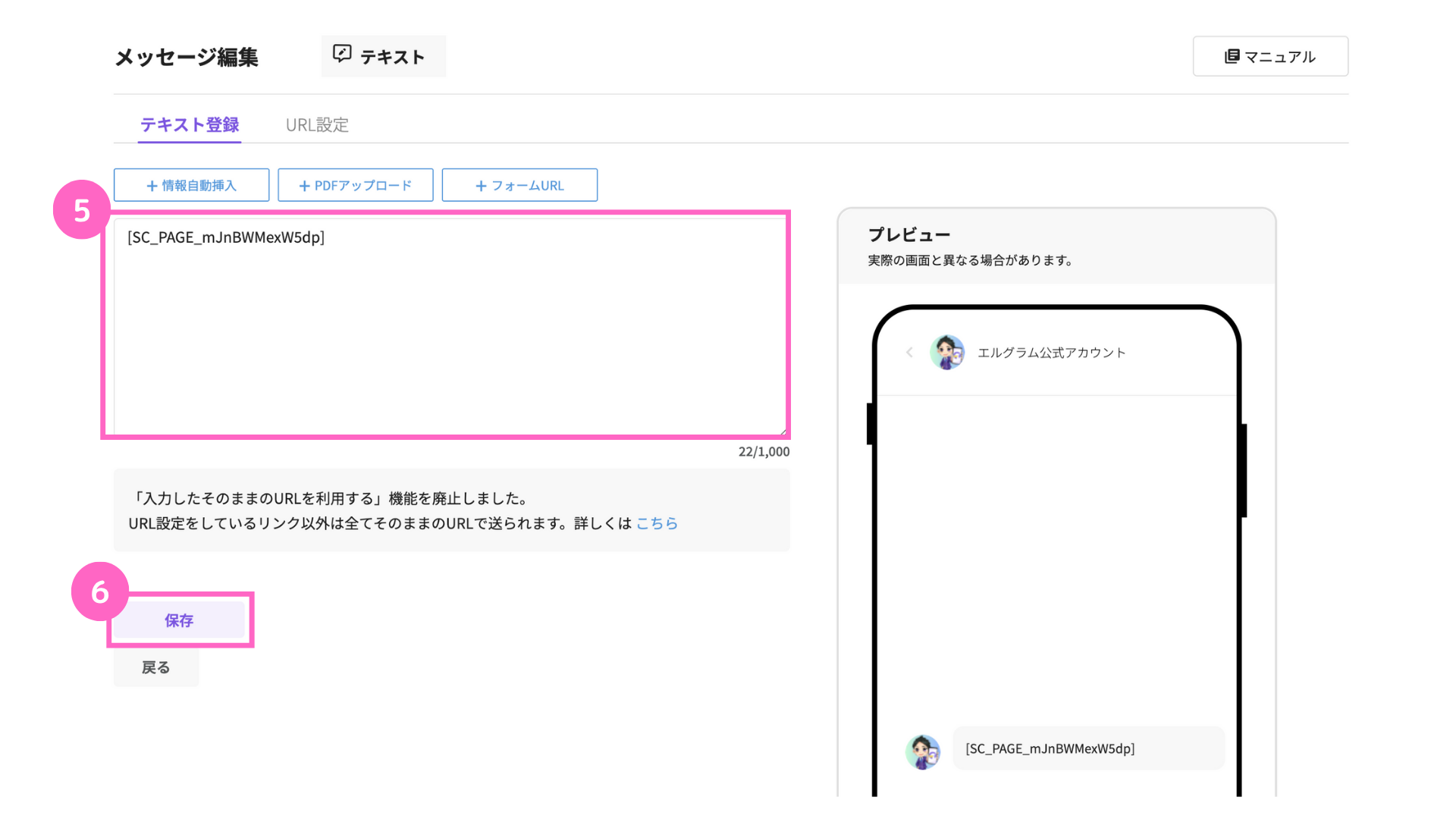
⑤先ほどコピーした予約ページコードを貼り付け
⑥「保存」をクリック
アクション設定
DMに送信するメッセージ以外で、下記のアクション設定が可能です。
- タグ
- パーソナル情報
- ブロック
- ステップ配信
- 抽選メッセージ
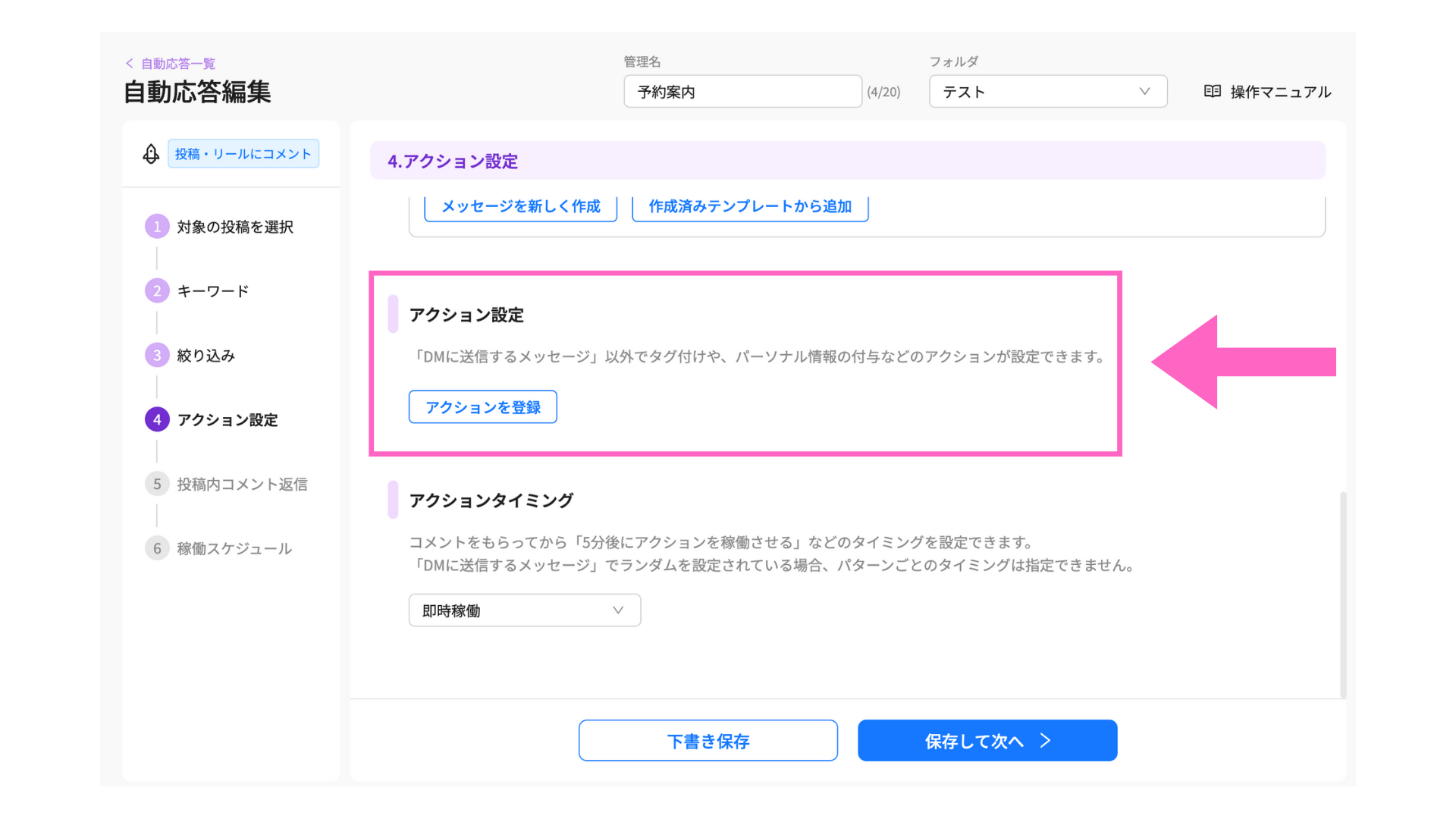
各アクション設定の項目は、下記マニュアルをご参照ください。
アクションタイミング
自動応答を稼働させるタイミングの指定ができます。
内容によっては返信を2〜3分遅らせることで、手作業で対応していると感じてもらいやすくなり、顧客の満足度が向上する可能性があります。

①アクションを稼働させるタイミングを選択 ※今回は「即時稼動」を選択
∟ 即時稼働 :メッセージがすぐに自動送信
経過時間で指定 :設定した時間が経過するとメッセージが自動送信
日時で指定 :設定した日時経過時間で指定
②「保存して次へ」をクリック
・DMに送信するメッセージでランダム設定をしている場合、パターンごとのアクションタイミングは指定できません。
・通信状況によって指定時刻より5~15分遅れて送信される場合があります。
・DMの受け取りを承認していないユーザーには送信されません。
投稿内コメント返信
投稿へのコメントに返信設定が可能です。
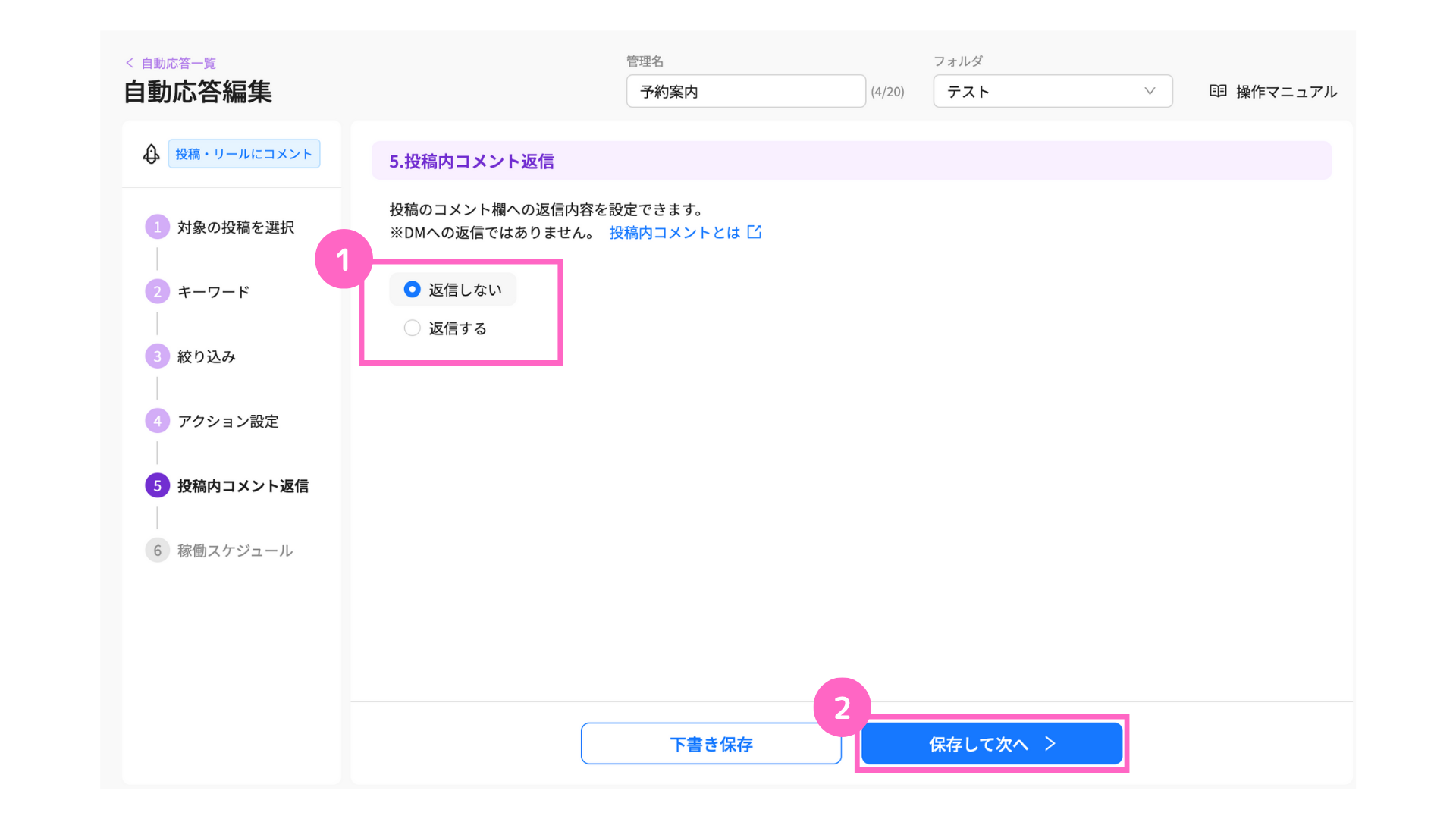
①投稿へのコメント返信を設定 ※今回は「返信しない」を選択
∟ 返信しない:コメントへの返信はしない
返信する :最大5つまで返信内容の設定が可能
②「保存して次へ」をクリック
稼働スケジュール
稼働スケジュールの設定が可能です。
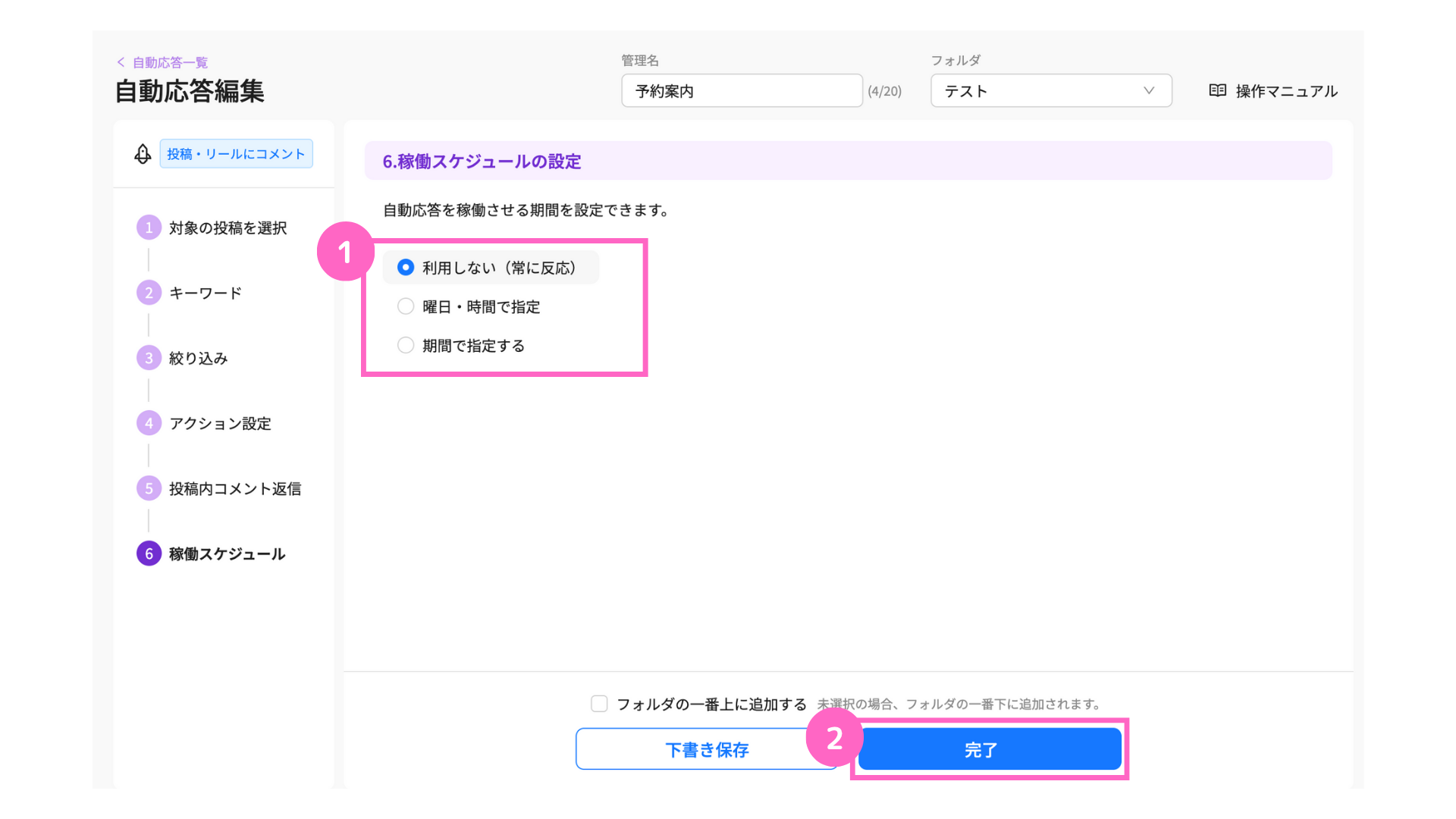
①自動応答を稼動させる期間を選択 ※今回は「利用しない(常に反応)」を選択
∟ 利用しない(常に反応) :常に自動応答が稼働
曜日・時間で指定 :曜日や時間帯を決めて自動応答の稼働
日時で指定 :指定した期間内のみ自動応答が稼働
②「完了」をクリック
必要事項を全て入力し、「完了」をクリックして予約案内の設定が完了です。
固定メニューに設置
アクションボタンに、テキストとして設定をします。
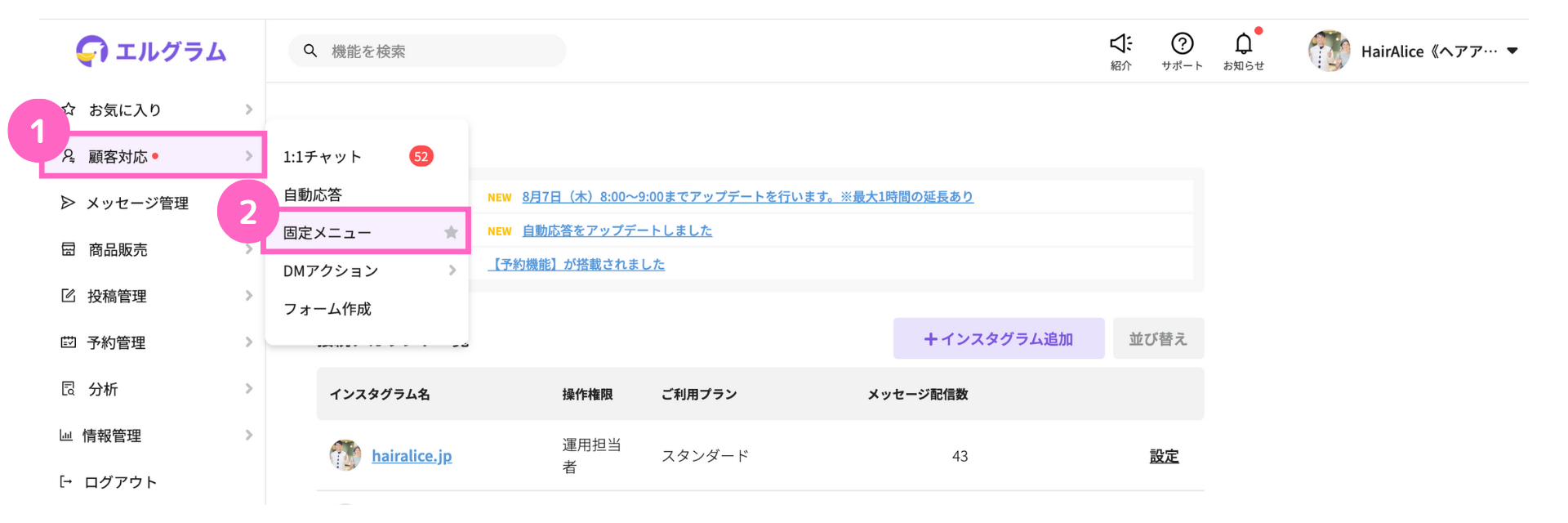
①顧客対応にカーソルを合わせる
②「固定メニュー」をクリック
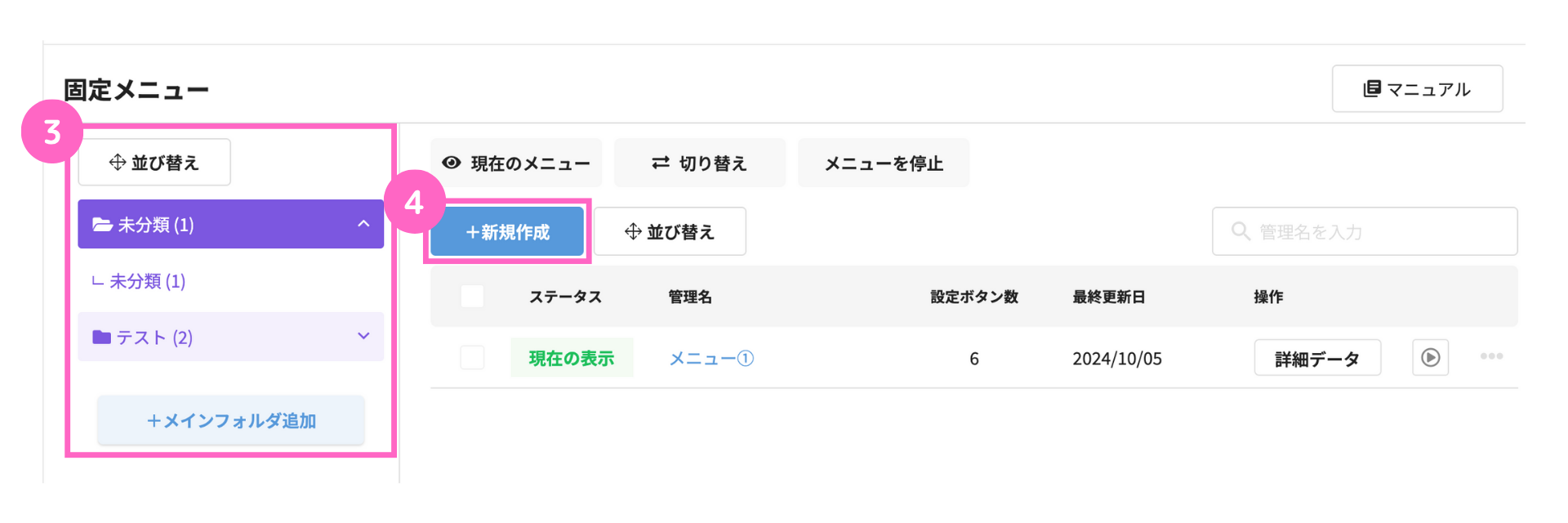
③フォルダを作成または選択
④「新規作成」をクリック
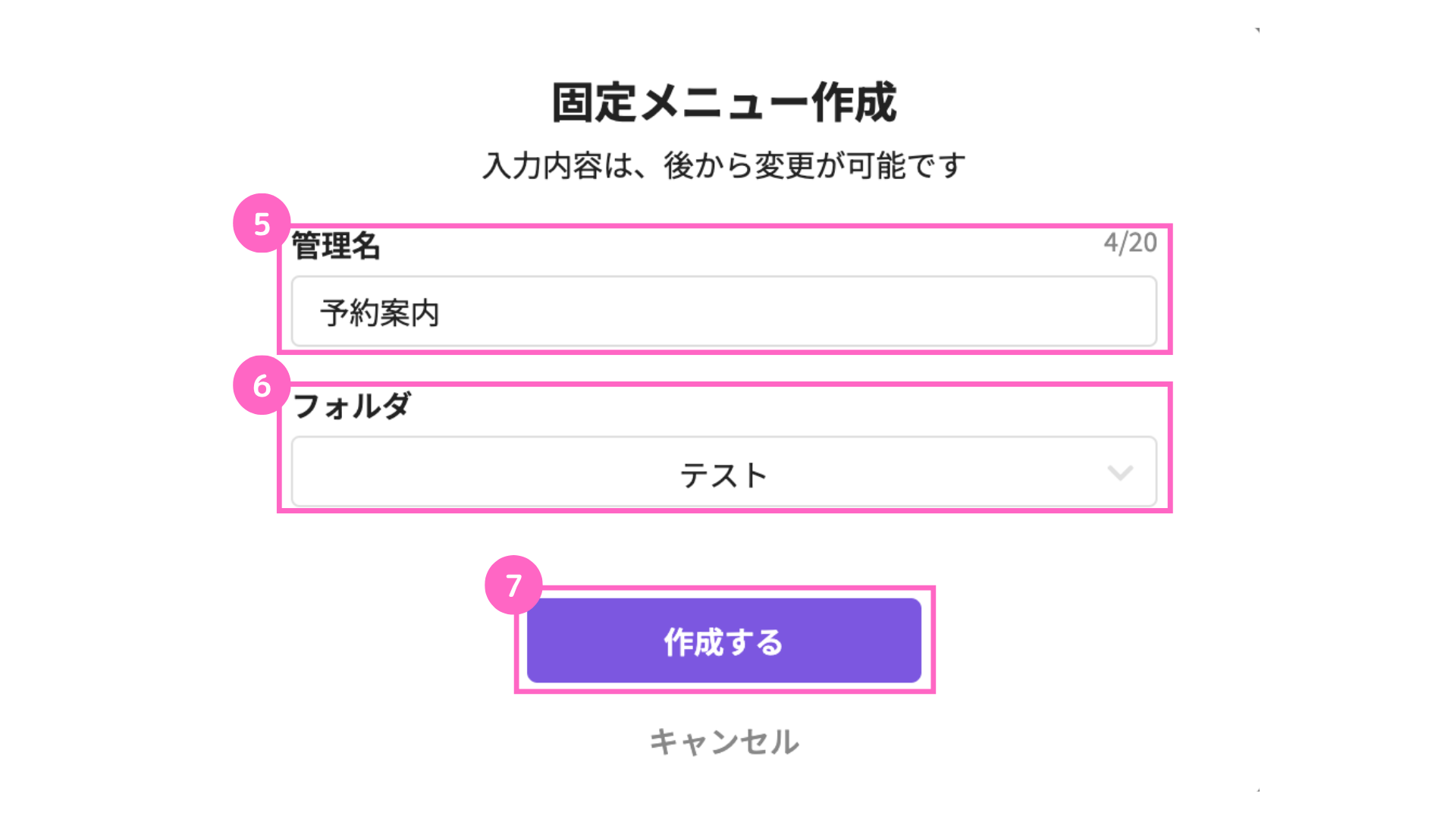
⑤管理名を入力
⑥フォルダを選択
⑦「作成する」をクリック
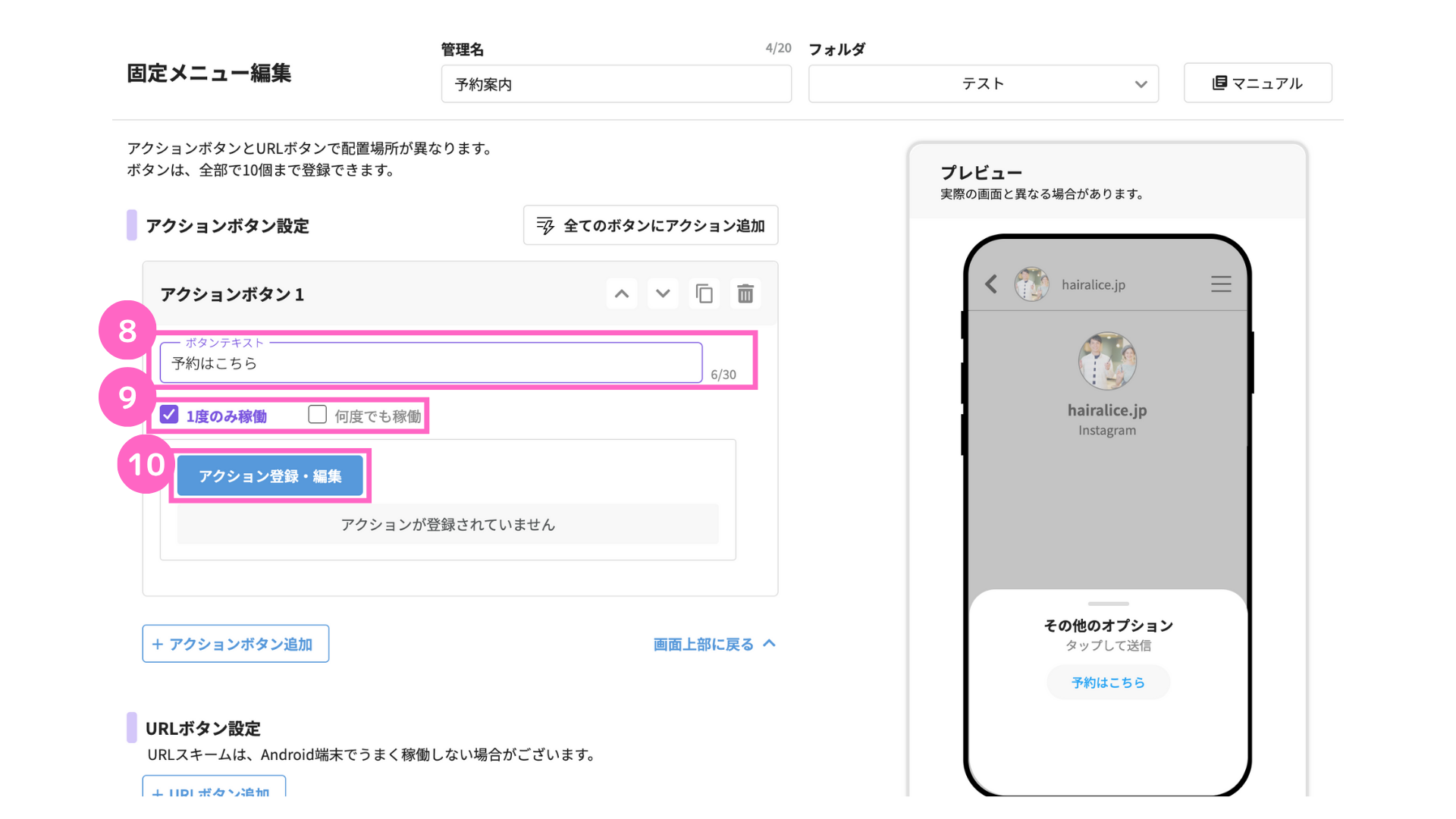
⑧ボタンテキストを設定
⑨稼働回数を選択
⑩「アクション登録・編集」をクリック
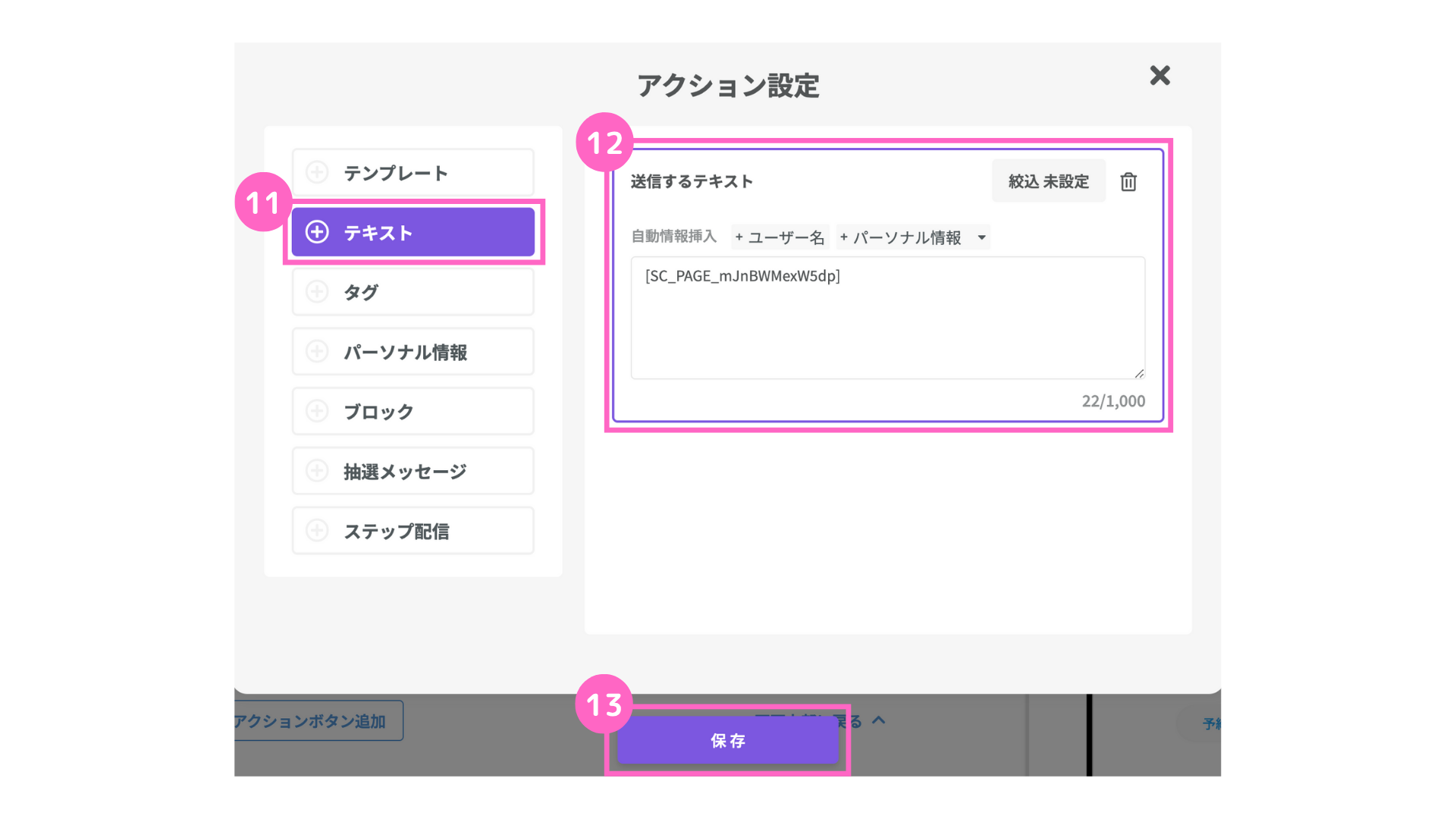
⑪「テキスト」をクリック
⑫予約コードを貼り付け
⑬「保存」をクリック
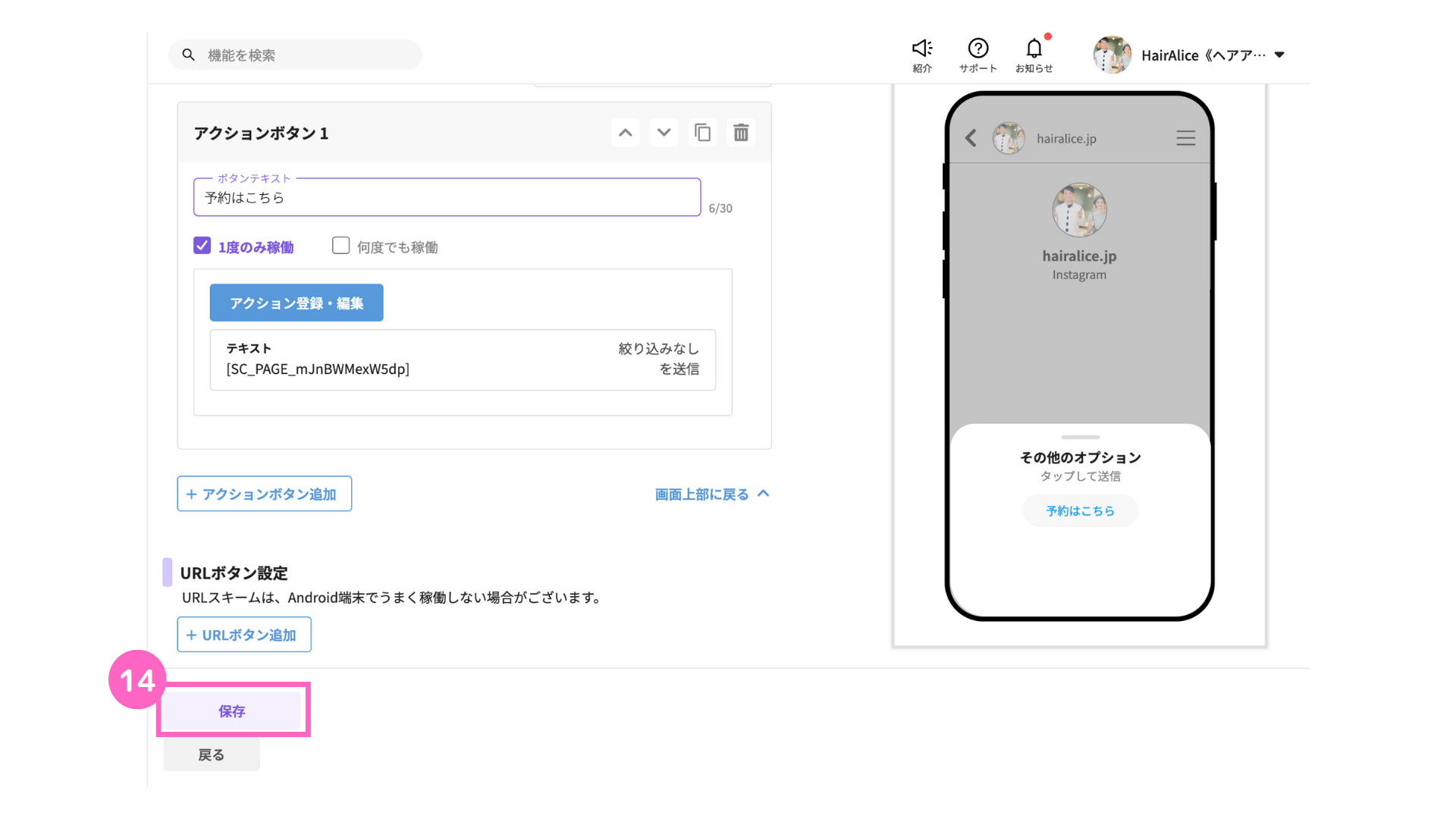
⑭「保存」をクリック
アクションボタンの内容に、間違いがないことを確認ください。
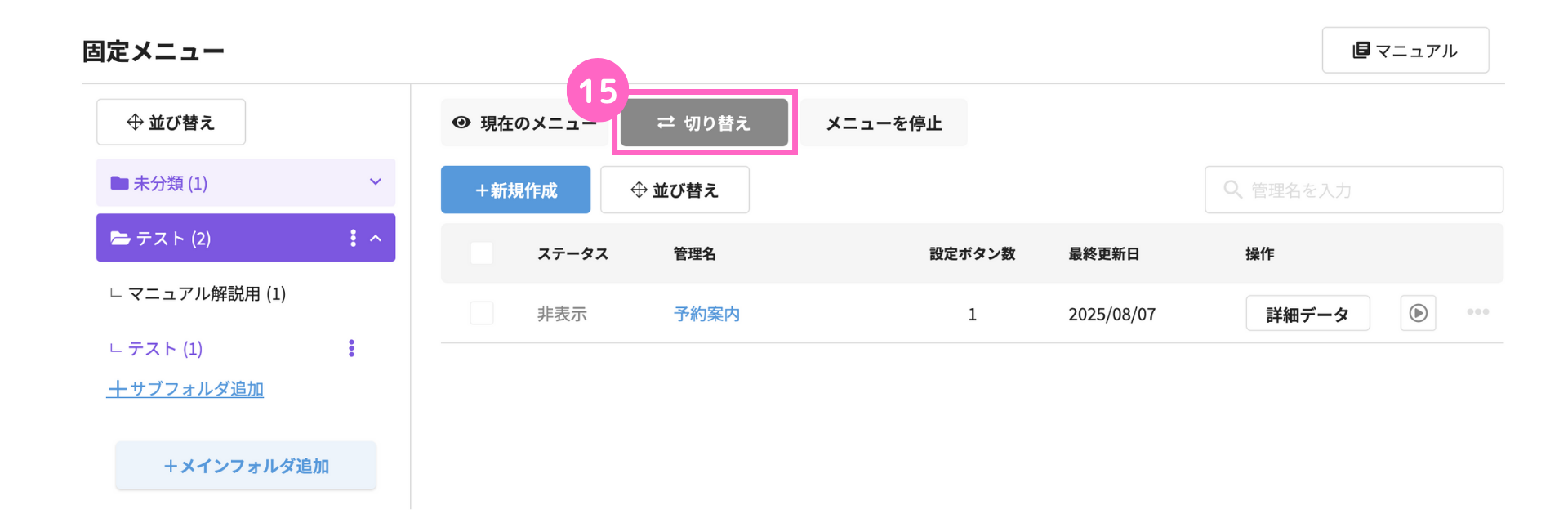
⑮「切り替え」をクリック
└ 操作の詳細はこちら
ステータスが「非表示」から「表示」に切り替われば、設定完了です。
2. Instagram外から送る
Instagram外から送る場合は、以下の方法で可能です。
- 初回アクション(初回のみ可能)
- ダイレクトアクション
初回アクション
初回アクションは、初めてDM画面を開いたときにのみ表示が可能です。
詳細はこちら
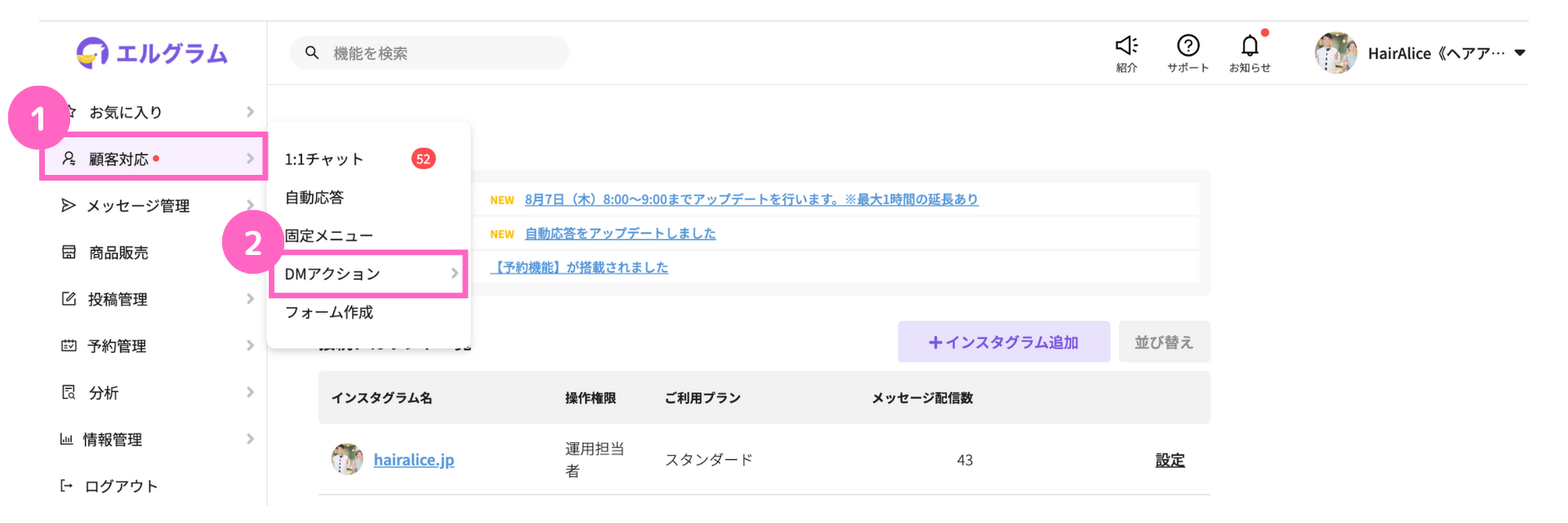
①顧客対応にカーソルを合わせる
②DMアクションにカーソルを合わせる
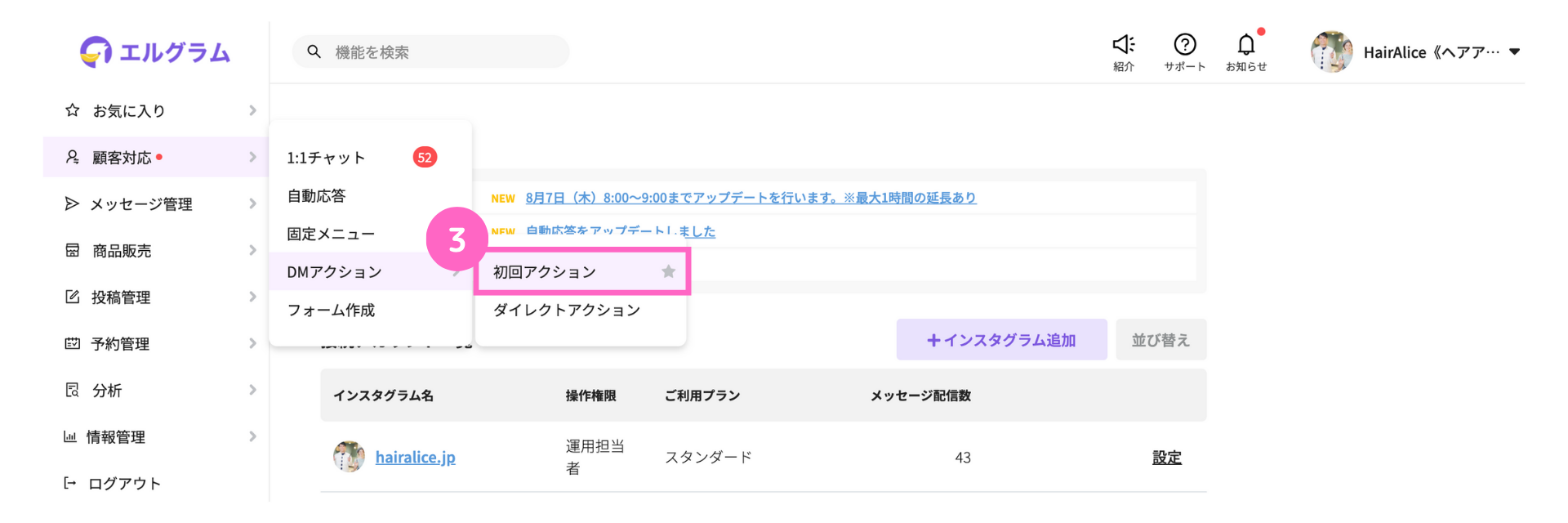
③「初回アクション」をクリック
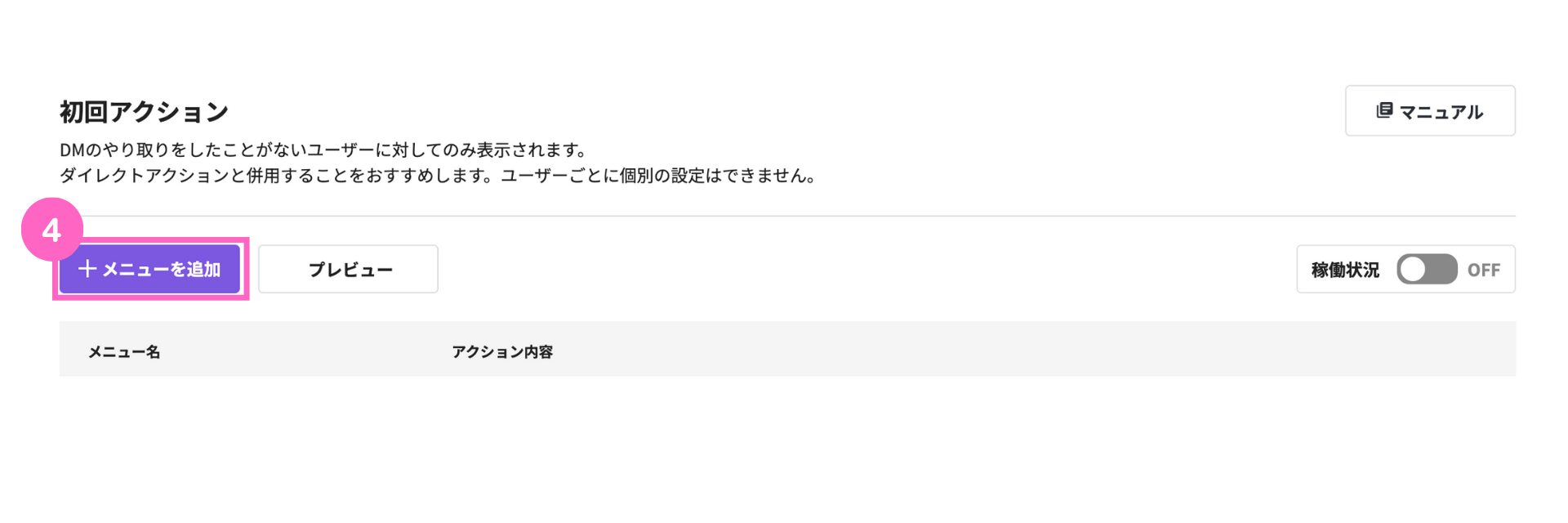
④「+メニューを追加」をクリック
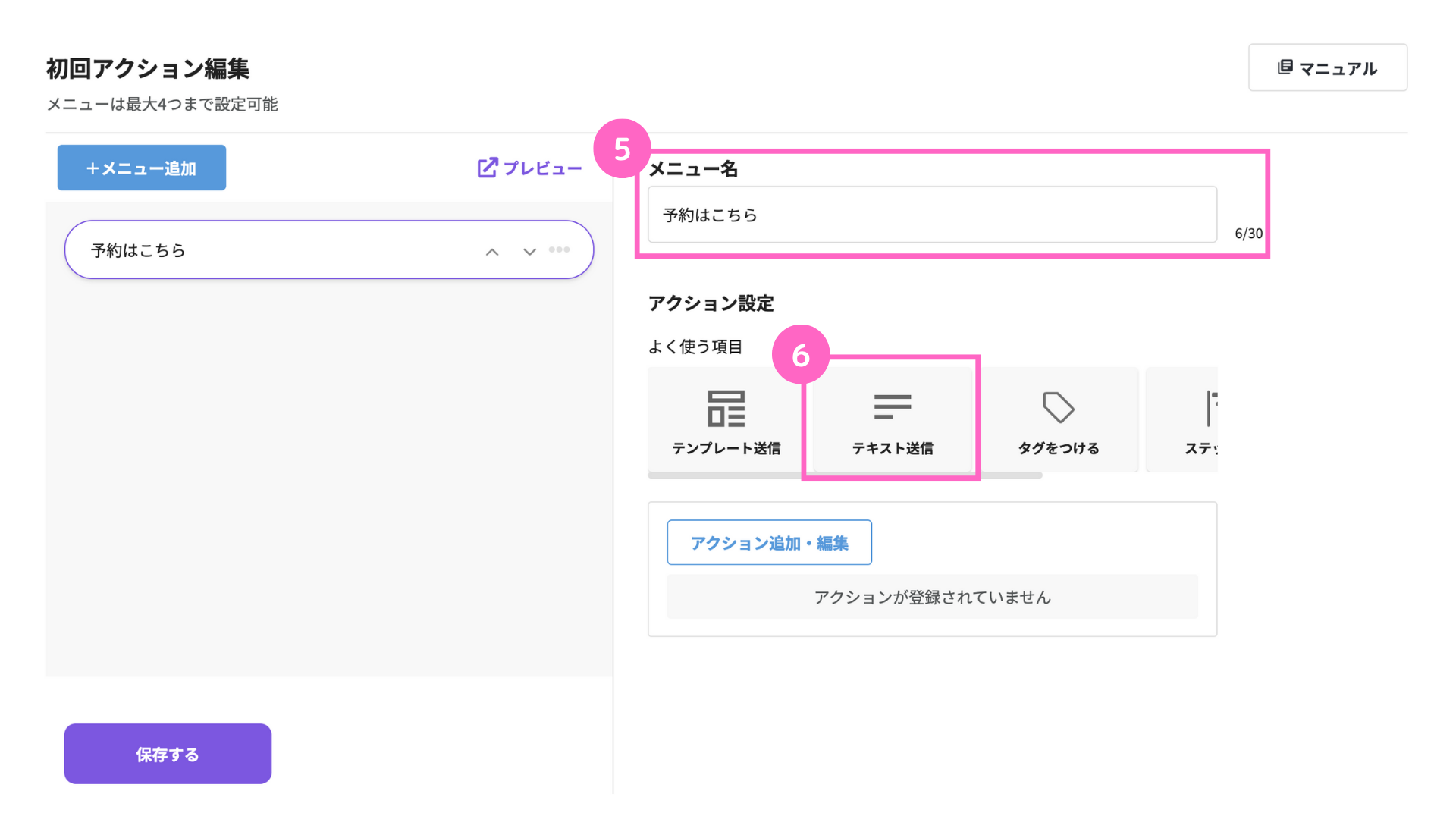
⑤メニュー名を設定
⑥「テキスト送信」をクリック
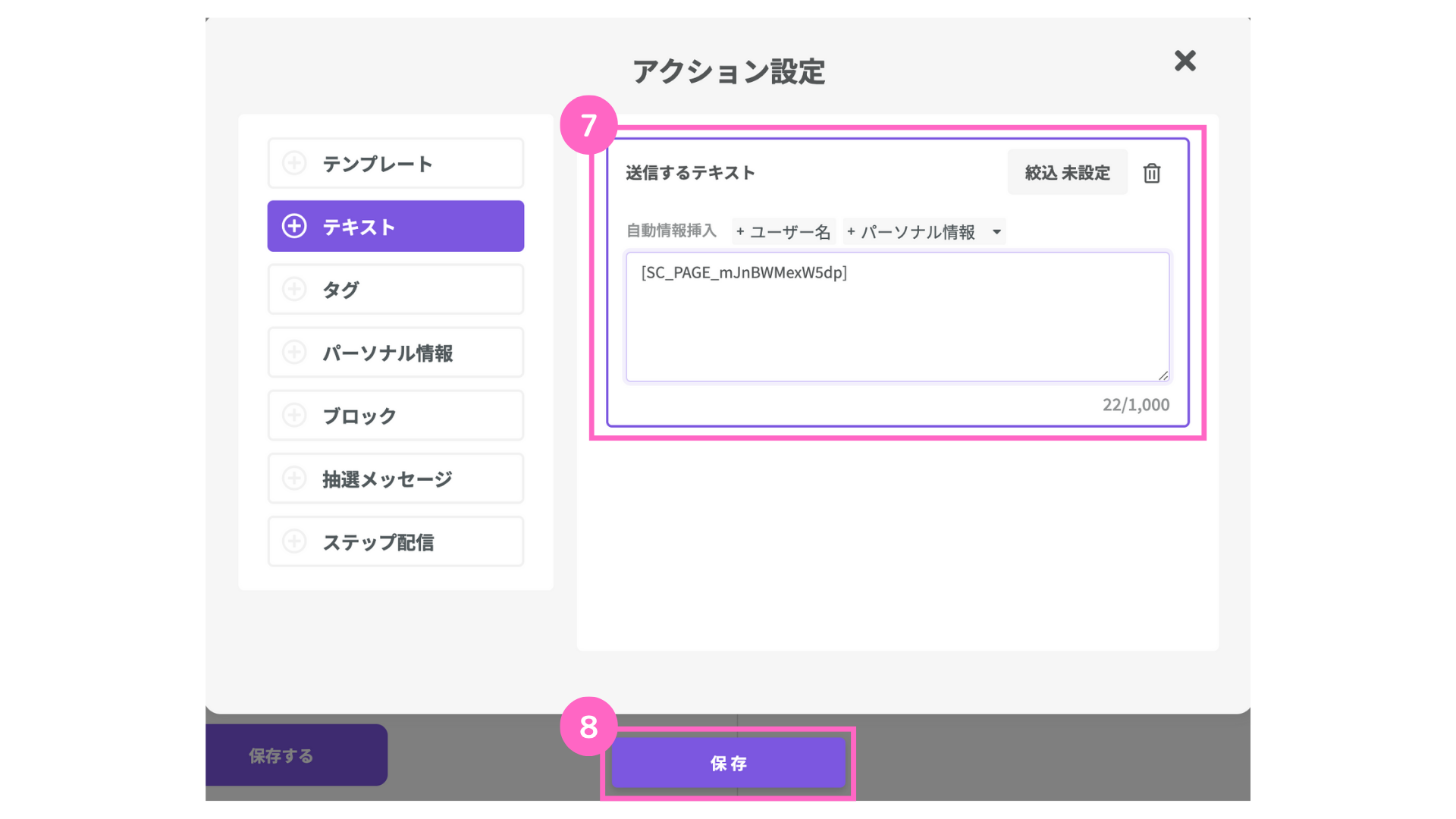
⑦予約コードを貼り付ける
⑧「保存」をクリック
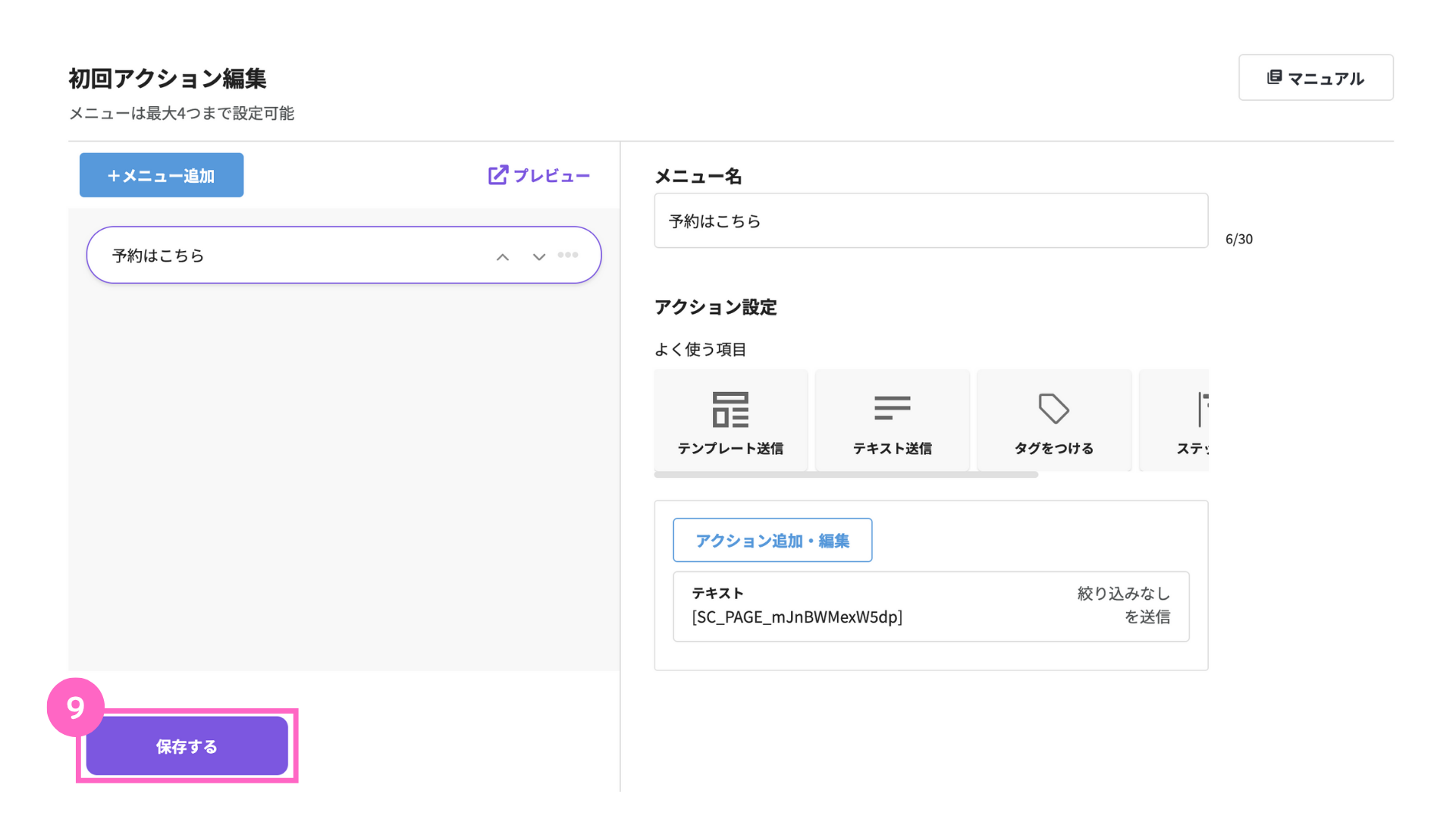
⑨「保存する」をクリック
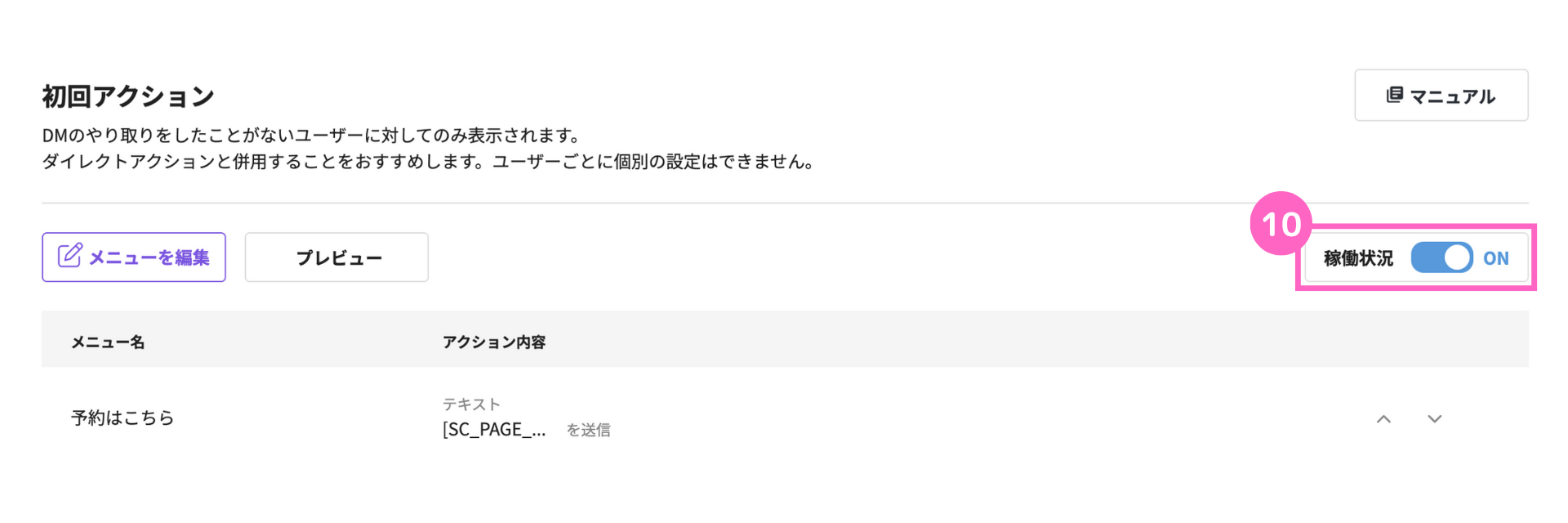
⑩稼働状況をONに変更
・稼働状況がOFFの場合は、稼働しません。
・初回アクションが稼働するのは、ユーザーが初めてDM画面を開いた場合のみです。
・初回アクションのURL・QRコードは、ダイレクトアクションより取得可能です。
これで、初回アクションで予約案内が可能になります。
ダイレクトアクション
ダイレクトアクションは、リンクもしくはQRコードを読み取ると、インスタグラムアプリが開き、DM画面で予約案内を稼働させることができます。
詳細はこちら
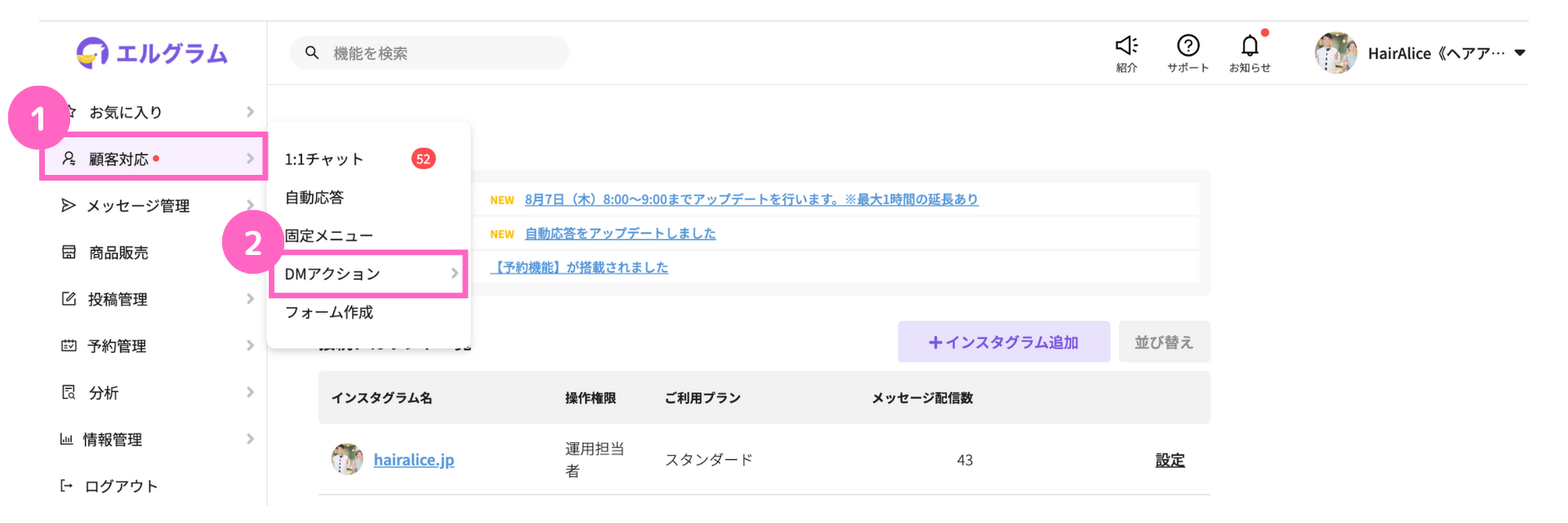
①顧客対応にカーソルを合わせる
②DMアクションにカーソルを合わせる
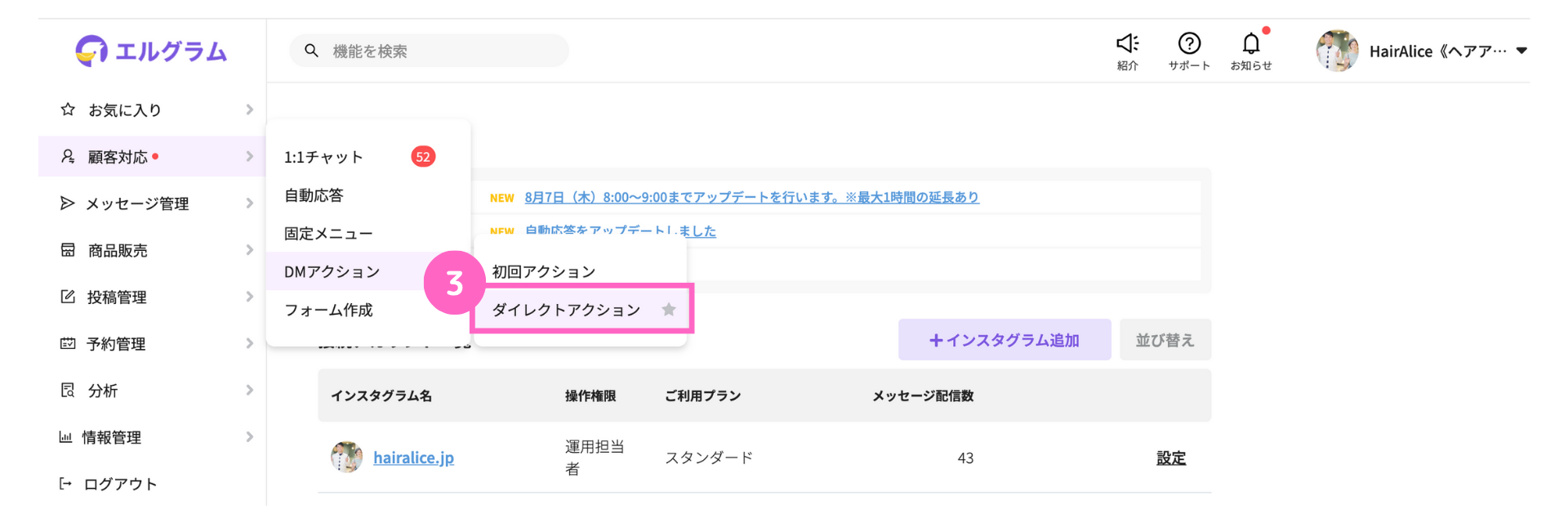
③DMアクションにカーソルを合わせる
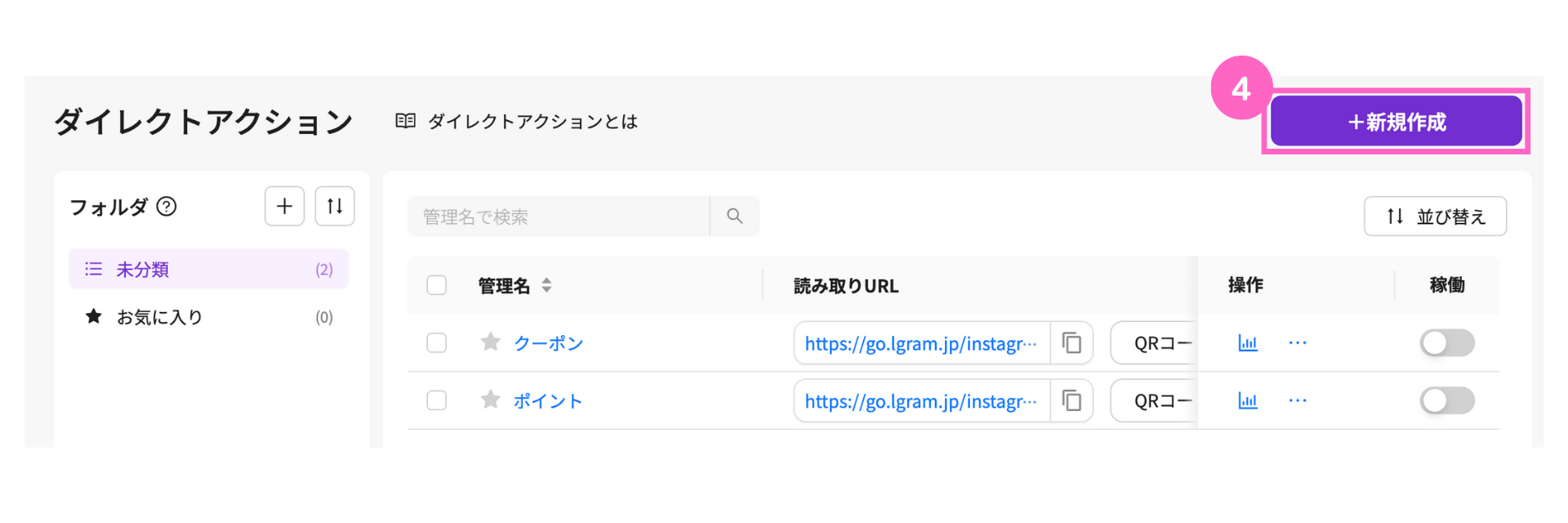
④「ダイレクトアクションを作成」をクリック
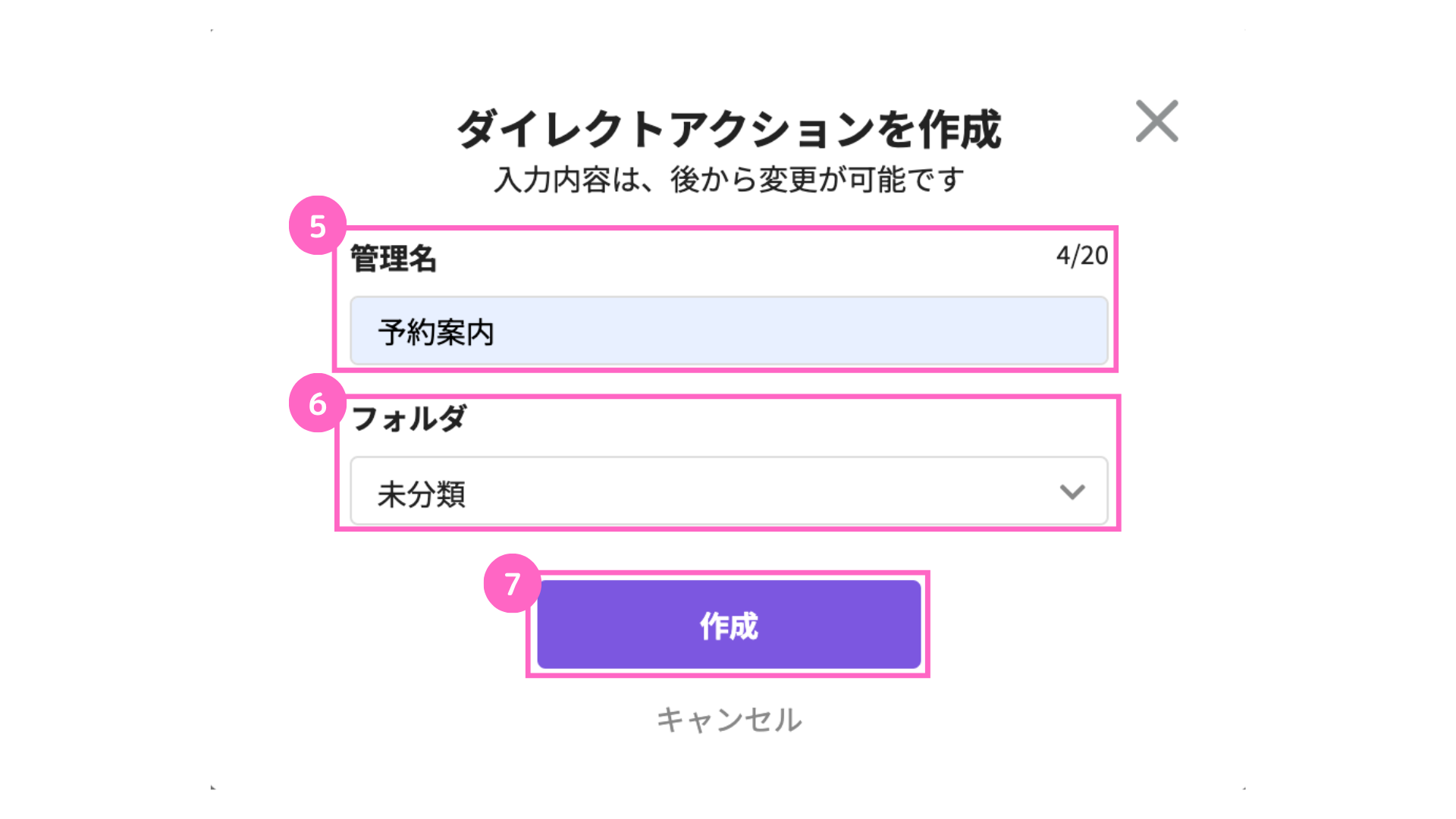
⑤管理名を入力
⑥フォルダを選択
⑦「作成」をクリック
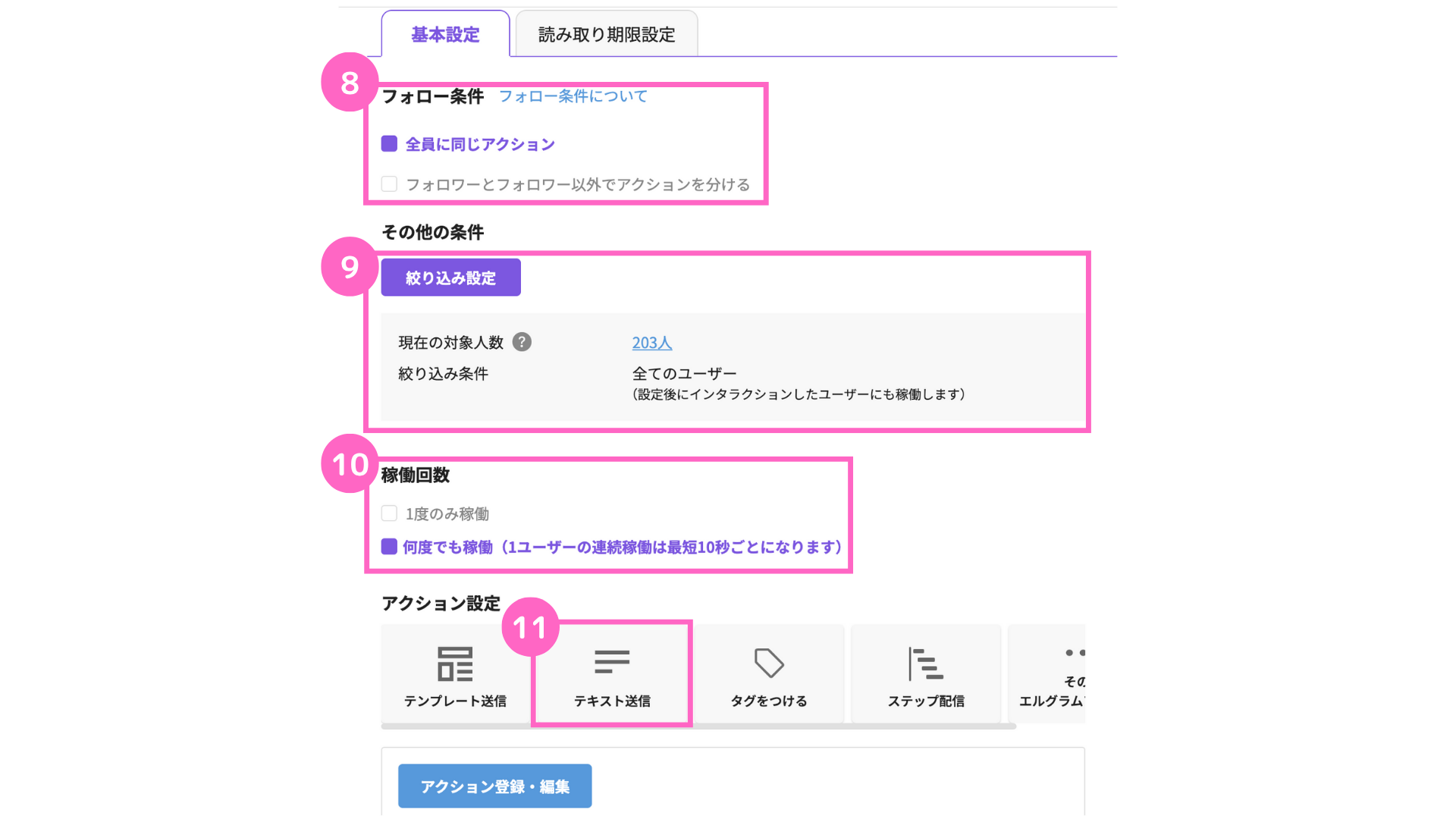
⑧フォロー条件を選択
⑨絞り込み条件を設定
⑩稼働回数を選択
⑪「テキスト送信」をクリック
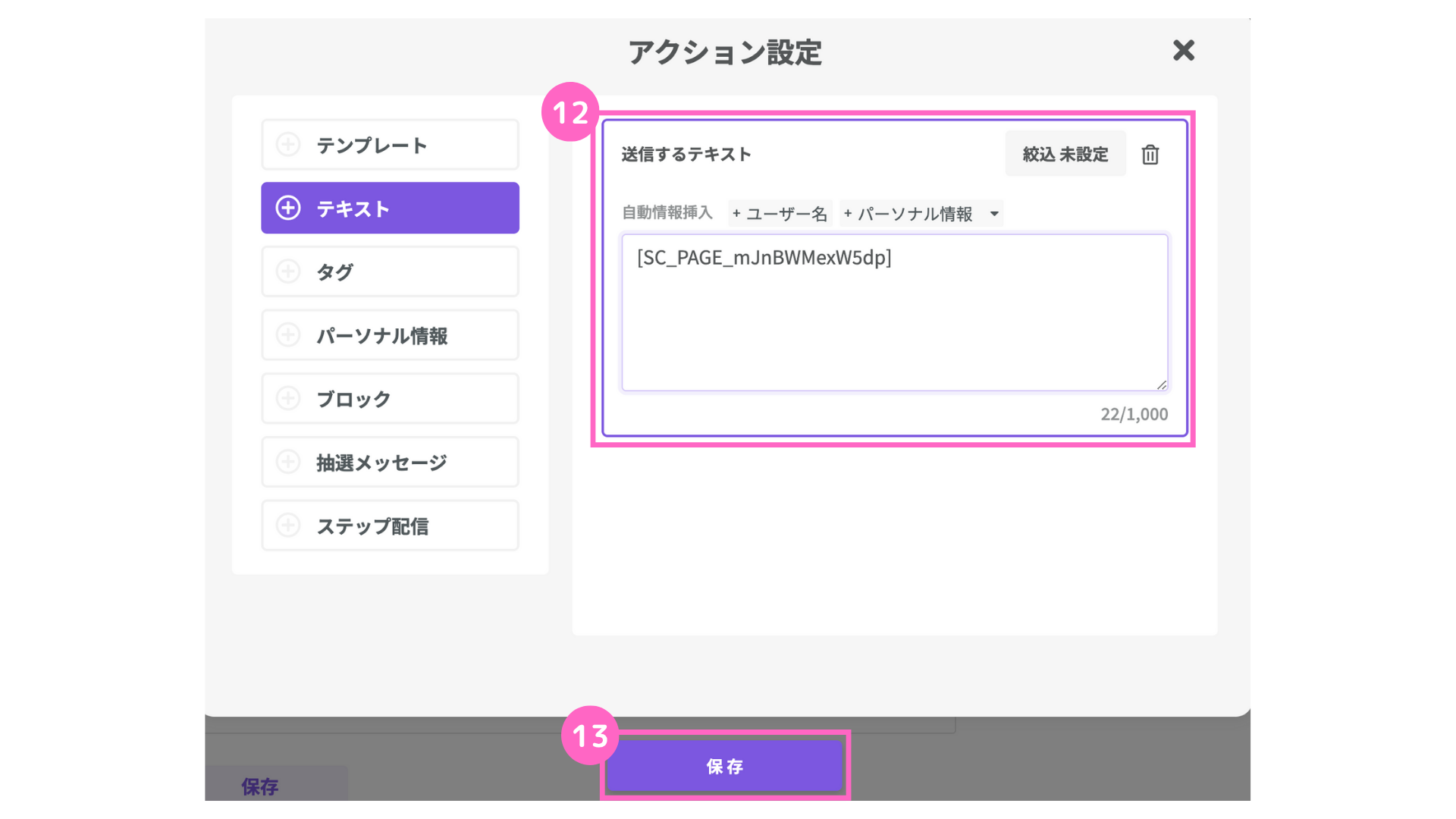
⑫予約コードを貼り付け
⑬「保存」をクリック
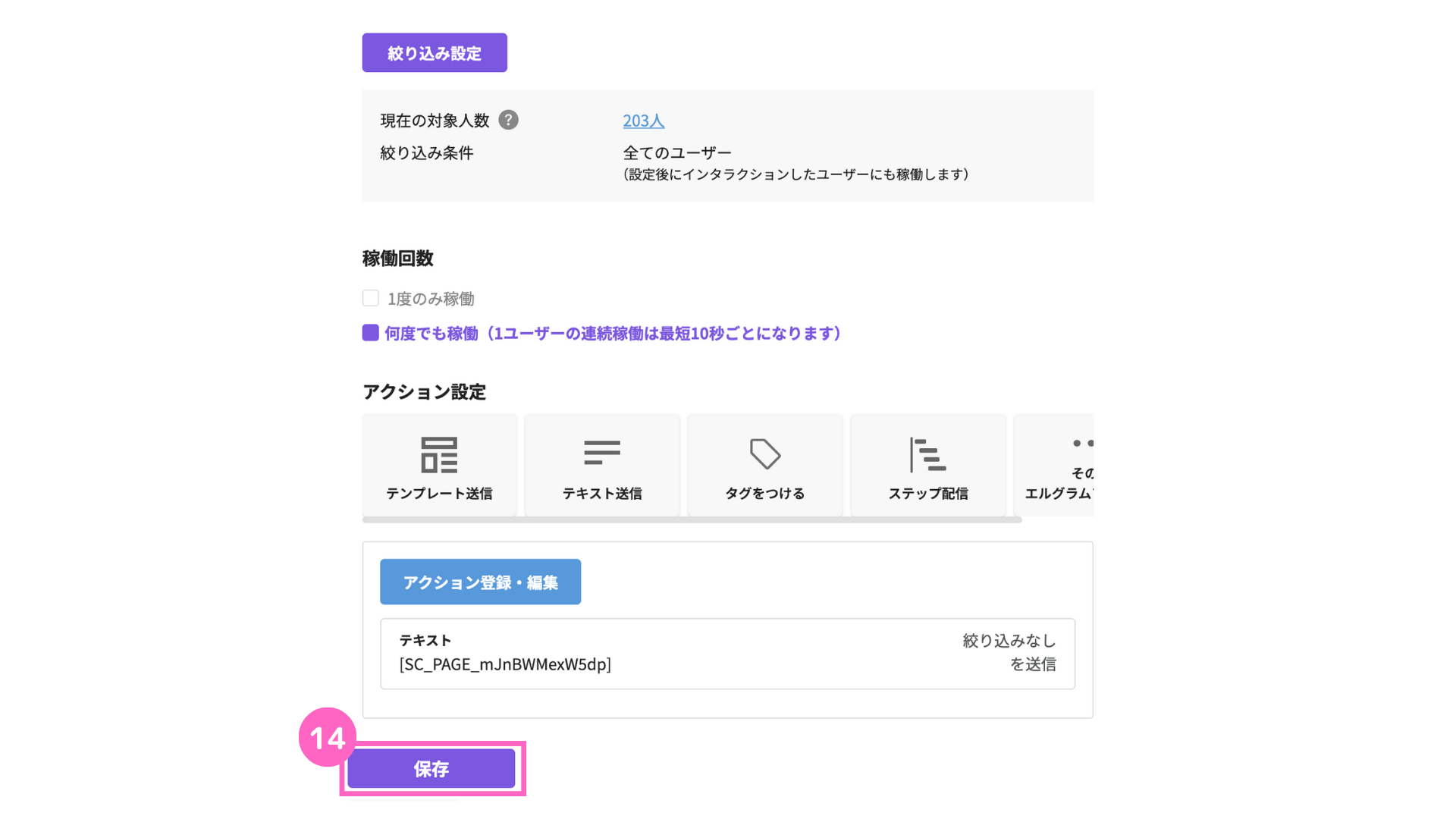
⑭「保存」をクリック
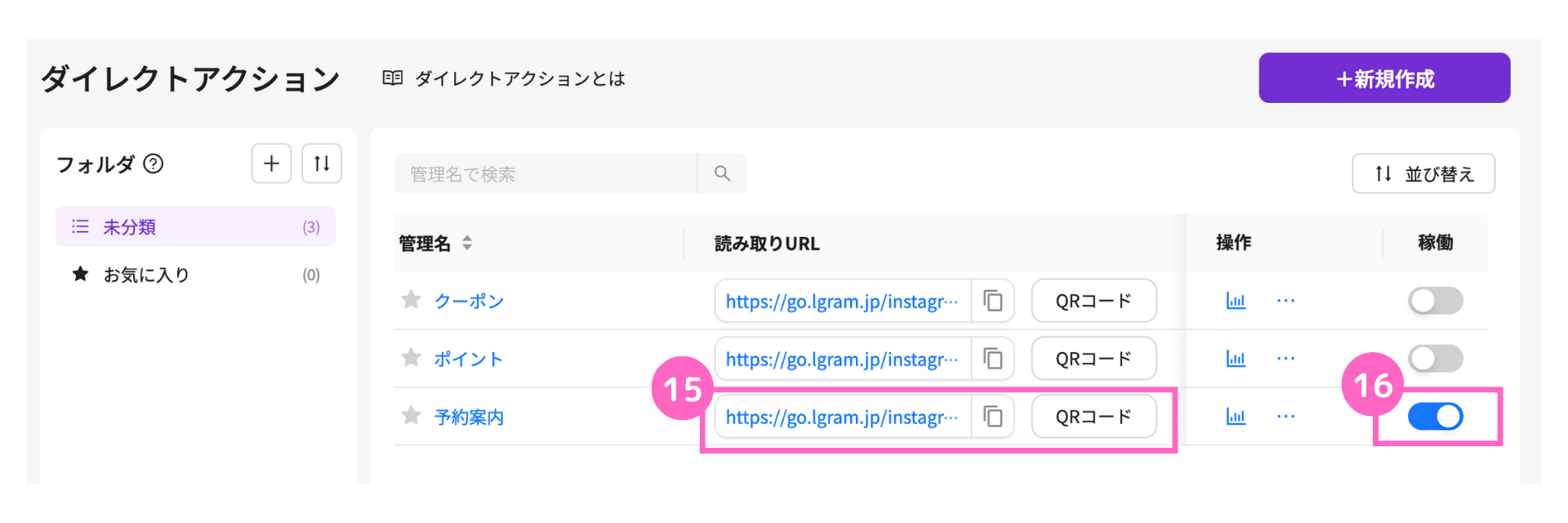
⑮読み取りURL・QRコードはここから取得
⑯稼働状況のステータスを確認
読み取りURLやQRコードを共有することで、予約案内が可能になります。
お客様に予約ページを送る方法解説は、以上となります。
ぜひご活用ください。
関連マニュアル
関連マニュアル①
サロン・面談予約
関連マニュアル②
レッスン予約
関連マニュアル③
テンプレート
関連マニュアル④
自動応答機能の使い方
関連マニュアル⑤
固定メニューの使い方
関連マニュアル⑥
初回アクション機能の使い方
関連マニュアル⑦
ダイレクトアクションの使い方



