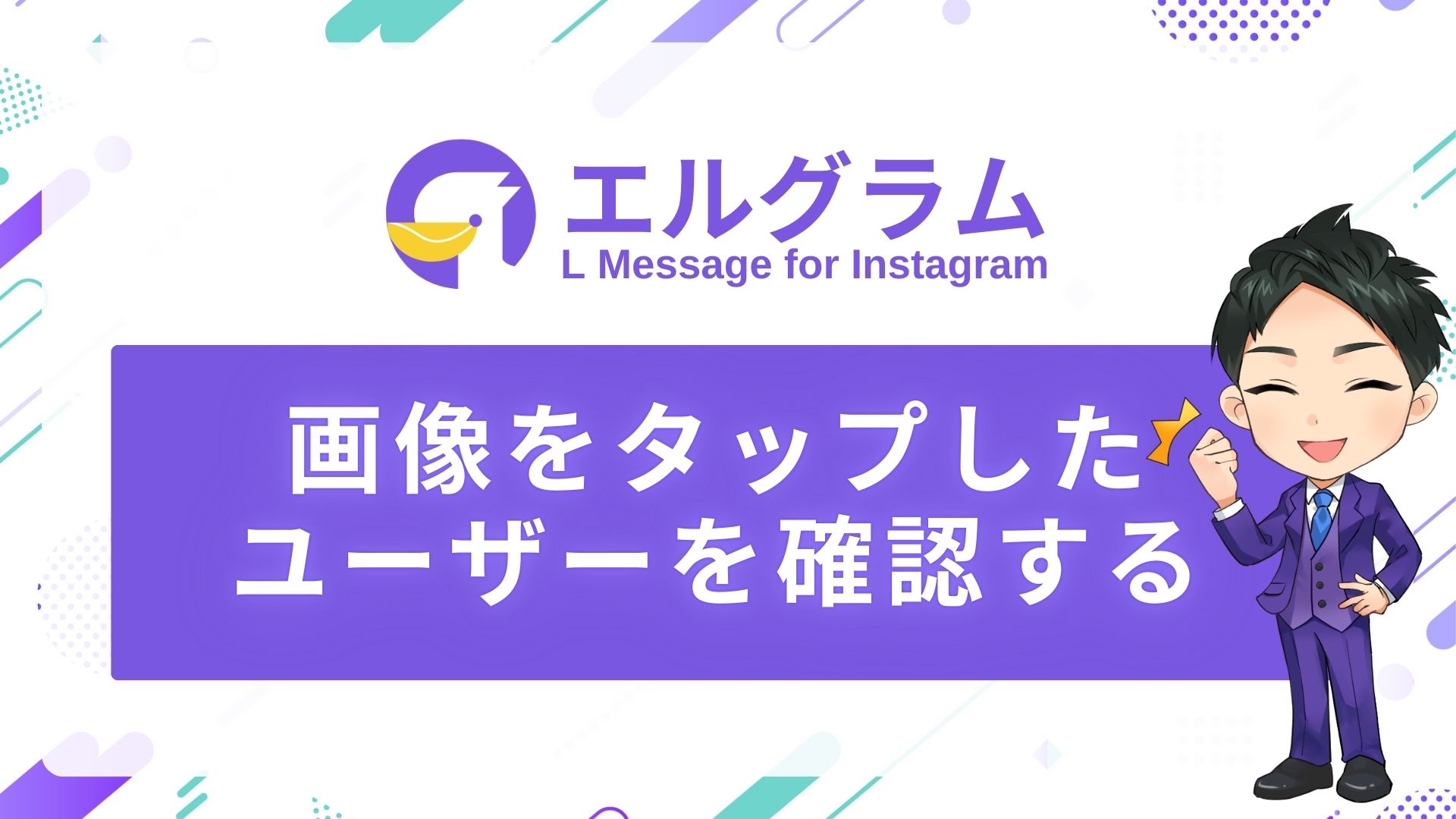画像をタップしたユーザーを確認
Instagramで配信したクーポンを取得したユーザーを、確認する事が可能です。
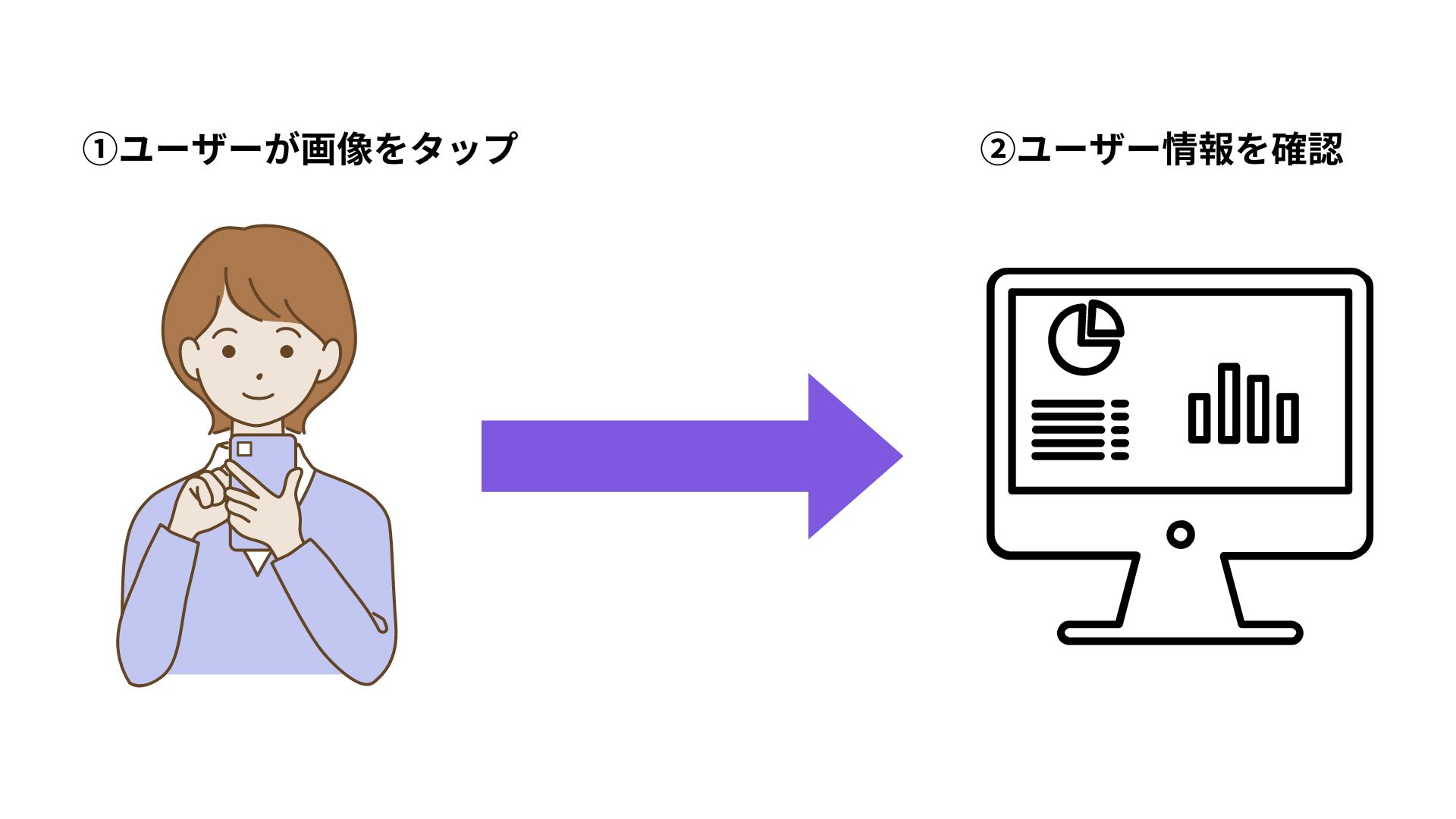
(活用例)
・Instagramから実際の来店に繋がっているかを確認する
・ユーザー層を収集し、サービス内容へ反映する
〈解説動画はこちら〉
設定方法
- 自動応答を新規作成する
- 指定のワードを設定する
- アクションを設定する
- 詳細データを確認する
これで設定完了です。
1.自動応答を新規作成する
自動応答の設定方法を解説していきます。
❶メッセージ管理から「自動応答設定」をクリック
(1-1) こちらをクリックするとフォルダが非表示になります。
❷フォルダを作成
(2-1)メインフォルダを作成する場合はこちら
(2-2)サブフォルダを作成する場合はこちら
フォルダの詳しい作成方法はこちら
❸一覧ページ上の「新規作成」をクリック
※「一括フォルダ変更」「一括削除」の方法はこちら
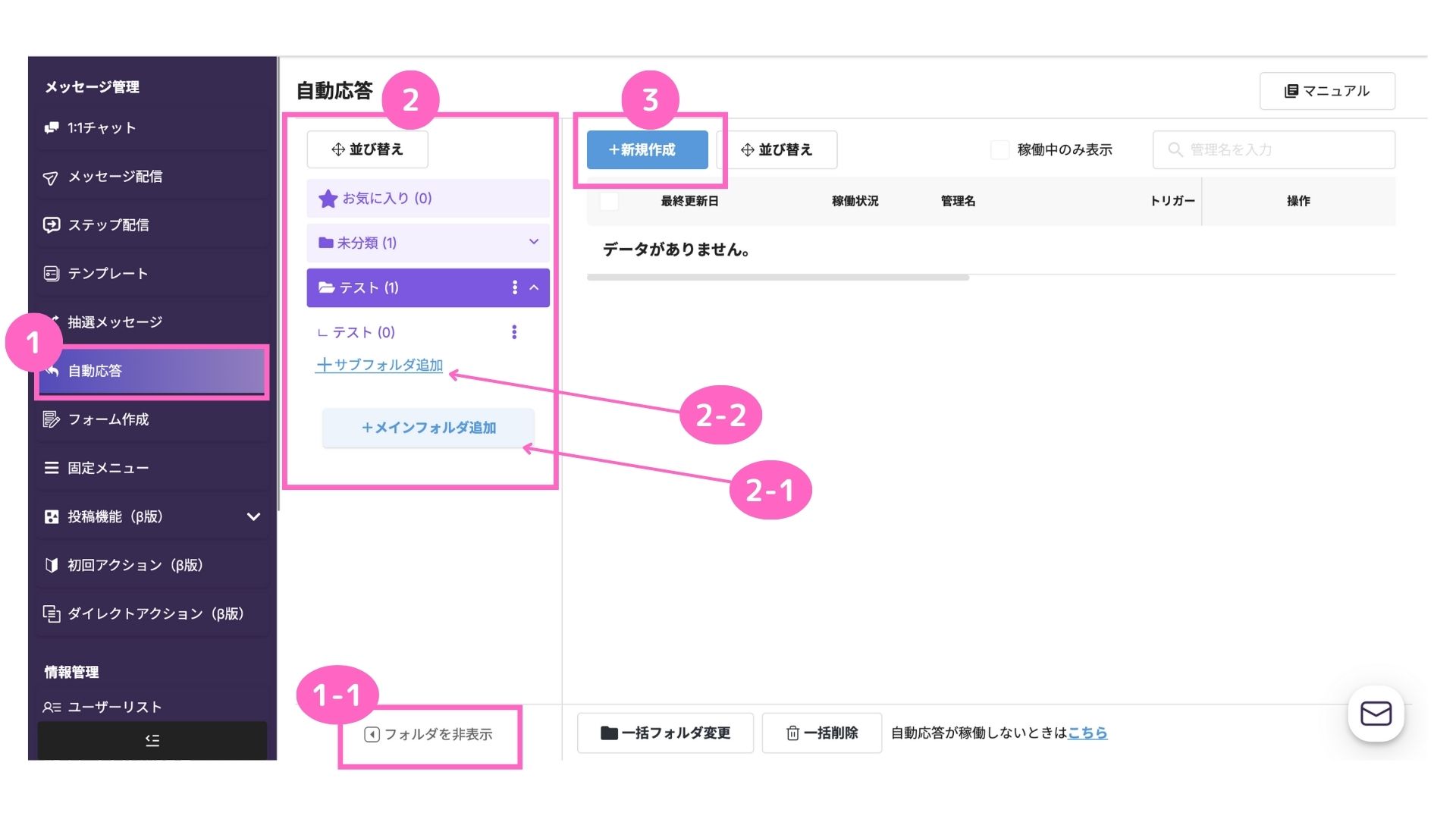
❹管理名を記入
❺こちらからもフォルダの選択が可能です
❻「自動応答を作成」をクリック
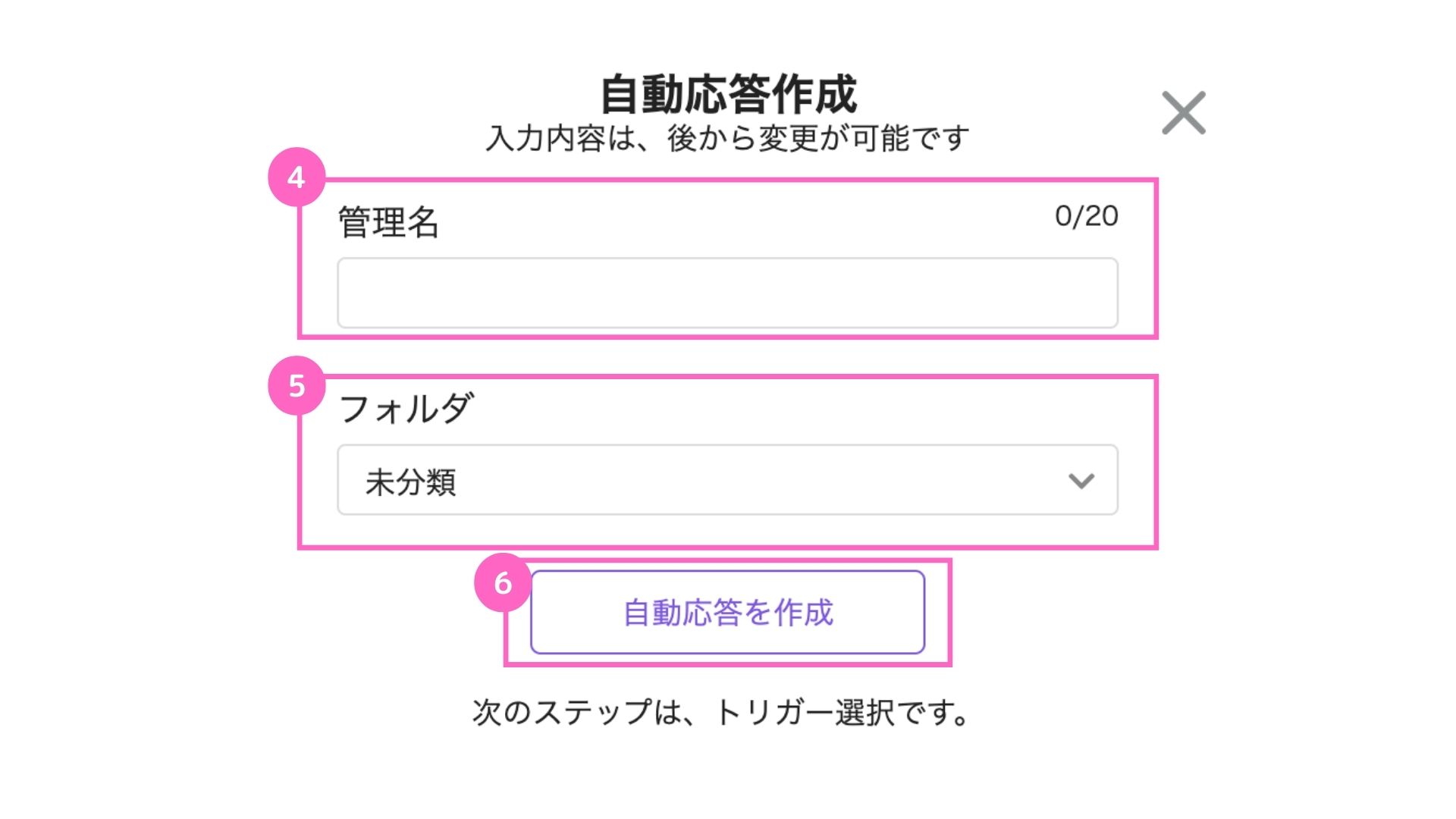
❼任意のトリガーを選択(ここでは「コメントに反応」を選択)
❽任意のトリガーを選択(ここでは「投稿・リールにコメントされた時」を反応)
❾「詳細設定へ進む」をクリック
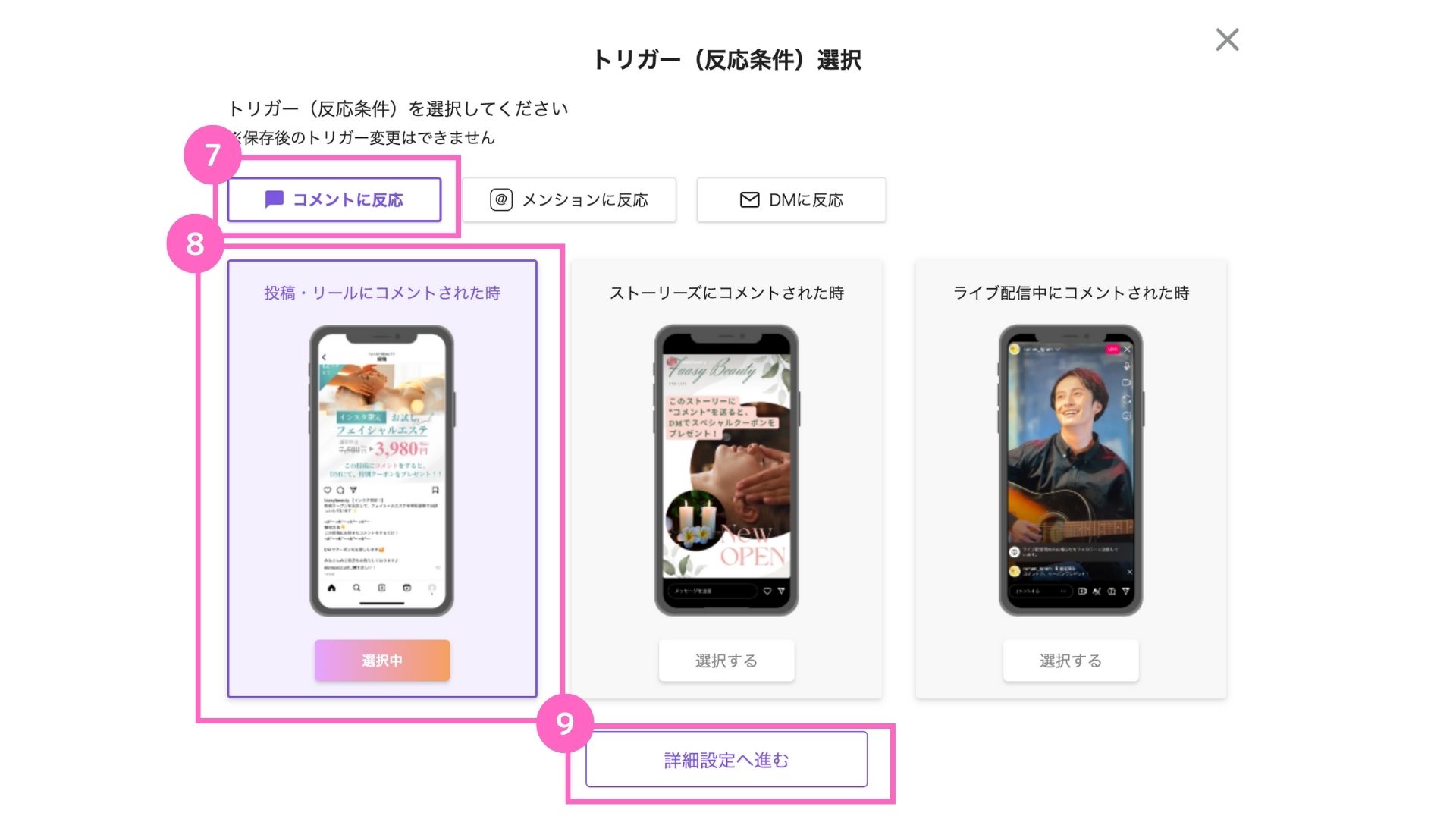
2.指定のワードを設定する
自動応答を稼働させる指定のワードを設定できます。
反応設定では、2パターン選択可能です。
❿自動応答を稼働させたいフィード投稿・リールを選択できます。
選択方法はこちら
⓫反応設定では、自動応答を稼働させるキーワードを設定できます。
反応設定の方法はこちら
⓬スケジュール設定方法はこちら
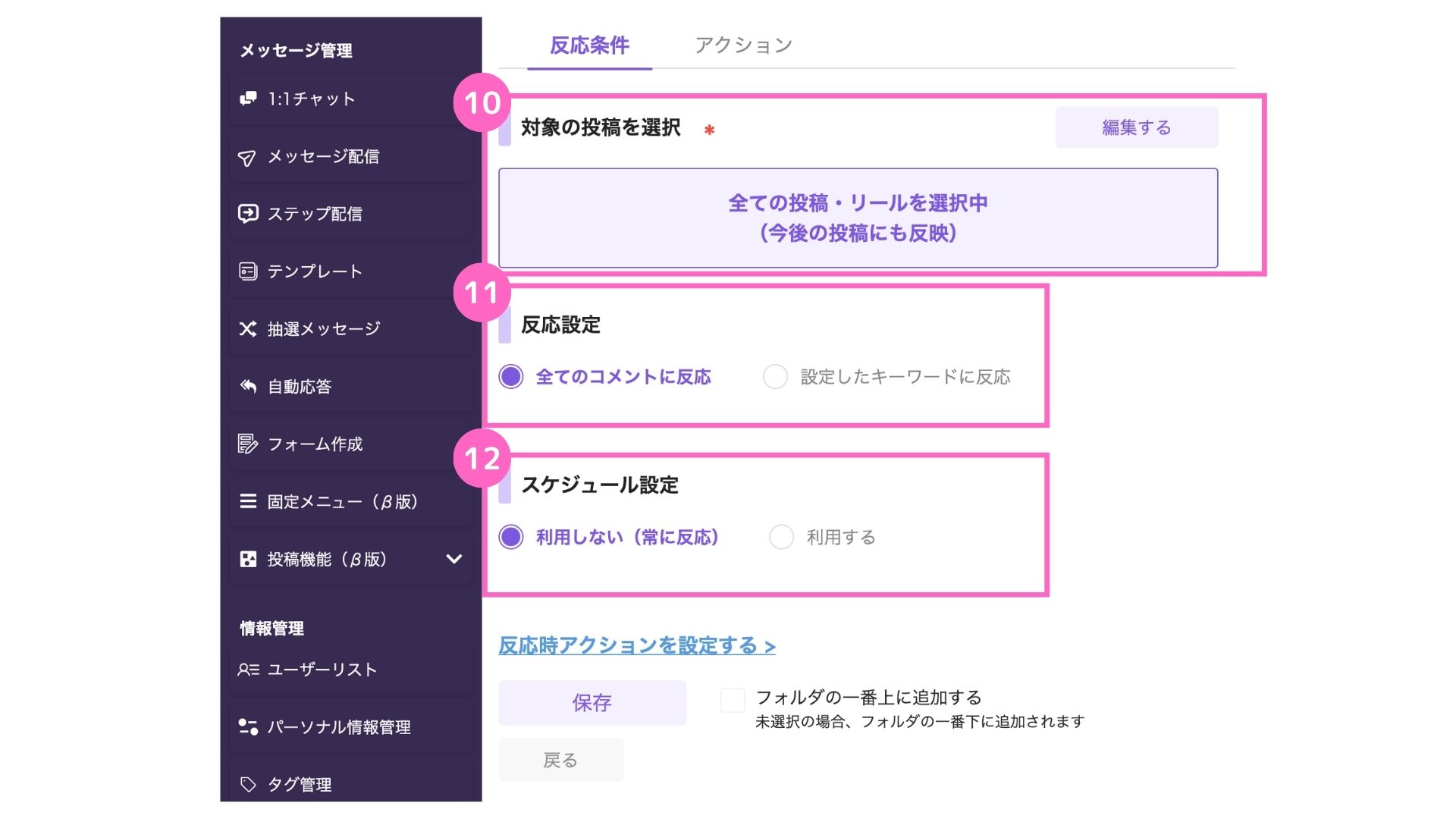
3.アクションを設定する
⓭お好きな稼働回数を選択
・自動応答で、1度のみアクションを稼働させたい場合
「1度のみアクション稼働」を選択してください。
自動応答が1度稼働したユーザーに対しては、同じ自動応答が稼働しません。
・自動応答で何度もアクションを稼働させたい場合
「何度でも稼働」を選択してください。何度でもユーザーに対してアクションが稼働します。
例)「フィード投稿にコメントでDM送信」を設定している場合、同じユーザーが2回コメントをしたらDMが2回送信されます。※回数の指定はできません。
⓮アクションを登録・編集をクリックすると、どのアクションを稼働させるのかを設定できます。
アクションは複数設定が可能です。
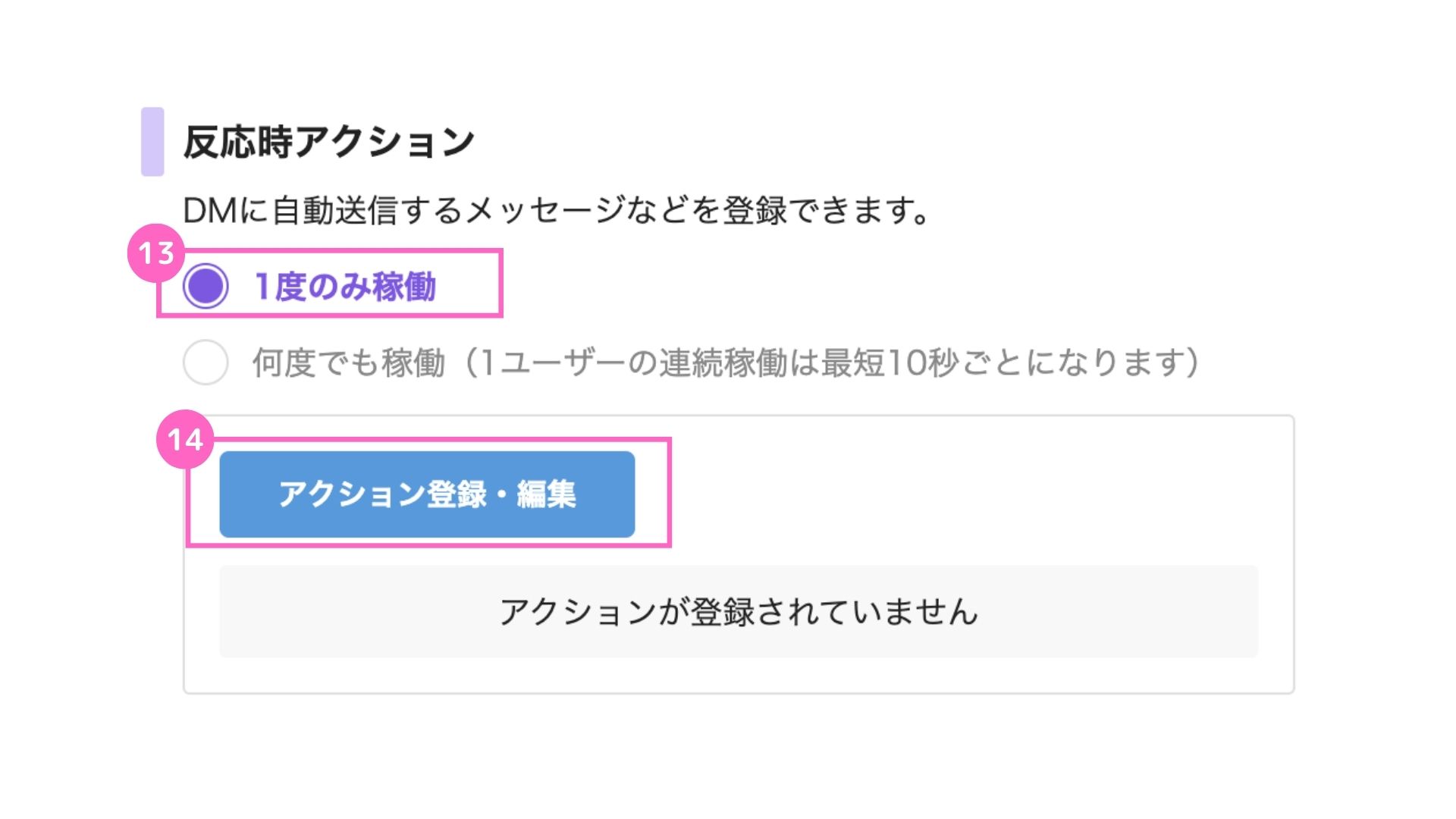
⓯アクション設定で自動返信したい内容を登録できます。
アクションの登録・編集の設定方法はこちら
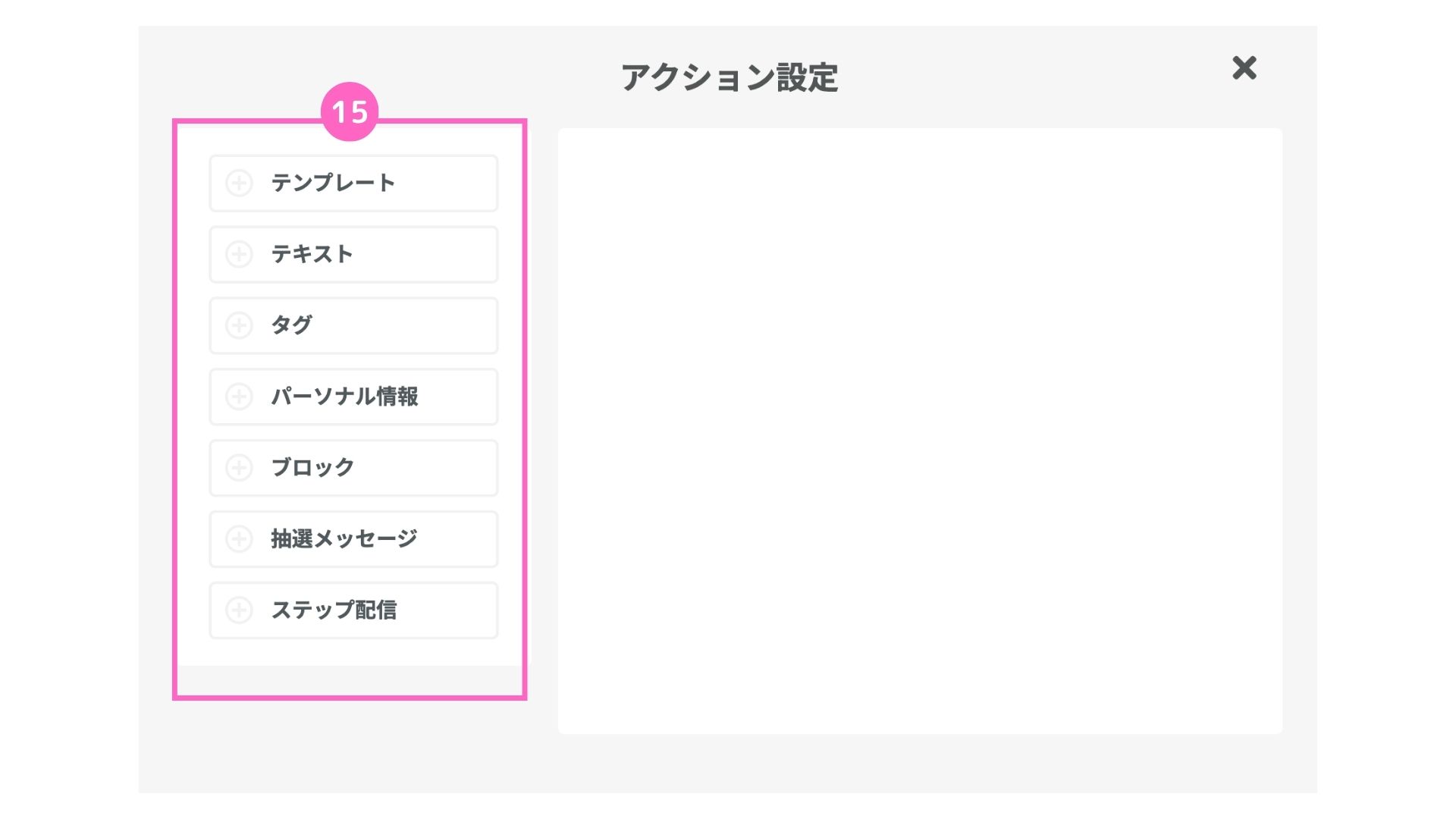
4.詳細データの確認方法
自動応答が稼働した「回数」や「ユーザー」を確認することが可能です。
確認方法は以下の通りです。
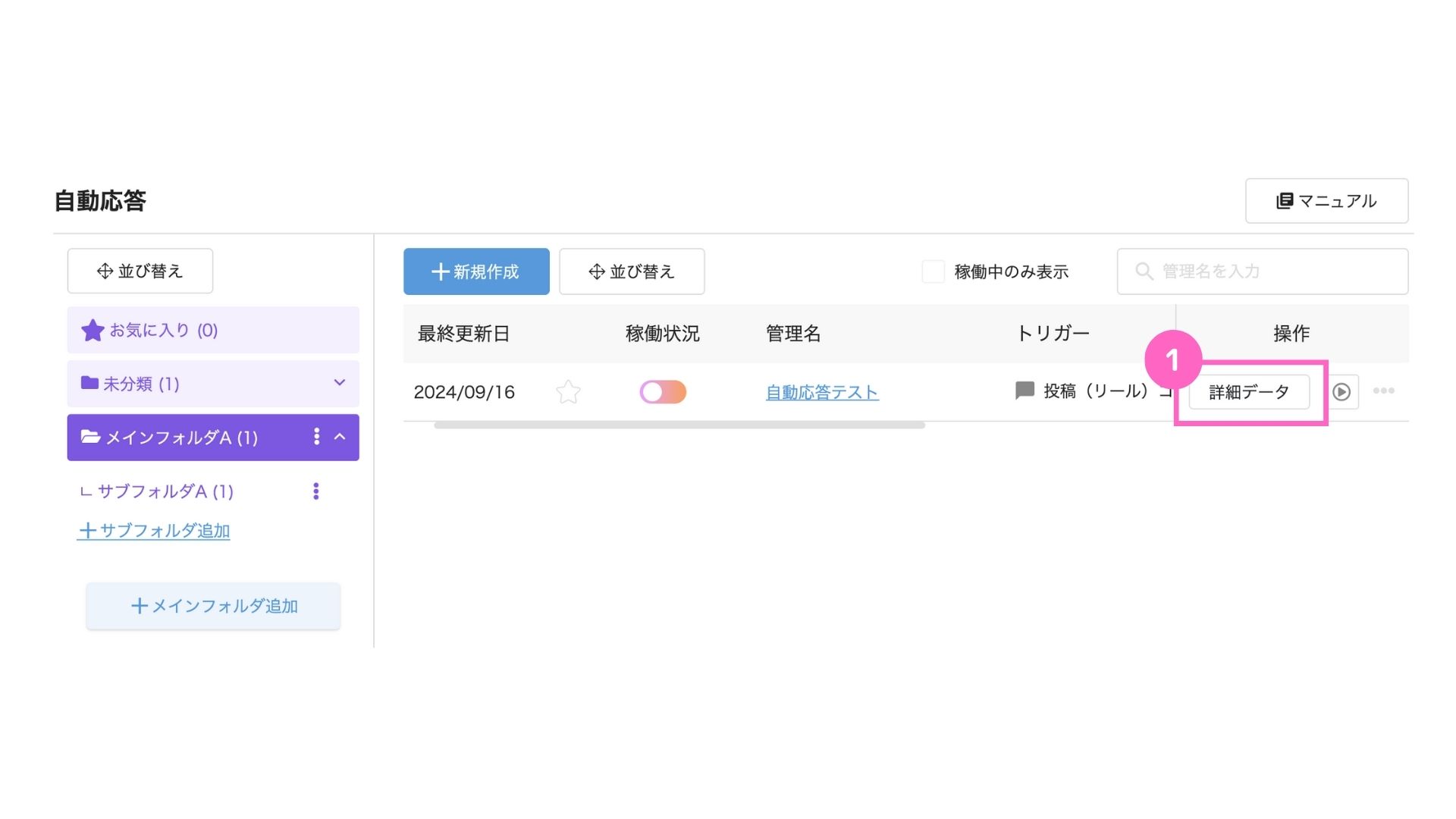
❶対象の自動応答の「詳細データ」をクリック。
クリックすると以下のポップアップが表示されます。
こちらから「詳細データ」の確認ができます。
<ユーザー一覧画面>
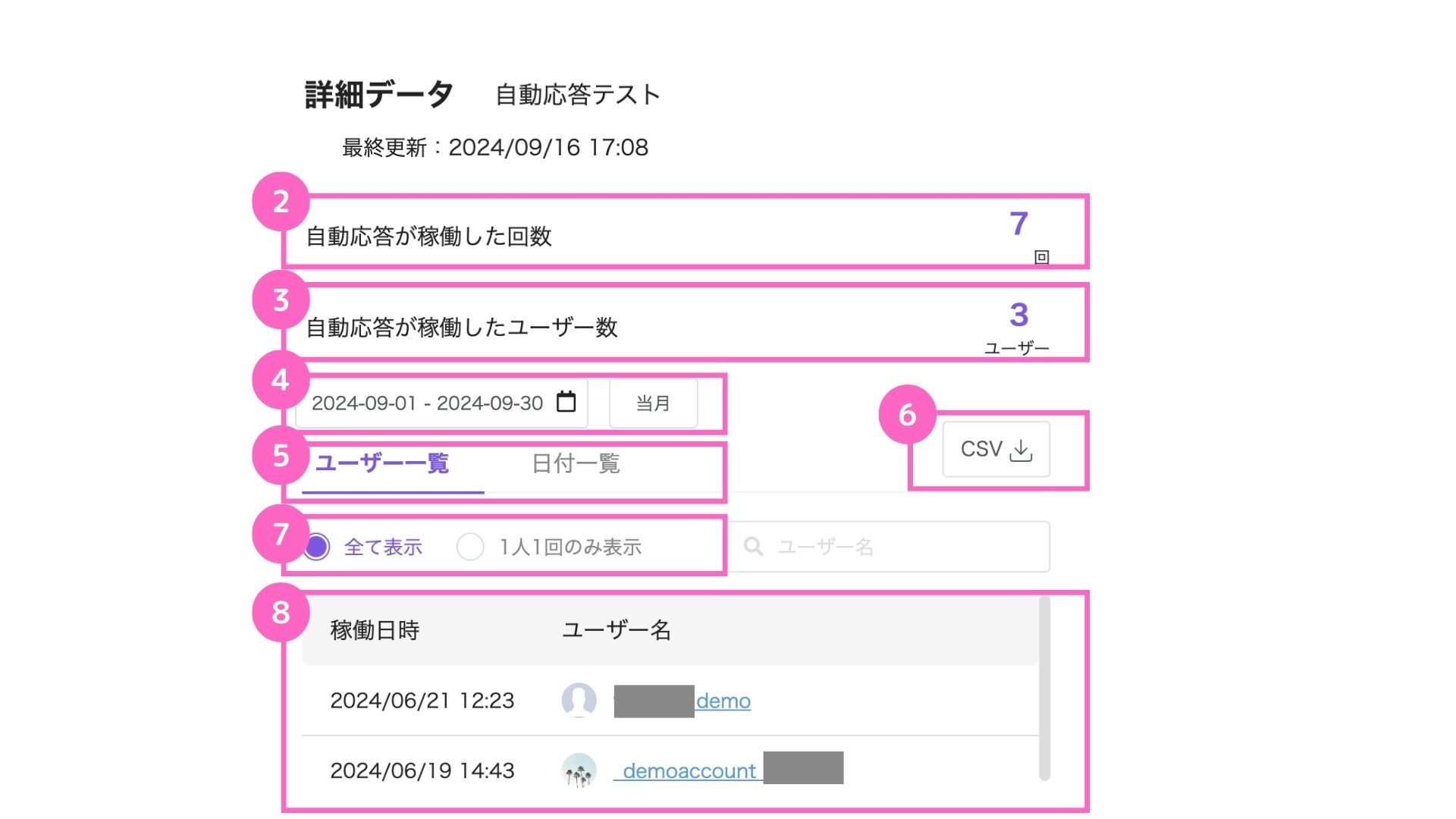
❷稼働回数を確認できます。
❸稼働したユーザー数が確認できます。
❹日付から稼働した期間を絞り込みことができます。
❺「ユーザー」「日付」から選択。
❻CSVでデータを書き出すことも可能です。
❼「全て表示」を選択すると、稼働した日時とユーザー名が表示されます。
「1人1回のみ表示」を選択すると、1人に対して複数回稼働していても、1回のみ表示されます。
❽ユーザー名から稼働したユーザーを検索することが可能です。
「稼働日時」「ユーザー名」の一覧が表示されます。
以上の手順で行うことができます。
ぜひ、活用してみてください。