この記事では、テンプレート登録画面の操作方法を解説します。
新規作成の方法
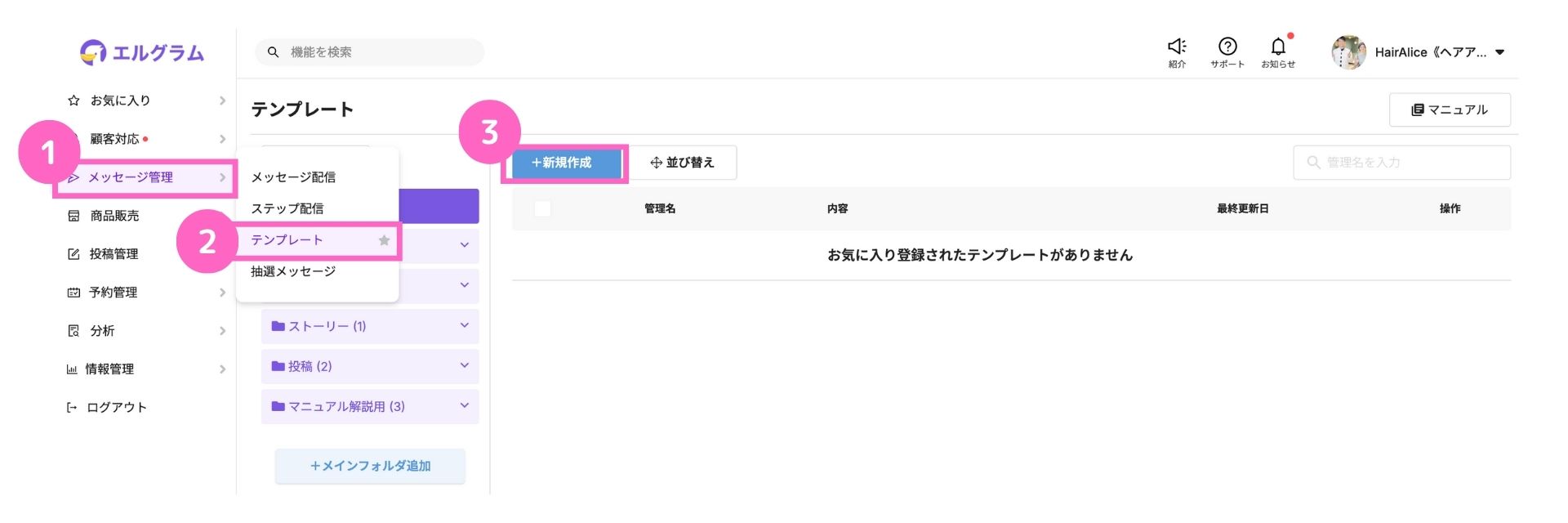
①メッセージ管理を選択
②テンプレートを選択
③「+新規作成」をクリック
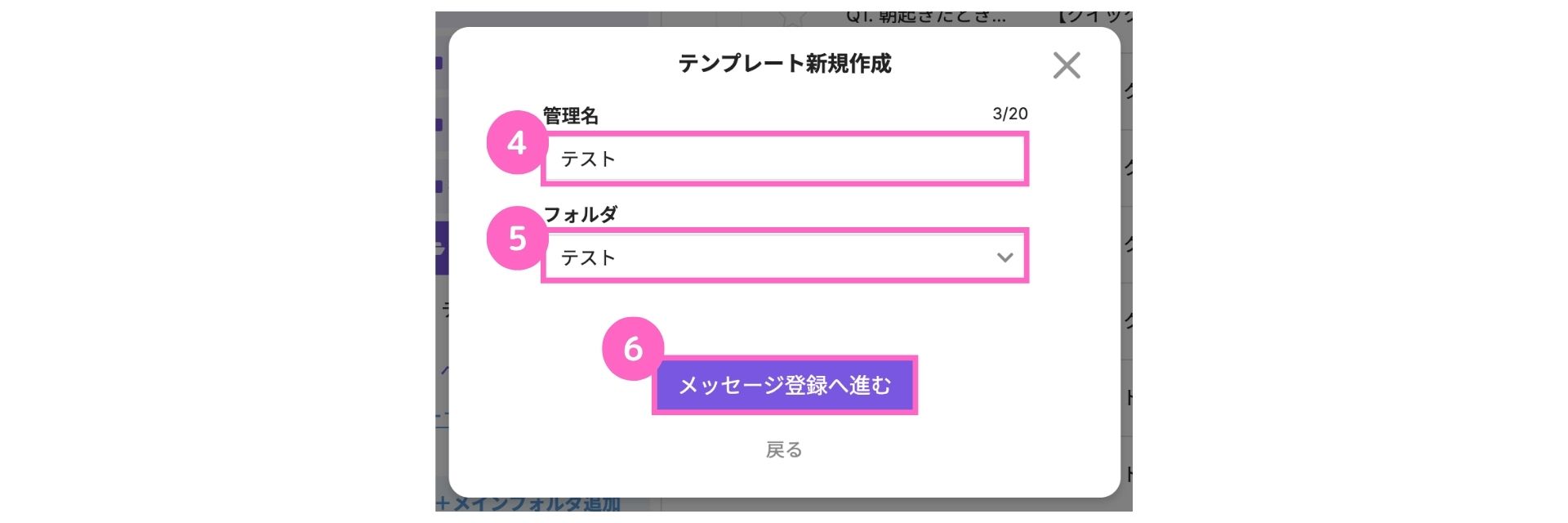
④管理名を入力
⑤フォルダを選択
⑥「メッセージ登録へ進む」をクリック
テンプレート登録画面
テンプレート登録画面では、以下の操作が可能です。
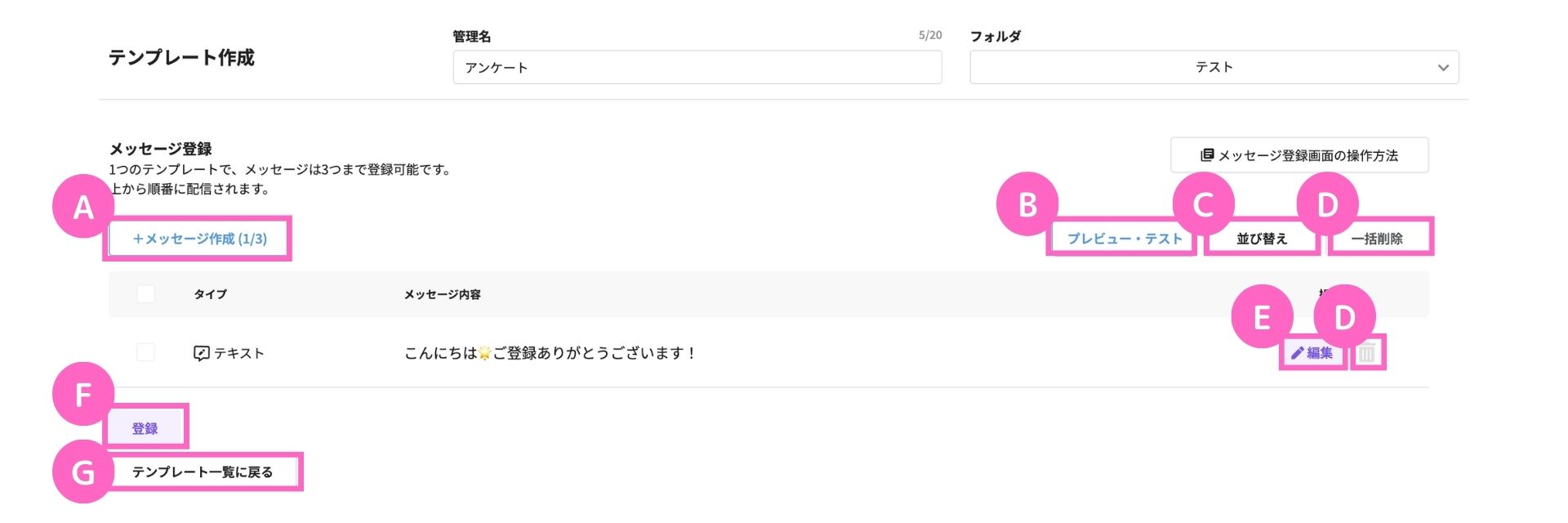
| 記号 | 項目 | 機能 |
|---|---|---|
| A | メッセージ作成 | メッセージを作成 |
| B | プレビュー・テスト | 作成したメッセージのプレビュー確認、テスト送信 |
| C | 並び替え | 作成したメッセージの配信順を変更 |
| D | 一括削除・削除 | 作成したメッセージを削除・一括削除 |
| E | 編集 | 作成したメッセージを編集 |
| F | 登録 | 作成したメッセージを登録 |
| G | テンプレート一覧に戻る | テンプレートの一覧画面に戻る |
A. メッセージ作成
以下の手順で、メッセージの作成が可能です。
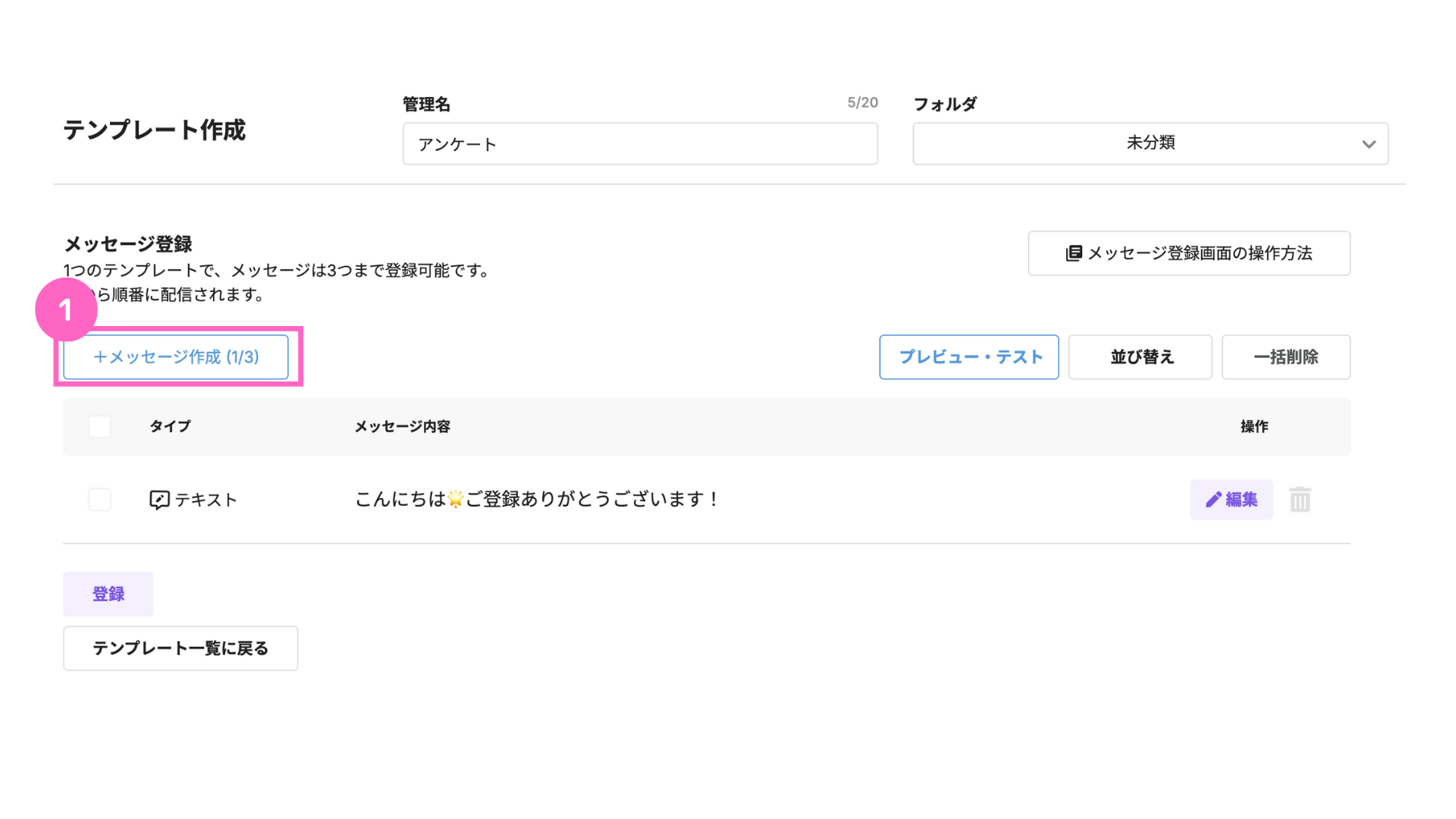
①「+メッセージ作成」をクリック
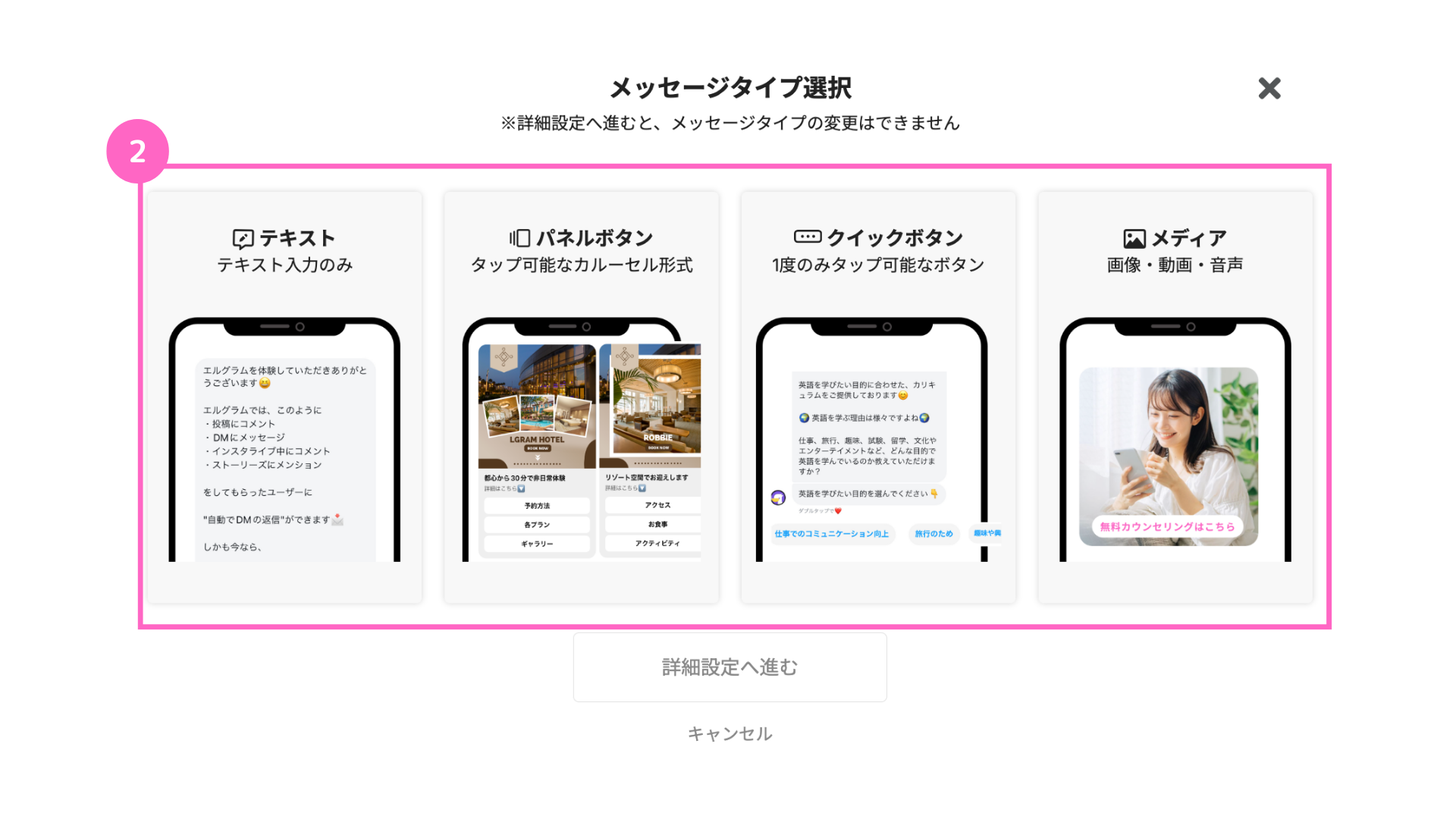
②メッセージタイプを選択
1つのテンプレートにつき、最大3件までメッセージを作成できます。
各タイプの設定方法は、それぞれのマニュアル記事よりご確認ください。
B. プレビュー・テスト
作成したメッセージのプレビューとテスト送信が可能です。
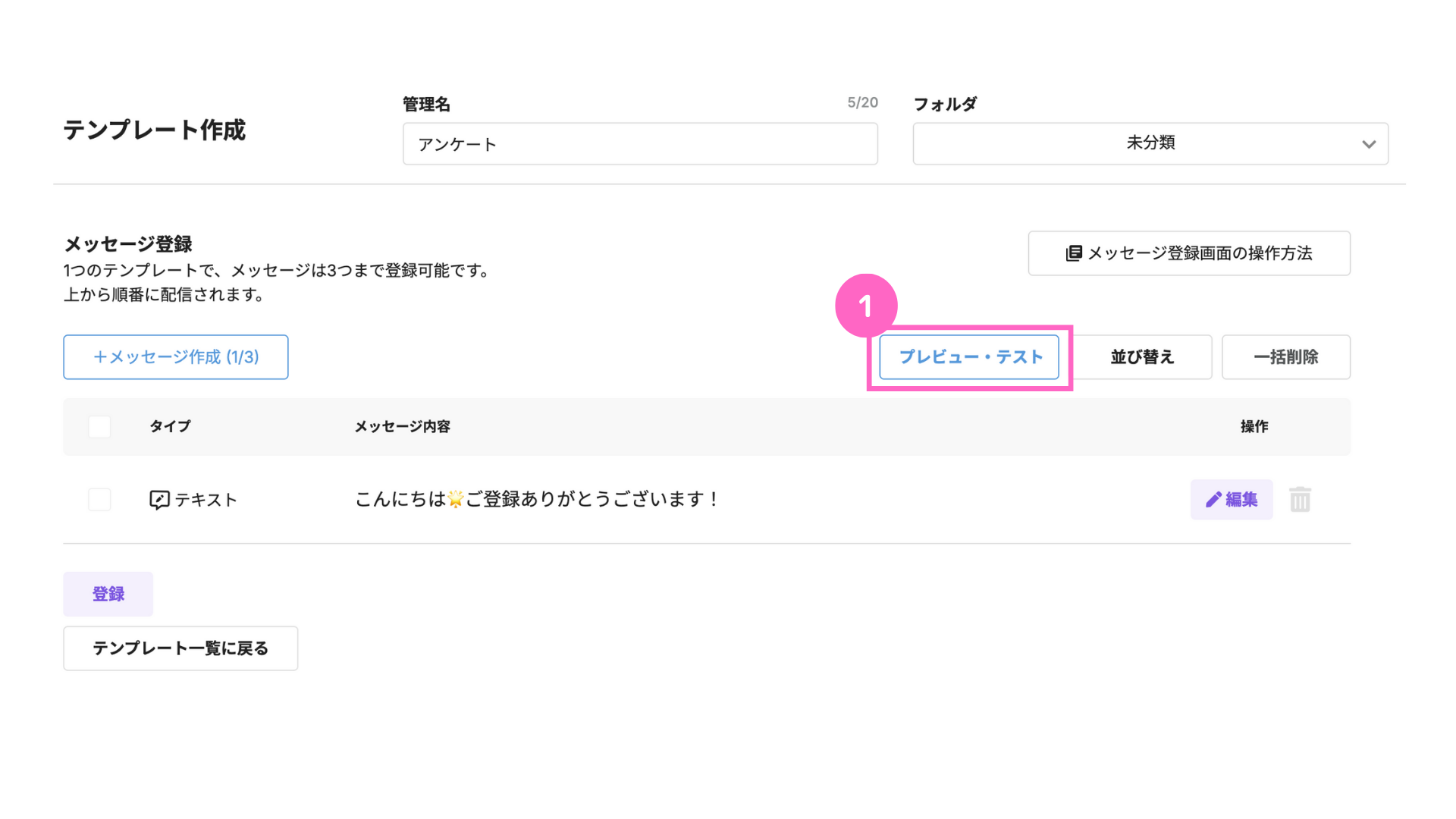
①「プレビュー・テスト」をクリック
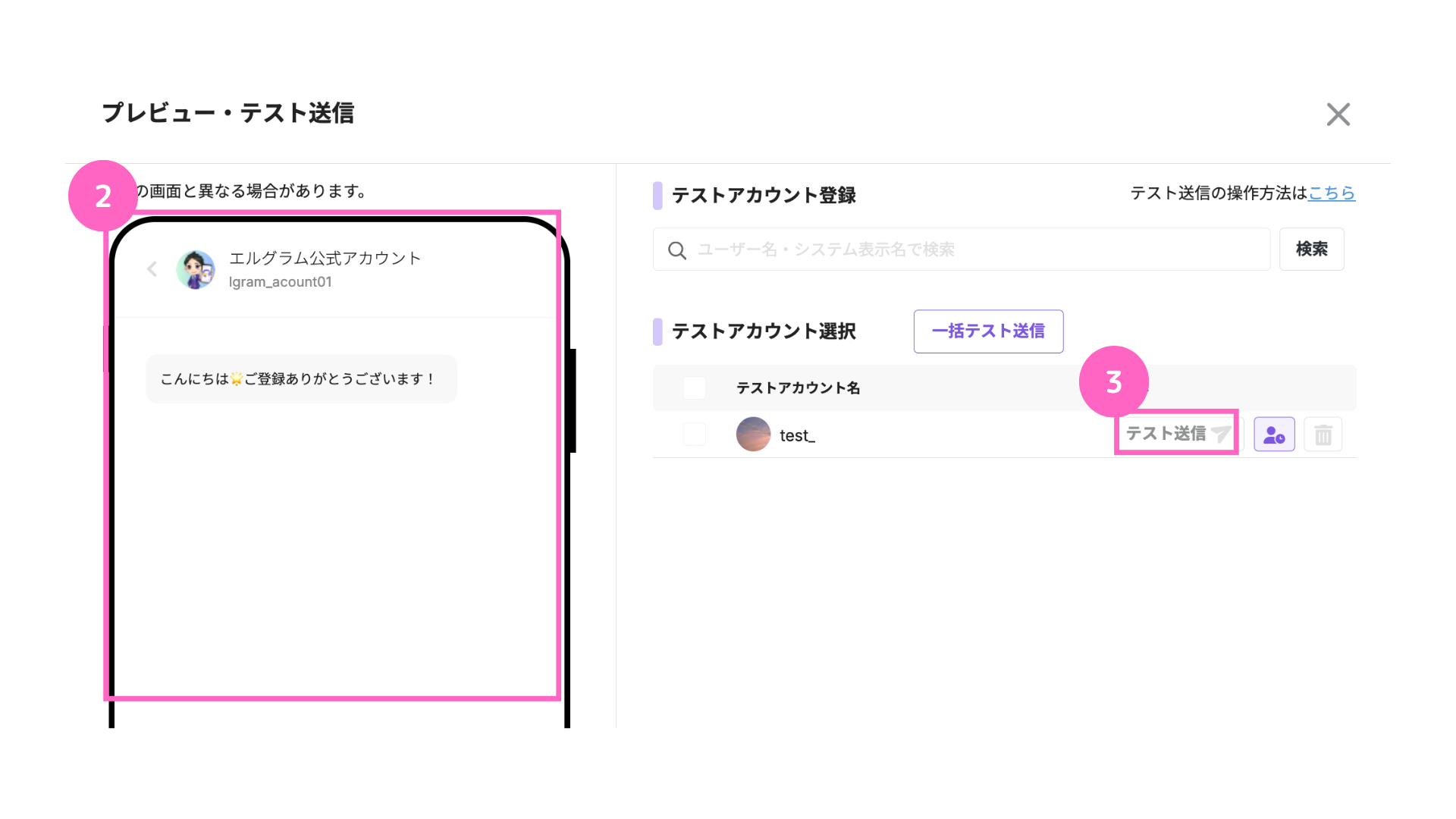
②作成したメッセージのプレビューを確認
③「テスト送信」をクリック
└ 作成したメッセージをテストアカウントに送信が可能
テストアカウントの設定方法はこちら
C. 並び替え
作成したテンプレートを並び替え、配信する順番を変更できます。
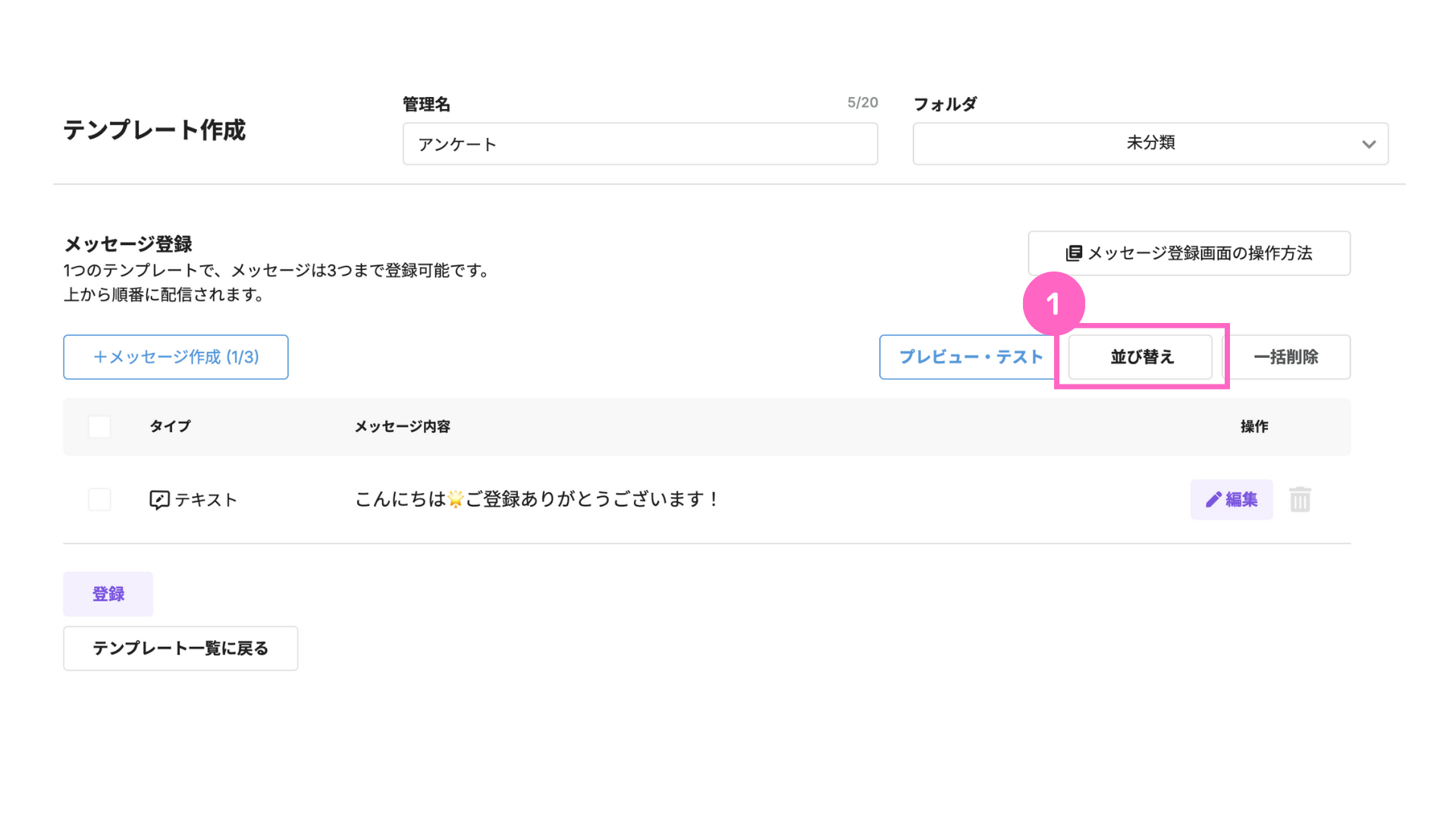
①「並び替え」をクリック
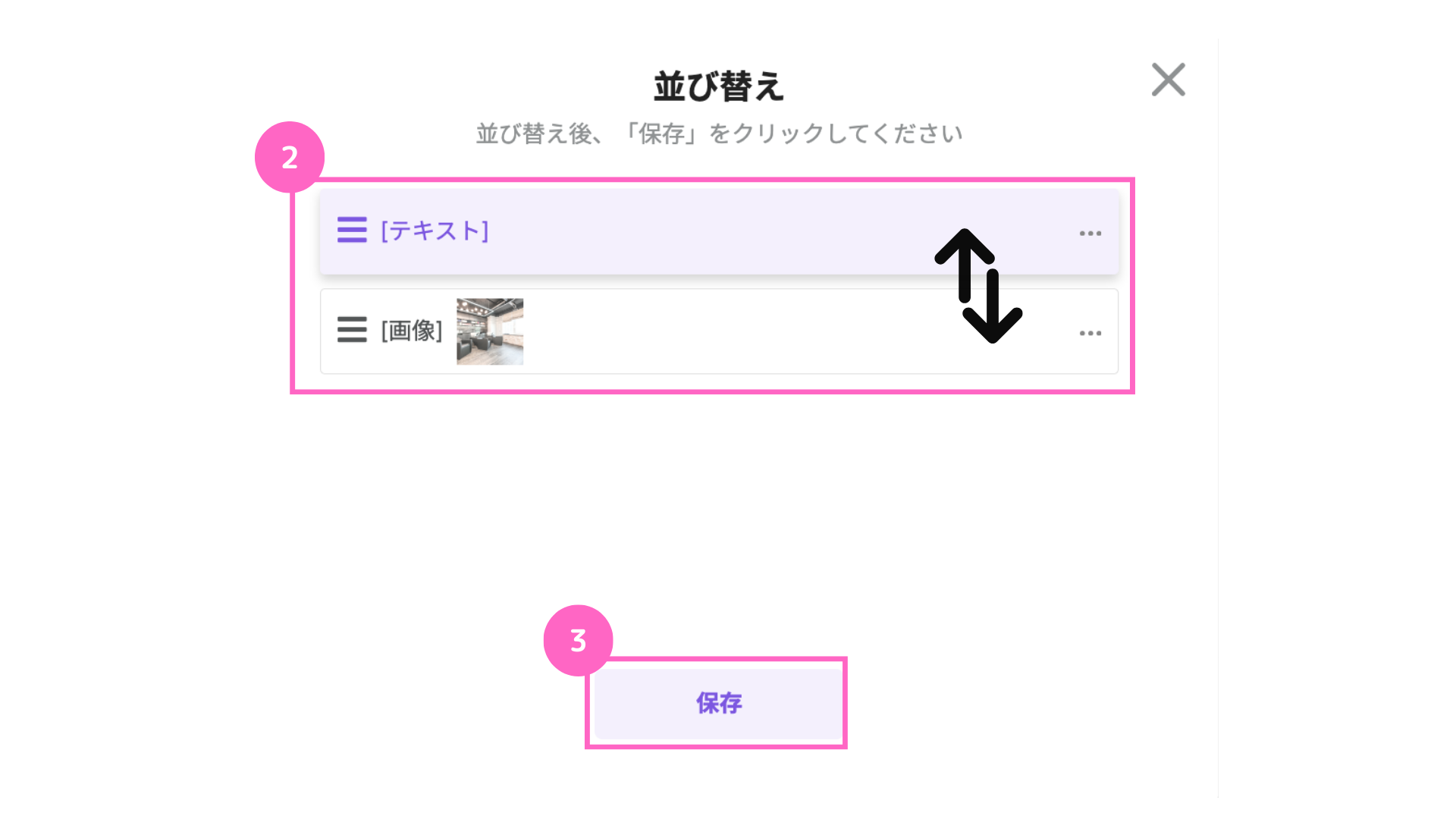
②並び替えたいメッセージをドラッグ&ドロップ
③「保存」をクリック
メッセージは上から順に配信されます。並び順を必ず確認してください。
D. 一括削除・削除
作成したメッセージを削除できます。
削除する方法は、以下の2パターンです。
複数のメッセージを一括削除する場合
メッセージの一括削除が可能です。
作成したメッセージを、複数削除したい場合にご利用ください。
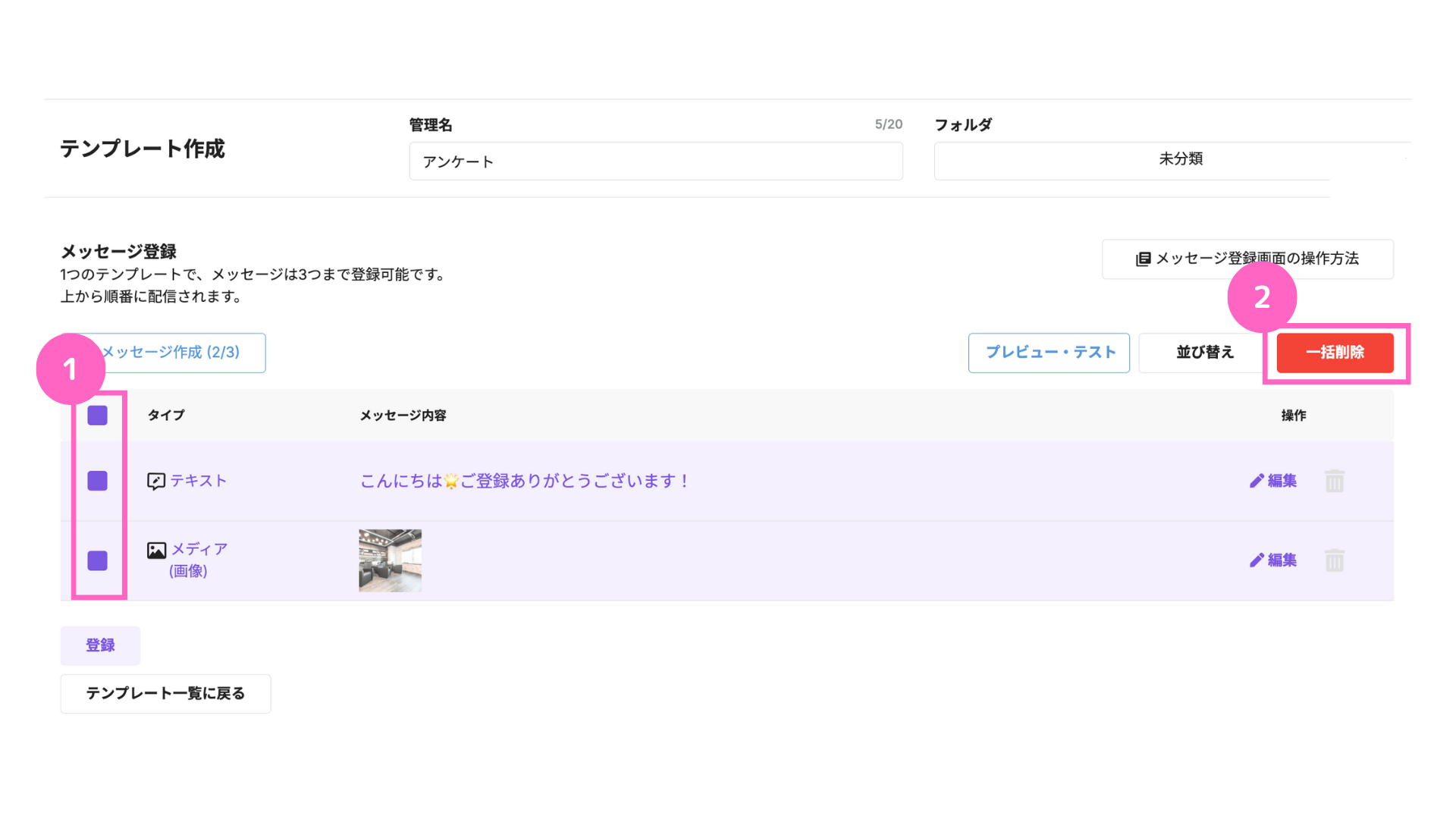
①削除したいメッセージのチェックボックスを選択
②「一括削除」をクリック
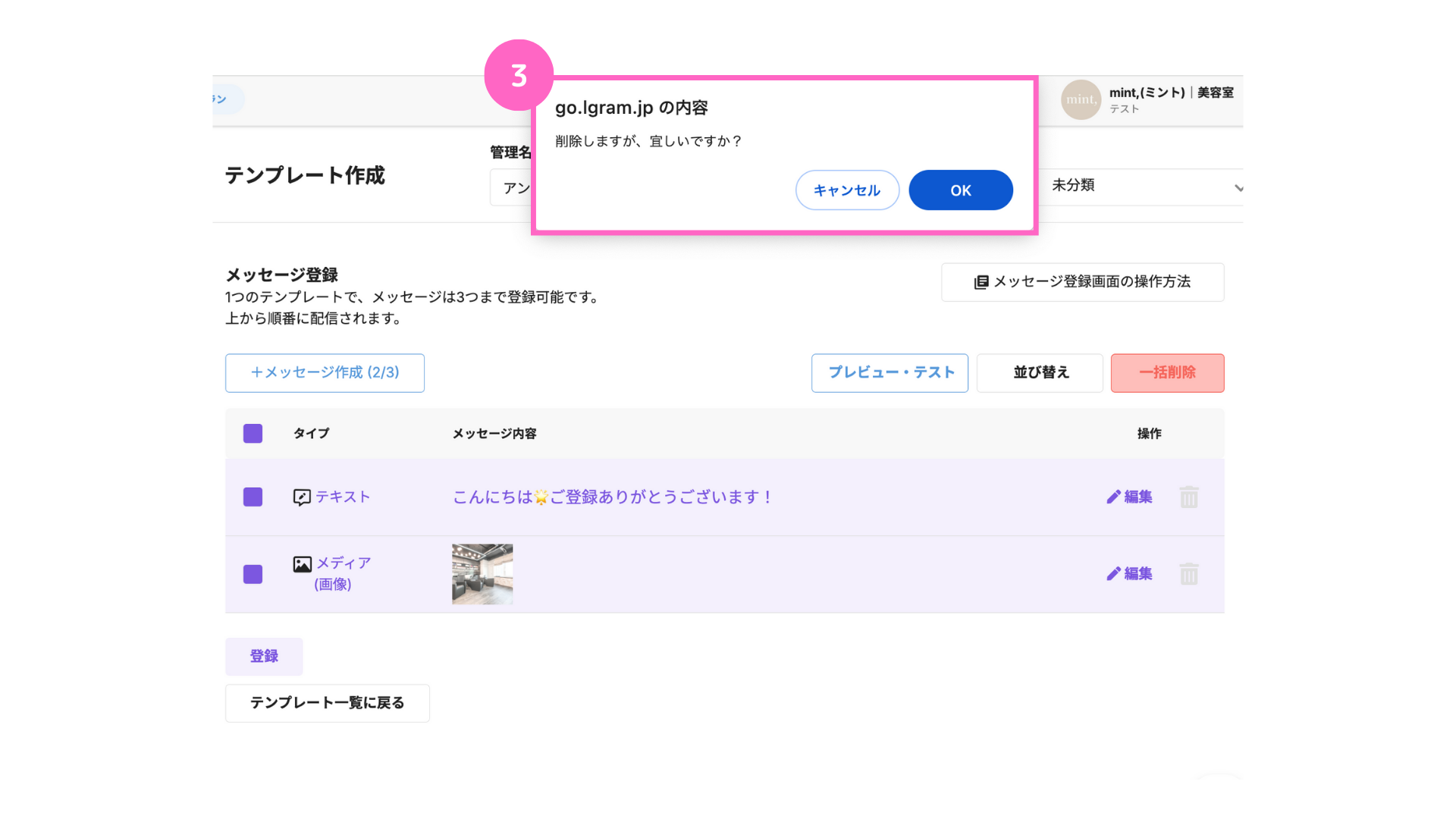
③メッセージを確認し「OK」をクリック
該当のメッセージのみを削除する場合
該当のメッセージのみ削除したい場合は、以下の手順で削除できます。

①削除したいメッセージの「ゴミ箱マーク」をクリック
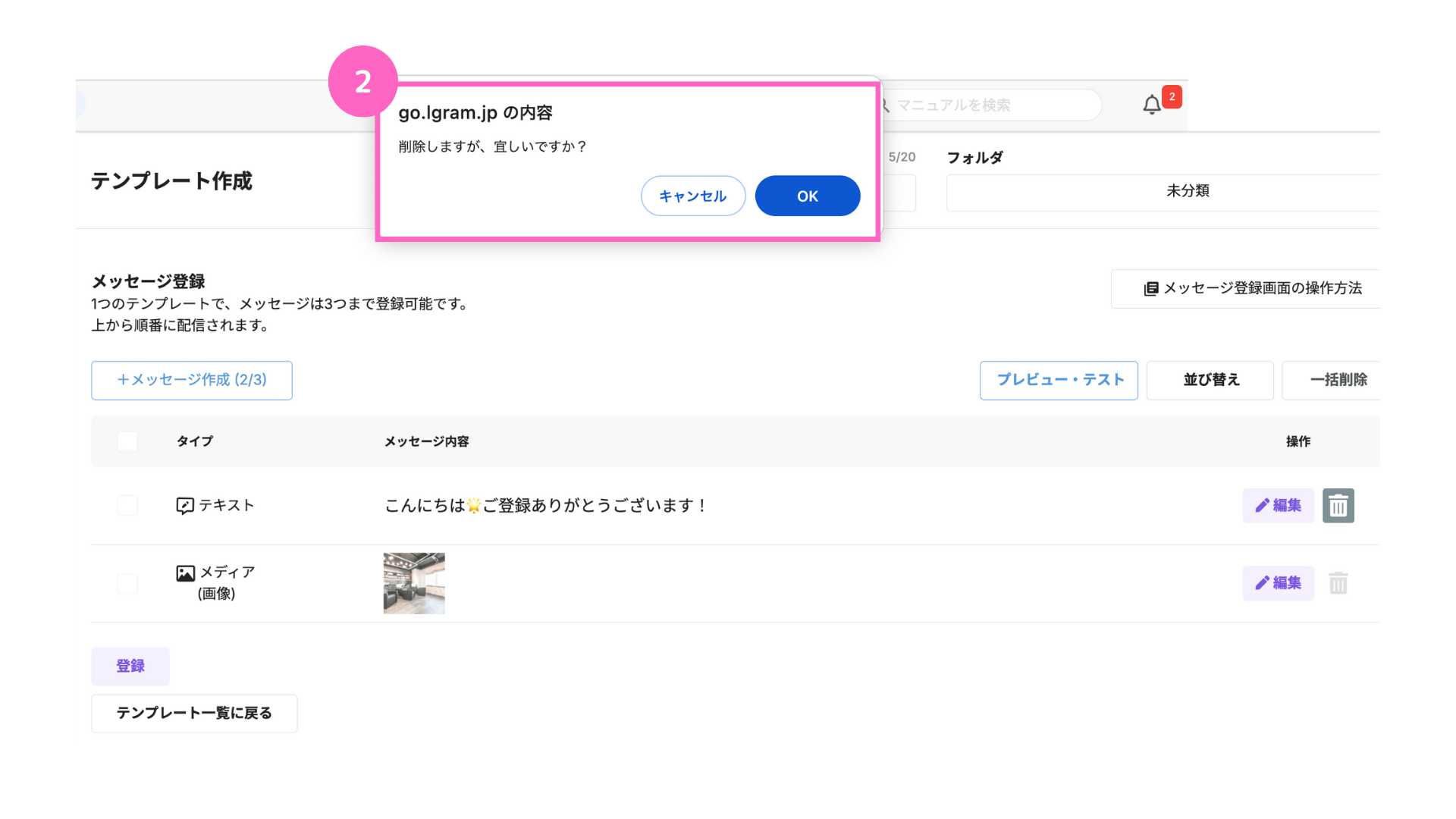
②メッセージを確認し「OK」をクリック
E. 編集
作成したメッセージ内容の編集ができます。
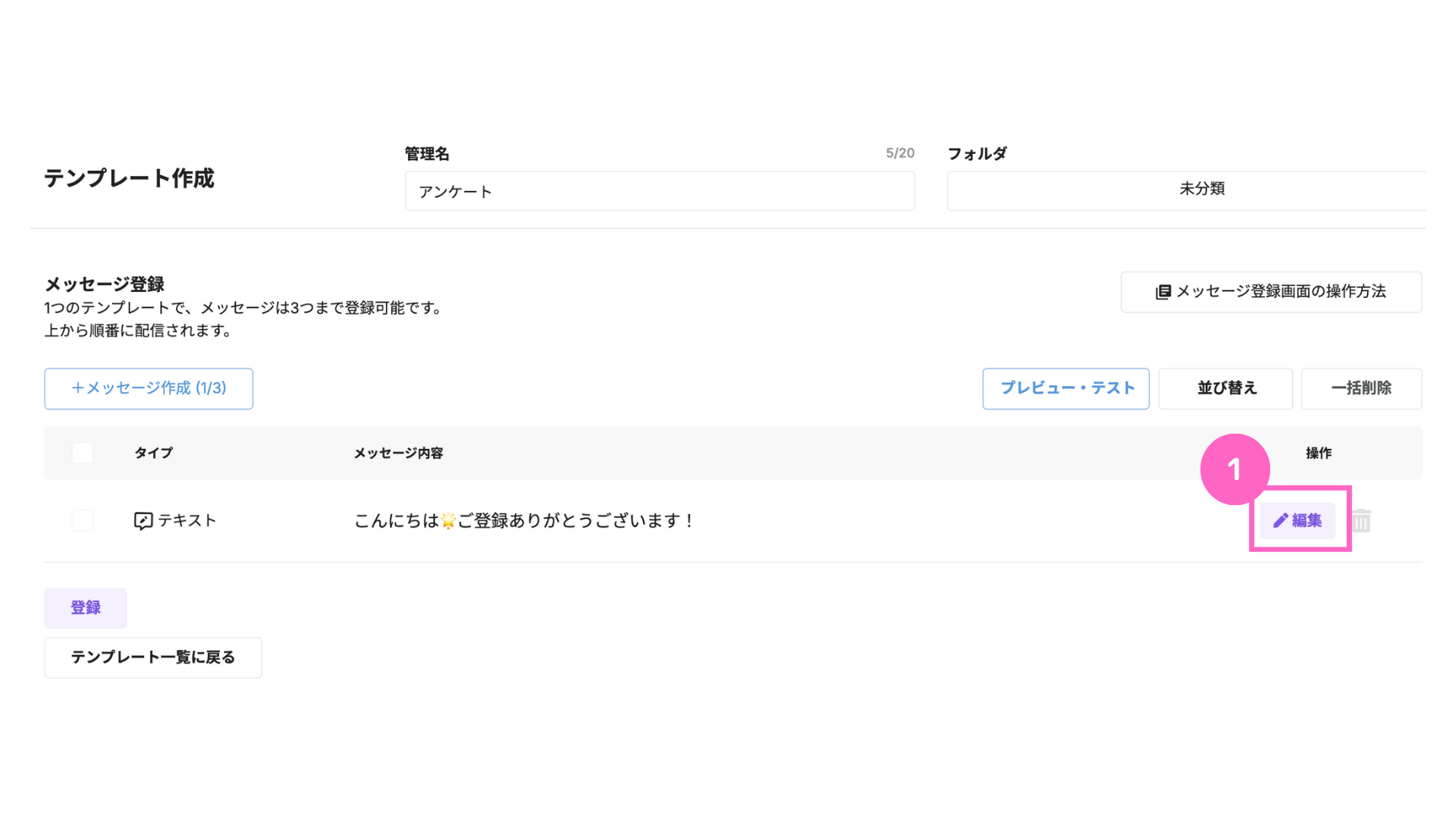
①「編集」をクリック
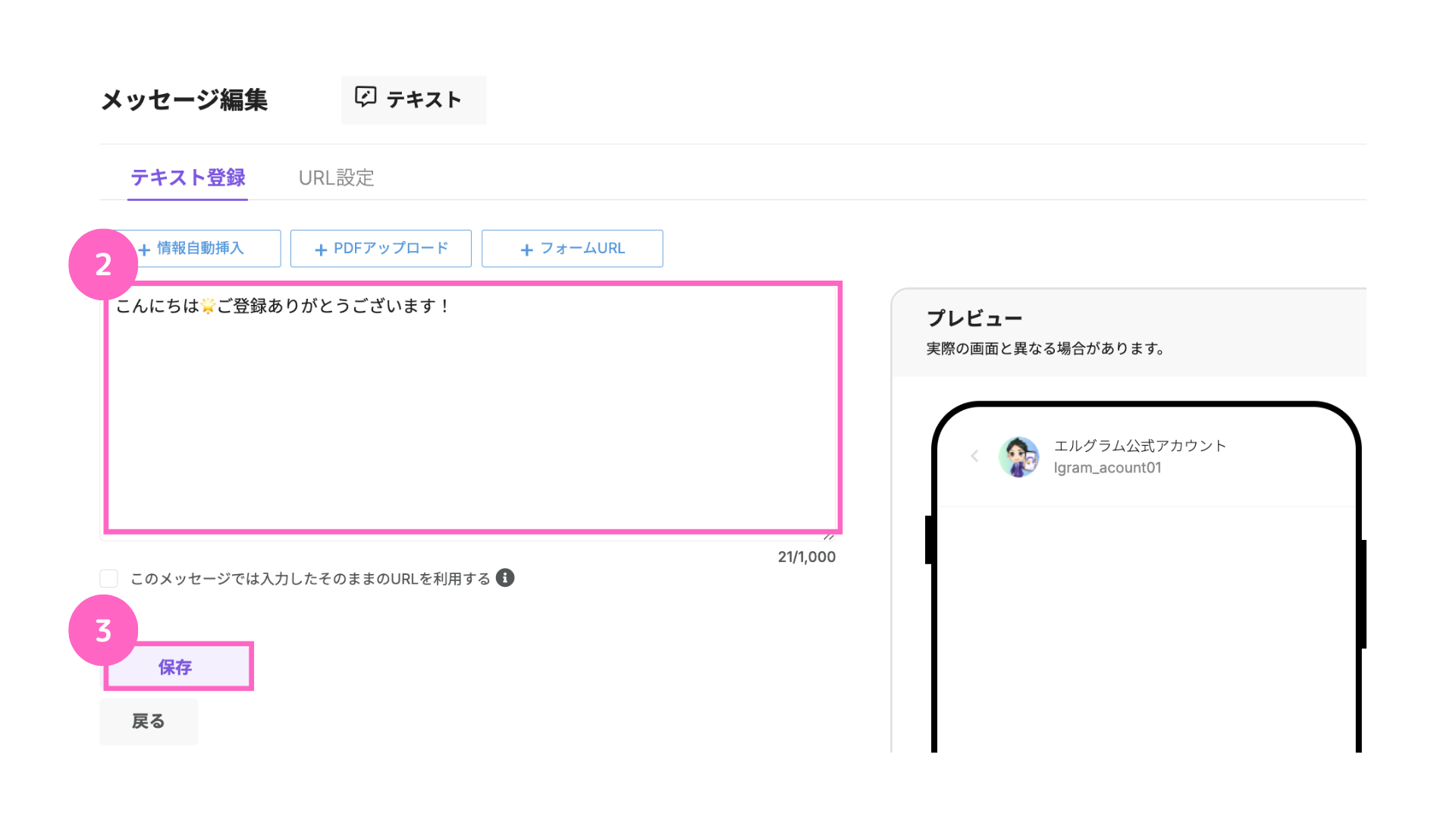
②メッセージを編集
③「保存」をクリック
F. 登録
「登録」をクリックすると、設定した内容が保存されます。
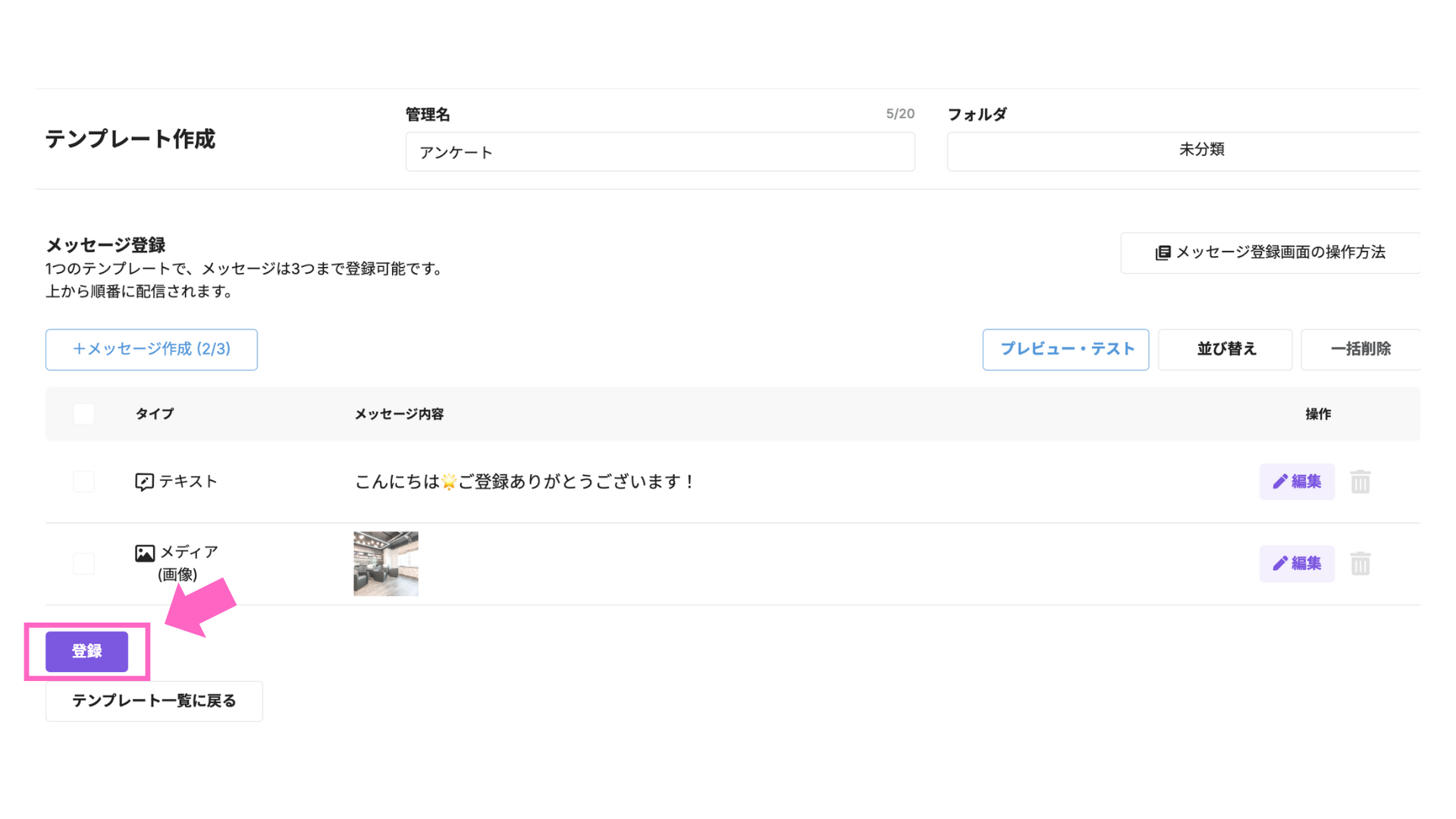
メッセージの編集を行なった後も、必ず「登録」をクリックしてください。
G. テンプレート一覧に戻る
「テンプレート一覧に戻る」をクリックすると、一覧ページに戻ります。
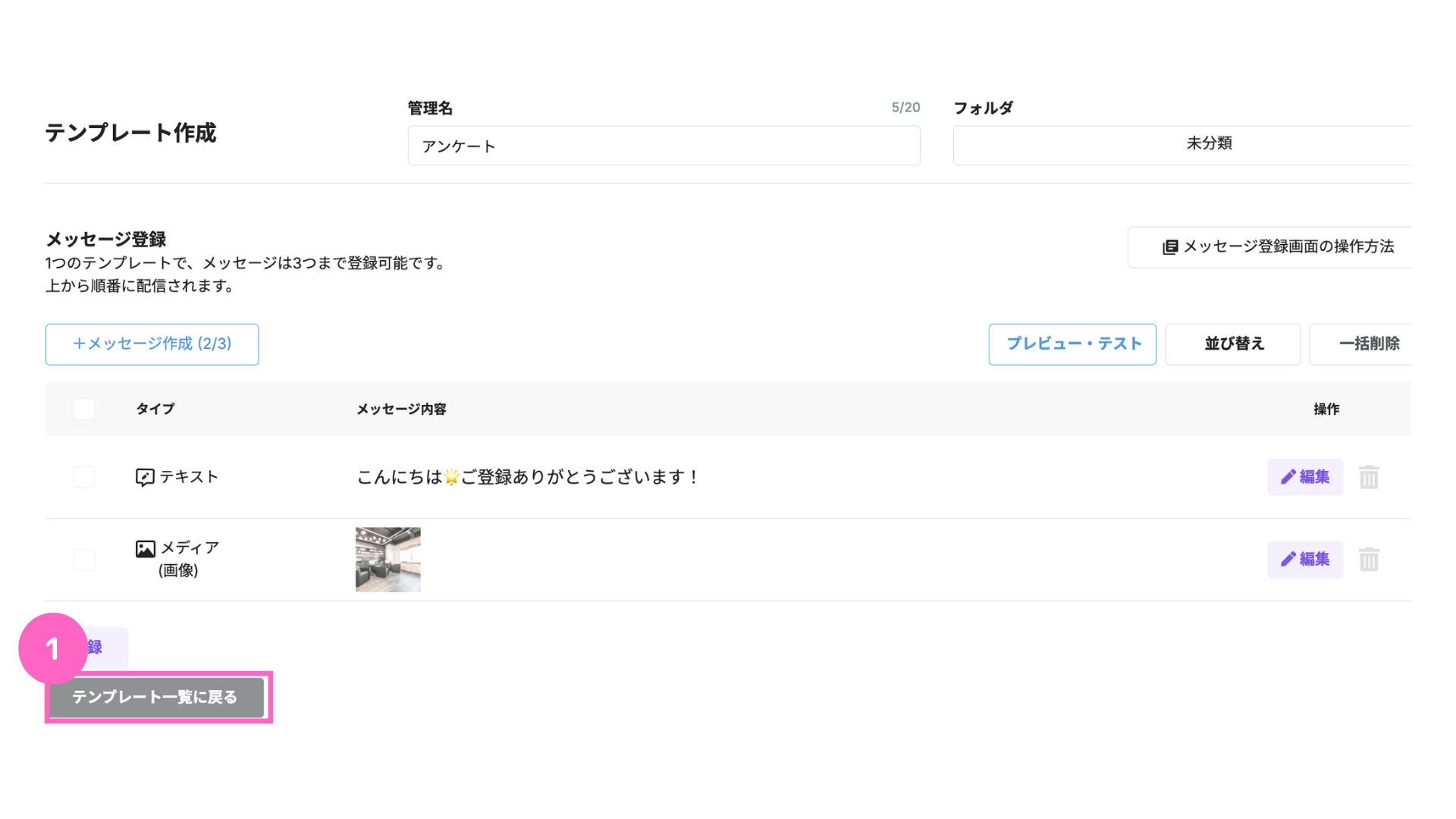
①「テンプレート一覧に戻る」をクリック
メッセージ作成、編集を行った場合は、必ず「登録」を行ってから一覧ページへお戻りください。
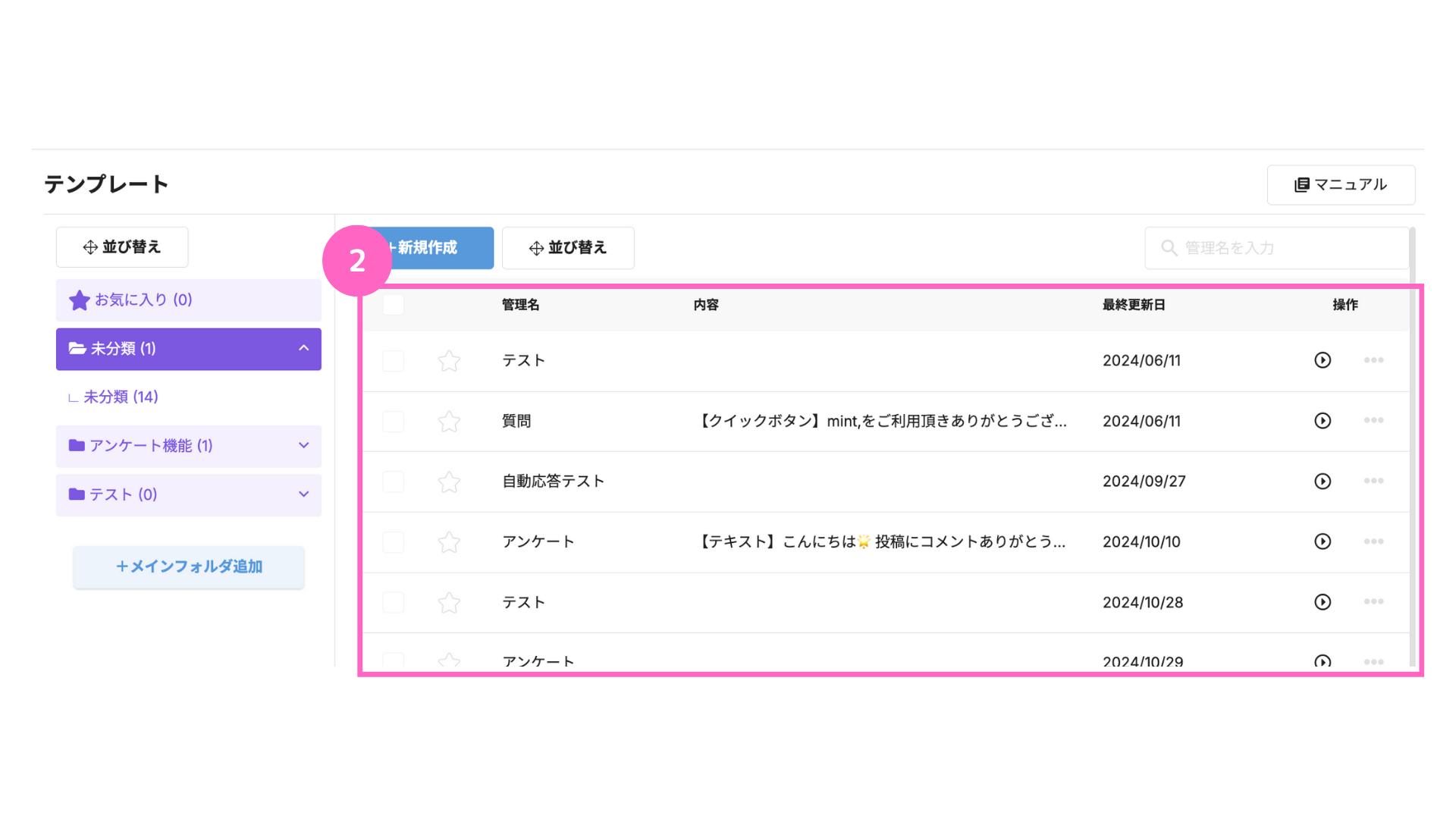
②作成したメッセージをテンプレート一覧画面で確認
以上で、テンプレート登録画面の使い方の解説は終了です。
ぜひご活用ください。
関連マニュアル
関連マニュアル①
テンプレート機能の使い方
関連マニュアル②
テンプレート メディアの作成方法
関連マニュアル③
テンプレート クイックボタンの作成方法
関連マニュアル④
テンプレート パネルボタンの作成方法
関連マニュアル⑤
テンプレート テキストの作成方法
関連マニュアル⑥
テンプレート機能活用方法 美容サロン編

