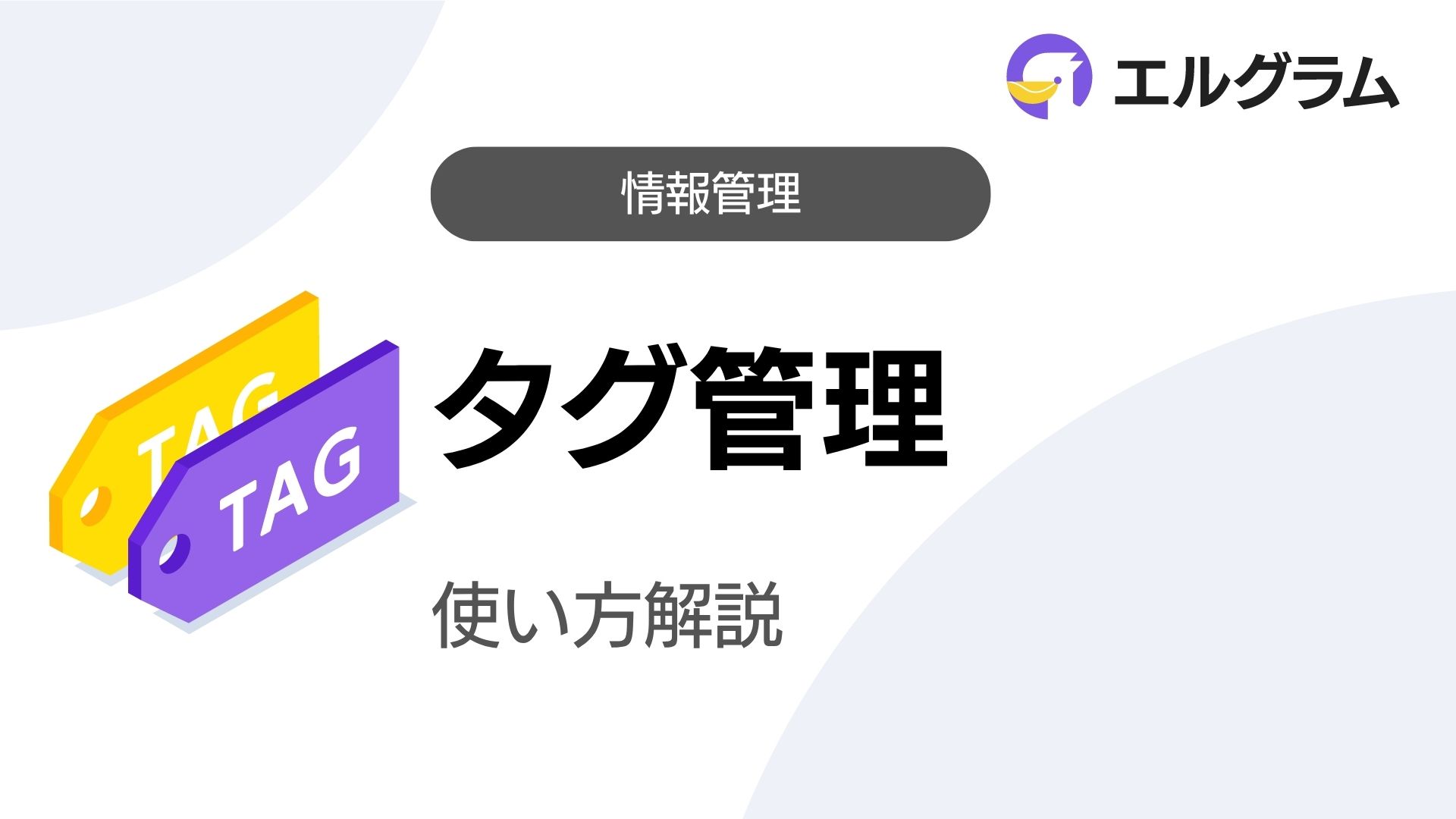タグ管理とは
「タグ」とは、ユーザーを分類するための目印のようなものです。
たとえば、アンケート結果に応じてタグを付けておけば、ユーザーの属性がすぐに分かり、配信の絞り込みなどに活用できます。
あらかじめタグ付けを行っておくことで、同じタグが付いている人のみを絞り込んだり、特定のタグが付いている人のみに配信を行うなど、さまざまな活用ができます。
タグの作成方法
タグは、以下の方法で作成できます。
タグ新規作成
タグを1つ作成
タグを1つだけ作成する場合は、以下の手順で作成します。
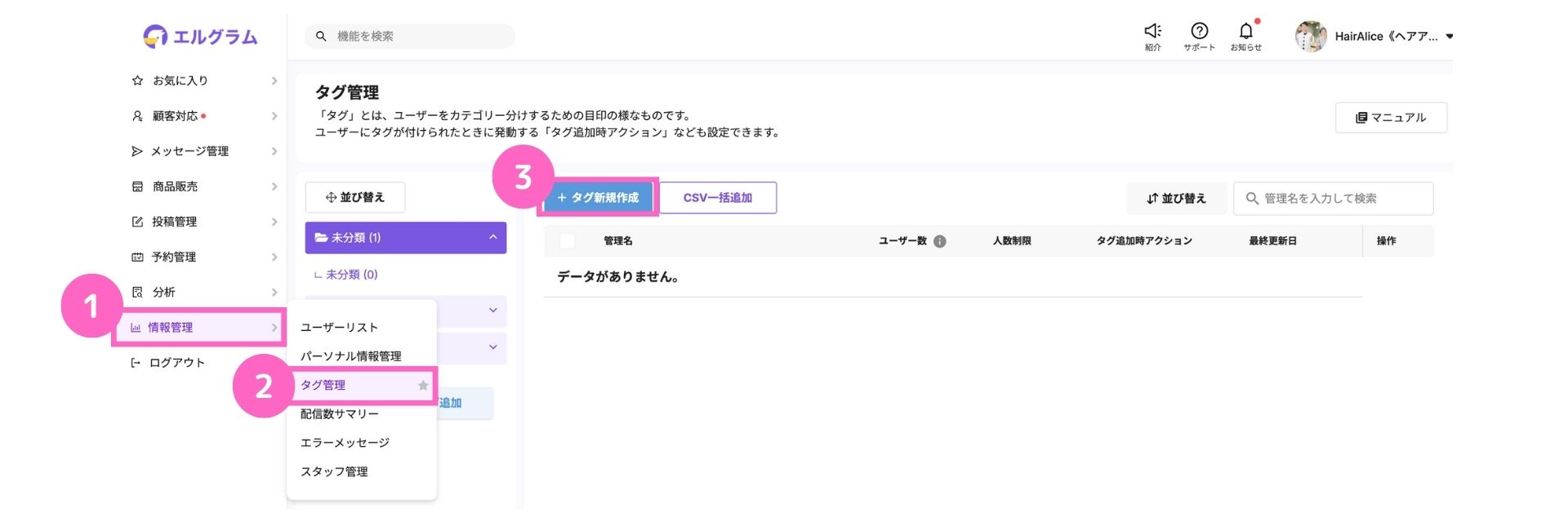
①情報管理をクリック
②タグ管理をクリック
③「+タグ新規作成」をクリック
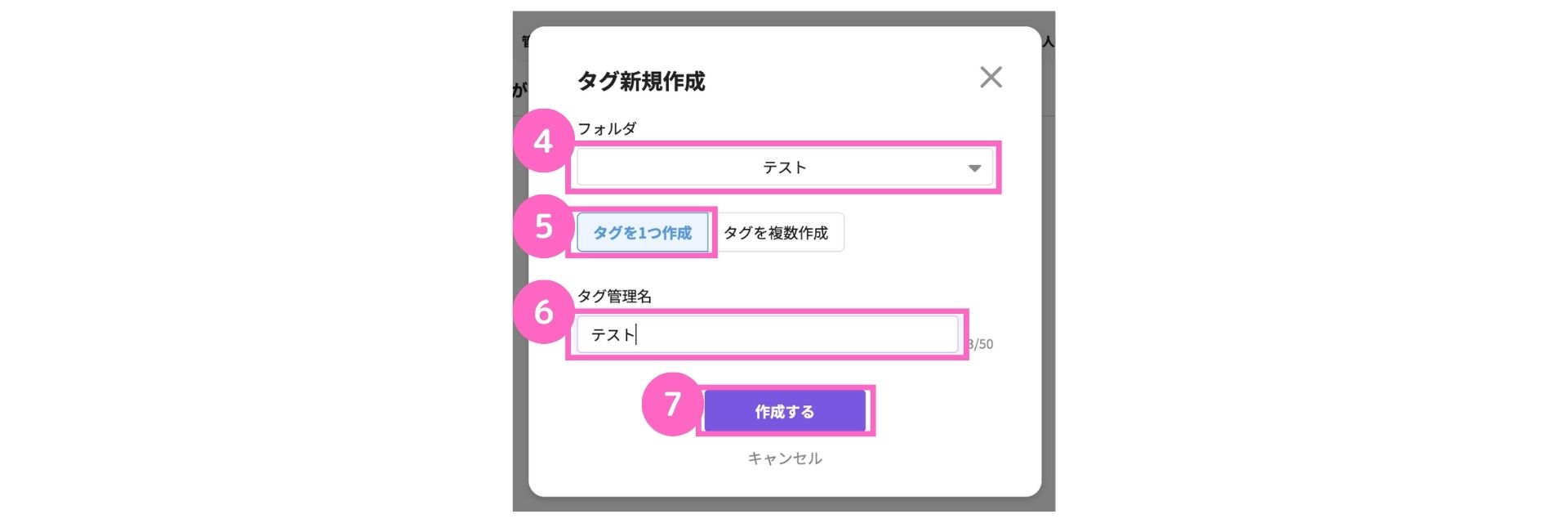
④フォルダを選択
⑤タグを1つ作成を選択
⑥タグ管理名を入力
⑦作成するをクリック
タグを複数作成
タグを複数作成する場合は、以下の手順で作成します。
「タグを1つ作成」手順①〜③と同様の手順で、タグ新規作成へ進みます。
|山本-28.jpg)
①フォルダを選択
②タグを複数作成を選択
③タグ管理名を入力
④作成するをクリック
以下のように指定したフォルダにタグが複数作成できます。
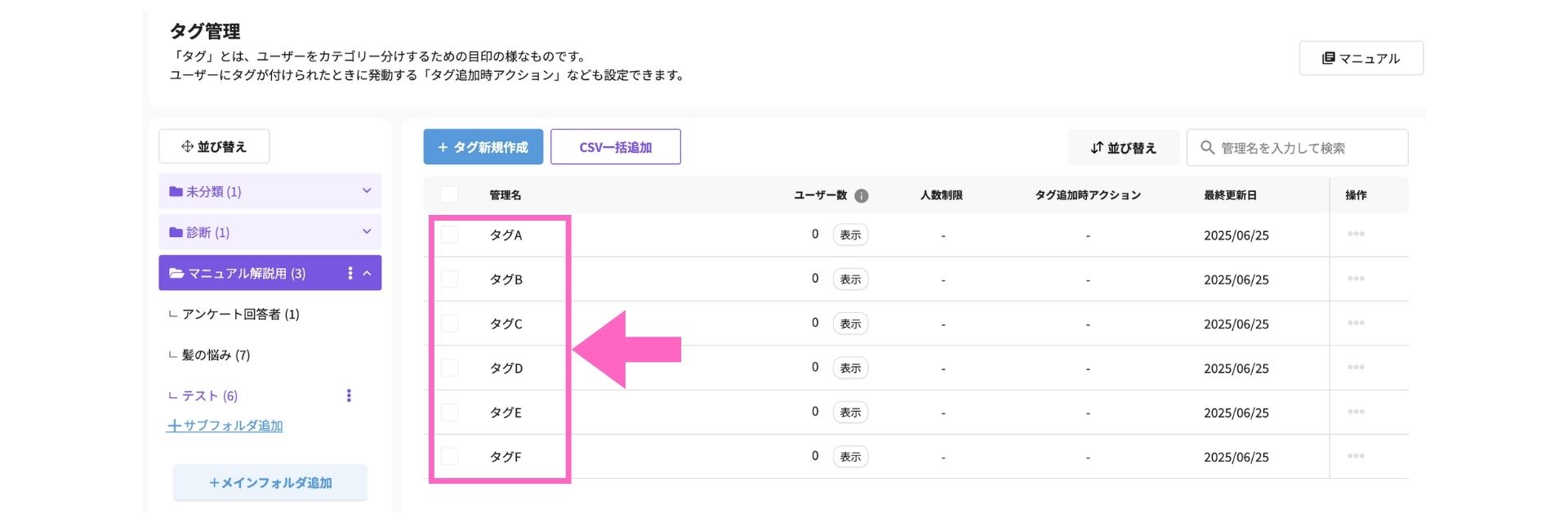
・一度に作成できるタグは、最大20個です。
・タグの作成上限はありません。
「タグ追加時アクション設定」とは?
「タグ追加時アクション」は、ユーザーにタグが付けられたときに発動するアクションです。
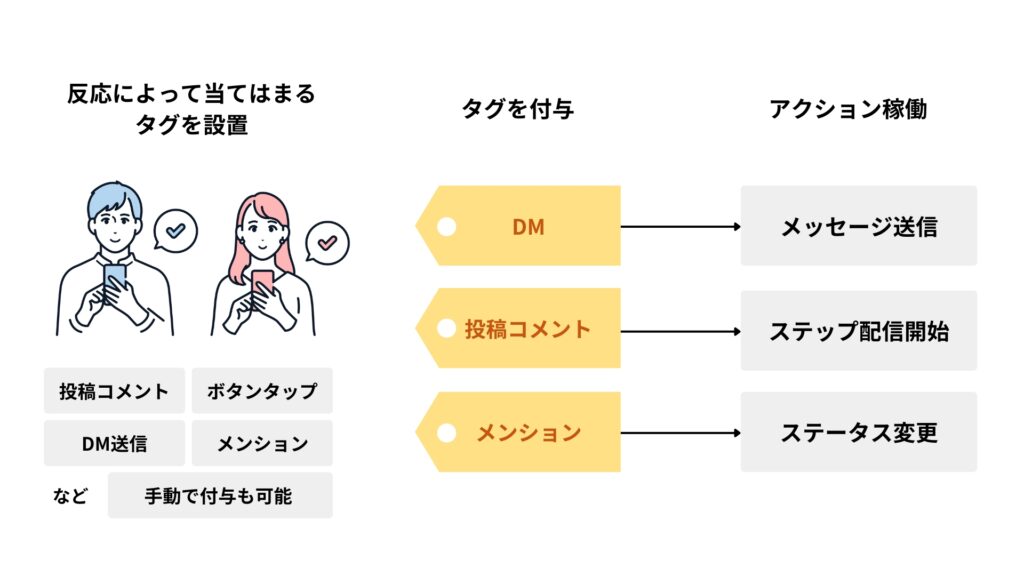
例えば「タグ追加時のアクション」でテンプレートを送信する設定を行っている場合、ユーザーにタグが付けられたタイミングで自動送信できます。
すでにタグが付いているユーザーに対して後からアクションを設定しても、アクションは適用されません。
「タグ追加時アクション設定」の設定方法
作成したタグをクリックして「タグ追加時アクション設定」が可能です。
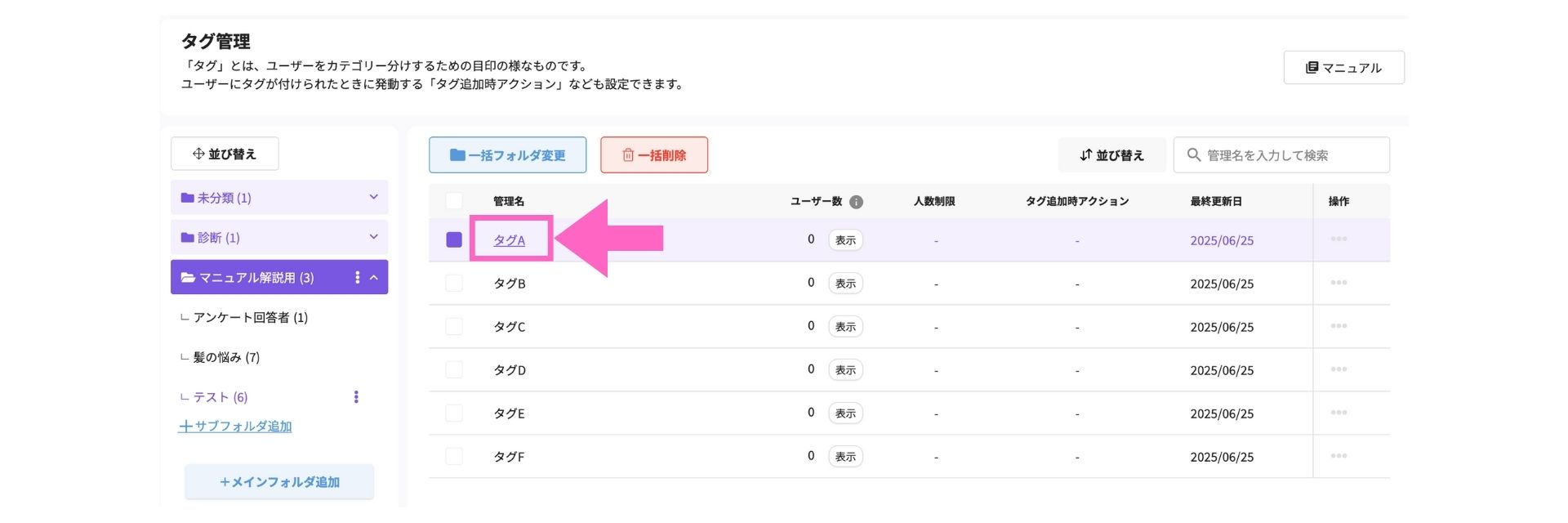
以下に、「タグ追加時アクション設定」の各項目を説明します。
|田名後-2024-10-23T223008.605.png)
①アクション設定のON,OFF切り替えが可能
②稼働回数を選択
└ 1度のみ稼働または、何度でもアクション稼働から選択
③ 「アクション登録・編集」をクリック
└ タグがユーザーに追加された時のアクションを設定
アクション設定の詳細はこちら
|田名後-94.png)
④送信タイミングの設定が可能
└ 即時送信する:設定したテキスト・テンプレートが即時送信
タイミングを遅らせる:指定のタイミングで送信可能
その他のアクション(タグ付けなど)は即時稼働
人数制限
ここでは、タグを付与する人数の設定が可能です。
制限する場合、制限人数以上のタグ付与ができません。
|田名後-96.png)
①「人数制限」のON,OFFの切り替えが可能
②制限人数を記入
制限人数に100を記入した場合、101人目以降のユーザーにはタグがつかなくなります。
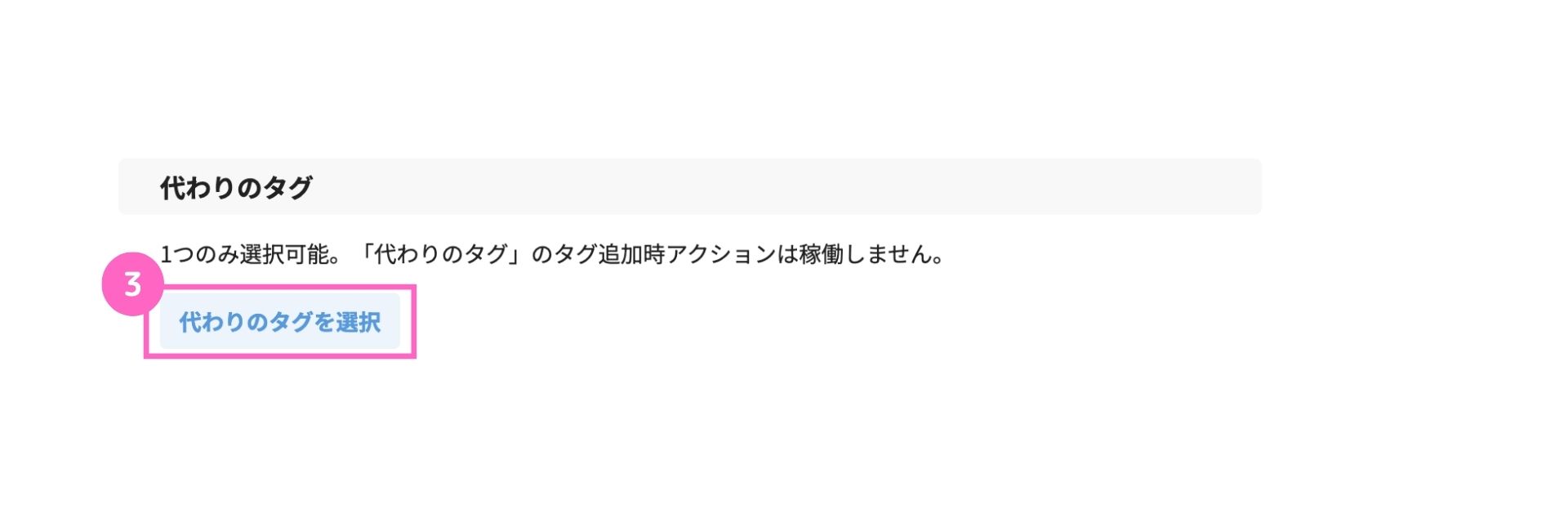
③「代わりのタグを選択」をクリックし、代わりのタグを選択
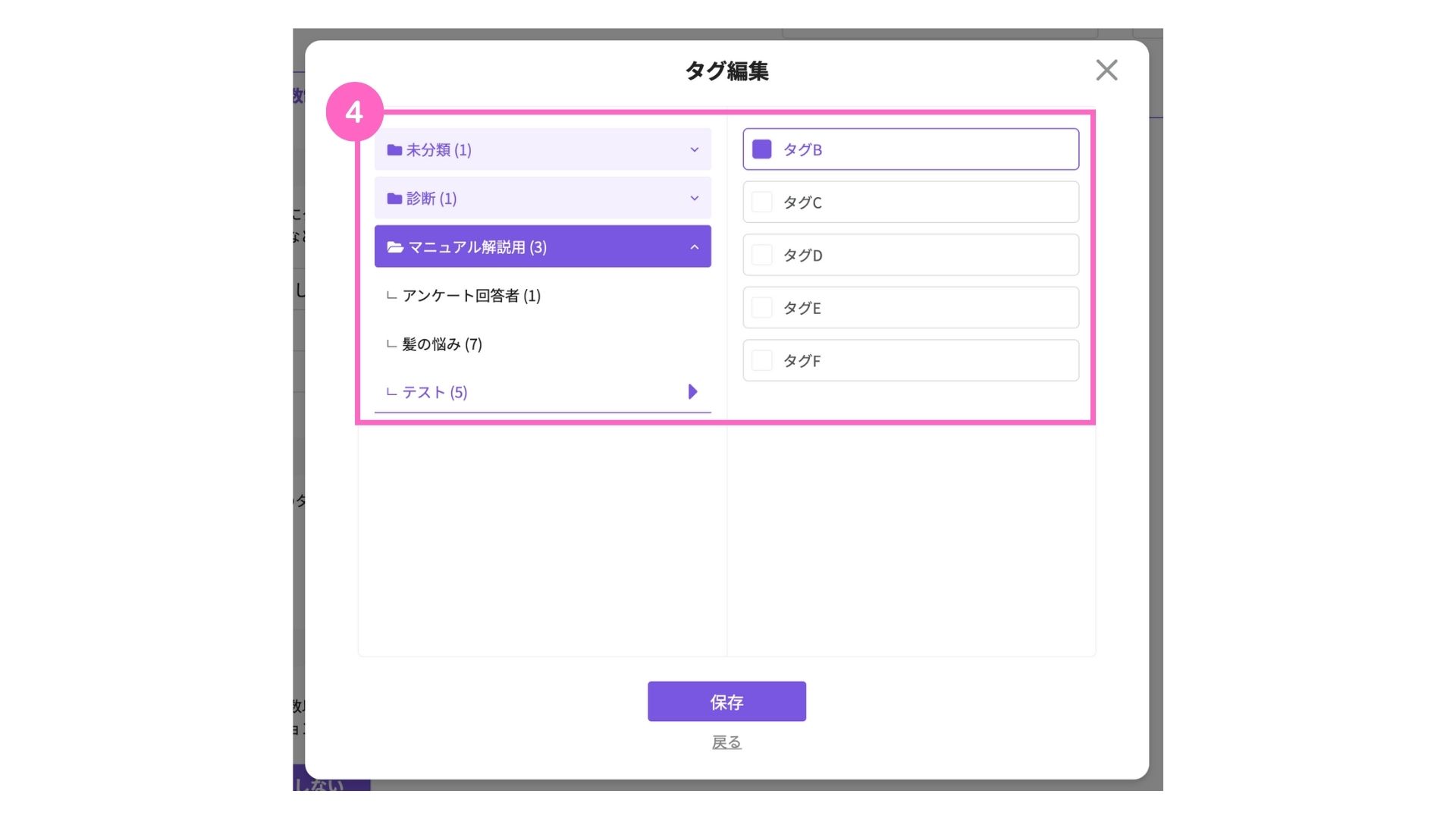
④事前に作成したタグを選択
「代わりのタグ」のタグ追加時、アクションは稼働しません。
|田名後-100.png)
⑤「制限到達時のアクション」のON,OFFの設定が可能
└ 制限人数以上の場合、「制限到達時アクション」が稼働
⑥稼働回数を選択
└ 1度のみ稼働または、何度でもアクション稼働から選択
⑦「アクション登録・編集」をクリック
└ 制限到達時のアクションを設定
アクション設定の詳細はこちら
タグ付けの方法
エルグラム内でタグ付けを行う場合は、以下2通りの方法で可能です。
手動でタグ付け
手動でのタグ付けは、以下の2つの方法で行えます。
個別でタグ付け
特定のフォロワーに対して手動でタグ付けの操作を行いたい場合は、ユーザー情報ページから可能です。
ユーザー情報ページは、エルグラムのメインメニューから「情報管理」「ユーザーリスト」をクリックし、ユーザー名をクリックして表示できます。
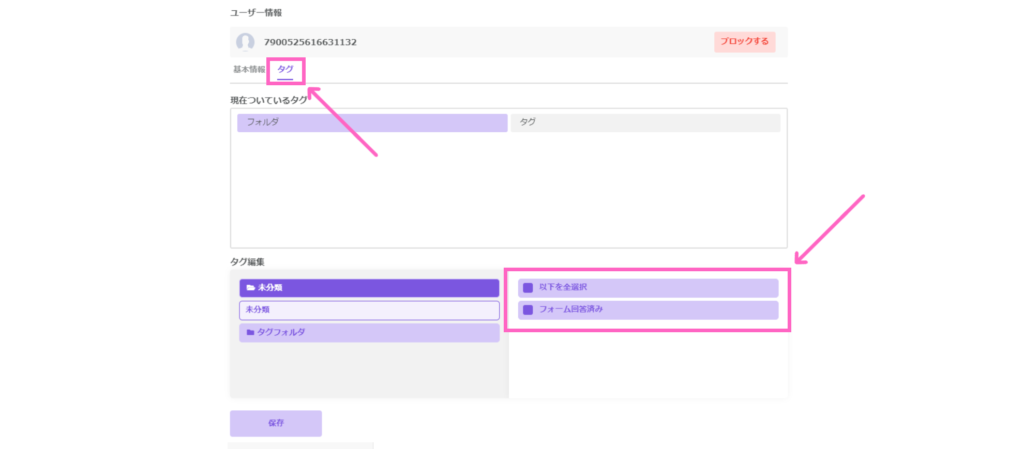
画面上部の「タグ」のメニューをクリックして、付与したいタグを選択し、「保存」をクリック
1人のユーザーに対して、付与できるタグの上限はありません。
複数ユーザーにタグ付け
複数のユーザーにタグ付けを行いたい場合は、以下の手順で行います。
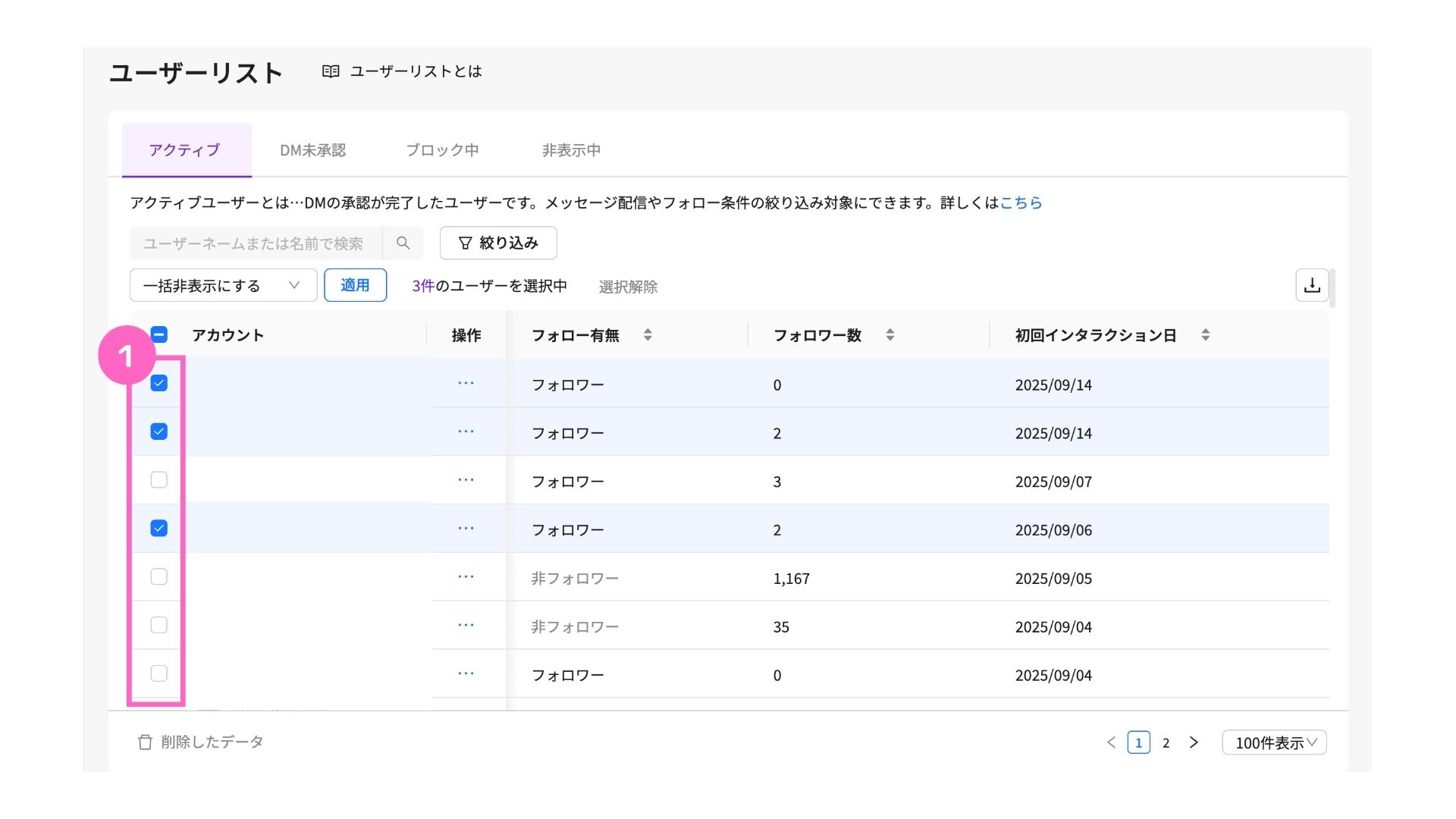
①対象者を選択
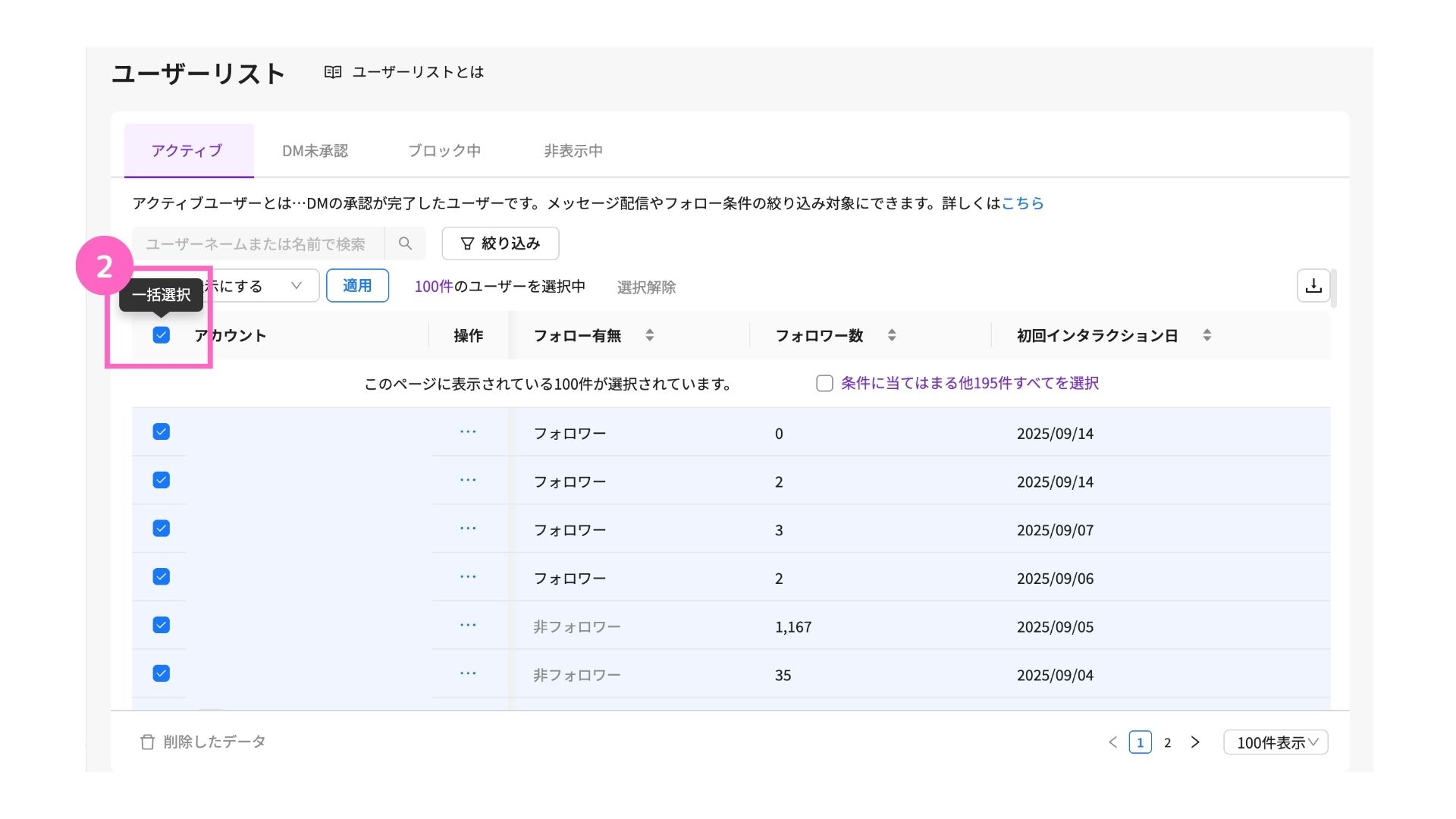
②一括選択する場合こちらを選択
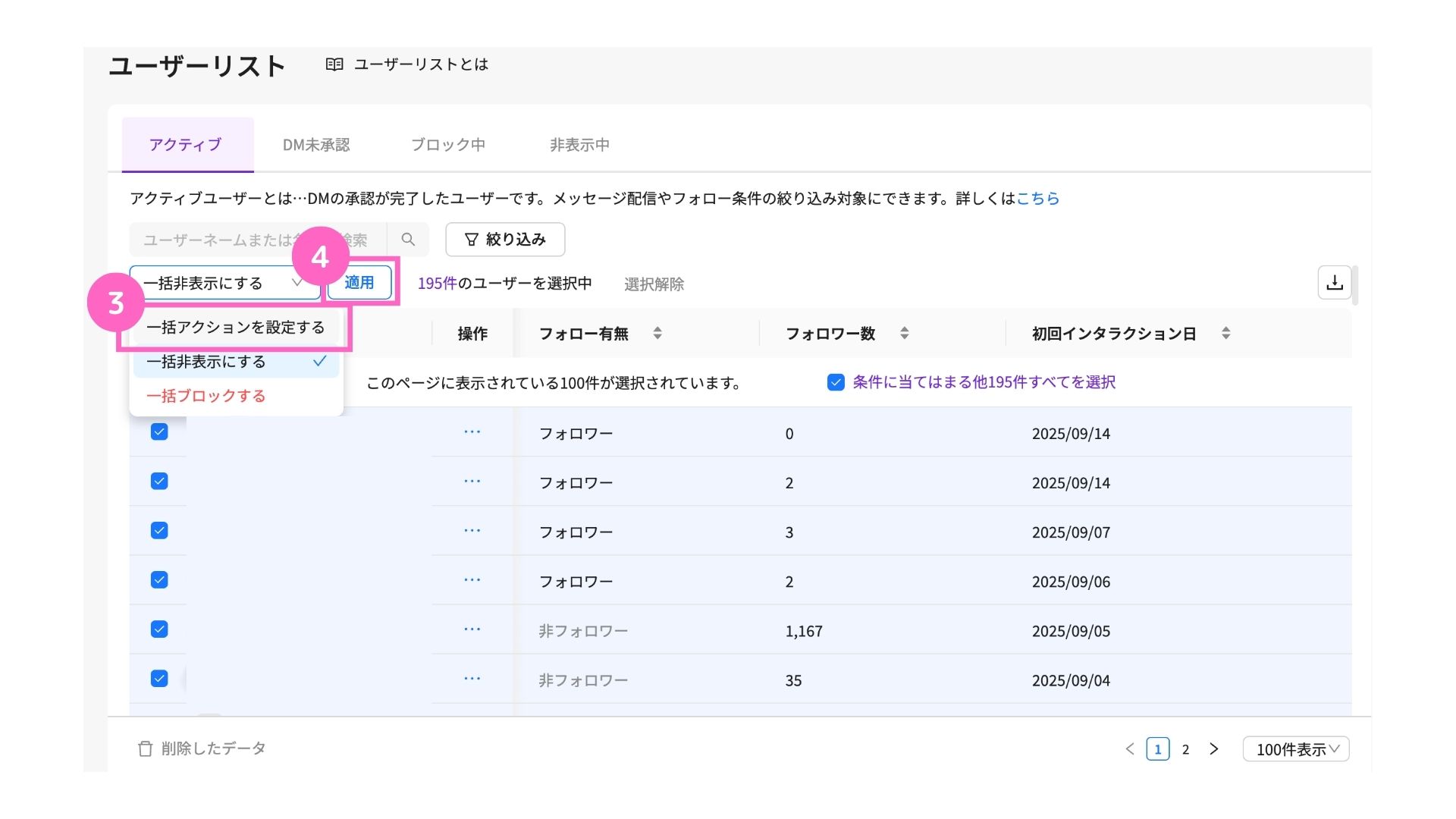
③一括アクションを設定するを選択
④「適用」をクリック
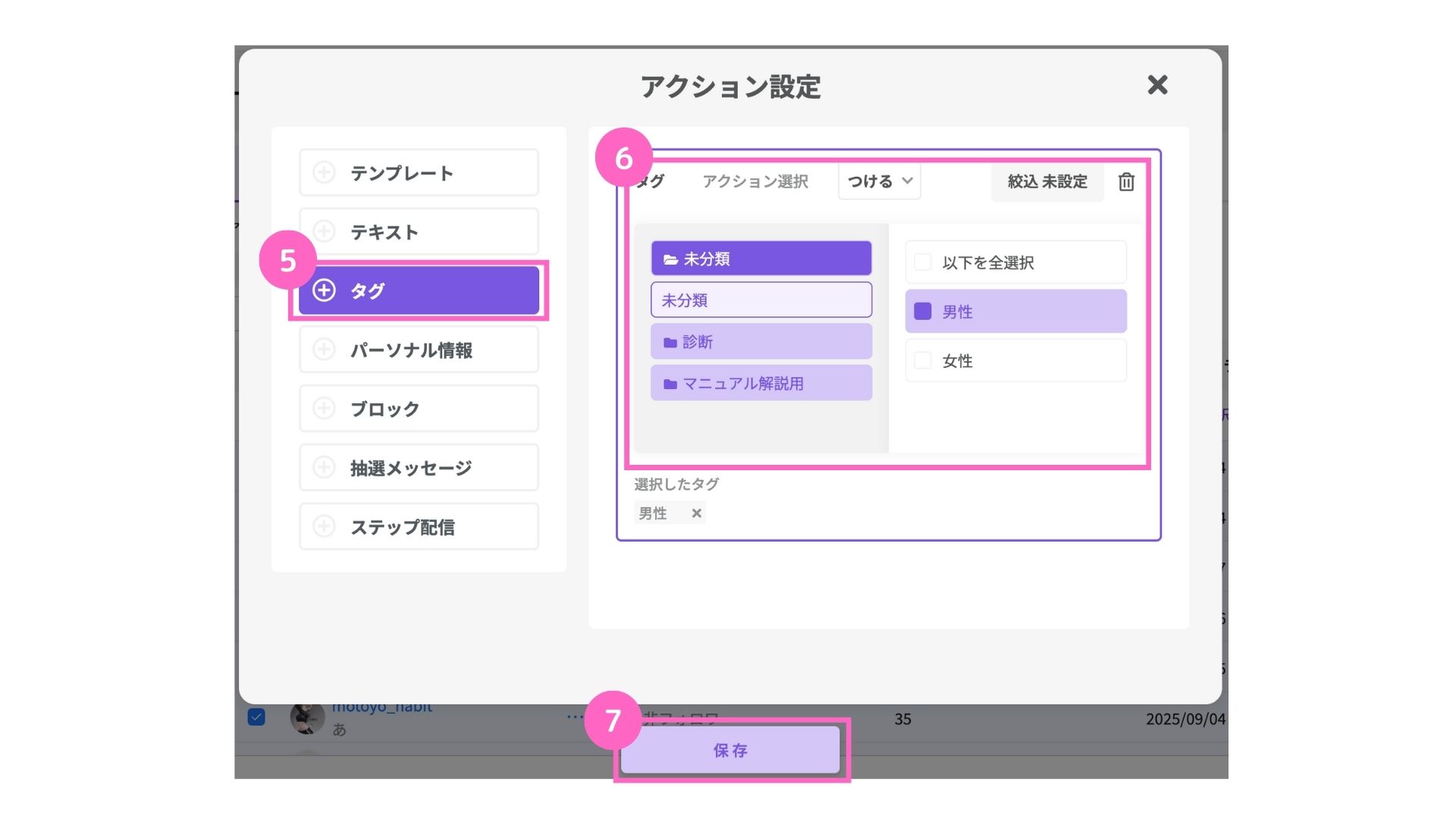
⑤「タグ」をクリック
⑥ユーザーへ付与するタグの選択
⑦「保存」をクリック
1人のユーザーに対して、付与できるタグの上限はありません。
この手順で、複数のユーザーにタグを付けることができます。
条件に当てはまるユーザーが100件を超える場合
条件に当てはまるユーザーが100件を超える場合、一括選択は次の2つの方法で可能です。
- 条件に当てはまるすべてを選択にチェック
- 表示件数を変更
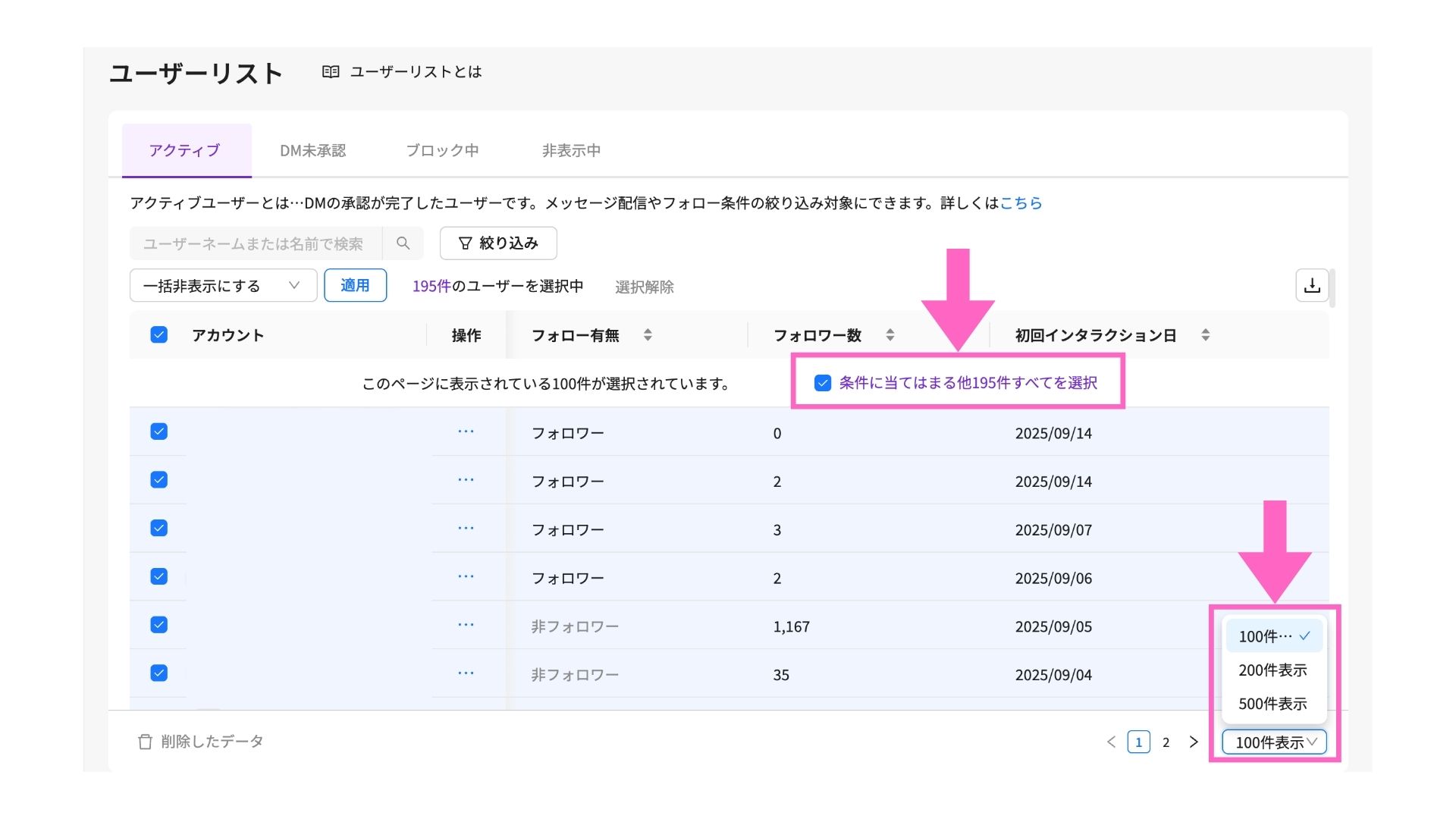
自動でタグ付けを行う
エルグラム内の各機能から自動でタグ付けを行う場合は、アクション設定画面から行います。
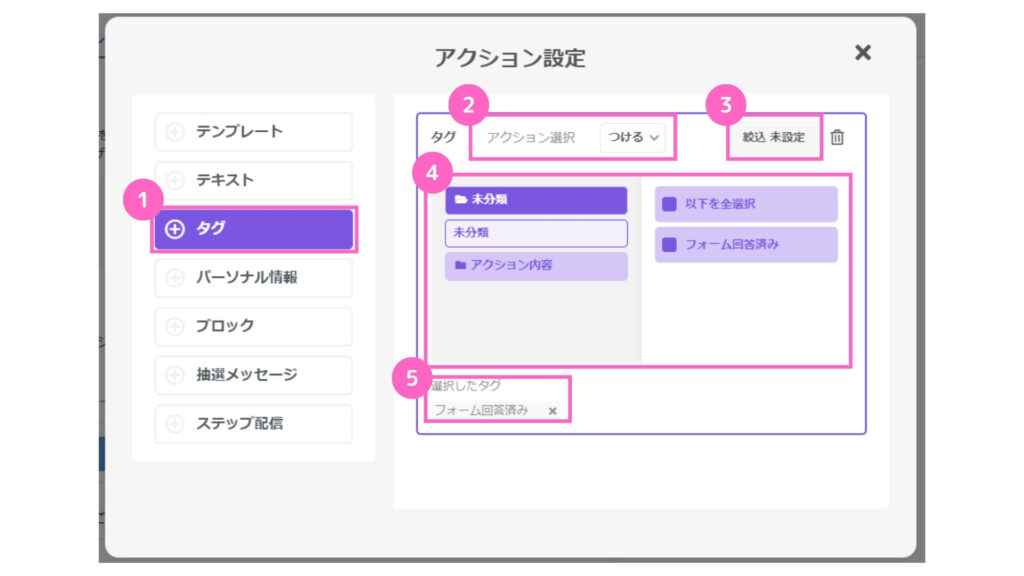
①タグを選択
②「つける」または「はずす」を選択
③タグ付けを行うユーザーの絞り込みの設定が可能
④ユーザーに付与したいタグを選択
└ 複数選択も可能です
⑤選択したタグが表示される
各機能でアクション設定を行うには、以下の場所から設定画面を開きます。
自動応答の場合
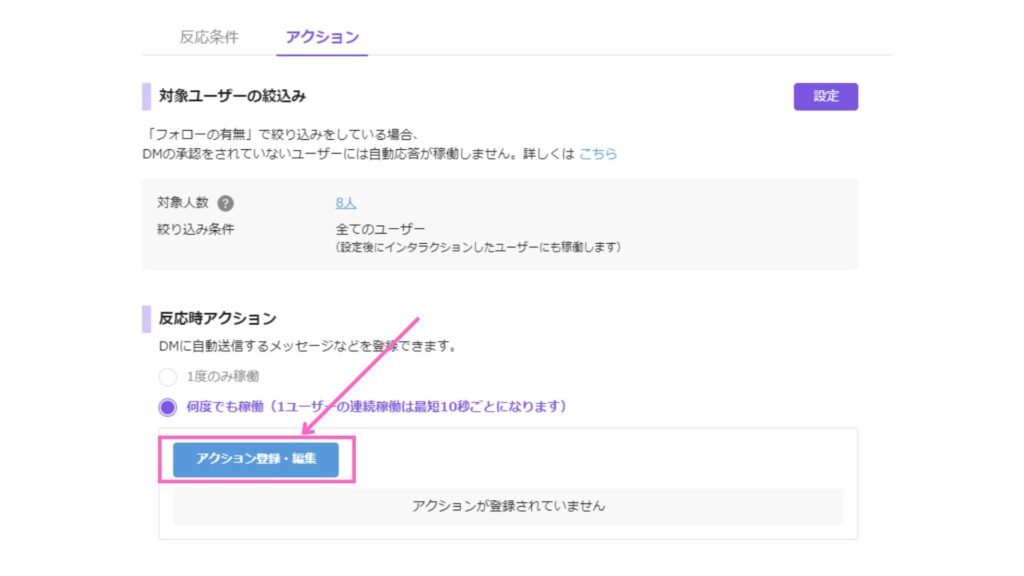
反応時アクションの「アクション登録・編集」のボタンをクリックして、タグ付けのアクションが設定可能です。
自動応答機能の詳細はこちら
テンプレートの場合
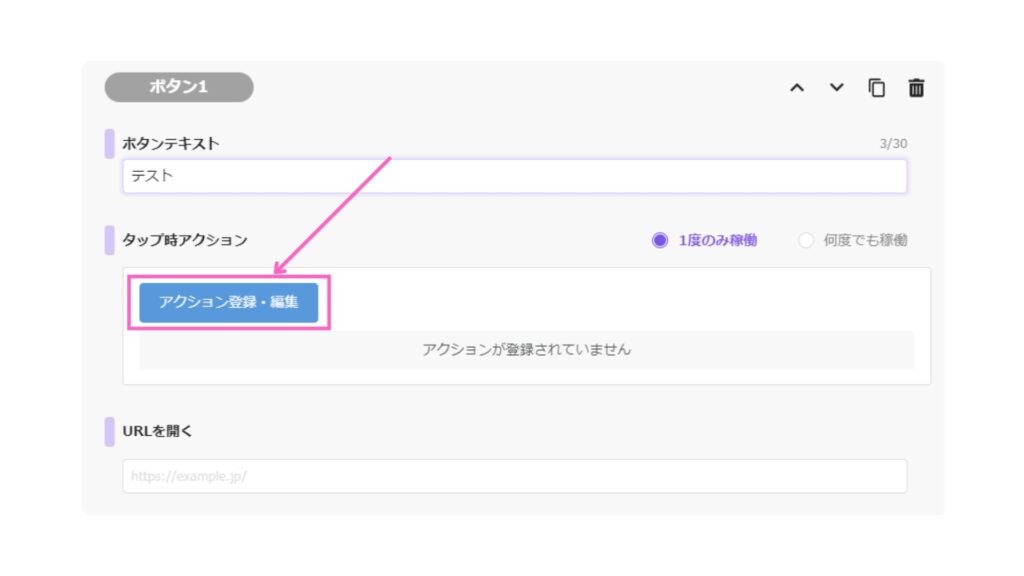
テンプレート機能でタグ付けが行えるのは、以下の2つです。
・パネルボタン
・消えるボタン
各ボタンの設定にある「タップ時アクション」からタグ付けの設定ができます。
テンプレート機能の詳細はこちら
フォーム作成の場合
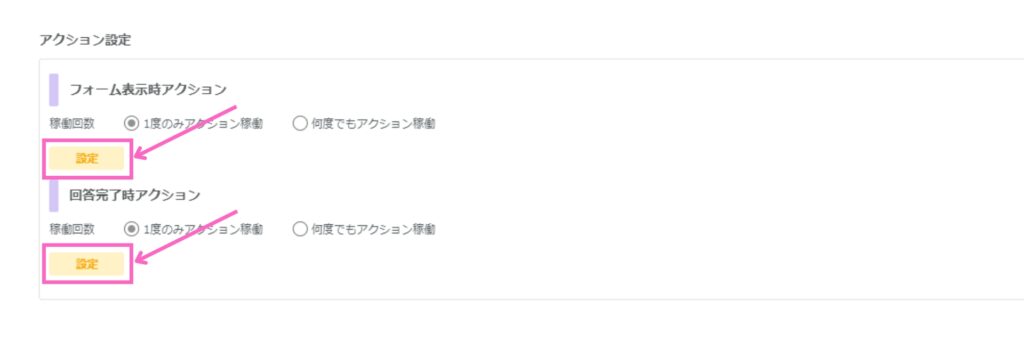
フォームの「詳細設定」を開き、以下からタグ付けの設定が可能です。
・フォーム表示時アクション
・回答完了時アクション
フォーム機能の詳細はこちら
パーソナル情報の場合
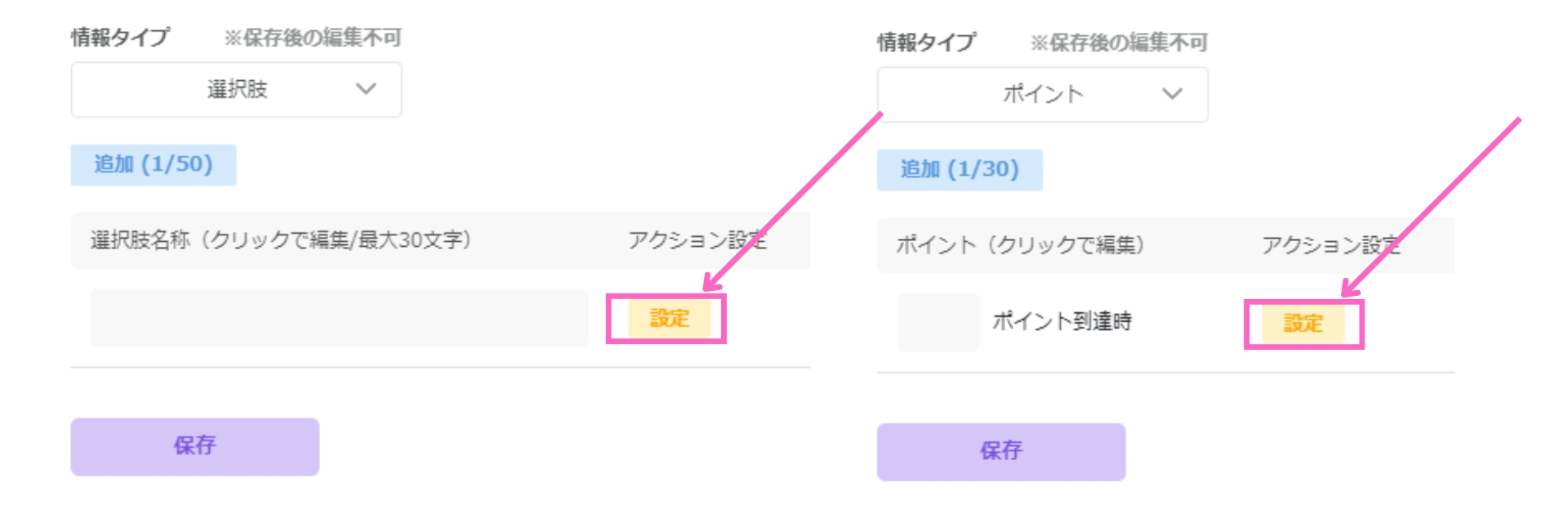
以下の情報タイプのみ、アクション設定があります。
・選択肢
・ポイント
それぞれのアクション設定の項目にある「設定」のボタンをクリックして、タグ付けの設定が可能です。
パーソナル情報管理の詳細はこちら
CSV一括追加
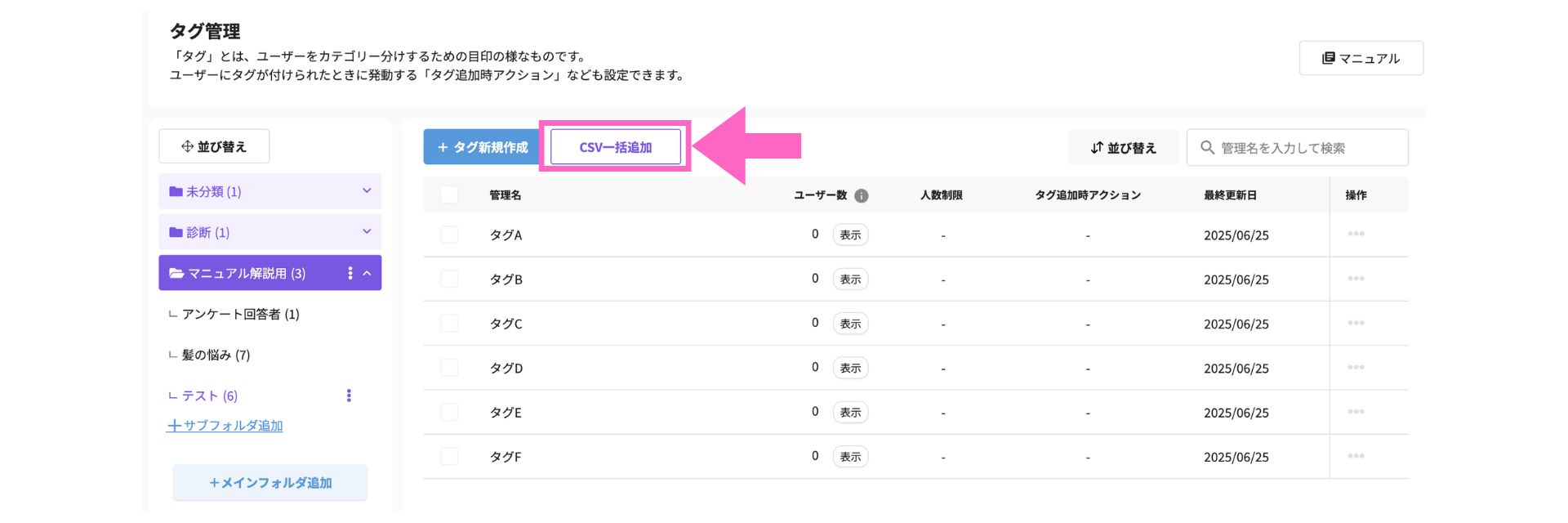
CSV一括追加では、CSVファイルを使ってタグを一括で作成できます。
1度のアップロードで200個までタグの作成が可能ですので、効率良くタグの作成が行えます。
|田名後-2024-11-02T204323.105.png)
①編集用CSVをダウンロード
「CSV一括追加」をクリックすると、上記画面が表示されます。
まずは「ダウンロード」から、編集用のCSVをダウンロードします。
インポートするCSVは、こちらのダウンロードしたCSVを編集したものを利用します。
ダウンロードしたCSV以外を利用すると、不具合が発生する場合があります。
必ず、ダウンロードしたCSVをご利用ください。
|田名後-2024-11-02T211013.788.png)
②CSVを編集
ダウンロードしたCSVを開き編集を行います。
編集を行う際には2行目以降から箇条書きでタグ名を入力してください。
・1行目を編集すると正しくCSVが読み取れませんので、1行目は絶対に編集しないでください。
・タグ名が重複していると登録できません。
・一度に追加できるタグ数は最大200個です。
タグ名の入力が終わったら、CSVを保存してください。
CSV一括追加の注意点はこちら
|田名後-2024-11-02T211304.853-1.png)
③タグを新規追加するフォルダを選択
こちらで選択したフォルダ内に、CSVに箇条書きしたタグが追加されます。
|田名後-2024-11-02T211920.796.png)
④CSVアップロード
└「ドラッグ&ドロップ」または「PCから選択」でCSVを追加
|田名後-2024-11-02T212149.878.png)
⑤「追加する」をクリック
|田名後-2024-11-02T212549.323.png)
この手順で、複数のタグを一括作成できます。
たくさんのタグを作成する場合は、CSV一括追加機能をご利用ください。
MacOSをご利用の方へ(CSV一括追加の注意点)
MacOSでファイルを開くと、自動的にNumbersで開かれる場合があります。その場合は、ファイルのアップロードが正常に出来ませんので、以下の手順でCSV形式に変換してください。
|田名後-2024-11-04T185933.304.jpg)
①Numbersで編集後、[ファイル]メニューを開く
②CSVを選択
③書き出すを選択
こちらの手順で、Numbersのファイル形式からCSVファイル形式への変更が可能です。
以上が、タグの作成・管理方法です。
ぜひ、ご活用ください。
関連マニュアル/活用方法
関連マニュアル①
アクション設定 使い方
活用方法①
タグ管理の活用方法 美容サロン編
よくある質問
- Qタグは、最大何個まで作成できますか?
- A
タグの作成も付与も、数に制限はありません。
ただし、一度に作成できるタグは、「+タグ新規作成」からは最大20個、「CSV一括追加」からは最大200個までとなります。