この記事では、テンプレート機能内にあるメッセージ作成フォーマット「テキスト」の作成方法を解説します。
テキストとは?
テキストは、文字だけのメッセージです。
最大1,000文字まで入力でき、絵文字も使えます。
また、情報自動挿入により、「ユーザー名」や「配信日」など、事前に取得したユーザーごとの情報を文中に差し込めます。
-2-576x1024.jpg)
新規作成の方法
エルグラムにログイン後、以下の手順を行ってください。
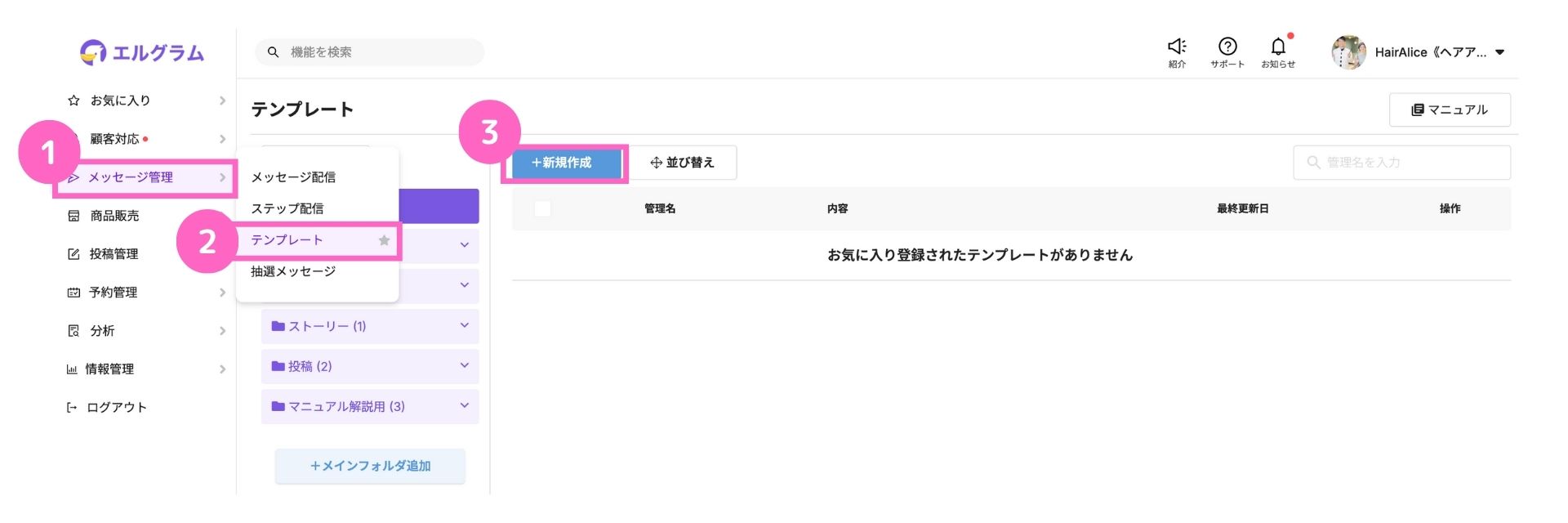
①メッセージ管理を選択
②テンプレートを選択
③「+新規作成」をクリック
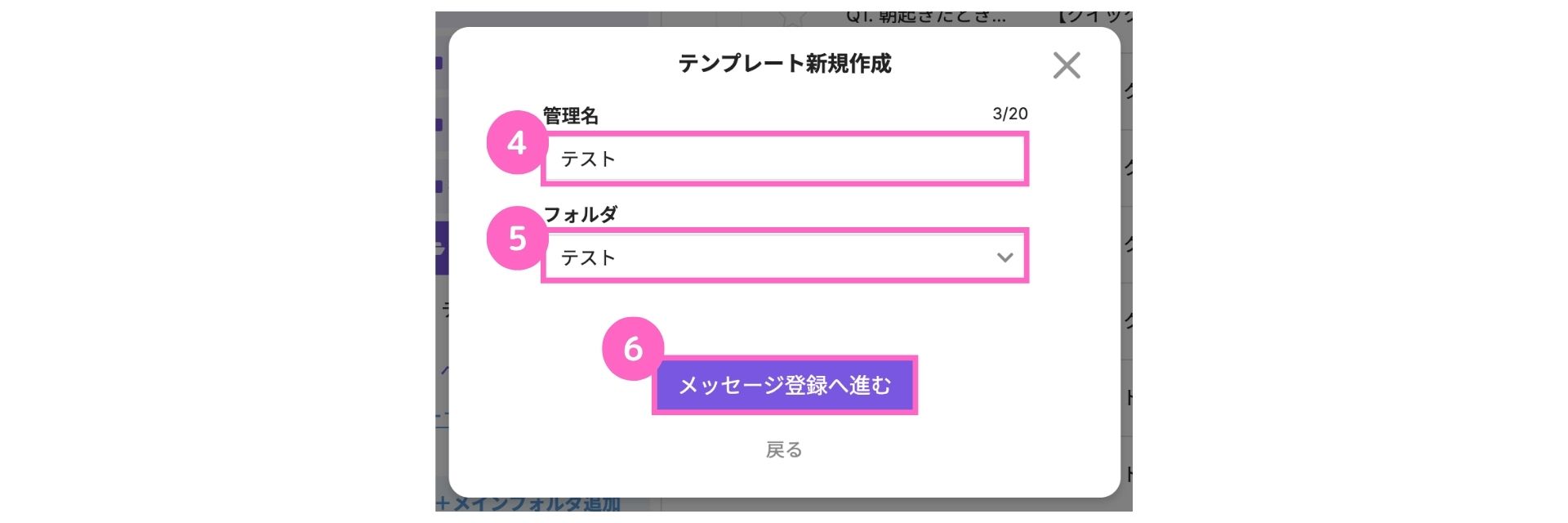
④管理名を入力
⑤フォルダを選択
⑥「メッセージ登録へ進む」をクリック
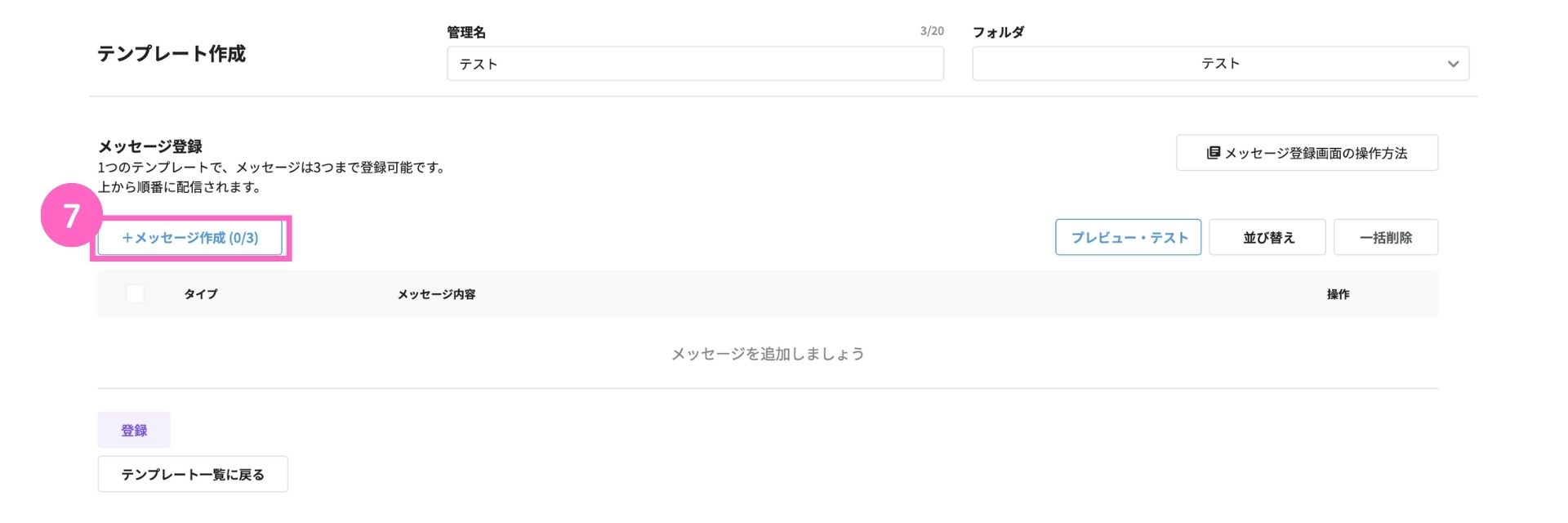
⑦「+メッセージ作成」をクリック
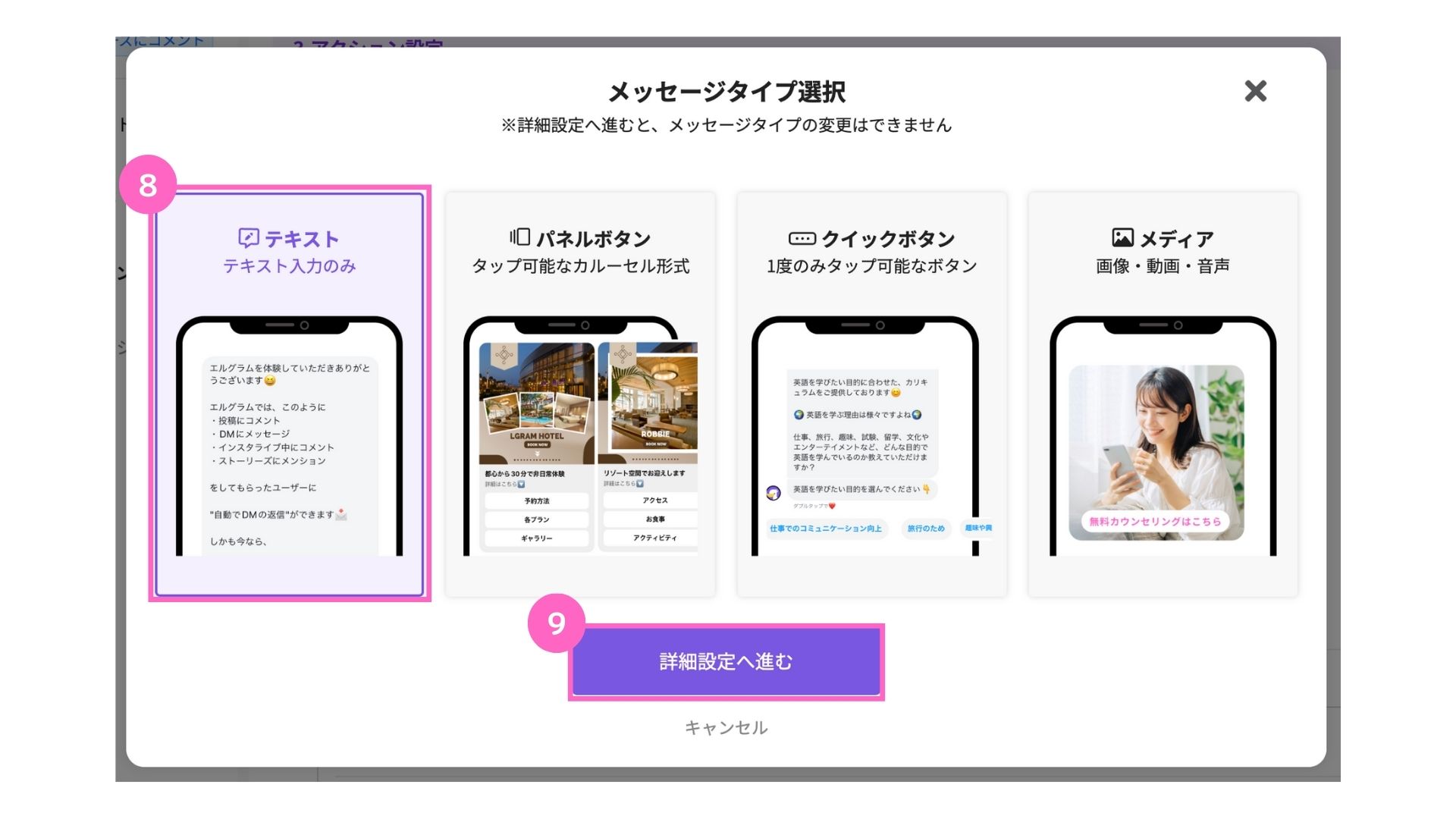
⑧テキストを選択
⑨「詳細設定へ進む」をクリック
テキスト編集について
続いて、テキストの編集方法を解説します。
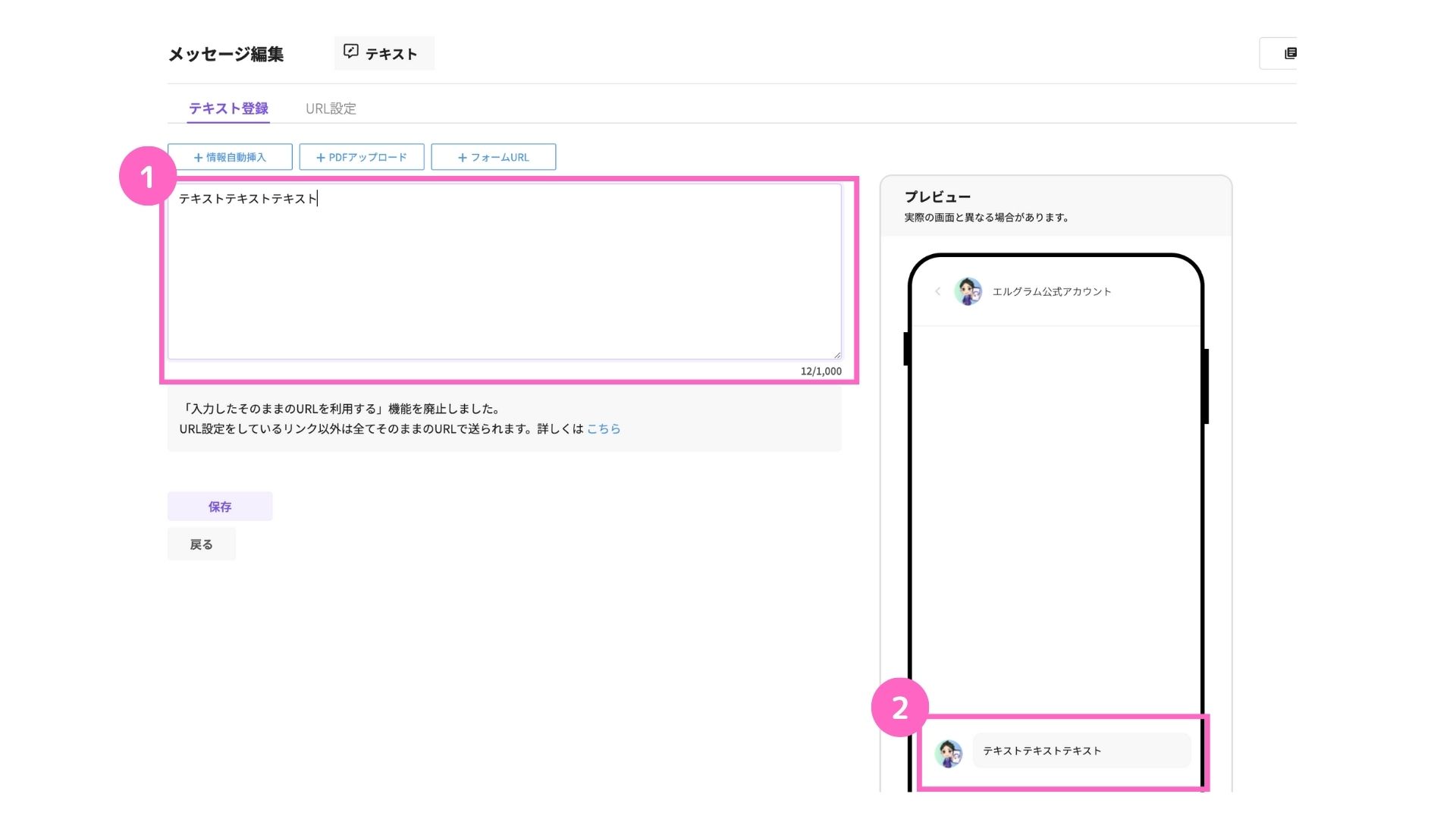
①テキストを挿入
②テキストのプレビューを確認
情報自動挿入
情報自動挿入では、ユーザーごとに変換されるコードをテキスト内に入力できます。
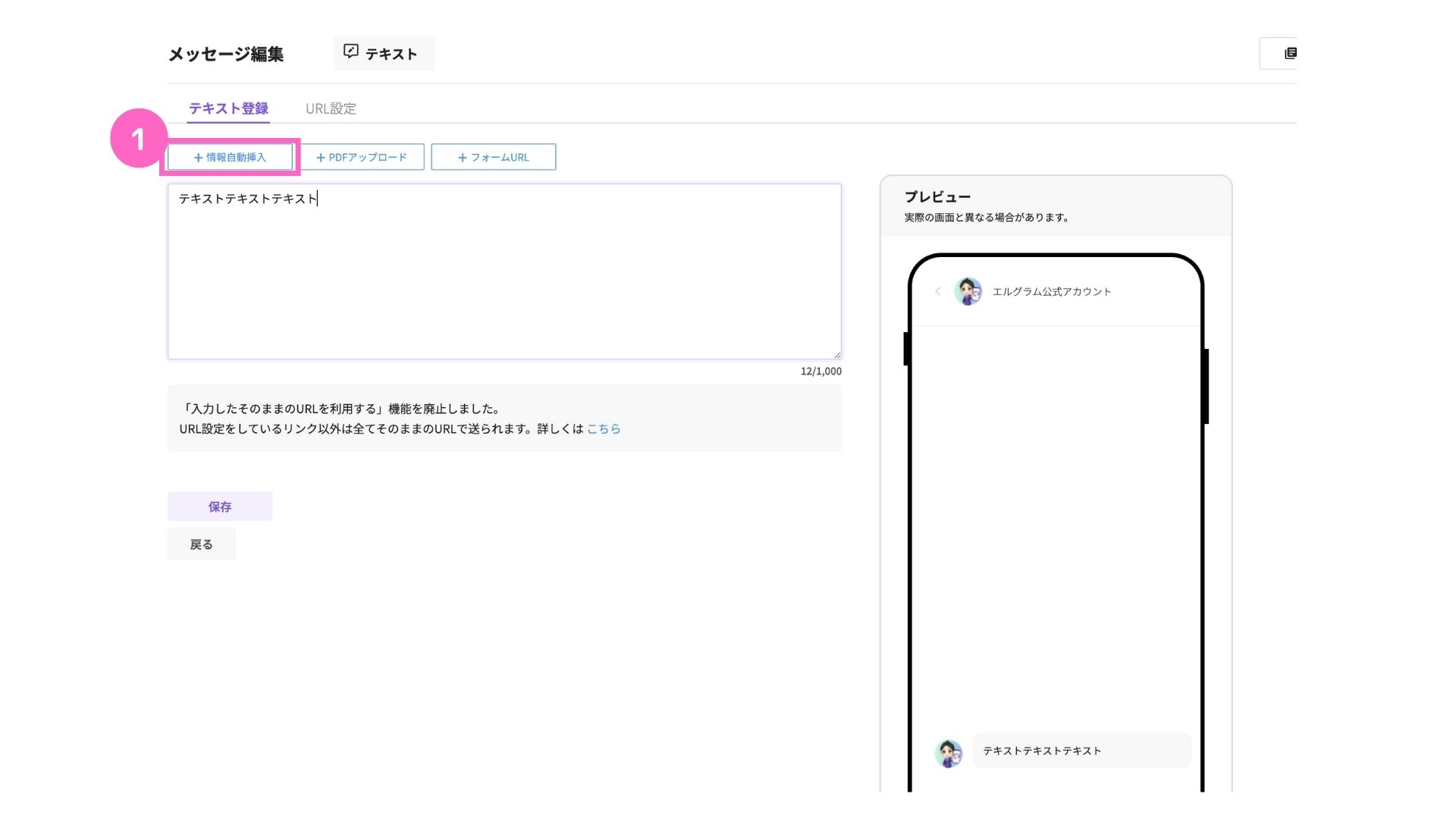
①「+情報自動挿入」をクリック
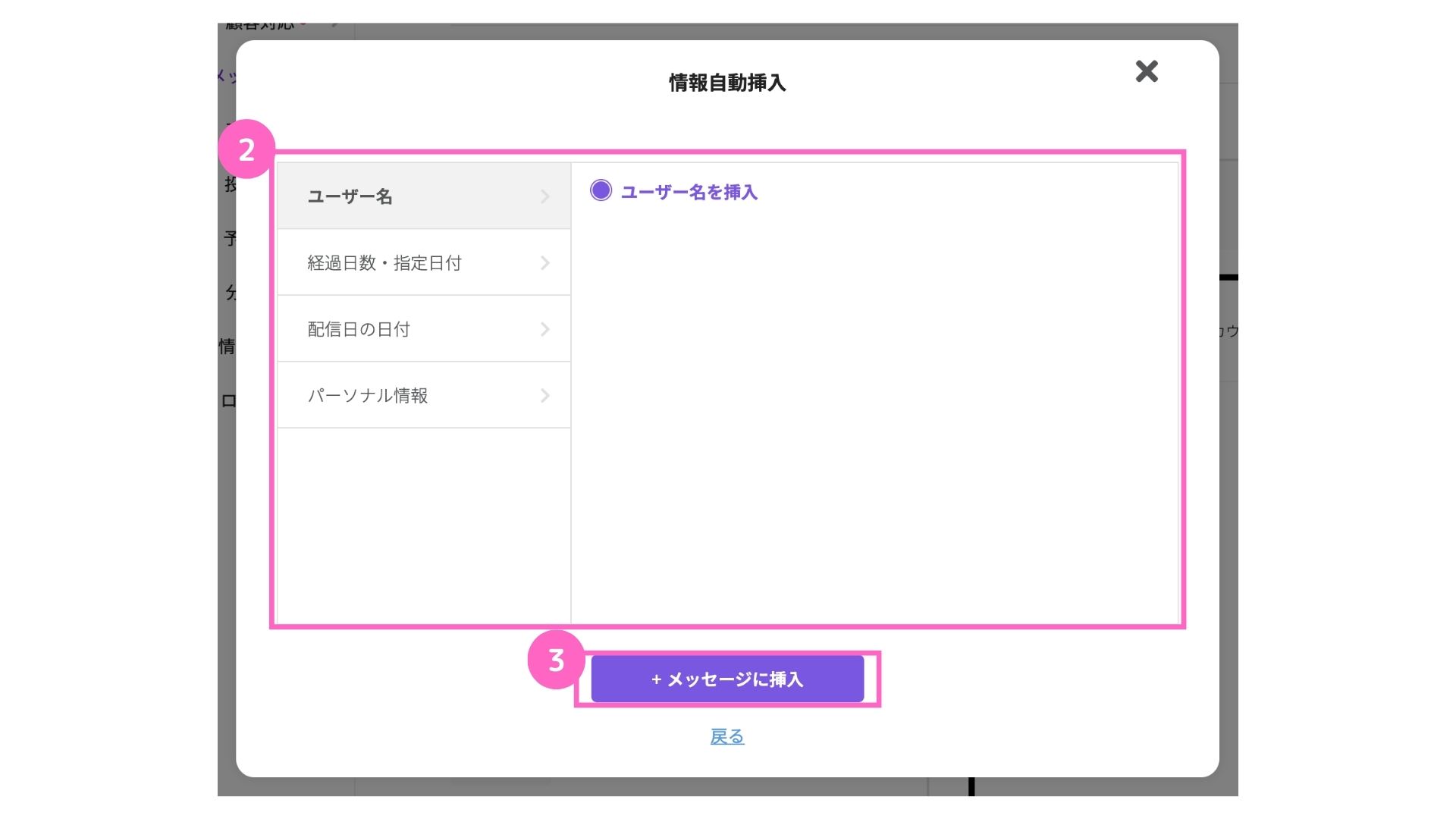
②挿入したい項目を選択
③「メッセージに挿入」をクリック
挿入できる項目は以下の4つです。
1. ユーザー名
ユーザー名は、受信者のインスタグラムのユーザー名を差し込めます。
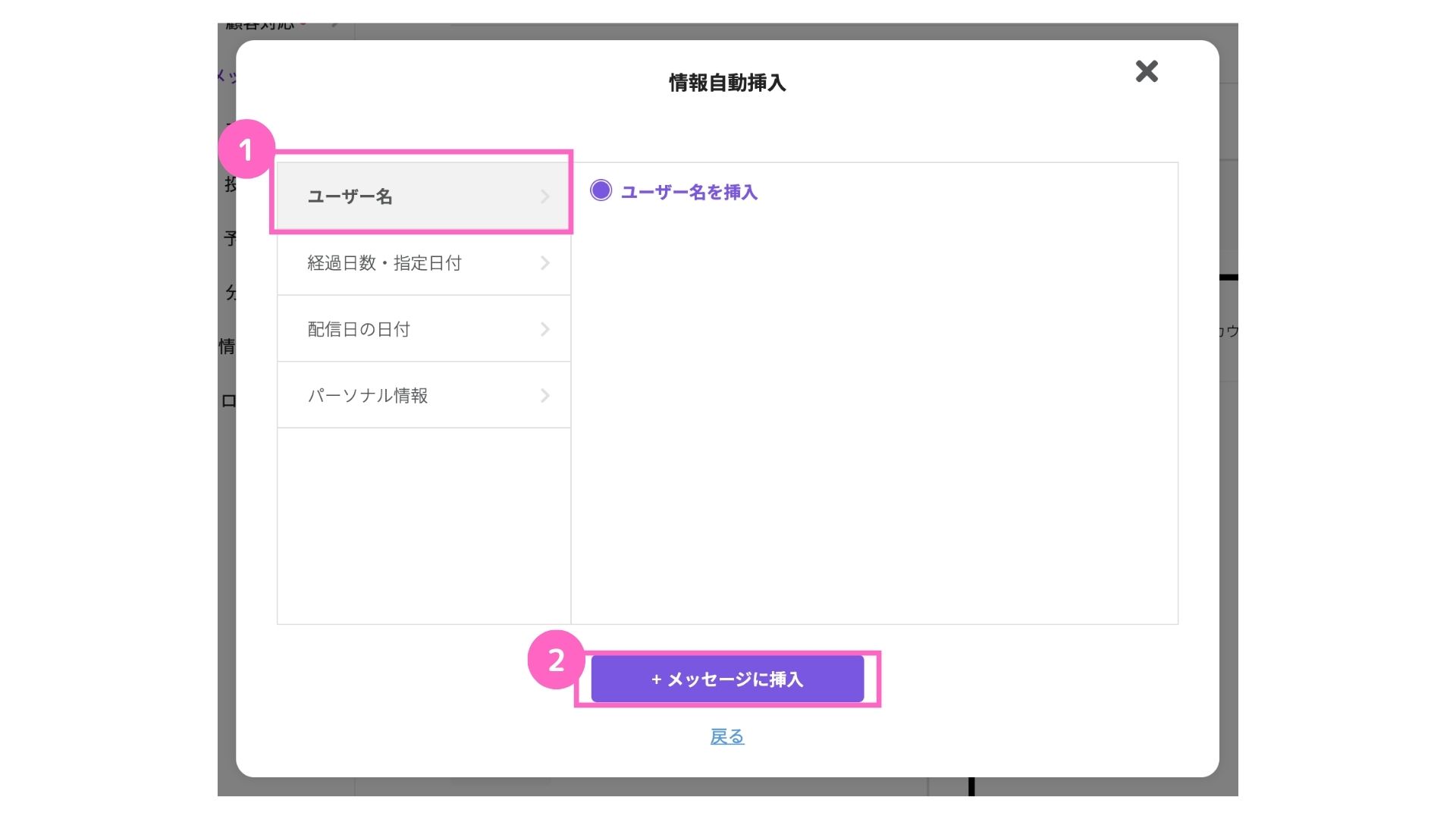
①ユーザー名を選択
②「+メッセージに挿入」をクリック
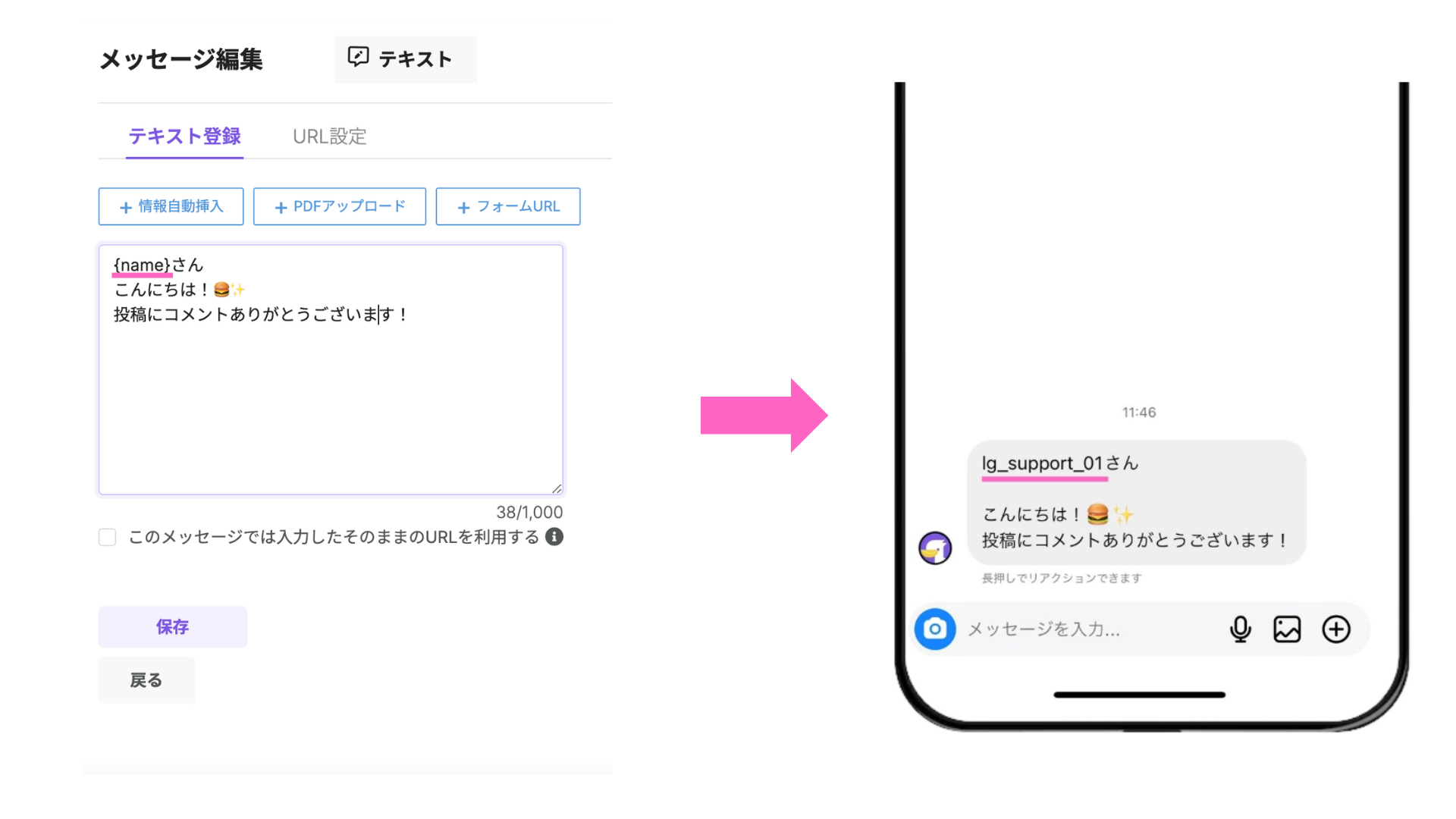
上記のように、インスタグラムのユーザー名が自動で差し込まれます。
「さん」「様」などの敬称は、自動で入りません。必要に応じて入力してください。
2. 経過日数・指定日付
経過日数・指定日付では、以下をテキスト内に挿入できます。
配信日から指定日時までの日数
例として、下記の内容で設定を行います。
配信日:2025年8月31日
指定日:2025年9月30日
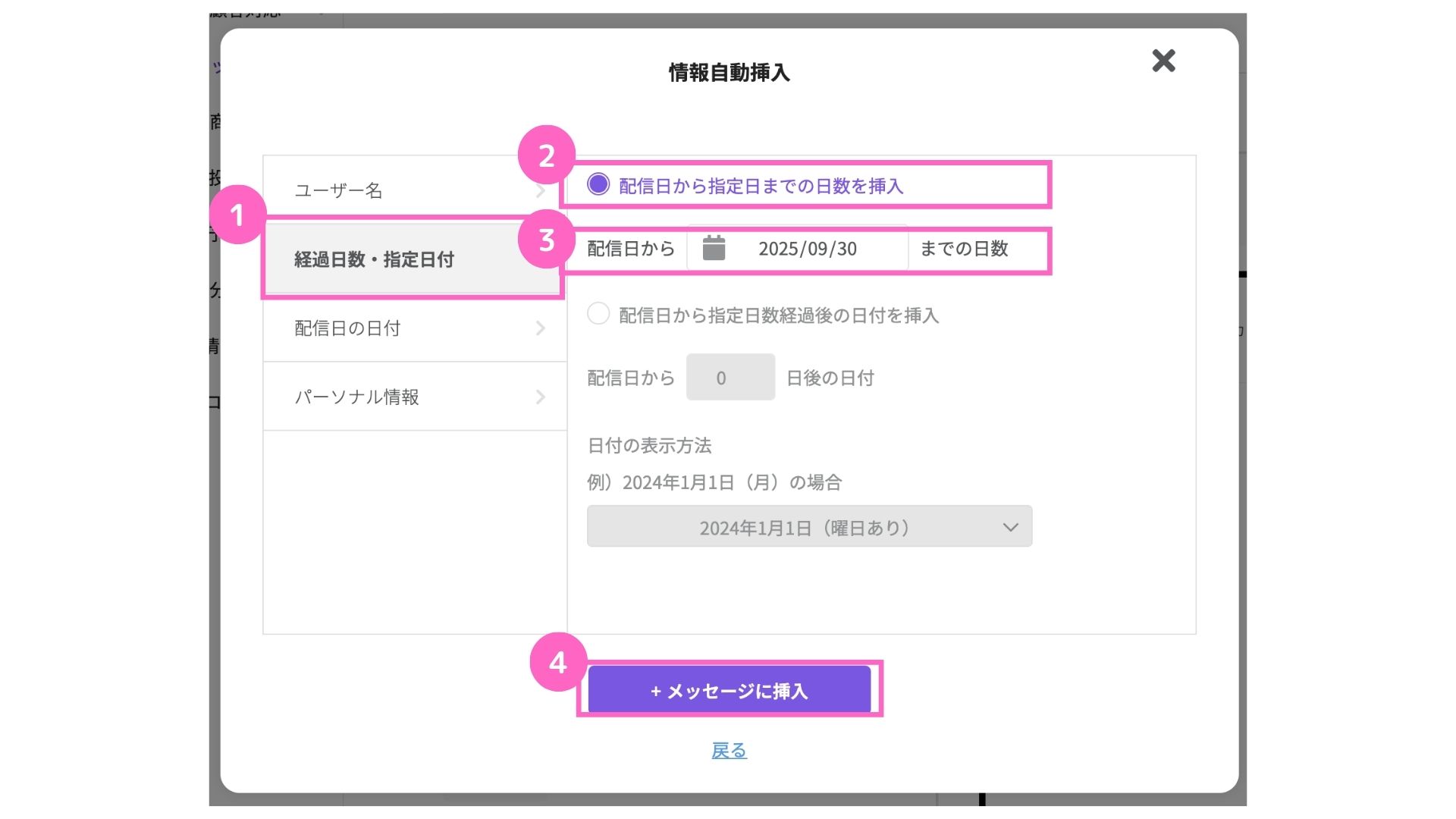
①経過日数・指定日付を選択
②配信日から指定日までの日数を挿入を選択
③指定日を設定 ※今回は、2025/09/30に設定
④「+メッセージに挿入」をクリック
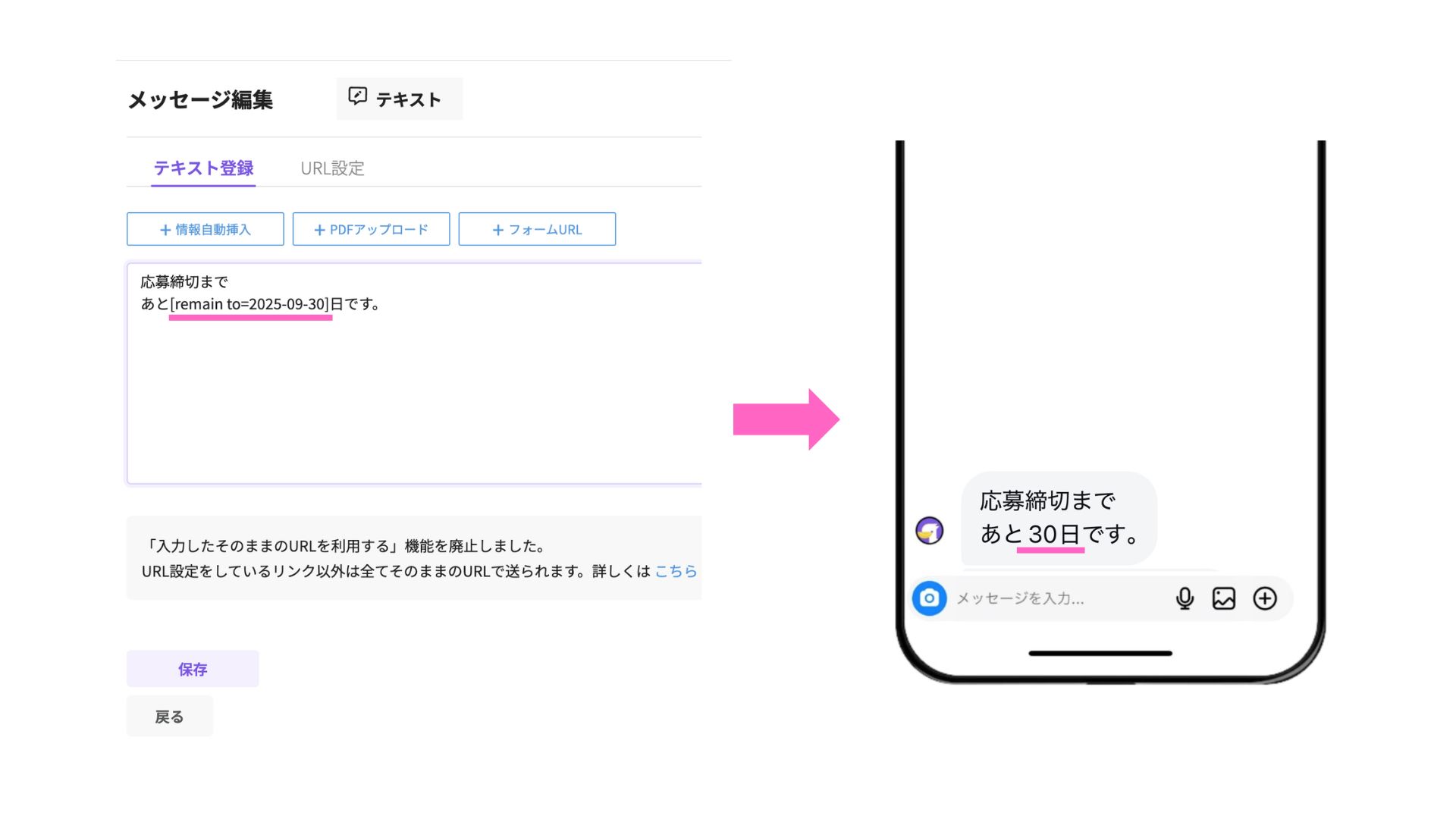
上記のように、配信日(2025年8月31日)から指定日(2025年9月30日)までの日数が挿入されます。
「日」などは、代入されないためご自身で入力する必要があります。
配信日から指定日数経過後の日付
例として、下記の内容で設定を行います。
配信日 :2025年8月31日
経過日数:30日後
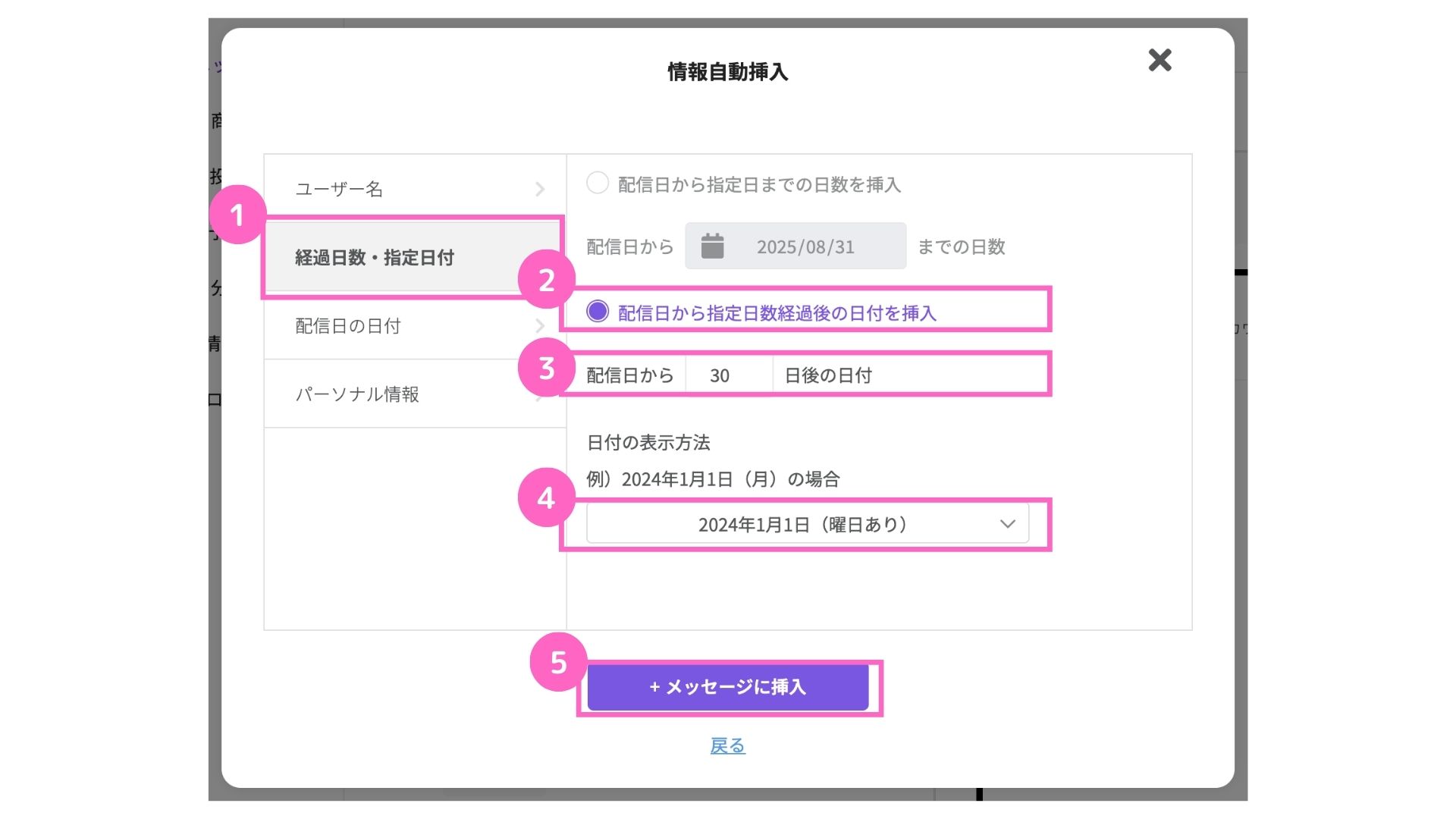
①経過日数・指定日付を選択
②配信日から指定日数経過後の日付を挿入を選択
③経過日数を入力 ※今回は、30日後と入力
④日付の表示方法を選択
⑤「+メッセージに挿入」をクリック
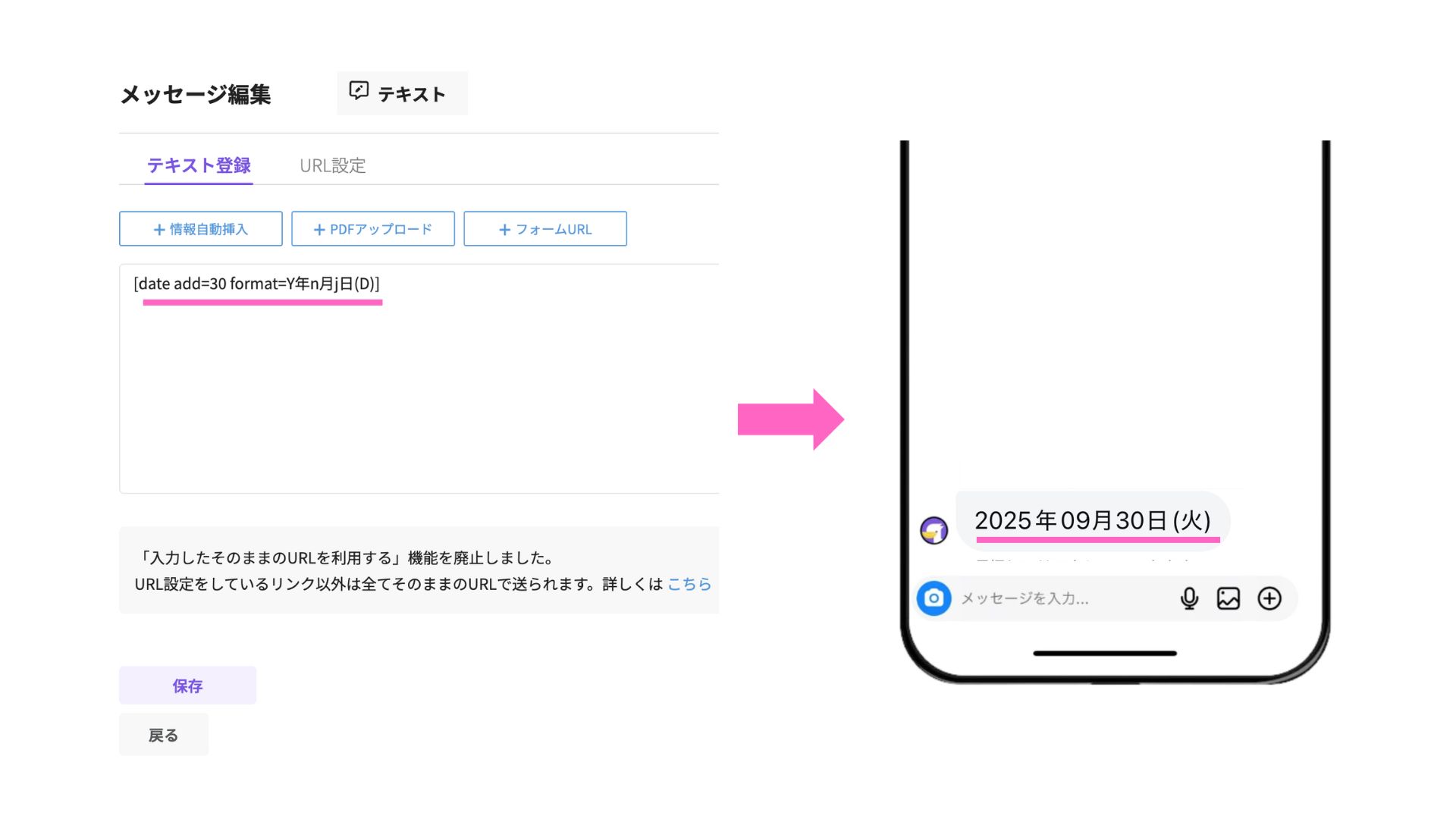
上記のように、配信日(2025年8月31日)から30日後の日付(2025年9月30日)が挿入されます。
3. 配信日の日付
配信日の日付では、テキストを配信した日付を挿入できます。
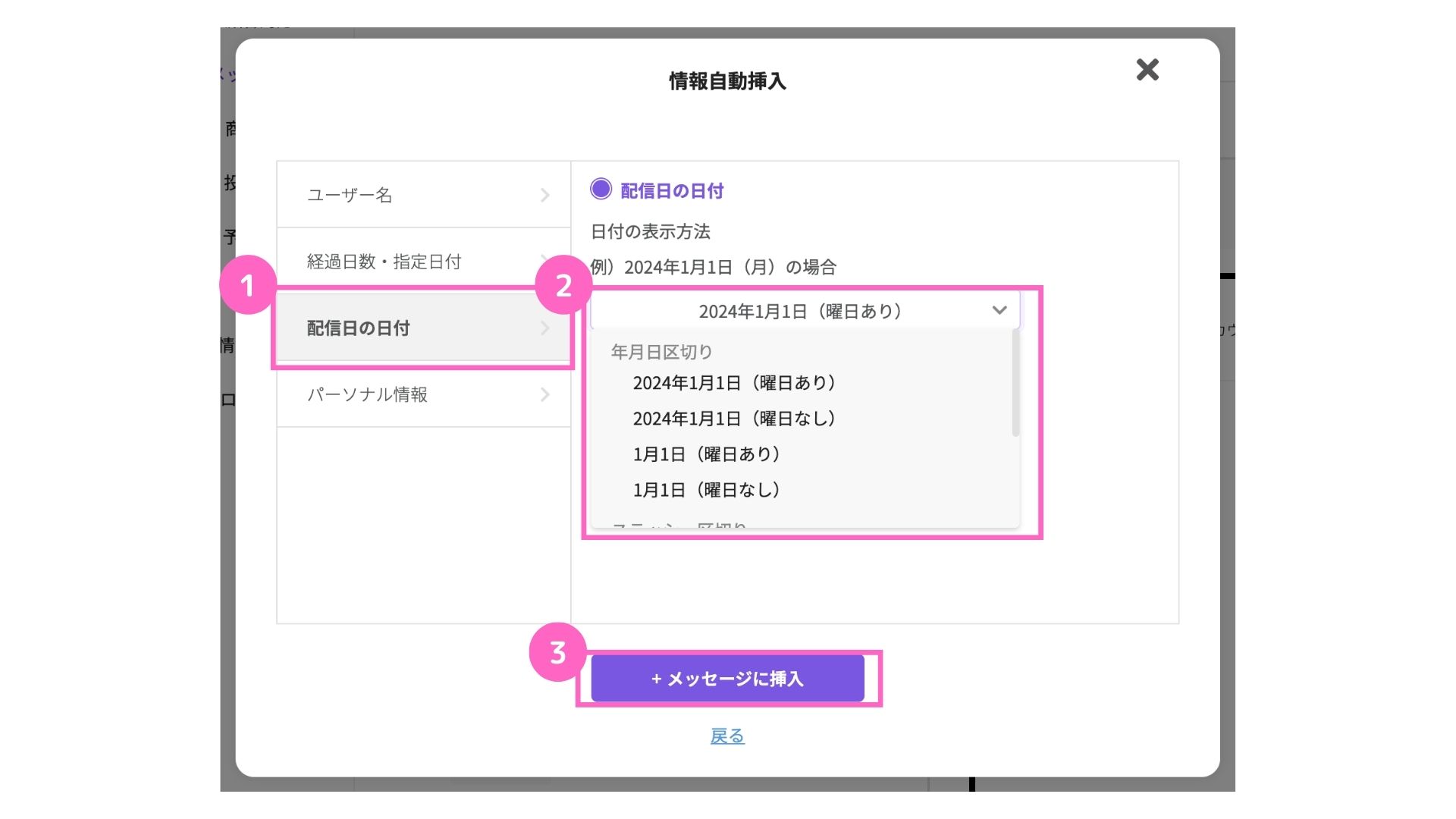
①配信日の日付を選択
②日付の表示方法を選択
③「+メッセージに挿入」をクリック
挿入後に表示方法の変更はできないので、プルダウンで選択してから挿入してください。
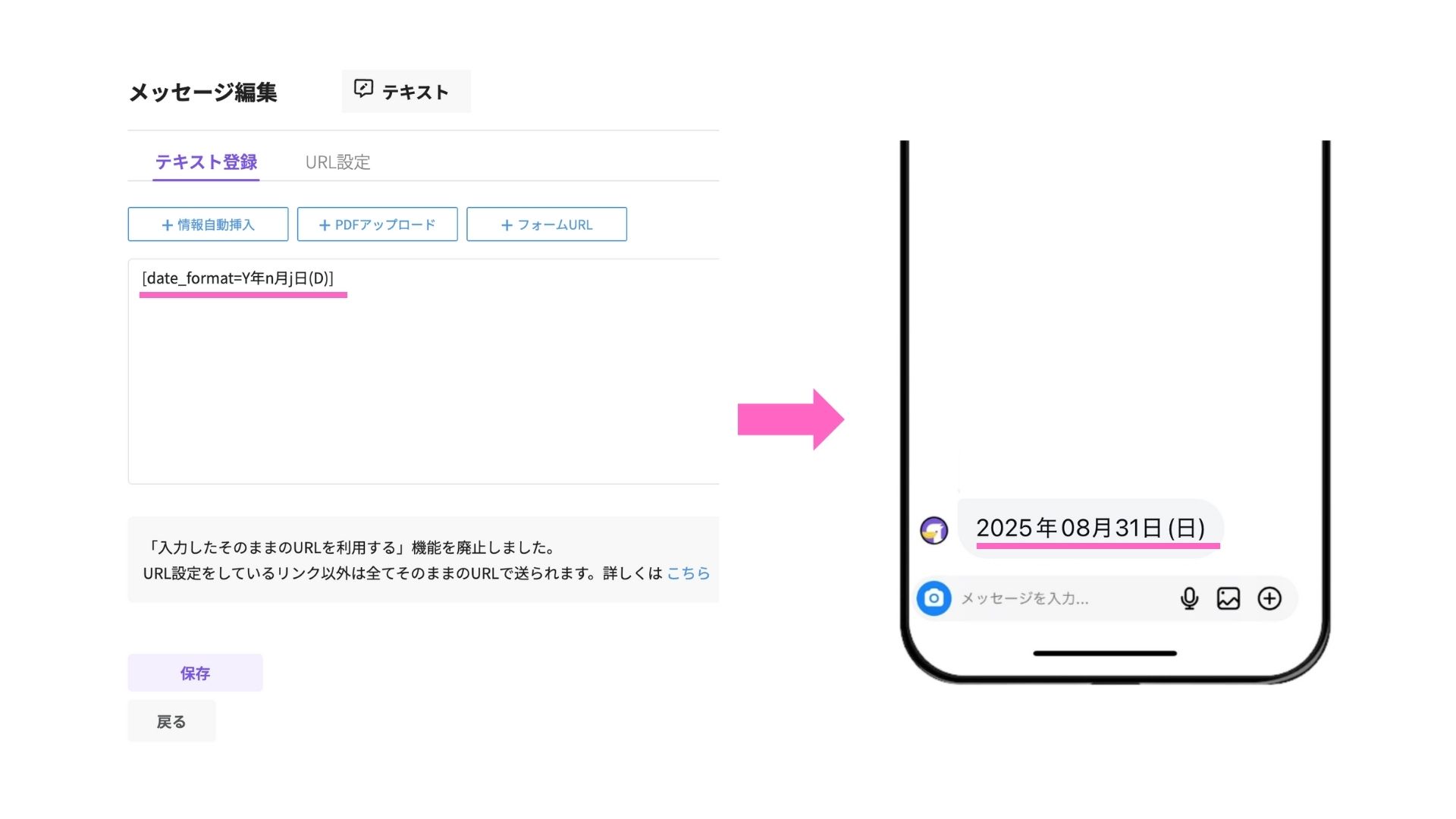
2025年8月31日に配信した場合、上記のように挿入されます。
4. パーソナル情報
パーソナル情報は、フォームなどで取得したユーザー情報をテキストに挿入できます。
パーソナル情報の詳細はこちら
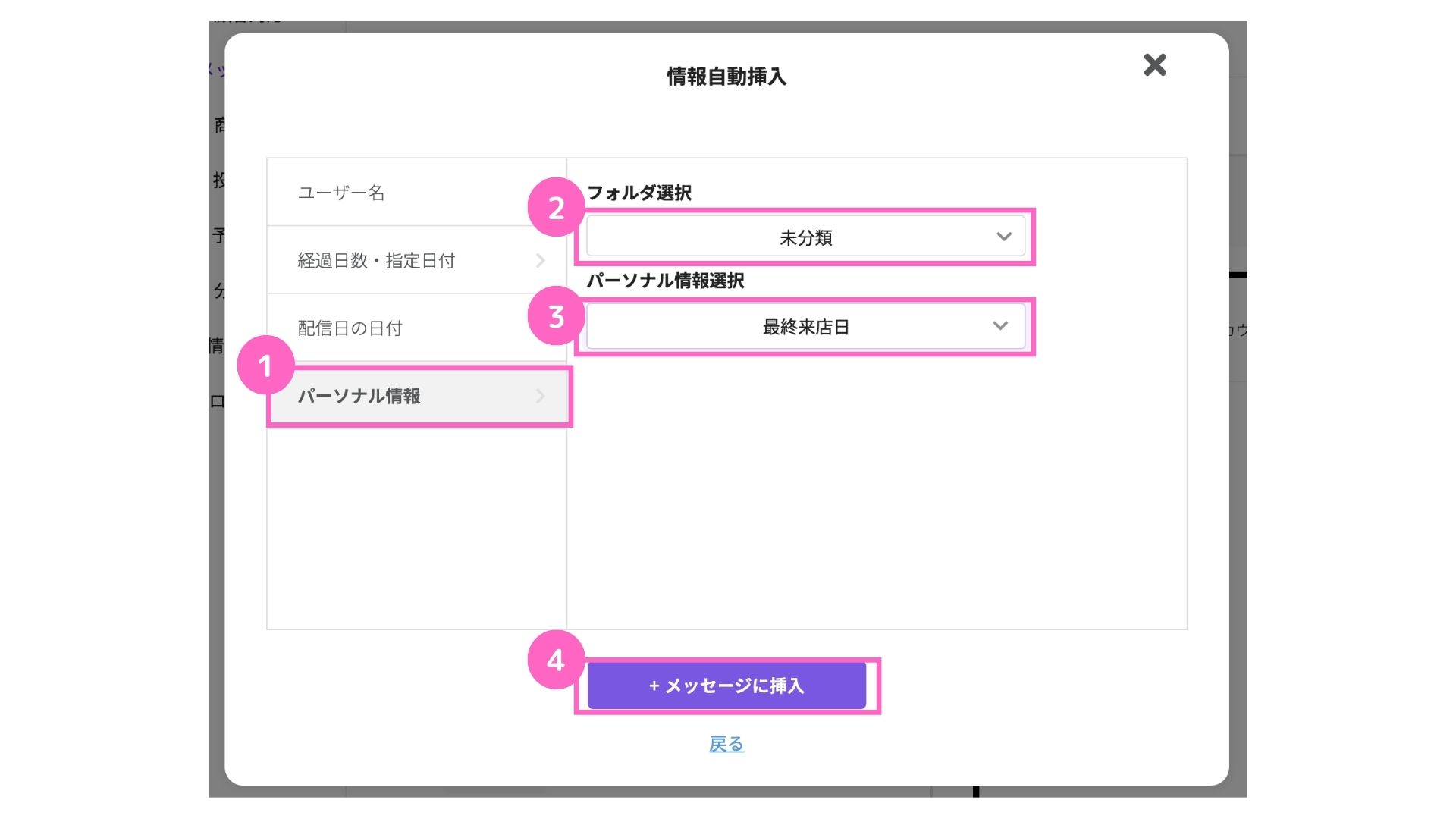
①パーソナル情報を選択
②フォルダを選択
③パーソナル情報を選択
④「+メッセージに挿入」をクリック
のコピー田名後-88.jpg)
上記のように、取得したパーソナル情報が挿入されます。
パーソナル情報が取得できていない場合は、空欄となります。
PDFアップロード
PDFファイルをアップロードして、テキストに挿入できます。
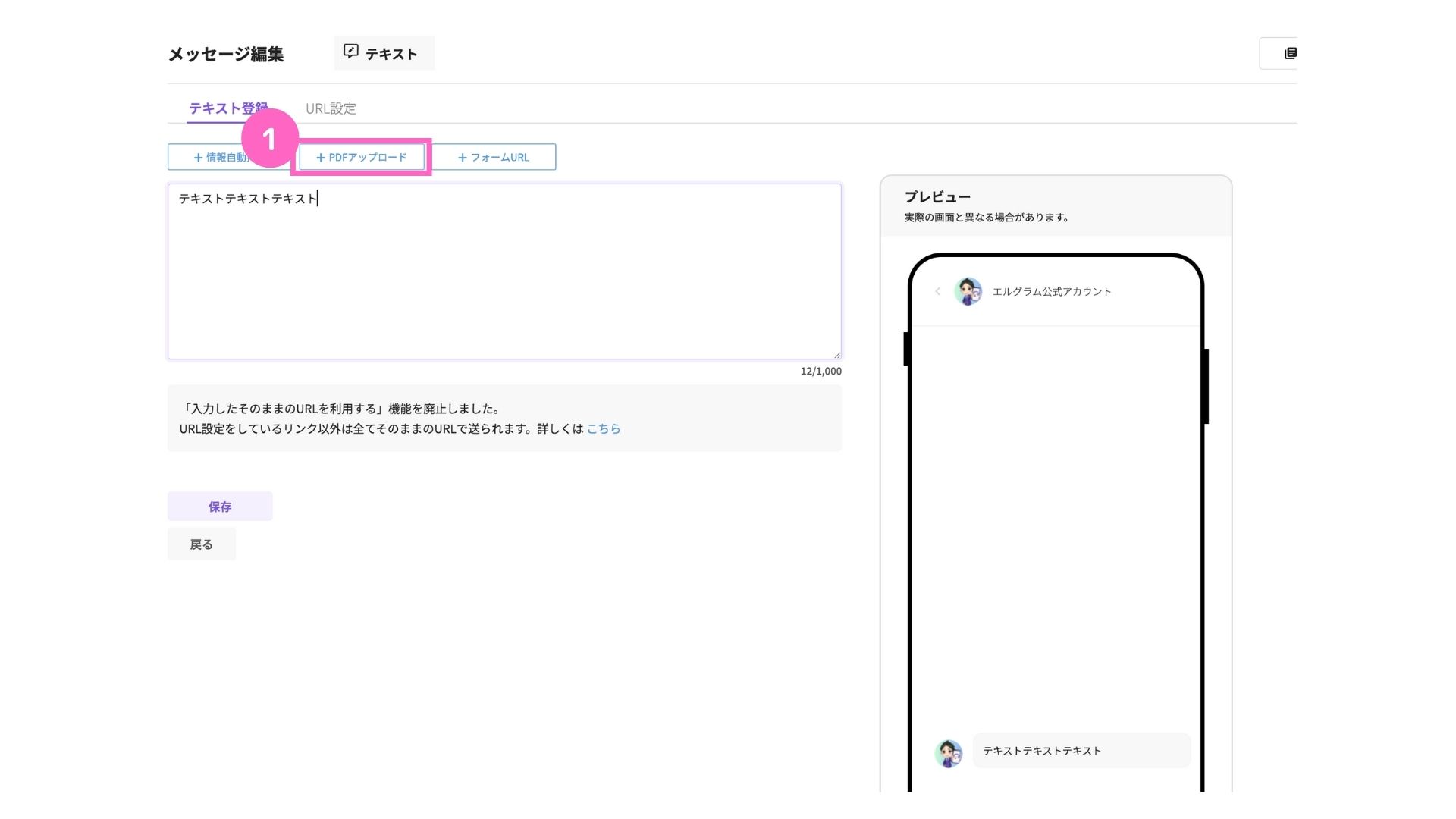
①「+PDFアップロード」をクリック
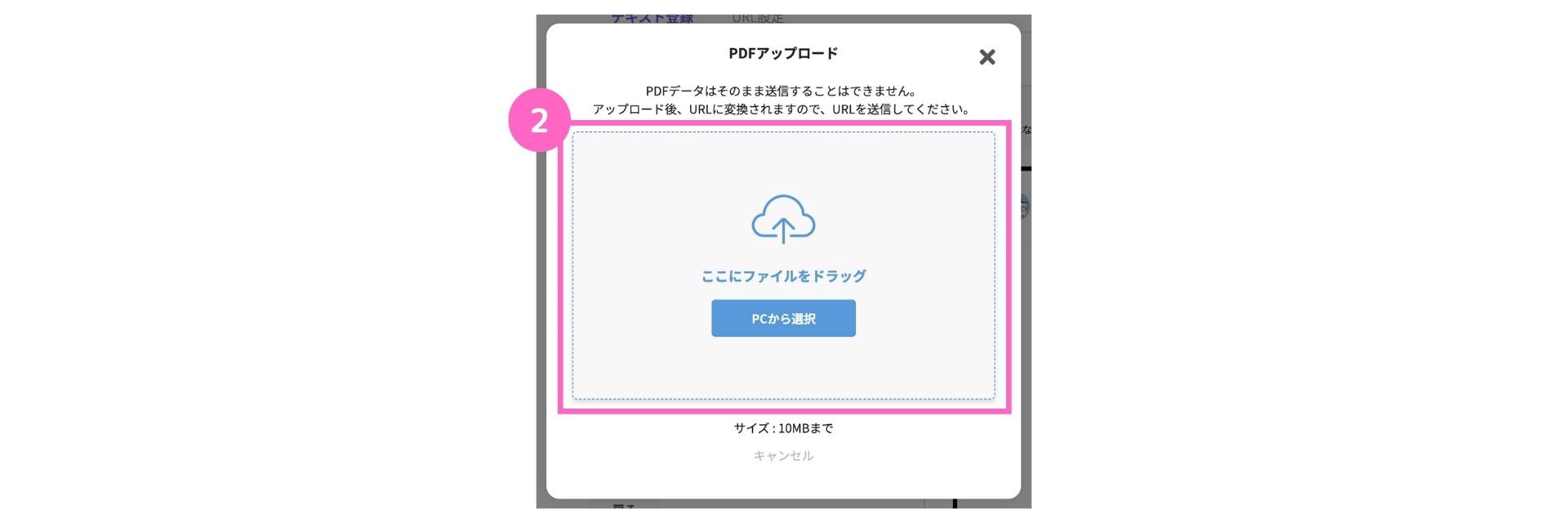
②ファイルをアップロード
└ 「ファイルをドラッグ」または「PCから選択」をクリック
フォームURL
以下の手順で、回答フォームのリンクをメッセージに挿入できます。
フォーム作成機能の詳細はこちら
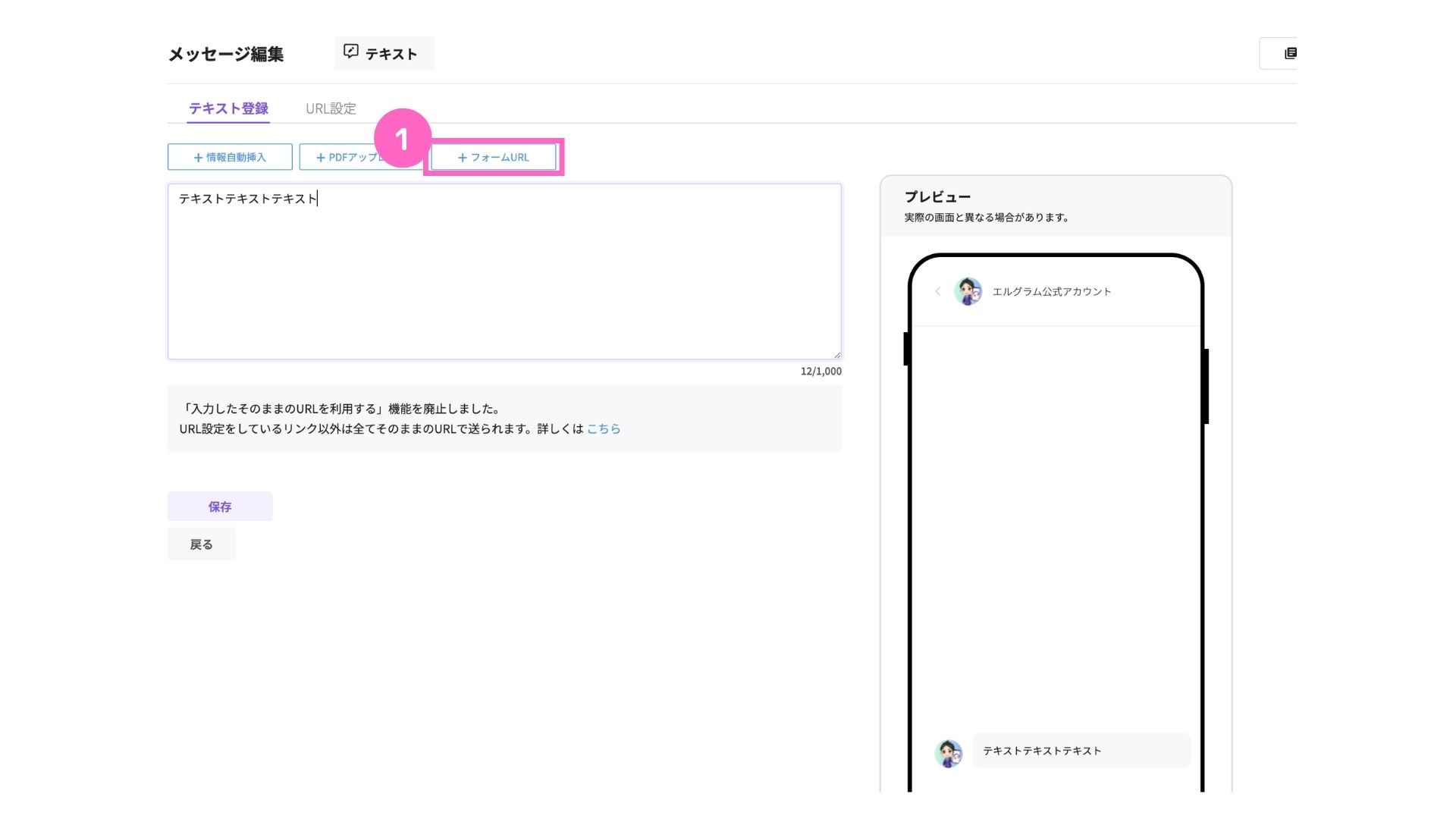
①「+フォームURL」をクリック
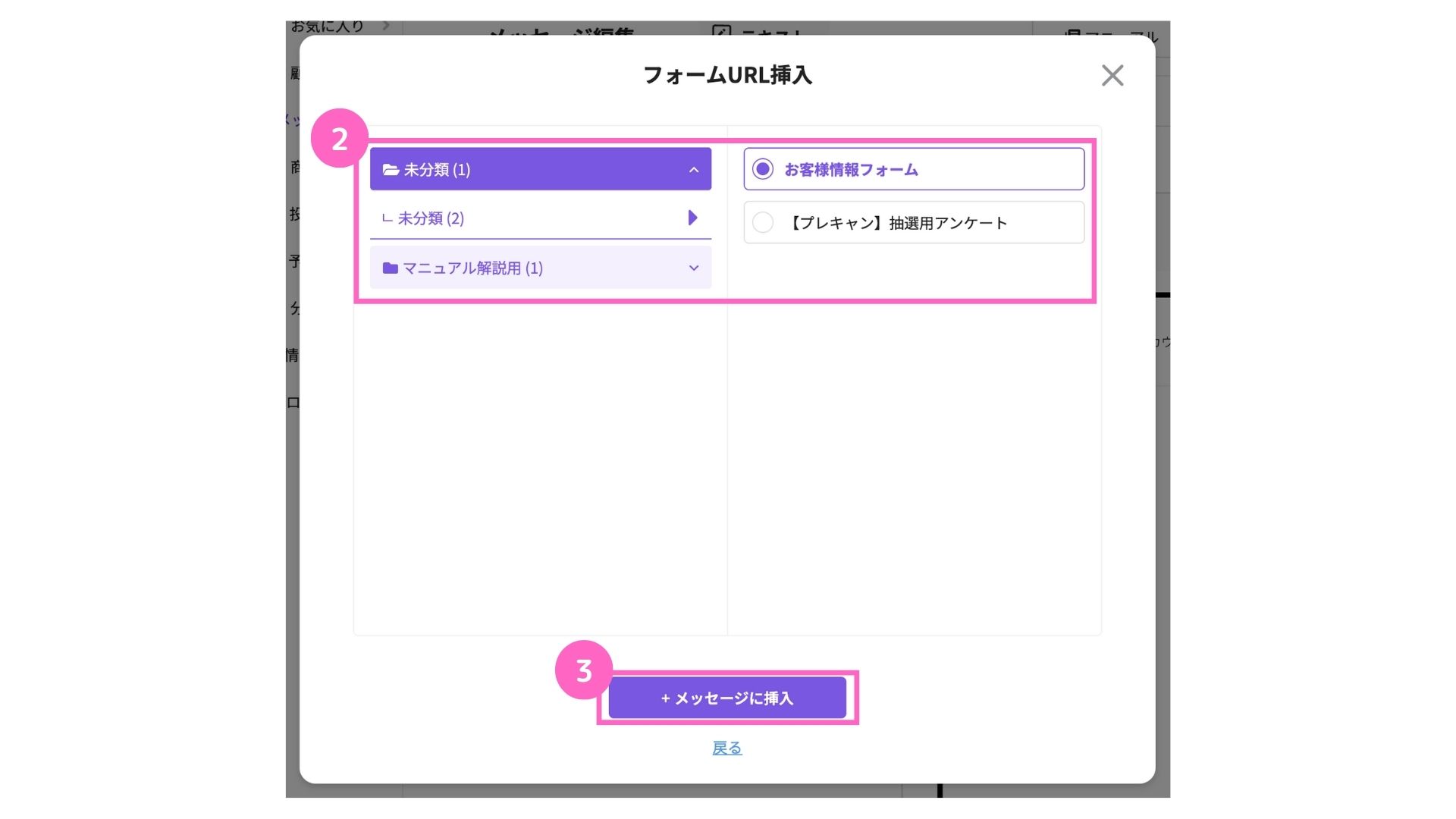
②フォームを選択
③「+メッセージに挿入」をクリック
URL設定について
テキスト内にURLを挿入する場合は、有効期間やタップ時のアクションを設定できます。
URL設定
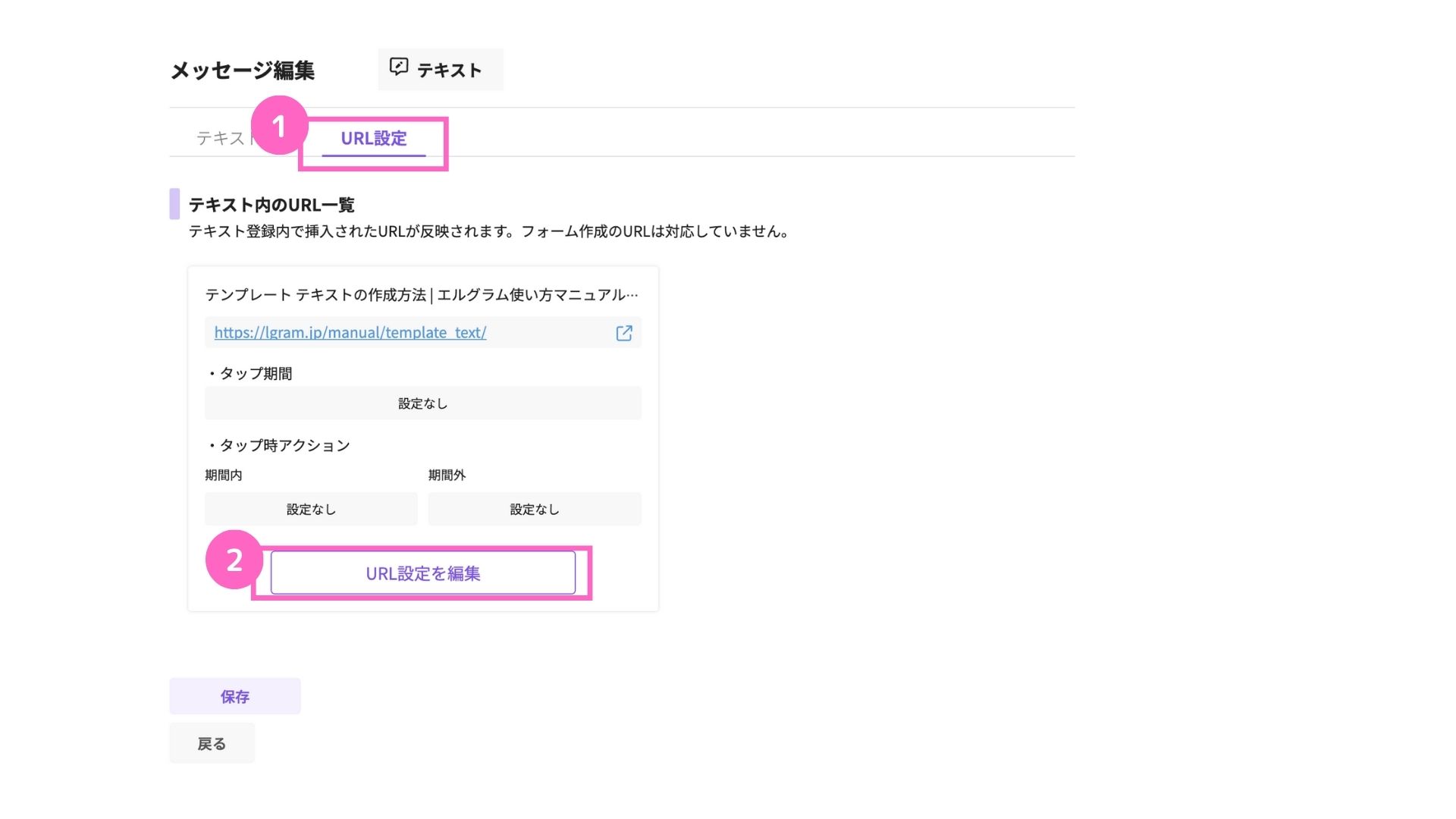
① 「URL設定」をクリック
②「URL設定を編集」をクリック
URL詳細
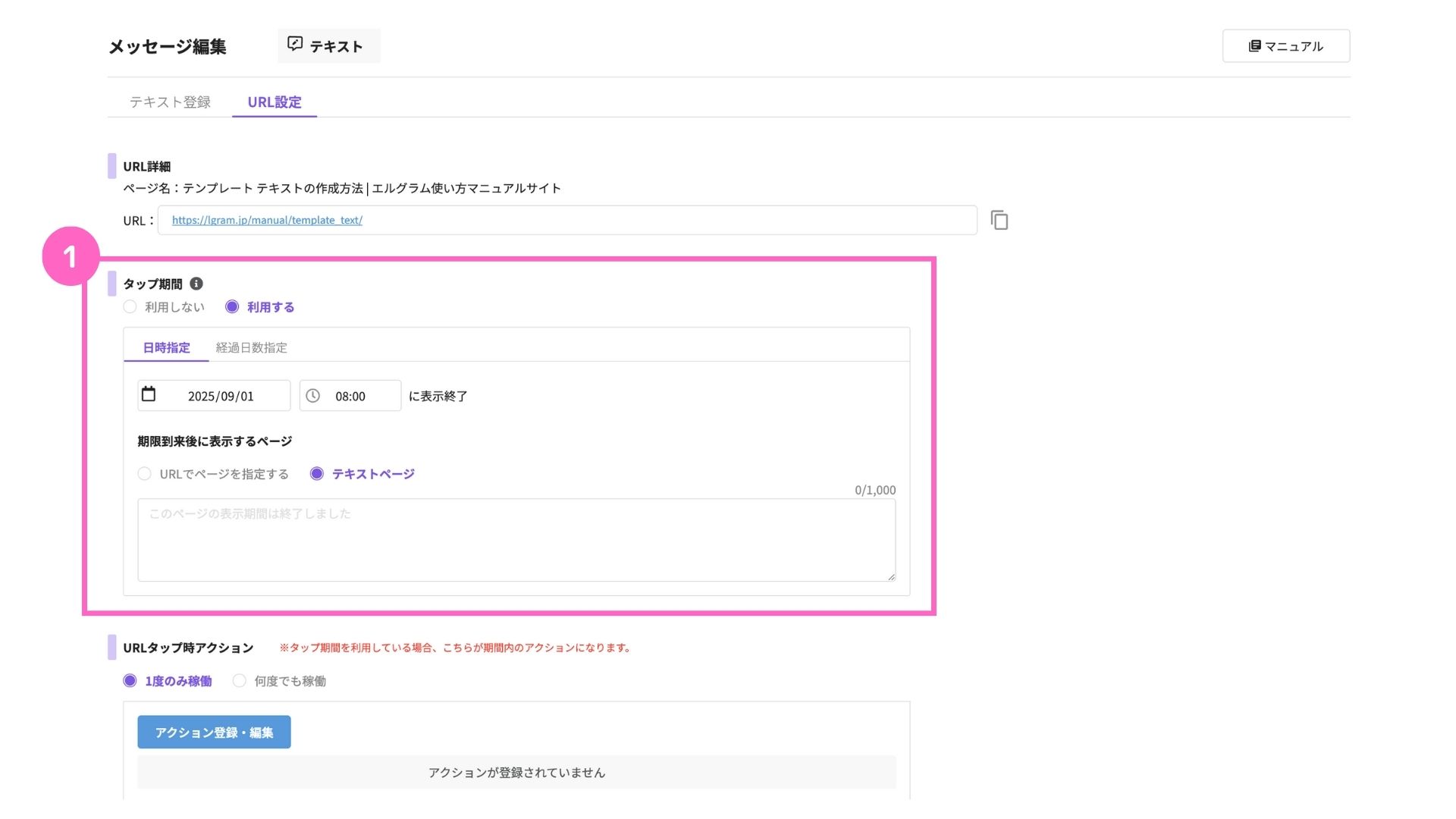
①タップ期間を選択
└ 利用しない :常にタップが可能
利用する :指定した期間内のみタップが可能
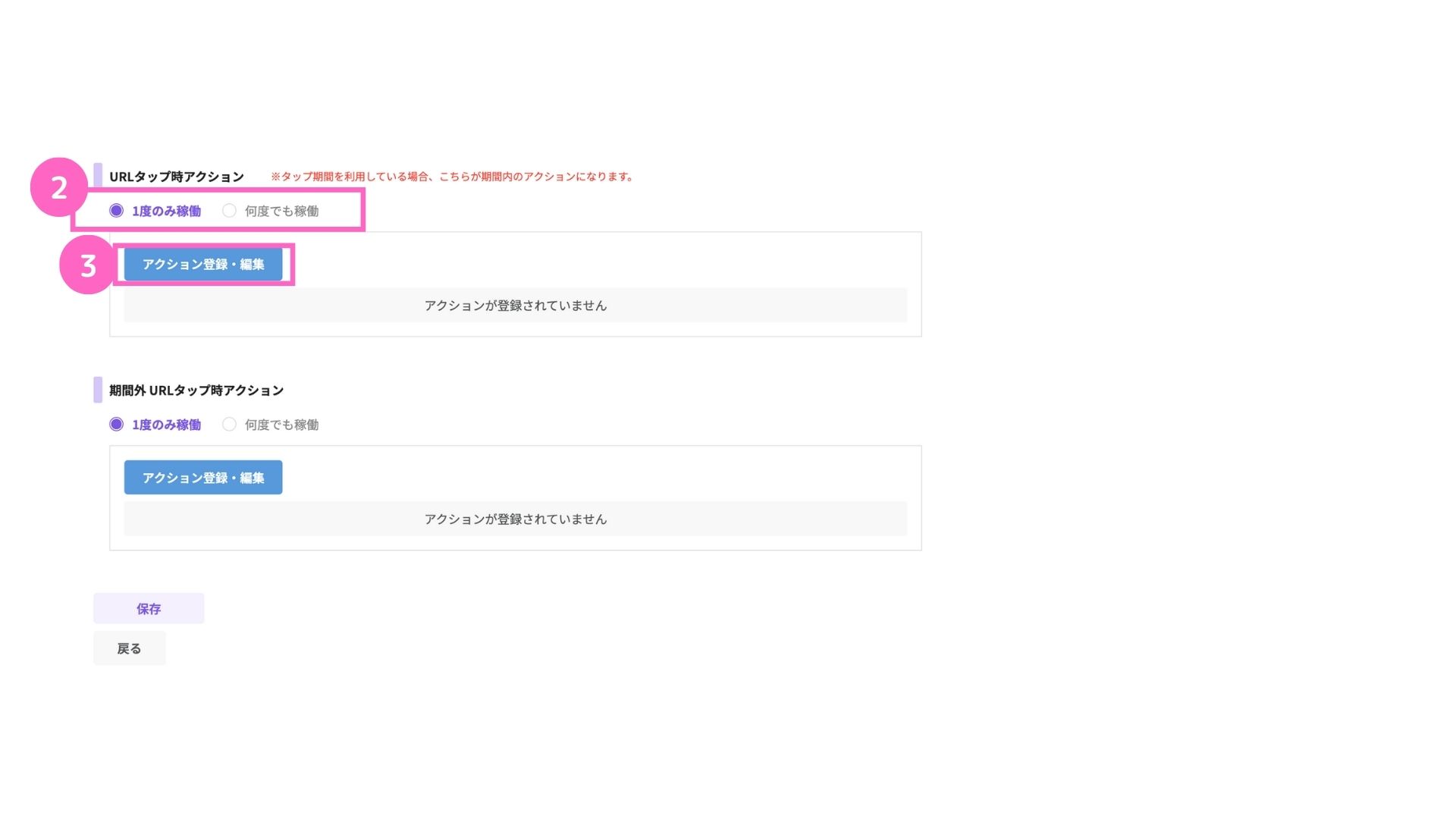
②URLタップ時のアクション回数を設定
└ 1度のみ稼働 :初回のタップのみ稼働
何度も稼働 :タップの度に稼働
③URLタップ時のアクションを設定
└ 設定する場合「アクション登録・編集」をクリック
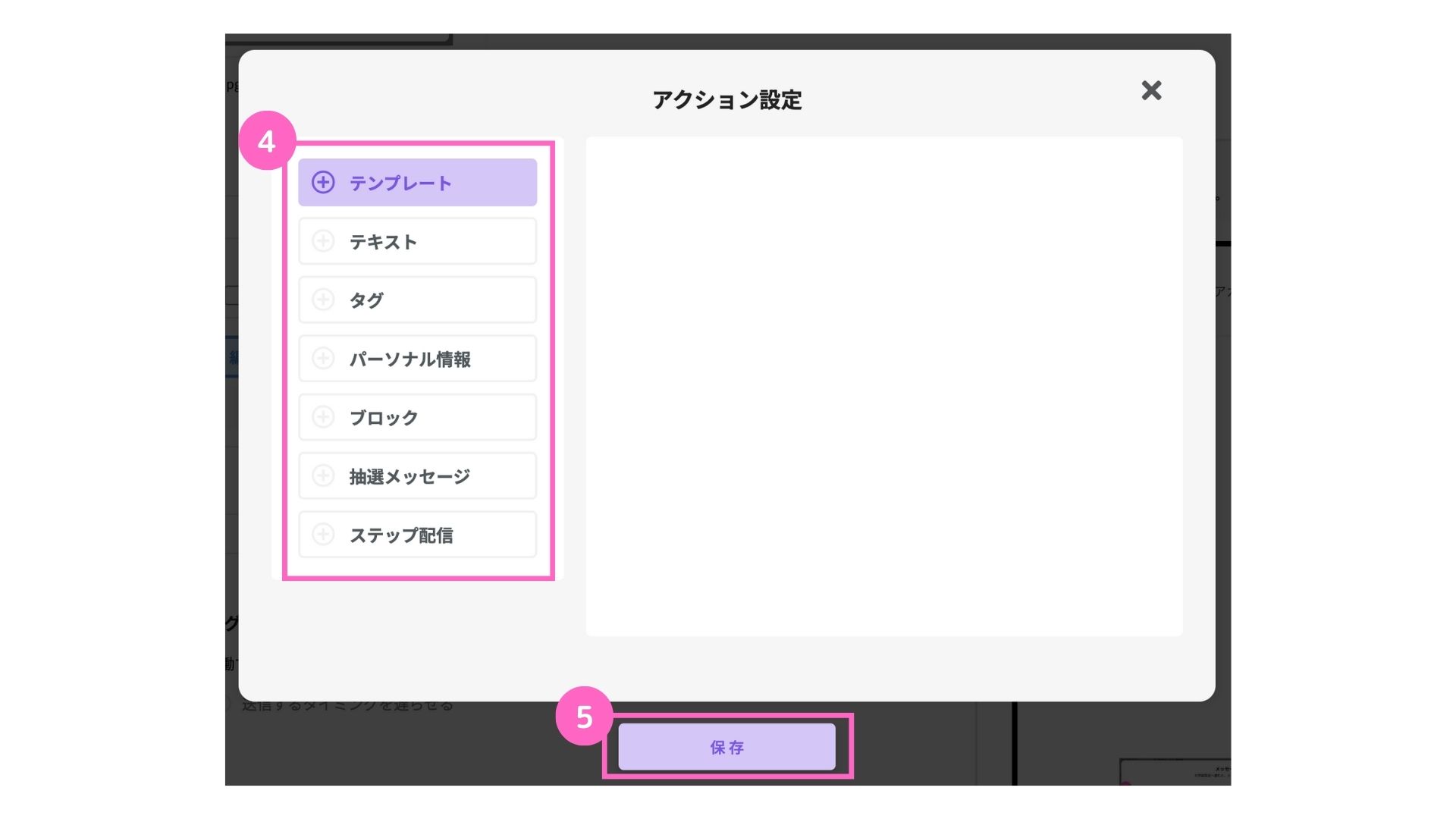
④稼働させたいアクションを選択
⑤「保存」をクリック
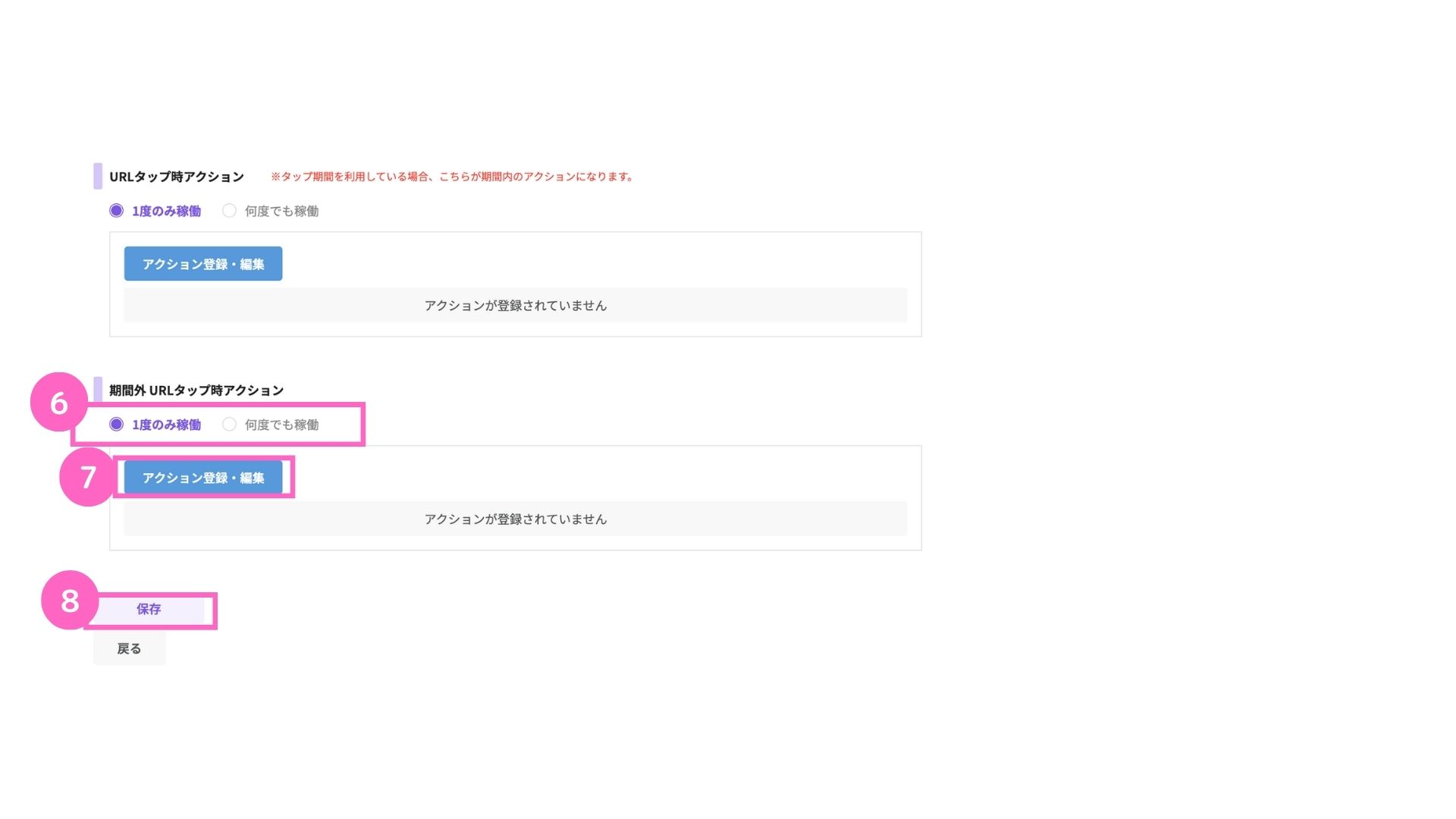
⑥期間外URLタップ時アクション回数設定
└ 1度のみ稼働 :初回のタップのみ稼働
何度も稼働 :タップの度に稼働
⑦期間外URLタップ時のアクション設定
└ 設定する場合は手順③〜⑤と同様の手順で設定
⑧「保存」をクリック
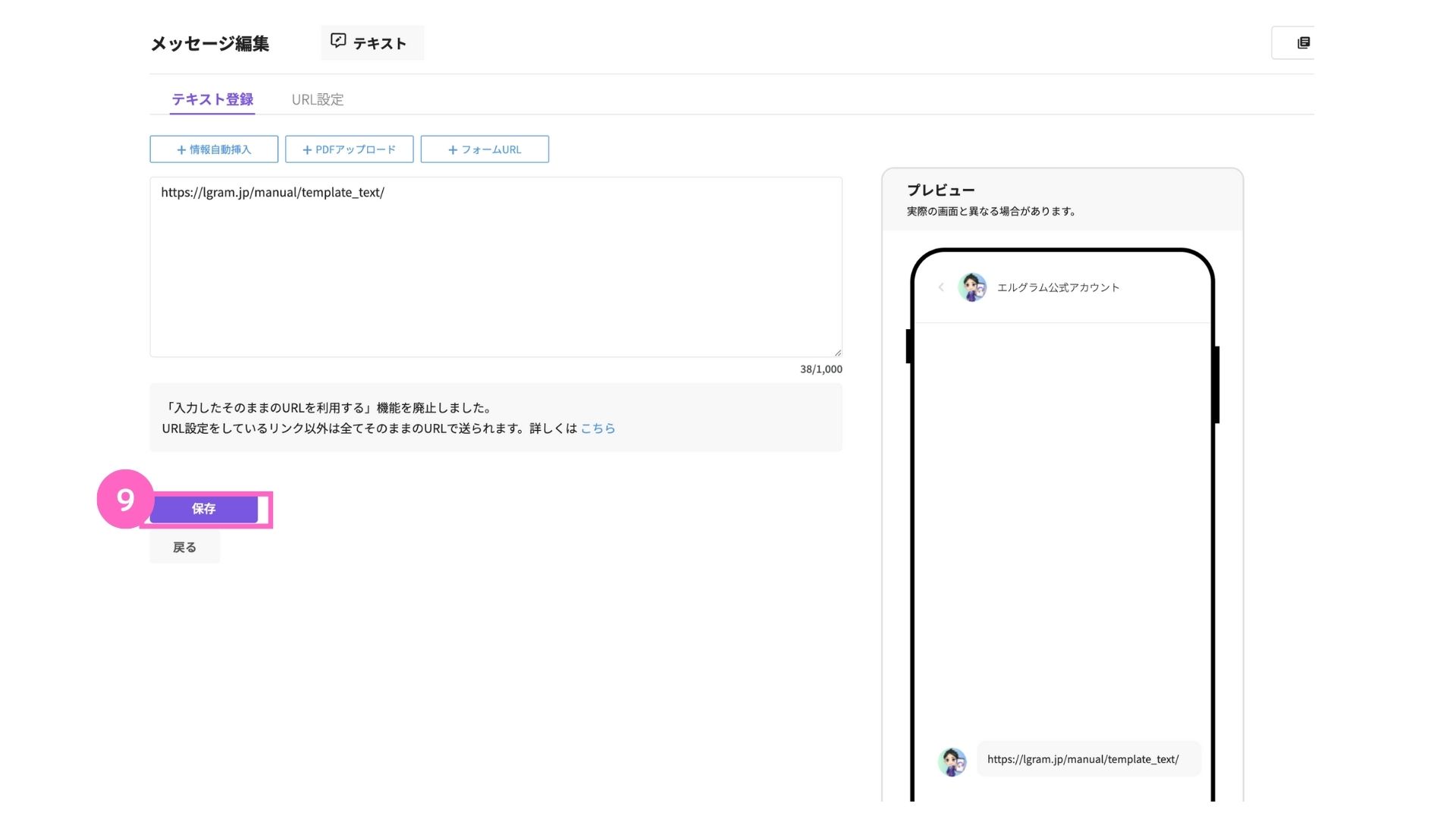
⑨「保存」をクリック
「入力したそのままのURLを利用する」機能は廃止されました。
詳しくはこちら
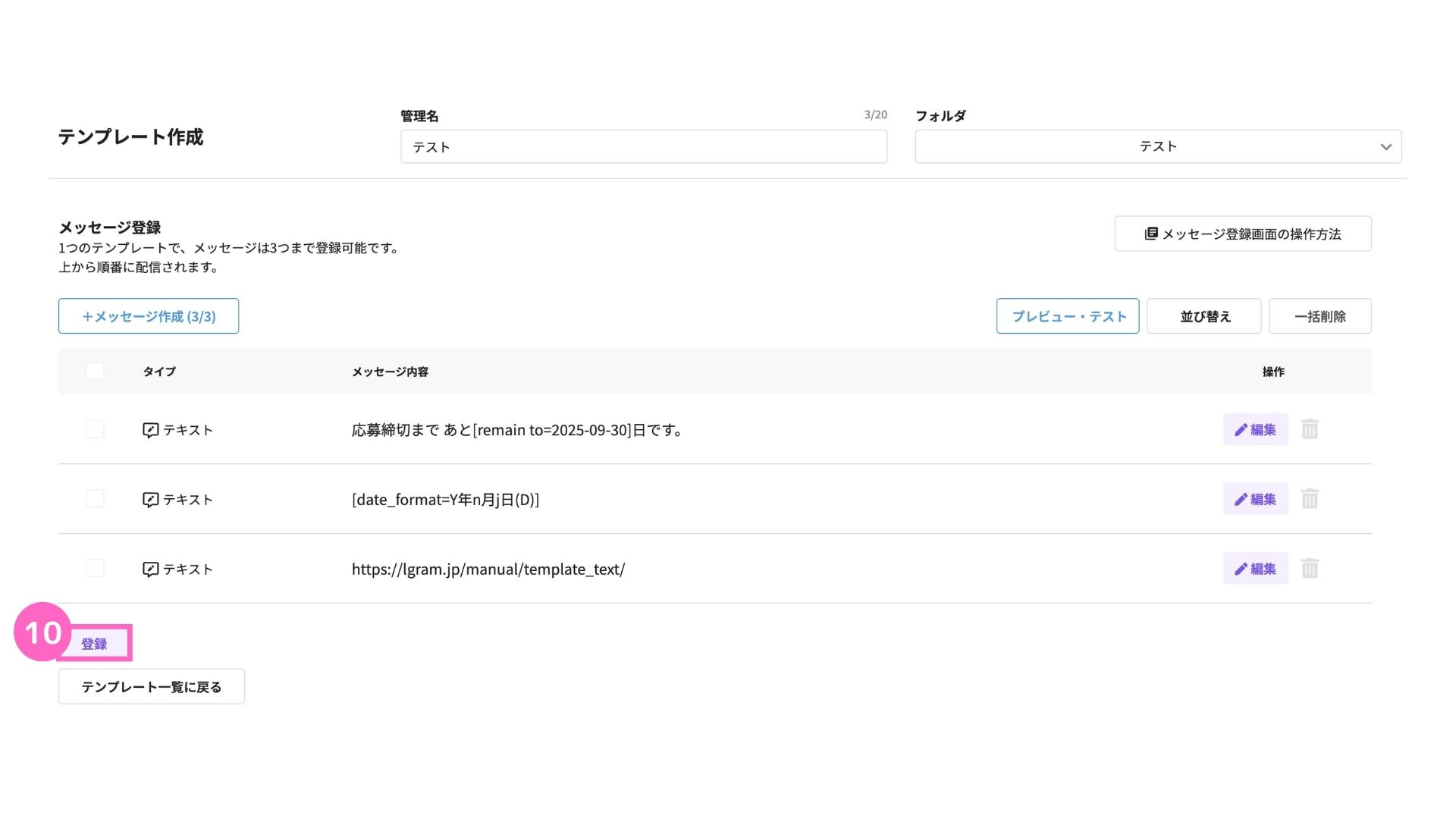
⑩「登録」をクリック
以上で、テンプレートのテキスト作成方法の解説は終了です。
ぜひご活用ください。
関連マニュアル/活用方法
関連マニュアル①
テンプレート機能の使い方
関連マニュアル②
テンプレート登録画面の操作方法
関連マニュアル③
アクション設定の使い方
関連マニュアル④
テンプレート機能活用方法 美容サロン編

