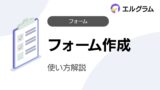この記事では、フォーム作成の活用方法を解説します。
カルテを作成する
エルグラムでは、用途に応じたフォームを作成できます。
今回は、カルテを例に解説いたします。
電子カルテは、来店前にお客様が事前情報を入力でき、美容院やエステサロンで活用できます。
フォームの詳しい設定方法はこちら
設定の流れ
設定手順は、以下のとおりです。
1. フォームの作成
まずは、フォームの作成から進めていきます。
新規作成
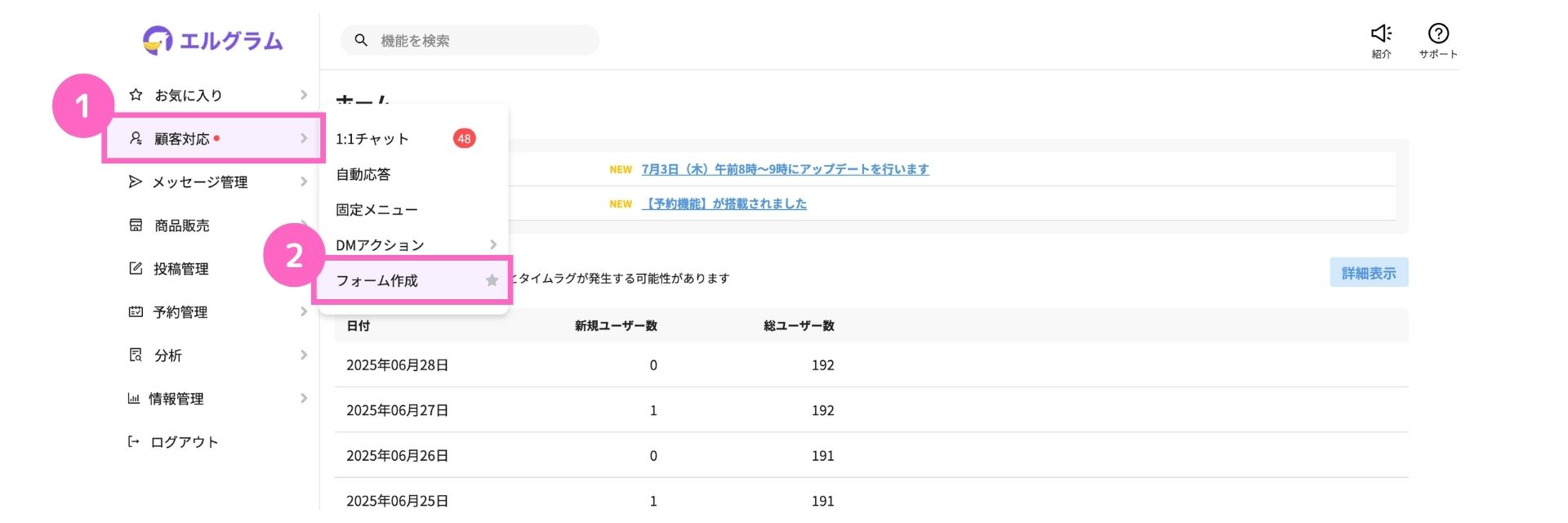
①顧客対応を選択
②「フォーム作成」をクリック
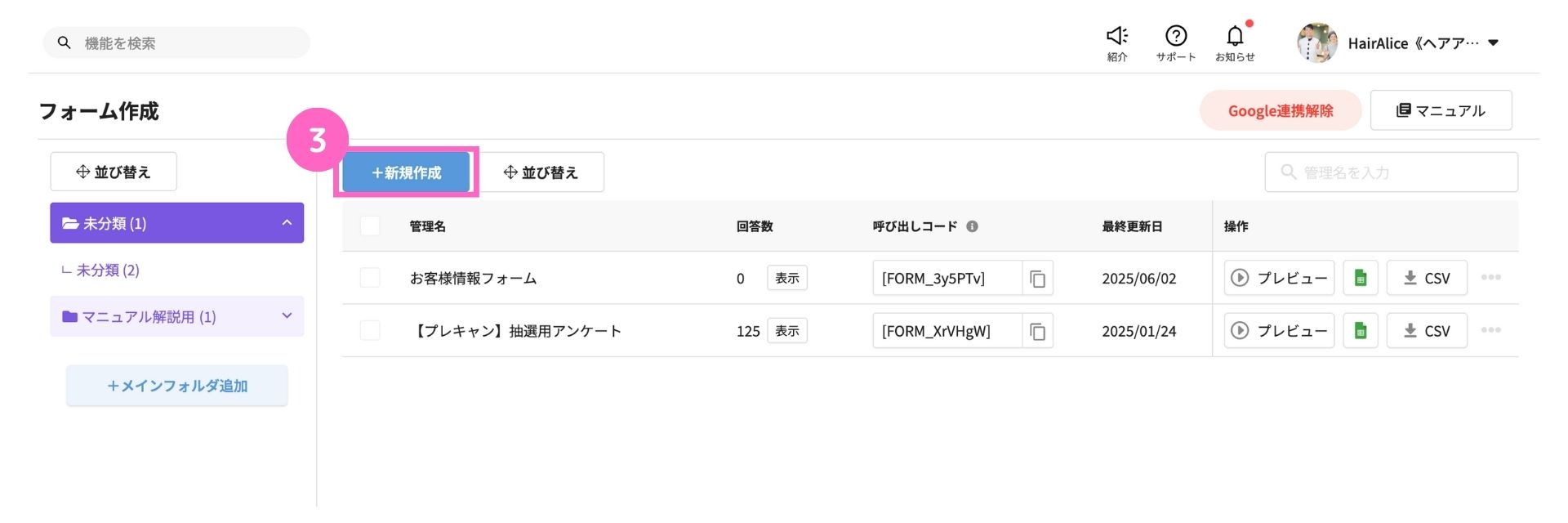
③「+新規作成」をクリック
|山本-29.jpg)
④管理名を入力
⑤任意のフォルダを選択
フォームの編集
設定可能な回答形式には、主に3つのパターンがあります。
・記述回答 :氏名・その他質問したいことなど記述で答える
・選択肢回答:来店回数等あらかじめ選択肢を用意し当てはまるものにチェック
・日時回答 :生年月日や前回施術日などを日時で答える
それぞれの設定方法を解説していきます。
記述回答
作成方法は、次の通りです。
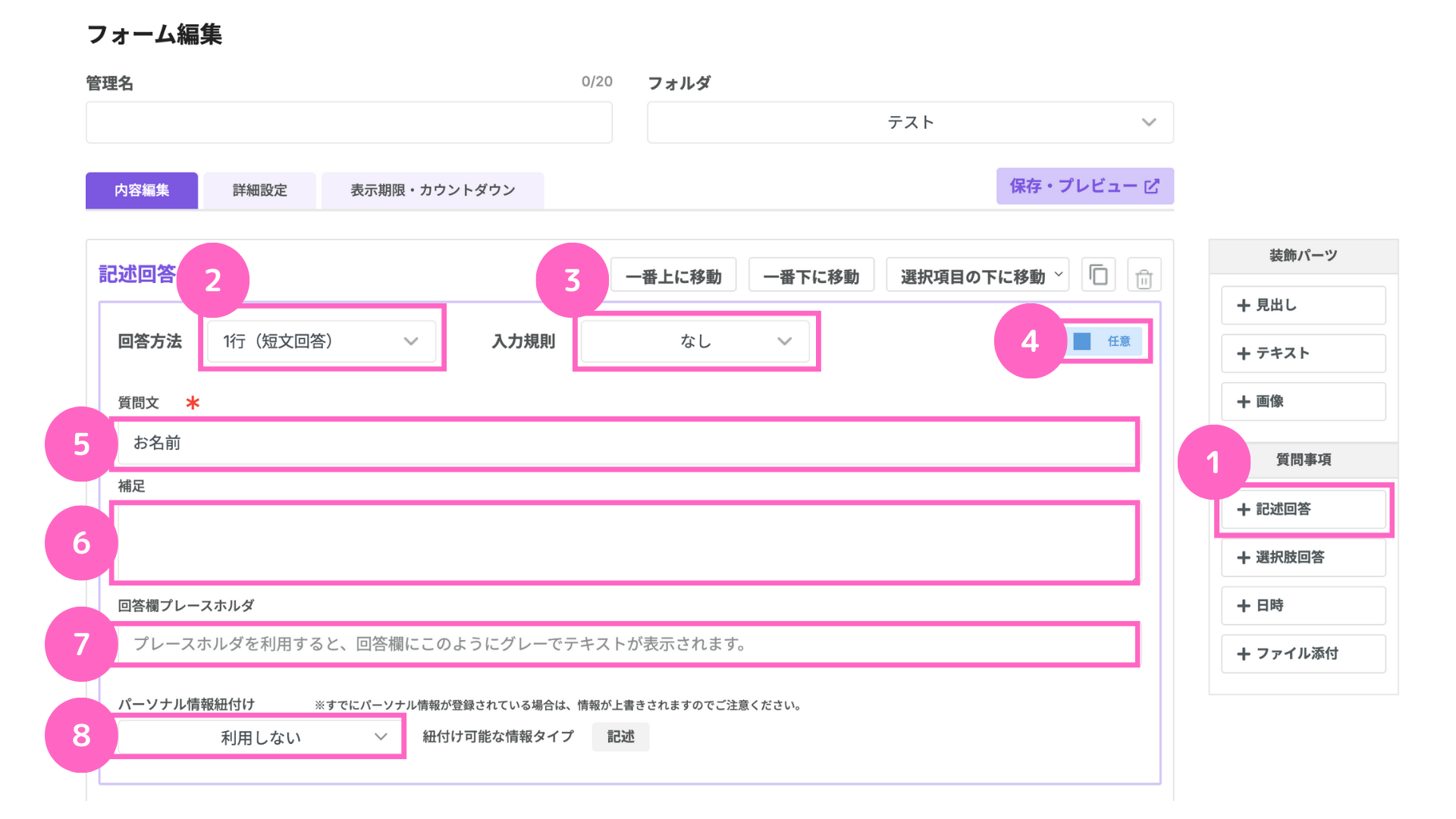
①記述回答を選択
②回答方法を選択
∟ 1行(短文解答)または複数行(長文解答)を選択
③入力の規則を選択
∟ カナ・メールアドレス・電話番号・整数・日付から選択
例:カタカナのみ記入可能にしたい場合はカナを選択
④任意回答もしくは必須回答を設定
⑤質問文を入力
⑥質問文に対する補足がある場合は入力
⑦回答例や注意点などをグレーテキストで表示可能
⑧ユーザーが回答した情報をパーソナル情報に紐づけるか選択
∟ 記述回答した内容のみパーソナル情報の紐づけが可能
プレビュー画面では以下のように表示されます。
のコピー-6-1.jpg)
選択肢回答
作成方法は、次の通りです。
|村上-13.png)
①選択肢回答を選択
②選択肢の選び方を選択
∟ プルダウン(単一回答)・ラジオボタン(単一回答)・チェックボックス(複数回答)より選択
③任意回答もしくは必須回答を設定
④質問文を入力
⑤質問文に対する補足がある場合は入力
⑥選択肢を追加する場合は「選択肢追加」をクリック
⑦ユーザー回答の引用・紐づけを設定
∟ パーソナル情報を引用・紐づけまたはタグを紐づけ可能
⑧選択肢となる回答を入力
プレビュー画面では以下のように表示されます。
のコピー-7.jpg)
日時回答
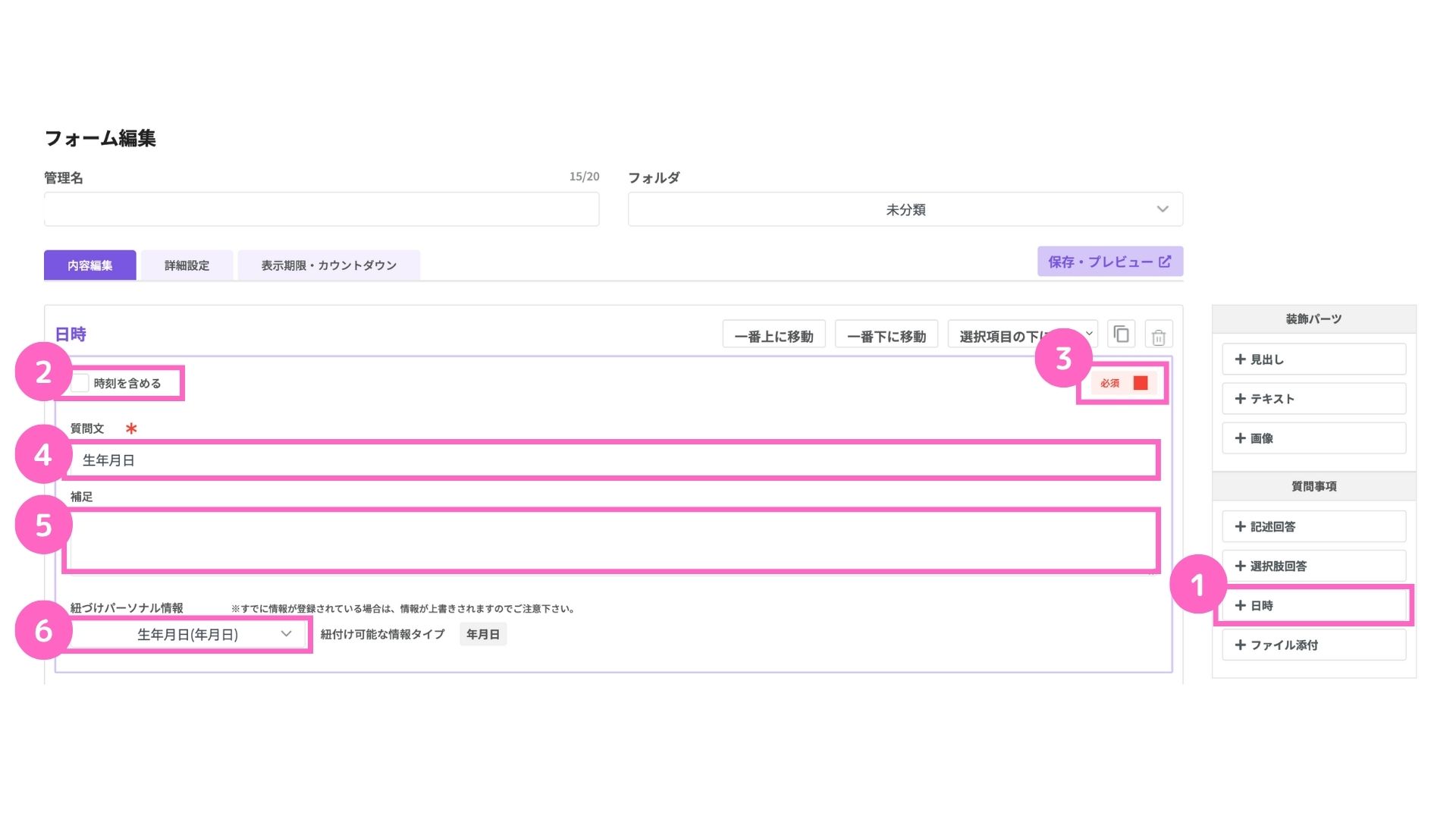
①日時を選択
②時刻を表示する場合は「時刻を含める」をチェック
③任意回答もしくは必須回答を設定
④質問文を入力
⑤質問文に対する補足がある場合は入力
⑥ユーザーが回答した情報をパーソナル情報に紐づけるか選択
∟ 年月日のみパーソナル情報の紐づけが可能
プレビュー画面では以下のように表示されます。
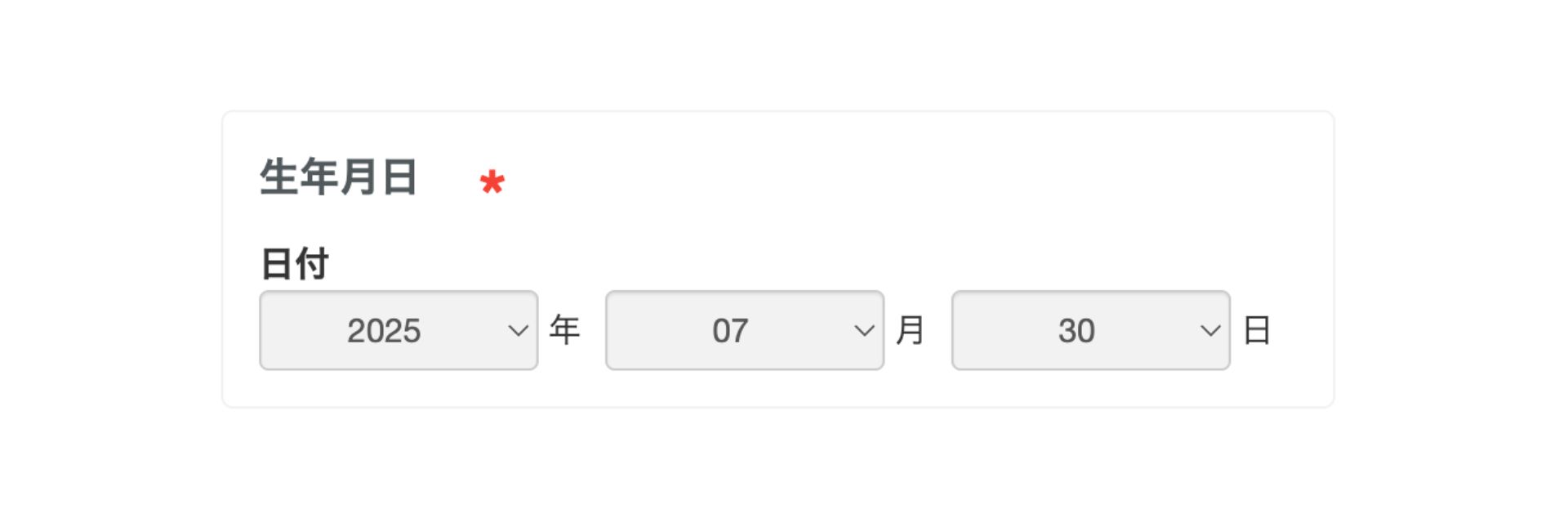
URLを取得
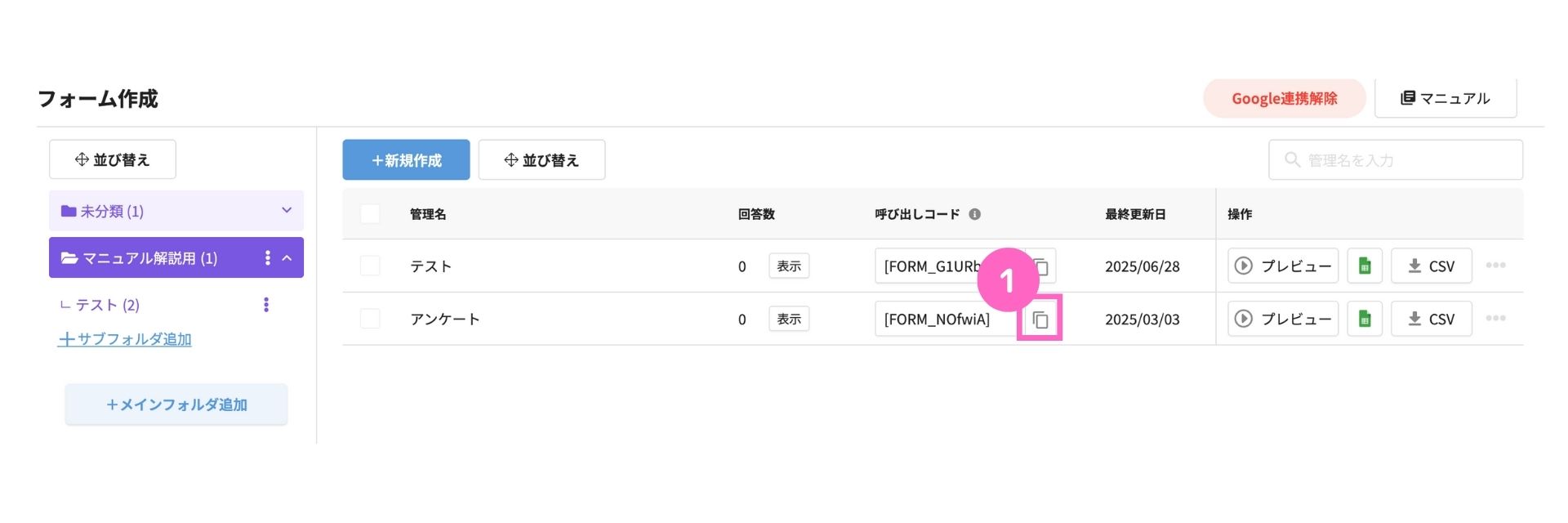
①フォームの呼び出しコードをコピー
2. 自動応答を新規作成
フォームの作成ができたら自動応答を新規作成します。
自動応答設定の詳細はこちら
新規作成
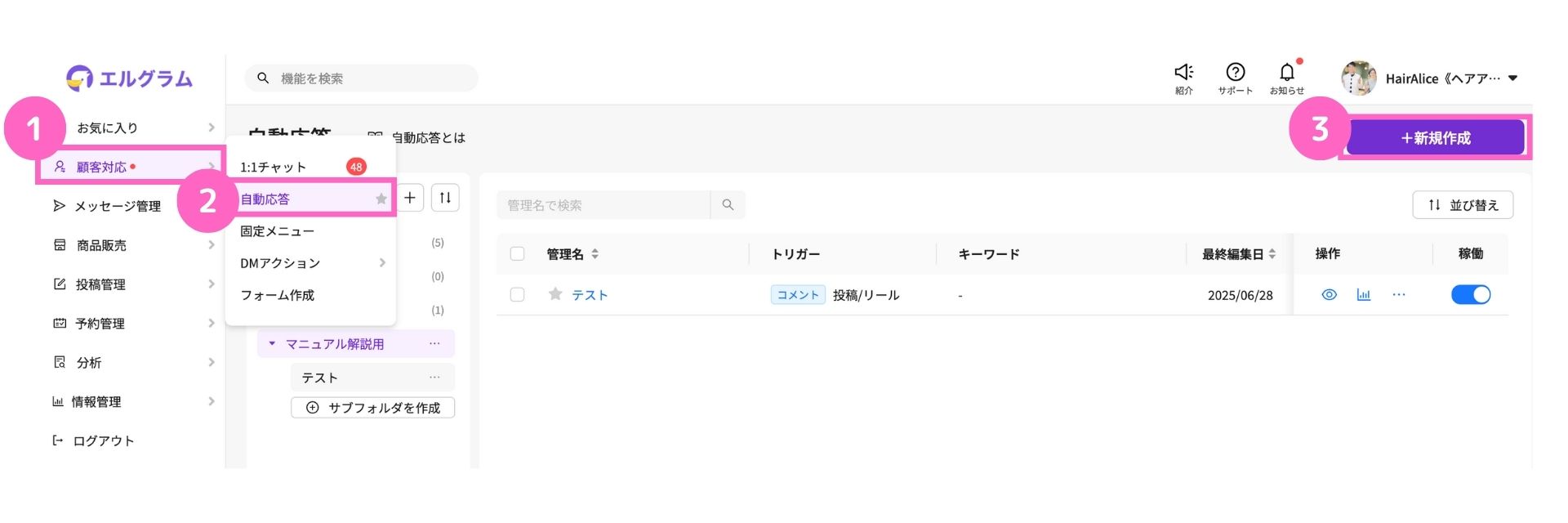
①顧客対応を選択
②「自動応答」をクリック
③「+新規作成」をクリック
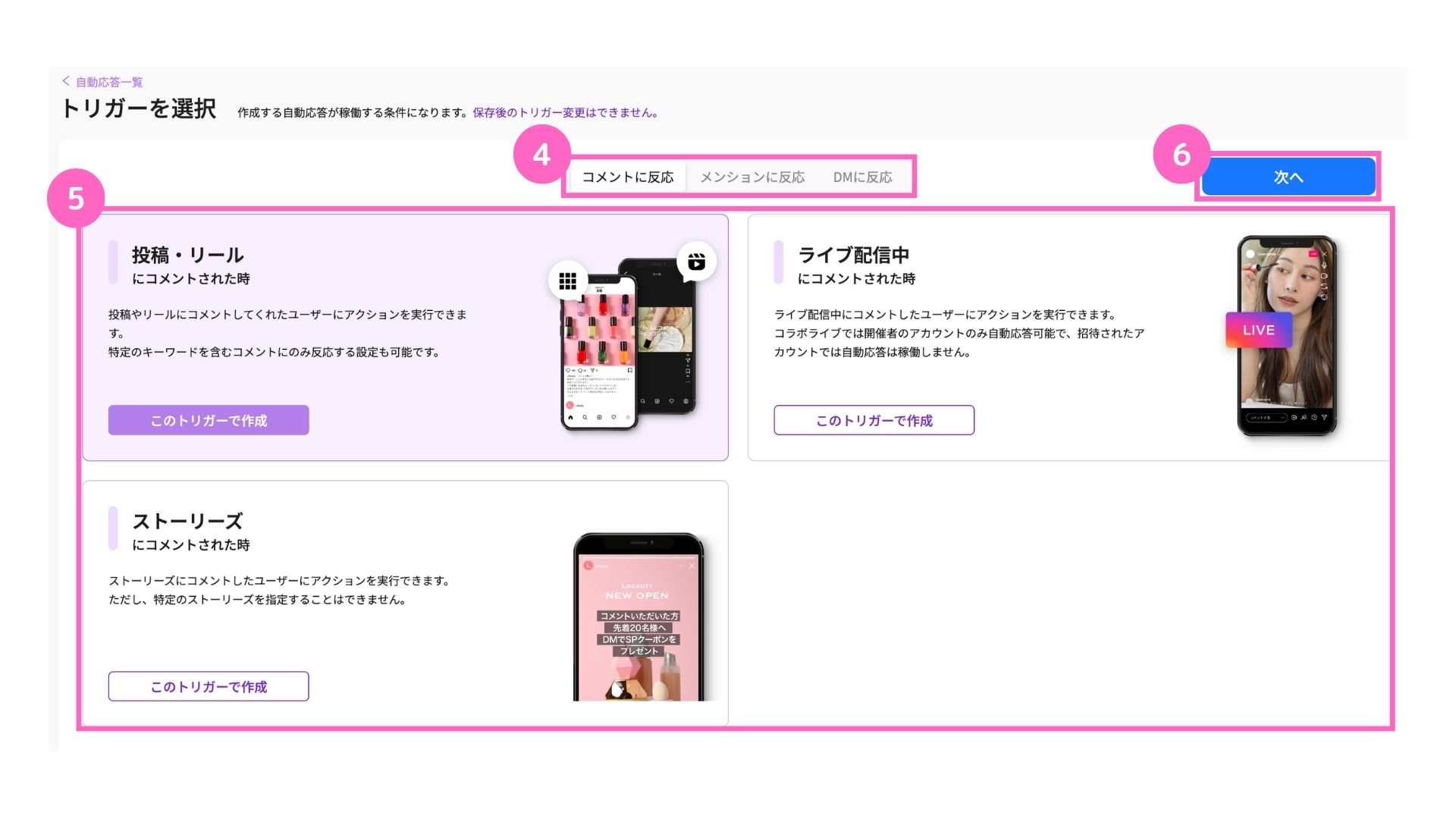
④反応させる条件を選択
└ コメントに反応/メンションに反応/DMに反応から選択
⑤該当トリガーの「このトリガーを作成」をクリック
⑥「次へ」をクリック
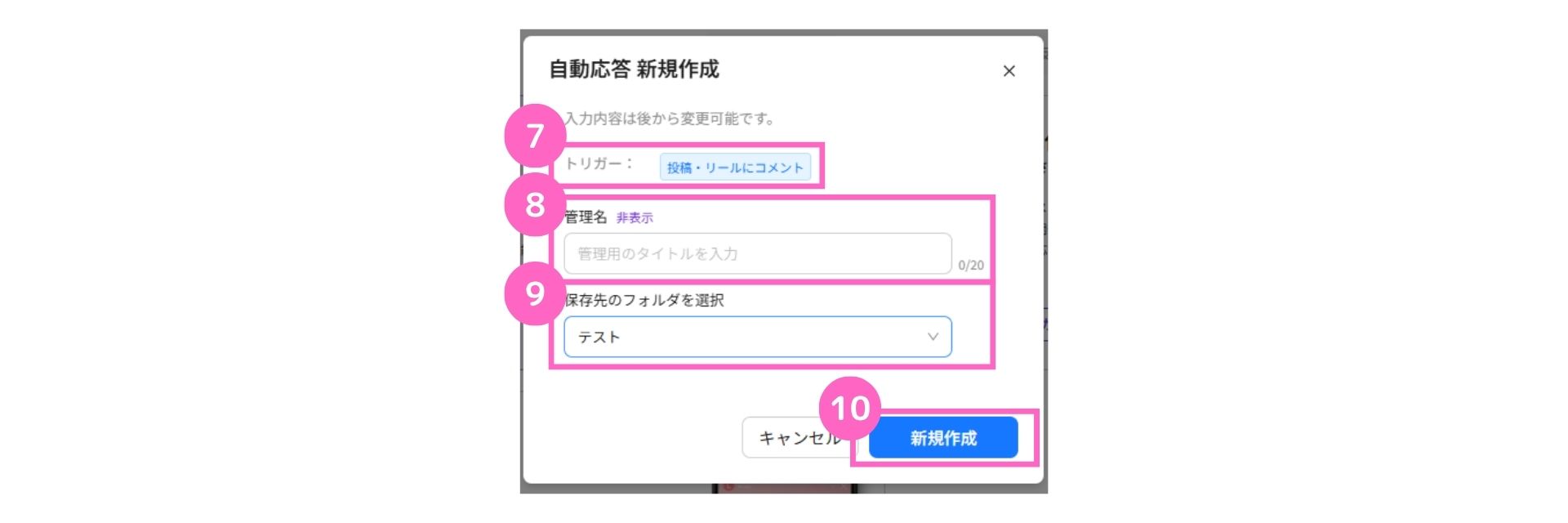
⑦選択したトリガーの確認
⑧管理名の入力
⑨保存先のフォルダを選択
⑩「新規作成」をクリック
3. 自動応答でフォームを送信する設定
最後に、作成したフォームを自動応答で送信する設定を行います。
対象の投稿を選択
まずは、自動応答を稼働させる対象の投稿を選択します。
詳しい設定方法はこちら
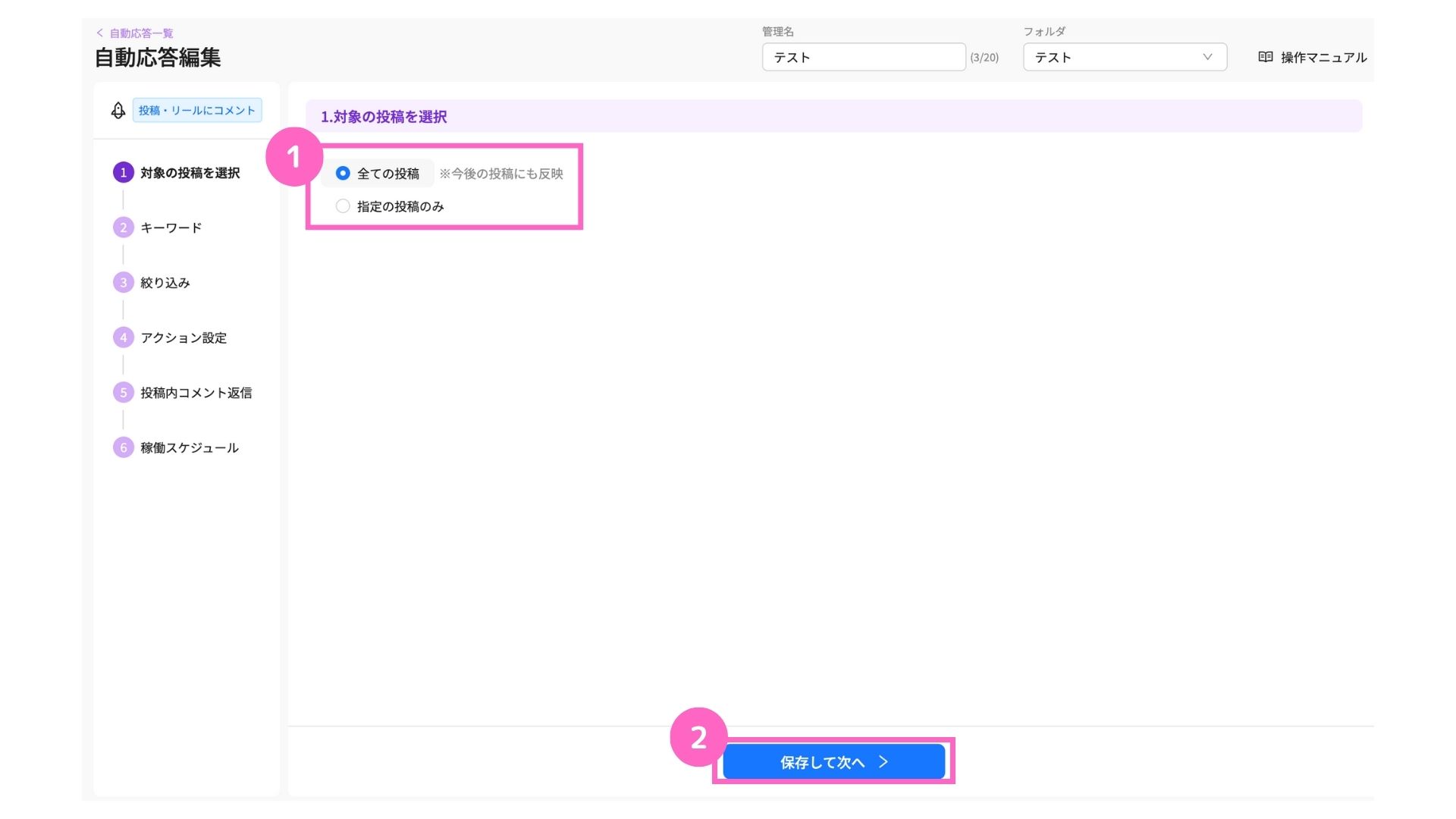
①対象投稿を設定
└ 全ての投稿 :全ての投稿が自動応答の稼働対象
指定の投稿のみ:指定した投稿が自動応答の稼働対象
②「保存して次へ」をクリック
全ての投稿を選択した場合、今後の投稿へも自動応答が反映されます。
キーワードの設定
続いて、自動応答を稼働させるキーワードを指定します。
詳しい設定方法はこちら
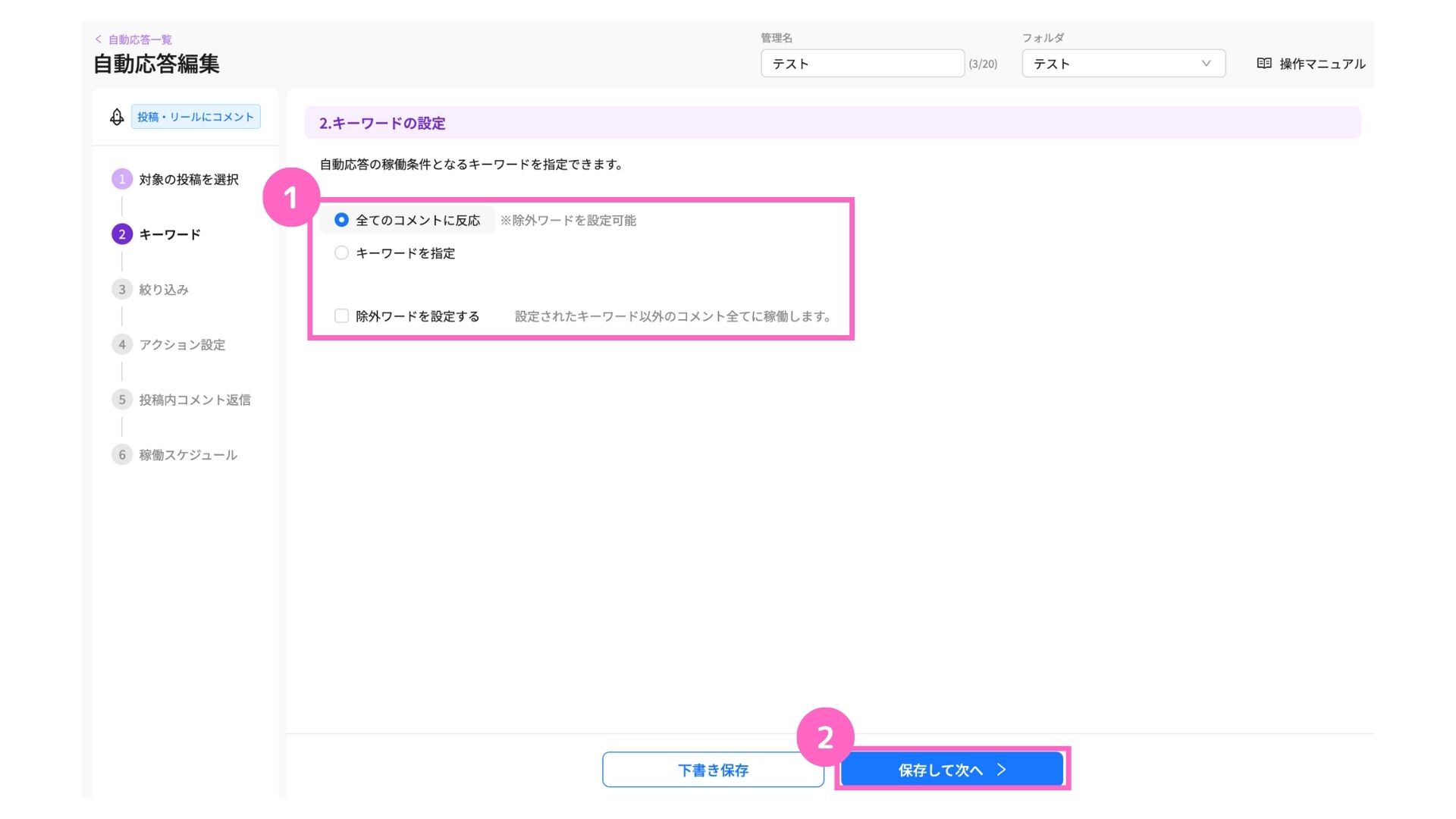
①稼働条件を設定
└ 全てのコメントに反応:全てのコメントに自動応答が稼働
キーワードを指定 :キーワードがコメントされた時に自動応答が稼働
除外ワードを設定する:指定のキーワード以外のコメントに自動応答が稼働
②「保存して次へ」をクリック
絞り込みの設定
自動応答の稼働対象となるユーザーの絞り込みを設定します。
詳しい設定方法はこちら
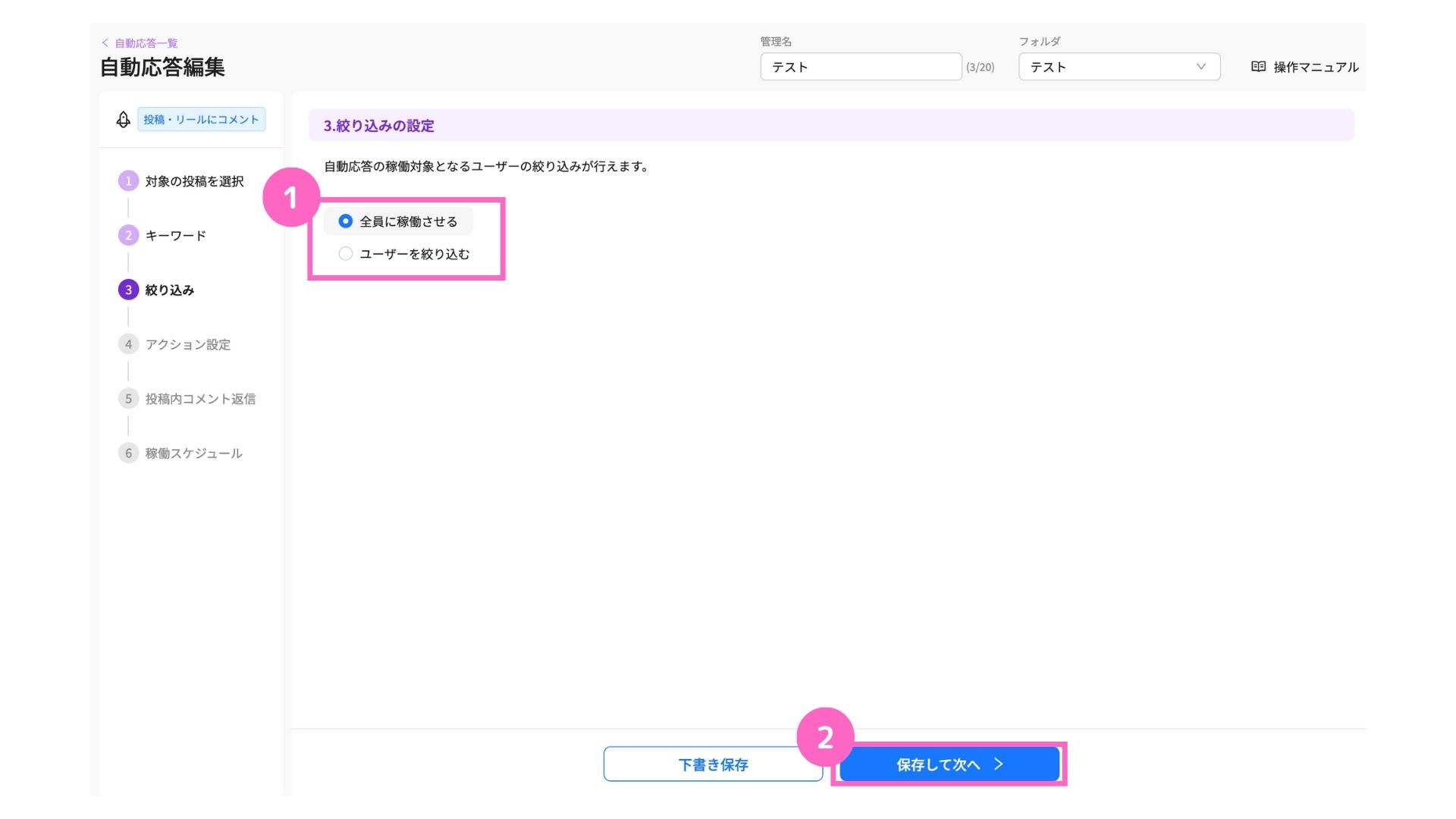
①絞り込み内容を設定
└ 全員に稼働させる :ユーザー全員に自動応答が稼働
ユーザーを絞り込む:対象ユーザーのみ自動応答が稼働
②「保存して次へ」をクリック
アクション設定
自動応答が稼働した際のアクション内容を設定します。
詳しい設定方法はこちら
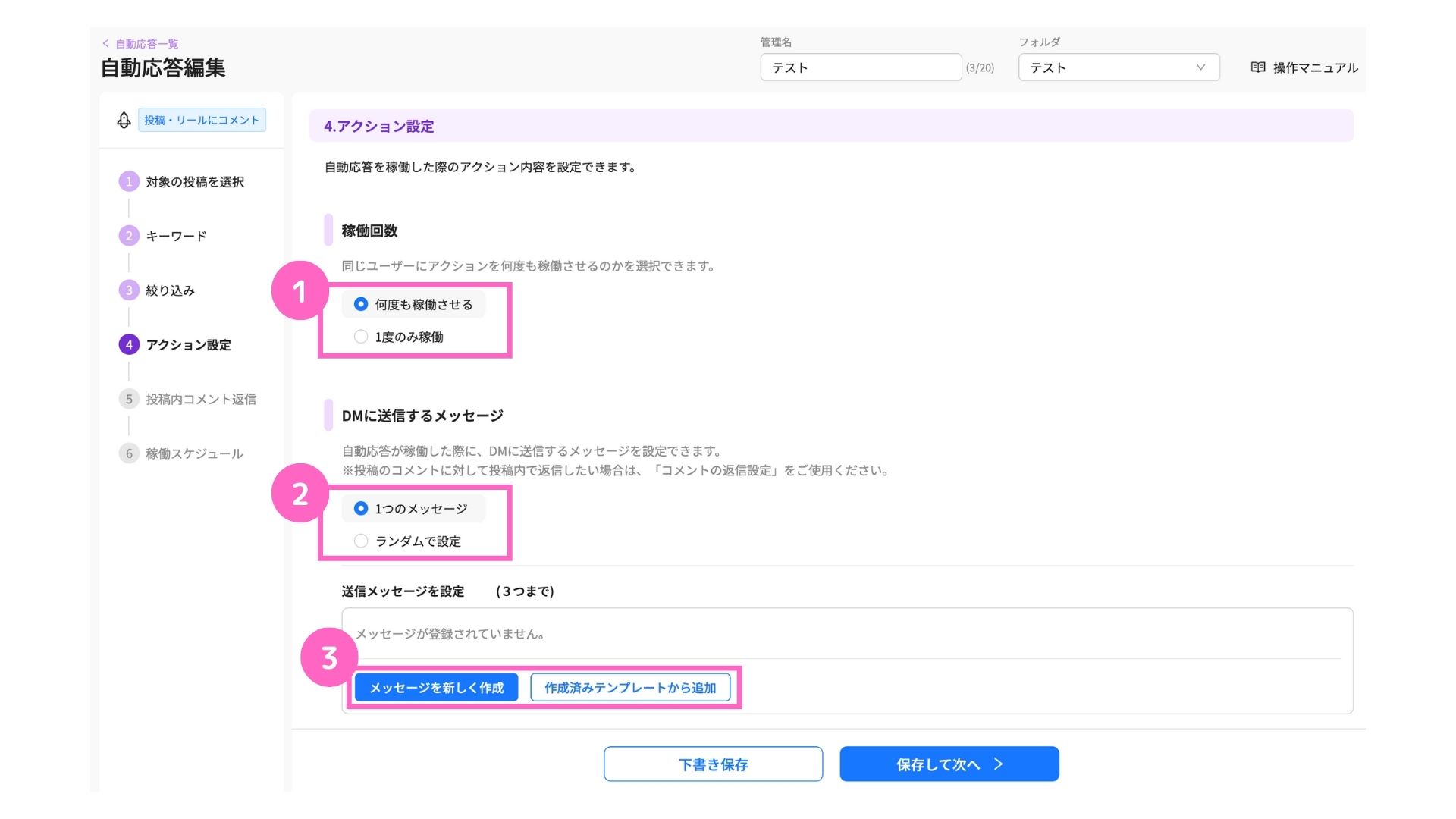
①稼働回数を選択
└ 何度も稼働させる:トリガーアクションの度に稼働
1度のみ稼働 :初回のトリガーアクションのみ稼働
②送信するメッセージを設定
└ 1つのメッセージ:1つのメッセージを送信
ランダムで設定 :設定された内容をランダムに送信
③送信メッセージを設定 ※今回は「メッセージを新しく作成」を選択
∟ メッセージを新しく作成 :送信内容を新規作成
作成済みテンプレートから追加:事前に作成したテンプレートから選択
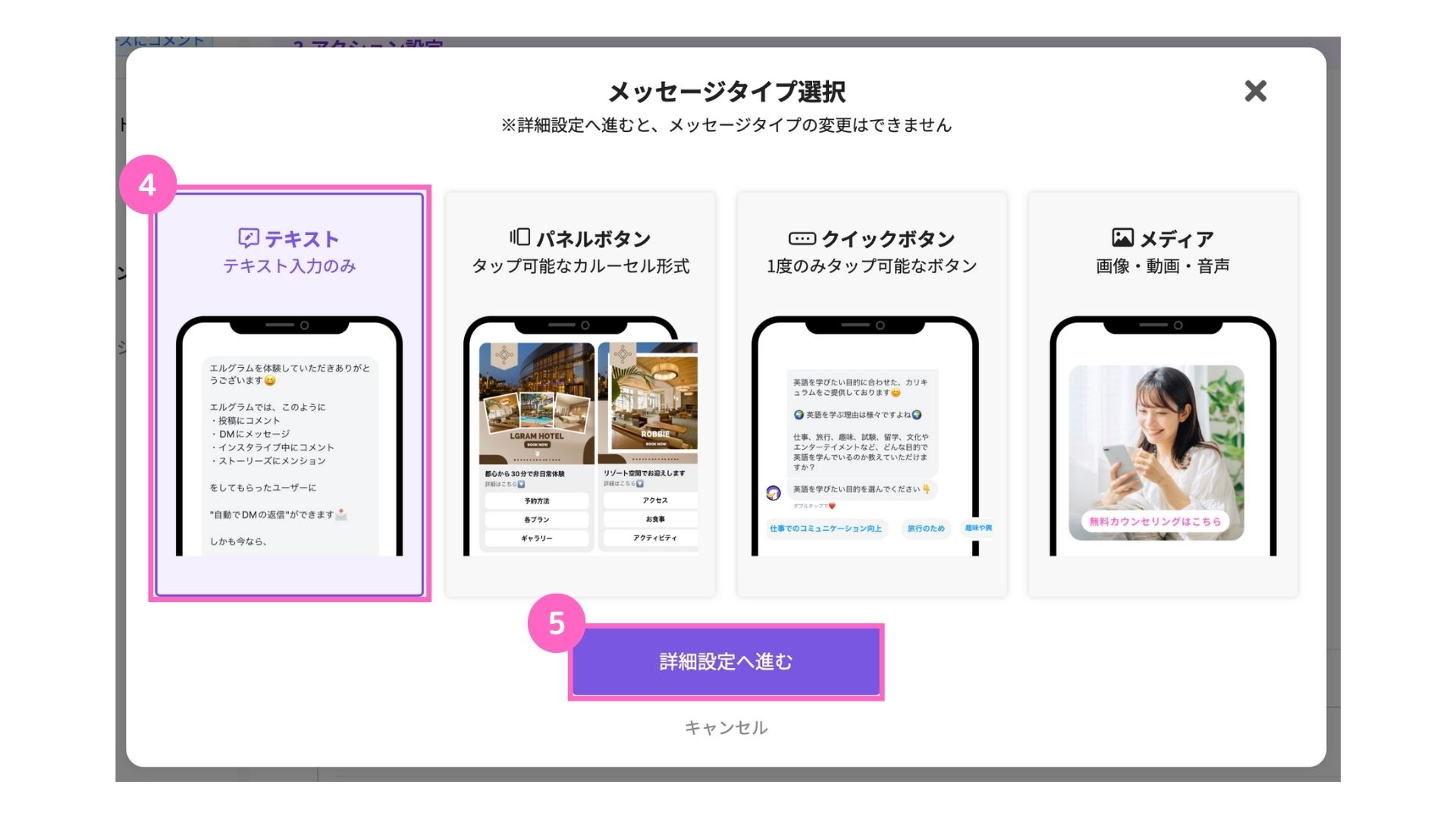
④テキストを選択
⑤「詳細設定へ進む」をクリック
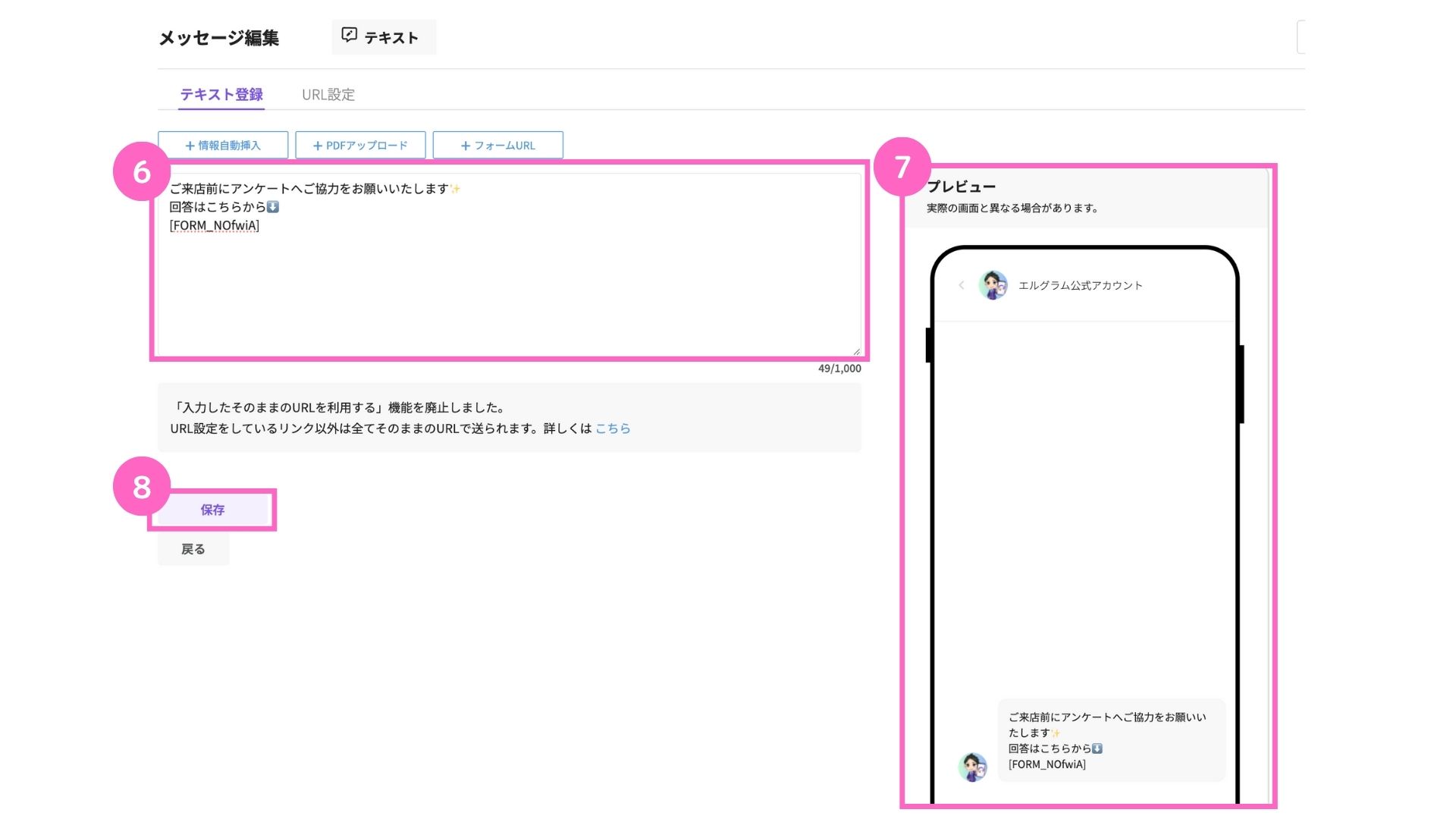
⑥呼び出しコードとテキストを記入
⑦プレビューを確認
⑧「保存」をクリック
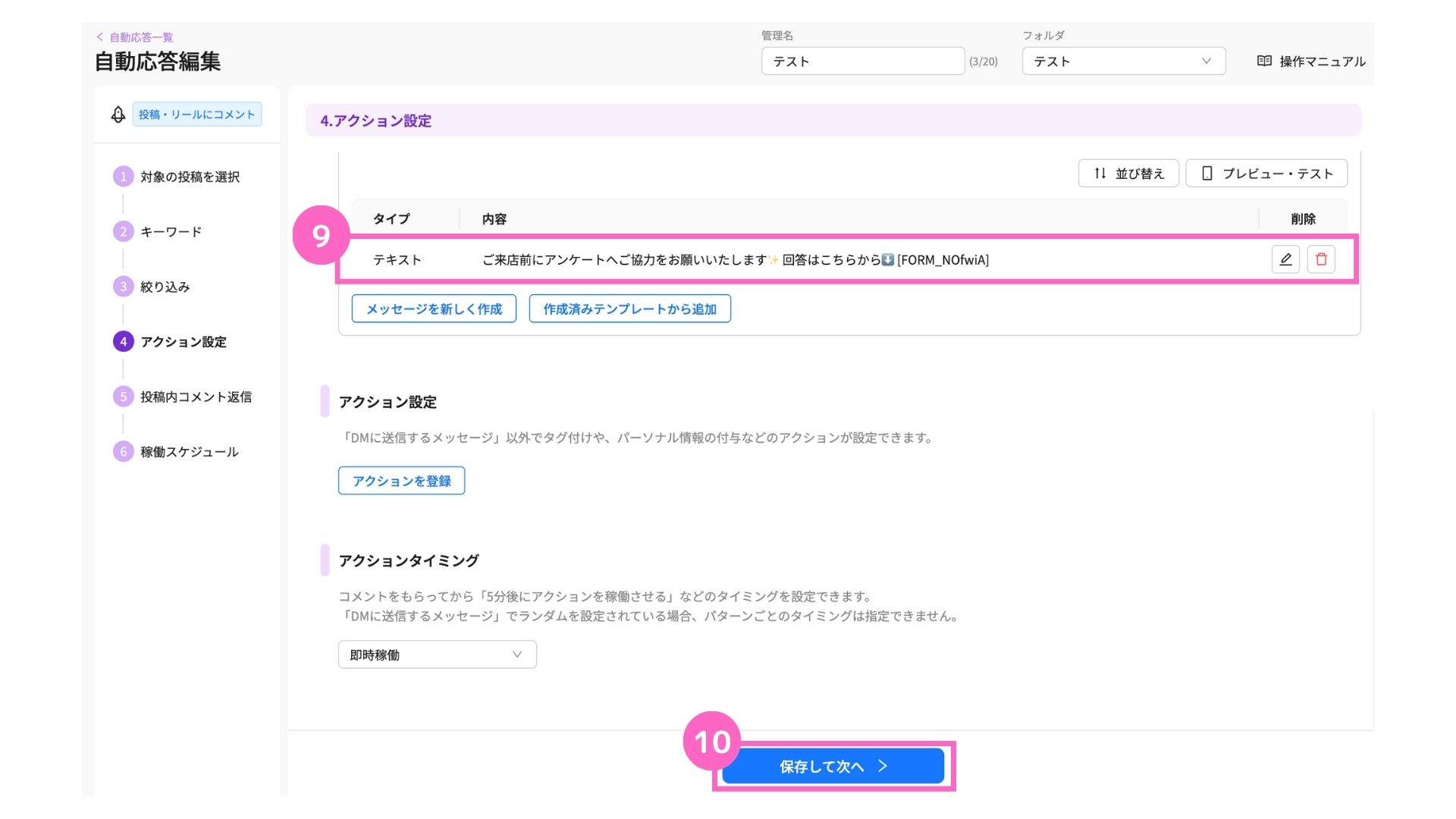
⑨作成したテキストが一覧に表示される
⑩「保存して次へ」をクリック
投稿内コメント返信
トリガーとなる投稿へのコメントに返信設定が可能です。
コメントへ返信する、もしくは、返信しないを設定してください。
詳しい設定方法はこちら
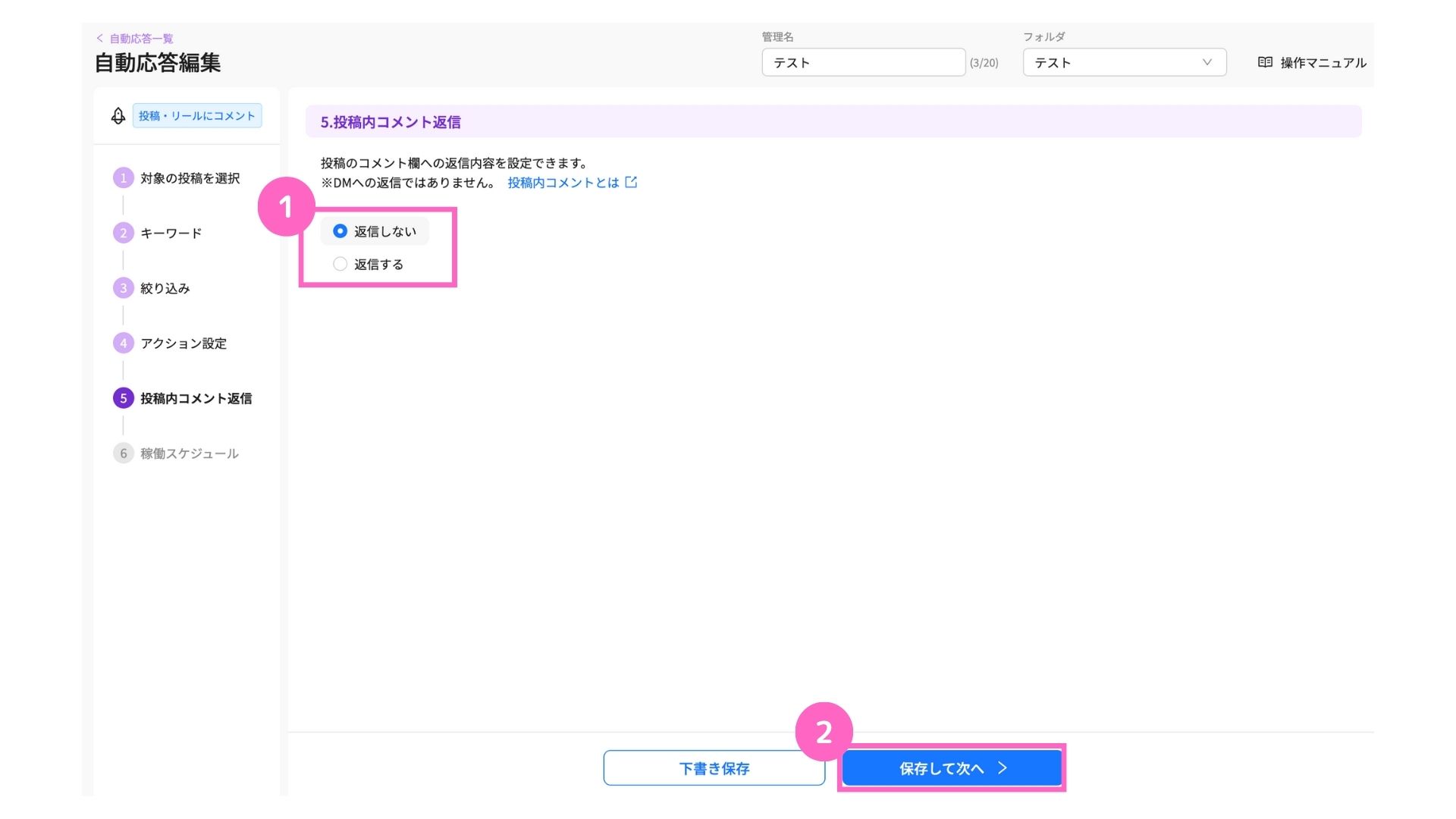
①コメントへの返信を設定
└ 返信しない:投稿コメントへ返信しない
返信する :投稿コメントに対する返信設定をする
②「保存して次へ」をクリック
投稿スケジュールの設定
稼働スケジュールの設定が行えます。
自動応答を稼働させたいスケジュールを選択し、詳細の設定をしてください。
詳しい設定方法はこちら
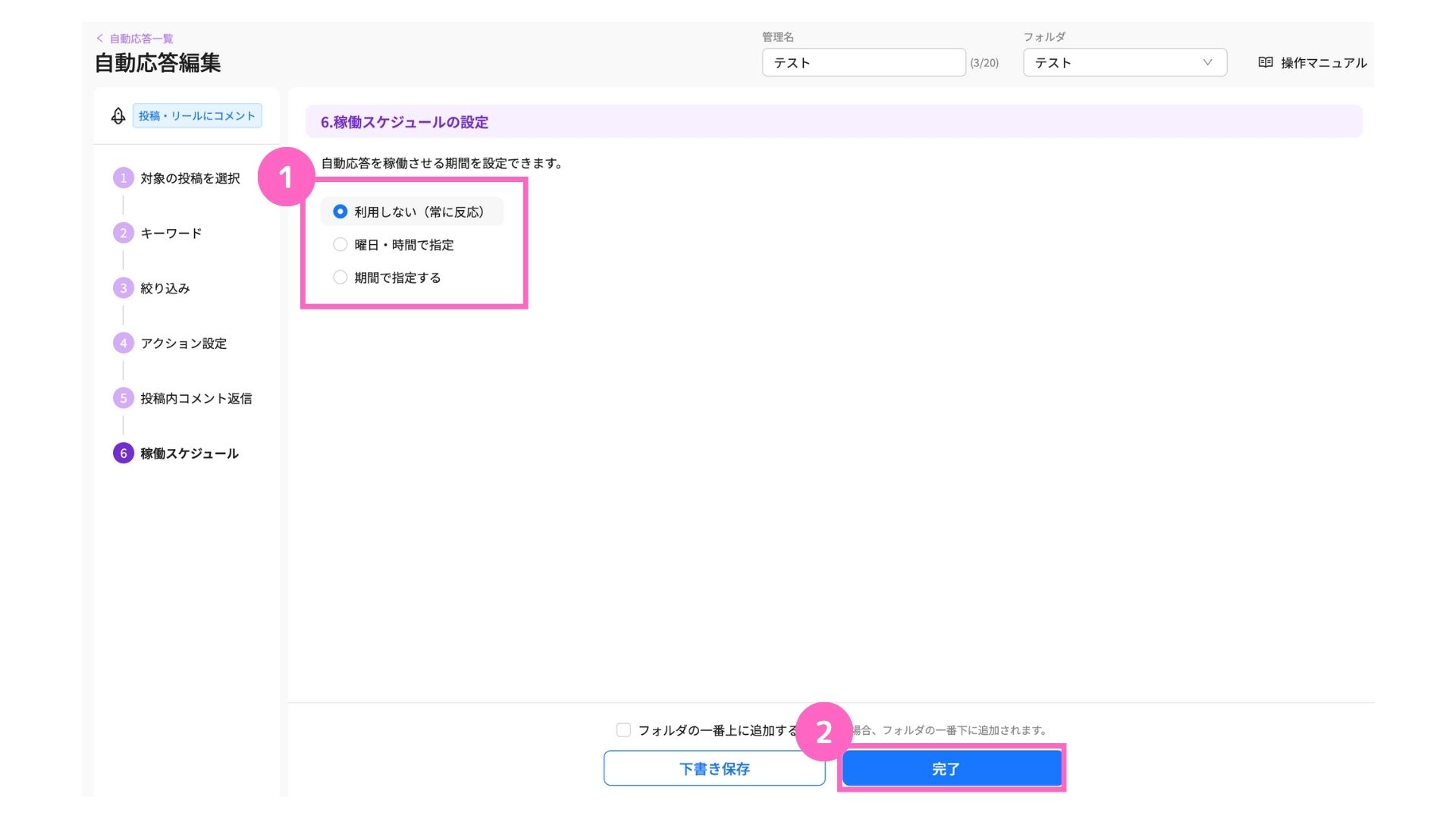
①稼働期間を設定
└ 利用しない :常に自動応答が稼働
曜日・時間で指定:曜日や時間帯を決めて自動応答の稼働
期間で指摘する :指定した期間内のみ自動応答が稼働
②「完了」をクリック
これで、フォームの作成と自動応答設定が完了です。
カルテを送信したい際のフォーム作成方法解説は、以上となります。
ぜひご活用ください。
関連マニュアル
関連マニュアル①
フォーム作成機能の使い方
関連マニュアル②
アクション設定の使い方
関連マニュアル③
作成したフォームを自動応答で送信したいときの設定方法
関連マニュアル④
フォーム作成活用 美容サロン編
よくある質問
- Q予約日など日程調整をするフォームは作成できますか?
- A
可能です。詳細は、下記マニュアル記事よりご確認ください。
- Qフォームの回答はどこで確認できますか?
- A
フォーム作成の一覧ページで確認ができます。詳細は、下記マニュアル記事よりご確認ください。
- Q回答者データをCSVでダウンロードできますか?
- A
フォーム作成の一覧ページからダウンロードができます。
「CSV」をクリックすると、回答者データをCSV形式で出力可能です。
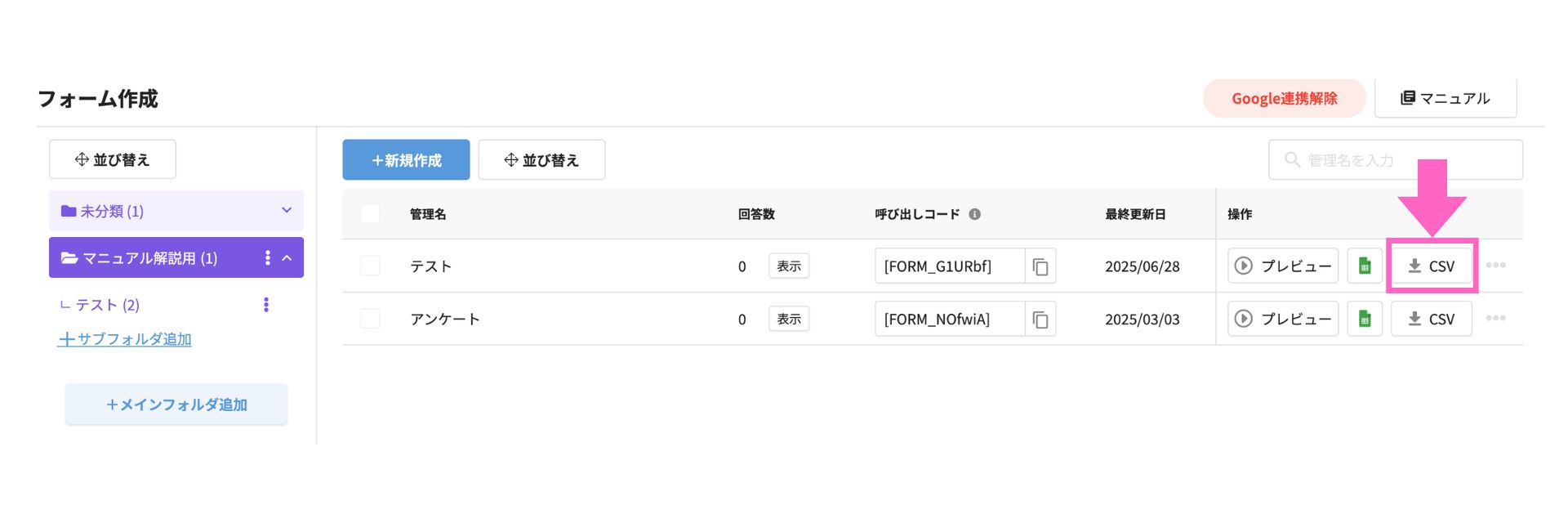
また、スプレッドシート連携を設定しておくことで、回答データをスプレッドシートに反映させることができます。
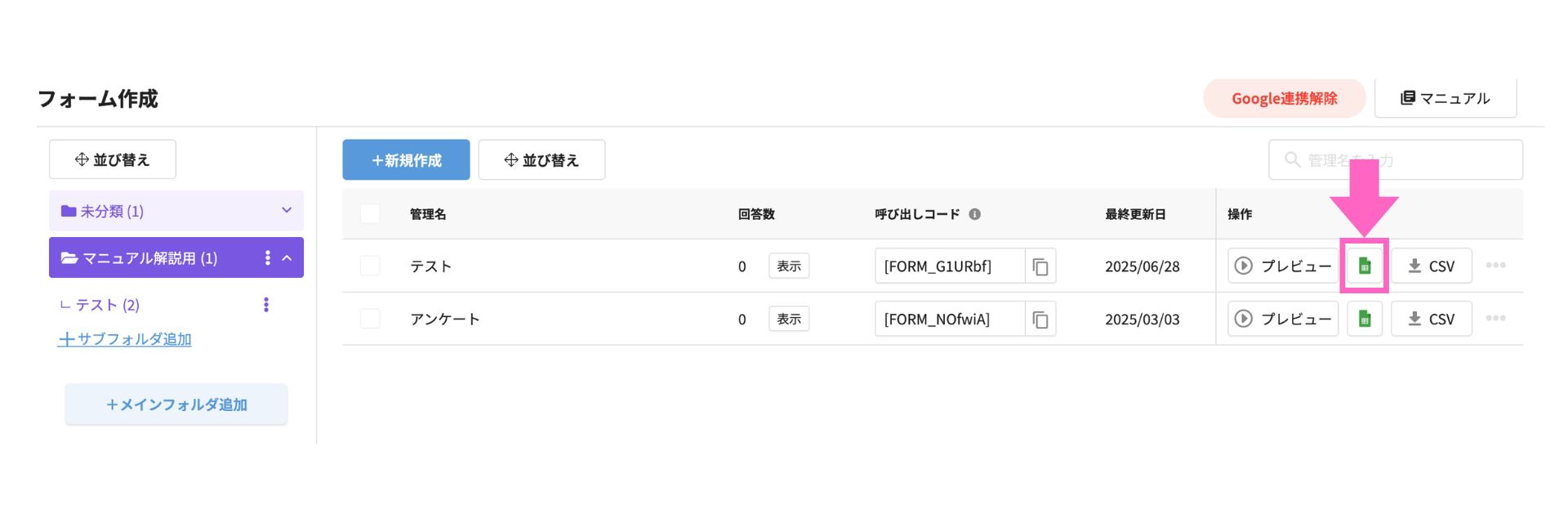
連携を行うには、まずご自身のGoogleアカウントとエルグラムの接続が必要です。
スプレッドシート連携の方法はこちら