自動応答でテンプレートを送信する
この記事では、自動応答でテンプレートを送信したい時の設定方法を解説します。
テンプレート機能を活用すると、一度作成したメッセージを様々な場面で再利用ができます。
また、自動応答機能と組み合わせることで、作業時間の短縮を目指せます。
設定の流れ
今回は、事前に作成したテンプレートを使って自動応答を設定する手順を解説します。
テンプレートの作成方法はこちら
設定手順は、以下のとおりです。
1. 自動応答を新規作成する
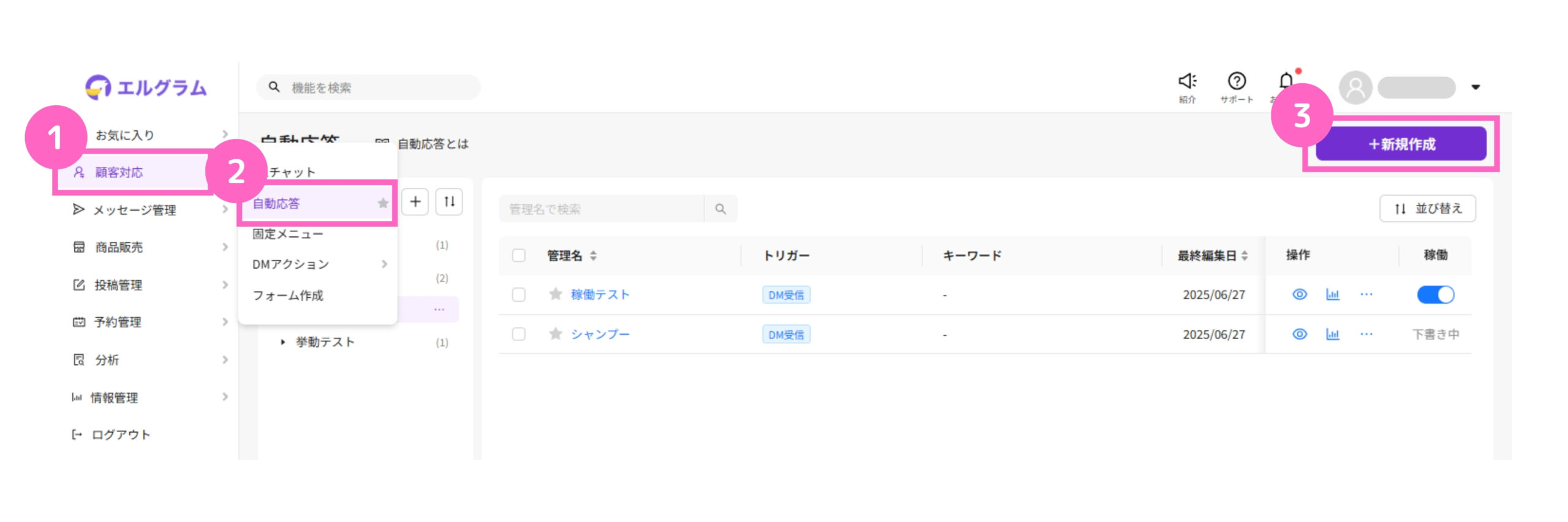
①顧客対応を選択
②自動応答を選択
③「+新規作成」をクリック
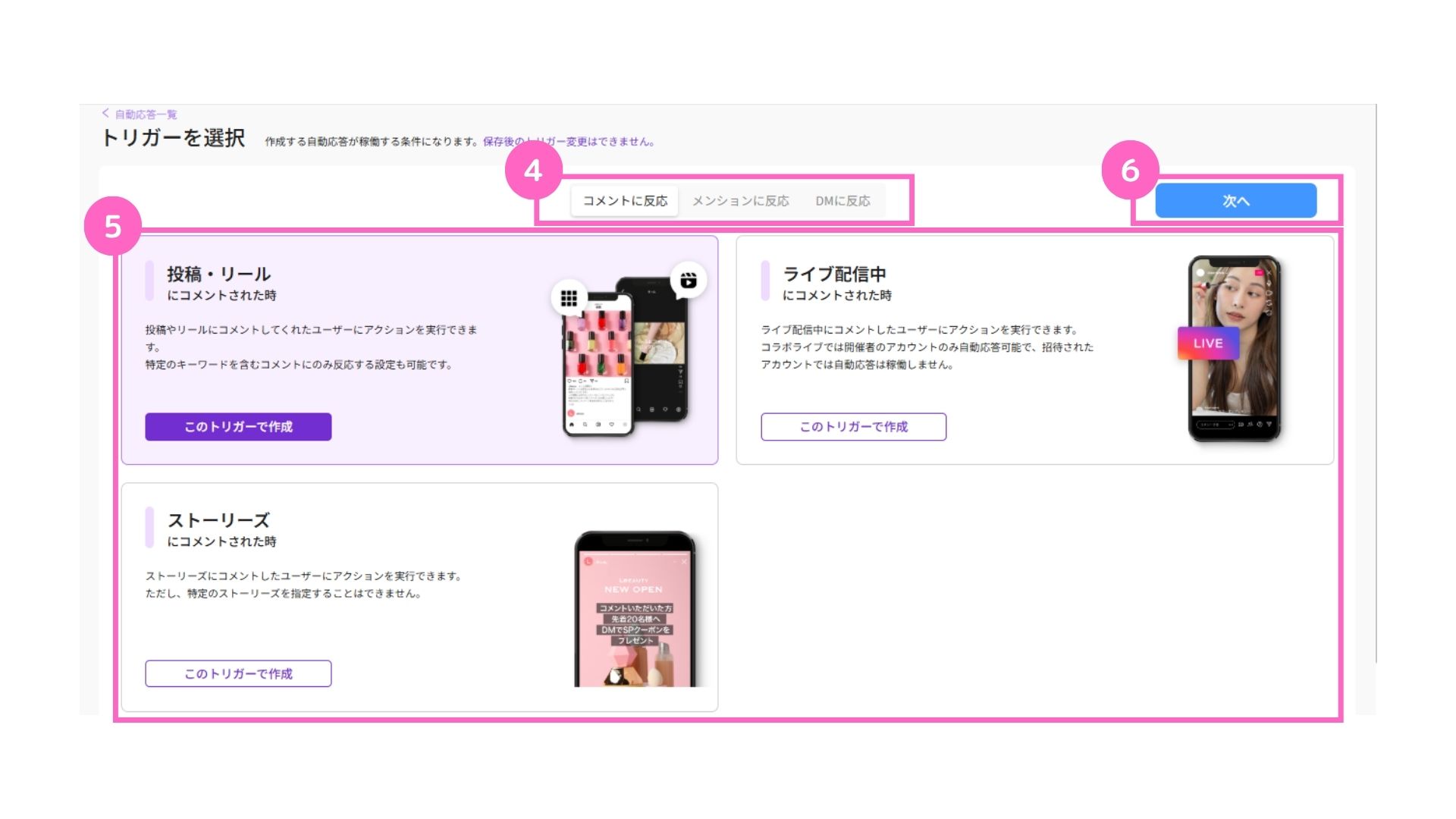
④反応させる条件を選択
└ コメントに反応/メンションに反応/DMに反応から選択
⑤該当トリガーの「このトリガーを作成」をクリック
⑥「次へ」をクリック
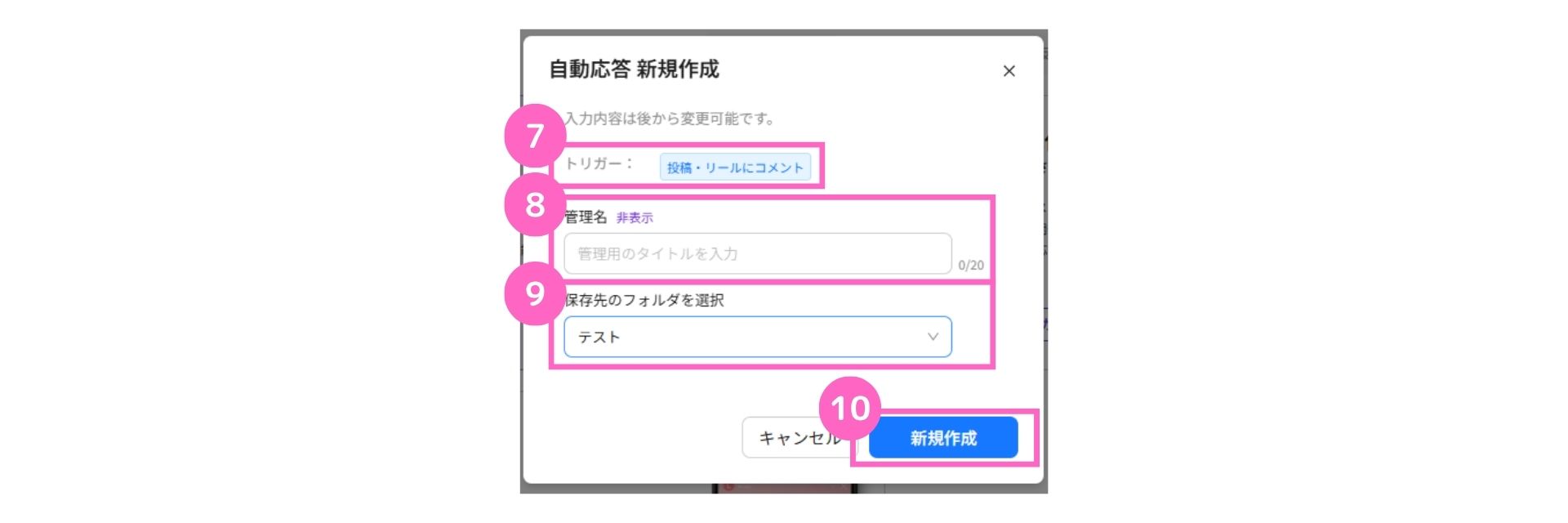
⑦選択したトリガーの確認
⑧管理名の入力
⑨保存先のフォルダを選択
⑩「新規作成」をクリック
選択したトリガーは後から変更できないため、必ずご確認ください。
2. アクションにテンプレートを設定する
続いて、自動応答編集を行います。
編集する項目は、選択したトリガー(反応条件)により異なります。
今回は「投稿・リールにコメントされた時」を例に解説いたします。
各トリガーごとの自動応答の設定に関しては、下記マニュアルをご確認ください。
対象の投稿を選択
まずは、自動応答を稼働させる対象の投稿を選択します。
詳しい設定方法はこちら
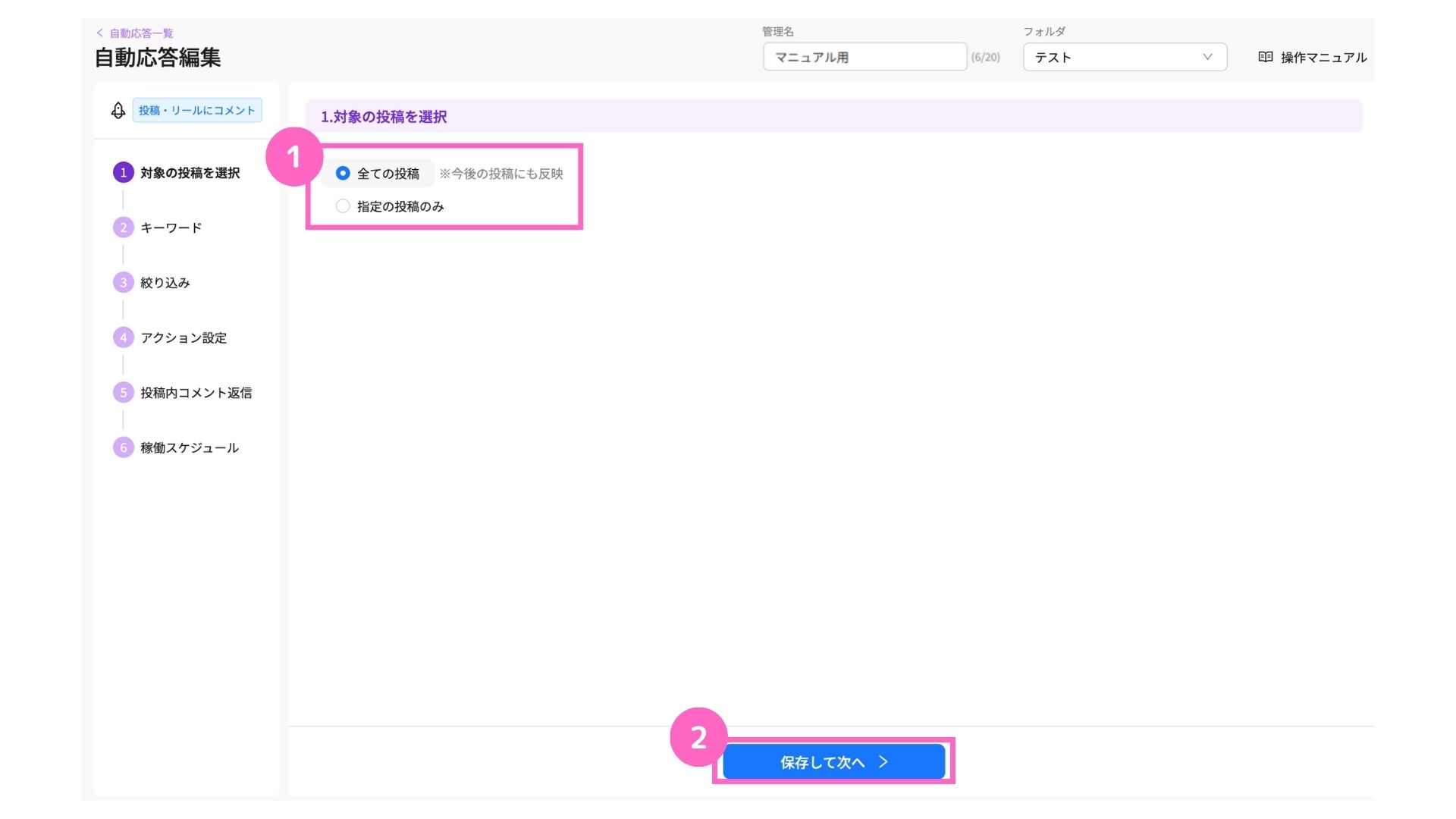
①対象の投稿を選択
②「保存して次へ」をクリック
全ての投稿を選択した場合、今後の投稿へも自動応答が反映されます。
キーワード
続いて、自動応答を稼働させるキーワードを指定します。
詳しい設定方法はこちら
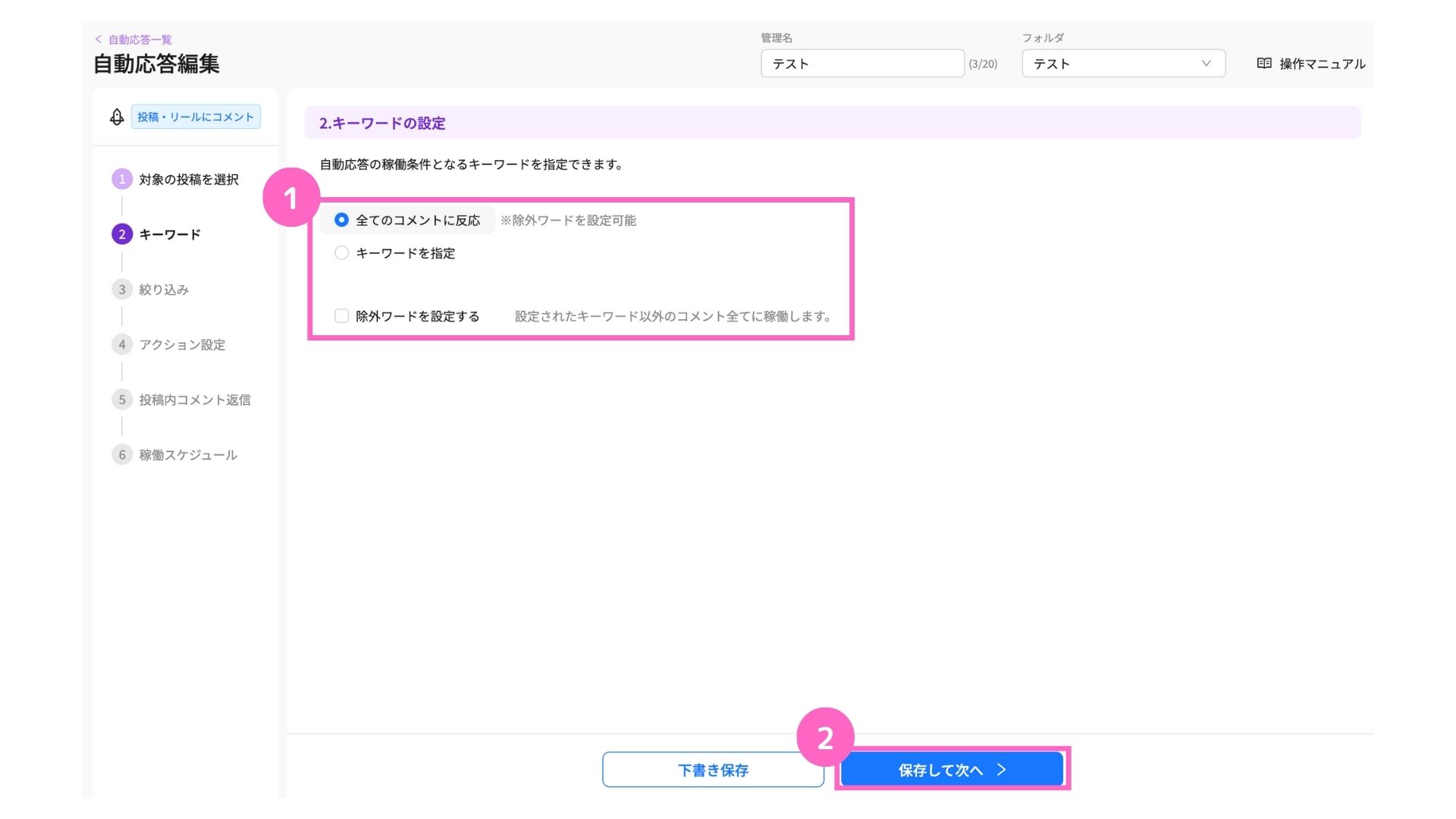
①稼働条件を選択
②「保存して次へ」をクリック
絞り込み
自動応答の稼働対象となるユーザーの絞り込みを設定します。
詳しい設定方法はこちら
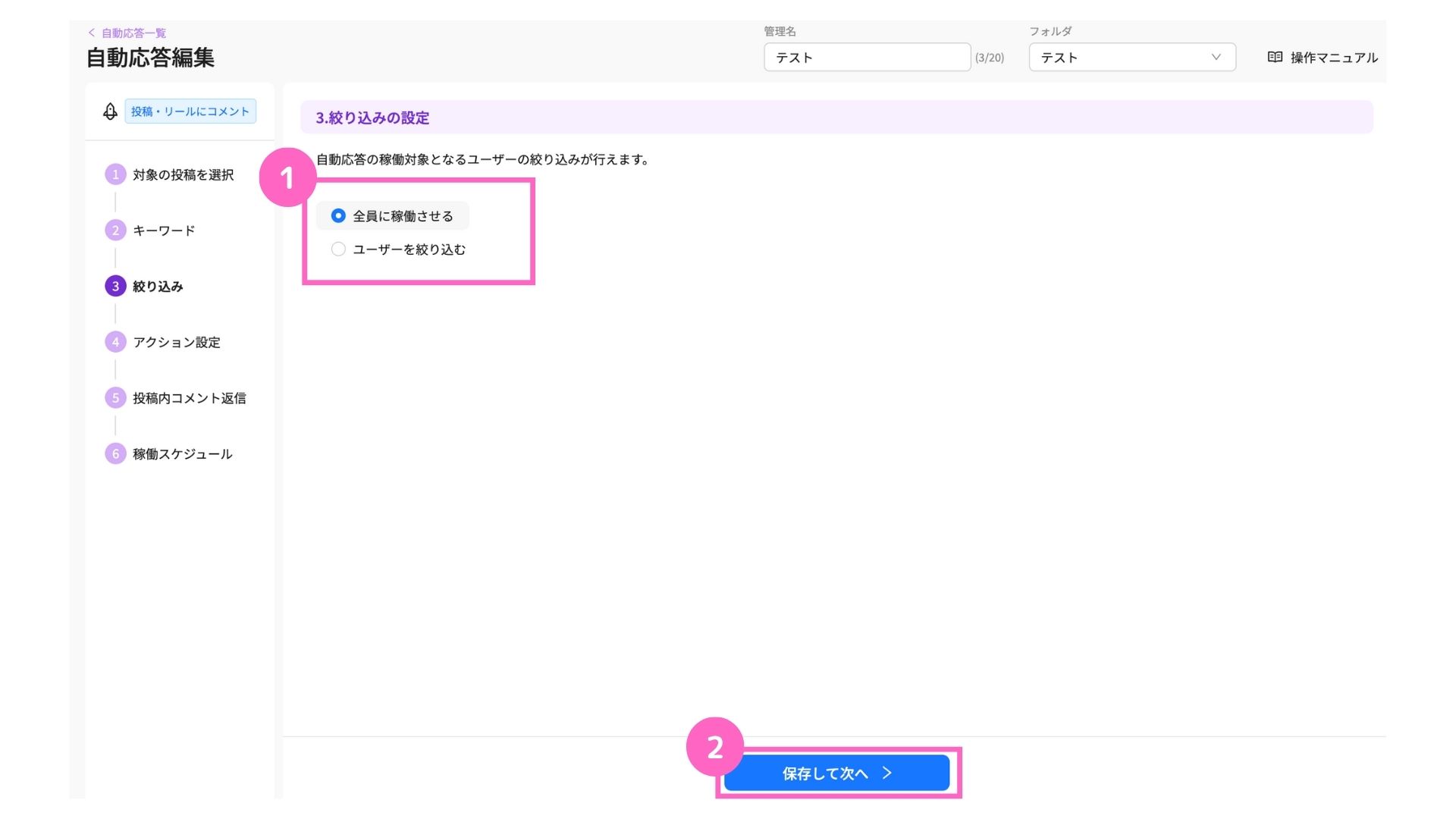
①稼働対象となるユーザーを選択
②「保存して次へ」をクリック
アクション設定
自動応答が稼働した際のアクション内容を設定します。
詳しい設定方法はこちら
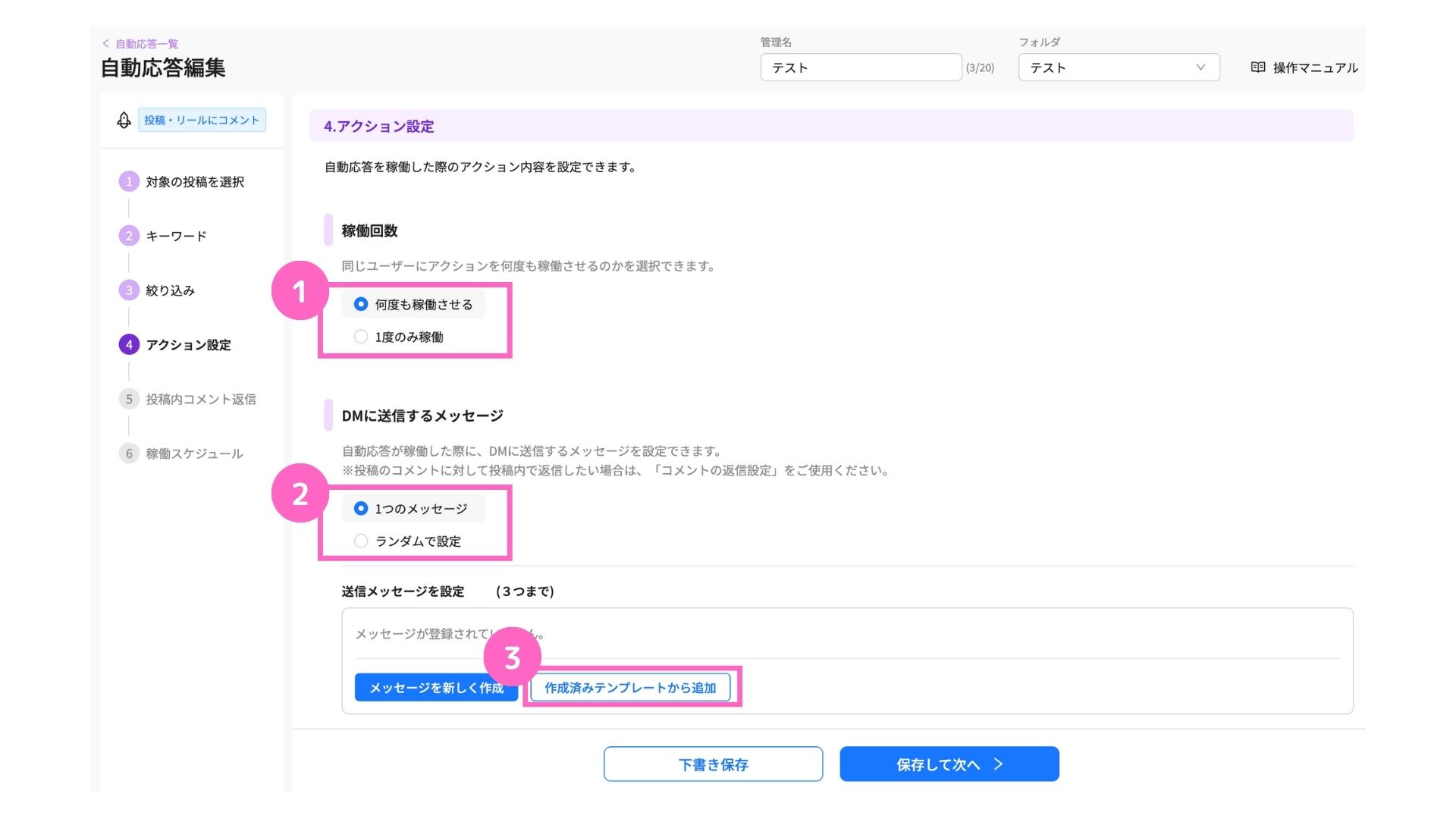
①稼働回数を選択
└ 何度も稼働させる:トリガーアクションの度に稼働
1度のみ稼働 :初回のトリガーアクションのみ稼働
②1つのメッセージを選択
③作成済みテンプレートから追加を選択
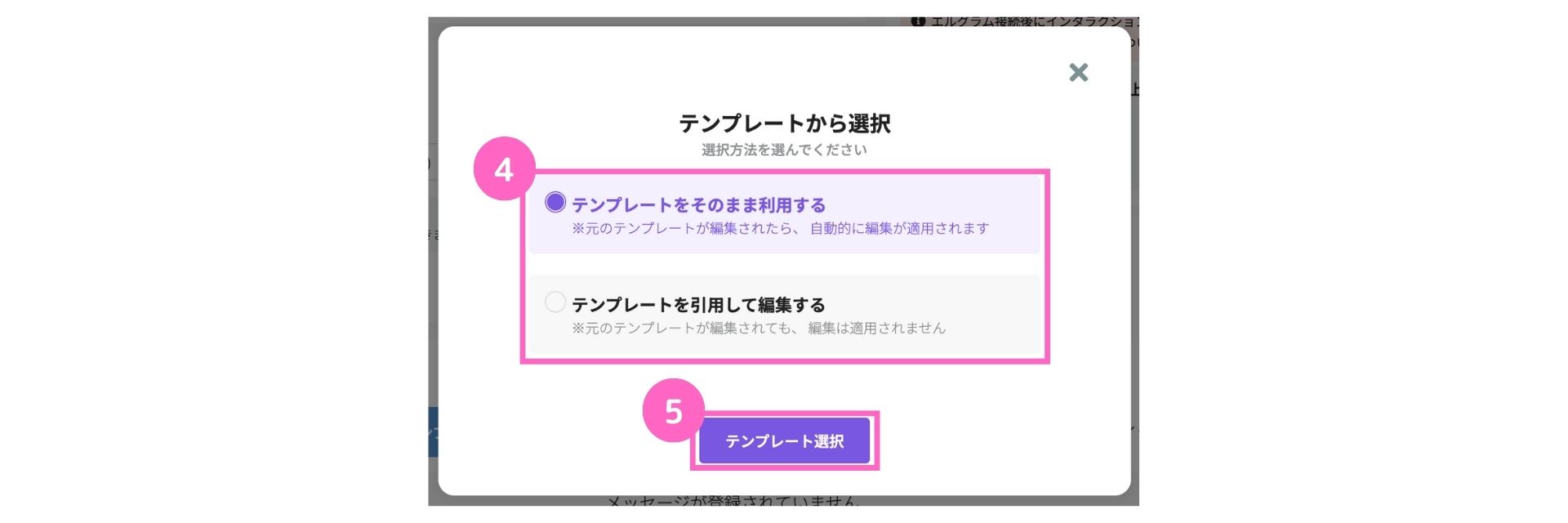
④メッセージの追加方法を選択
└ テンプレートをそのまま追加:元のテンプレートが編集されると自動的に変更が反映
テンプレートを引用して編集:元のテンプレートを引用して編集が可能
⑤「テンプレートを選択へ」をクリック
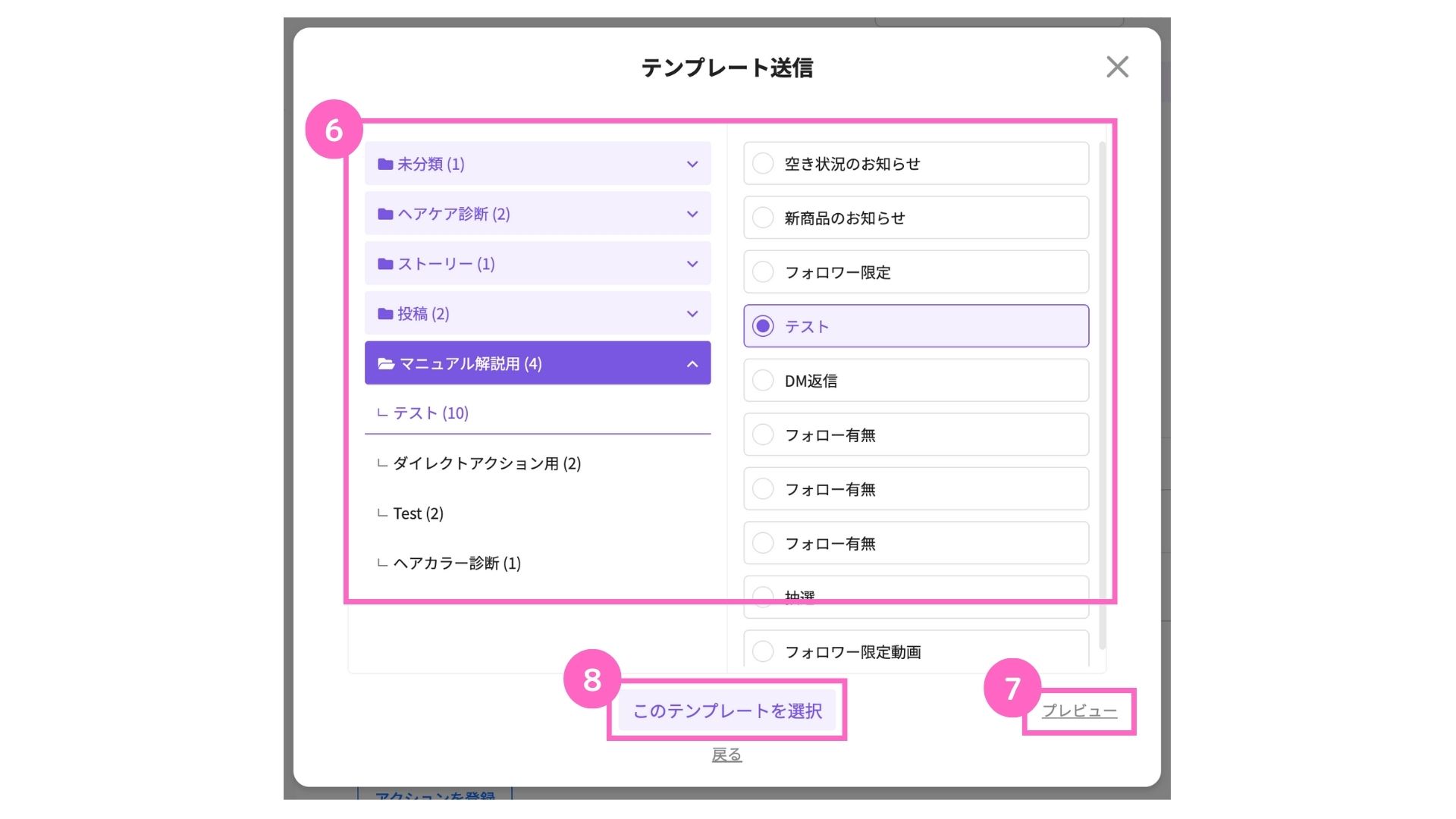
⑥フォルダからテンプレートを選択
⑦プレビューから選択したテンプレートの内容確認が可能
⑧「このテンプレートを選択」をクリック
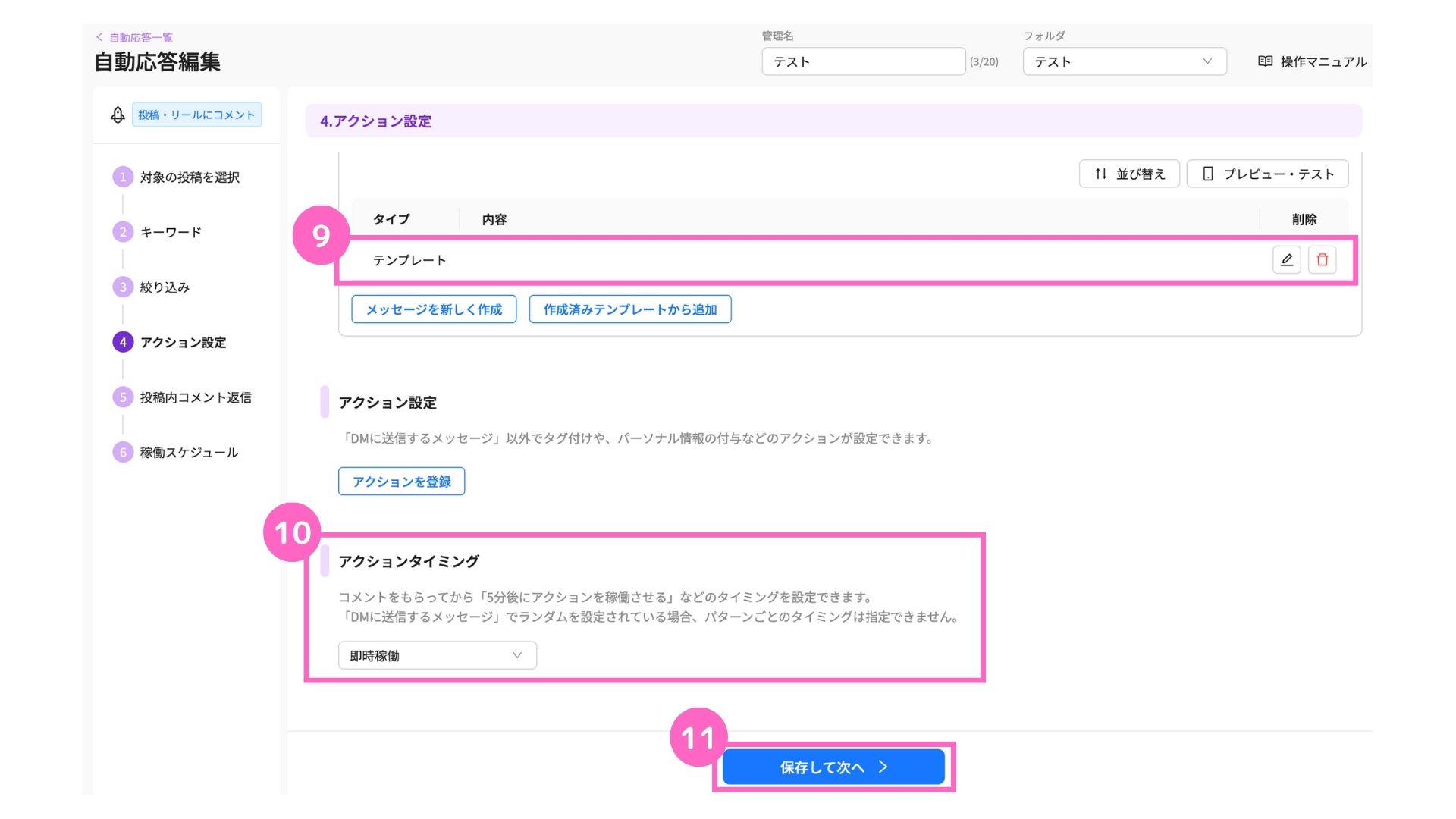
⑨追加したテンプレートが表示される
⑩アクションタイミングを選択
⑪「保存して次へ」をクリック
投稿内コメント返信
トリガーとなる投稿へのコメントに返信設定が可能です。
コメントへ返信する、もしくは、返信しないを設定してください。
詳しい設定方法はこちら
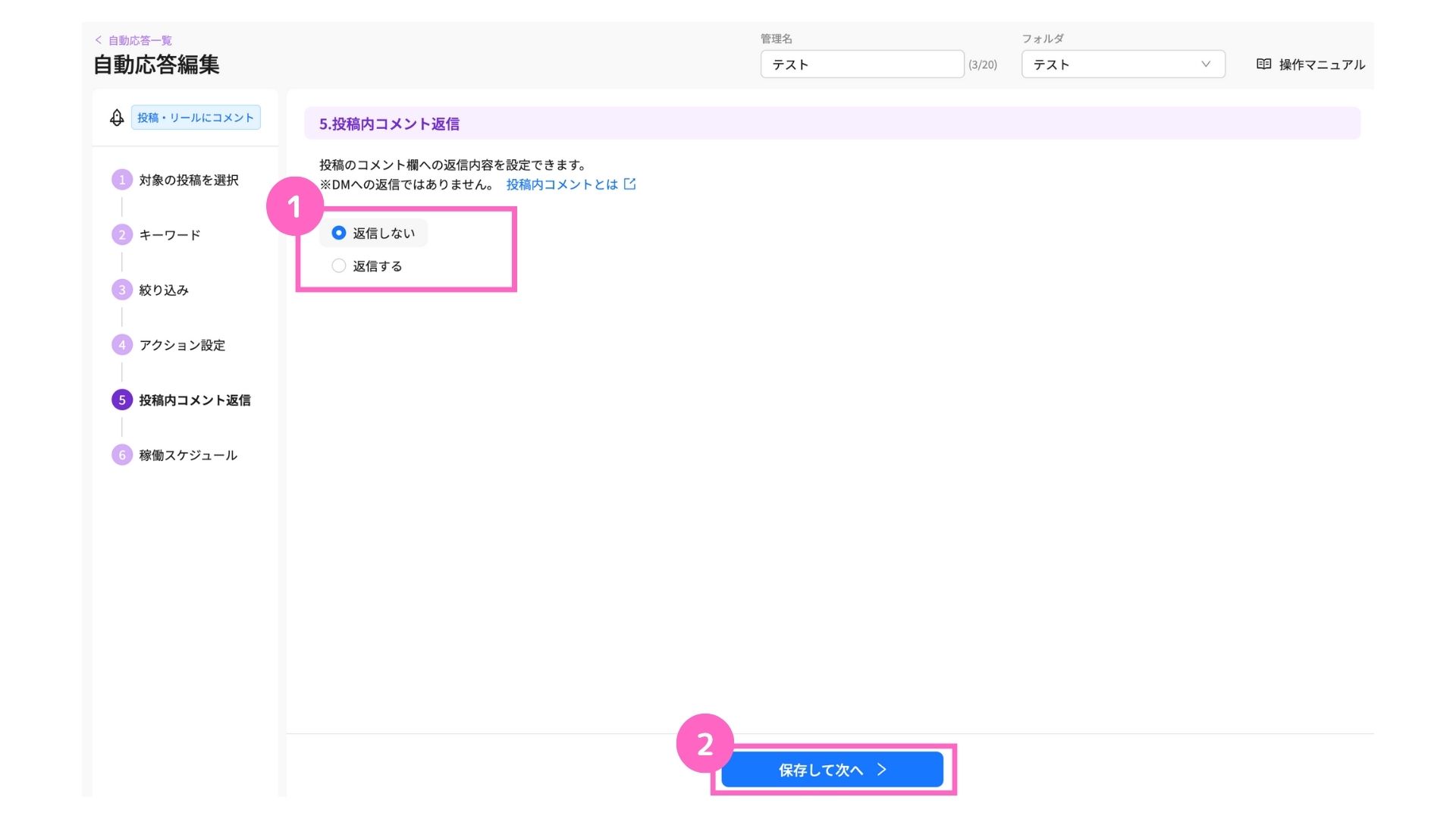
①コメントへの返信を選択
②「保存して次へ」をクリック
返信の設定をする場合、設定できる内容は以下のとおりです。
- コメントは最大5パターンまで
- 1つのコメントは最大400文字まで
稼働スケジュール
稼働スケジュールの設定が行えます。
自動応答を稼働させたいスケジュールを選択し、詳細の設定をしてください。
詳しい設定方法はこちら
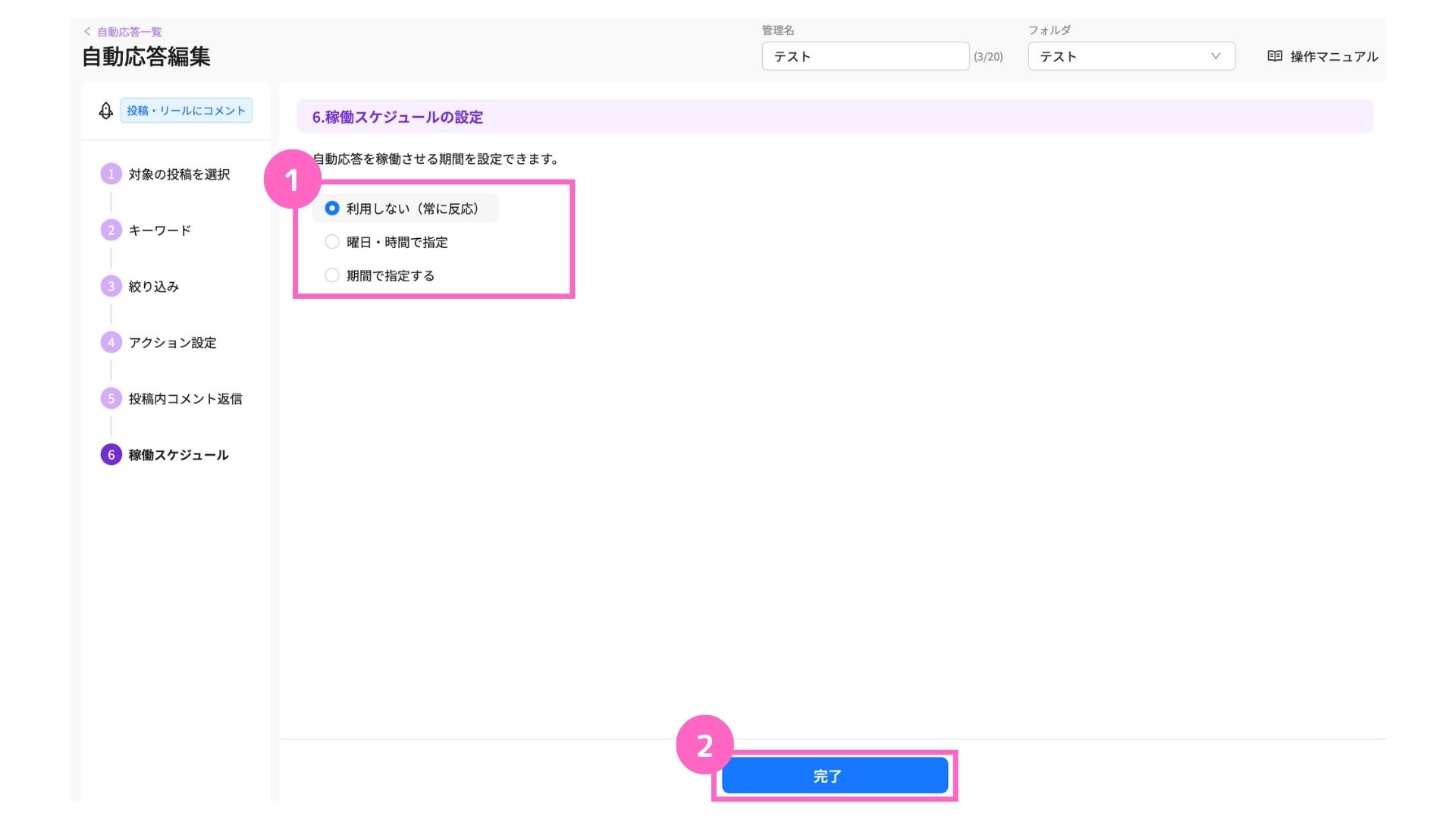
①稼働させる期間を選択
②「完了」をクリック
テンプレートを送信したい時の設定方法の解説は、以上となります。
ぜひご活用ください。
関連マニュアル
関連マニュアル①
テンプレート作成(メディア)
関連マニュアル②
テンプレート作成(クイックボタン)
関連マニュアル③
テンプレート作成(パネルボタン)
関連マニュアル④
テンプレート作成(テキスト)
よくある質問
「テンプレート送信」に関するよくある質問をご紹介します。
- Qフォロワーだけにテンプレートを送信することはできますか?
- A
「絞り込み」機能を使用することで設定が可能です。
絞り込み設定は、下記の2パターンから設定を行えます。下記のテンプレートを使用する際は、自動応答で絞り込みを行ってください。
- テキスト
- メディア(動画・音声)
絞り込みについて詳しくは、下記マニュアル記事をご確認ください。
- Qメッセージを複数送信することはできますか?
- A
可能です。テンプレート機能では、最大3つメッセージを送信できます。
詳しくは、下記マニュアル記事をご確認ください。




