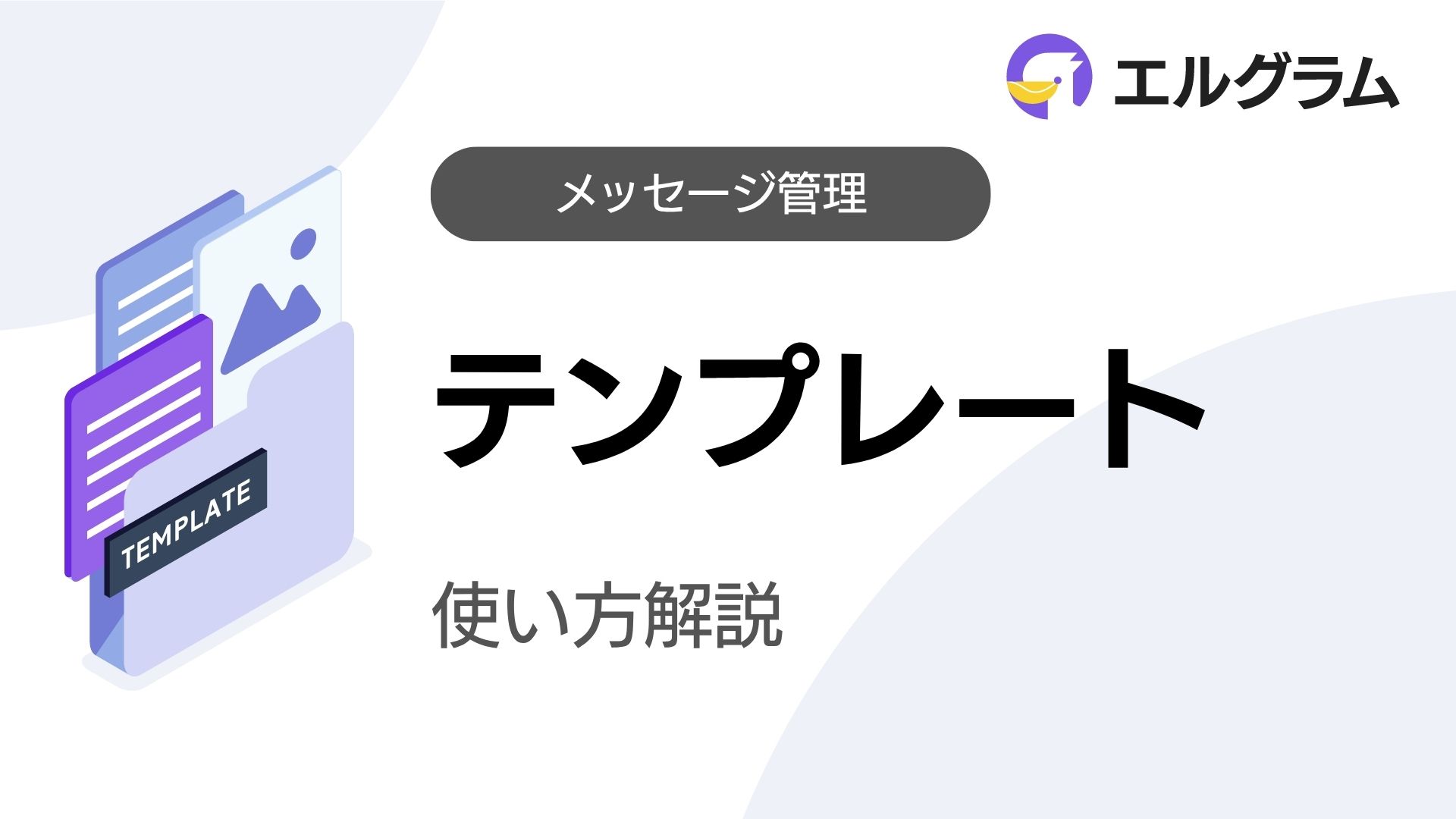この記事では、エルグラムのテンプレート機能について解説します。
テンプレート機能とは
テンプレート機能は、あらかじめ作成したメッセージを保存できる機能です。
一度作成したメッセージを、様々な場面で呼び出すことができます。
業務の効率化に加え、様々な機能と組み合わせることで自動対応も可能です。
メッセージタイプ
テンプレート機能には、4つのメッセージタイプがあります。
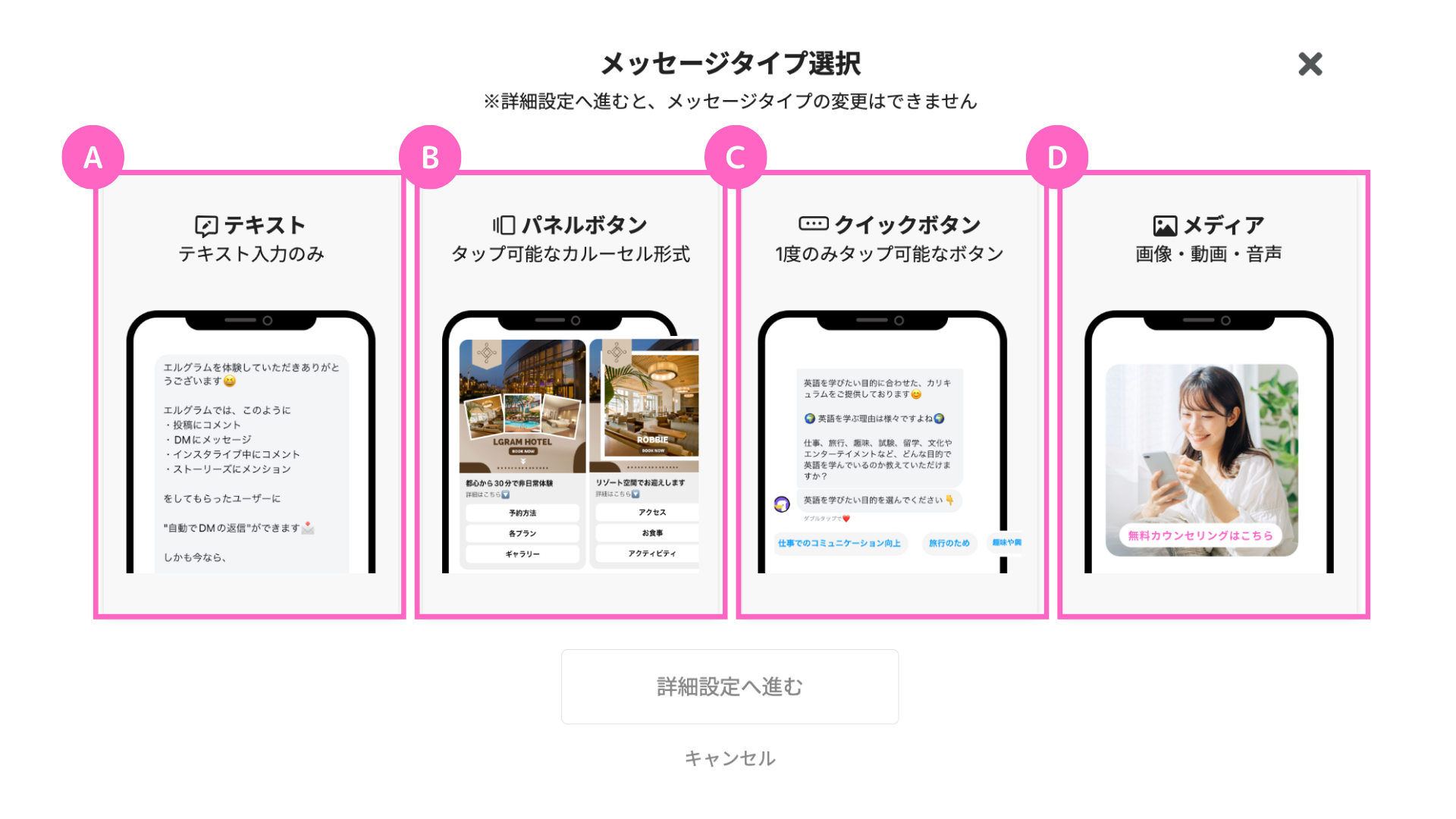
各テンプレート機能の使用イメージは、次の通りです。
A.テキスト
テキストは、文字だけのメッセージです。
最大1000文字まで入力でき、絵文字も入力可能です。
また、自動情報挿入により、「ユーザー名」や「配信日」など、事前に取得したユーザーごとの情報を挿入できます。
-2-576x1024.jpg)
B.パネルボタン
パネルボタンは、「テキスト」「画像」「選択肢」を1度のメッセージで送信でき、アンケートや予約フォームなどに活用できます。
1つのパネルに最大3つのボタンを設定できます。
また、パネルは1つのメッセージ内で最大10個まで設定可能です。
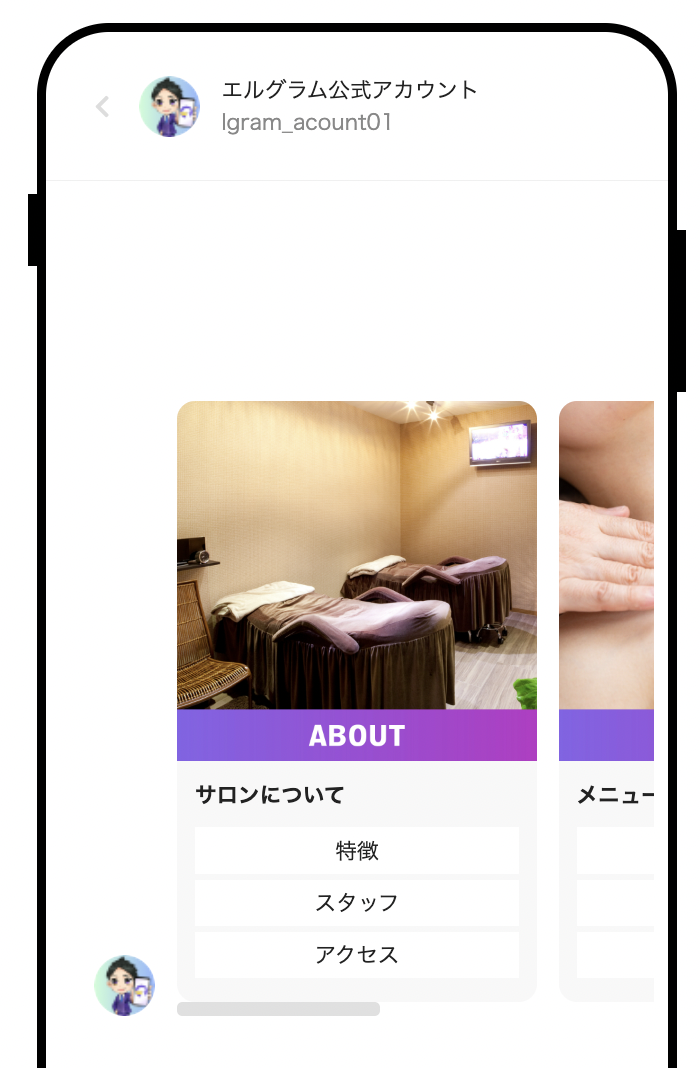
C.クイックボタン
クイックボタンは、ユーザーが1回だけタップできるボタンを設置でき、複数の質問をするアンケートなどを設定する場合に便利な機能です。
ボタンは最大で10個設定することができ、カルーセル形式(横にスライドして並ぶ表示)で横スクロールにより表示されます。
-576x1024.jpg)
D.メディア
メディアでは、「画像」「動画」「音声」を設定してメッセージ送信できます。
画像にはリンクが設定でき、ホームページやLINE公式アカウントの友だち追加リンクなどへ誘導が可能です。
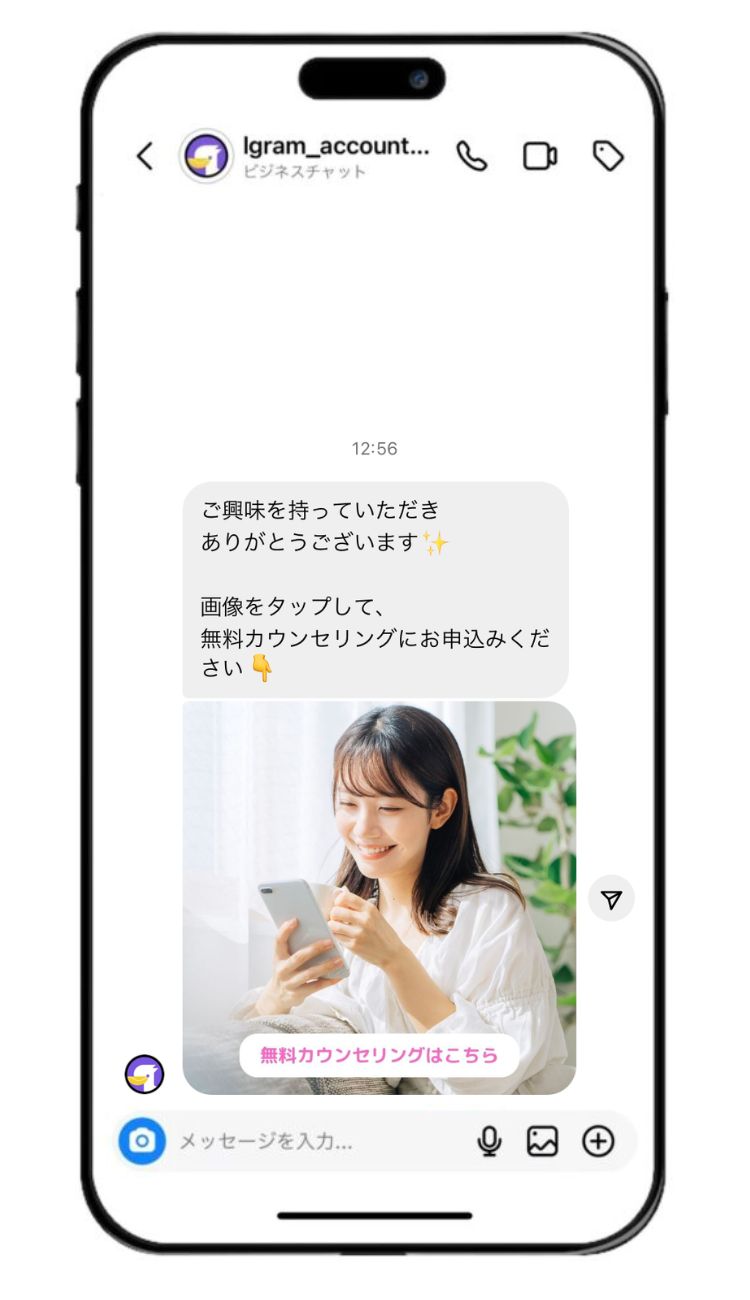
新規作成の方法
各テンプレートに共通の設定を解説いたします。
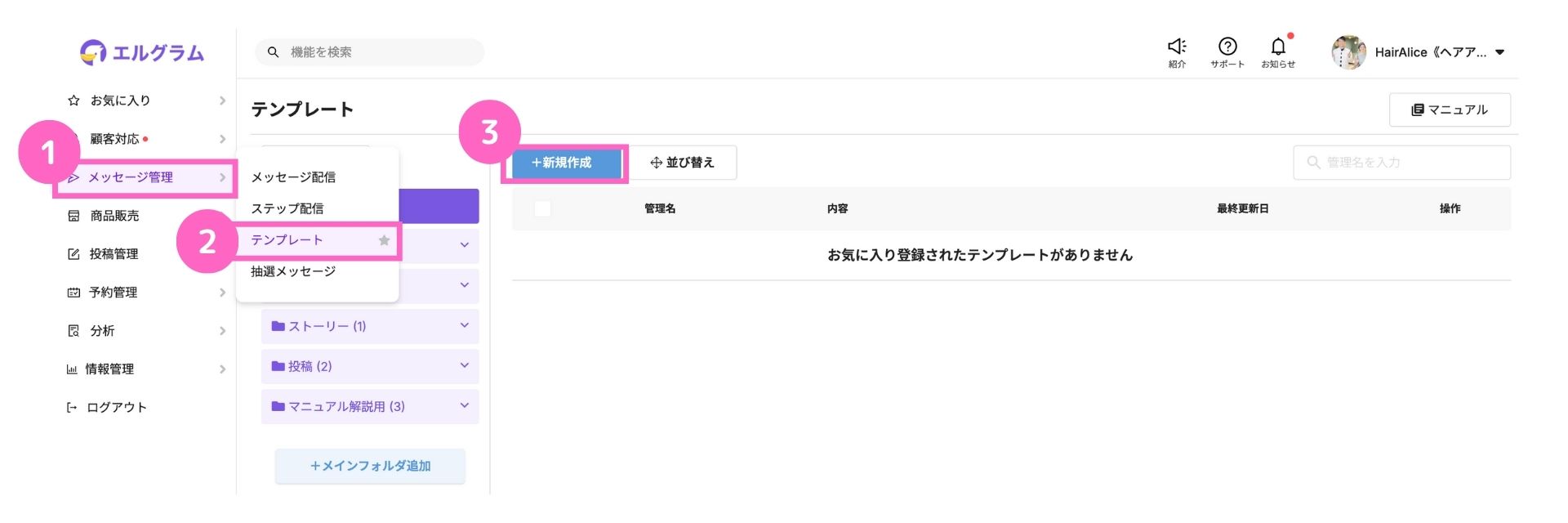
①メッセージ管理を選択
②テンプレートを選択
③「+新規作成」をクリック
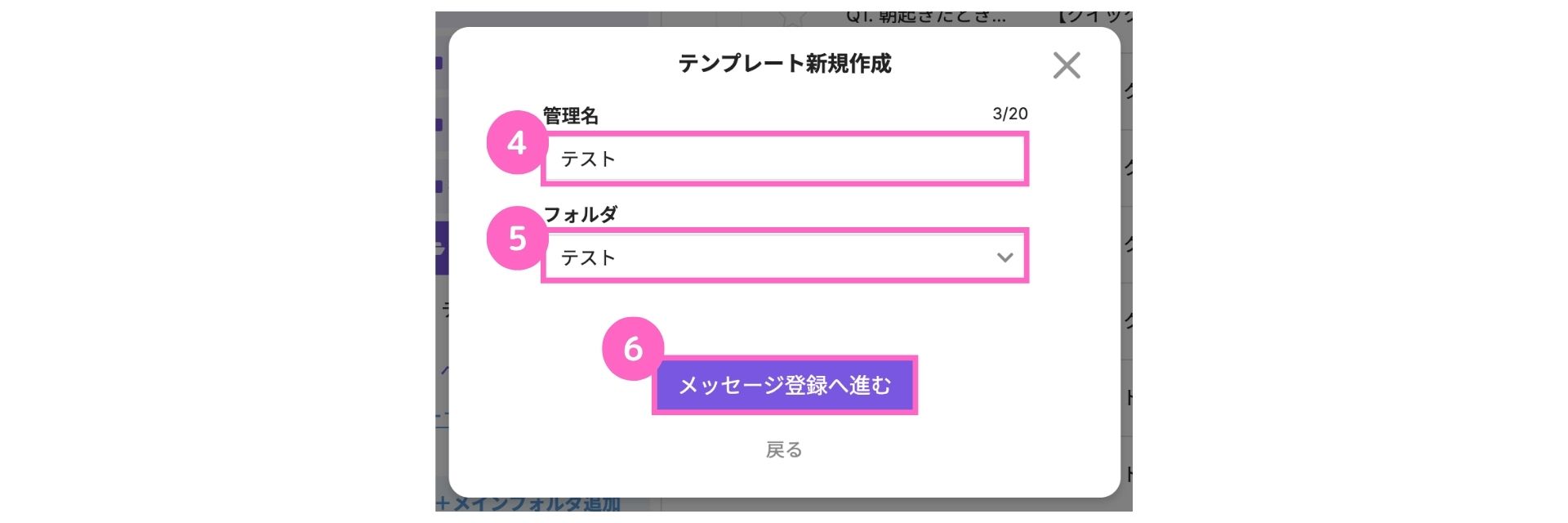
④管理名を入力
⑤フォルダを選択
⑥「メッセージ登録へ進む」をクリック
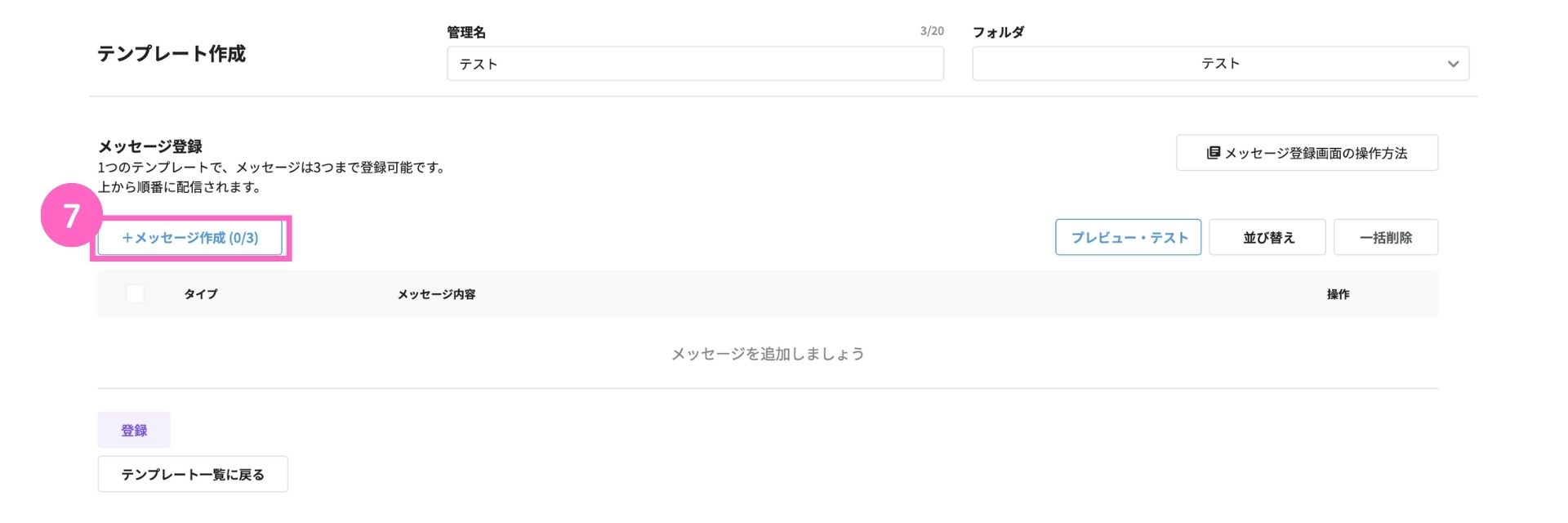
⑦「+メッセージ作成」をクリック
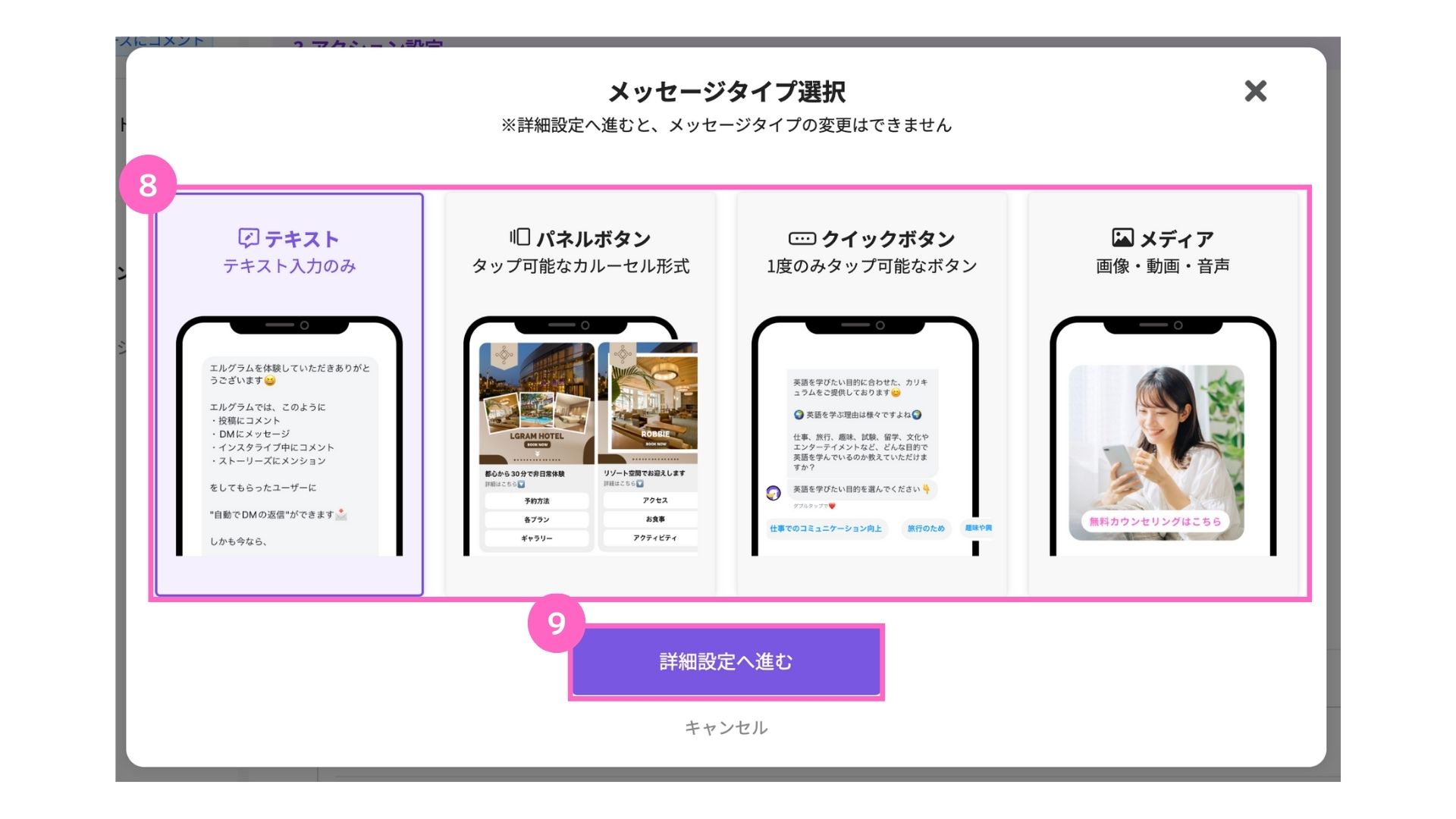
⑧メッセージタイプを選択
⑨「詳細設定へ進む」をクリック
各タイプの設定方法は、それぞれのマニュアル記事よりご確認ください。
複数のメッセージを1つのテンプレートに入れる場合
1つのテンプレートには最大で3つのメッセージを追加できます。
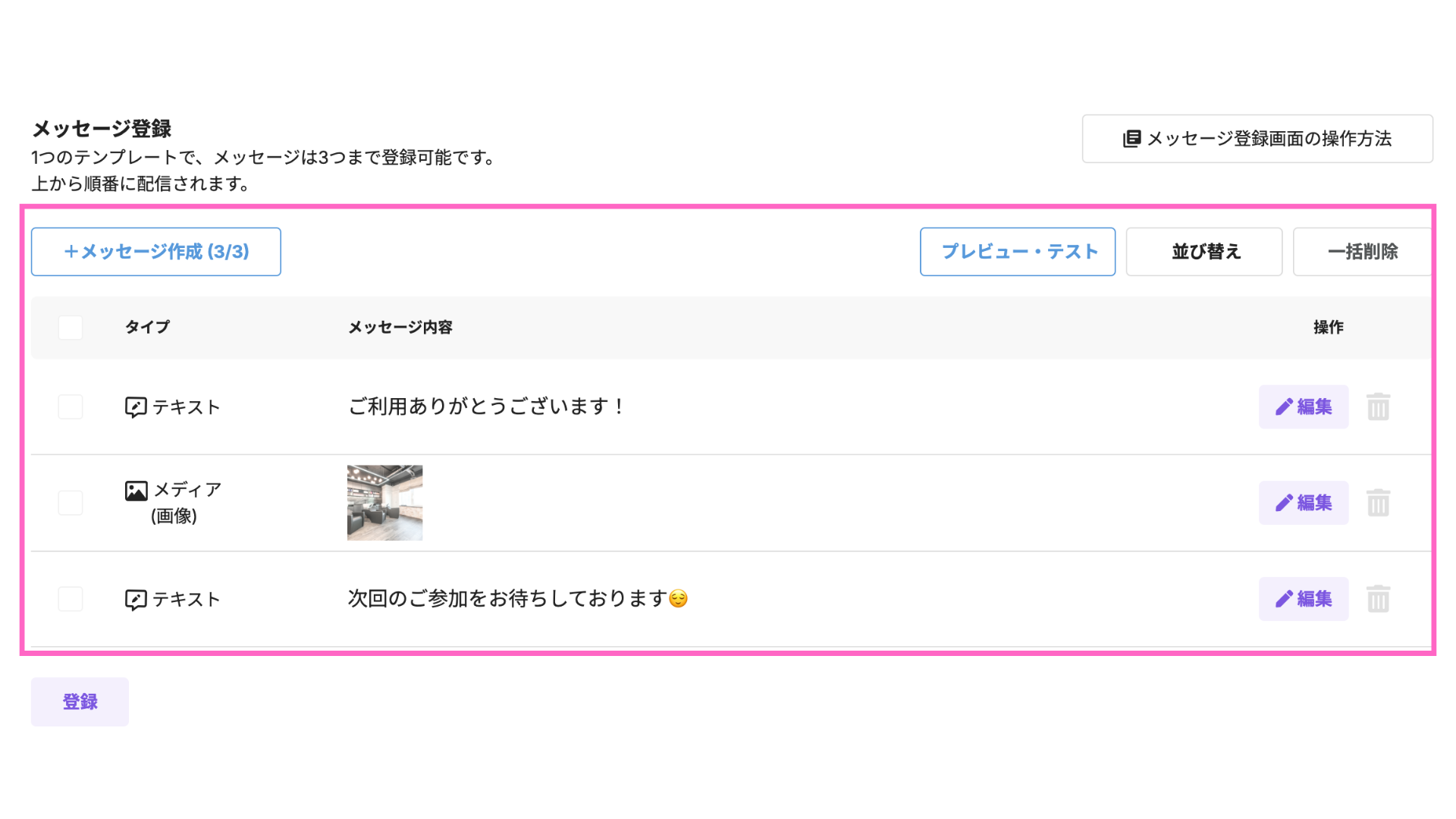
テスト送信時は下記2点に注意してください。
1. エルグラムに接続しているご自身のアカウントにはテスト送信できません
2. 配信数がカウントされます
複数のメッセージを設定すると、下記のような配信ができます。
メッセージは上から順に配信されるため、正しい順番に並んでいるか確認をしてください。
|田名後-2024-06-01T221143.340.jpg)
メッセージの並び替え
以下の手順で、作成したテンプレートの並び替えが可能です。
テンプレート登録画面の操作方法はこちら
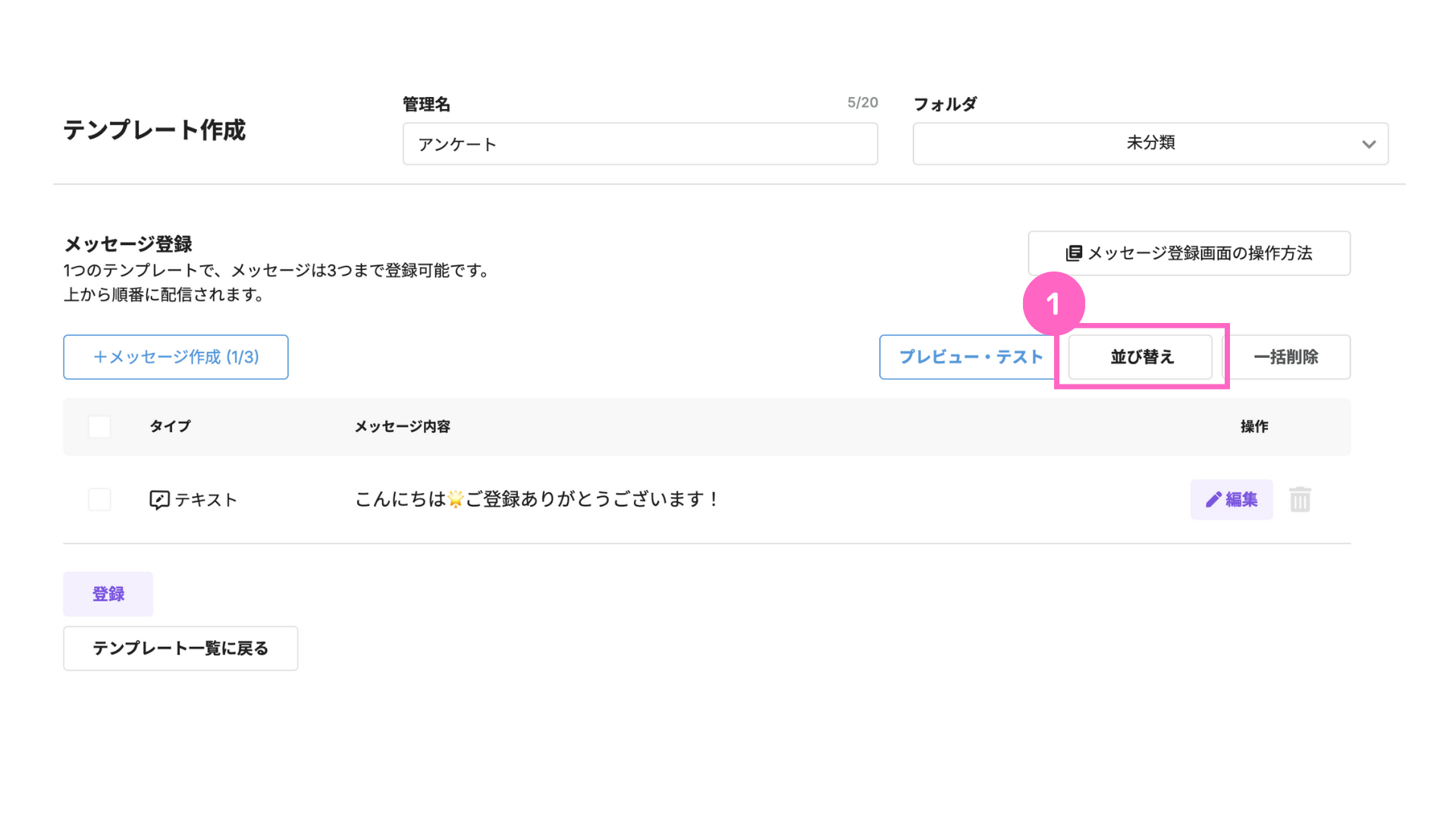
①「並び替え」をクリック
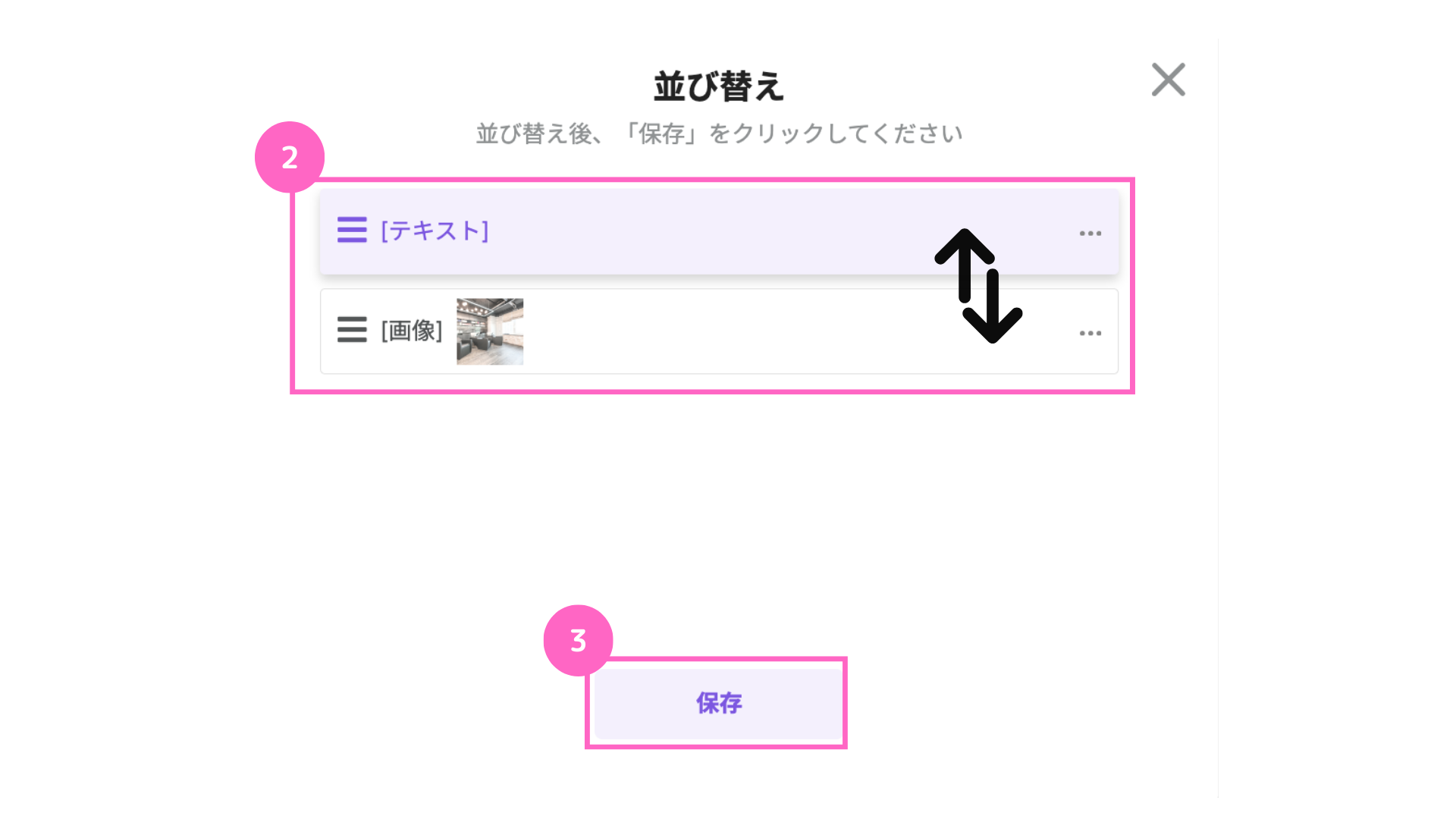
②並び替えたいメッセージをドラッグアンドドロップ
③「保存」をクリック
メッセージのプレビュー・テスト
作成したメッセージを確認したい場合は、以下の手順でプレビューとテスト送信が可能です。
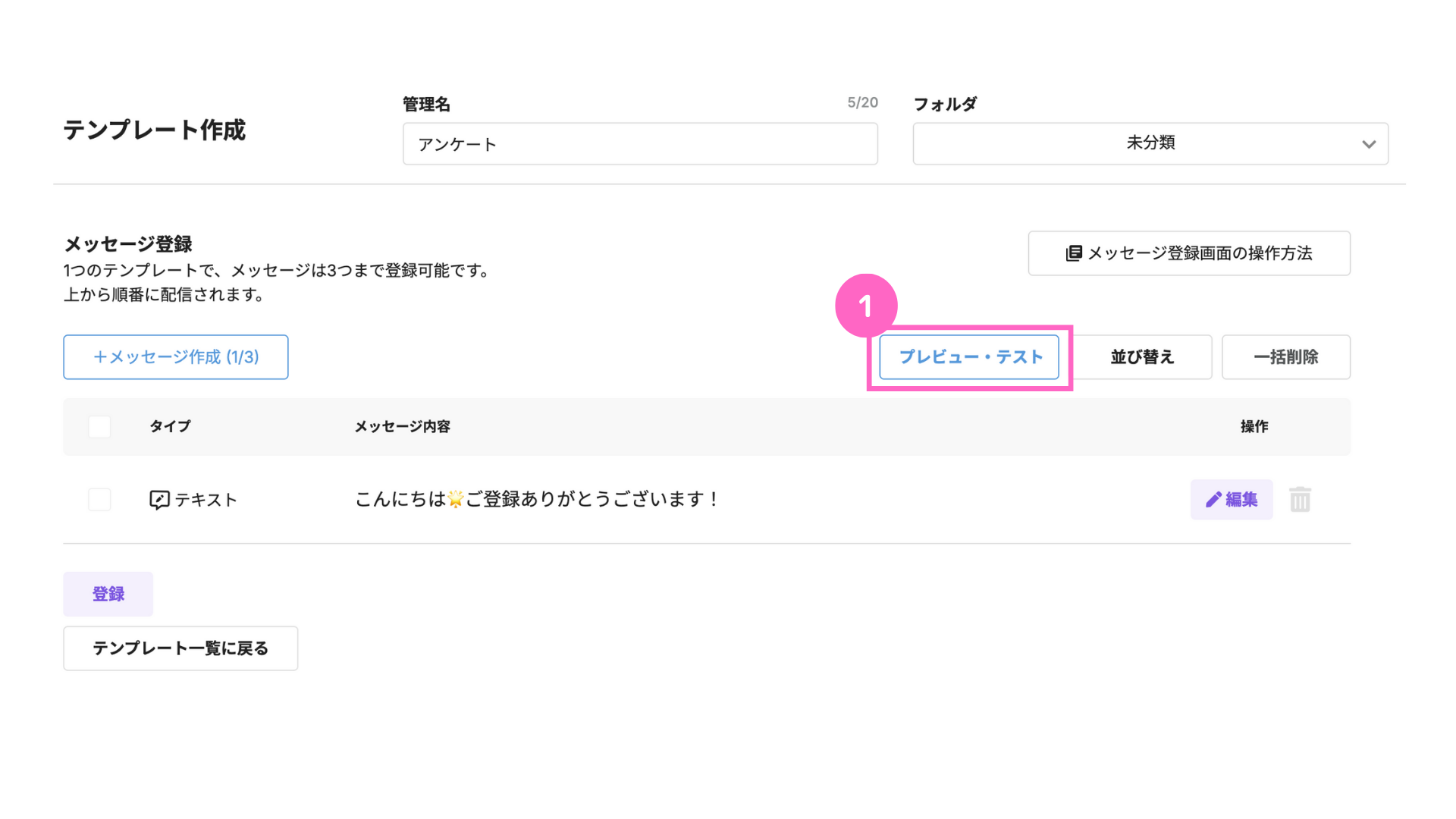
①「プレビュー・テスト」をクリック
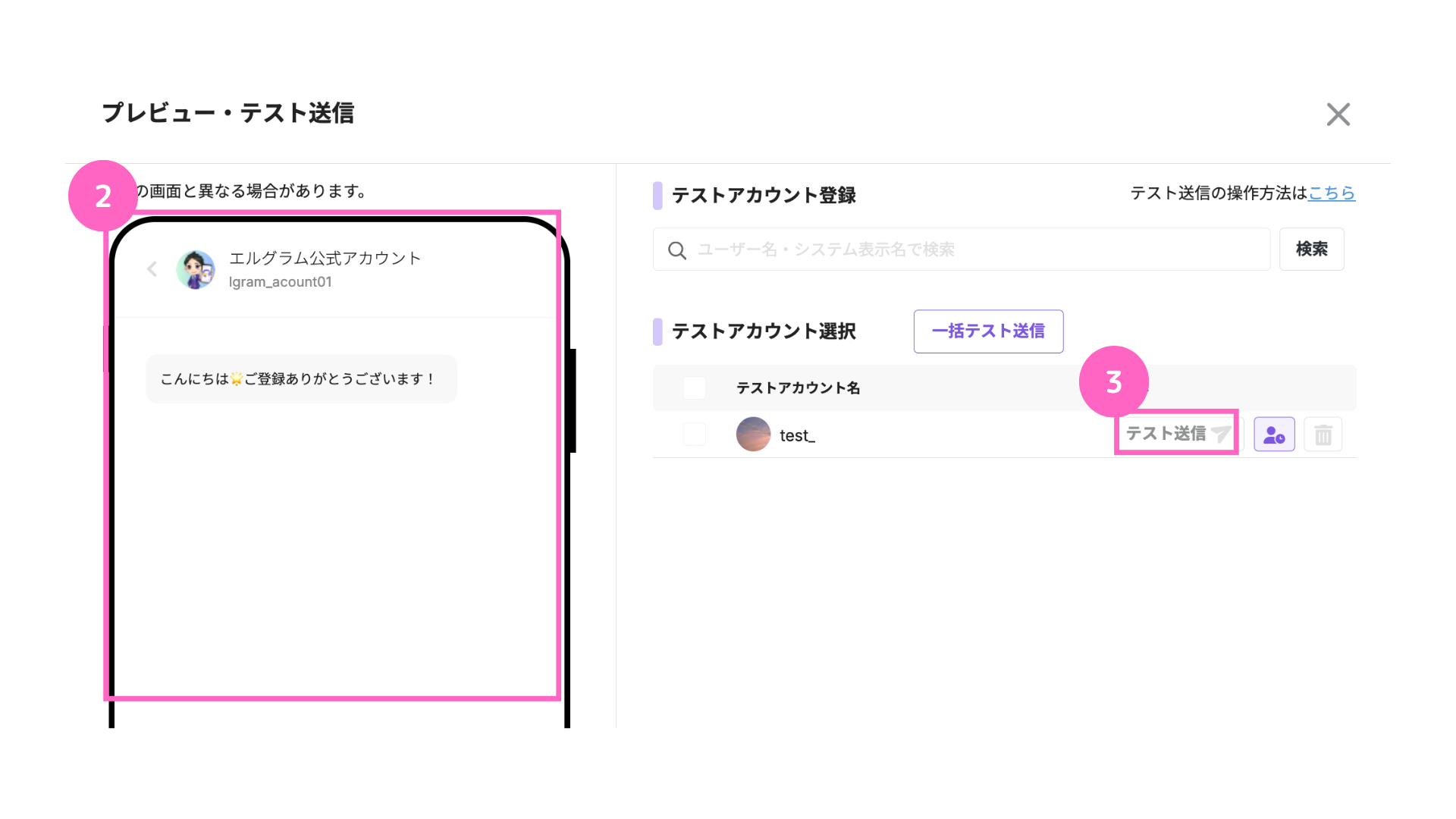
②作成したメッセージのプレビューを確認
③「テスト送信」をクリック
└作成したメッセージをテストアカウントに送信が可能です。
テストアカウントの設定方法はこちら
テンプレート機能の使い方解説は、以上となります。
ぜひ、ご活用ください。
関連マニュアル
関連マニュアル①
テンプレート登録画面の操作方法
関連マニュアル②
テンプレート メディアの作成方法
関連マニュアル③
テンプレート クイックボタンの作成方法
関連マニュアル④
テンプレート パネルボタンの作成方法
関連マニュアル⑤
テンプレート テキストの作成方法