この記事では、テンプレート機能内にあるメッセージ作成フォーマット「パネルボタン」の作成方法を解説します。
パネルボタンとは?
パネルボタンは、「テキスト」「画像」「選択肢」を1度のメッセージで送信でき、アンケートや予約フォームなどに活用できます。
1つのパネルに最大3つのボタンを設定できます。
また、パネルは1つのメッセージ内で最大10個まで設定可能です。
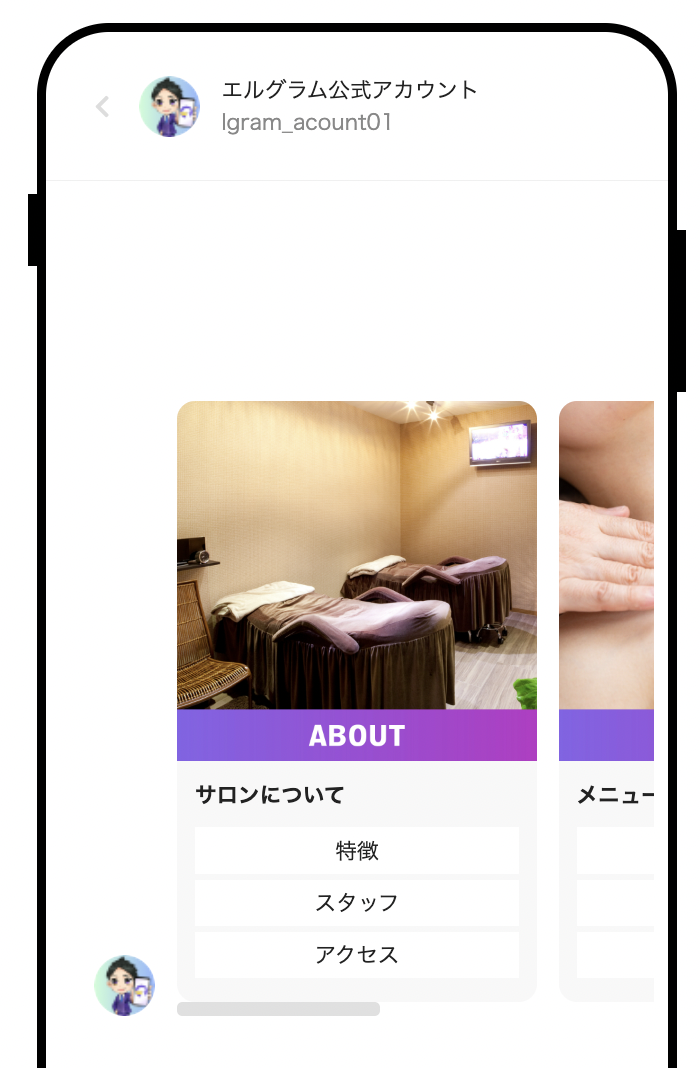
新規作成の方法
エルグラムにログイン後、以下の手順を行ってください。
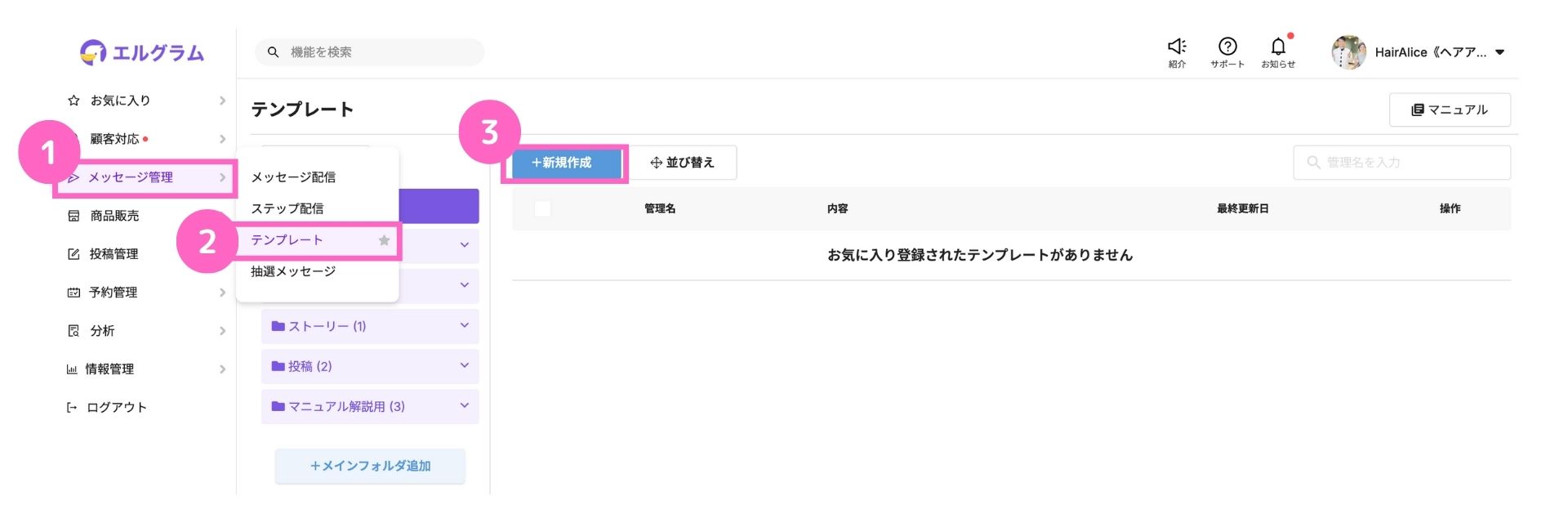
①メッセージ管理を選択
②テンプレートを選択
③「+新規作成」をクリック
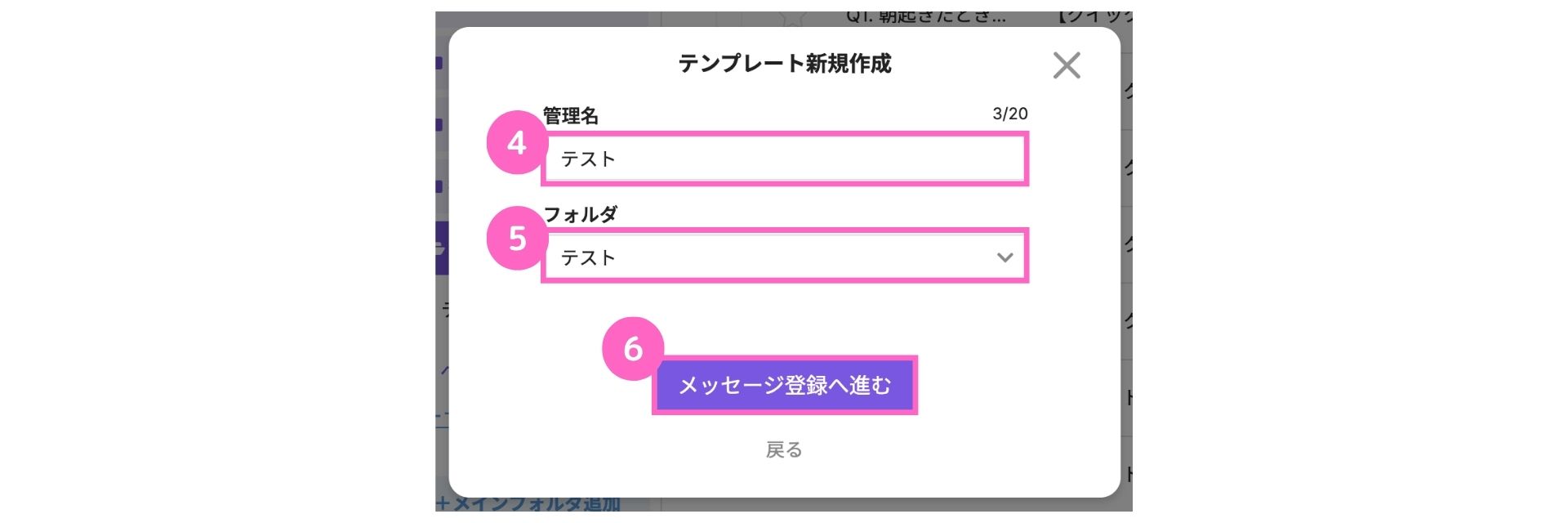
④管理名を入力
⑤フォルダを選択
⑥「メッセージ登録へ進む」をクリック
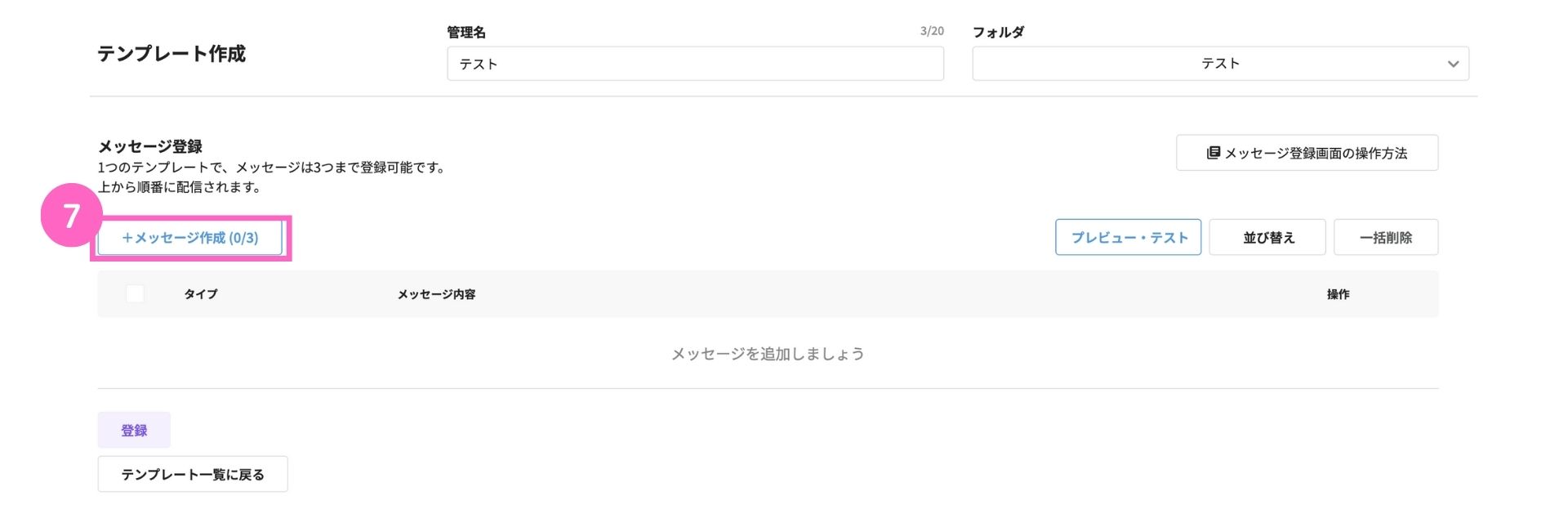
⑦「+メッセージ作成」をクリック
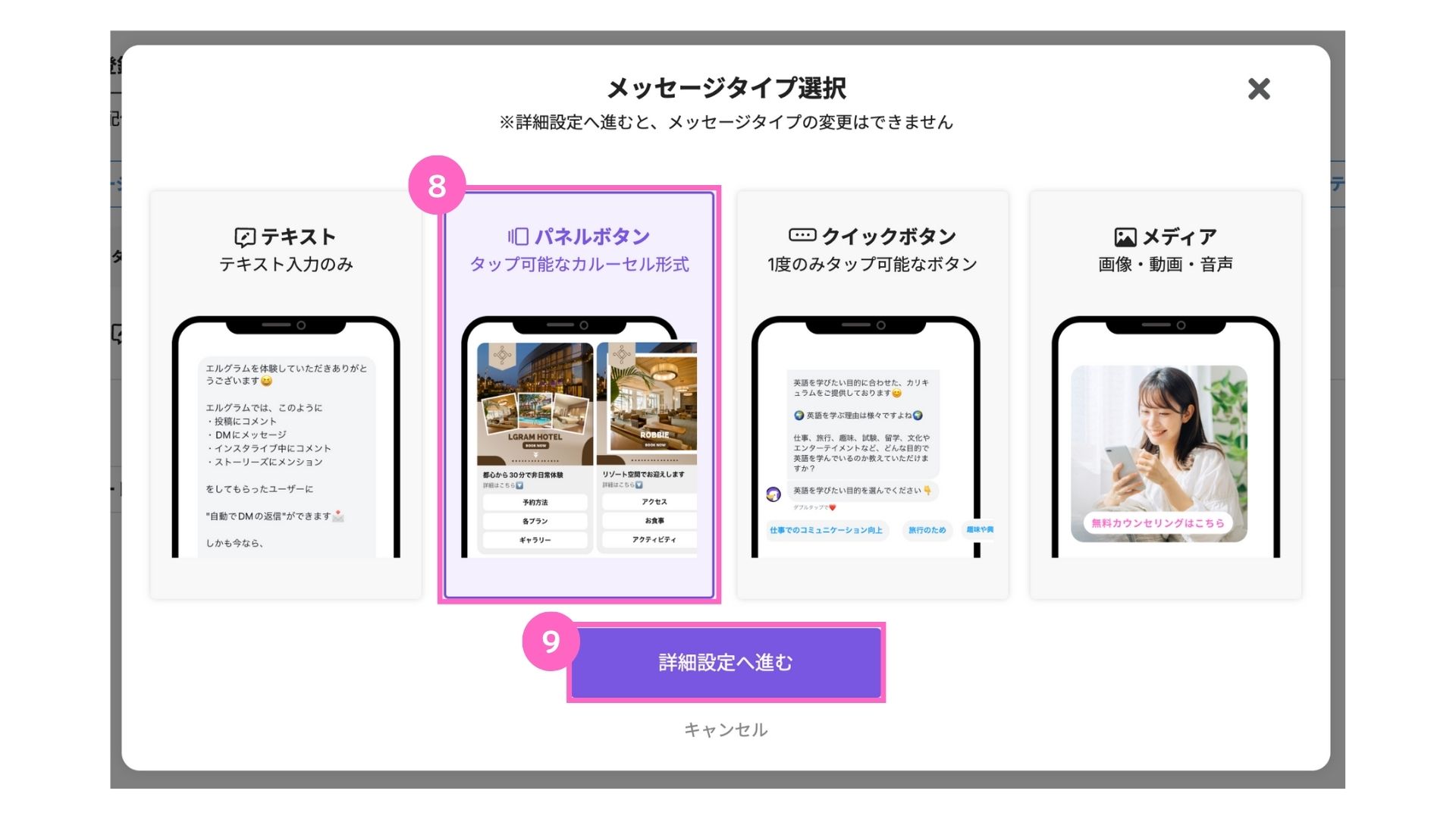
⑧パネルボタンを選択
⑨「詳細設定へ進む」をクリック
パネルボタンの設定
各項目の設定方法を解説します。
パネル追加
|田名後-84.png)
「+追加ボタン」をクリックすることで、パネルを追加できます。
パネルは最大10枚、各ボタンは最大3個まで登録が可能です。
|田名後-83.png)
各タブ右側にある「︙(3点リーダ)」をクリックすると、以下のメニューが表示されます。
| メニュー | 機能 |
|---|---|
| このパネルをコピー | パネルのコピーを作成する |
| 左へ移動 | パネルを左へ移動する |
| 右に移動 | パネルを右に移動する |
| このパネルの削除 | パネルを削除する |
画像・タイトル・テキスト追加
以下の手順でパネルボタンに画像の追加が可能です。
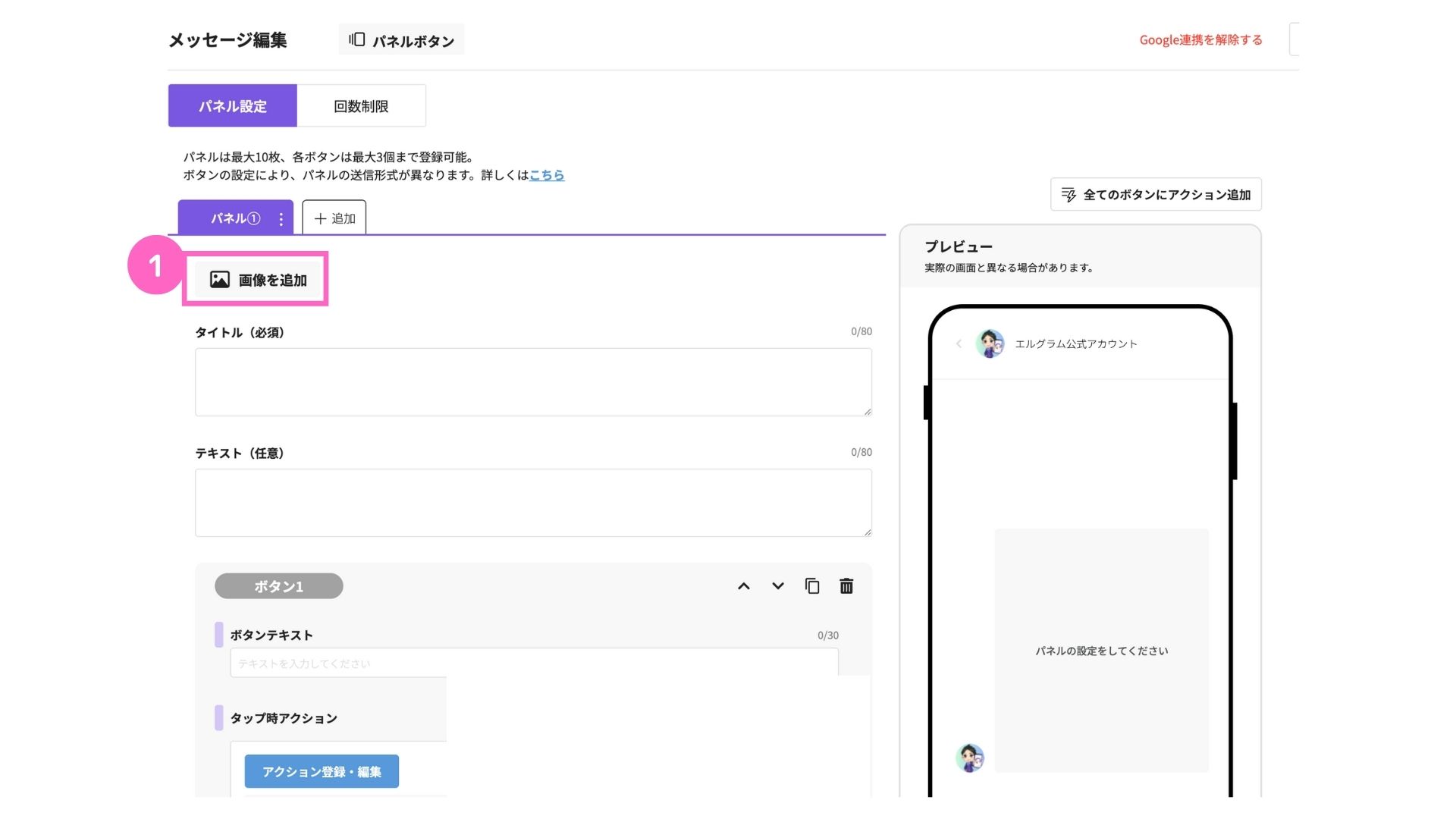
①「画像を追加」をクリック
└ 詳しい画像設定方法はこちら
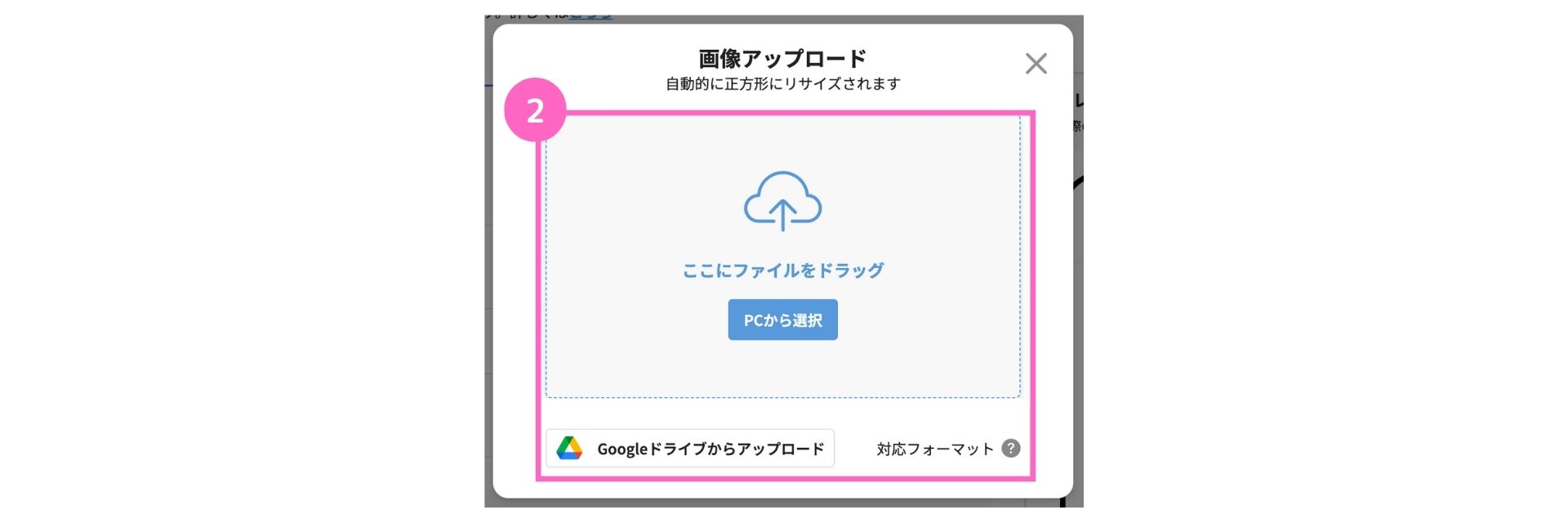
②ファイルをアップロード
└ 「PCから選択」または「Googleドライブからアップロード」を選択
Googleドライブの連携方法はこちら
画像対応フォーマットは以下の通りです。
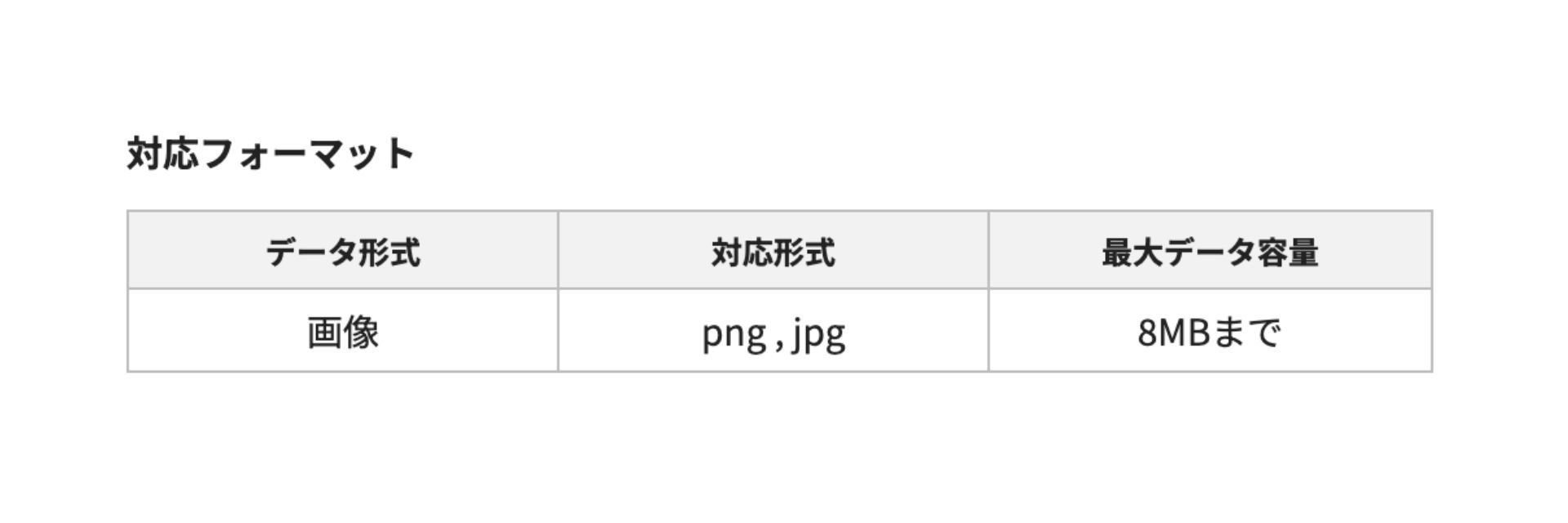
|田名後-2024-10-22T234814.870.jpg)
③タイトルを入力
④テキストを入力
⑤プレビューを確認
ボタン設定
以下の画面で、パネルボタンの設定を行います。
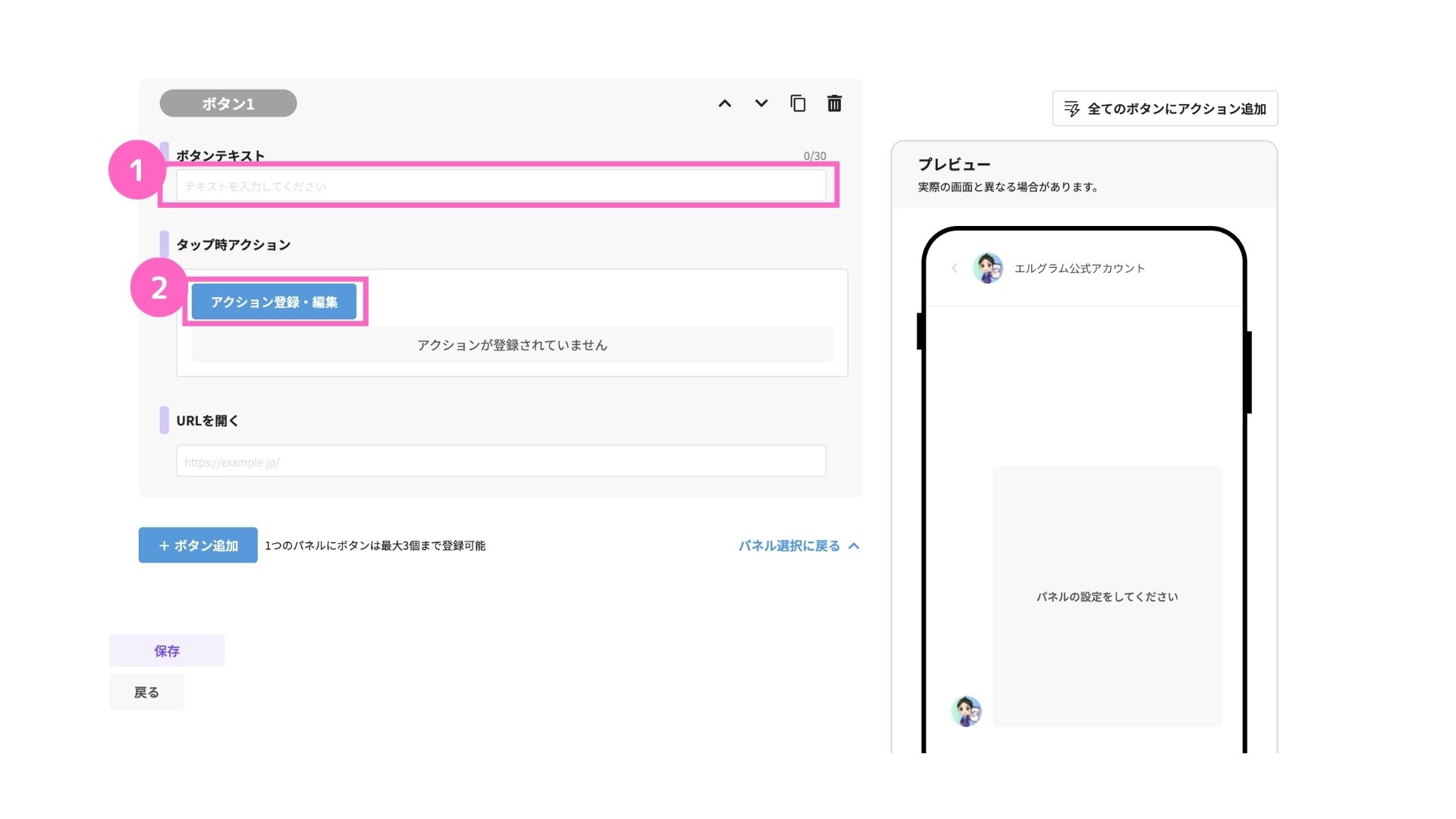
①ボタンテキストを入力
②「アクション登録・編集」をクリック
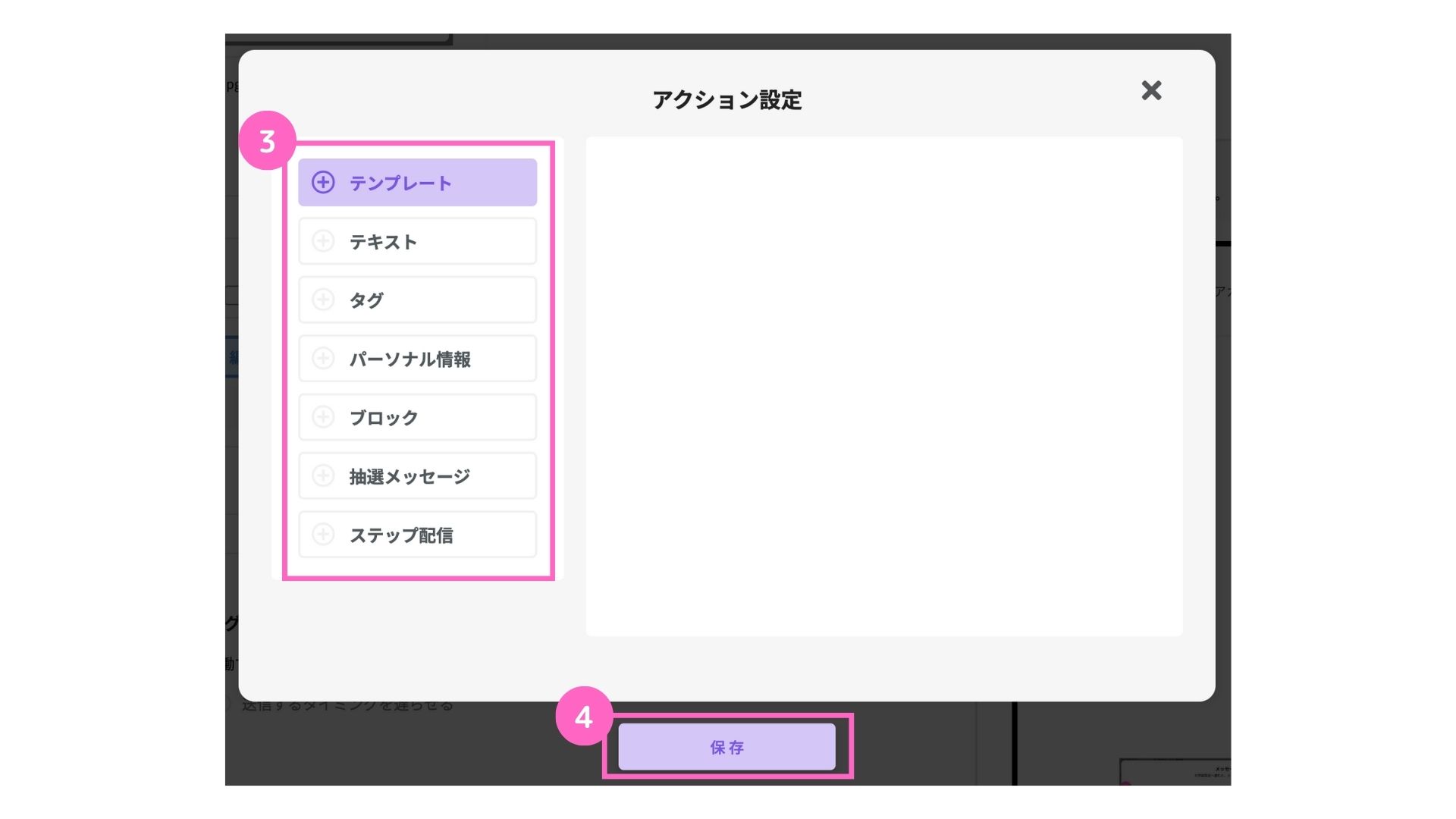
③ 稼働させたいアクションを選択
└ アクション設定の使い方はこちら
④「保存」をクリック
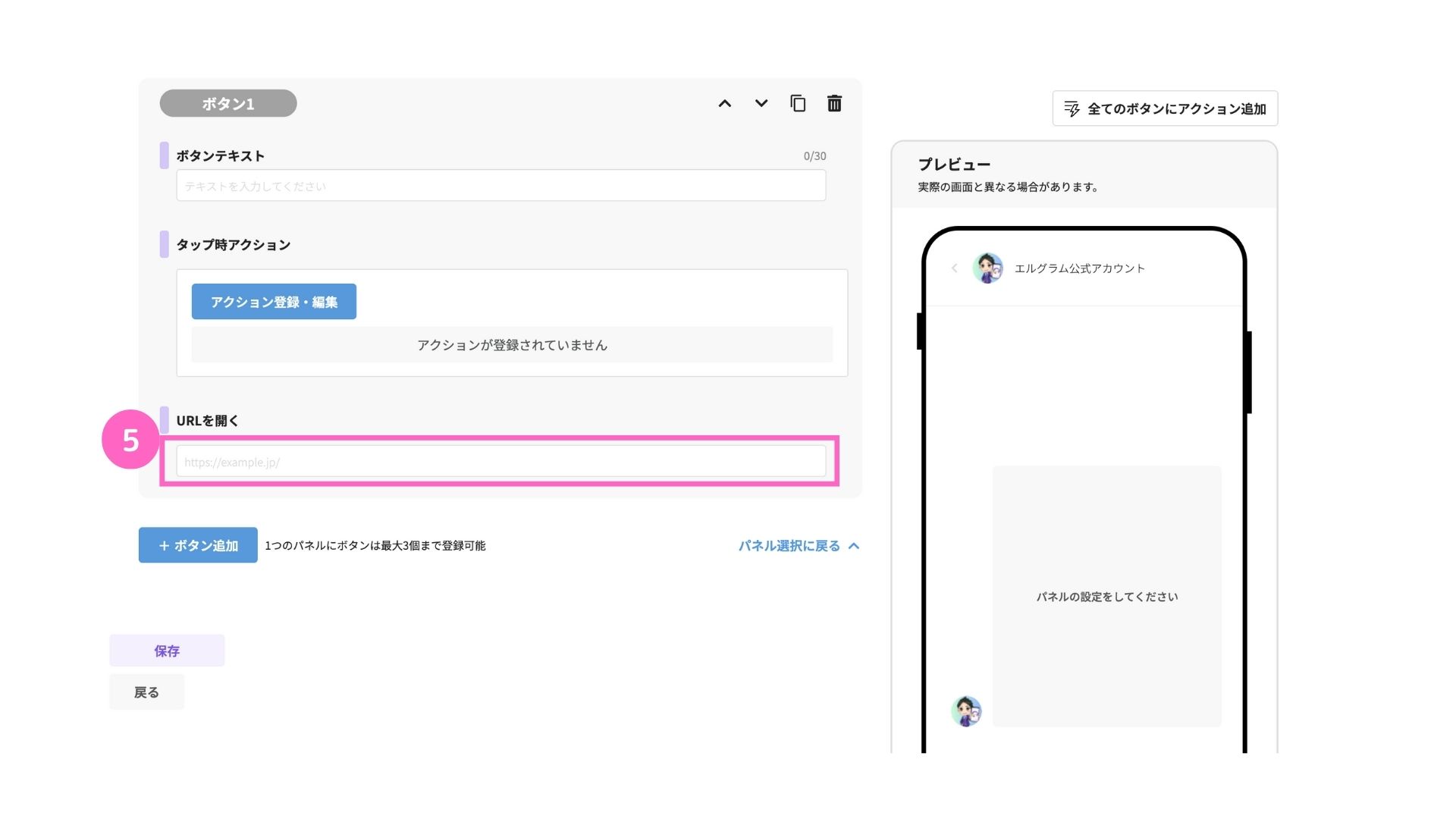
⑤ボタンタップ時に誘導するURLを入力
└ 指定のURLへ遷移させたい場合は、こちらにURLを記入
指定したサイトへ遷移させる方法はこちら
ボタンを複数設定する場合は、以下の手順で行ってください。
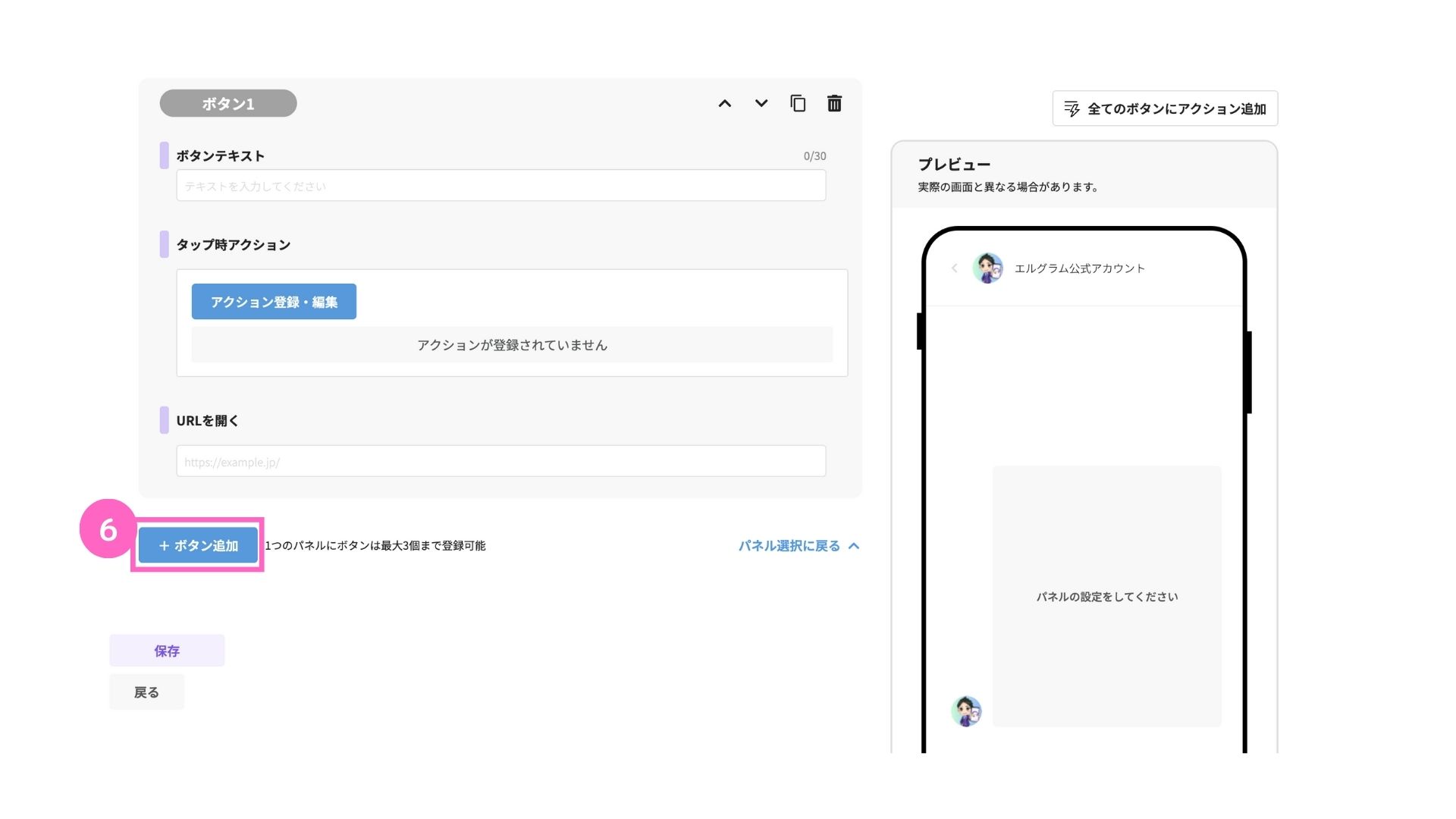
⑥「+ボタン追加」をクリック
手順①〜⑤と同様の手順を繰り返して、設定してください。
ボタンは、1つのパネルに最大3個まで登録可能です。
のコピー田名後-95.jpg)
全てのボタンにアクション追加
選択中のパネル内ボタン全てに同じアクションを追加できます。
アクション設定の使い方はこちら
|田名後-86.png)
ボタンタップ時の「回数制限」
画面上部の「回数制限」をクリックして、ボタンタップ時の回数を設定することができます。
|田名後-2024-10-23T110545.369.jpg)
設定できるタップ回数は、以下のとおりです。
1. 制限なし
全てのパネルのボタンが何度でもタップ可能になります。
2. 全ボタンで1回のみ
|田名後-88.png)
複数枚のパネルでも、全体で1回のみボタンをタップする事ができます。
3. 各パネルで1回ずつ
|田名後-89-1.png)
複数枚のパネルでも、各パネルで1回のみボタンをタップする事ができます。
4. 各ボタンを1回ずつ
|田名後-90-1.png)
全てのボタンが1回のみタップ可能になり、2回目以降は同じボタンをタップする事が出来なくなります。
タップ回数制限を超えた時の設定
タップ回数制限を超えた場合に送信するメッセージを設定することができます。
|田名後-2024-11-04T193528.453.jpg)
①回数制限を超えた場合に送信するメッセージを入力
②回数制限を超えた場合に発動するアクション登録可能
タップ回数制限機能の使用例
タップ回数制限機能を使用した、クーポン配布の例をご紹介します。
「全ボタンで1回のみ」に設定した場合、使用済みクーポンの重複利用を防ぐことができます。
|田名後-2024-11-04T205103.574.jpg)
パネルボタン設定時の注意点
パネルボタンを設定する際は以下の点についてご注意ください。
- パネルボタンのブラウザ版について
- ボタンテキストのピリオド「.」について
1. パネルボタンのブラウザ版について
ブラウザ版で表示されているパネルボタンをクリックしても動作しません。
タップ後の動作を確認したい場合は、スマホアプリからお試しください。
2. ボタンテキストのピリオド「.」について
ボタンテキストにピリオド「.」が含まれている場合、Androidユーザーにはメッセージが正常に届かないことがあります。
|田名後-21.jpg)
以上で、テンプレートのパネルボタン作成方法の解説は終了です。
ぜひご活用ください。
関連マニュアル/活用方法
関連マニュアル①
テンプレート機能の使い方
関連マニュアル②
テンプレート登録画面の操作方法
関連マニュアル③
アクション設定の使い方
活用方法③
テンプレート機能活用方法 美容サロン編
よくある質問
- Qパネルボタンをタップしても反応しません。
- A
パネルボタンが稼働しない場合、以下の対処法をお試しください。
- スマホアプリを使用する
- ボタンのテキストを確認する
- Instagramアプリのバージョンを最新に更新する
詳しくは、以下の記事をご確認ください。
- Q複数のパネルボタンを作成した時に横スクロールで表示されない。
- A
一度の送信するパネル間でボタンの数が異なる場合、APIの仕様上表示形式が変わります。
対処方法は、以下の記事をご確認ください。



