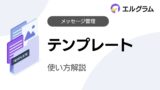この記事では、複数のキーワードにそれぞれ自動返信する方法を解説いたします。
複数のキーワードにそれぞれ自動返信
自動応答のキーワード設定を活用すると、複数のキーワードにそれぞれ異なる自動返信が可能です。
今回は以下の活用例を用いて、自動応答が稼働するよう設定します。
「パン」「カレー」「魚」とキーワードを設定した場合それぞれ異なるレシピを送信する
- 「パン」とコメント → パンのレシピ
- 「カレー」とコメント → カレーのレシピ
- 「魚」とコメント → 魚のレシピ
|村上-12-4.png)
設定の流れ
大まかな設定の流れは、以下の通りです。
これで設定完了です。
ぜひ、ご活用ください。
1. テンプレートを作成
自動応答の設定前に、テンプレート機能を用いて、送信したいレシピを全て作成します。
テンプレートの作成方法は、以下マニュアル記事よりご確認ください。
2. 自動応答を新規作成
テンプレートの作成が完了したら、自動応答を新規作成します。
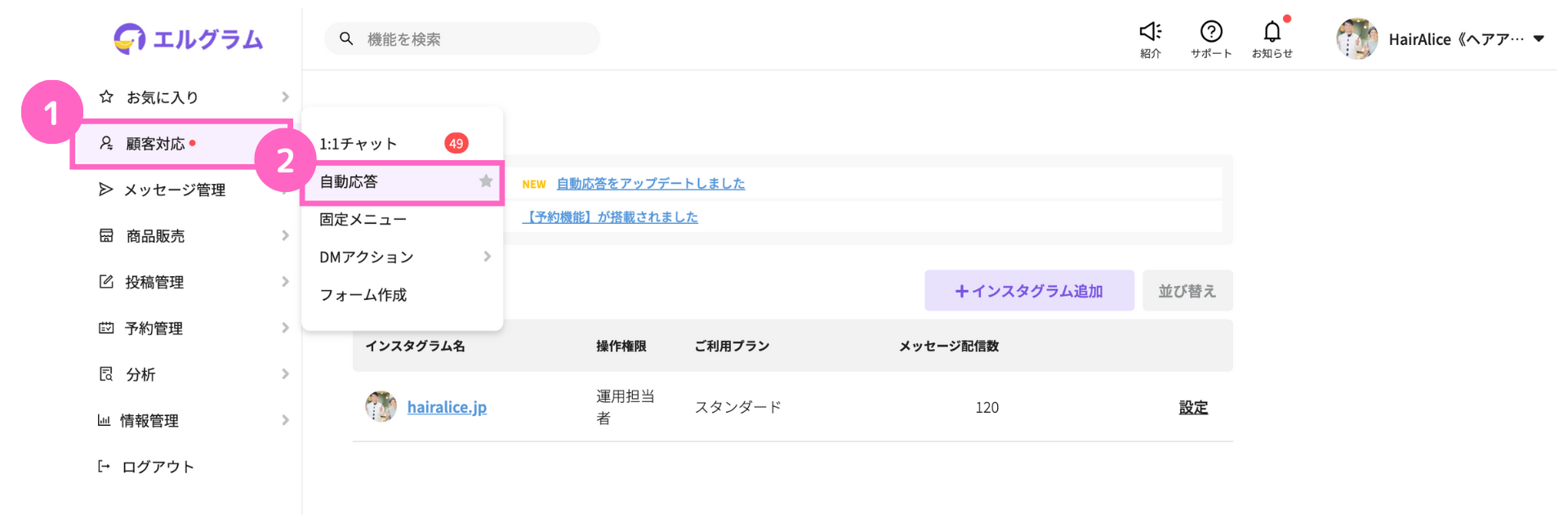
①顧客管理にカーソルを合わせる
②「自動応答」をクリック
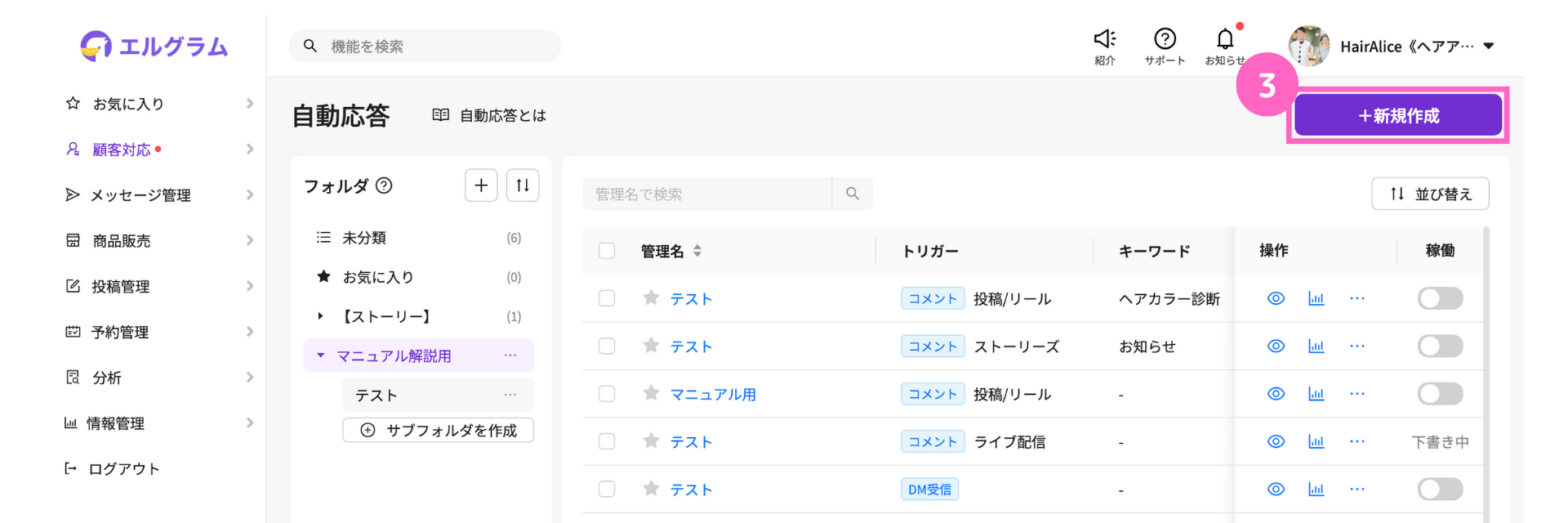
③「+新規作成」をクリック
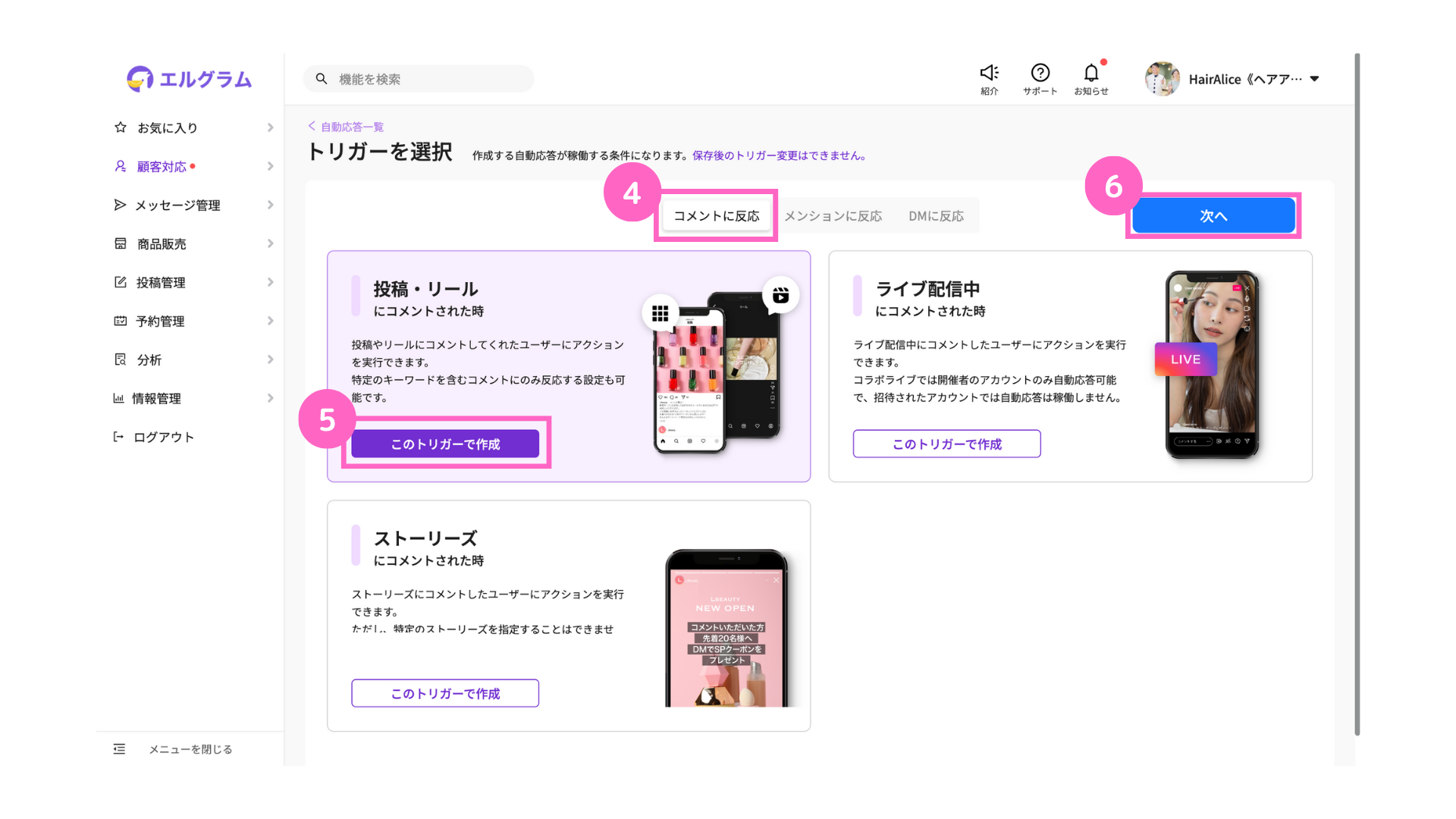
④コメントに反応を選択
⑤投稿・リールにコメントされた時の「このトリガーで作成」をクリック
⑥「次へ」をクリック
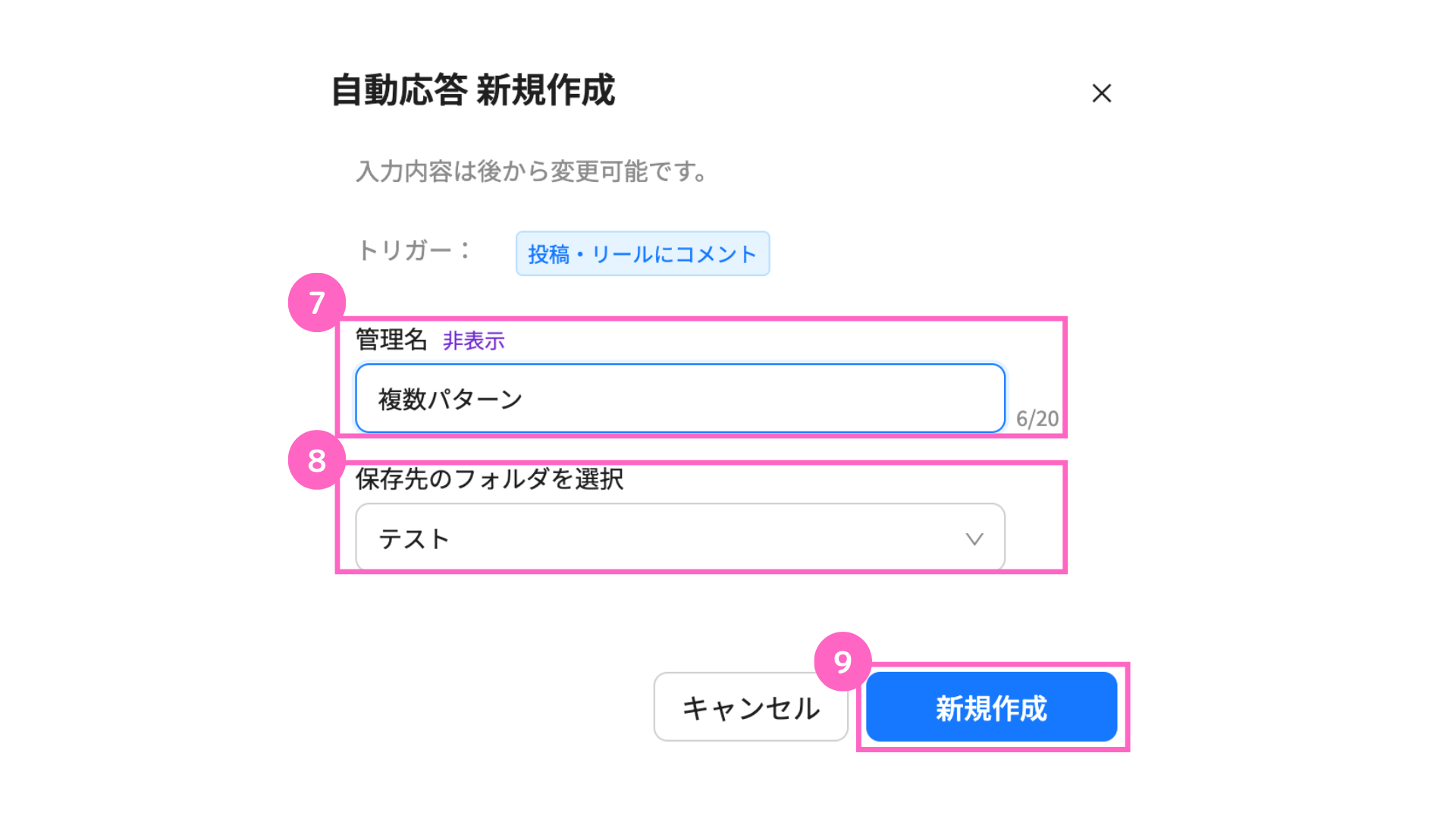
⑦管理名を入力
⑧フォルダを選択
⑨「新規作成」をクリック
3. 自動応答編集
続けて、自動応答の編集を行います。
対象の投稿を選択
自動返信を行う投稿を選択します。
今回は、対象の投稿を選択する場合を例に解説いたします。
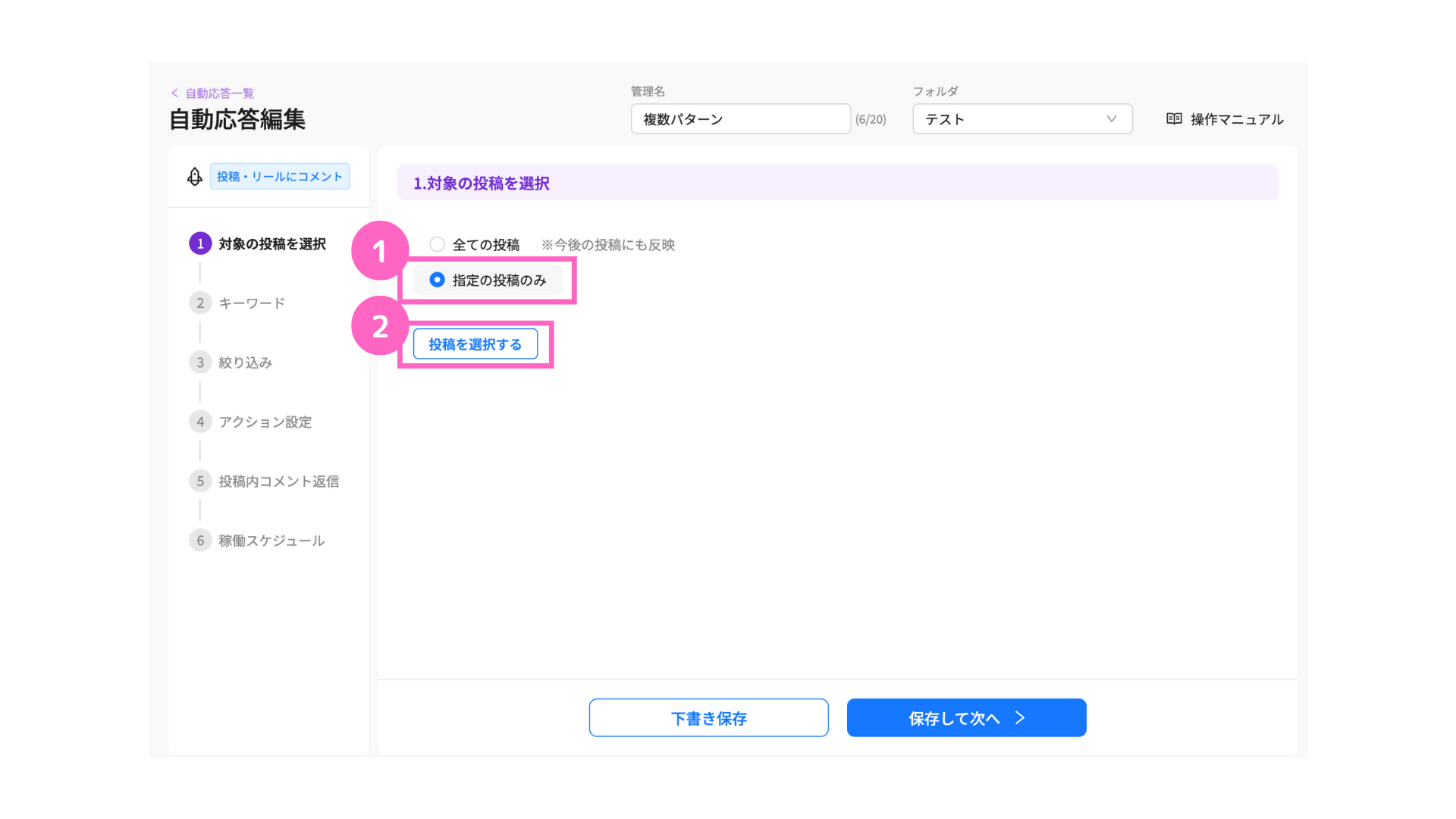
①「指定の投稿のみ」をクリック
②「投稿を選択する」をクリック
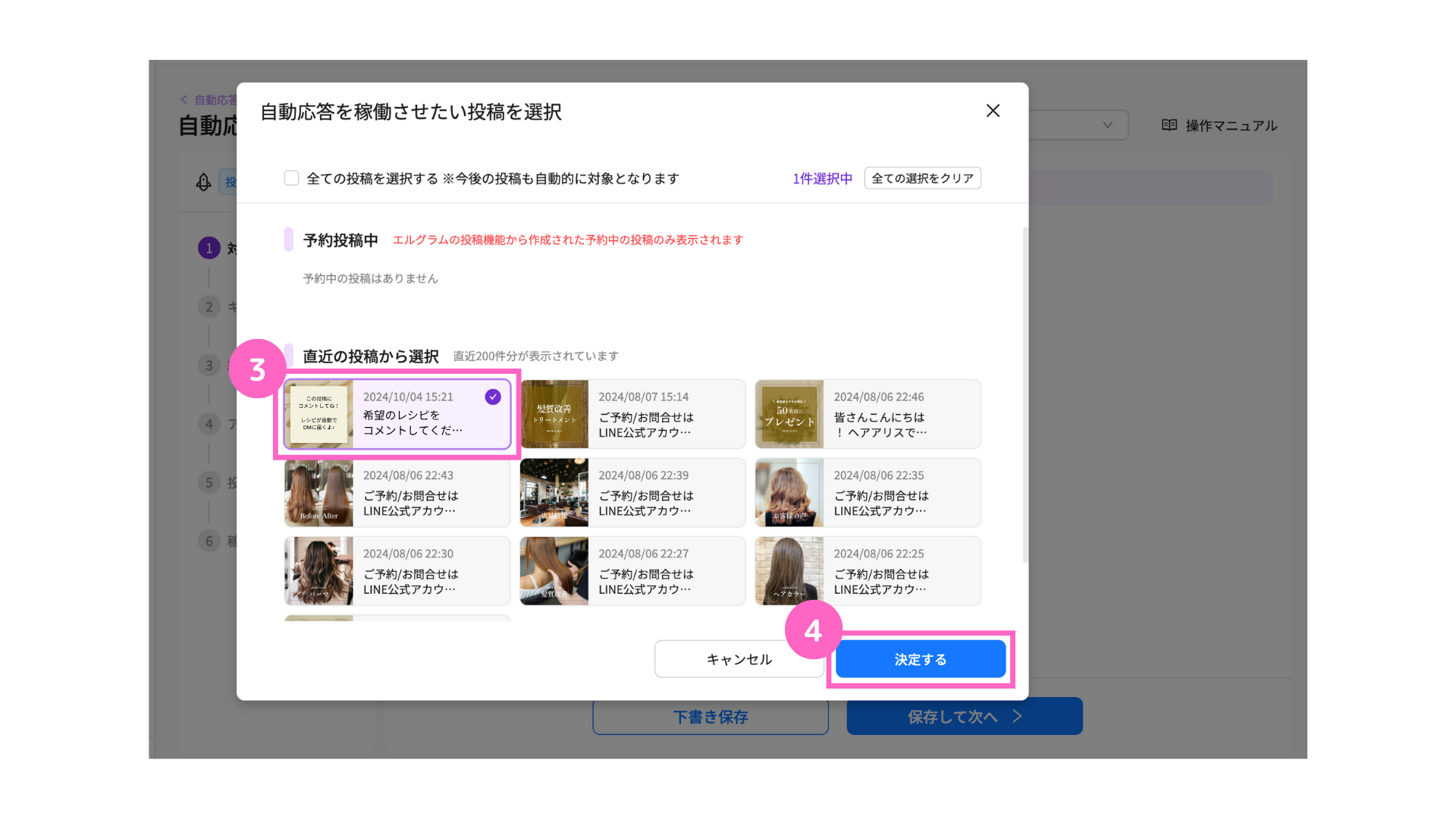
③対象の投稿を選択
④「決定する」をクリック
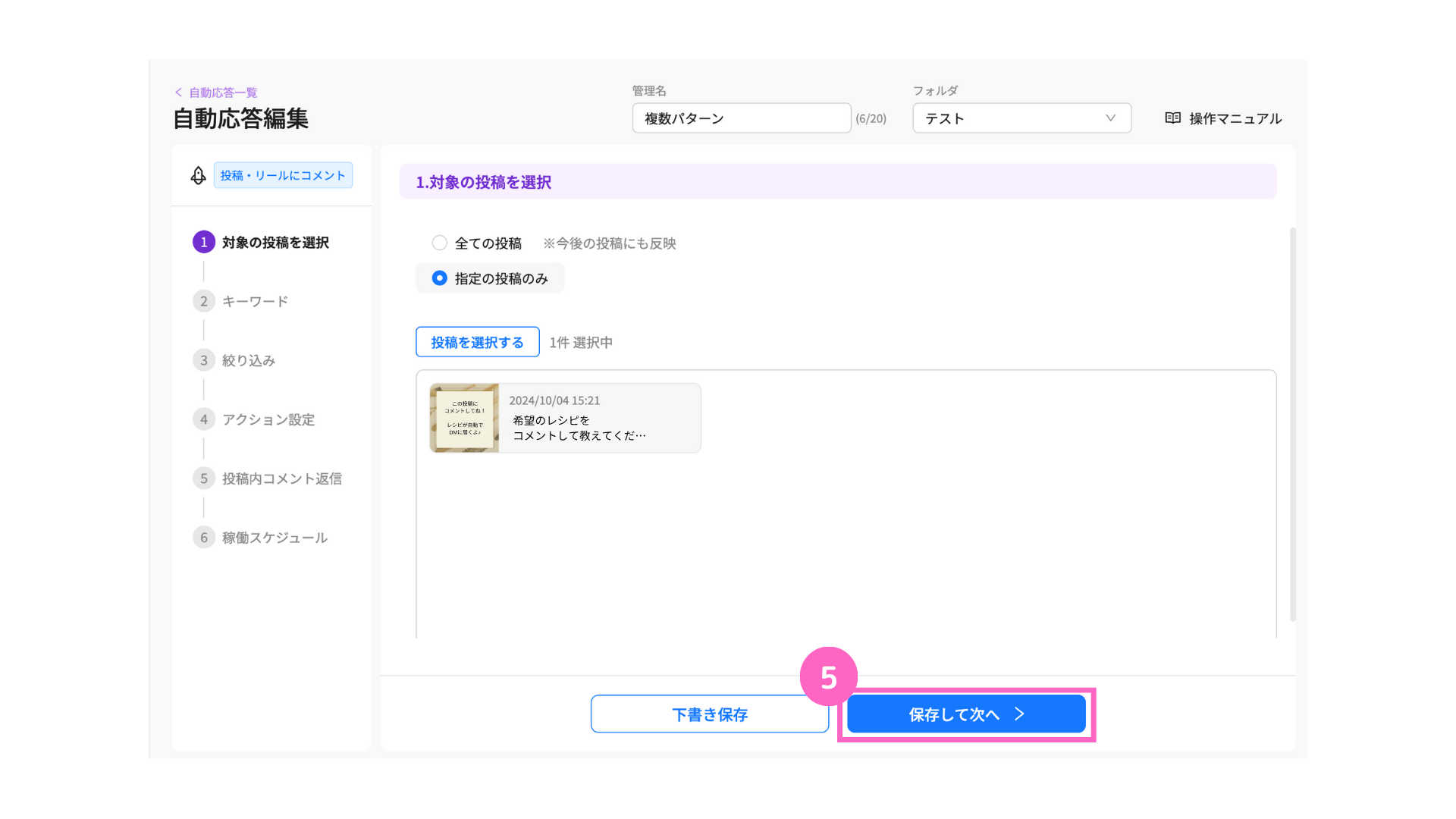
⑤「保存して次へ」をクリック
キーワード
自動返信を稼稼働させる、キーワードを設定します。
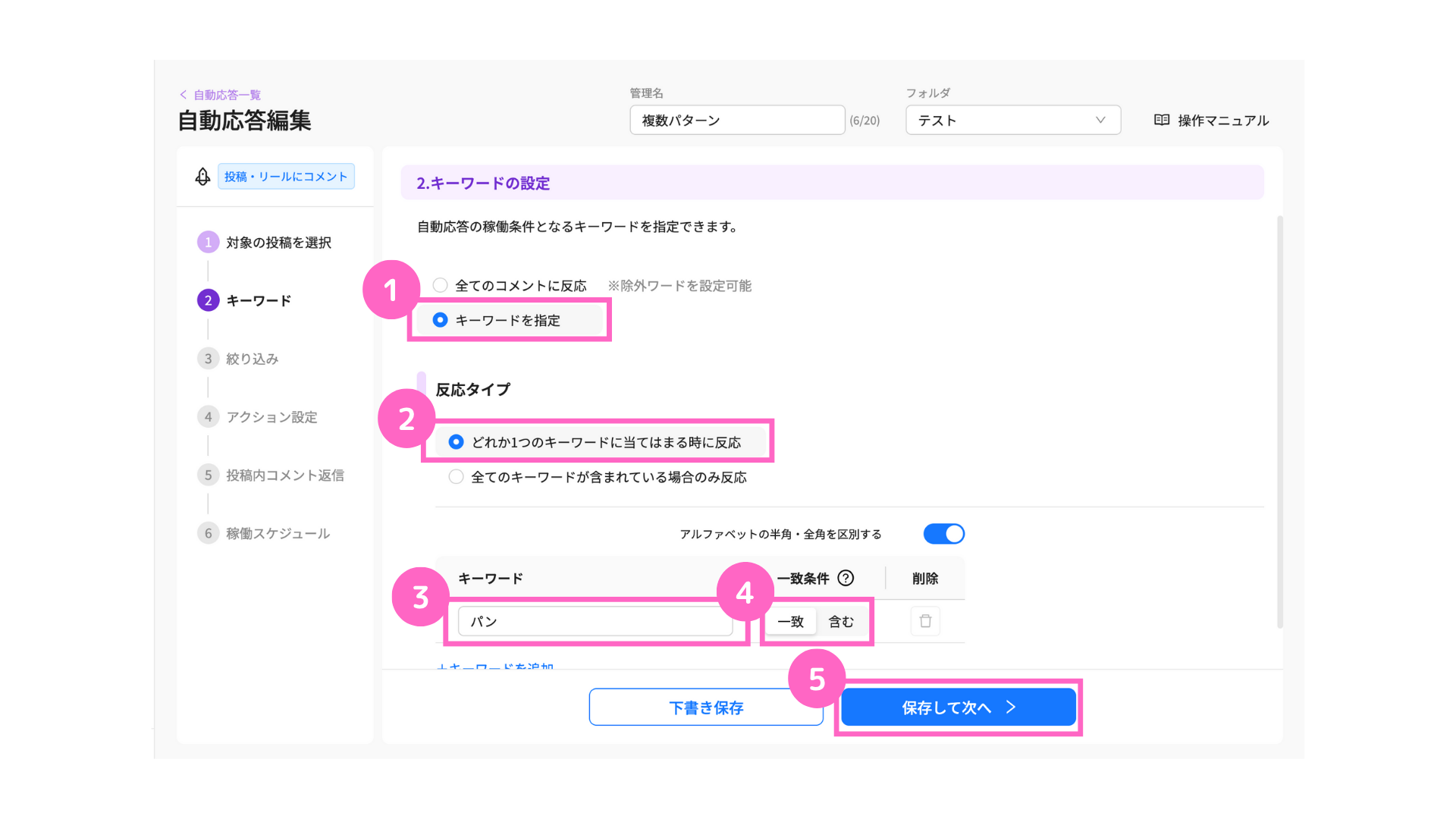
①キーワードを指定を選択
②反応タイプを選択 ※今回は「どれか1つのキーワードに当てはまる時に反応」を選択
③キーワードを入力
④一致条件を選択 ※今回は「一致」を選択
⑤「保存して次へ」をクリック
選択する一致条件により、反応条件が異なりますのでご注意ください。
・「完全」を設定する場合:指定したキーワードのみ反応
∟ 今回の場合 →「パン」
・「部分」を設定する場合:指定したキーワードが含まれる文章に反応
∟ 今回の場合 →「パンのレシピ希望です」
絞り込み
自動応答を稼動させる対象ユーザーの、絞り込み設定が可能です。
今回は絞り込みを行わず、全てのユーザーに対して稼動するよう設定をします。
絞り込み設定を行う場合はこちら
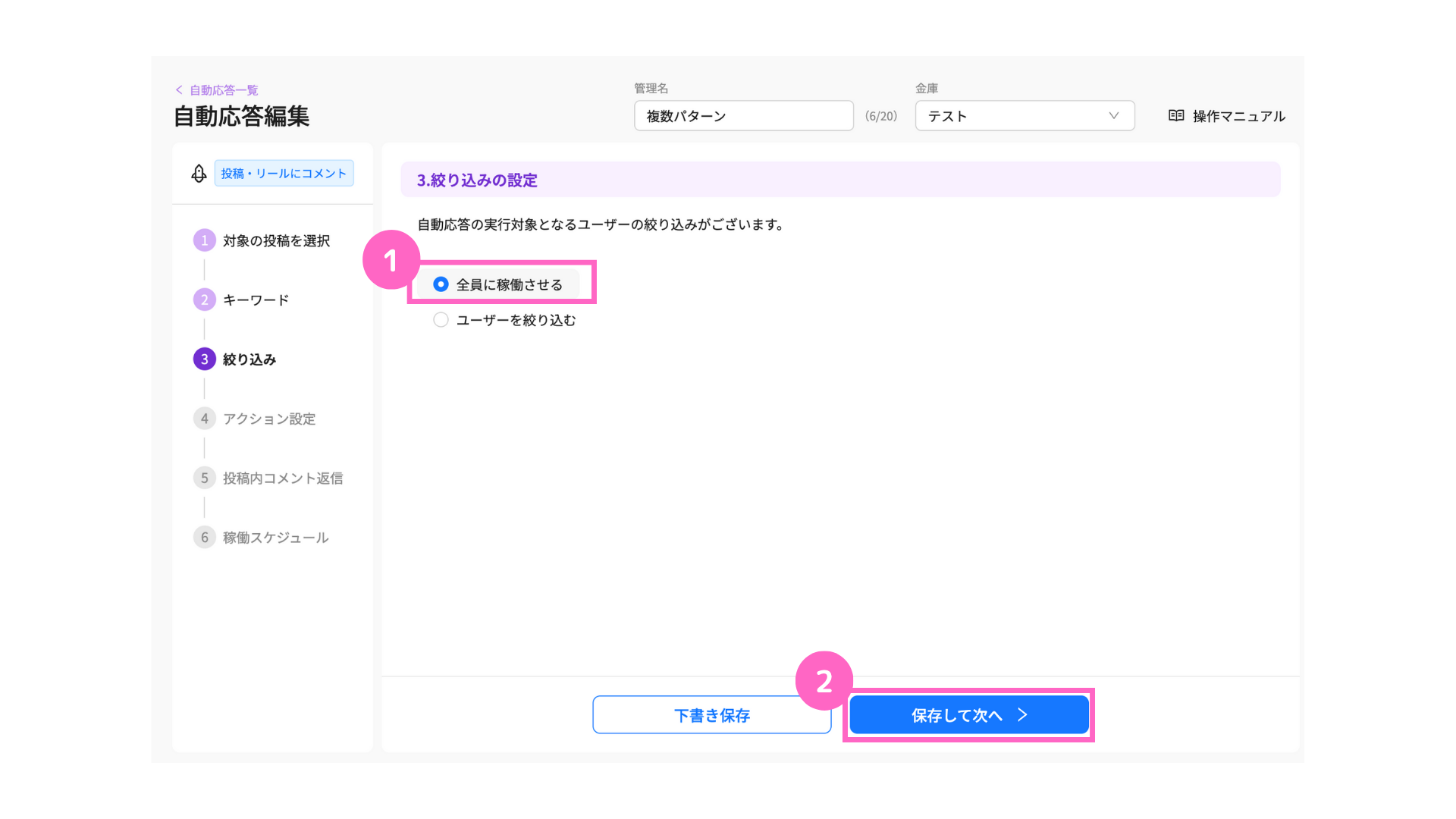
①全員に稼動させるを選択
②「保存して次へ」をクリック
4. アクション設定
自動応答が稼働した際に、先ほど作成したテンプレートが送信されるよう設定します。
稼働回数
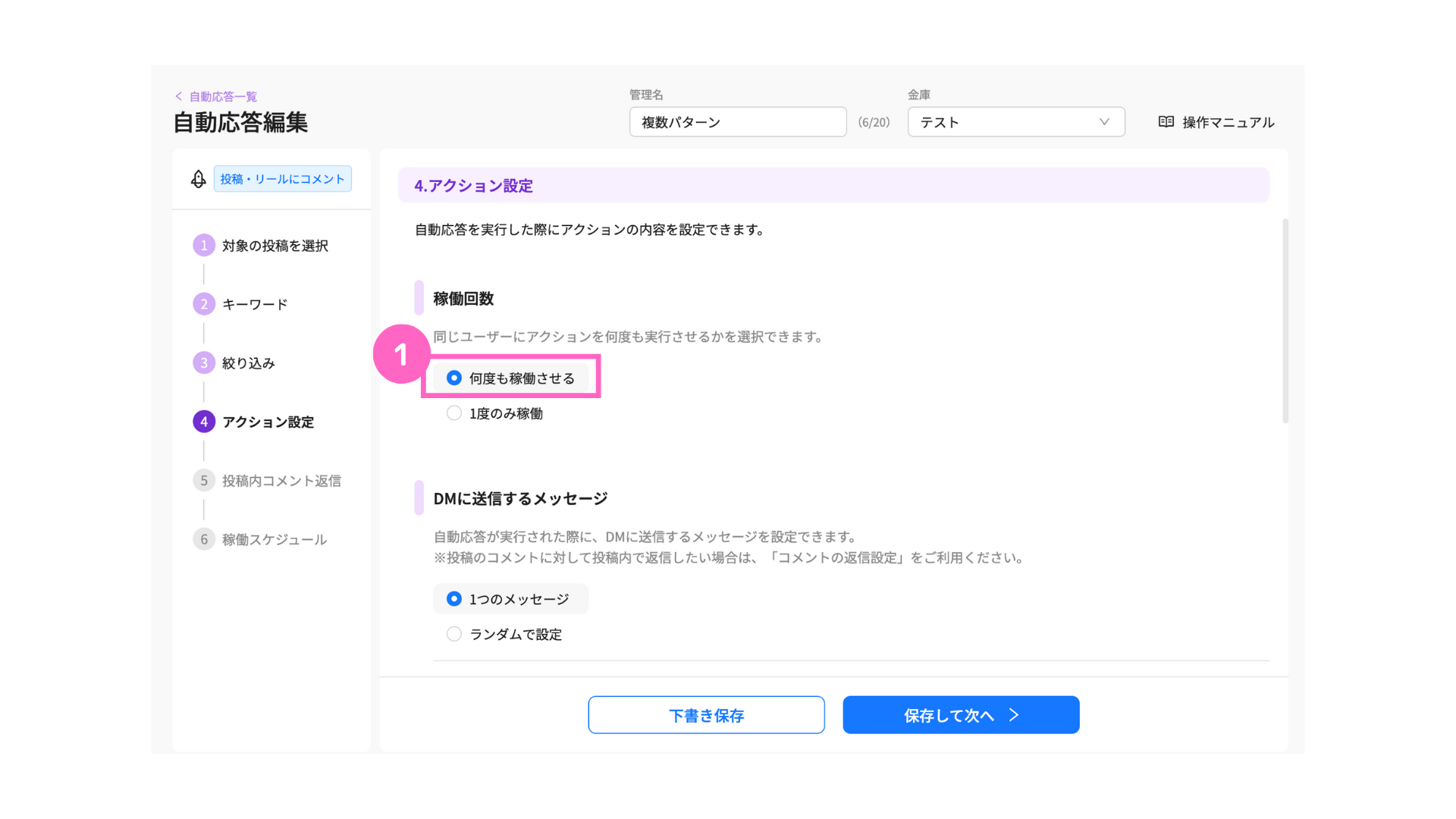
①任意の稼働回数を選択 ※今回は「何度も稼働させる」を選択
DMに送信するメッセージ
自動応答が稼動した際に、DMに送信するメッセージを設定します。
今回は、先ほどテンプレート機能で作成したメッセージのみ送信します。
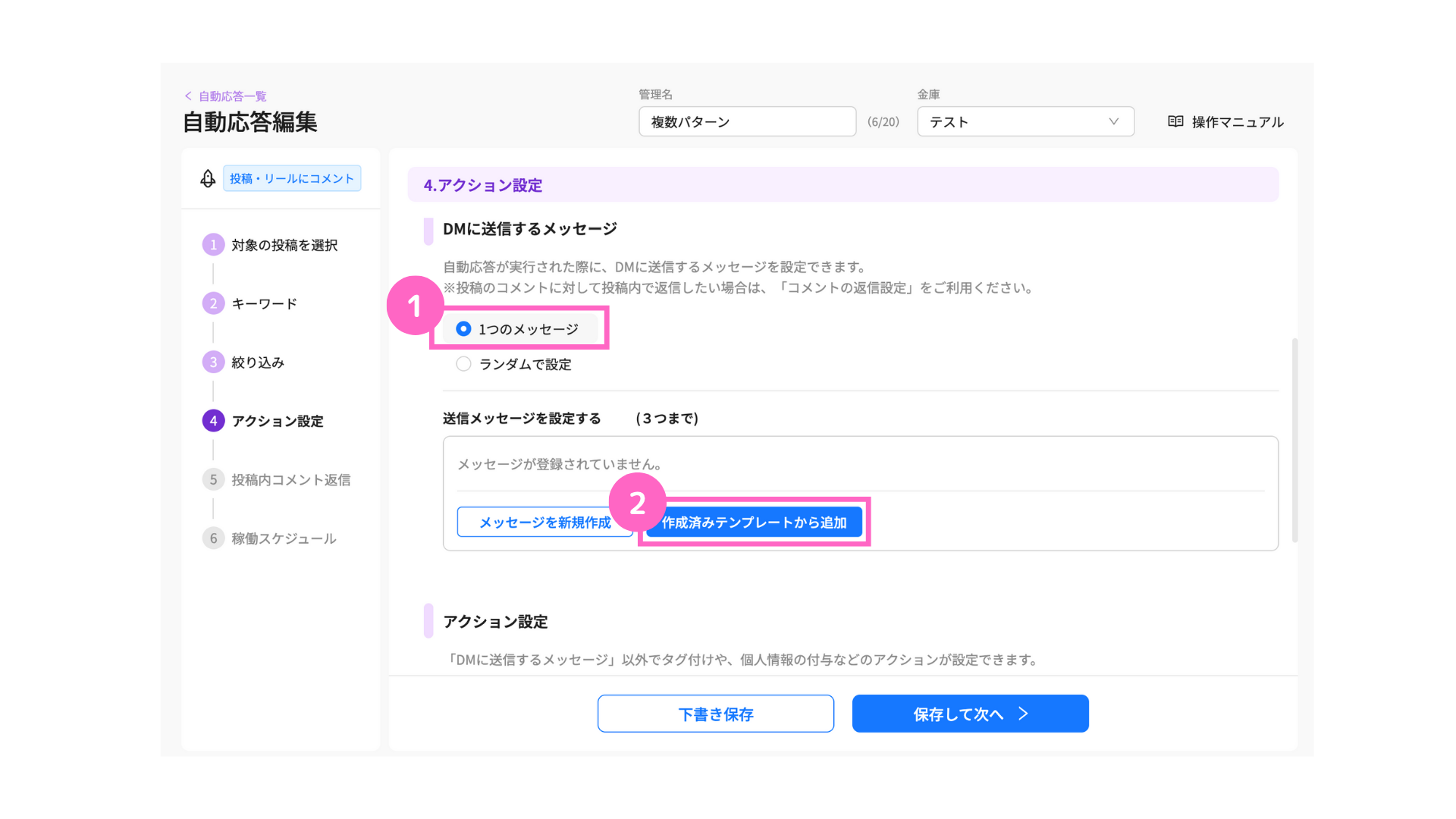
①「1つのメッセージ」をクリック
②「作成済みテンプレートから追加」をクリック
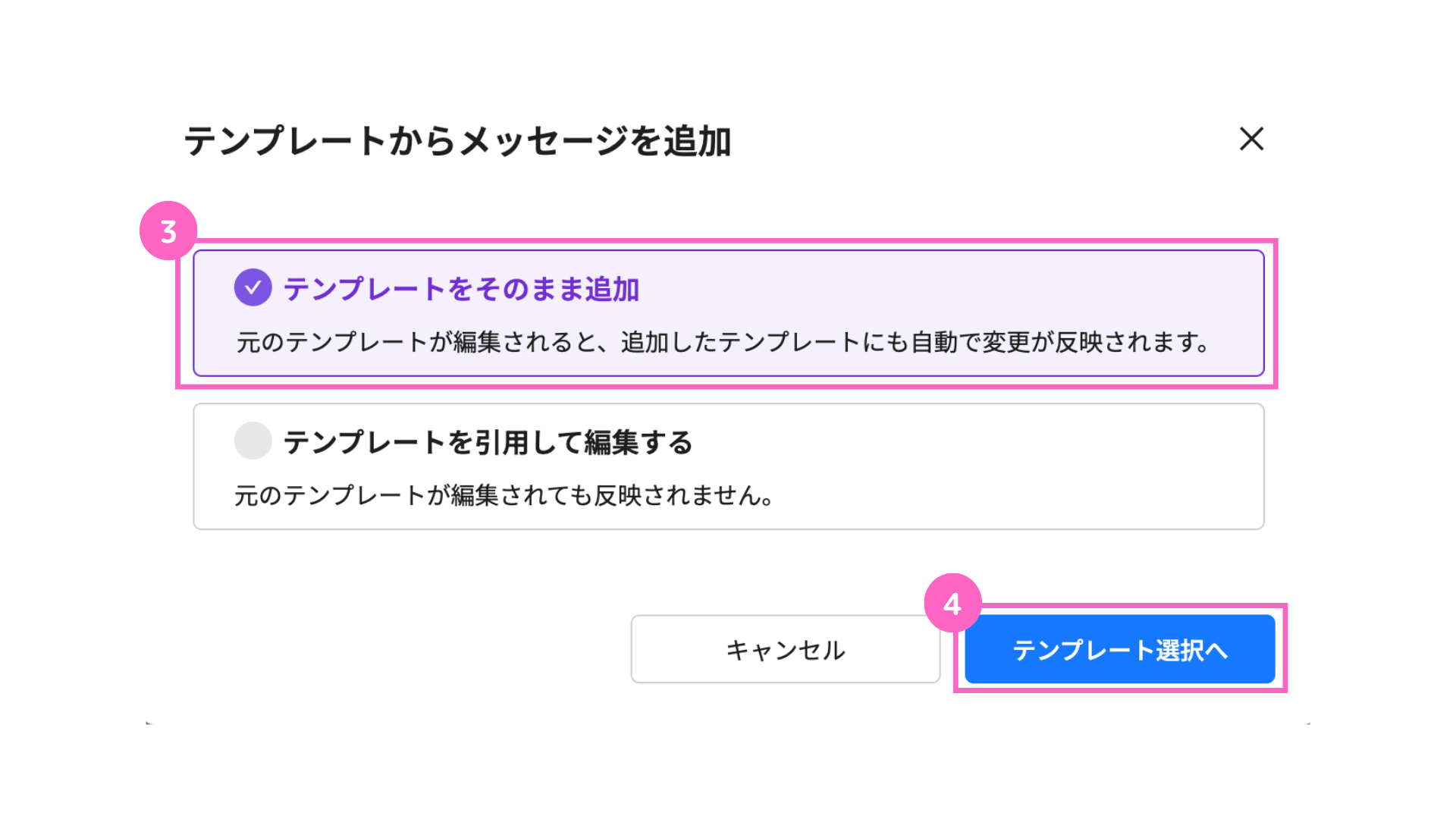
③テンプレートをそのまま追加を選択
④「テンプレート選択へ」をクリック
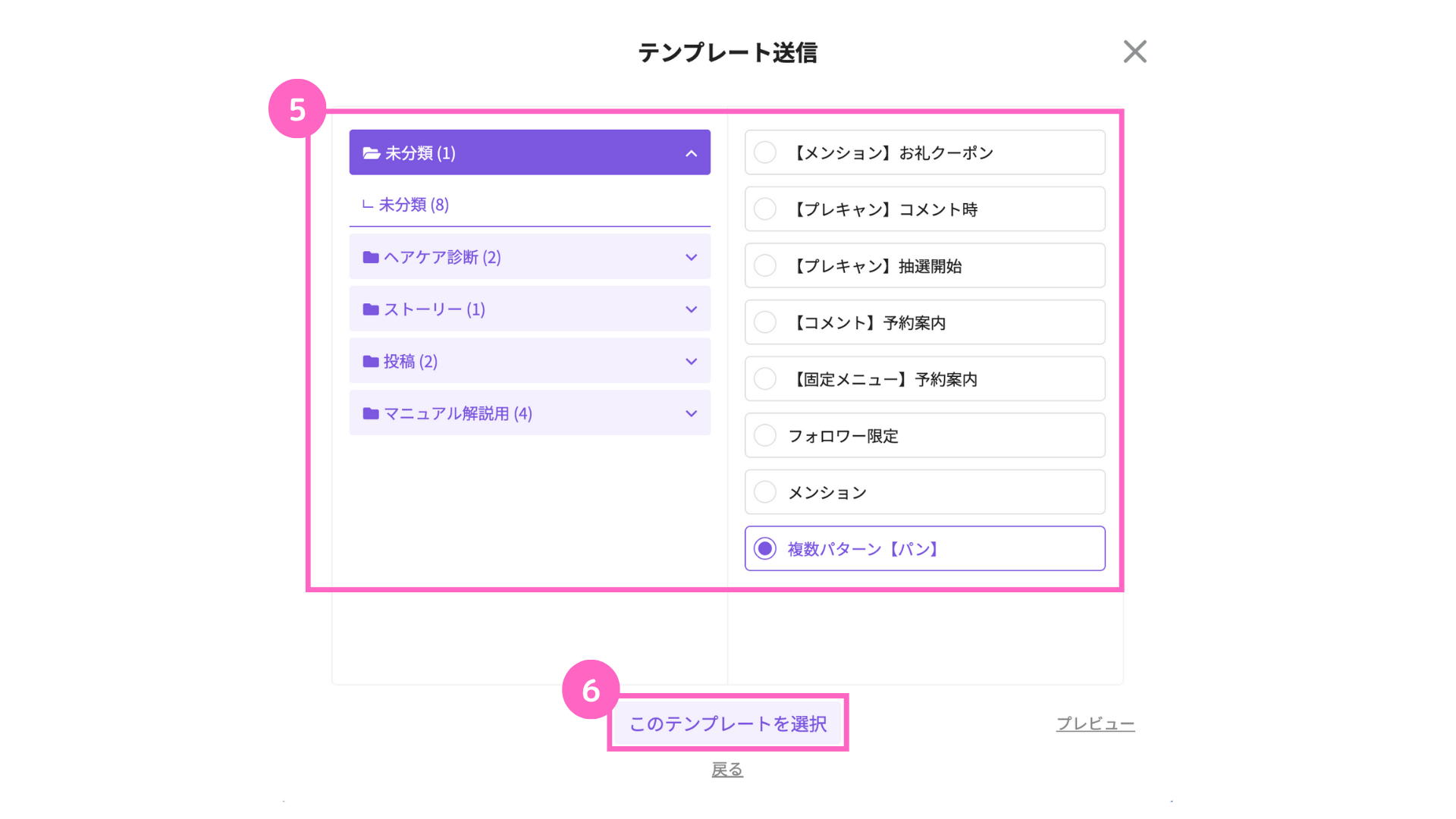
⑤作成したメッセージを選択
⑥「このテンプレートを選択」をクリック
アクション設定
DMに送信するメッセージ以外で、下記のアクション設定が可能です。
- タグ
- パーソナル情報
- ブロック
- 抽選メッセージ
- ステップ配信
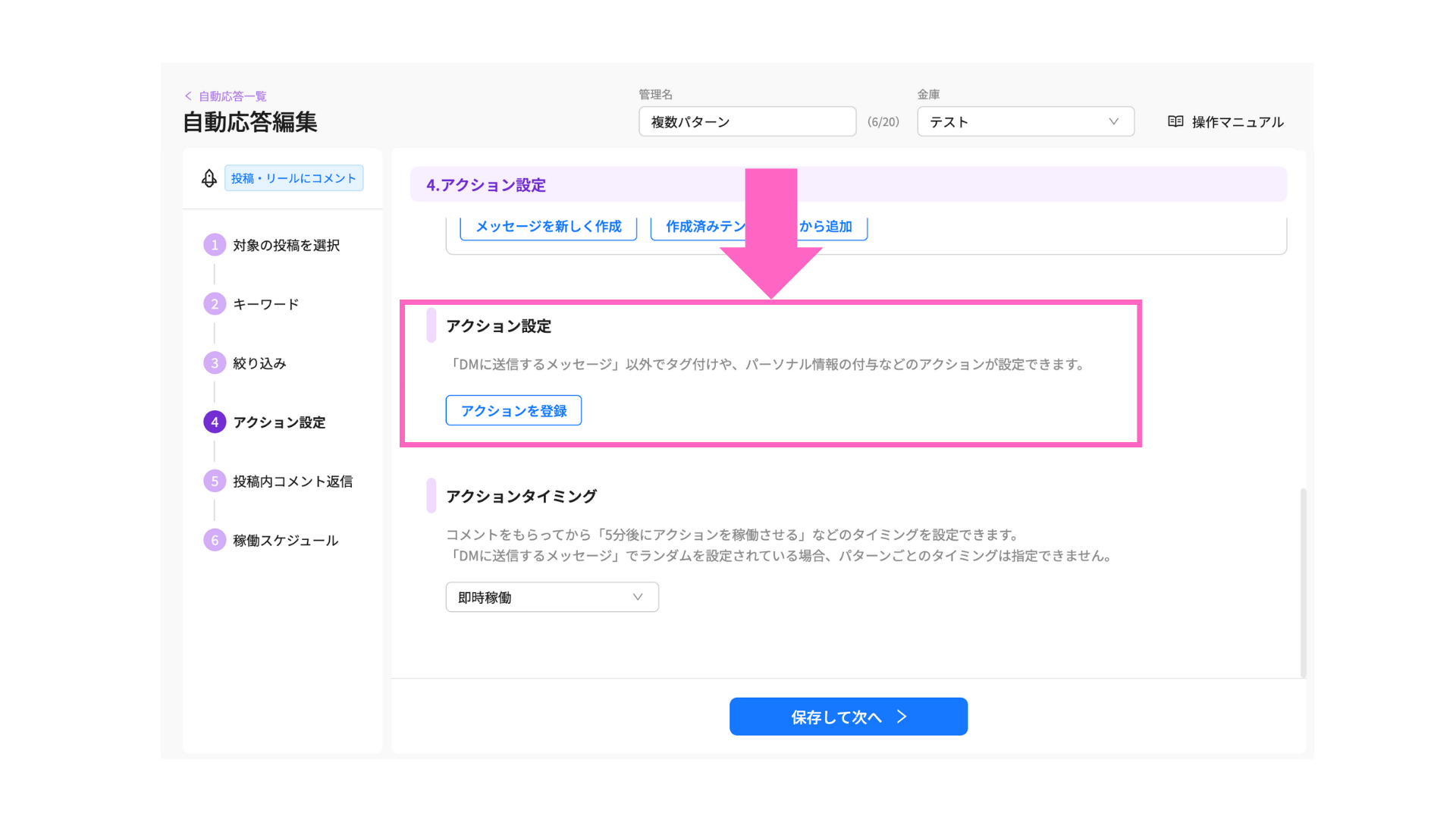
この設定は必須ではないため、必要に応じて設定を行なってください。
詳細は、以下のマニュアル記事よりご確認ください。
アクションタイミング
自動応答を稼働させる、タイミングの指定ができます。
今回は、即時に動画メッセージが送信されるように設定をします。
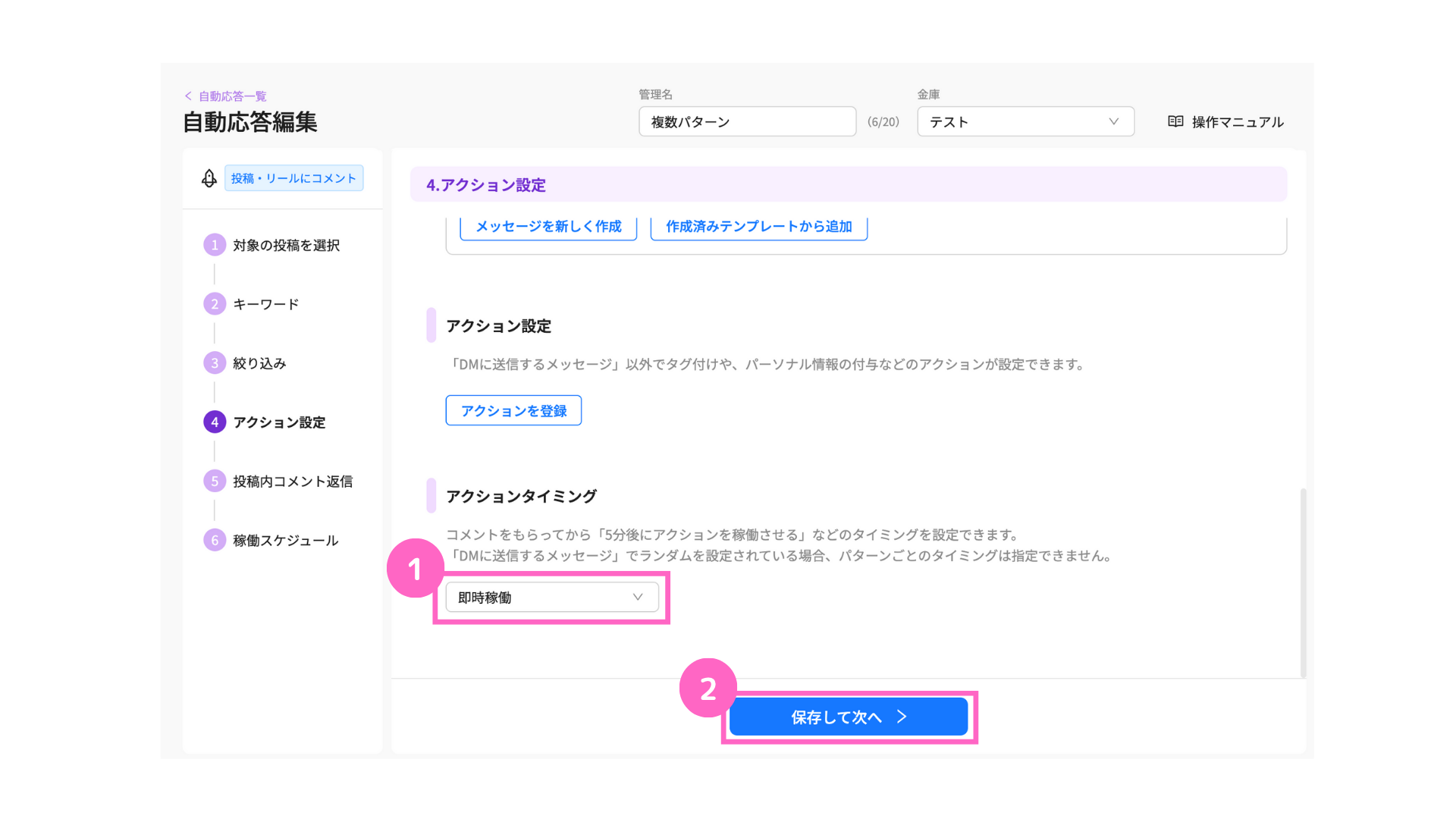
①即時稼働を選択
②「保存して次へ」をクリック
投稿内コメント返信
投稿のコメント欄への返信内容を設定できます。
こちらの設定も必須ではないため、必要に応じて設定を行なってください。
今回は、返信しないよう設定を行います。
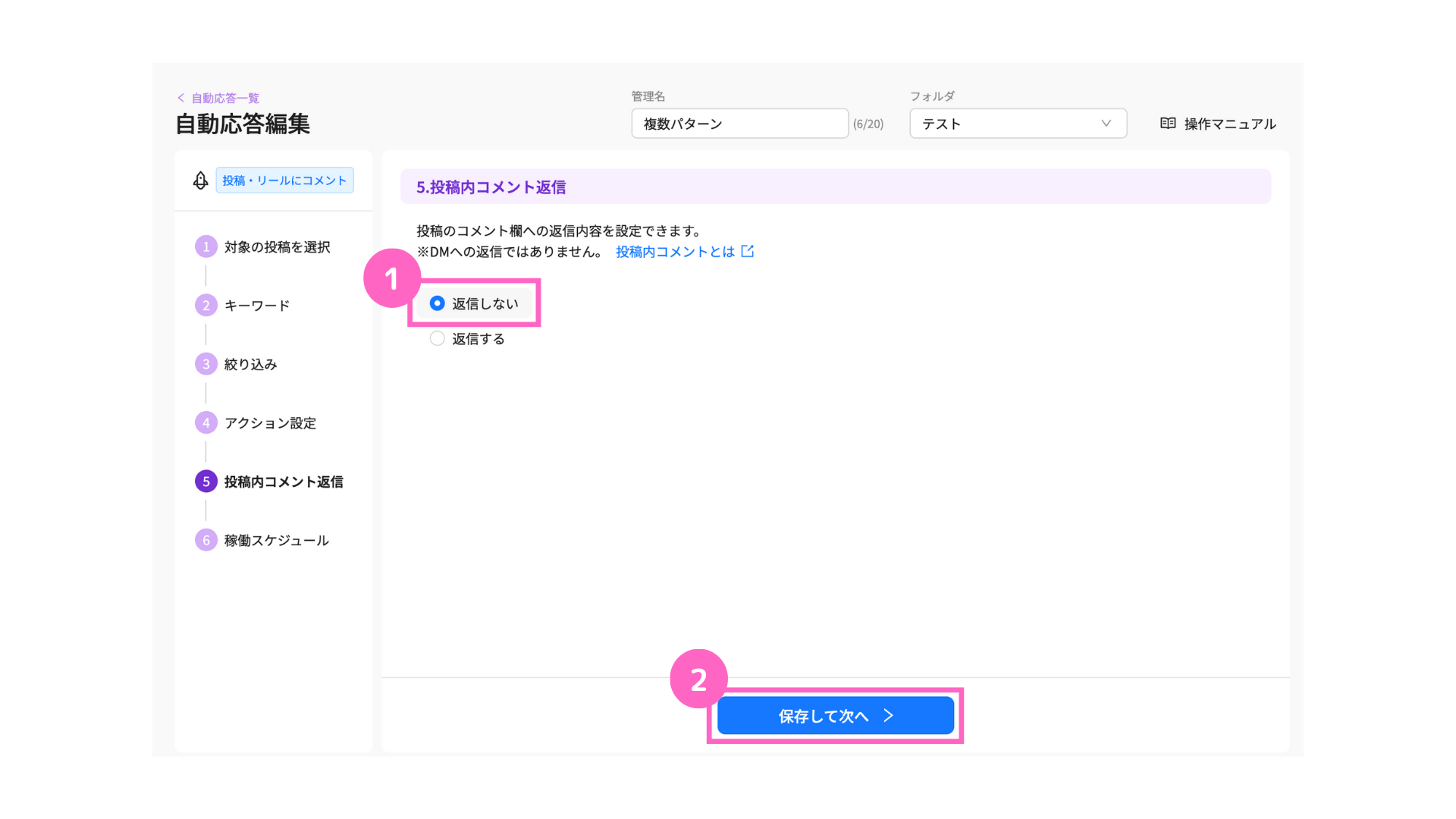
①返信しないを選択
②「保存して次へ」をクリック
稼働スケジュール
自動応答を稼働させる期間を設定できます。
今回は、日時を指定せず、いつでも稼動するように設定します。
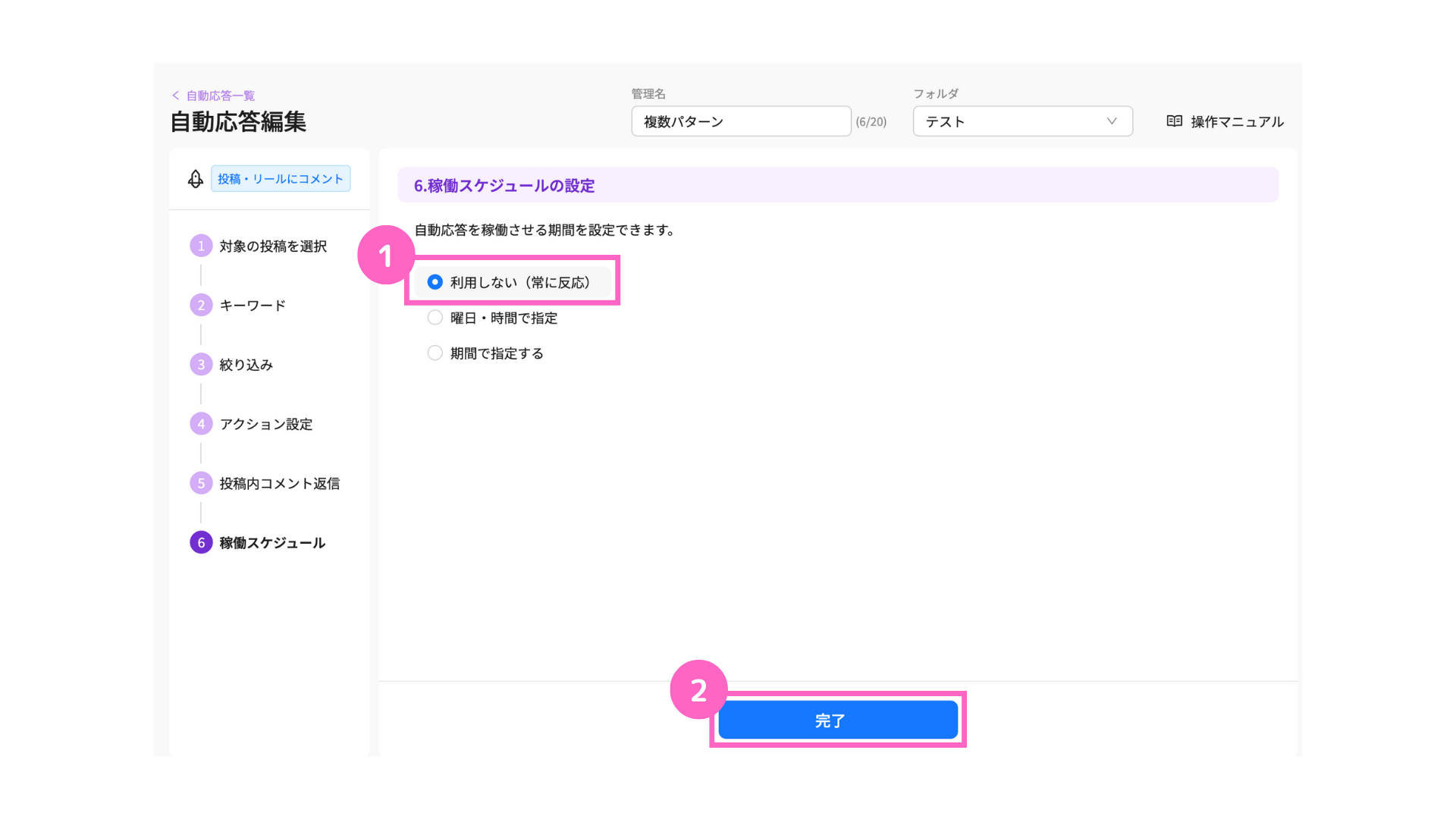
①「利用しない(常に反応)」をクリック
②「完了」をクリック
5. 自動応答を複製してアクションを設定する
先ほど作成した自動応答を複製し、同様の手順でそれぞれのアクションを設定していきます。
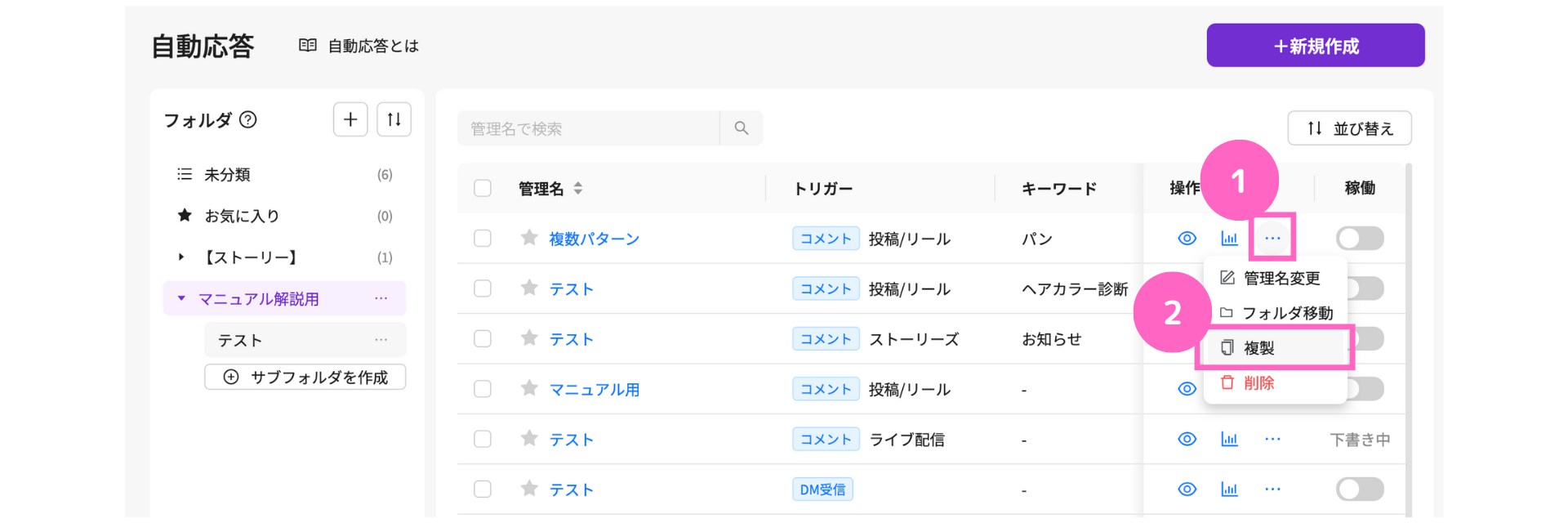
①自動応答の右「…」にカーソルを合わせる
②「複製」をクリック
∟ 残りのキーワード「カレー」「魚」の指定とそれぞれに対応するアクションを設定
全て設定が完了すると、以下の通り表示されます。
「キーワード」部分が正しく反映されているか、必ず確認を行なってください。
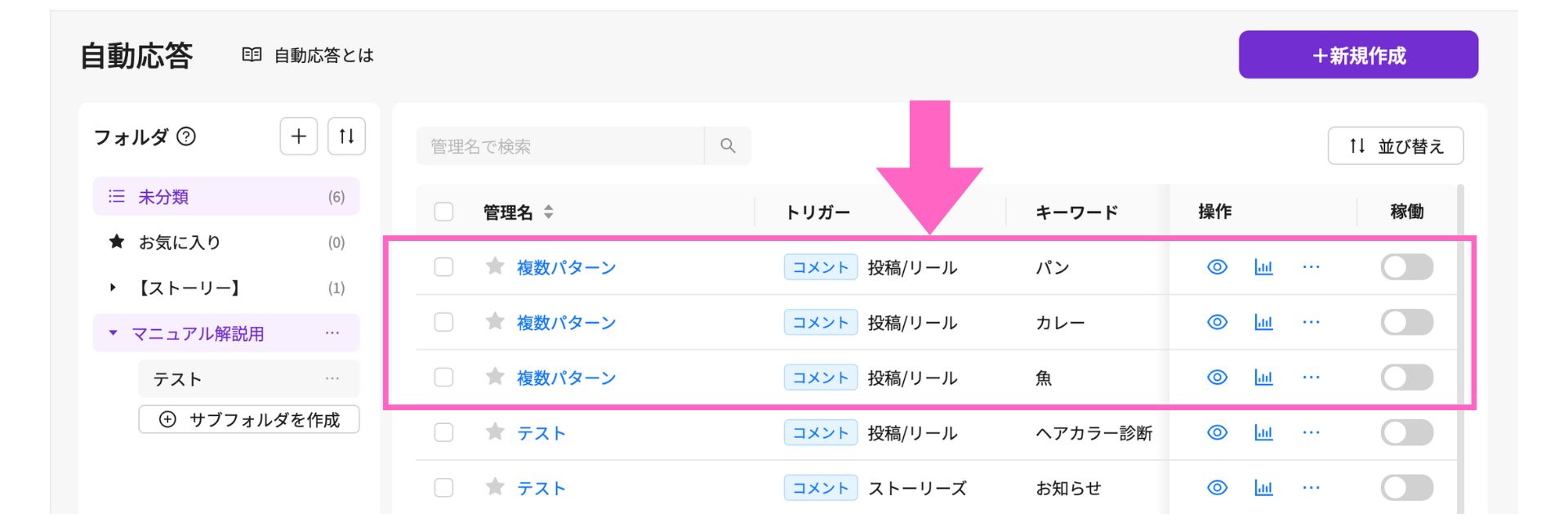
自動返信のイメージは、以下の通りです。
のコピー-7.jpg)
複数のパターンのキーワードにそれぞれ自動返信したい時の設定方法解説は、以上となります。
ぜひご活用ください。
関連マニュアル
関連マニュアル①
テンプレート機能の使い方
関連マニュアル②
フォルダの作成と管理方法
関連マニュアル③
コメント欄に返信したいときの設定方法
よくある質問
- Qコメントしてくれたフォロワーのみにメッセージを送信することはできますか?
- A
可能です。設定方法は下記マニュアルをご覧ください。
- Qキーワードと別のテンプレートが送信される場合はどうしたら良いですか?
- A
自動応答のアクション設定で、テンプレートの選択を誤っている可能性があります。
キーワードに対応したテンプレートがアクション設定で選択されているか、ご確認ください。アクション設定方法はこちら