ラーメン屋の店舗情報を送信
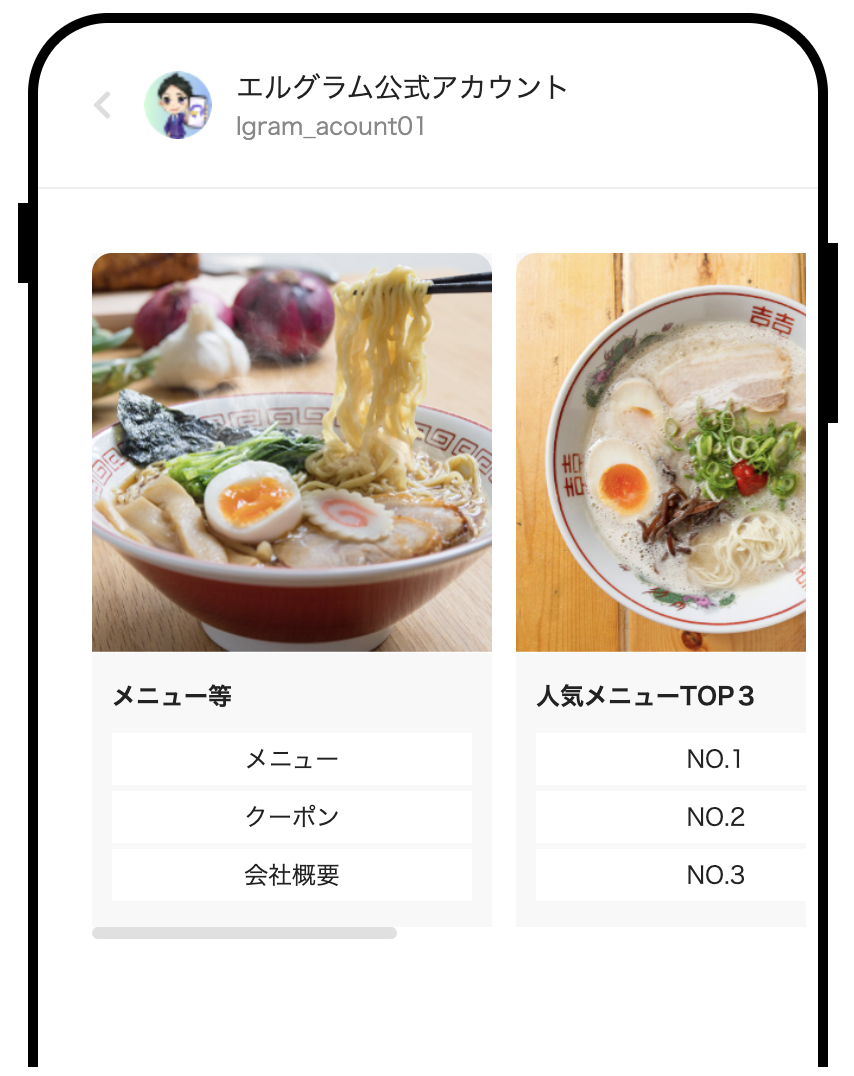
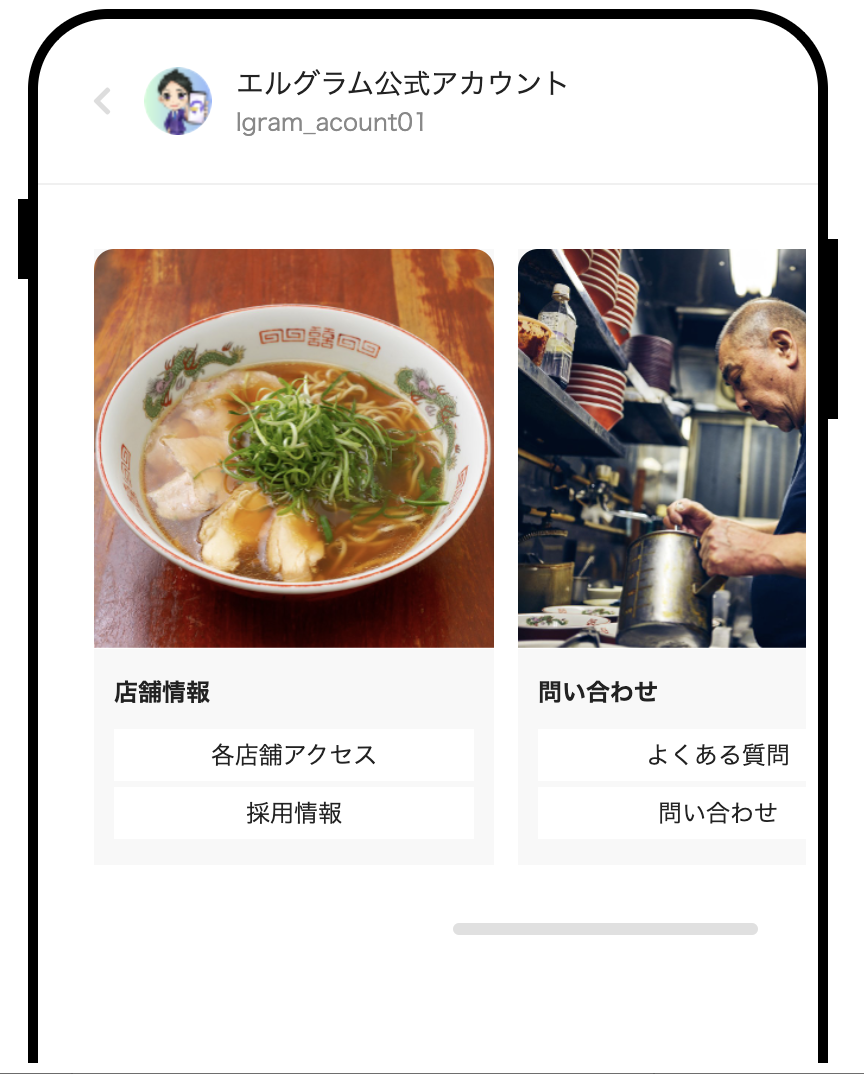
今回は、ラーメン屋アカウントで店舗情報を送る際のパネルボタン活用方法を解説します。
DMに届いたパネルボタンをタップするだけで、メニューなどの店舗情報が確認できます。
- 新作ラーメンの投稿
- 投稿にコメントしてもらう
- DMにパネルボタンを送信
メニューだけでなく店舗情報など複数の情報を一度に送信することができる
設定の流れ
設定方法は、以下のとおりです。
1. パネルボタンの作成
はじめに、パネルボタンの作成方法を解説します。
テンプレートの詳しい設定方法はこちら
新規作成
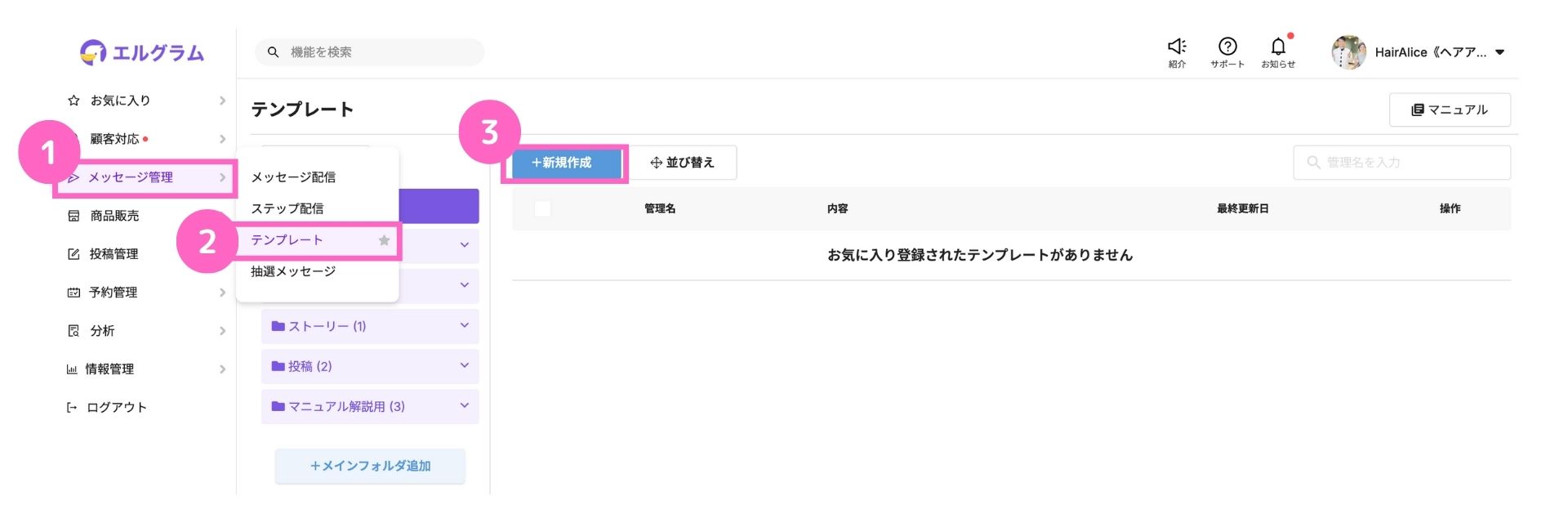
①メッセージ管理を選択
②テンプレートを選択
③「+新規作成」をクリック
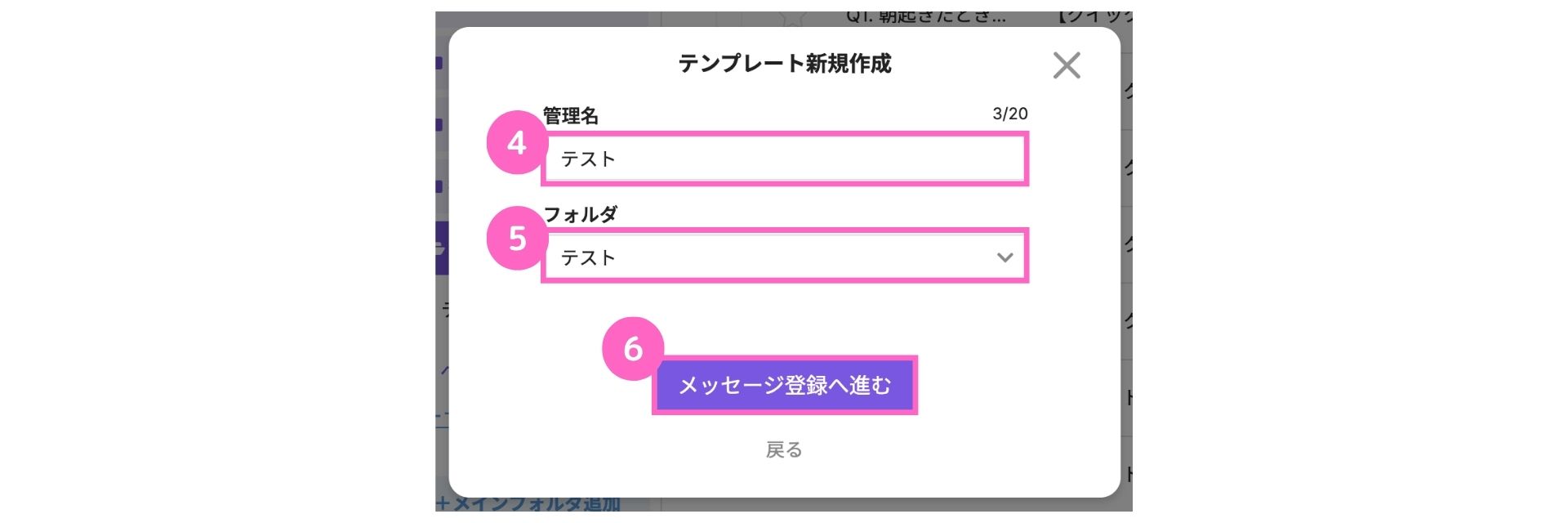
④管理名を入力
⑤フォルダを選択
⑥「メッセージ登録へ進む」をクリック
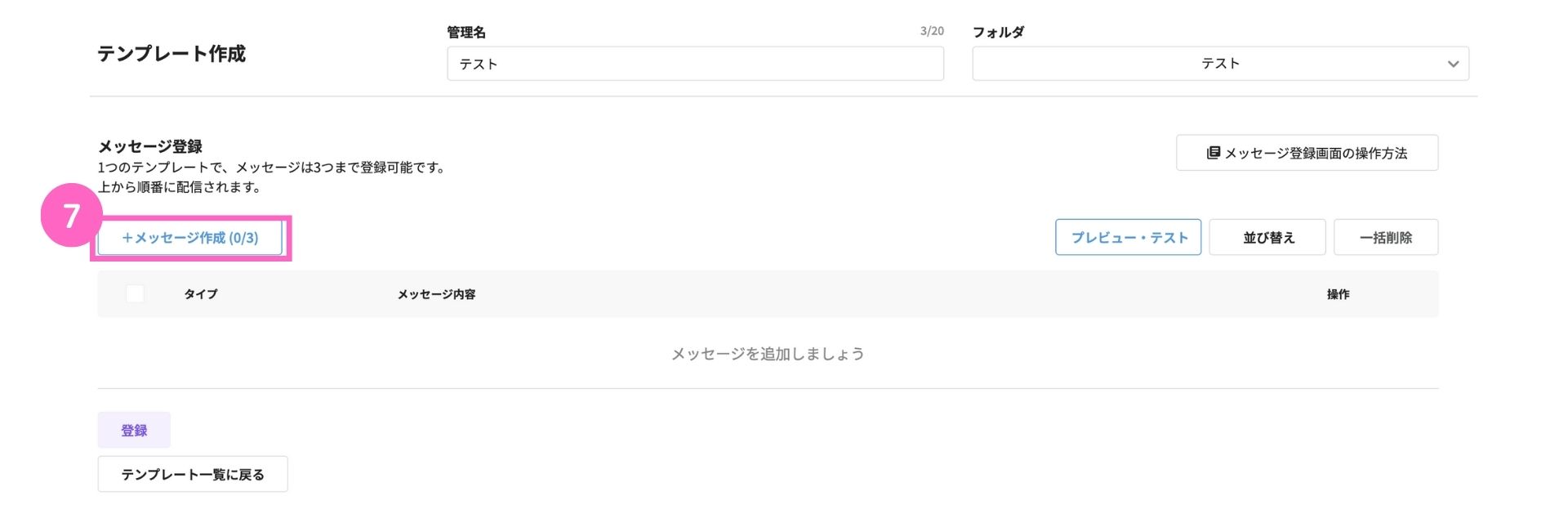
⑦「メッセージ作成」をクリック
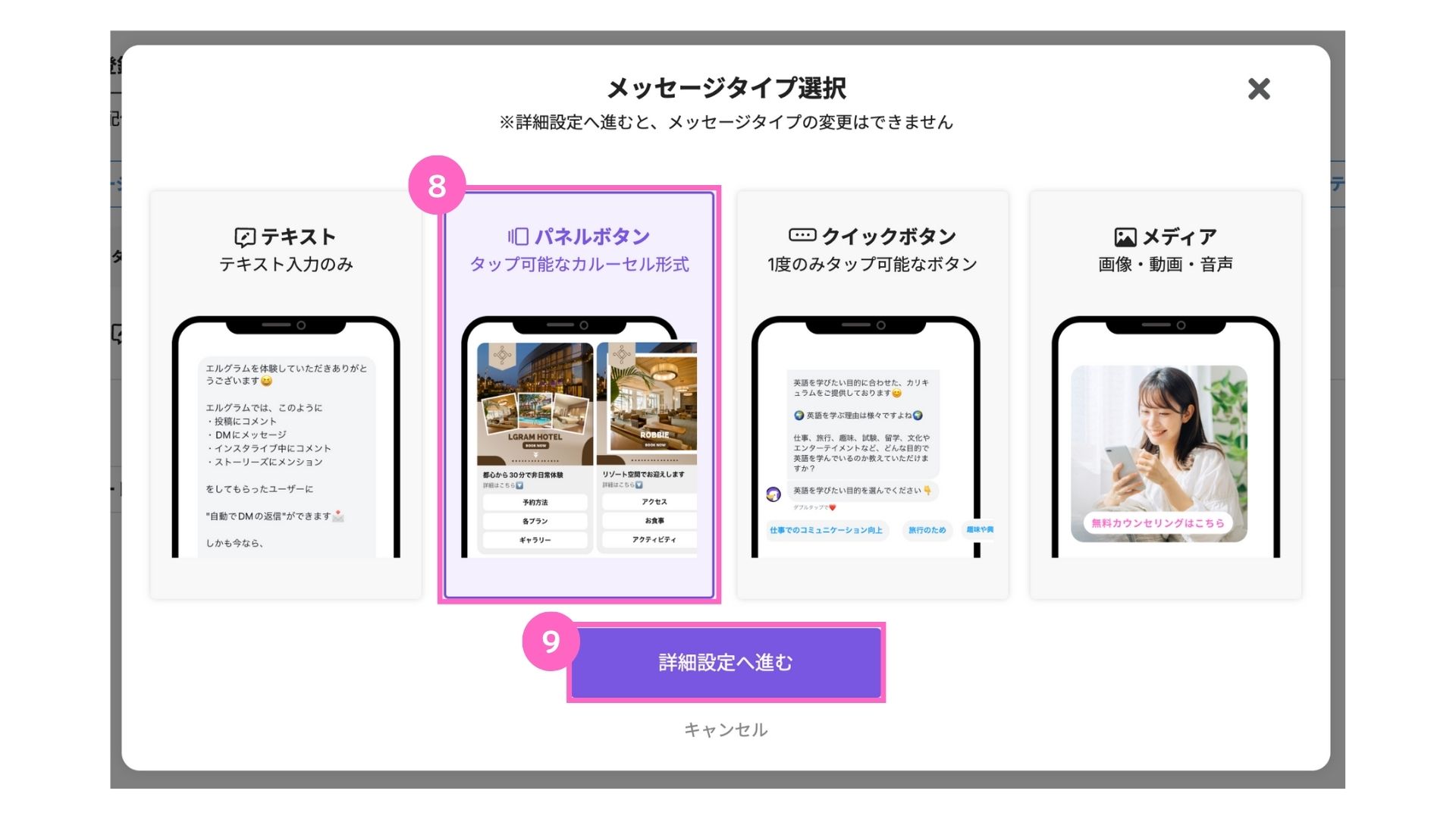
⑧パネルボタンを選択
⑨「詳細設定へ進む」をクリック
パネル設定
続いて、パネルボタンの画像や文章を設定していきます。
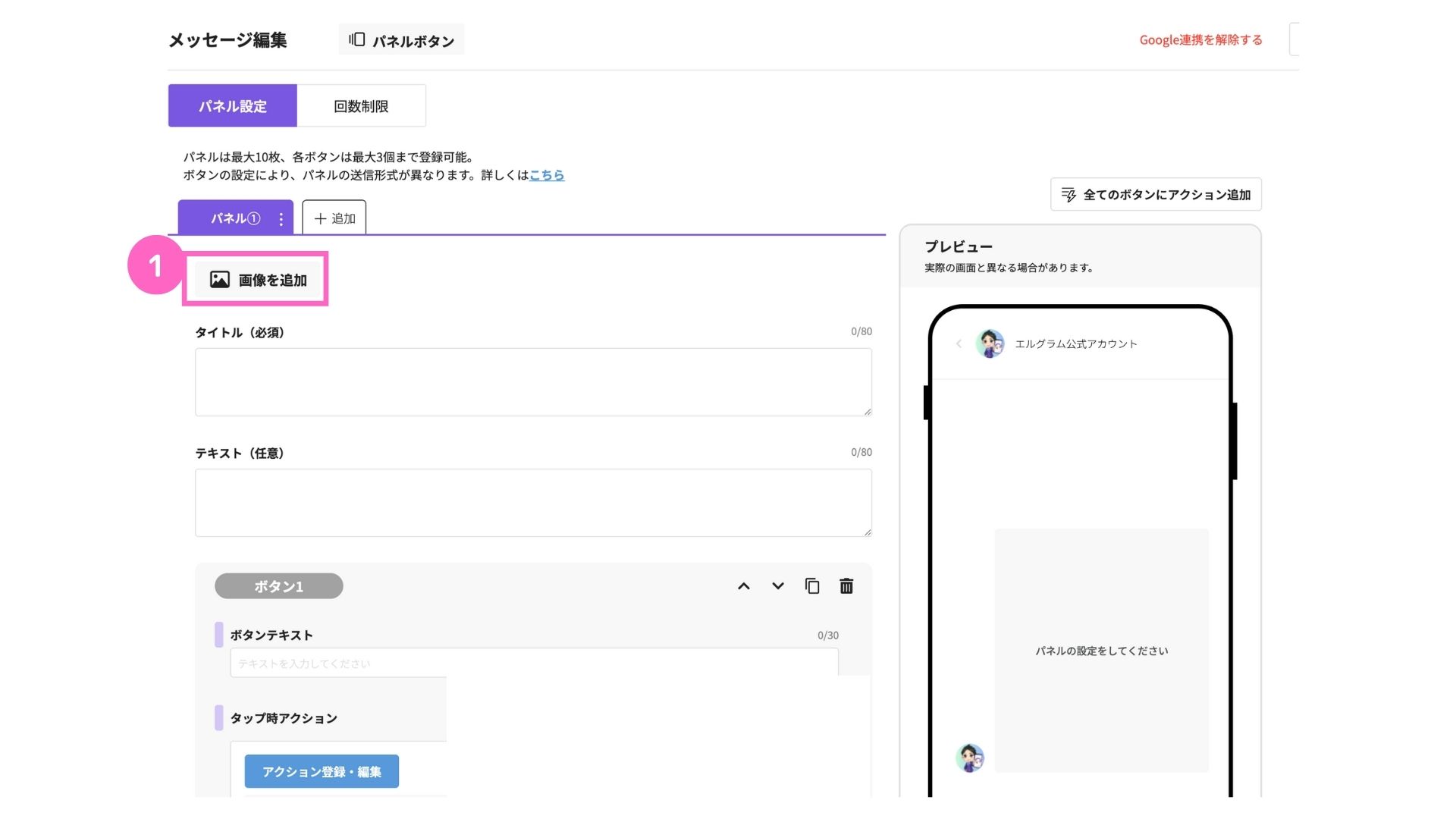
①「画像を追加」をクリック
└ 詳しい画像設定方法はこちら
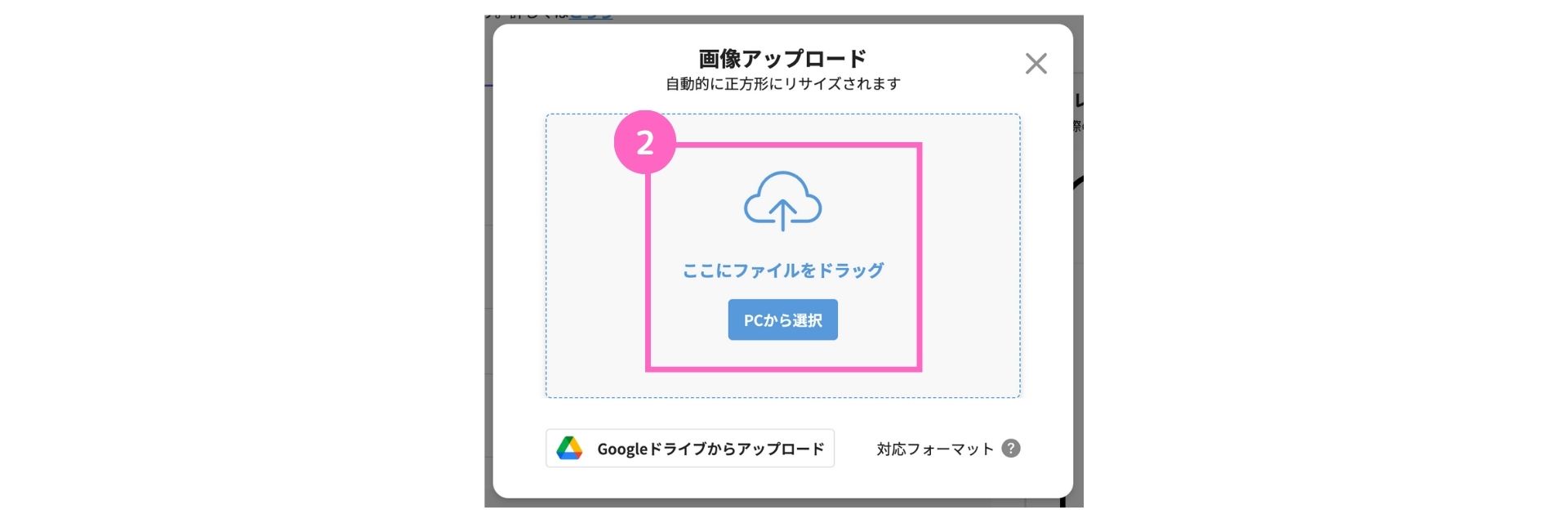
②画像アップロード
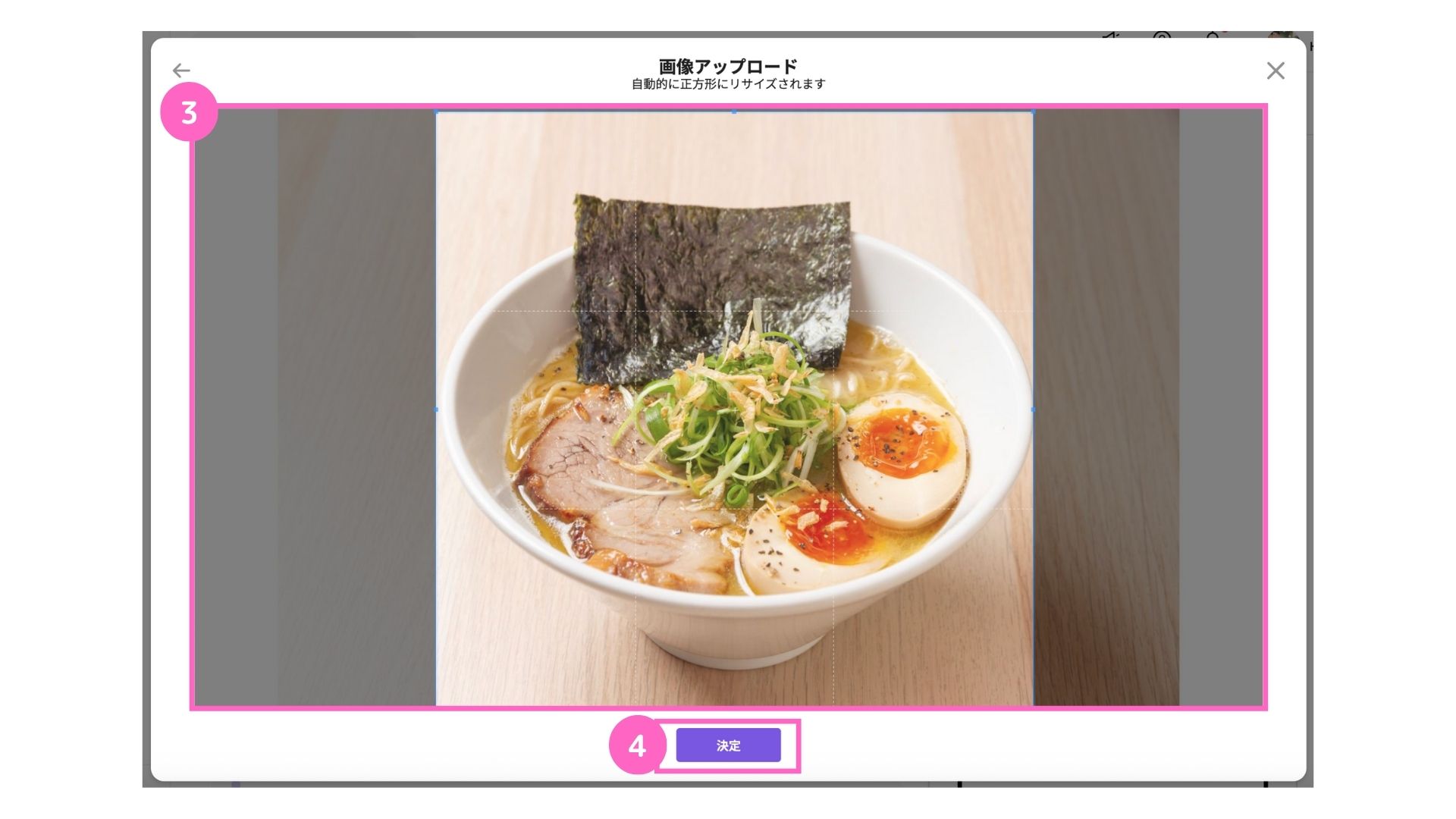
③画像の設定範囲を調整
④「決定」をクリック
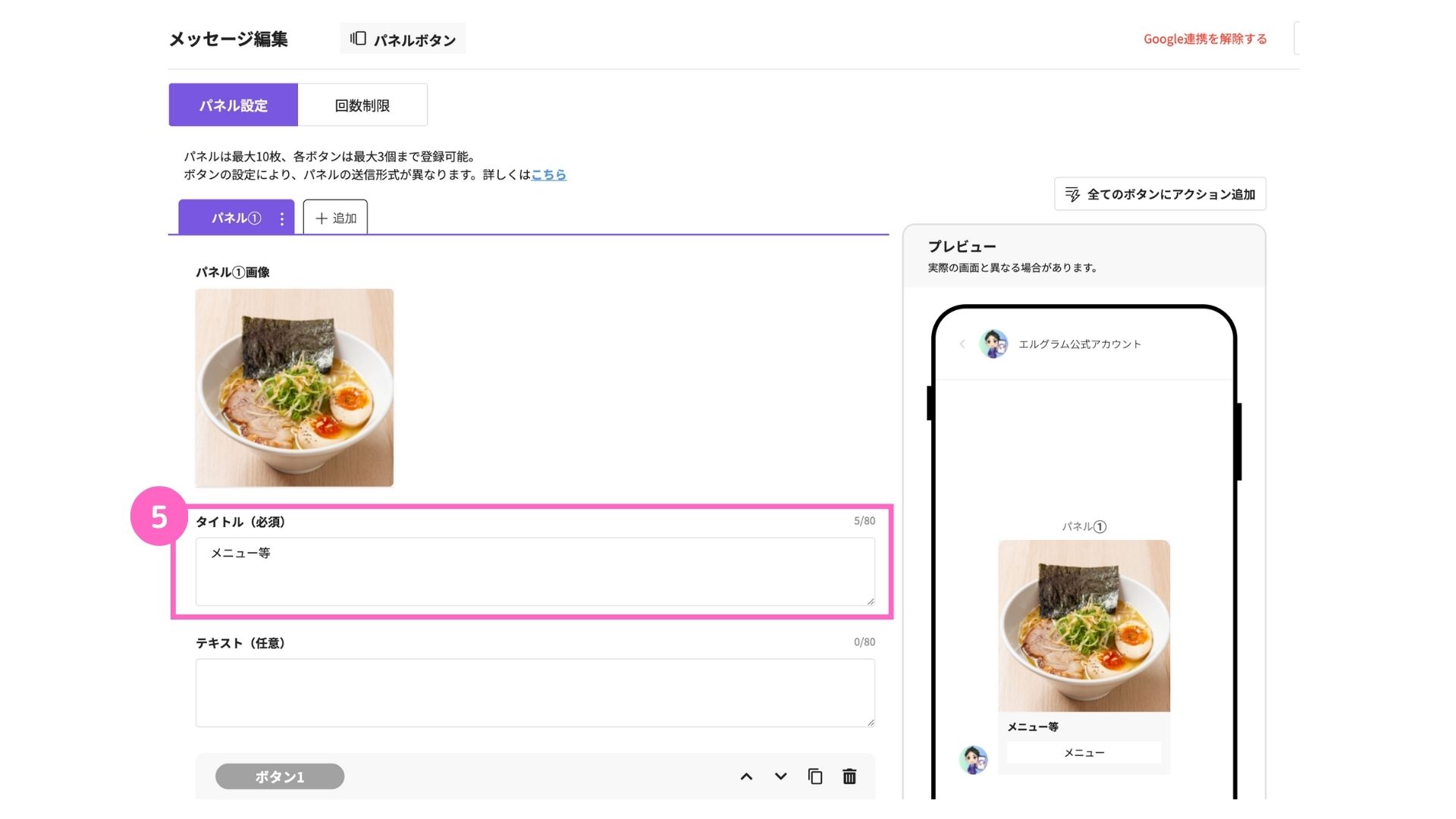
⑤タイトル(必須)を入力
ボタン設定
各ボタンにアクションを登録できます。
アクション登録・編集の詳細はこちら
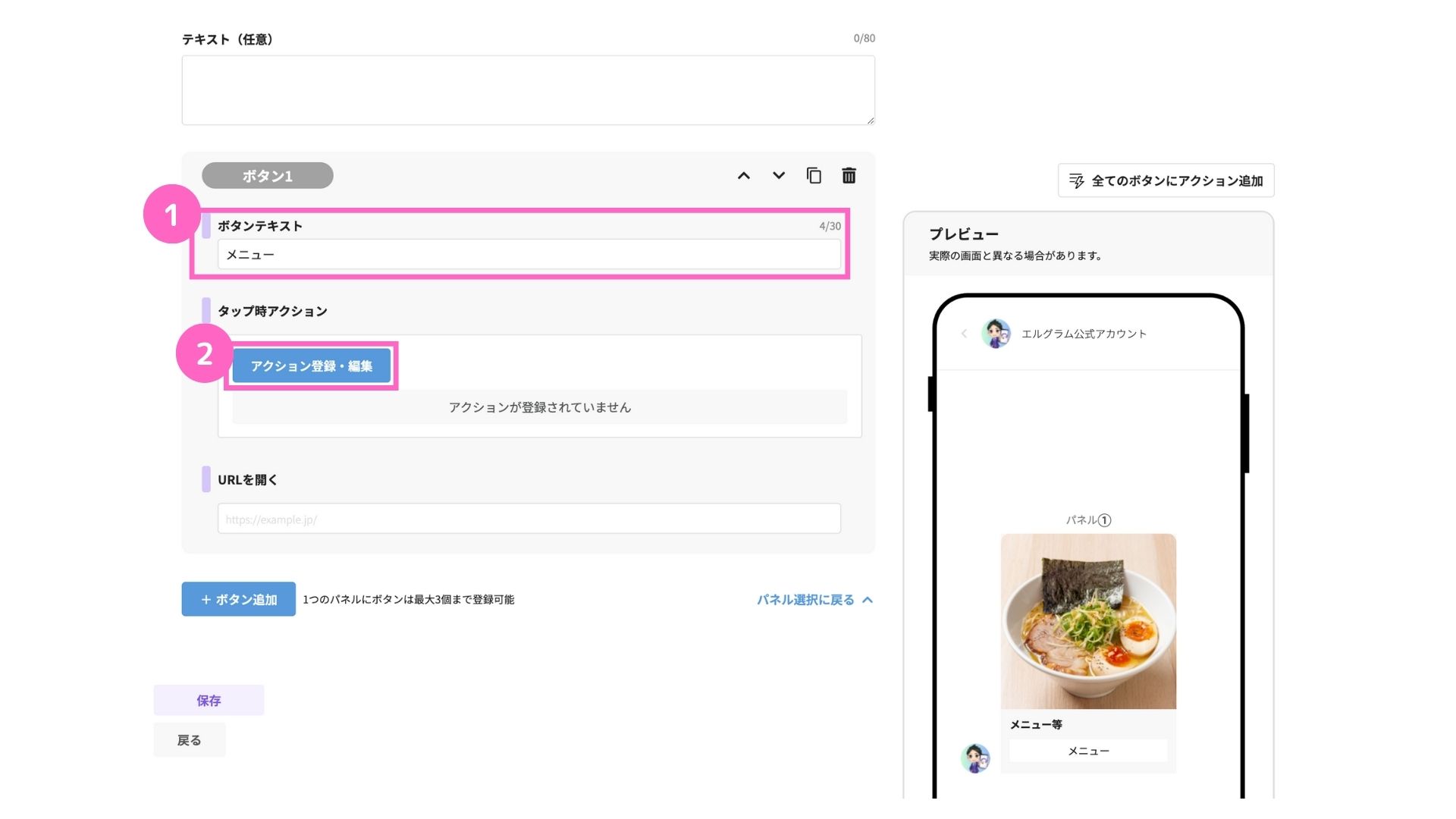
①ボタンテキストを入力
②「アクション登録・編集」をクリック
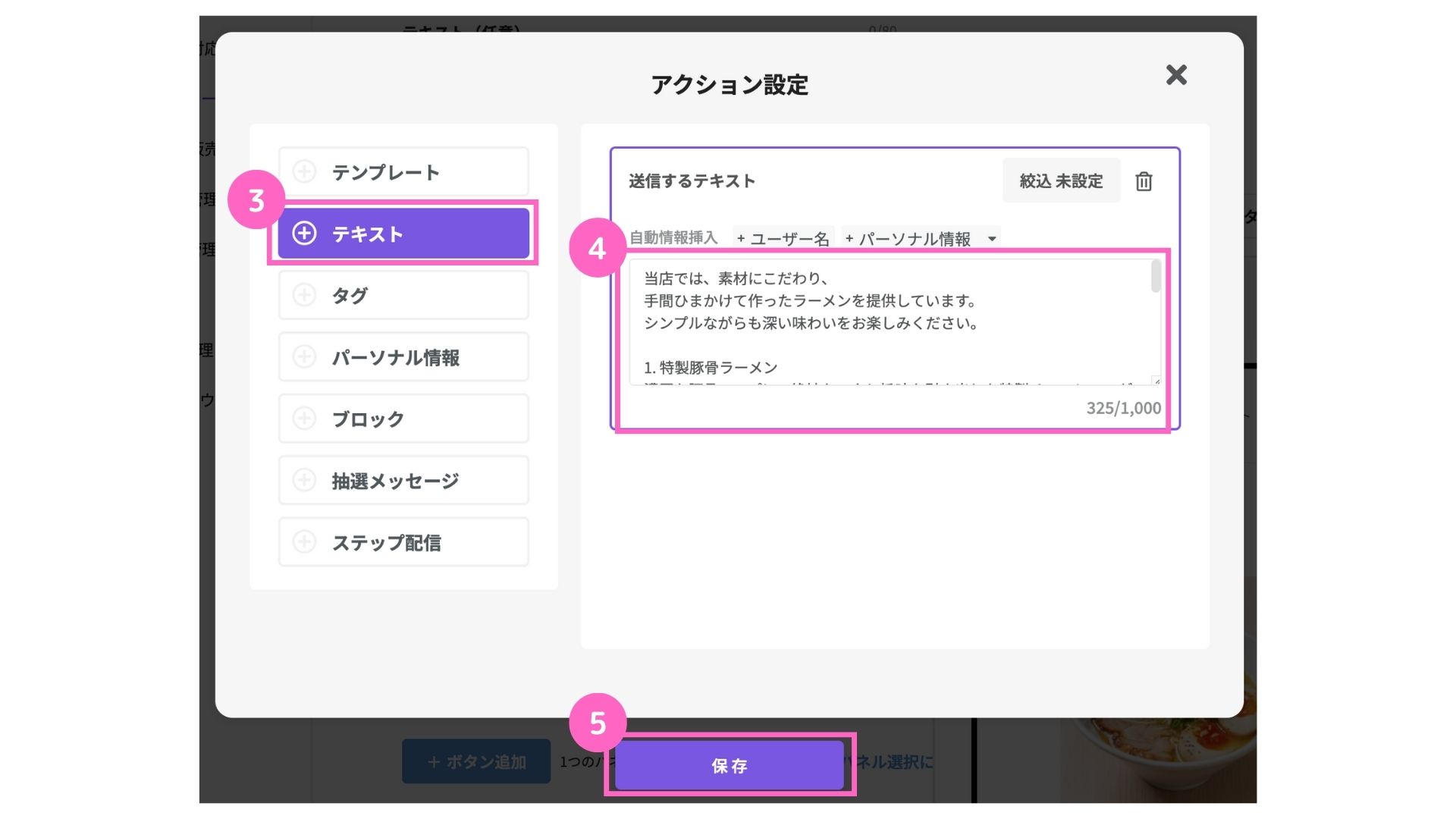
③テキストを選択
④テキストを入力
⑤「保存」をクリック
今回は、例として「テキスト」をクリックしていますが、「テンプレート」や「ステップ配信」など目的に合った機能を選択してください。
アクション登録・編集の詳細はこちら
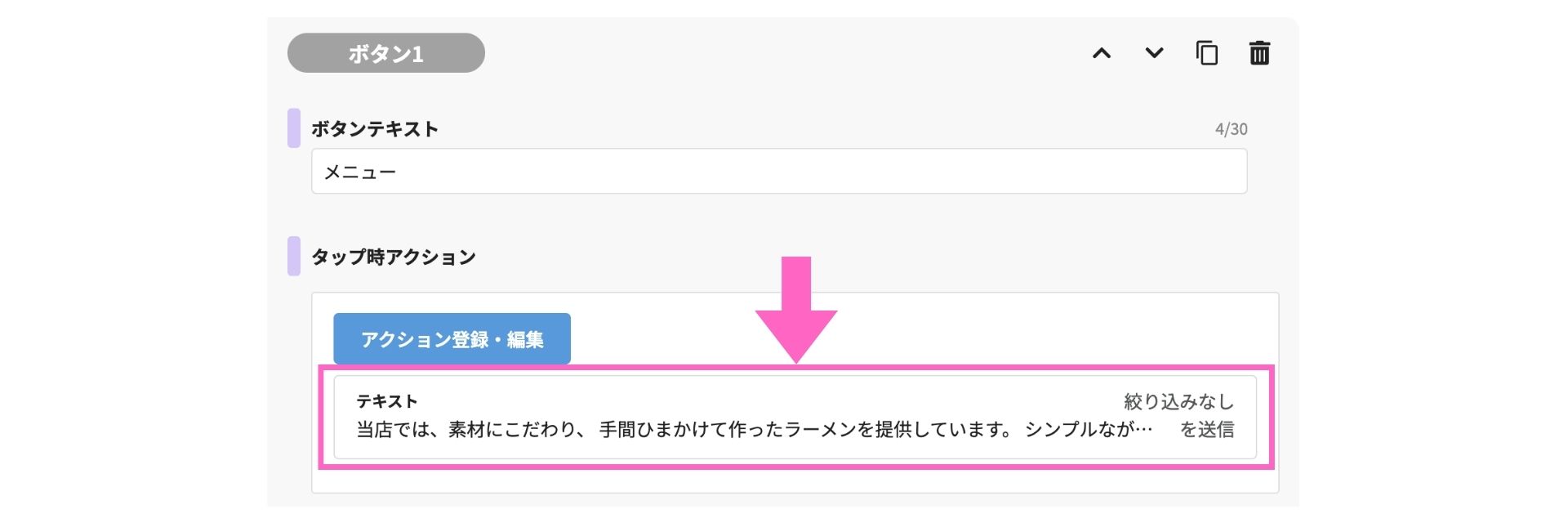
登録したアクションが、一覧に表示されます。
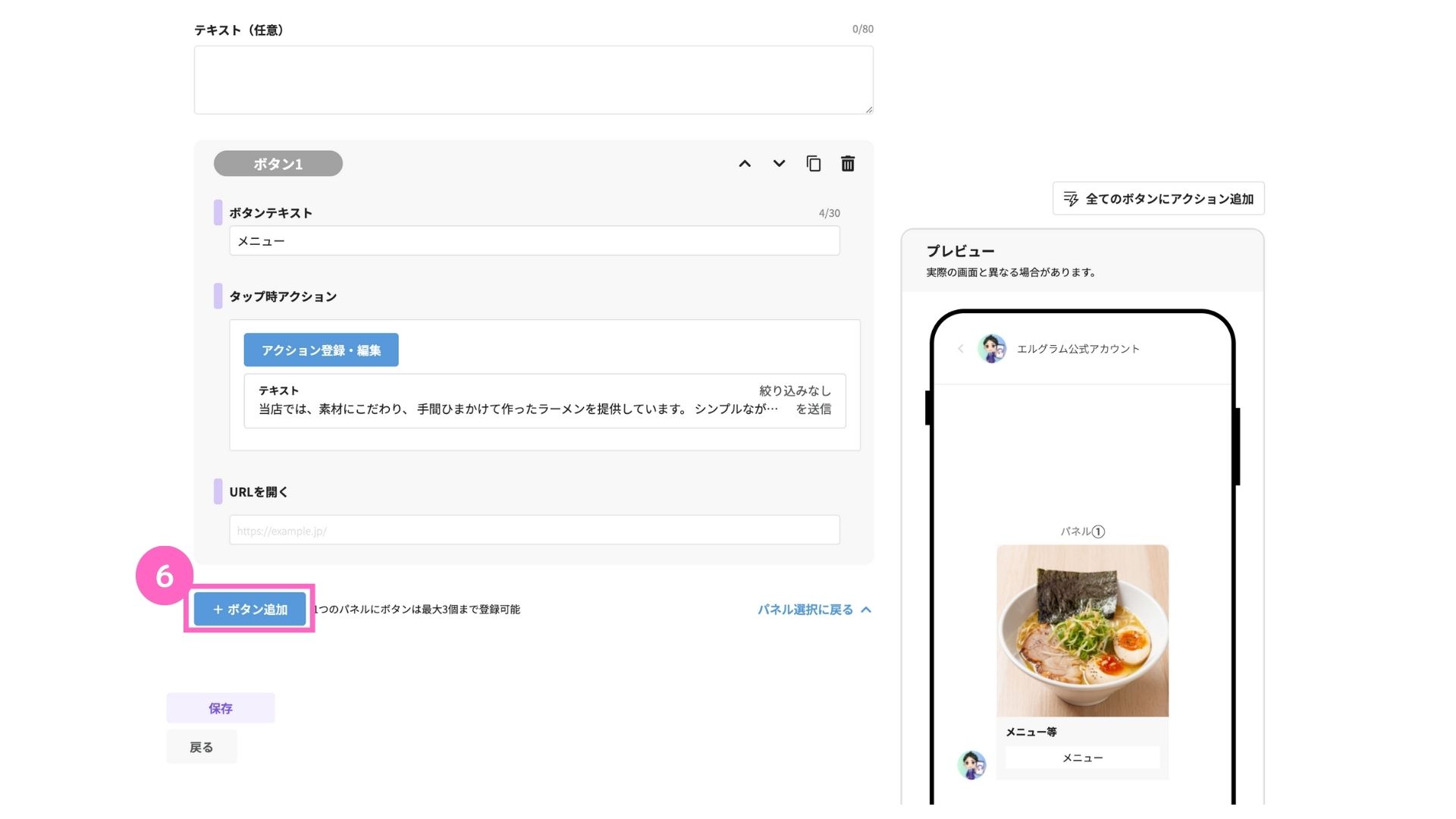
⑥「+ボタン追加」をクリック
└ 1パネルにつき3つまでボタンを設置可能
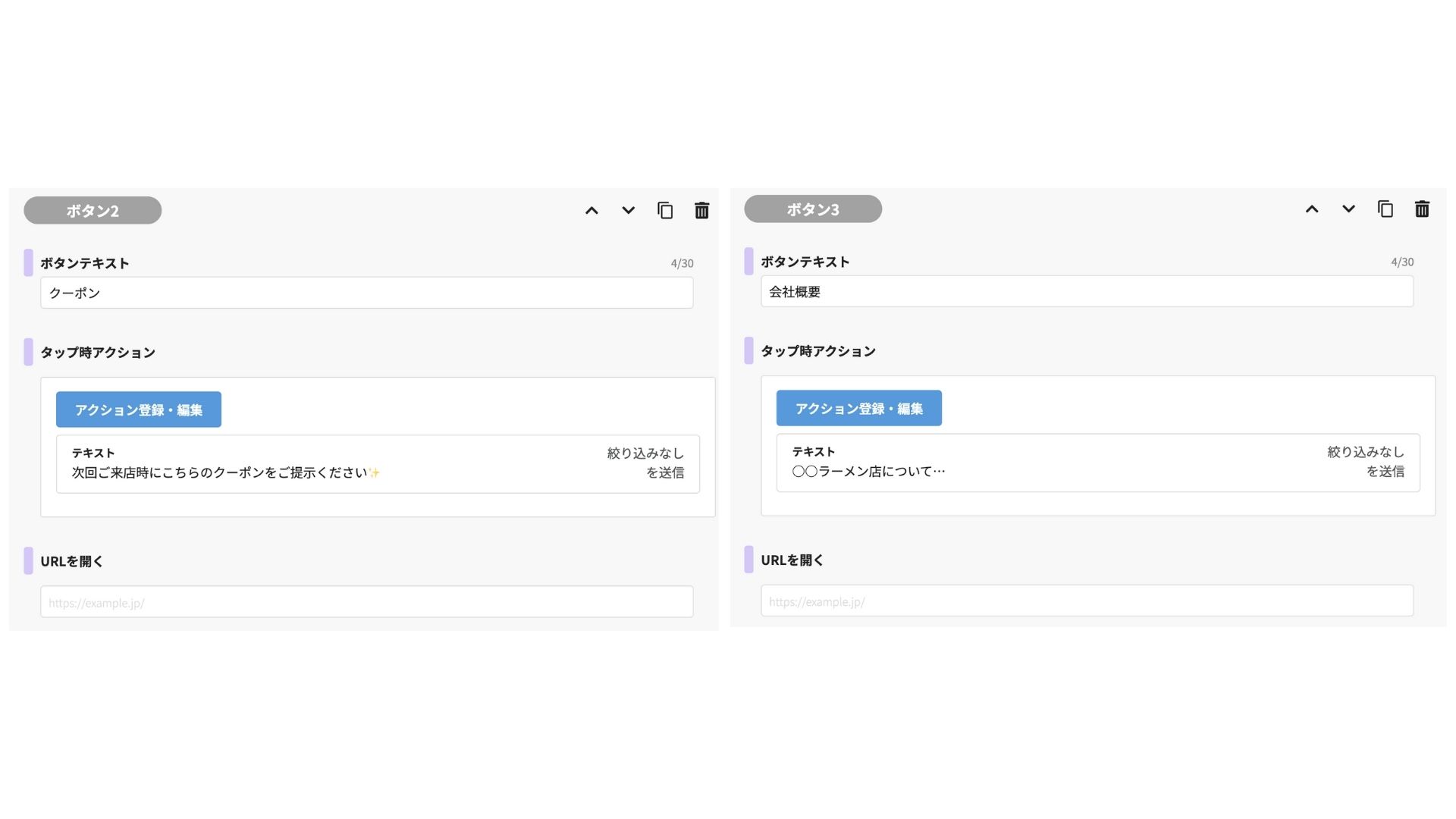
ボタン設定手順①〜⑤と同様の手順で、追加したボタンの設定も行います。
パネル追加
次に、パネルの追加方法です。
パネルは、最大10枚まで追加できます。
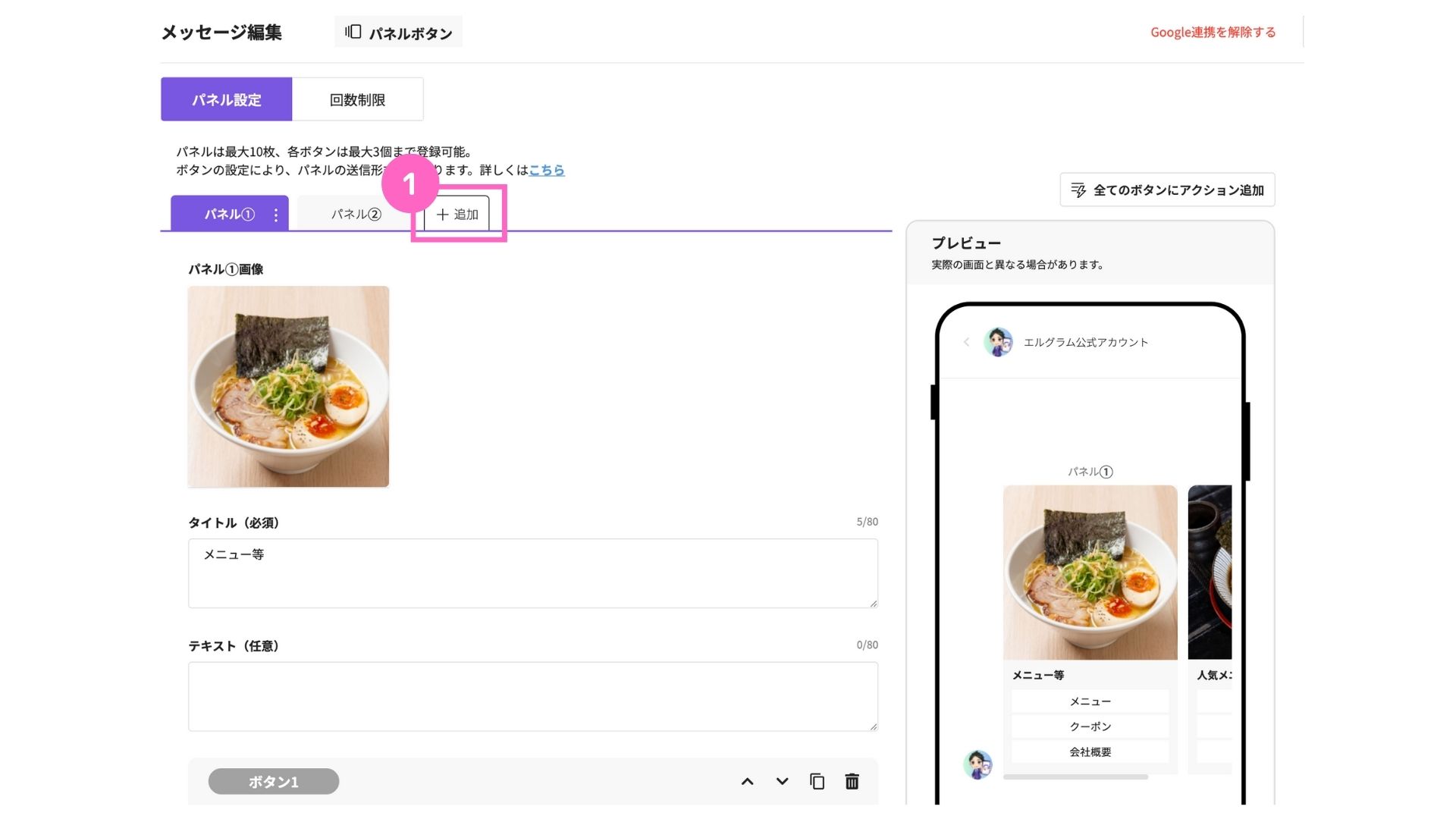
①「+追加」をクリック
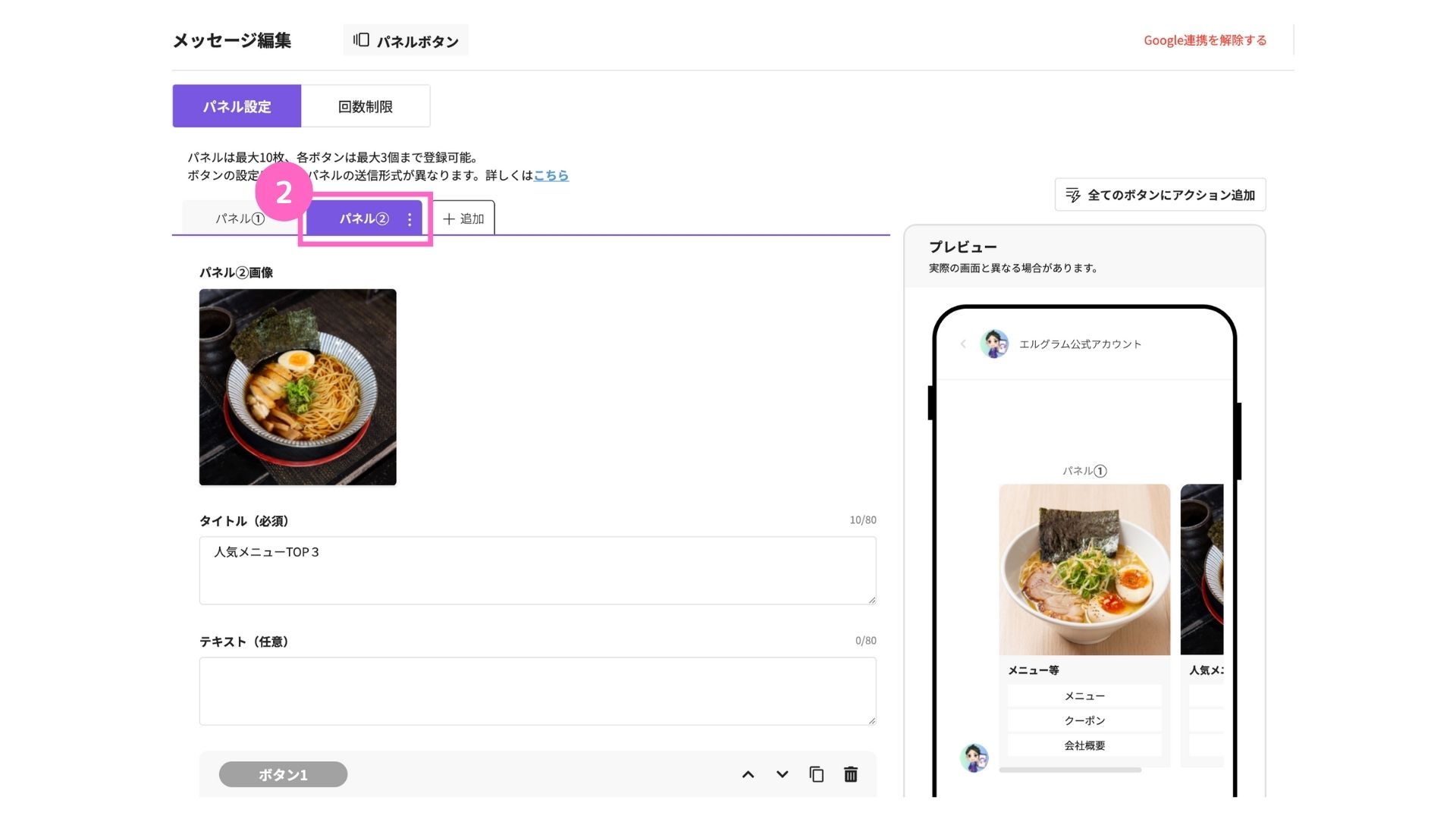
②追加したパネルを選択
同じ手順で、追加したパネルの設定を行ってください。
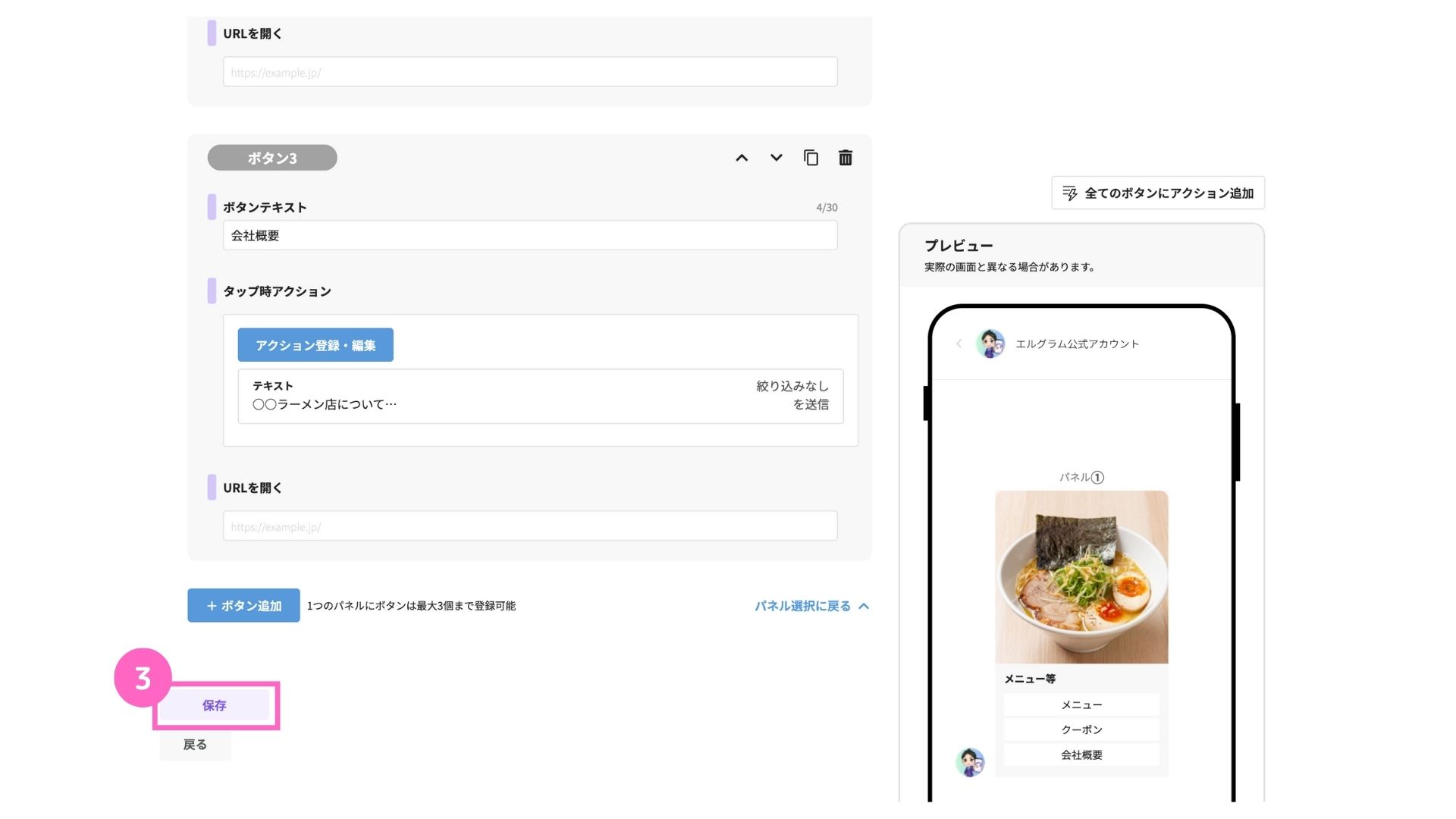
③「保存」をクリック
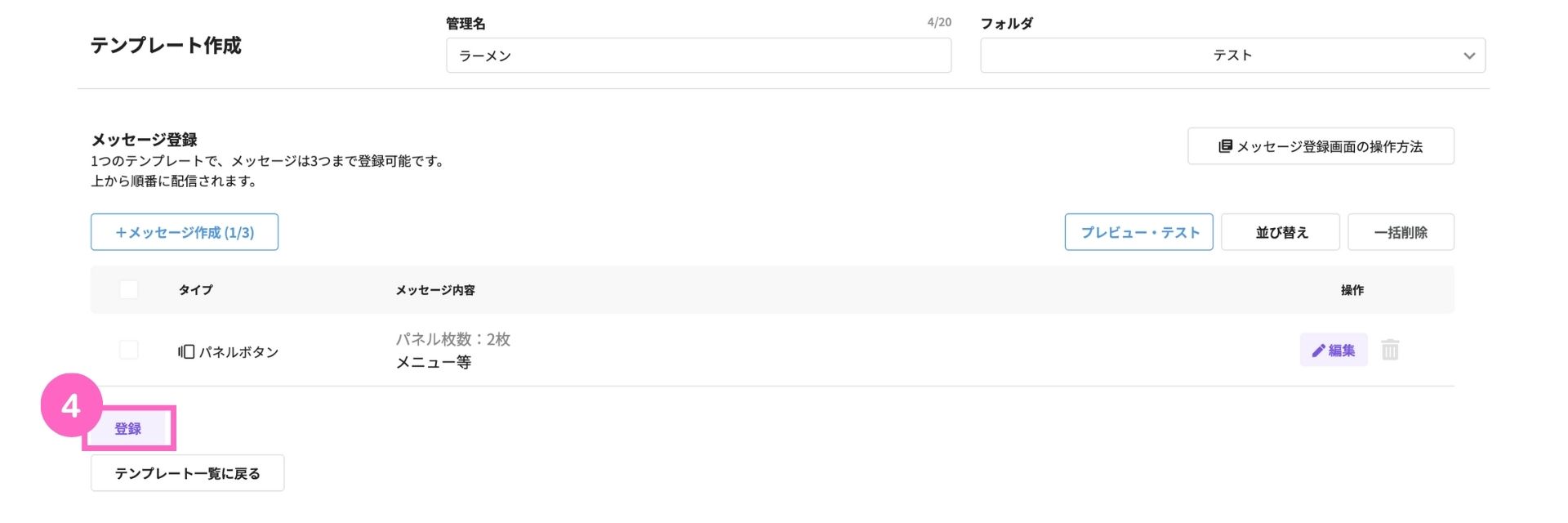
④「登録」をクリック
以上で、パネルボタンの設定は終了です。
2. 自動応答を作成
続いて、自動応答の作成を行います。
自動応答の詳しい設定方法はこちら
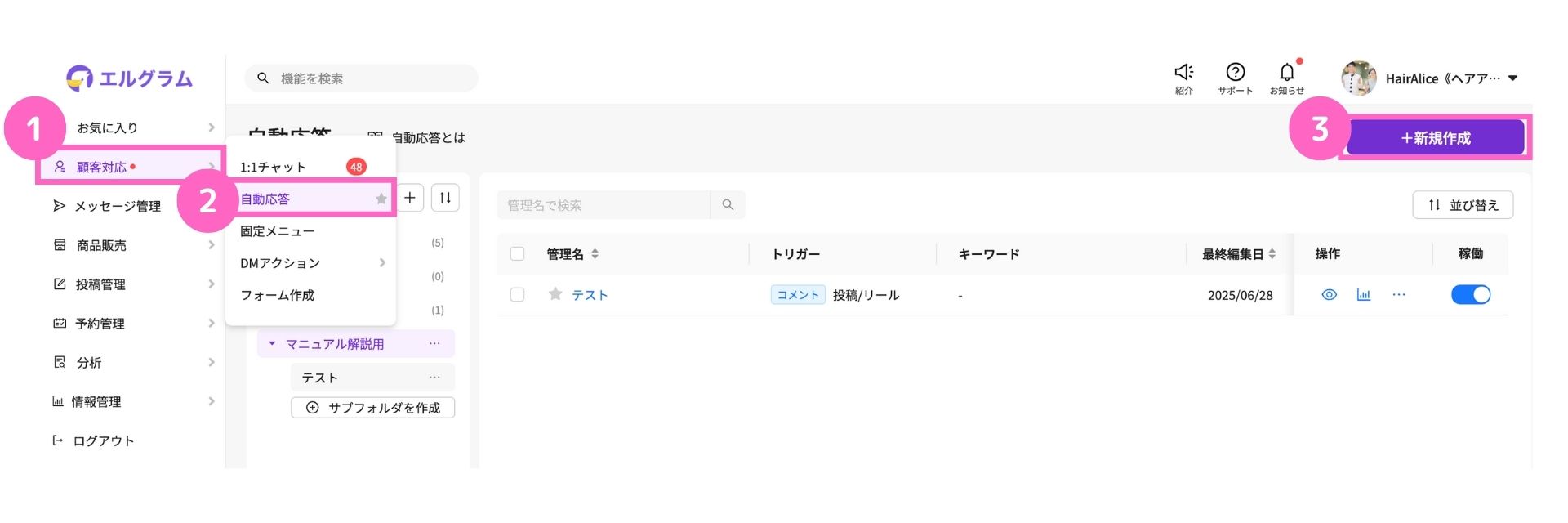
①顧客対応を選択
②自動応答を選択
③「+新規作成」をクリック
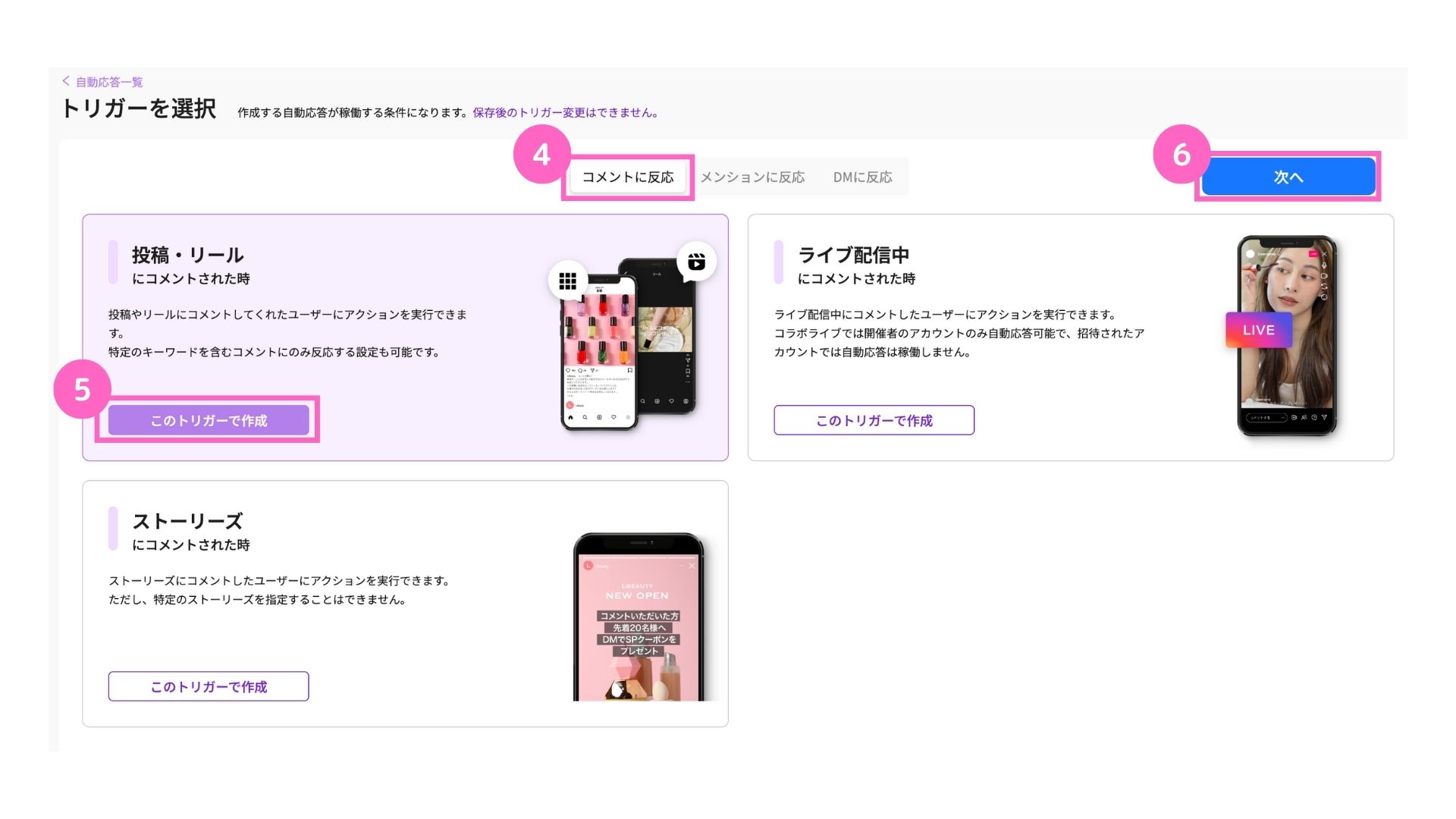
④コメントに反応を選択
⑤投稿・リールにコメントされた時の「このトリガーを作成」をクリック
⑥「次へ」をクリック
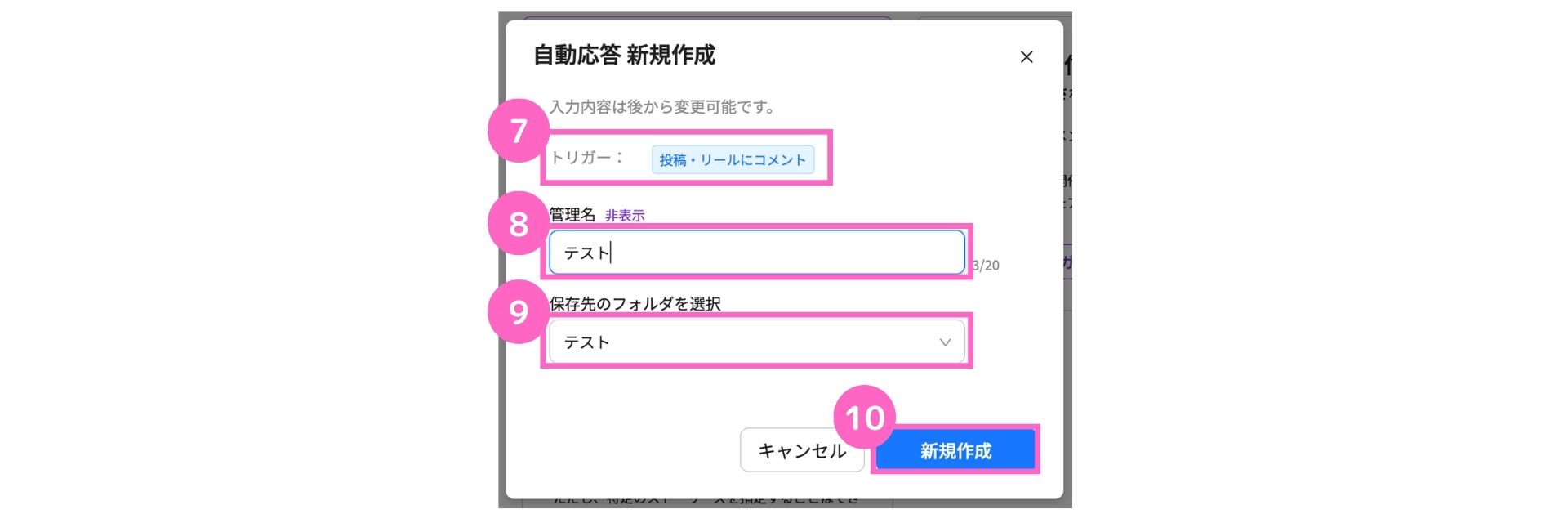
⑦選択したトリガーの確認
⑧管理名の入力
⑨保存先のフォルダを選択
⑩「新規作成」をクリック
3. パネルボタンの送信設定
対象の投稿を選択
まずは、自動応答を稼働させる対象の投稿を選択します。
詳しい設定方法はこちら
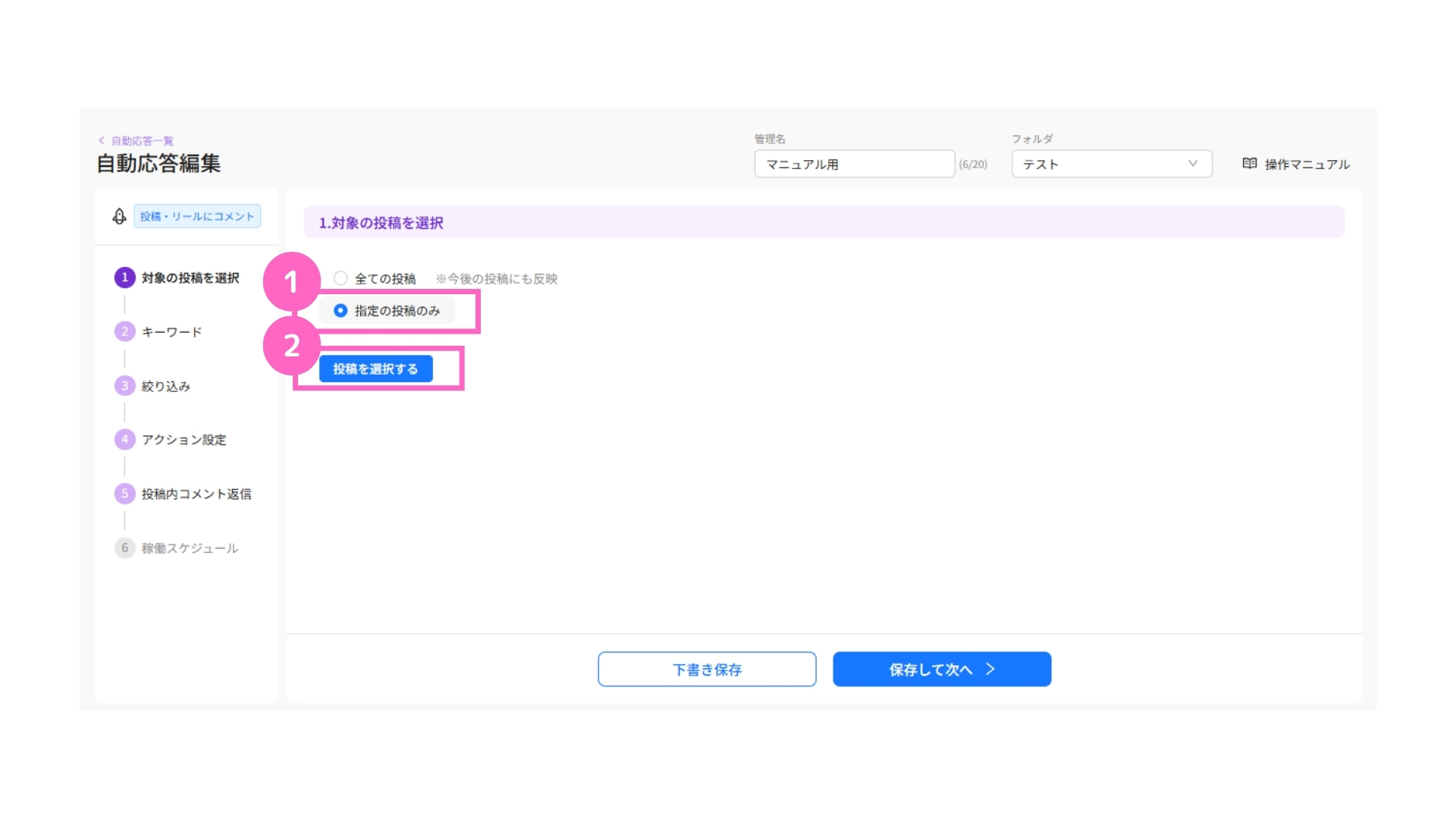
①指定の投稿のみを選択
②「投稿を選択する」をクリック
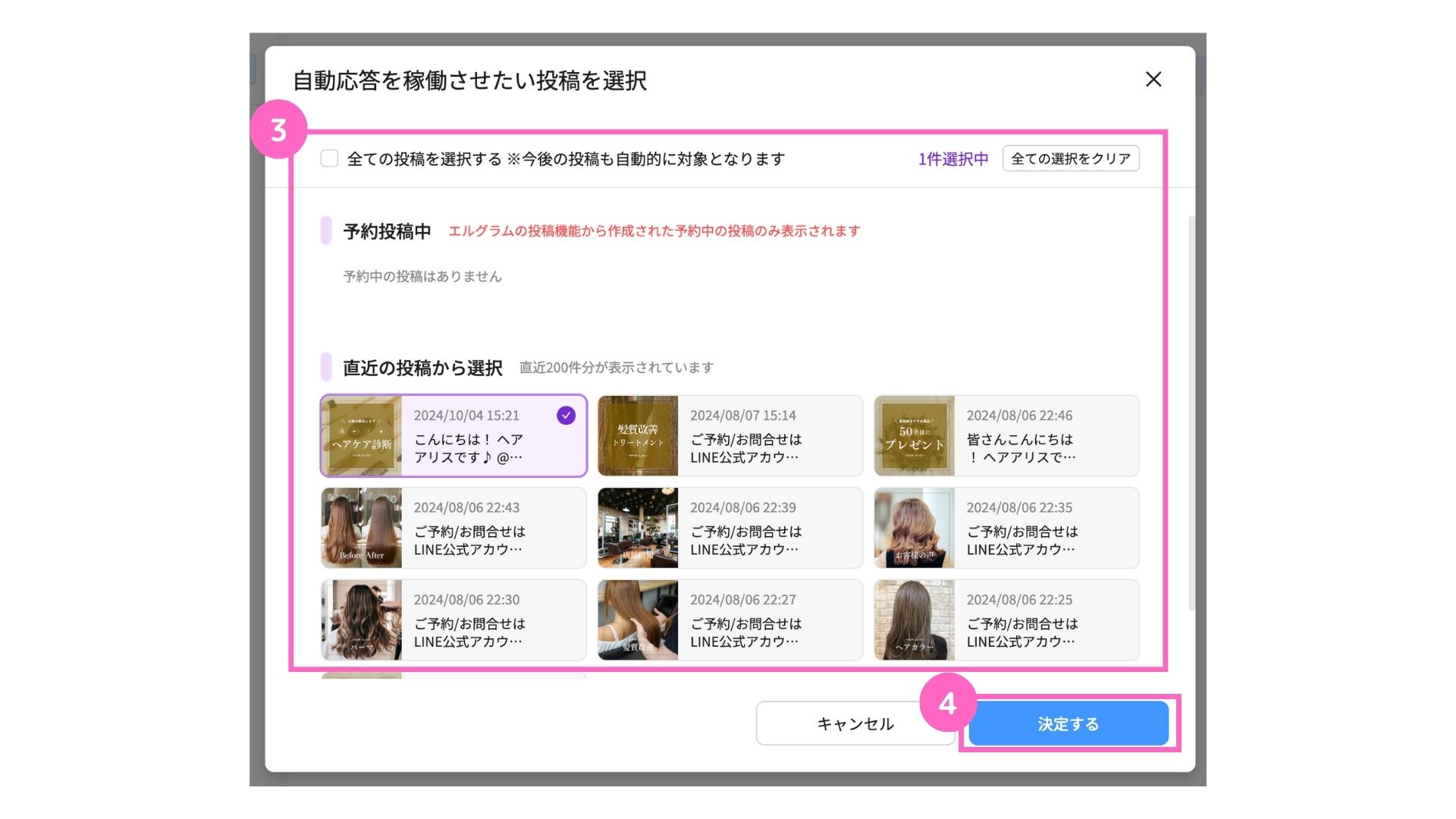
③対象の投稿を選択
└ 全ての投稿を選択する:全ての投稿が自動応答の稼働対象
直近の投稿から選択:直近の指定した自動応答のみが稼働対象
④「決定する」をクリック
直近の投稿は、200件まで表示されます。
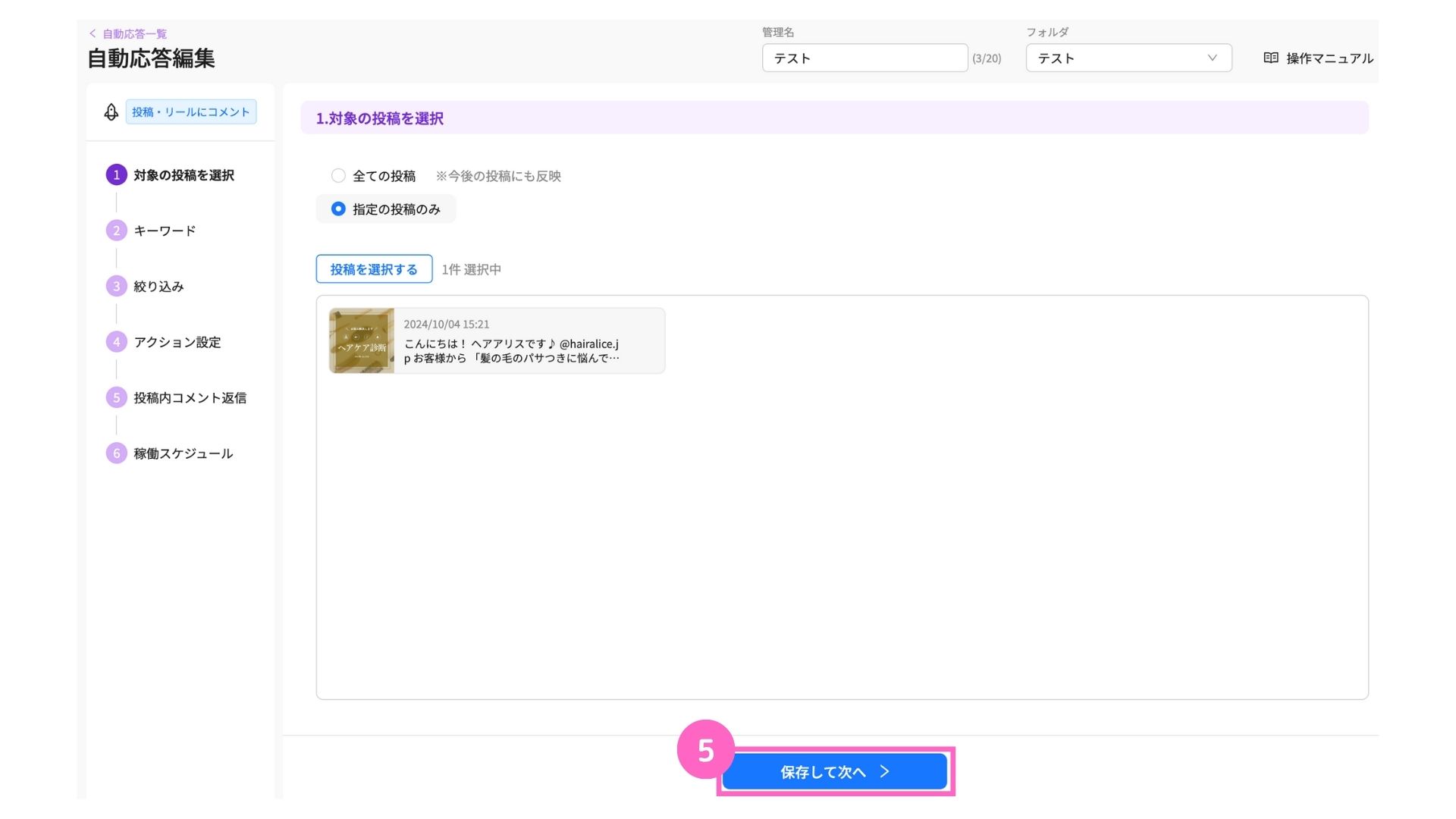
⑤「保存して次へ」をクリック
キーワードの設定
続いて、自動応答を稼働させるキーワードを指定します。
詳しい設定方法はこちら
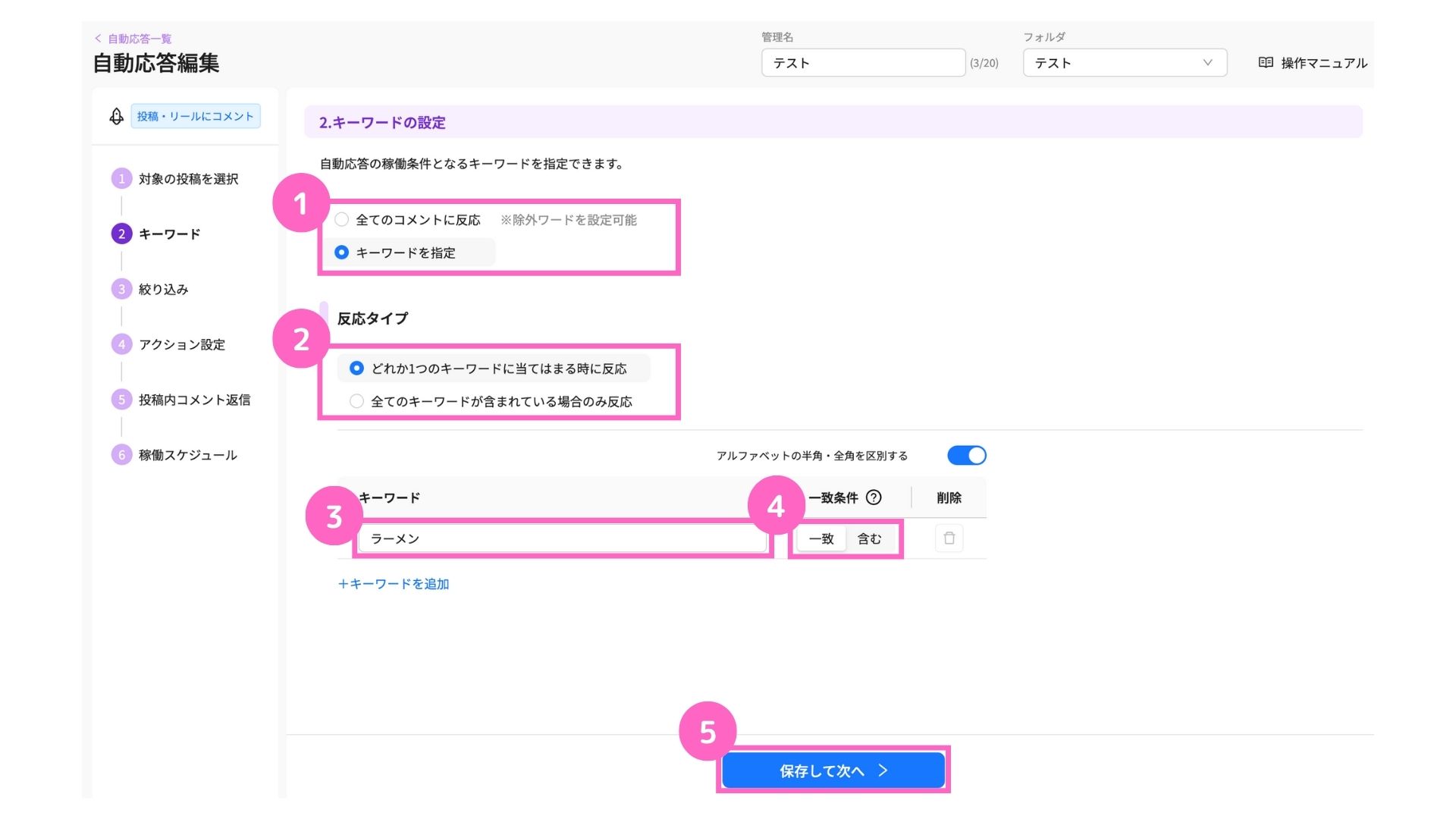
①「キーワードを指定」を選択
②「どれか1つのキーワードに当てはまるときに反応」を選択
③キーワードの入力 ※今回は「ラーメン」と入力
④一致条件を選択
⑤「保存して次へ」をクリック
絞り込み
自動応答を稼働させる、対象ユーザーの絞り込みを設定します。
詳しい設定方法はこちら
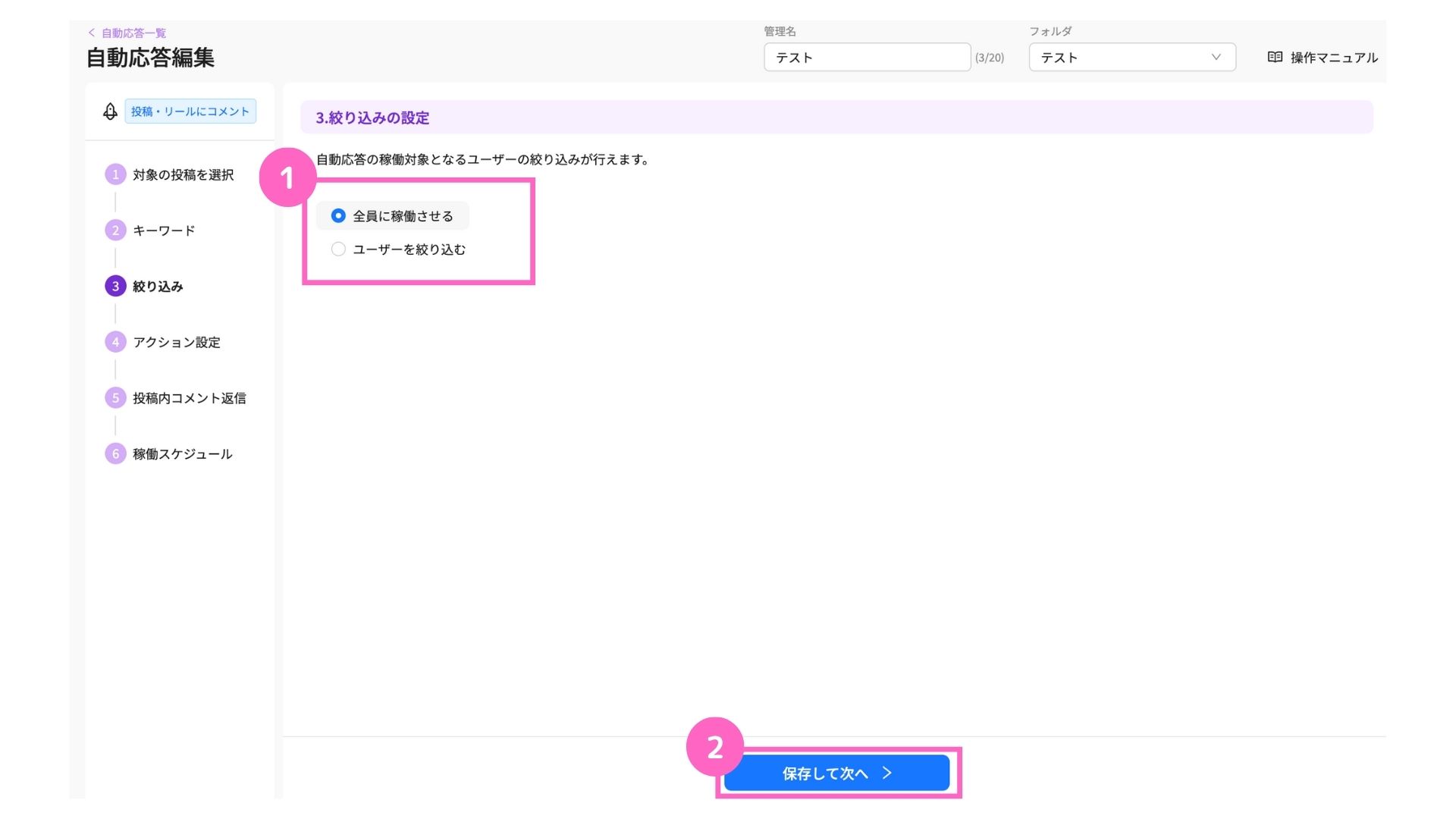
①稼働対象となるユーザーを選択
└ 全員に稼働させる :ユーザー全員に自動応答が稼働
ユーザーを絞り込む:対象ユーザーのみ自動応答が稼働
②「保存して次へ」をクリック
アクション設定
自動応答が稼働した際のアクション内容を設定します。
詳しい設定方法はこちら
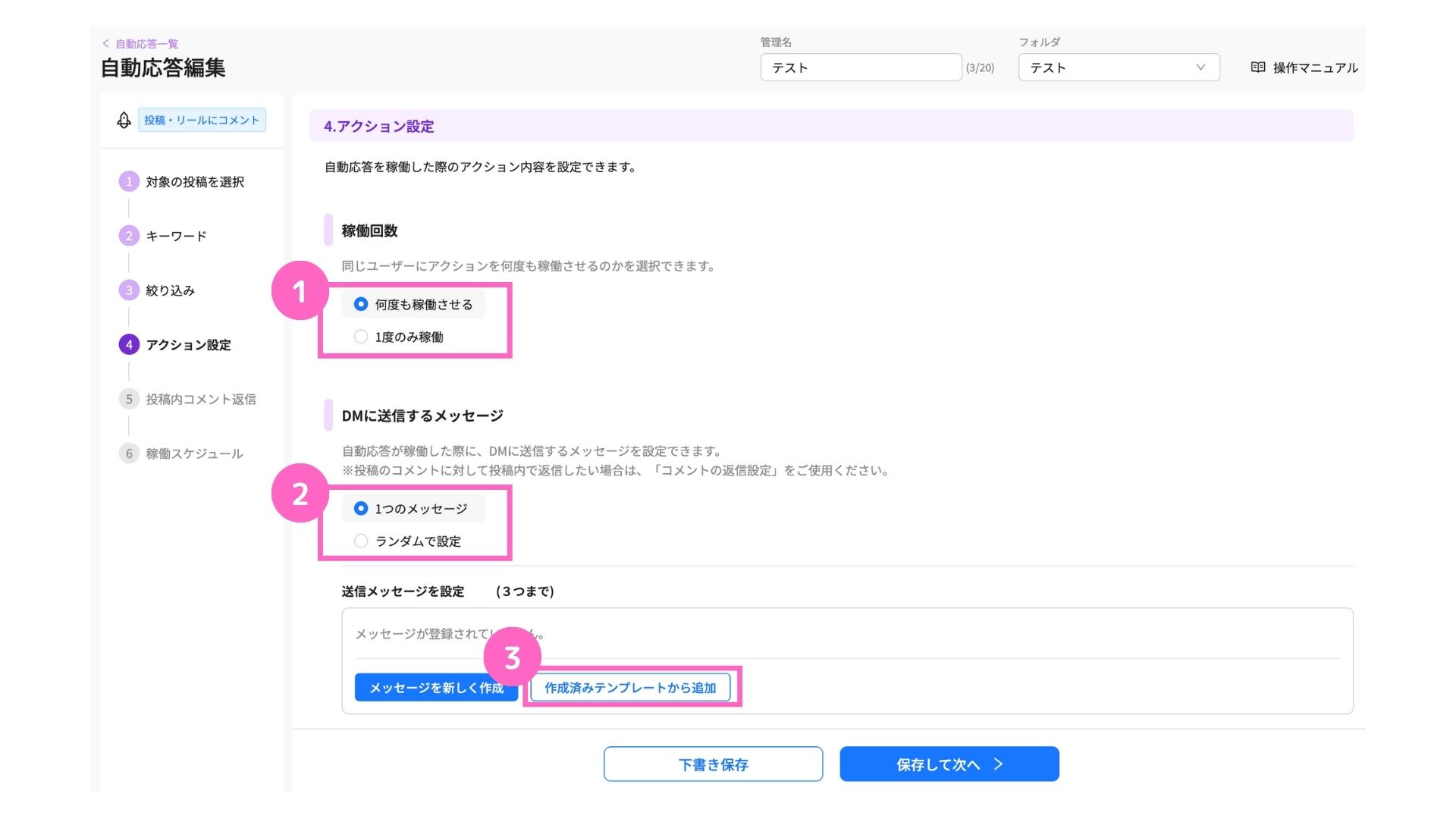
①稼働回数を選択
└ 何度も稼働させる:トリガーアクションの度に稼働
1度のみ稼働 :初回のトリガーアクションのみ稼働
②1つのメッセージを選択
③作成済みテンプレートから追加を選択
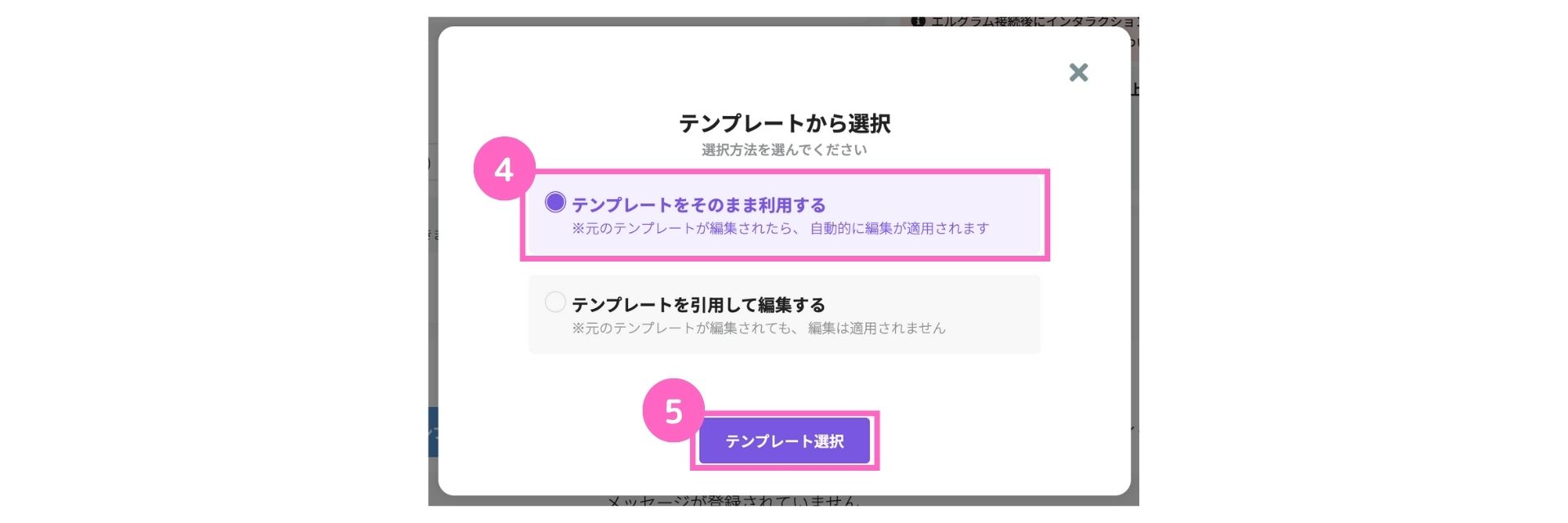
④テンプレートをそのまま追加を選択
⑤「テンプレートを選択へ」をクリック
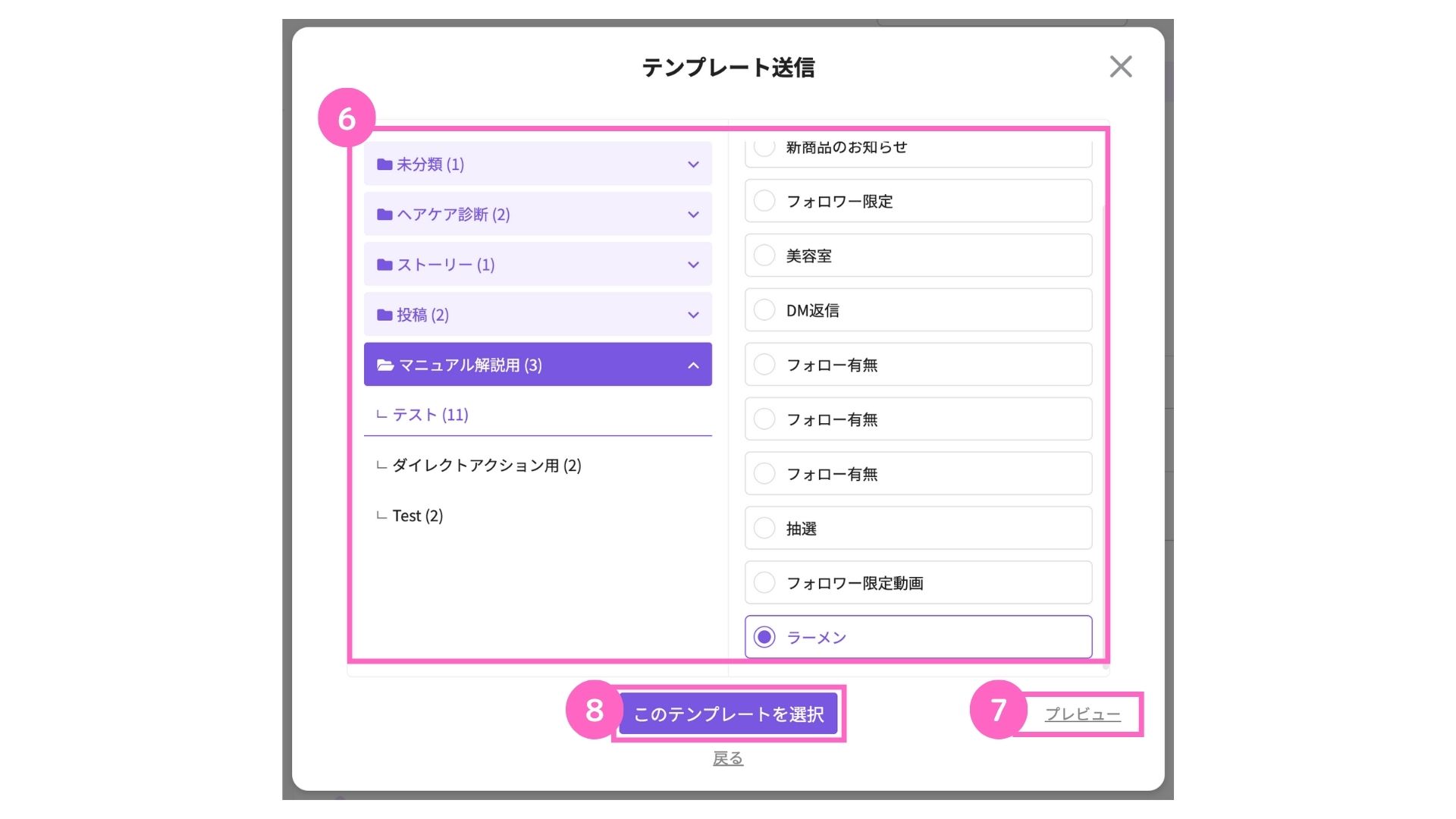
⑥作成したテンプレートを選択
⑦プレビューから選択したテンプレートの内容確認が可能
⑧「このテンプレートを選択」をクリック
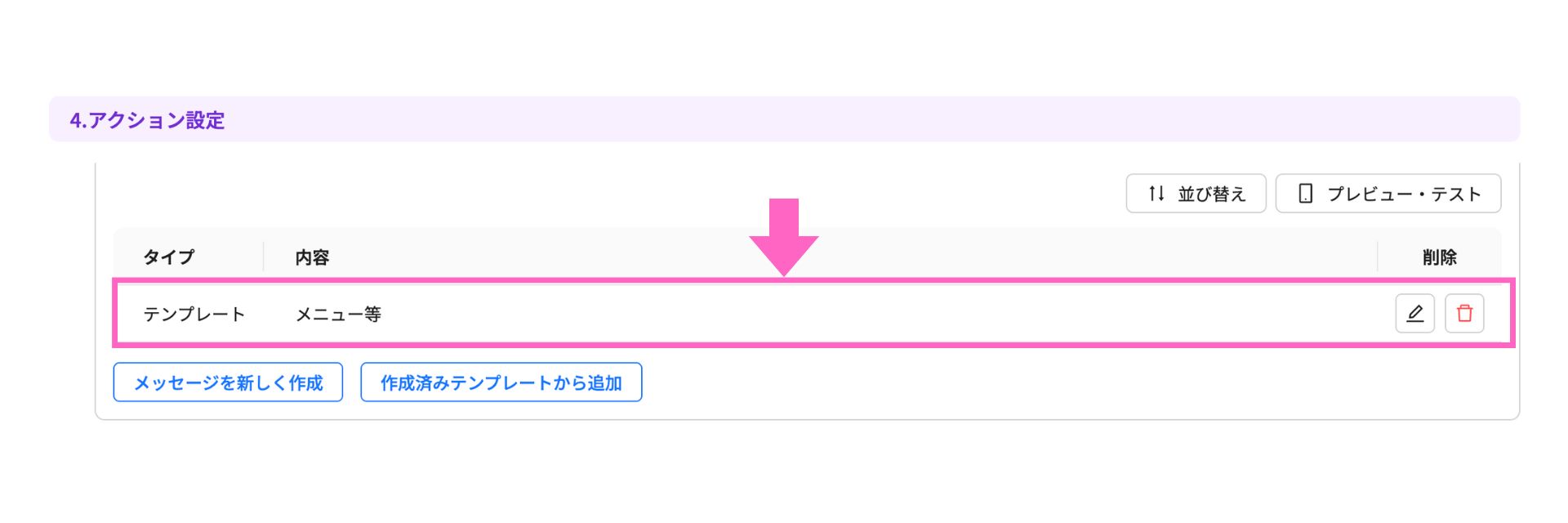
追加したテンプレートが表示される
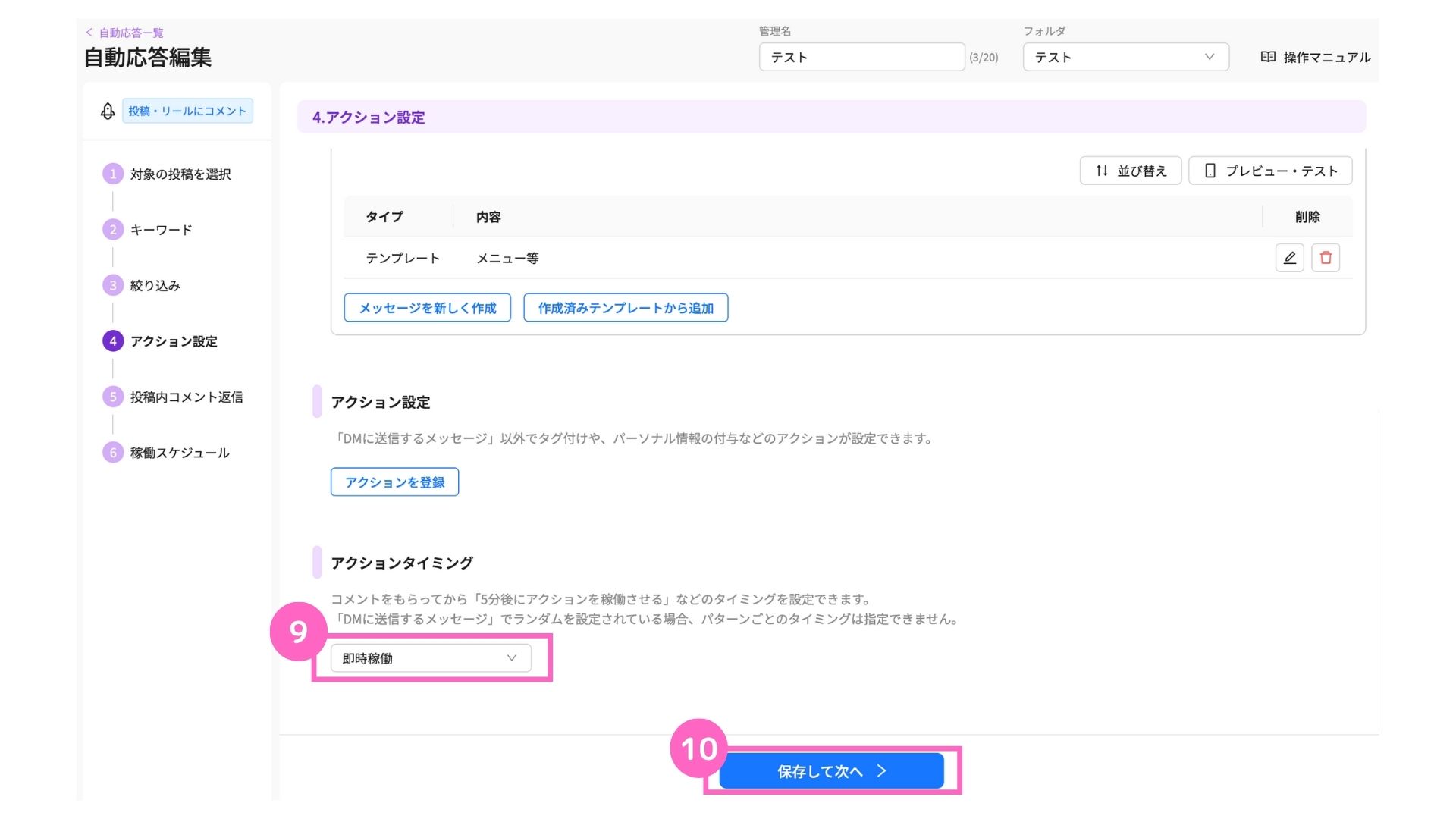
⑨プルダウンから該当のタイミングを選択
⑩「保存して次へ」をクリック
投稿内コメント返信
トリガーとなる投稿へのコメントに返信設定が可能です。
コメントへ返信する、もしくは、返信しないを設定してください。
詳しい設定方法はこちら
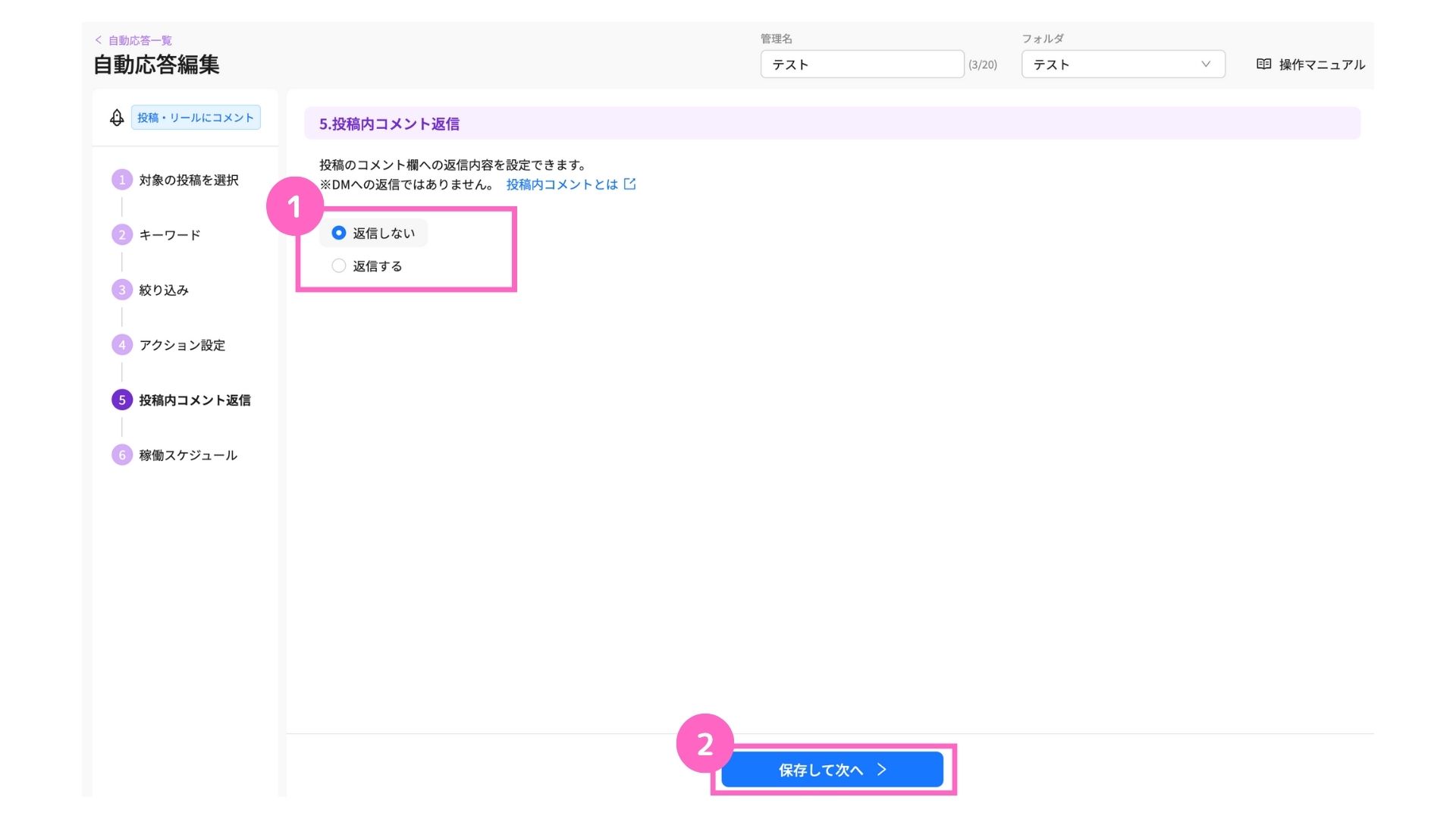
①コメントへの返信を選択
└ 返信しない:投稿コメントへ返信しない
返信する :投稿コメントに対する返信設定をする
②「保存して次へ」をクリック
稼働スケジュール
稼働スケジュールの設定が行えます。
自動応答を稼働させたいスケジュールを選択し、詳細の設定をしてください。
詳しい設定方法はこちら
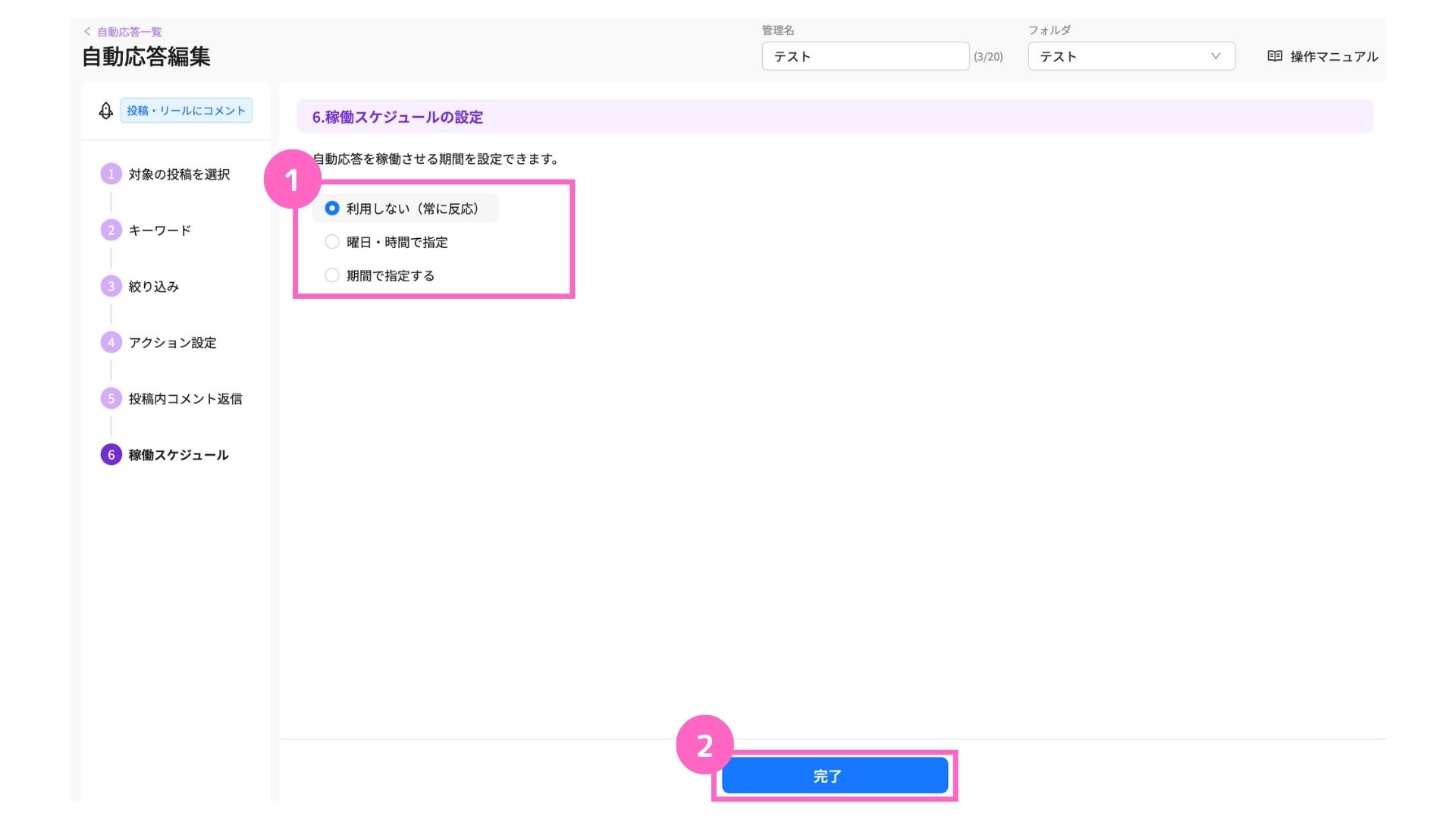
①稼働期間を選択
└ 利用しない :常に自動応答が稼働
曜日・時間で指定:曜日や時間帯を決めて自動応答の稼働
期間で指摘する :指定した期間内のみ自動応答が稼働
②「完了」をクリック
これで、パネルボタンと自動応答設定が完了です。
ラーメン屋アカウントで店舗情報を送る際のパネルボタン活用方法の解説は、以上となります。
ぜひご活用ください。
関連マニュアル
関連マニュアル①
パネルボタン設定方法
関連マニュアル②
自動応答の設定方法
活用方法①
パネルボタン活用方法②美容室編(ストーリーズにコメントで自動応答)
よくある質問
パネルボタンに関するよくある質問をご紹介します。
- Qパネルボタンをタップしても反応しません。
- A
この場合、Instagramアプリのバージョンが原因の可能性があります。
Instagramを最新版に更新いただき、再度ご確認ください。
なお、Instagramのブラウザ版では、
パネル内のボタンをクリックしても仕様上動作しません。
タップ後の動作を確認したい場合は、Instagramアプリをご利用ください。
- Q複数のパネルボタンを作成した時に横スクロールで表示されない。
- A
一度の送信するパネル間でボタンの数が異なる場合、APIの仕様上表示形式が変わります。
対処法としては以下の記事を、ご確認ください。
パネルボタンの送信形式について
- Qメッセージが正常に届かない。
- A
パネルボタンのボタン名にピリオド「.」が含まれている場合、Androidユーザーにはメッセージが正常に届かないことがあります。iOSユーザーには問題なく配信されます。
こちらの問題は、Instagram APIのバグに起因する可能性が高いです。

