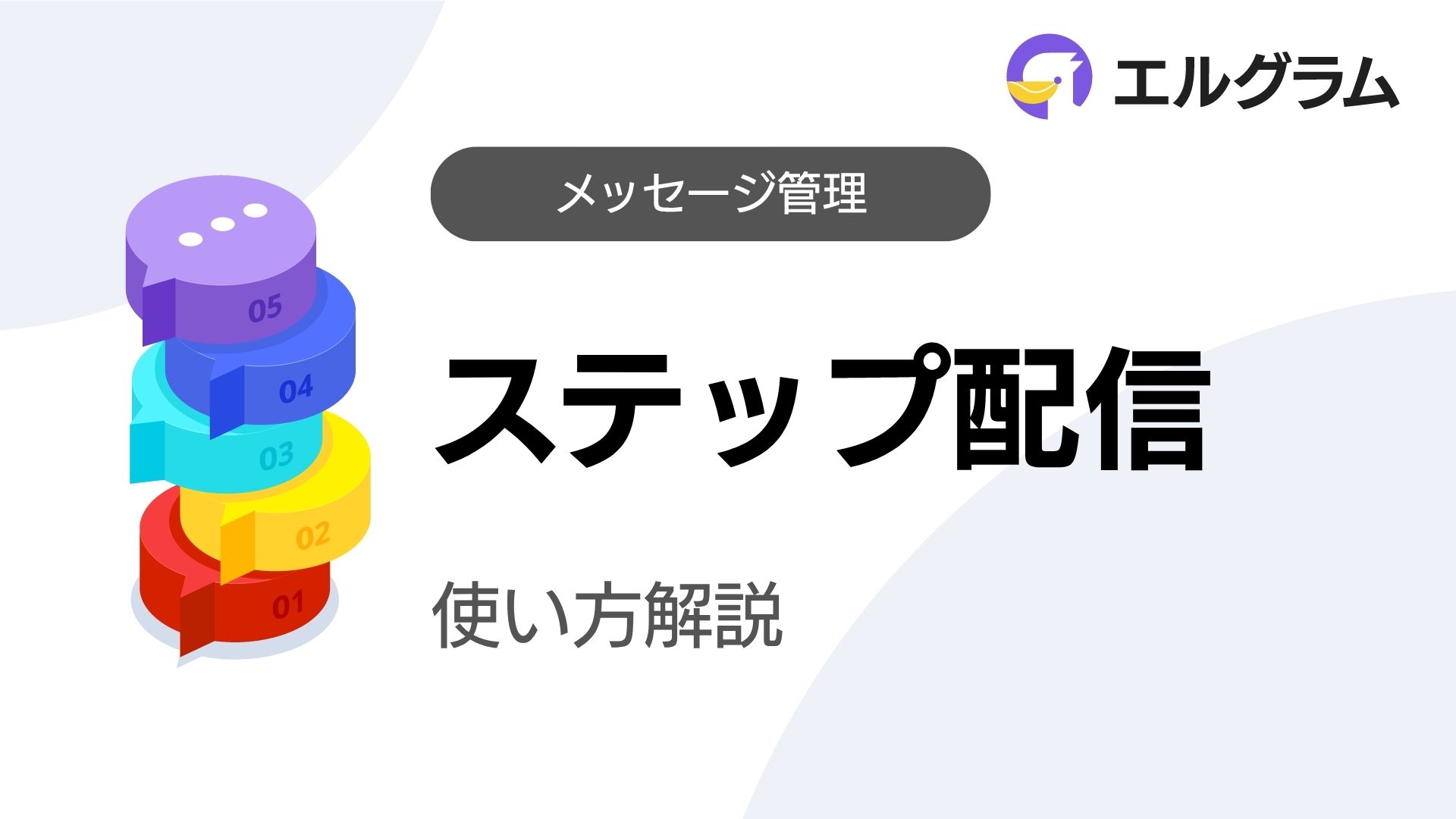この記事では、エルグラムのステップ配信機能についてご紹介します。
ステップ配信とは
ステップ配信とは、インタラクションしたユーザーに対して、事前に作成したメッセージを決められた順番や一定の間隔で配信する機能です。
ステップ開始のトリガーが発動したユーザー全員に、同じアプローチを取ることができます。
手動でDMを送信する手間が省きたい場合におすすめです。
最終インタラクション日時から、7日間を超過したユーザーには配信できません。
ステップ配信活用イメージ
以下は、ステップ配信を使用した具体的な配信例です。

上記のように、自動応答のアクション設定でステップ配信を稼働させると、あらかじめ指定した日時や時間間隔で、ユーザーへメッセージを自動送信することができます。
目的に応じて様々な活用ができますので、ぜひご活用ください。
ステップ配信を稼働させる詳しい手順はこちら
〈解説動画はこちら〉
ステップ配信の基本作成手順
ここから、ステップ配信の作成手順についてご紹介します。
作成の流れには大きく4つのステップがあります。
1.ステップ配信(枠組み)を作成
2.ステップ配信内にメッセージを作成
3.必要に応じてメッセージを複数作成
4.ステップ配信開始の設定
ステップ配信の作成方法
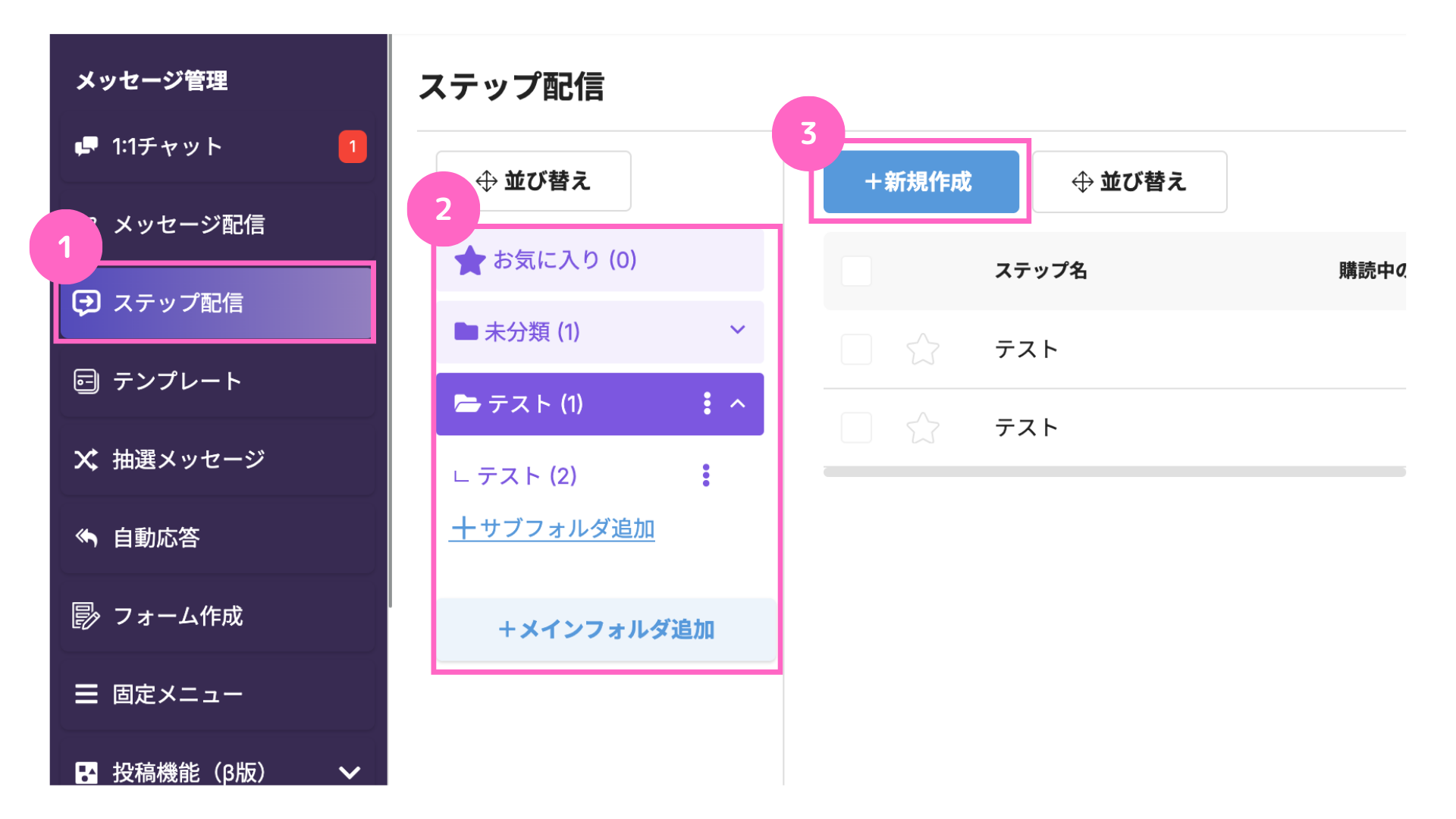
①「ステップ配信」をクリック
②フォルダを選択または作成
③「+新規作成」をクリック
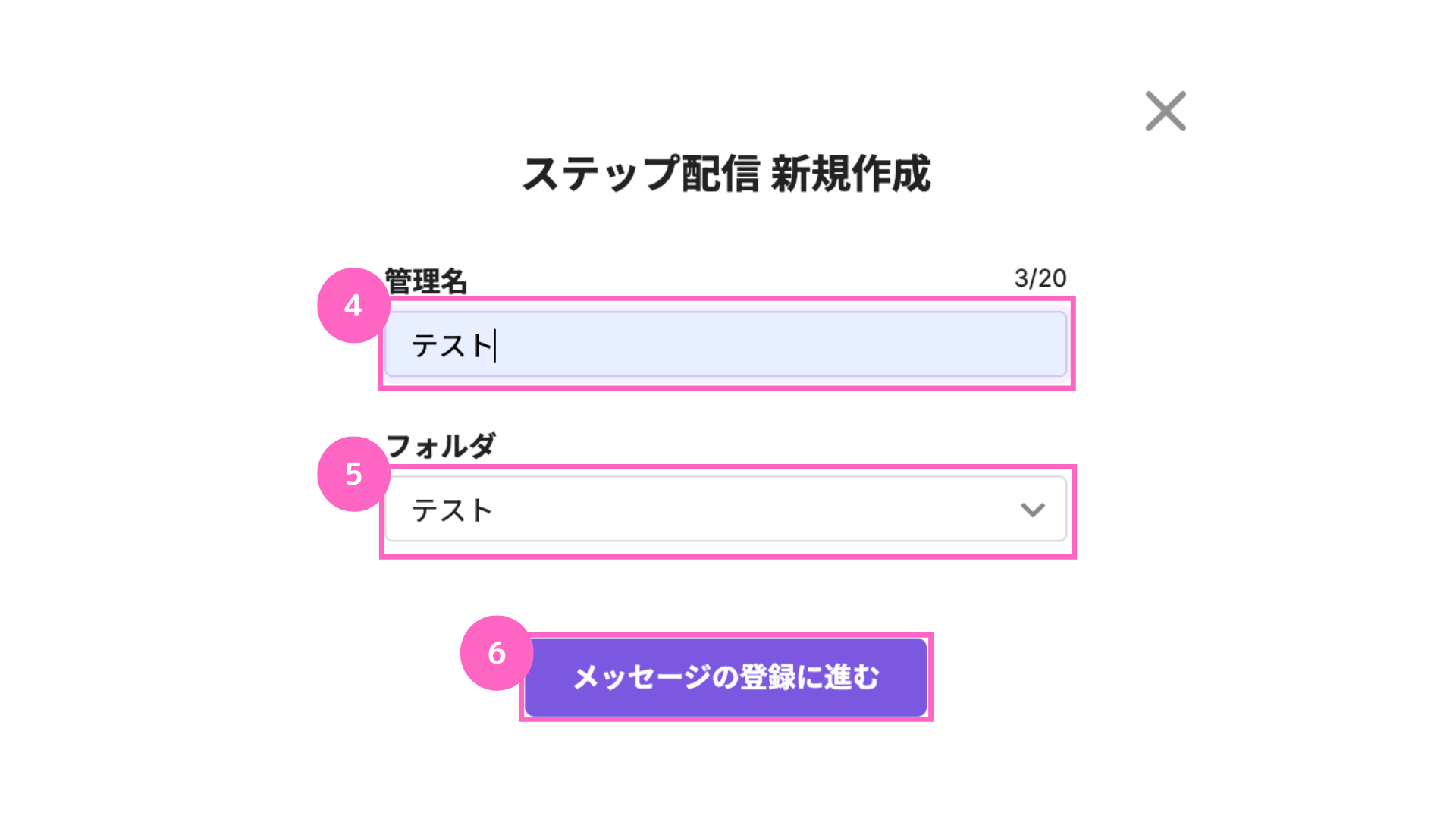
④管理名を入力
⑤フォルダを選択
⑥「メッセージの登録に進む」をクリック
配信タイミング設定
次に、配信タイミングを設定します。
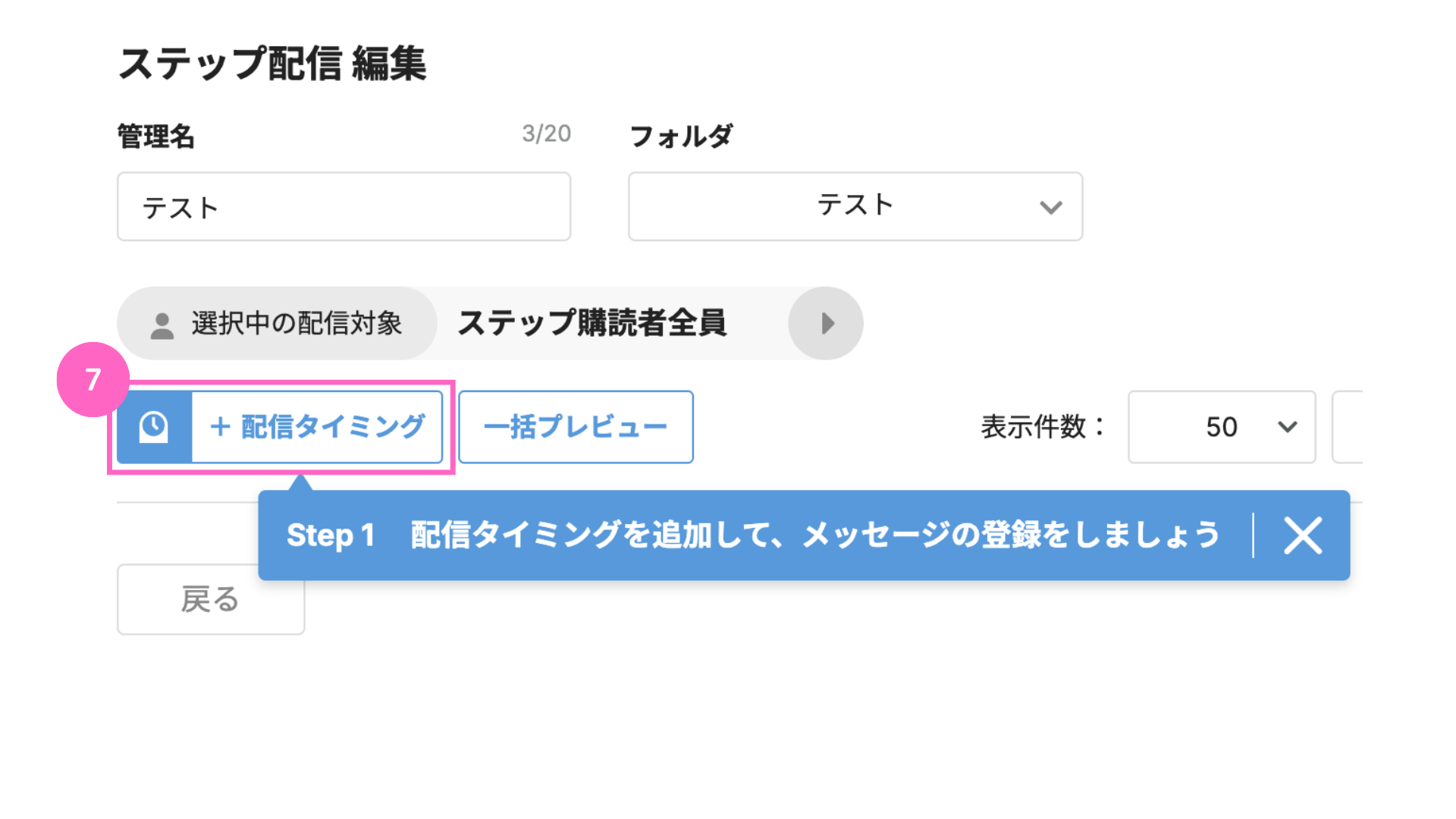
⑦「+配信タイミング」をクリック
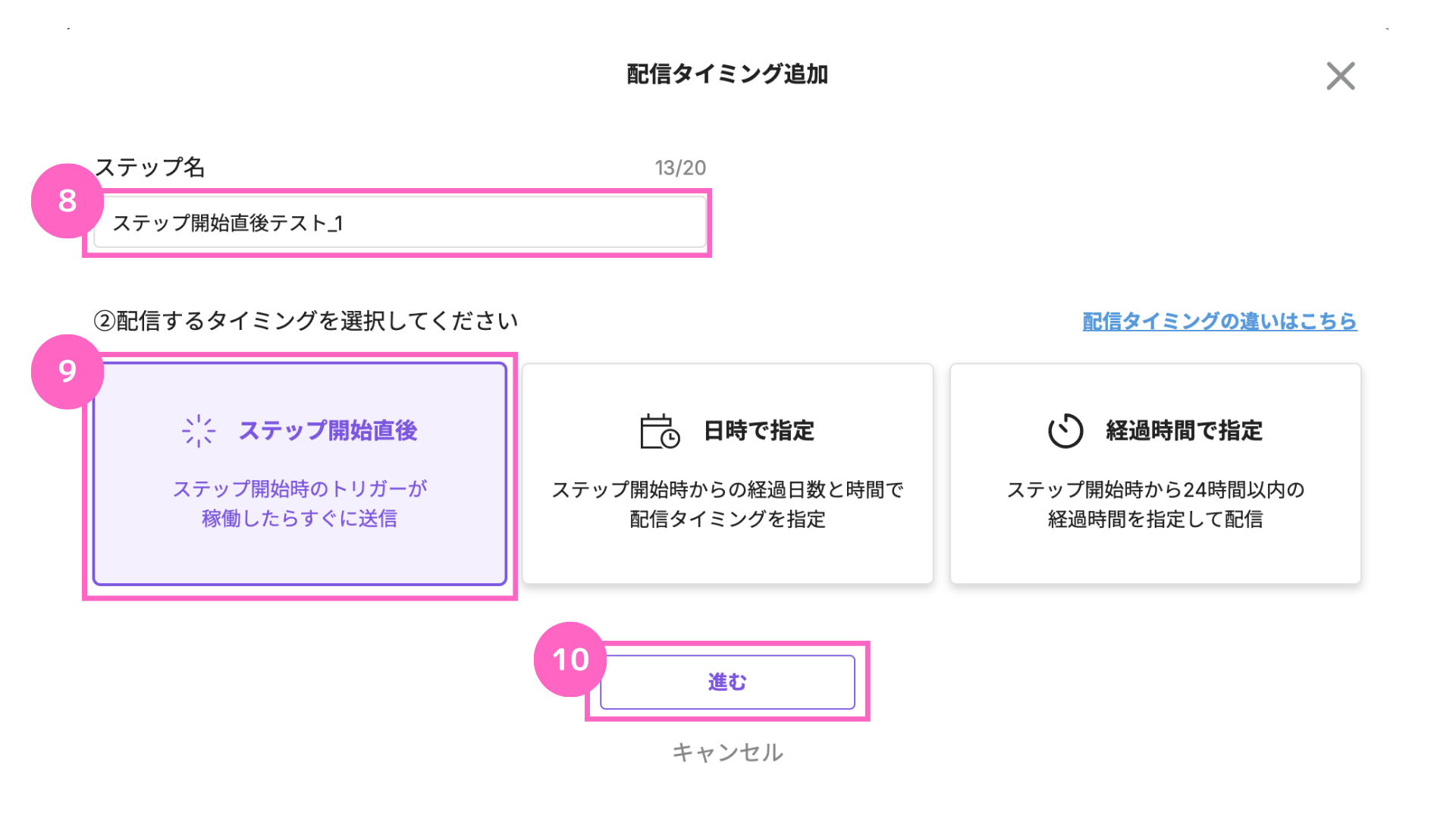
⑧任意のステップ名を入力
⑨「ステップ開始直後」をクリック
⑩「進む」をクリック
配信メッセージ設定
ステップ配信で送信するメッセージを設定します。
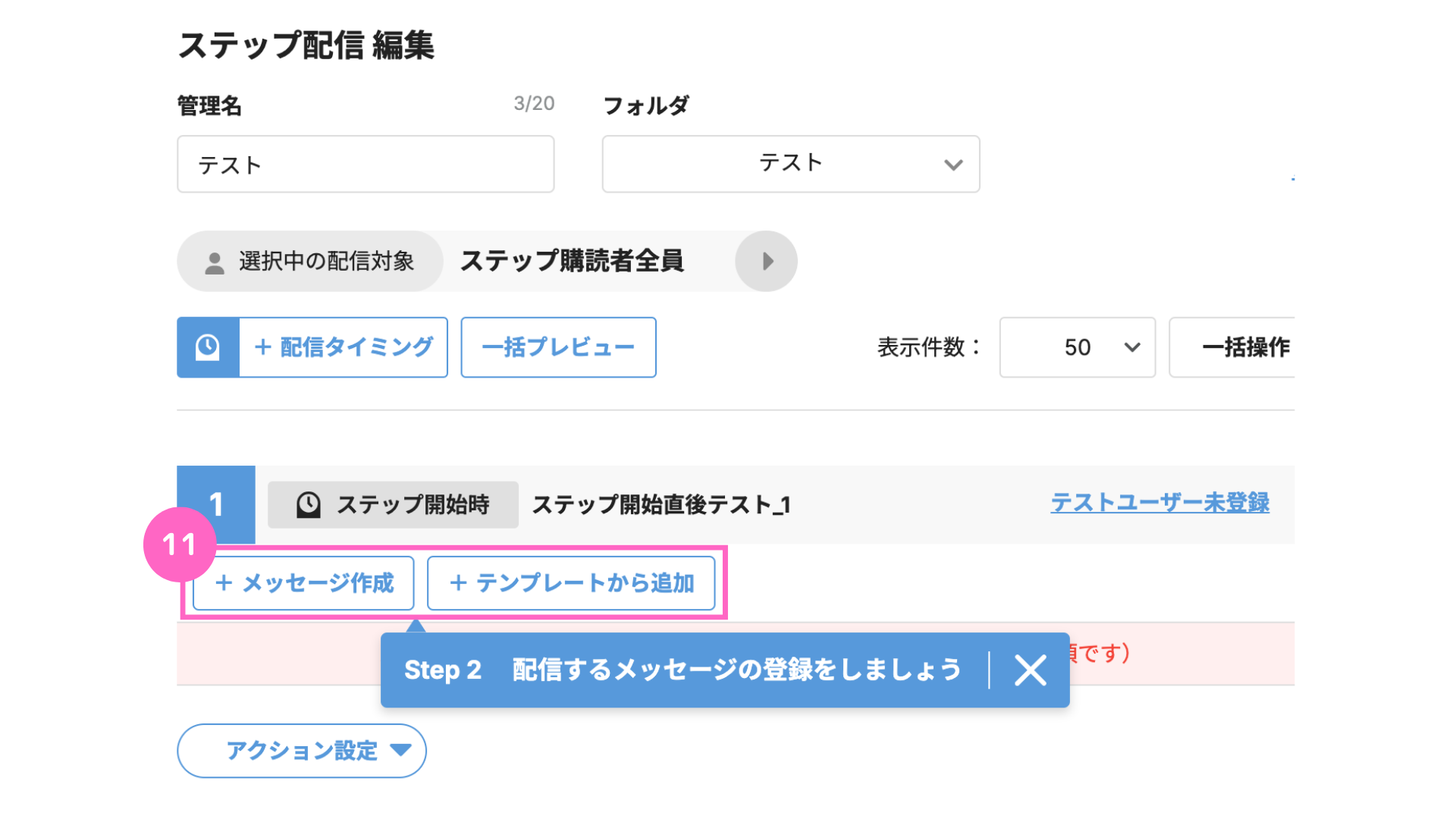
⑪「+メッセージ作成」または「+テンプレートから追加」を選択
「+メッセージ作成」を選択した場合は、以下の画面よりメッセージタイプの選択をします。
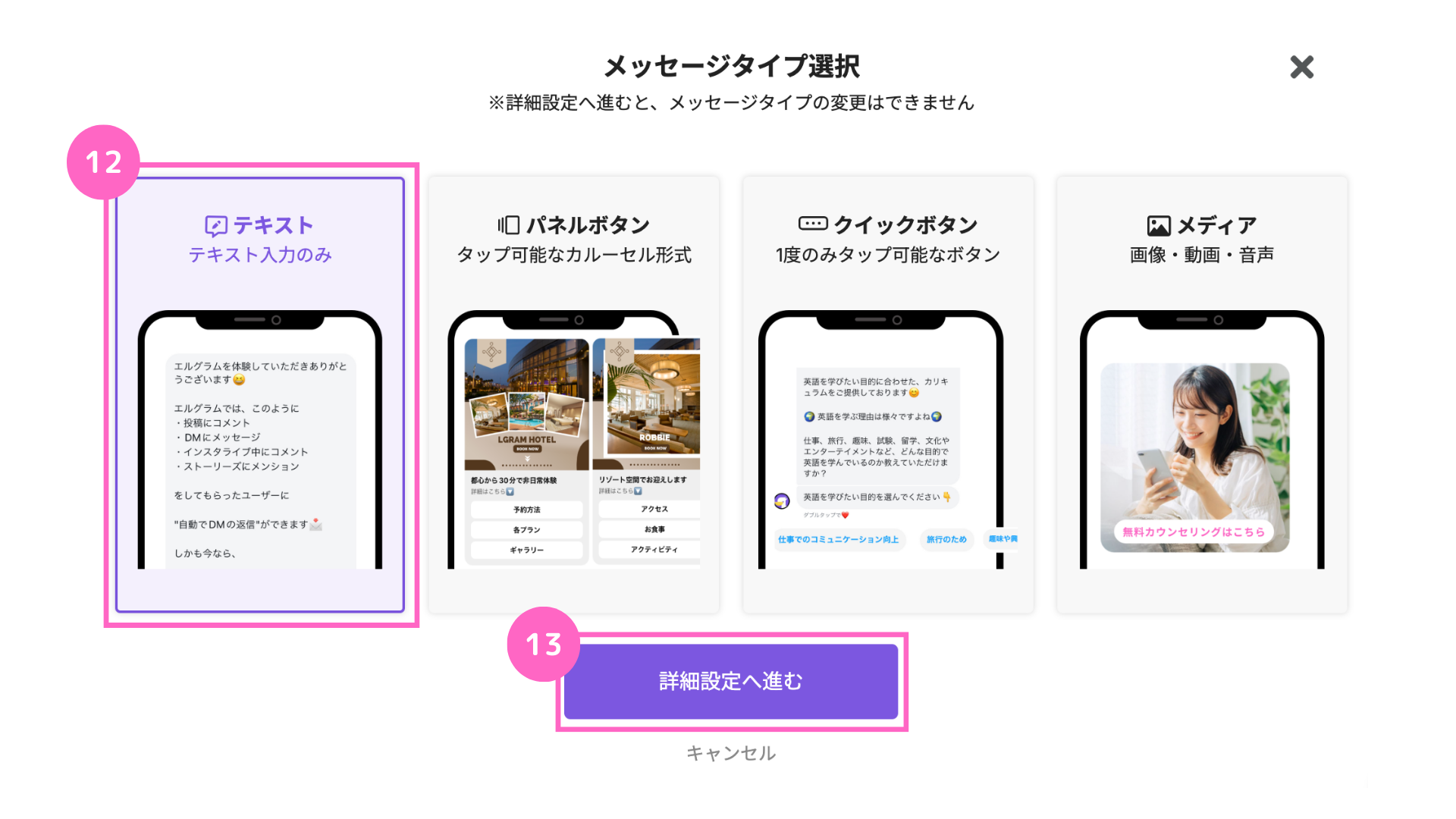
⑫「テキスト」を選択
⑬「詳細設定へ進む」をクリック
テキストの作成方法はこちら
作成済みのテンプレートからメッセージを登録する方法はこちら
テキストを登録すると、下記の通り反映されます。
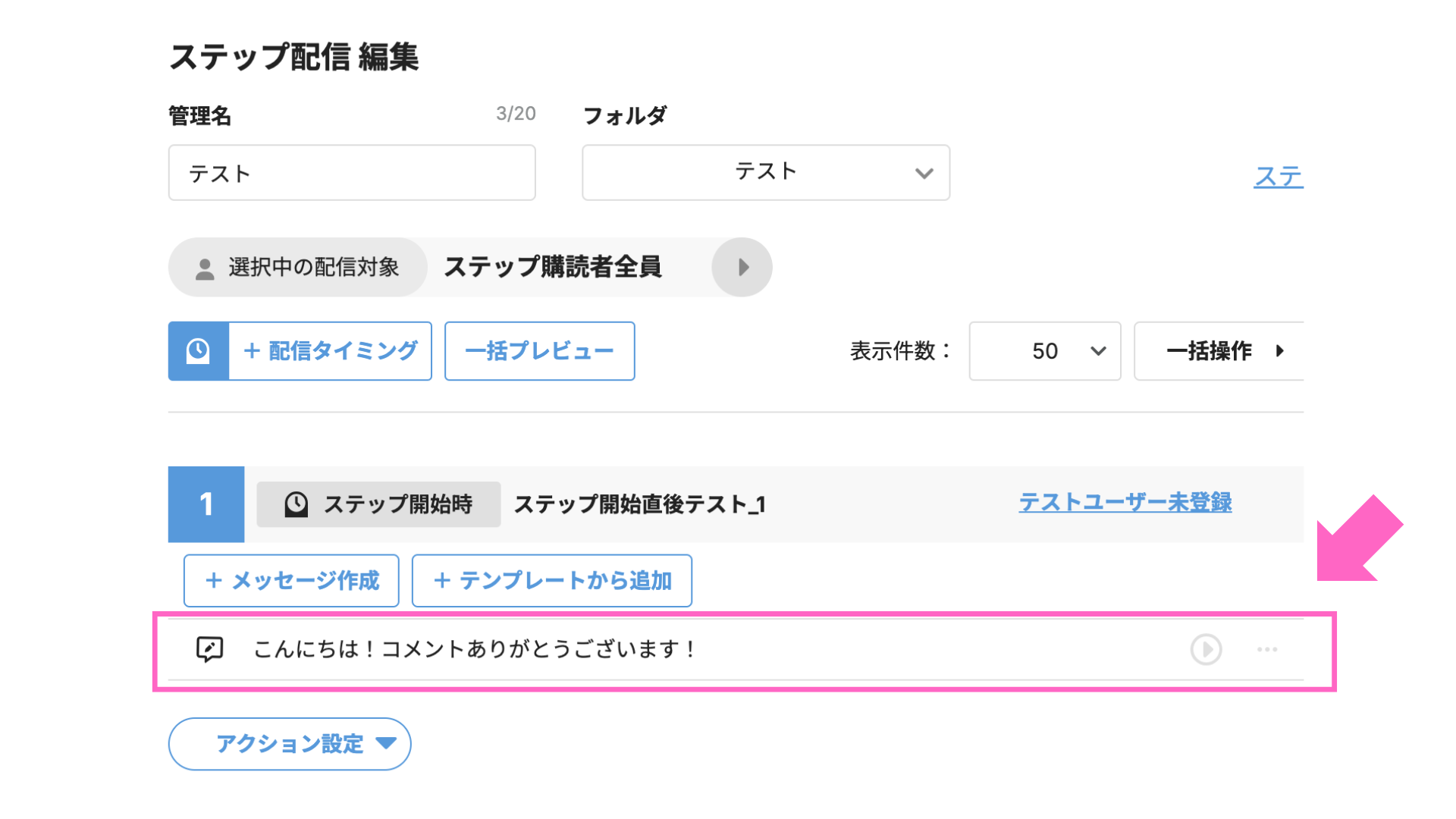
2つ目のメッセージを登録する場合は、再度⑪からの手順を行ってください。
追加したメッセージは、1通目配信時に送信されるものです。
例えば、1通目で「テキスト」「画像」という2つのメッセージを登録した場合、どちらも1通目配信時にまとめて送信されます。
アクション設定
メッセージのアクション設定を行います。
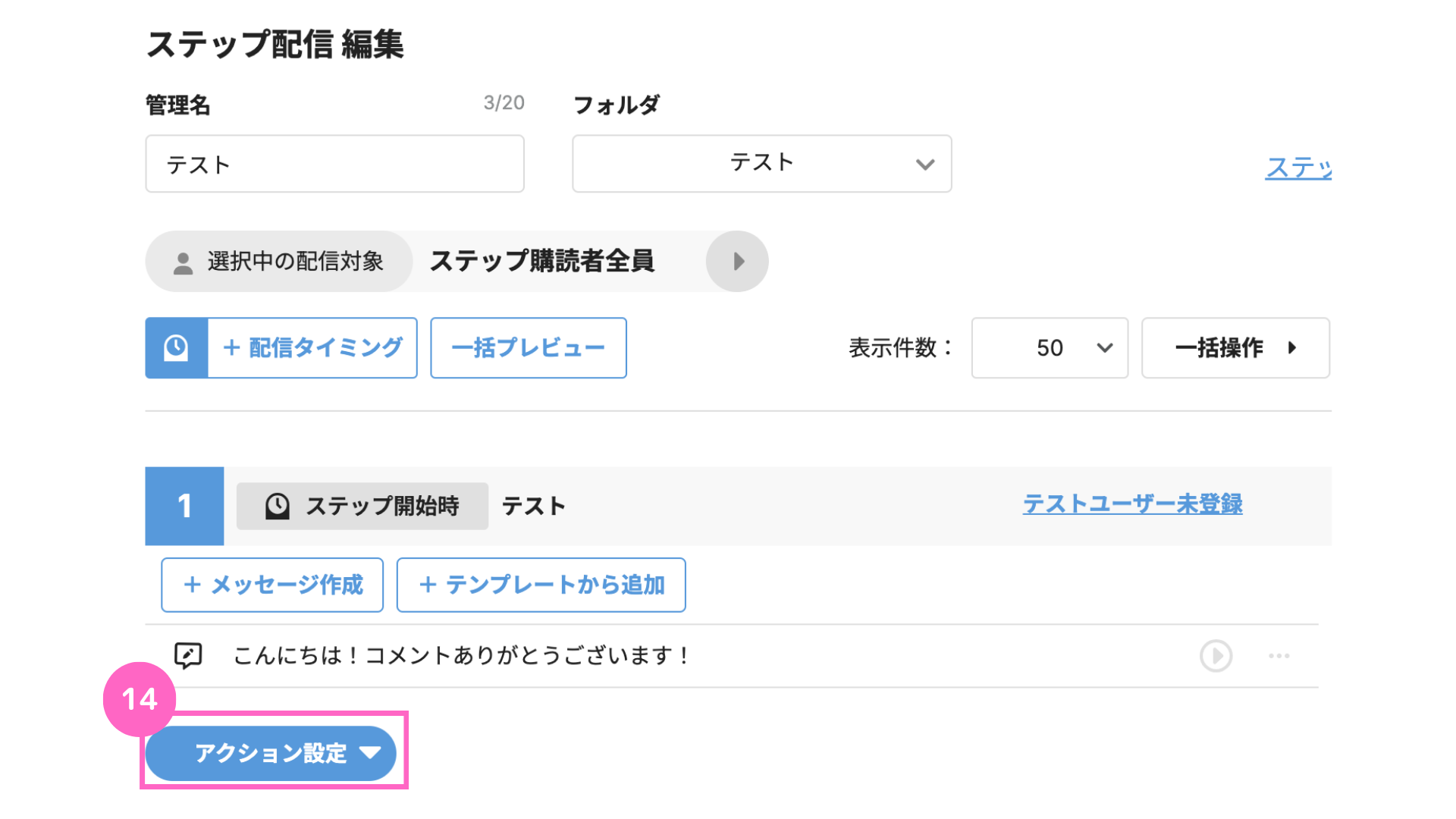
⑭「アクション設定」をクリック
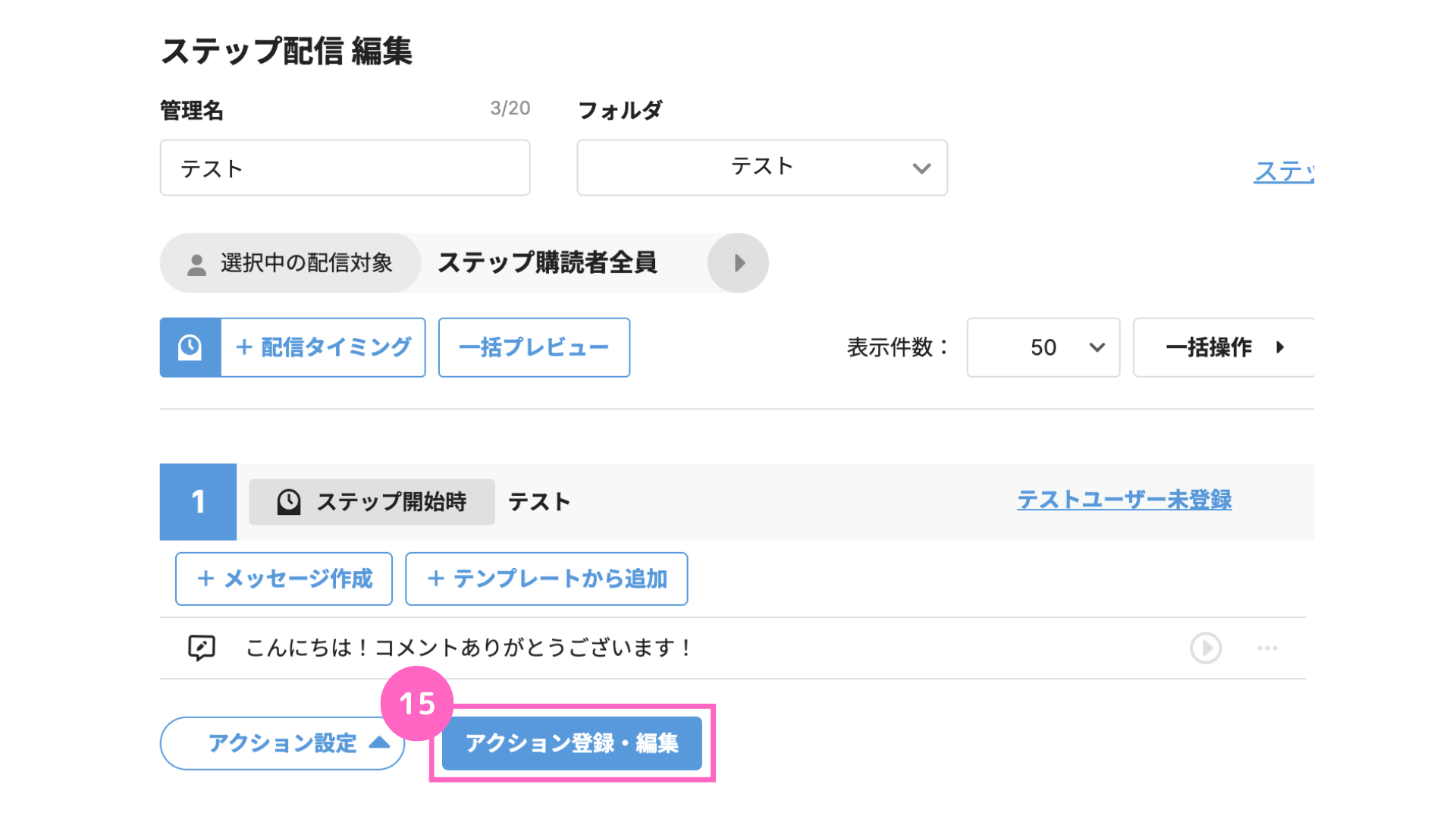
⑮「アクション登録・編集」をクリック
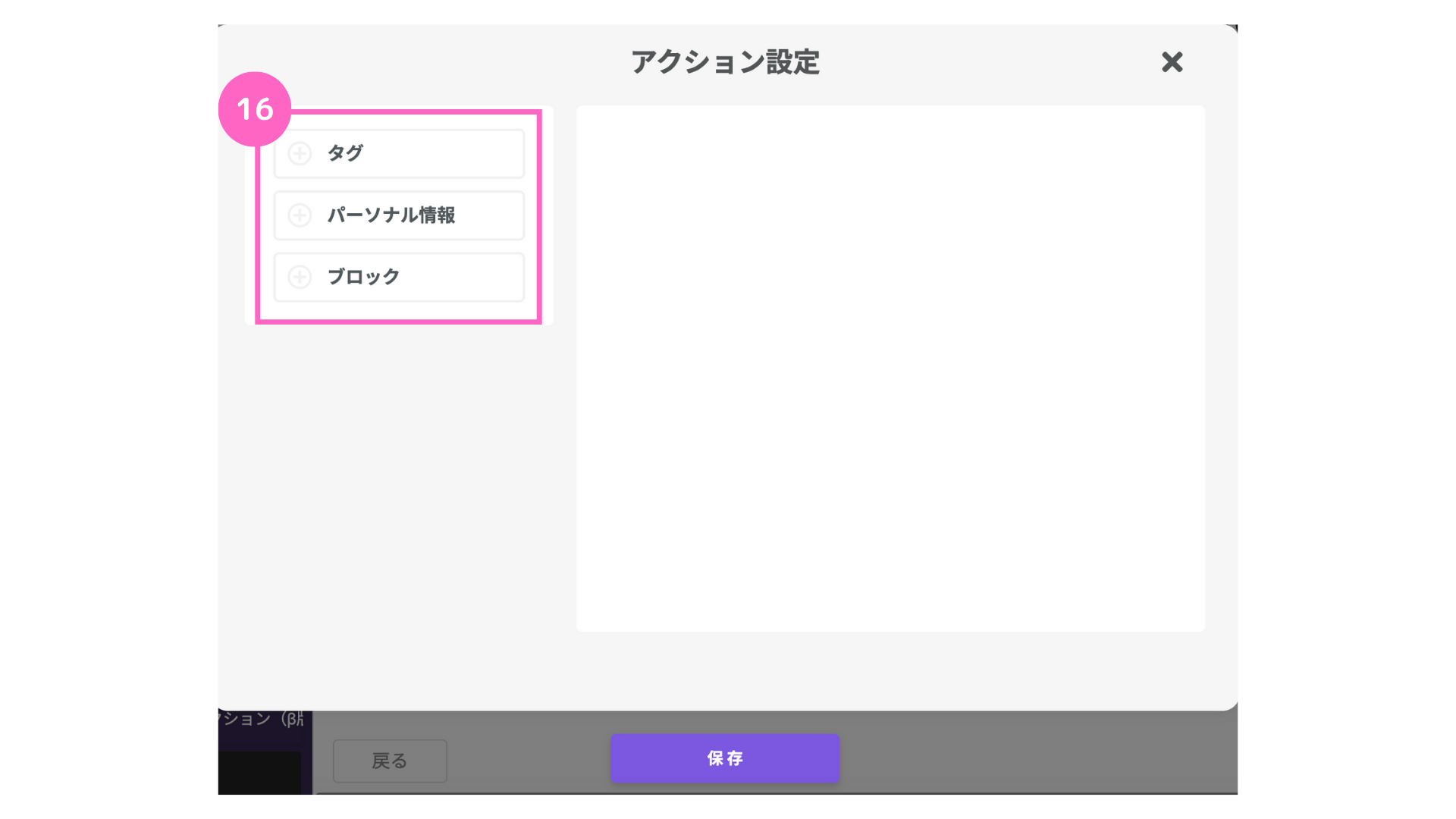
⑯稼働させたいアクションを選択
タグを選択する場合は、以下の通りです。
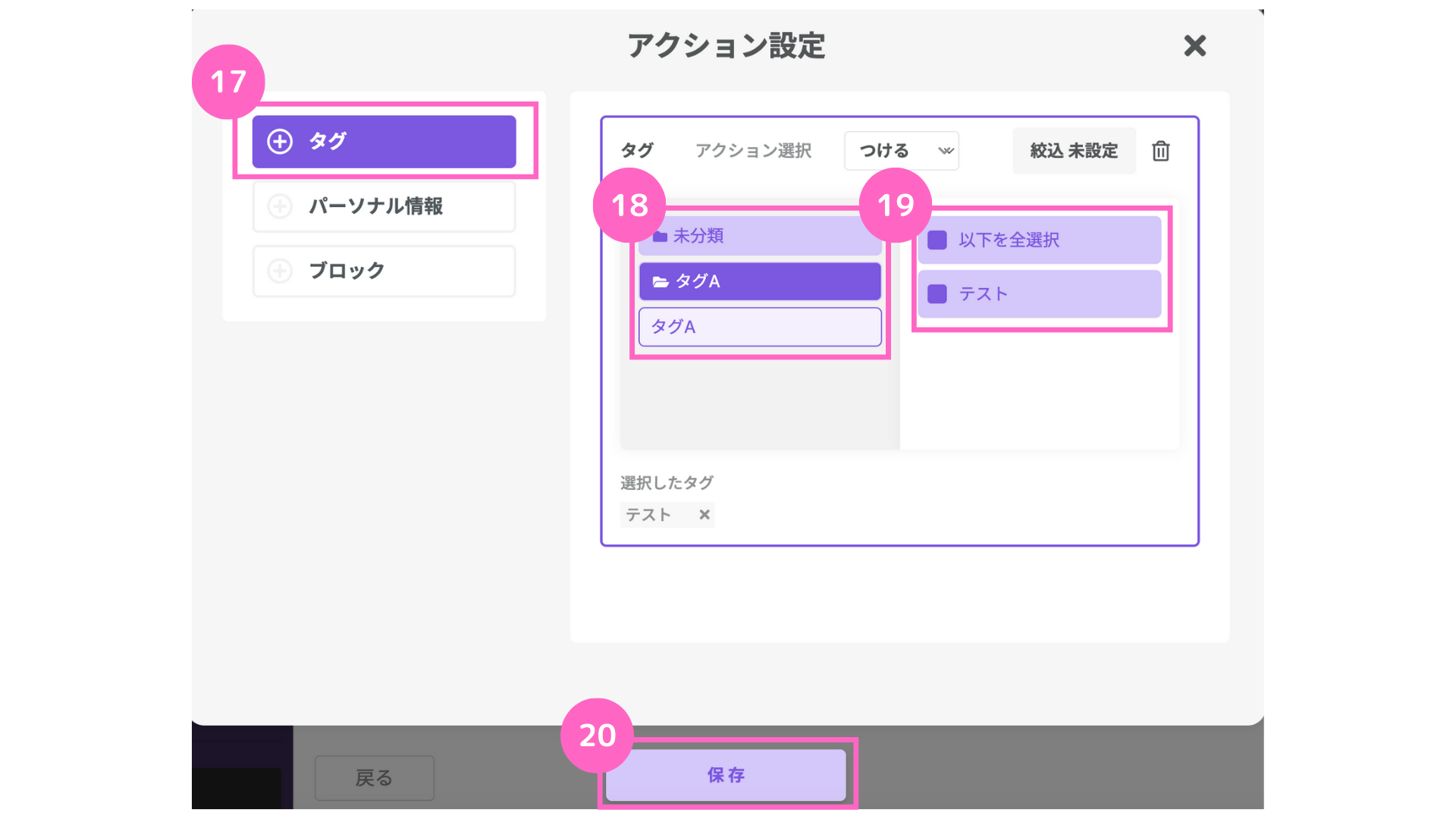
⑰「タグ」を選択
⑱該当のフォルダを選択
⑲該当のタグを選択
⑳「保存」をクリック
∟タグ機能についてはこちら
「パーソナル情報」を選択する場合は、以下の通りです。
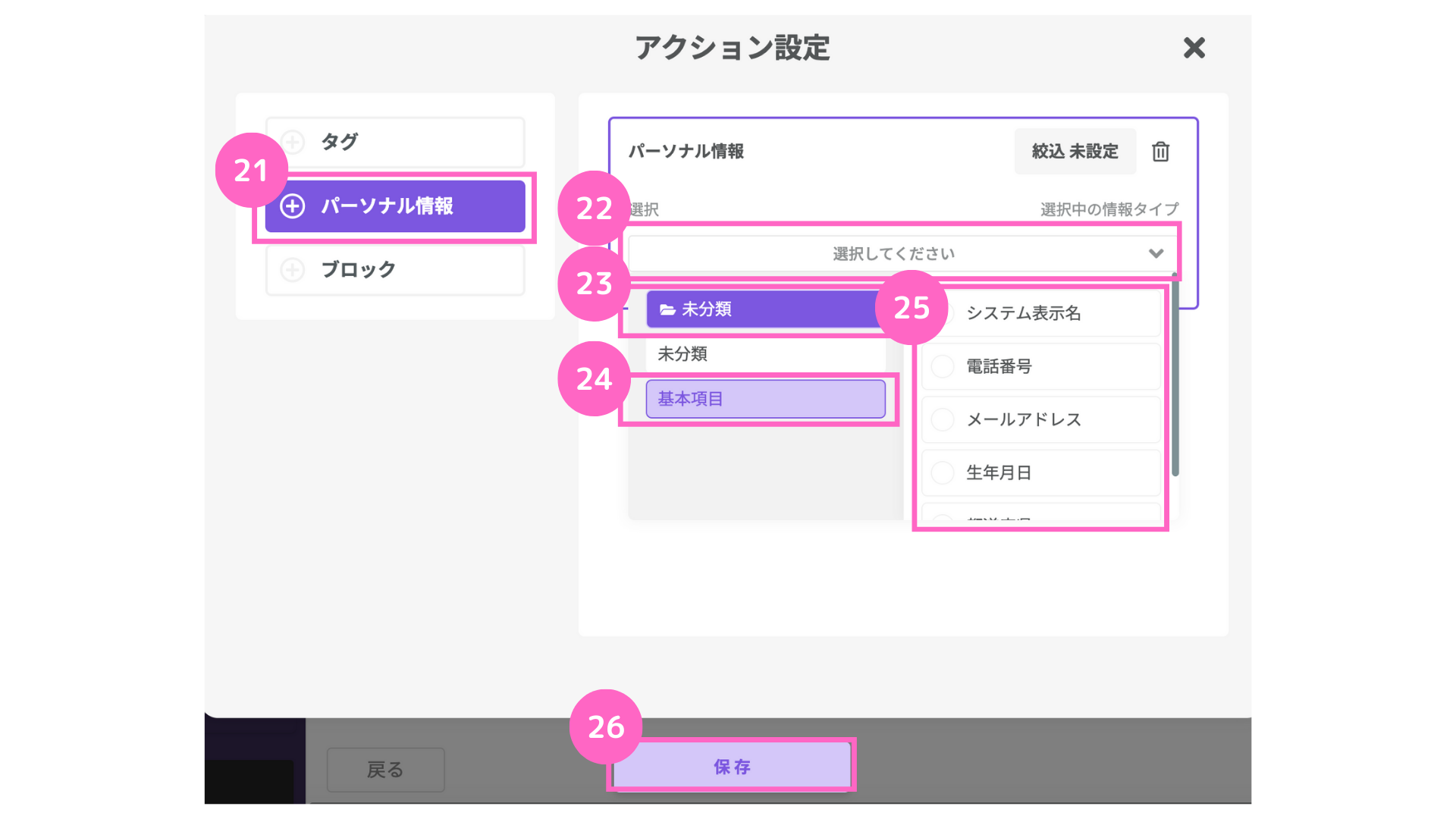
㉑「パーソナル情報」を選択
㉒プルダウンより該当の情報タイプを選択
㉓該当のフォルダを選択
∟作成した情報を使用する場合
㉔「基本項目」をクリック
∟基本情報を使用する場合
㉕挿入したい情報を選択
㉖「保存」をクリック
∟パーソナル情報についてはこちら
ブロックを使用する場合は、以下の通りです。
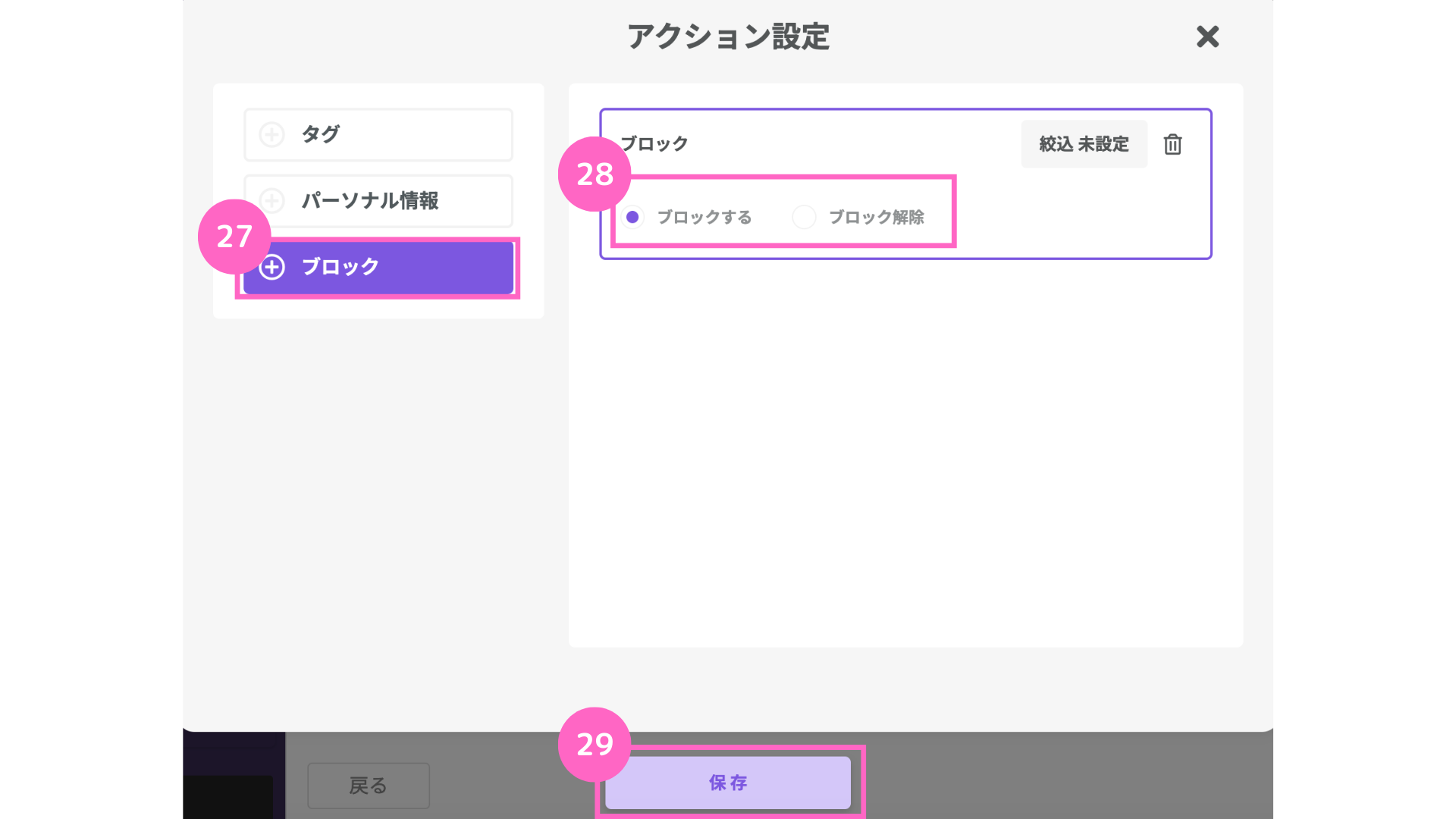
㉗「ブロック」を選択
㉘「ブロックする」または「ブロック解除」を選択
㉙「保存」をクリック
∟ブロックについてはこちら
ステップ配信の2通目以降を作成
1通目の作成が完了したら、以下の手順で2通目を作成します。
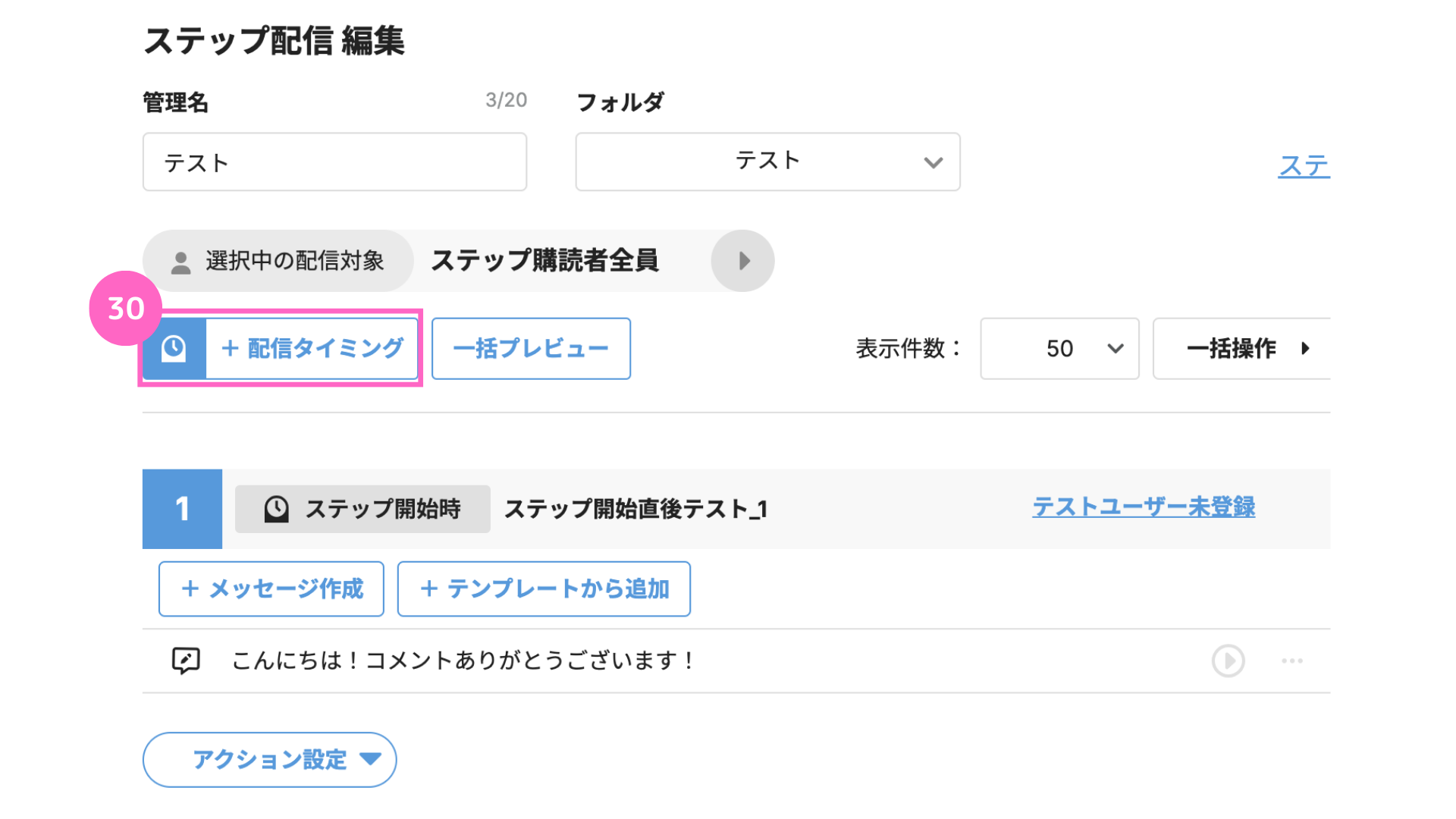
㉚「+配信タイミング」をクリック
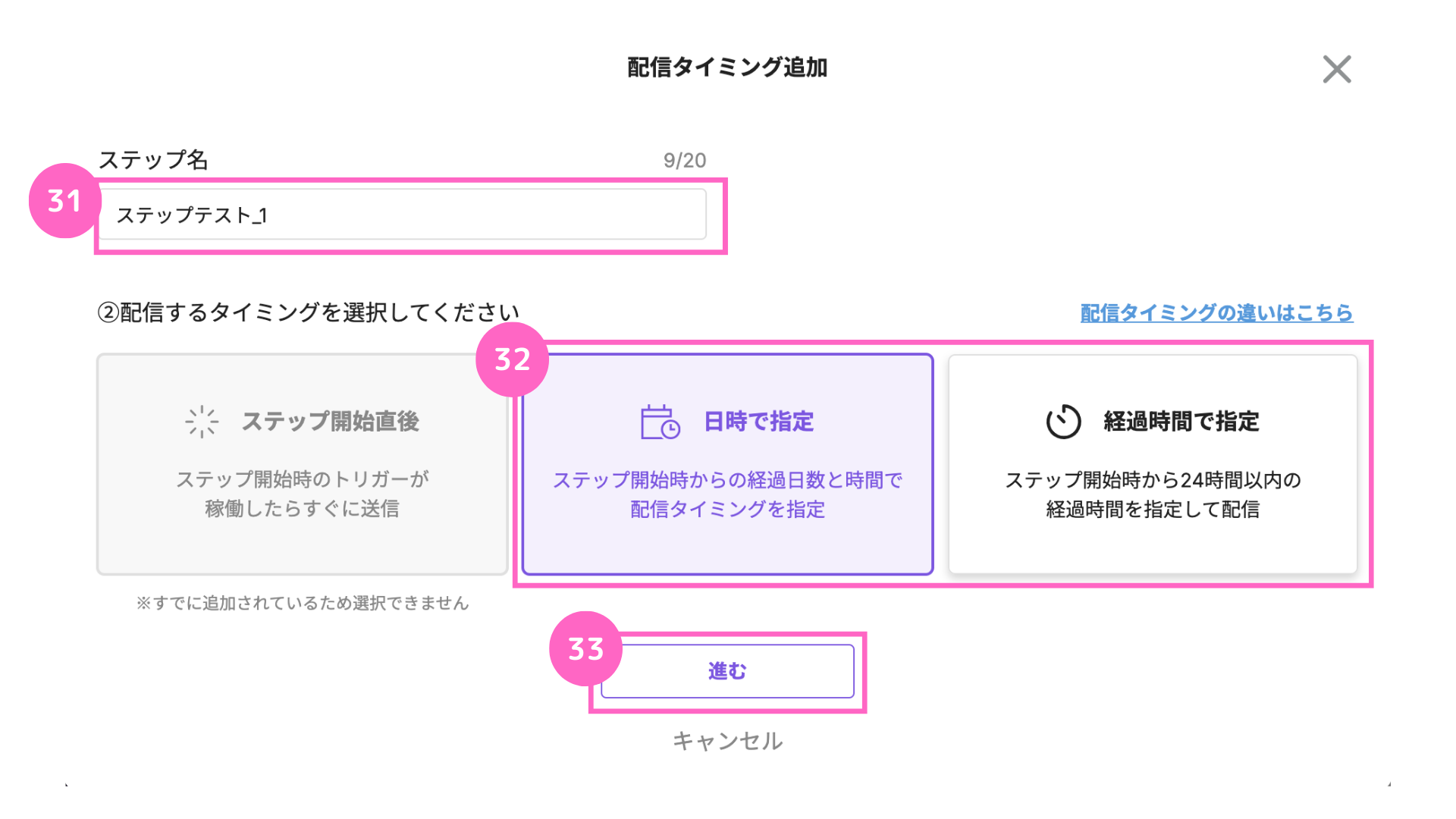
㉛任意のステップ名を入力
㉜配信タイミングを選択
∟2通目以降は「日時で指定」「経過時間で指定」のどちらかを選択
㉜「進む」をクリック
ステップ配信の配信方法
続いて、ステップ配信の配信方法についてご紹介します。
ステップ配信を作成しただけでは配信されませんので、ご注意ください。
アクション設定について
ステップ配信は、「アクション設定」を使用して開始させることができます。
使用可能なアクション設定の項目は以下の通りです。
・リスト
・自動応答
・テンプレート
・抽選メッセージ
・フォーム作成
・タグ管理
・ユーザーリスト
例えば、自動応答で対象の投稿やストーリーズに、特定のキーワードのコメントがあった際にステップ配信を開始させる設定が可能です。
詳しい設定方法はこちら
ステップ配信機能の解説は以上となります。
ぜひ、ご活用ください。